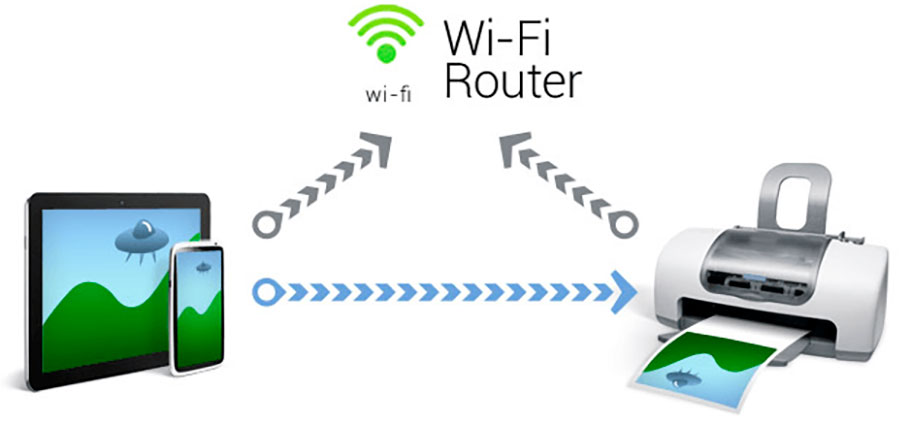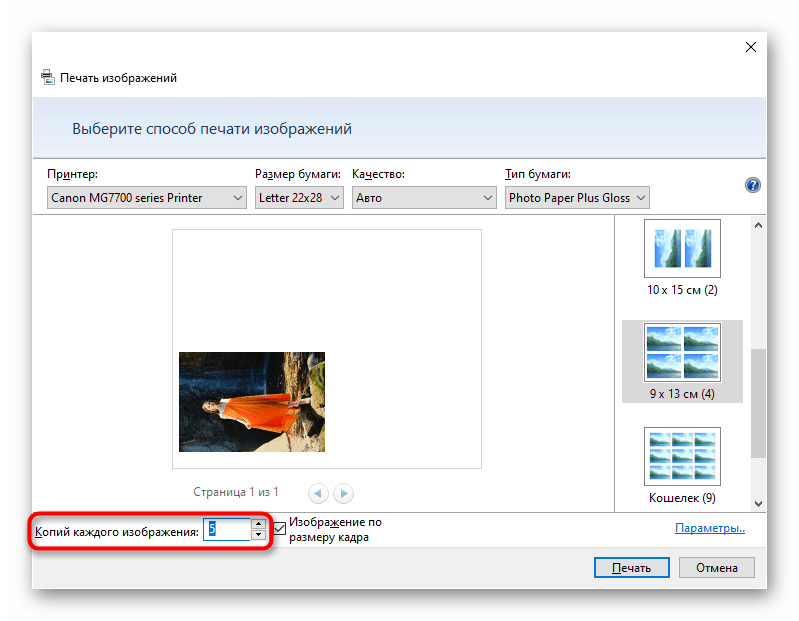Два простых варианта, чтобы распечатать картину на нескольких листах А4
Как распечатать изображение с помощью проводника
Чтобы распечатать изображение с помощью проводника Windows 10, выполните следующие действия:
- Откройте Проводник.
- Перейдите в папку с изображением, которое вы хотите распечатать.
- Щелкните изображение правой кнопкой мыши и выберите параметр Печать.
- Используйте меню «Принтер» и выберите принтер, подключенный к компьютеру.
- Используйте меню «Размер бумаги» и выберите размер бумаги, которую вы используете в принтере.
Совет: если параметр недоступен, выберите Дополнительно.
- Выберите макет печати, используя параметры на правой панели. (Варианты макета будут отличаться в зависимости от размера бумаги.)
- В меню «Качество» выберите количество чернил и точность, которые принтер будет использовать для печати.
- Черновик: расходуется меньше чернил, печать выполняется быстро, но качество невысокое. Обычно эту опцию используют для повседневной быстрой печати документов.
- Нормальный: расходуется больше чернил, чем для черновика, качество печати выше. Этот вариант подходит для печати контента (текста с изображениями).
- Наилучшее: расходуется больше чернил, печать выполняется медленнее, обеспечивая максимально возможное качество. Этот вариант рекомендуется для печати фотографий.
- Используйте меню «Тип бумаги» и выберите тип бумаги, которую вы будете использовать с принтером. (Эти параметры могут отличаться в зависимости от производителя и модели принтера.) Подсказка: обычно вы можете найти эту информацию на коробке с бумагой.
- (Необязательно) Снимите флажок Изображение по размеру кадра, чтобы часть изображения не обрезалась.
- (Необязательно) Используйте параметр «Копий каждого», чтобы указать, сколько отпечатков вы хотите получить для одного изображения.
- Щелкните кнопку Печать.
После выполнения этих шагов задание на печать будет отправлено на выбранный вами принтер.
В интерфейсе «Печать изображений» также есть ссылка Параметры, которая позволяет получить доступ к некоторым дополнительным настройкам, включая «Повышение резкости для печати» и «Показывать только параметры, совместимые с моим принтером». Кроме того, вы можете щелкнуть по настройке параметров «Управление цветом» (не рекомендуется), и вы можете щелкнуть параметр «Свойства принтера», чтобы изменить другие настройки принтера, специфичные для вашей модели.
Возникающие при распечатывании трудности
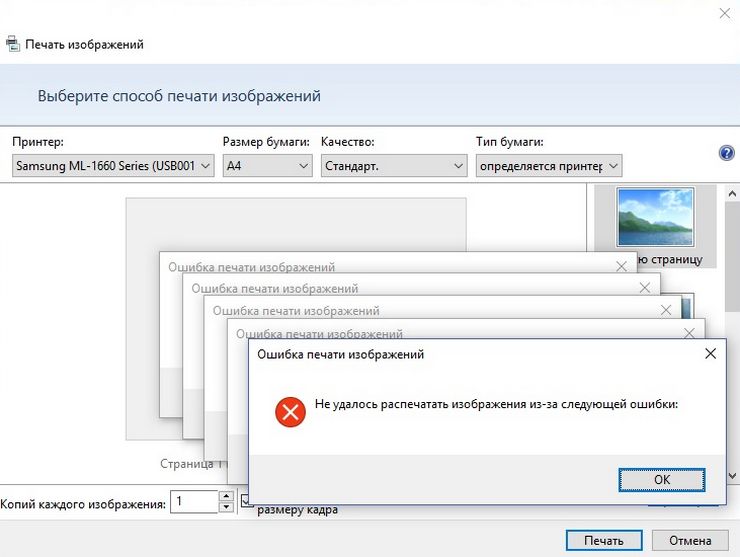
Зачастую возникают затруднения, связанные с невозможностью распечатки изображения при работающем принтере. Причинами этого считаются устаревшие системные программы или драйвера, которые нужно либо обновить, либо переустановить.
При возникновении некоторых ошибок в процессе работы принтера нужно открыть в управляющей панели раздел печатающих устройств для проверки наличия ошибок. Нужно в перечне устройств найти модель собственного средства вывода на печать, на которую посредством нажатия правой кнопки мышки вызывается специальное меню, в котором выделяется пункт устранения неисправностей. Запустится проверка состояния устройства, которая продлится в течение нескольких минут. По истечении процесса на экране монитора появятся сообщения об ошибках с предложением их устранить стандартными способами (к примеру, посредством обновления драйверов).
При невозможности выполнить переустановку необходимо сделать следующее:
- При попытке распечатать изображение на фотобумаге нужно проверить возможность её обнаружения печатающим устройством. Для начала можно попытаться перенести картинку на простую бумагу. При удачном завершении процесса ясно, что проблемой является невозможность печатающего устройства распознать фотобумагу.
- Выполнение очистки сопел. Это можно сделать самостоятельно при наличии специальных знаний либо обратиться к мастеру.
- Необходимость заправки картриджа, в котором в данный момент оказалось мало чернил.
- Может оказаться неисправным какой-либо из кабелей: USB-провод либо кабель питания. Проверку лучше начать с разъёма путём вставки в него flash-носителя. Затем выполняется осмотр кабелей на предмет наличия повреждений. Внутренние же неполадки проводов лучше устранять, прибегнув к помощи экспертов.
Собственная книга
Говоря про двустороннюю печать, выясняется, что вполне реально распечатать собственную книгу, не прибегая к услугам типографских мастерских. Причем, сделать это можно как через настройки принтера, так и в самом вордовском документе.
Распечатка в виде книги через настройки на принтере лазерного типа происходит следующим образом.
После выбора команд «Файл» — «Печать» следует перейти в настройки принтера. Во всех современных устройствах есть функция, помогающая печатать несколько страниц на листе. Здесь необходимо будет выбрать последовательно «Режим» -«Слева-направо»
Так устройство последовательно напечатает страницы 1 и 2 на одном листе.
Чтобы правильно задать печать всей книги, важно, чтобы общее количество страниц воспроизводимого документа было кратно четырем. Иначе надо будет определить, какие развороты можно оставить пустыми или сделать там разрывы.
Определяем и вписываем последовательность страниц для обеих страниц листа – делаем это через запятую
После этого можно отправлять в печать.
Вышедшие из устройства страницы поднимаем и, не меняя их положение, заправляем вновь в лоток на принтере. Листы переворачивать нельзя! После этого остаётся допечатать второй диапазон страниц, то есть повторить все те же описанные раннее действия.
Относительно выставляемого диапазона страниц следует сделать так: на одной стороне будут цифры: 1,4, а на второй – 2,3. Так повторяется со всеми страницами документа.
Можно настроить печать файла в виде книги непосредственно в настройках печати с компьютера. Однако в этом случае есть опасность перекоса шрифтов и других настроек. Для тех, кто полон решимости попробовать, предлагается такой алгоритм.
- Через «Файл» — «Печать» выбрать 2 в параметре «Количество страниц на листе».
- Выставить номера 1 и 4.
- Распечатать на принтере страницу, перевернуть её и вновь повторить всю эту процедуру для номеров 2,3.
Собрать текст «книжкой» можно и в самом Word. Для оформления понадобятся такое количество инструментов редактора.
- Первым делом следует определить правильную ориентацию страницы. Сделать это можно во вкладке «Разметка страницы». Теперь в «Параметрах страницы» в ориентации выбираем «Книжная» (с высотой листа больше его ширины).
- Далее идет «Настройка полей». Не выходя из «Параметров страницы», необходимо нажать кнопку «Поля», затем «Зеркальные поля». Это поможет сделать так, чтобы в нечетных документах более широким было левое поле, а в четных всё шло наоборот.
- Через «Поля» — «Настриваемые поля» можно оставить место для переплета. В открывшемся диалоговом окне выбрать «Поля» — «Переплет» и внести необходимое значение. Не забудьте при этом сохраниться.
- Для выбора собственного формата книг надо пройти через «Параметры страницы» — «Размер». В выпадающем списке выбрать необходимое значение.
- Для собственного стиля выбираем «Главная» — «Стиль». В соответствующих вкладках можно поэкспериментировать со шрифтом и абзацем.
- Перед отправкой текста на печать следует ознакомиться с параметрами распечатывания текста в диалоговом окне самого принтера. Страницы могут выводиться как автоматически, так и после ручной настройки пользователя.
Как с телефона распечатать фотографию на принтере используя функционал мессенджеров
Довольно быстрым способом распечатать нужные фото на принтере с телефона является использования возможностей современных мессенджеров. Такие приложения установлены у многих пользователей как на телефонах, так и на ПК. К примеру, нам выполнить печать файла со смартфона на принтере нам поможет популярный мессенджер Телеграм.
Будет необходимо запустить Телеграм, и найти в нём канал «Избранное».
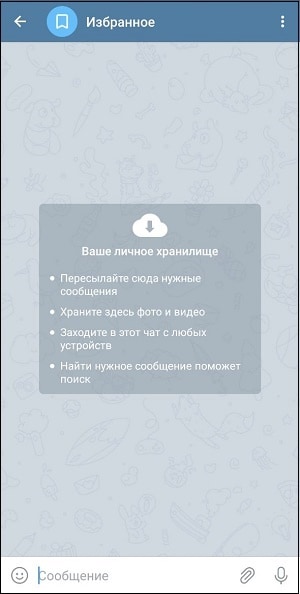
Используйте канал «Избранное» в Телеграмм
Нажмите внизу на кнопку в виде скрепки. Выберите «Галерея» или «Файл» для добавления в канал нужных файлов.
Тапните на «Галерея» или «Файл»для загрузки нужных файлов
Останется открыть ваш Телеграм на ПК, и распечатать фотографии с «Избранное» на вашем принтере.
Подобные операции можно осуществить в Вайбере и других популярных мессенджерах, имеющих мобильную и ПК-реализацию.
Альтернатива: скачайте программу Фото на Документы!
Использование онлайн-ресурсов не всегда гарантирует нужный итог, а если фотографию не примут, это
затянет процесс создания важных бумаг. Чтобы быть уверенным в результате, воспользуйтесь программой Фото на Документы. Она разработана для кадрирования снимков по правилам
российских и иностранных документов.
Просто загрузите снимок, и встроенная нейросеть распознает лицо и сделает разметку по государственным
стандартам. Приложение само исправит такие неочевидные ошибки, как неправильный наклон головы, и при
необходимости расширит фоновую подложку, если карточка слишком узкая. Во встроенном редакторе можно
настроить яркость и цветовой баланс, заменить одежду на более формальную. После останется распечатать
результат или сохранить фотокарточку в цифровом формате.
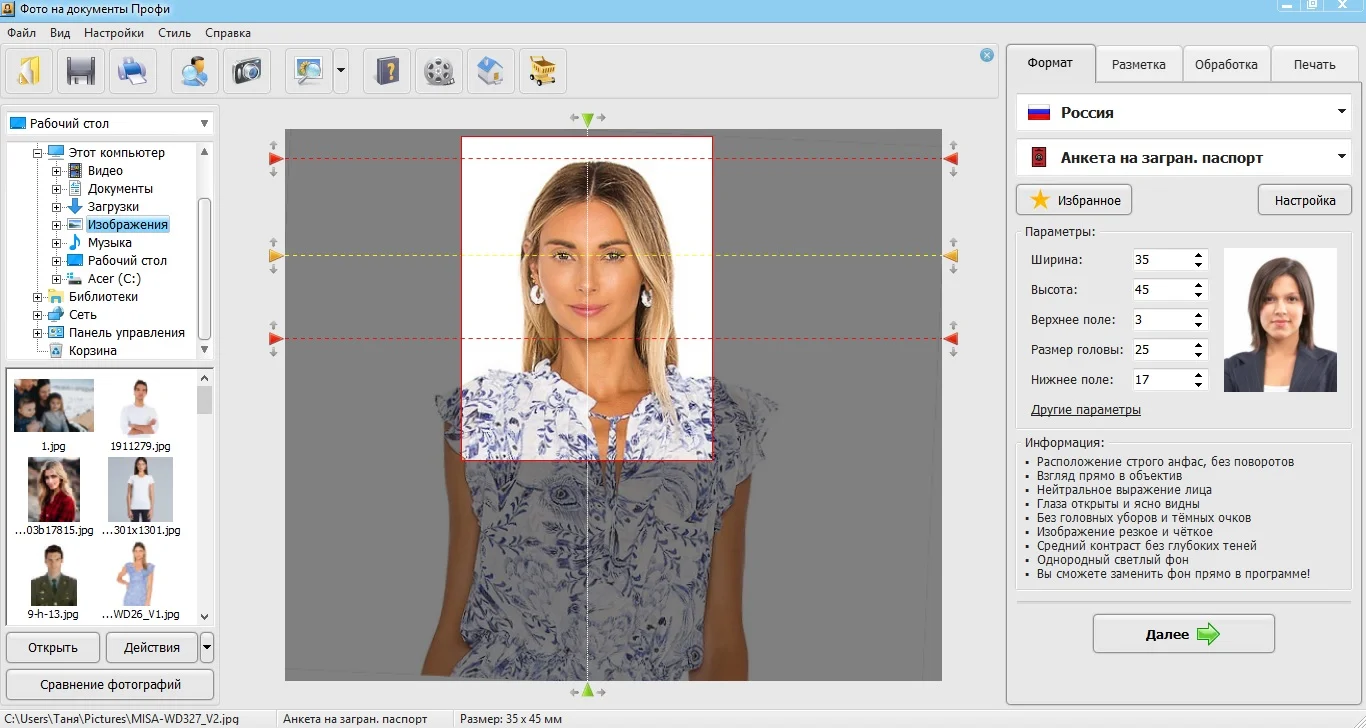
Программа сама разметит изображение согласно
государственным стандартам
Почему
Если у Вас принтер марки Epson, причем из старых моделей (например, 1410), стоит знать об одном важном моменте. Это сэкономит Вам время, но в первую очередь нервы
Распечатать фотографии на стандартном листе А6 или 10 на 15 см без полей не получится. А теперь о причинах такого «бага».
На самом деле, по стандарту размеры А6 и 10×15 не идентичны: первый формат на 5 мм шире, но на 2 мм меньше в высоту. Кроме них, есть еще третий тип фотобумаги – 4R. Его параметры – 4×6 дюймов или 152×101 мм.
В середине 2000-х фирма Эпсон настроила свои новые модели принтеров так, что печатать изображения без полей стала возможна только на бумаге формата 4R. А он в ту пору был еще мало распространен. То есть, на ходовых форматах А6 и 10 на 15, имеющих меньшую высоту или ширину в сравнении с 4R, фотографии получались усеченными на несколько мм и неполноценными.
Поэтому, если у Вас Эпсоновское печатное устройство старой модели, сразу купите фотобумагу 4×6 дюймов. Так Вас уж точно не огорошит неприятный сюрприз.
Как печатать документы со смартфона с помощью Google Print Cloud
Облачная печать от Гугл – популярная технология, позволяющая печатать файлы с любого устройства в любом месте. Это один из лучших способов печати для устройств на базе ОС Андроид, заслуживший признание многих пользователей. При этом рабочий принтер должен поддерживать технологию облачной печати (большинство современных принтеров это умеют).
Для использования облачной печати от Гугл вам необходимо выполнить несколько шагов, которые мы опишем ниже:
-
Установите «Google Print Cloud» на ваш телефон;
Установите Гугл Принт Клауд на ваш компьютер
- Удостоверьтесь, что ваш принтер включен;
- Убедитесь, что принтер и телефон подключены к одной сети Wi-Fi;
- Откройте настройки на вашем телефоне, и введите в поле поиска «Печать»;
-
Когда будет найдена опция печати – нажмите на неё. Также данный параметр можно найти в разделе «Настройки» — «Подключения» — «Другие настройки» — «Печать»;
Выберите печать в набранном вариантах
- Нажмите на «Облачная печать». В списке может быть несколько других альтернативных опций, и вы можете поэкспериментировать с выбором;
-
Нажмите на кнопку меню сверху справа, и в появившемся меню выберите «Добавить принтер»;
Нажмите на «Добавить принтер»
- Приложение выполнит поиск принтеров, находящихся в вашей сети Вай-Фай. После того, как ваш принтер будет найден, тапните на него, он будет подключен и готов к работе.
Фото на Документы Профи
Если вы хотите сделать фотоснимки на паспорт, визу и т.д., воспользуйтесь программой Фото на Документы Профи. Она позволяет быстро подогнать кадр под нужный формат, разметить лицо для соответствия официальным требованиям и объединить несколько фото на одном листе.
Шаг 1. Загрузите фотоснимок. Установите и запустите софт. На левой панели укажите папку с изображениями и перетащите нужное вам в центр интерфейса. В правой части меню подберите подходящую заготовку для кадров на документы.
Софт автоматически разметит портрет
Шаг 2. Настройте параметры макета. Перейдите на следующий этап и отрегулируйте линии разметки, если необходимо. Проверьте фото на соответствие официальным требованиям: площадь лица, величина головы и расстояние между глазами.
Щелкните по «Далее»
Если нужно, улучшите качество: удалите фон, отретушируйте лицо, настройте освещение, смените одежду и т.д.
Шаг 3. Выведите на печать. Укажите размер бумаги и кликните по кнопке «Выбрать шаблон». Если предложенные макеты не подходят, укажите число копий самостоятельно. Вы можете разместить две и более картинки на одном листе и добавить к ним маркеры обрезки. Также можно наложить рекламный блок с названием фотосалона или другой информацией. Поля следует оставить по умолчанию.
Работу можно сразу отправить на печать, сохранить на диск или экспортировать в качестве JPG, PNG или TIFF для вывода в будущем.
Рекомендации
В заключение стоит дать несколько советов, которые помогут вам делать красивые и качественные фотографии из электронных версий.
Выбирая между матовой и глянцевой бумагой, учитывайте, где будет храниться фото. Если оно будет лежать в альбоме под пленкой или стоять в рамке под стеклом, матовый вариант предпочтительнее.
Независимо от размера изображения перед печатью внимательно осмотрите его. Возможно, понадобится отрегулировать яркость и контрастность, добавить сочности оттенкам, убрать какие-то дефекты (например, красные глаза). Некоторые современные принтеры имеют опции автоматической корректировки. Если же оборудование не оснащено таким дополнением, можно воспользоваться графическими редакторами (Paint. NET, Photoshop и т.д.).
Помните, что на бумаге изображение может быть не таким ярким, как на мониторе. Если собираетесь напечатать несколько фото сразу, сначала сделайте один пробный кадр, чтобы проверить степень соответствия.
Специалисты говорят, что лучше сохранять изображения в формате tiff, а не jpeg
Это позволяет максимально сохранить качество фотографий при печати.
Уделяйте большое внимание разрешению. Если вы хотите получить качественные изображения, этот параметр не должен быть меньше 300 dpi.
Не спешите вставлять изображение в альбом или рамку сразу после выхода бумаги из принтера
Оставьте фотографию на воздухе примерно на полчаса, чтобы краска окончательно высохла.
Если вы хотите распечатать фото из интернета, стоит сначала скачать его на ПК, а затем действовать по описанной выше схеме. Также можно воспользоваться другим методом. В этом случае нужно скопировать изображение, вставить его в текстовый редактор, а затем открыть и отправить на печать.
Чтобы распечатывать фото с телефона, нужно установить специальное мобильное приложение, например, Dropbox. При этом надо создать учетную запись на ПК. Затем следует просто отметить в телефоне фото, нуждающиеся в распечатке. Они появятся на компьютере, откуда и можно будет запустить процесс.
Если на принтере имеется наклейка Cloud Print Ready, вы сможете привлекать к печати любой «облачный» сервис. На нем только нужно зарегистрироваться. Если оборудование не поддерживает такую функцию, придется использовать ПК для подключения принтера к аккаунту Google. Сервис «виртуальный принтер» позволит вам печатать файлы через «облако» с любых устройств.
О том, как распечатать фото на принтере, смотрите далее.
Распечатать много фото 3×4
Существуют программы специально предназначенные для подготовки фото с разным соотношением к печати. Но они нам ни к чему. Сейчас все сделаем в обычном Paint. Редактор есть в каждой Windows. Запустить в любой версии ее можно так: нажмите Win + R и вводите mspaint.
Команда mspaint
Нажмите Enter для открытия.
- Откройте в редакторе фото. Кнопка Файл, Открыть.
- Нажимаем на кнопку в панели Изменить размер.
Изменение размера картинки в редакторе
- Выберите в настройке размера Пиксели. Введите в значении по вертикали — 472 в том случае, если ориентация фотографии горизонтальная. Если ориентация вертикальная — 354 по горизонтали. При этом галочка Сохранить пропорции должна стоять. Нажмите на кнопку Ок.
Значение стороны картинки
- Нажмите в панели инструмент Выделить и выберите фото так, чтобы по вертикали выделение было 354 пикселя, по горизонтали 472. Размеры отображаются внизу окна, следите за ними, чтобы подобрать нужный.
Размер выделения на фото
- Вверху нажмите кнопку Обрезать. Сохраняем в папку на ПК готовый файл.
- Создаем новый чистый файл в Пейнте и снова нажимаем Изменить размер. Выбираем на панели Пиксели, снимаем галочку Сохранить пропорции. И указываем следующий размер: по горизонтали — 2480, по вертикали 3508 пикселей. Нажимаем на кнопку Ок.
Делаем область для вставки готовых изображений
- Уменьшаем полотно Paint колесиком мыши с зажатой клавишей Ctrl, чтобы было удобнее работать.
- Нажимаем на кнопку Вставить, затем пункт Вставить из и выбираем свое изображение 3×4, которое мы сделали до этого.
Открытие изображения в Paint
- Проделывайте такую вставку столько раз, сколько Вам нужно. Располагайте фотографии на приблизительно одинаковом расстоянии друг от друга. Максимальная точность здесь будет лишней, ведь пробел между ними — это будущая линия разреза на фотобумаге.
Размещение изображений 3×4
- После того, как вы создали первый ряд фото, нажмите на кнопку Выделить и скопируйте все изображения. Теперь можно вставлять при помощи Ctrl + V далее на листе целый ряд.
Создание полотна с изображениями 3×4
Этим способом можно создать лист с подходящими изображениями 3 на 4 с любым количеством. Сохраните файл и создайте новый с этими параметрами.
Как и где напечатать текст на компьютере
Для распечатывания обычного текста, который не нуждается в форматировании (изменений размеров шрифта, выделений, подзаголовков и т. д.) не нужно устанавливать дополнительное программное обеспечение.
Для практики можете создать на рабочем столе компьютера обычный текстовый файл с расширением «.txt» через контекстное меню. Нажмите правой кнопкой мышки по пустой области рабочего стола, выберите «Создать», а затем «Текстовый документ».
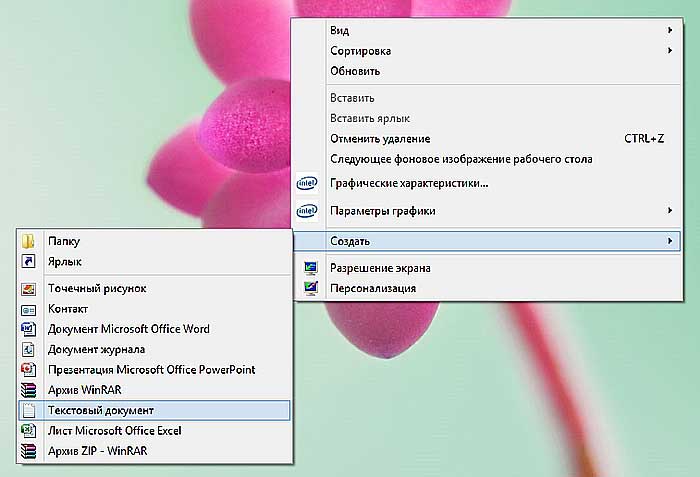
Откройте файл, наберите любое слово и вставьте произвольный текст с интернета. Теперь можно проверить работу принтера, дав на него задание и получить распечатанный лист бумаги.
Самым популярным на данный момент является инструмент для создания и форматирования текстов с офисного пакета Microsoft – Word («Ворд»). Его можно скачать с интернета, установить на ПК и сразу начать пользоваться, что и рекомендуем сделать.
Замена одежды на фотографии
Быстрая смена одежды в программе ID picture
- Выберите подходящий костюм из каталога.
- Чтобы выбрать, дважды щелкните выбранную опцию.
- В каталоге доступно несколько разделов: мужская и женская одежда, гражданская и военная.
- Отрегулируйте размер и положение слоя одежды с помощью перетаскивания и/или панели управления слоями
Microsoft Office Word
Сегодня у большинства пользователей на компьютере установлен текстовый процессор. Наиболее популярным из них является Microsoft Word. Помимо работы с текстом, он также позволяет настраивать и печатать изображения. Вся процедура выглядит следующим образом:
- Запустите текстовый процессор и сразу же перейдите на вкладку «Вставка», где вы выбираете опцию «Изображение».
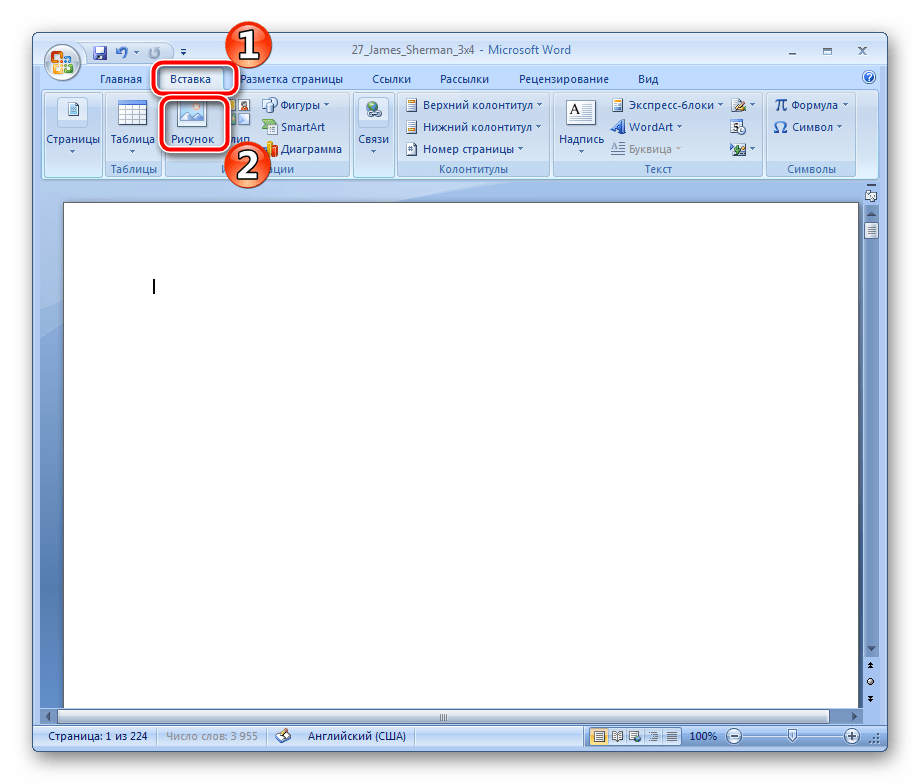
Найдите и выделите изображение в браузере, затем нажмите «Вставить».
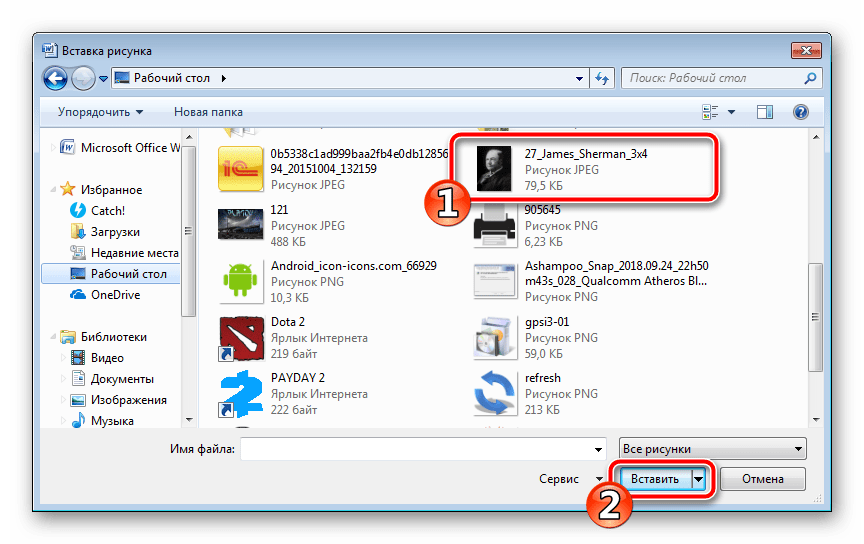
Дважды щелкните изображение, чтобы отредактировать его. На вкладке Формат разверните дополнительные параметры размера.
Снимите флажок «Сохранить соотношение сторон».
Установите высоту и ширину на желаемый размер 35×45 мм.
Теперь можно приступать к печати. Откройте меню и выберите «Печать».
Выберите активное оборудование в списке оборудования.
При необходимости задайте дополнительные параметры печати через окно конфигурации принтера.
Нажмите «ОК», чтобы начать процесс.
Как видите, ничего сложного в настройке и печати изображения нет. Эту задачу можно выполнить за считанные минуты. Большинство других текстовых процессоров также позволяют вам выполнять аналогичные манипуляции почти таким же образом.
Как печатать фото 3*4 в Ворде
Вставка снимка
Даже Word, текстовый процессор, который мы обычно используем для других целей, подходит для печати изображения 3×4. Войдите в программу, выберите вкладку «Вставка» вверху и «Изображение» внизу.
В новом окне найдите файл и нажмите «Вставить».
Подгонка размеров и пропорций
Когда изображение откроется, щелкните вкладку Формат, чтобы начать редактирование. Нажмите на маленькую иконку «Размер» в правом нижнем углу рабочей панели.
Снимите флажок «Сохранить соотношение сторон» и установите высоту и ширину на 4 см и 3 см соответственно. Затем закройте окно.
Настройки печати
Отсюда вы можете отправить изображение на печать:
- Зайдите в главное меню Word.
- Наведите курсор на строку «Печать», а затем выберите из выпадающего списка одноименную опцию.
- Выберите активные принтеры.
- Укажите дополнительные параметры — количество копий, масштаб. Когда вы будете готовы к печати, нажмите OK.
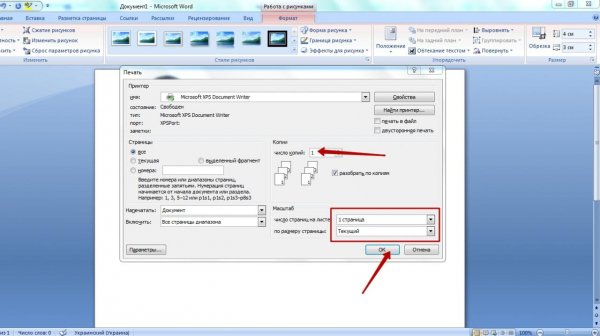
LibreOffice: альтернатива Word
Расширение для Хрома
Если на вашем компьютере не установлен Microsoft Office, вы можете использовать другие инструменты. Одним из таких инструментов является Libre Office. Вы можете установить это расширение для Chrome. Зайдите в магазин, введите в поле поиска «libre office», а затем установите программу.
Вопросы от новичков
Правильно выбрать МФУ для домашнего пользования бывает невероятно сложно. Во время поисков приходится учитывать возможную нагрузку, желаемое качество итогового результата и многие другие параметры. Однако новичков часто интересуют другие вопросы.
Как распечатать картинку?
На самом деле можно напечатать не только текстовый документ, но и картинку (фотографию). Печатать файлы подобного типа получится с помощью контекстного меню, комбинации клавиш или через панель быстрого доступа.
Печать картинки через контекстное меню
Как распечатать интернет-страницу?
Распечатать на принтере интернет-страницу с компьютера тоже не составит особого труда. При этом можно действовать несколькими способами. Чтобы напечатать через комбинацию клавиш, нужно:
Открыть страничку и зажать клавиши Ctrl + P.
Установить нужные настройки и нажать «Печать».
При необходимости можно осуществить печать и через настройки браузера:
Открываем страницу, заходим в настройки браузера и нажимаем на кнопку «Печать».
Устанавливаем нужные параметры и подтверждаем действие.
Как сделать двухстороннюю печать?
С помощью двухсторонней печати можно снизить расход бумаги и сократить объем текстового документа. Именно поэтому потребители стали чаще покупать принтеры с автоматической двухсторонней печатью. Если периферическое устройство поддерживает эту опцию, то сделать двухстороннюю печать не составит никакого труда:
Открываем документ, нажимаем Ctrl + P или заходим в меню печати любым другим доступным способом.
Выбираем принтер, ставим галочку напротив «двухсторонняя печать» и подтверждаем действие.
Напечатать текст на двух сторонах одного листа можно и на обычном принтере. Однако в этом случае придется повозиться чуть больше:
Заходим в меню печати.
Указываем все необходимые настройки (число копий, выбор принтера и т.д.), после чего в разделе «Включить» выбираем пункт «нечетные страницы» и подтверждаем действие.
Дожидаемся, пока принтер закончит печатать документ, после чего переворачиваем листы, погружаем их в лоток и вновь заходим в меню печати. В разделе «Включить» выбираем пункт «четные страницы» и подтверждаем действие.
Как видно, напечатать текст с обеих сторон листа довольно легко. Однако новички могут ошибиться с повторным расположением бумаги в лотке. Поэтому сначала лучше потренироваться на файлах небольших объемов.
Как сделать предпросмотр перед печатью?
Иногда возникает необходимость разобраться с тем, как документ будет выглядеть на листе после печати. Сделать это можно с помощью предварительного просмотра. Включить указанную опцию в Ворде удастся за пару кликов мышью:
Нажимаем на кнопку Office.
Выбираем раздел «Печать» и подраздел «Предварительный просмотр».
Предварительный просмотр автоматически включается при печати интернет-страничек.
Как распечатать фото на нескольких листах A4
Можно ли распечатать с телефона на принтере через Wi-Fi
Если принтер поддерживает печать по Wi-Fi, то Вам однозначно повезло. Ведь это самый быстрый и простой способ печати с телефона и любого другого устройства на Android или iOS. Все, что необходимо сделать, это подключить принтер и мобильное устройство к одной Wi-Fi сети. Далее установите на мобильный специальное приложение. Скачать его можно в любом маркете приложений. Желательно скачать и установить приложение для печати от производителя печатающего устройства, но можно и другие программы по типу PrinterShare. Чтобы распечатать с телефона по Wi-Fi Вам нужно:
- найти и открыть файл для печати;
- открыть меню файла и выбрать пункт «Передать»;
- выбрать в списке скачанную программу для печати со смартфона.
Приложение откроется и автоматически найдет печатающее устройство. Далее следует задать необходимые параметры печати и нажать кнопку «Печать».
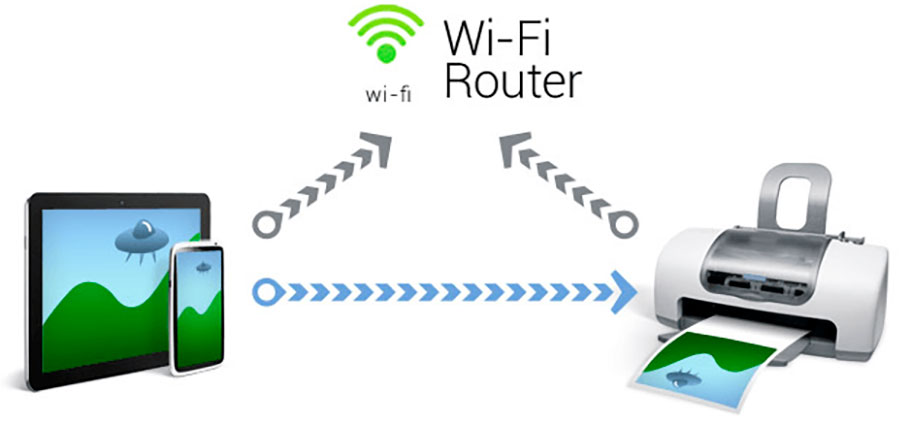
Шаг 3. Обработайте фото во встроенном редакторе
Специальный редактор Фото на документы Профи позволит отретушировать фото. Например, вы можете устранить неровности на коже. Сделать это можно во вкладке «Обработка». Скорректируйте цвета, настройте уровни или выберите автоматическое улучшение изображения – все зависит от того, что именно вы считаете нужным исправить. Помимо этого, можно заменить на фото фон и одежду. База редактора содержит множество вариантов мужских и женских костюмов. При желании вы можете импортировать другие костюмы из Photoshop.
Вы можете корректировать размер, размытие и силу обработки всех кистей
Видеообзор
Больше информации по интересующей вас теме вы сможете получить, посмотрев этот видеоролик. Советуем обязательно просмотреть наш краткий обзор до конца. Надеемся, он будет полезным для вас.
Печать с телефона по Bluetooth
Этот метод печати с телефона используется крайне редко, так как он не очень удобен в подключении, а также имеет достаточно ненадежное соединение (может прерываться). Кроме того, оргтехнику нечасто оснащают Bluetooth. Однако если эта функция есть в Вашем принтере, то ею можно воспользоваться, особенно если никаким другим способом нет возможности распечатать файл с телефона. Чтобы распечатать по Bluetooth с телефона, нужно на принтере открыть настройки сети или подключений и выбрать соответствующее значение. Далее следует скачать приложение PrintShare на Android или iOS. После этого, необходимо включить блютуз на смартфоне, открыть ПО для печати, выбрать файл и в меню выбрать тип соединения по Bluetooth. Выбрав нужное устройство можно отправлять файл в печать.
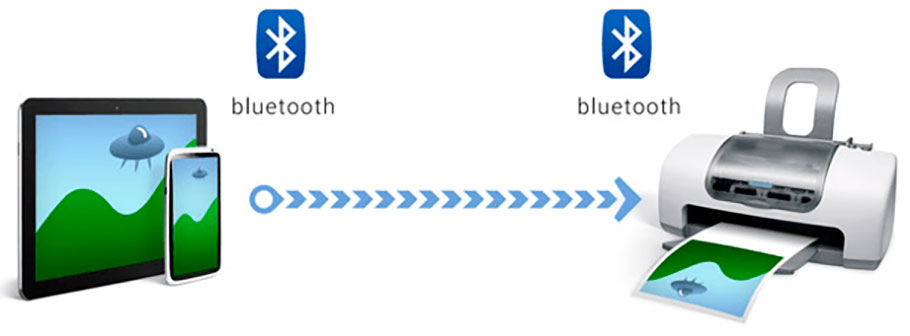
Возникающие при распечатывании трудности
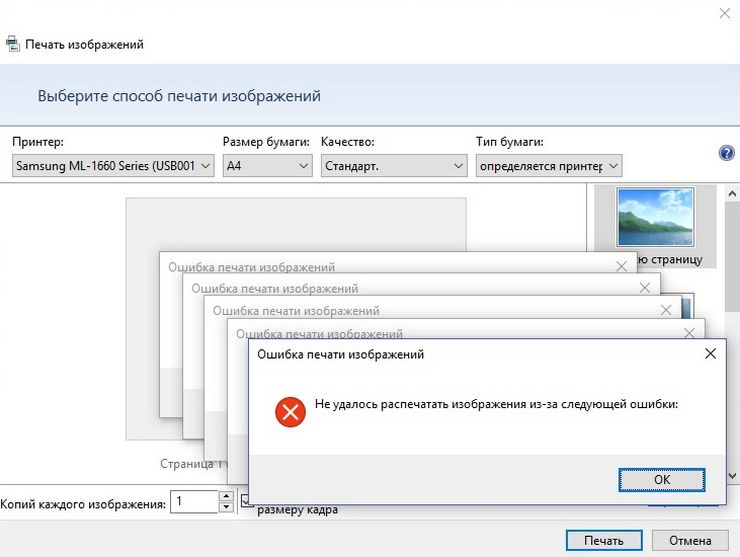
Зачастую возникают затруднения, связанные с невозможностью распечатки изображения при работающем принтере. Причинами этого считаются устаревшие системные программы или драйвера, которые нужно либо обновить, либо переустановить.
При возникновении некоторых ошибок в процессе работы принтера нужно открыть в управляющей панели раздел печатающих устройств для проверки наличия ошибок. Нужно в перечне устройств найти модель собственного средства вывода на печать, на которую посредством нажатия правой кнопки мышки вызывается специальное меню, в котором выделяется пункт устранения неисправностей. Запустится проверка состояния устройства, которая продлится в течение нескольких минут. По истечении процесса на экране монитора появятся сообщения об ошибках с предложением их устранить стандартными способами (к примеру, посредством обновления драйверов).
При невозможности выполнить переустановку необходимо сделать следующее:
- При попытке распечатать изображение на фотобумаге нужно проверить возможность её обнаружения печатающим устройством. Для начала можно попытаться перенести картинку на простую бумагу. При удачном завершении процесса ясно, что проблемой является невозможность печатающего устройства распознать фотобумагу.
- Выполнение очистки сопел. Это можно сделать самостоятельно при наличии специальных знаний либо обратиться к мастеру.
- Необходимость заправки картриджа, в котором в данный момент оказалось мало чернил.
- Может оказаться неисправным какой-либо из кабелей: USB-провод либо кабель питания. Проверку лучше начать с разъёма путём вставки в него flash-носителя. Затем выполняется осмотр кабелей на предмет наличия повреждений. Внутренние же неполадки проводов лучше устранять, прибегнув к помощи экспертов.
Какие моменты важно учесть при выборе печатающего устройства:
- Советуем выбирать принтер с системой непрерывной подачи чернил (СНПЧ). Эта система представляет собой емкости с чернилами взамен картриджам, подключенные к печатающей головке принтера. Выгода такого подхода: чернил расходуется меньше, реже нужно заправлять; проще заправлять чернила — просто заливаете краску в емкость; можно использовать бюджетные чернила стороннего производителя — но это на Вашу ответственность, так как некачественные чернила могут повлиять как на качество снимков, так и на техническое состояние принтера.
- Как напечатать фото с телефона? Присмотритесь к компактным сублимационным фотопринтерам. Сегодня на рынке представлены такие модели как, например, Canon Selphy. Данный принтер предназначен только для печати цифровых фотографий формата 10х15, но характерен очень высоким удобством использования.
- Можно взять с собой на природу
- Печать с телефона (хотя данная функция представлена уже на многих современных моделях)
- Очень компактный и простой в использовании.
Требования к фотографии
Перед печатью необходимо сделать фотографию правильного размера. Если сделать обычное фото на телефон, а потом попытаться изменить его размер до требуемого, то при сохранении пропорций вряд ли выйдет получить нужный размер в точности до миллиметра – какая-то сторона (по вертикали или горизонтали) будет больше или меньше. А если уменьшить какую-то сторону без сохранения пропорций, то изображение сильно исказится – растянется или сожмется.
Касаемо самого качества фото, то предъявляются следующие требования при создании:
- смотреть нужно прямо перед собой в кадр без изменений мимики;
- на снимке для последующей обработки следует соблюдать достаточное расстояние от головы до края, чтобы кадрирование прошло успешно;
- задний фон фото должен быть белым, но даже при отсутствии такового потом через компьютерную программу получится его заменить;
- голова освобождается от любых предметов и приборов, а волосы не закрывают лицо;
- в кадр помещается полностью голова и плечи;
- вспышка делается умеренной, достаточной только для создания качественно освещенного изображения;
- теней, бликов и других дефектов быть не должно;
- фотокамера при снимке держится на высоте от пола, на котором же и находится голова.