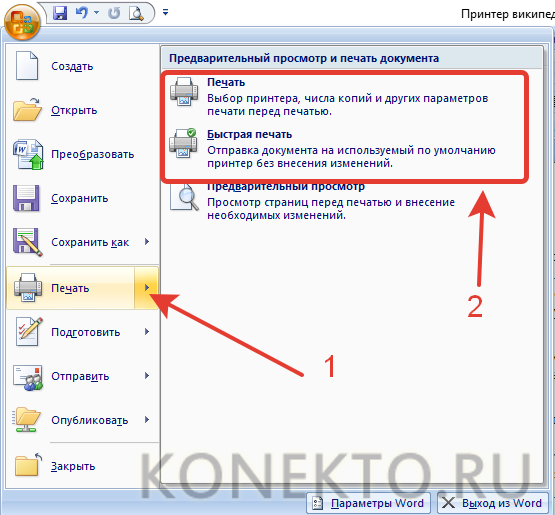Советы по печати в Фотошопе
- При печати фотографий убедитесь, что ваш принтер и картриджи подходят для печати фотографий высокого качества.
- Если вы хотите распечатать изображение на нескольких листах бумаги, используйте функцию «Tiled Printing» (Печать по плиткам). Это позволит разбить изображение на несколько частей и распечатать их на разных листах.
- При печати векторных файлов, таких как логотипы или иллюстрации, убедитесь, что они имеют высокое разрешение, чтобы избежать потери качества при печати.
- Если вы не уверены в правильности настроек печати, попробуйте сначала распечатать тестовую страницу. Это поможет избежать ошибок и сэкономить расходные материалы.
Распечатка информации на принтере с компьютера или ноутбука
Современные пользователи хранят документы, фотографии в электронном варианте на своих компьютерах и ноутбуках, но иногда возникает необходимость распечатать информацию. Сейчас повсюду существует множество фотостудий или отделов торговых площадей, где вам предоставят такой сервис. Но когда потребность в распечатке документов или изображений возникает постоянно, лучше обзавестись собственным принтером. Разнообразие видов и моделей нескончаемо велико, но все они выполняют главное действие — выводят информацию из компьютера на бумагу.

Перед тем как печатать на принтере с компьютера, необходимо убедиться, что устройство определяется системой. При первом подключении принтера производится установка драйверов для синхронизации устройства с компьютером или ноутбуком. Необходимо также произвести настройку параметров для корректной работы.
Подключение принтера
Вне зависимости от модели подключаемого принтера и его набора функций, принцип подключения будет одинаковым для проводных устройств.

Установка драйверов
При подключении нового оборудования к ПК или ноутбуку система начинает сканирование и поиск необходимых драйверов. Скорее всего, Windows найдёт подходящее программное обеспечение для вашего принтера, но всё же будет лучше установить драйверы, предназначенные для конкретной модели. Они идут на диске в комплектации вместе с устройством, а также их можно найти и скачать на сайте производителя. Рассмотрим установку драйверов с диска:

Настройка принтера для печати
Непосредственно перед печатью указываются необходимые параметры, которые можно задать в программе, открывающей документ. Но в свойствах принтера имеются такие функции, как улучшение качества печати, которое повысит чёткость текста или изображения, если краска уже не первой свежести, оттенки серого, цвет, выбор режима работы, выполнение проверки печатающих сопел, очистка.
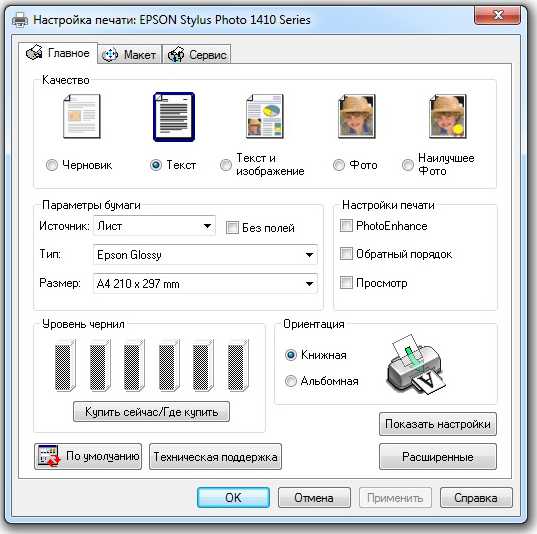
Настройка параметров печати принтера Epson
Пакет Microsoft Office имеет в составе программы, которые предполагают наличие функции печати. Наиболее популярен для работы с текстом редактор Microsoft Office, обладающий широким набором инструментов. Рассмотрим на его примере, как печатать на принтере с компьютера. Перейти к печати можно с кнопки Файл, со значка принтера вверху на панели инструментов или нажатием горячих клавиш Ctrl+P (таким способом печать начнётся без дополнительных настроек).
Когда вы перейдёте в меню настроек печати, сможете установить необходимые параметры. Определите, какие страницы выводить на печать, при надобности измените положение текста по отношению к формату бумаги и прочее. Возможен предварительный просмотр печати на экране.
Как печатать с двух сторон листа
Не каждый принтер поддерживает функцию автоматической печати с двух сторон, но в некоторых моделях эта услуга доступна. Если ваше устройство обладает такой возможностью, то просто устанавливаете перед печатью галочку напротив опции Двусторонняя печать.
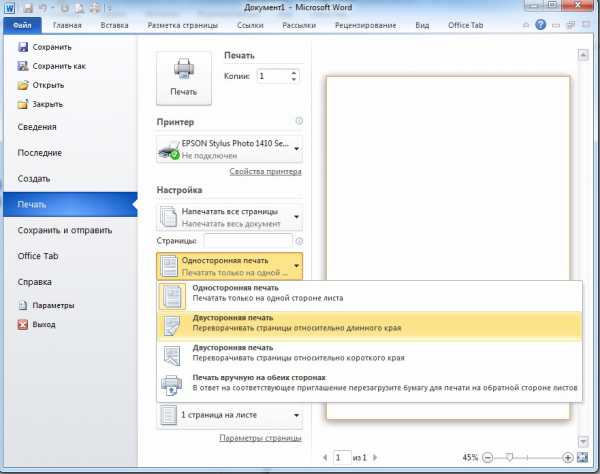
Двусторонняя печать в MS Word 2010
В случае когда принтер не предполагает печать с двух сторон, приходится переворачивать листы руками
Здесь важно не ошибиться и правильно расположить бумагу, чтобы не нанести текст поверх той из сторон, где он уже имеется
Если вам потребуется распечатать большое количество страниц с двух сторон, переворачивать каждый листок будет проблематично. Тогда воспользуйтесь настройками печати, где укажите сначала печать нечётных страниц, затем переверните стопку листов и распечатайте чётные. Лучше сначала проверить, напечатав пару страниц, правильно ли вы вставляете бумагу, потому как будет печально увидеть, как принтер начал не печатать с двух сторон, а накладывать текст поверх предыдущего. На экране монитора вы увидите инструкцию, какое положение бумаги будет правильным.
Распечатка изображения
В любом графическом редакторе существует возможность печати фотографий или картинок. Действовать нужно по тому же принципу, что и при распечатке текста. Настройка предполагает редактирование размера, возможность размножить изображение до нужного количества или печать нескольких разных картинок на одном листе.
Как увидеть пароль от вайфая на компьютере

Что такое матрица в ноутбуке
Можно отправлять на принтер с телефона
К счастью, многие современные даже недорогие принтеры теперь поддерживают Bluetooth или Wi-Fi. Это позволяет печатать, как с компьютера, так с телефона и планшета. Оправлять на печать можно все, что угодно: веб-сайты, PDF-файлы, фотографии и многое другое. А делается это всего несколькими нажатиями кнопки.
Принтеров много, и почти все современные модели могут печатать с телефона
Очевидно, что для этого вам в первую очередь понадобится совместимый принтер. Если вы все еще пользуетесь старым принтером, который не поддерживает функцию беспроводной печати, следующий текст будет для вас бесполезен. Приводит примеры моделей бесполезно, так как примером бесчисленное множество. Более того, если вы только покупаете данное устройство, скорее всего вы просто не сможете купить модель без такой возможности.
Более того, если вы часто что-то печатаете, можно посоветовать вам купить новый принтер. Есть очень недорогие модели, которые позволят вам за небольшие деньги сделать процесс печати существенно более удобным.
Что делать, если принтер не печатает фото?
- Итак, если девайс не печатает изображения на фотобумаге, то проблема может быть именно в ней. Каким-то образом, принтер не может обнаружить ее. Попробуйте распечатать изображение на обычном листе, и если вам это удастся, то источником проблемы является купленная вами ранее фотобумага.
- Кроме того, возможно, неполадка подобного рода связана с печатающей головкой, которая печатает текст, а фото нет. В данной ситуации попробуйте прочистить ее, но если сделать это не удастся, то обратитесь в любой надежной сервисный центр.
- Маловероятным, но возможным источником проблемы может стать краска в картридже, которой осталось очень мало для того, чтобы произвести печать полноценной фотографии.
- Устранения такой неисправности заключается в переустановке или перезаправке картриджа.
- Скорее всего, причиной того, что принтер не печатает фотографии, но при этом распечатывает документы с текстом, является отсутствие драйверов девайса. В таком случае на мониторе ПК никаких ошибок печати выскакивать не будет и компьютер будет видеть подключенное оборудование, однако на дисплее устройства загорится сообщение об отсутствии драйверов. Дело в том, что в принтере имеются еще внутренние драйвера, которые предназначены для правильной работы устройства, распознавания всевозможных команд и т.п. В целом такая неисправность может появиться во время выполнения ручной перенастройки девайса. Для ее устранения вам потребуется помощь профессионалов.
- Еще одна возможная причина описанной проблемы может быть связана с самим программным обеспечением, которое используется для открытия изображения и его дальнейшей печати. Попробуйте удалить ее, после чего снова установить и произвести тестовую печать изображения с использованием обычной бумаги.
Изменение размера фотографии в сантиметрах для печати на бумаге, с учётом DPI онлайн
Обработка JPEG фотографий онлайн.
Главное нужно указать фото на вашем компьютере или телефоне, ввести нужный размер в сантиметрах, миллиметрах или дюймах, нажать кнопку ОК внизу страницы, подождать пару секунд и скачать готовый результат.
Остальные настройки выставлены по умолчанию.
Размер фотографии будет изменён с учётом указанного размера в сантиметрах (миллиметрах, дюймах), а также с учётом указанного размера в DPI, согласно стандартам бумажной печати. Размеры в см, мм и дюймах можно указывать с точностью до тысячных, например, вместо формата 15×10 можно выставить 15,201×10,203 см.
| Формат фото в сантиметрах (cm) | Размер в миллиметрах (mm) | Размер в пикселях(для печати 300 dpi) | Соотношение сторон(при альбомной ориентации) |
| 3х4 (после ручной обрезки) | 30×40 | 354×472 | 4:3 (1.33) |
| 3,5х4,5 (после ручной обрезки) | 35×45 | 413×531 | 4:3 (1.33) |
| 9×13 | 89х127 | 1063×1535 | 10:7 (1.43) |
| 10×15 | 102х152 | 1181×1772 | 3:2 (1.5) |
| 13×18 | 127х178 | 1535×2126 | 7:5 (1.4) |
| 15×20 (≈A5) | 152х203 | 1772×2362 | 4:3 (1.33) |
| 15×21 | 152х216 | 1772×2480 | 4:3 (1.33) |
| 18×24 | 178×240 | 2126×2835 | 19:14 (1.36) |
| 20×25 | 203×254 | 2362×2953 | 5:4 (1.25) |
| 20×30 (≈A4) | 203х305 | 2362×3543 | 3:2 (1.5) |
| 30×40 | 305×406 | 3543×4724 | 4:3 (1.33) |
| 30×45 | 305×457 | 3543×5315 | 3:2 (1.5) |
Стандартный размер бумажного листа формата A4 – 21×29,7 см или 2480×3508 пикселей при 300 dpi. Размеры других форматов листов можно увидеть на странице в Википедии, но только не забывайте, что там перечислены размеры в миллиметрах и дюймах, т.е. в настройках на этой странице нужно выбрать соответствующую величину.
Если нужно изменить размер фотографии без учёта DPI (точек на дюйм), то есть только соблюдая пропорции указанного формата, то для этого нужно установить параметр «Размер в DPI» на «0» в настройках.
Исходное изображение никак не изменяется. Вам будет предоставлена другая обработанная картинка.
2018 www.imgonline.com.ua
Как напечатать фото 10х15?
Прежде всего, стоит определиться, откуда будут браться изображения. Прямое подключение фотоаппарата к принтеру возможно при использовании технологии PictBridge. Также можно печатать с флешки или карты памяти, вставленной в компьютер.
Кроме того, необходимо приобрести фотобумагу нужного размера и типа. При выборе последней стоит учитывать рекомендации производителя оборудования. Чтобы распечатать на принтере фото 10х15, ищите бумагу, на упаковке которой будут такие же цифры.
Также иногда размеры указываются в дюймах – 4х6.
Сам процесс довольно прост:
- если печать ведется с ПК, найдите на нем фото, которое нужно перенести на бумагу;
- нажав на изображение правой кнопкой мыши, выберите «Печать»;
- в открывшемся окне укажите модель принтера;
- выберите размер бумаги (10х15 или A6) и ее тип;
- решите, как изображение будет располагаться на странице, подумайте, нужны ли вам поля;
- укажите, сколько копий вы хотите получить;
- подтвердите указанные параметры и дождитесь завершения процесса.
Как распечатать с телефона на принтере через Wi-Fi
При наличии в принтере Wi-Fi модуля можно организовать прямое беспроводное подключение между печатающим устройством и телефоном. Для этого надо:
- настроить принтер и подключить его к сети, к которой уже подключен телефон (действия можно выполнить и в обратном порядке);
- скачать и установить на телефон приложение для мобильной печати (PrinterShare или аналог);
- запустить приложение, выбрать файл для печати и нажать кнопку «Передать», а затем дождаться, пока произойдет синхронизация с принтером.
- нажать «Печать» и дождаться, пока принтер распечатает документ с телефона.
В некоторых случаях порядок шагов может отличаться. Точный алгоритм действий зависит от функционала и настроек конкретного приложения.
Кадрирование фото
Если вы захотите распечатать фото, сделанное на телефон, то наверняка столкнетесь с несоответствием форматов. Современные смартфоны снимают с пропорциями, которые больше подходят для соцсетей, а не для печати — 1:1, 9:16, 3:4. Поэтому первое, что нужно сделать, — это кадрировать снимок.
Возможность обрезать фото предлагают почти все фоторедакторы. Для решения этой задачи достаточно открыть снимок, найти инструмент кадрирования и выбрать нужный формат.
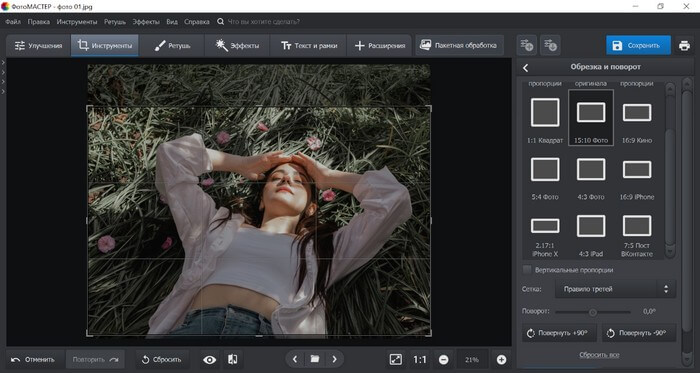
В ФотоМАСТЕРе и некоторых других фоторедакторах есть вариант обрезки 10 на 15, который подходит для стандартных снимков. Если нужны другие пропорции — введите их вручную.
Здесь же можно повернуть фотографию или выровнять заваленный горизонт. После завершения этой операции перейдите к исправлению других недостатков.
5 лучших сервисов и программ для создания презентаций на ПК
Использование приемов печати
После открытия любой из указанных программ пользователь может написать нужный текст, сохранить созданный файл или отправить его на печать. Вариантов много. Однако, перед тем как набрать первый документ в Ворде или WordPad, нужно научиться азам работы с этими процессорами. В этом случае разберем:
Конечно, на этом функциональность представленных приложений не заканчивается, но новичкам сначала следует освоить именно первый этап работы с указанными программами.
Слова, начинающие предложения или относящиеся к категории собственных имен, принято печатать с заглавной буквы. Для создания верхнего регистра необходимо одновременно нажать кнопку Shift и саму букву. После этого можно вводить текст произвольным образом.
Удалить букву или любой другой символ в тексте можно с помощью двух клавиш. Называются они Delete и Backspace:
С помощью этих клавиш можно удалять слова и целые абзацы. Причем сделать это не сложнее, чем научиться копировать и вставлять при помощи клавиатуры. Необходимо выделить какой-либо элемент текста и просто нажать на соответствующую кнопку.
Печатать текст на компьютере или ноутбуке сплошным не следует. Предложения необходимо объединять в смысловые абзацы и отделять их друг от друга. Для создания нового абзаца нужно нажать на кнопку Enter.
Научиться ставить знаки препинания на клавиатуре тоже довольно легко. Сложностей не возникнет даже у новичков:
Как видно, научиться печатать на компьютере знаки препинания не составит никакого труда. В большинстве случаев для постановки нужного символа необходимо нажать Shift (эта клавиша еще называется модификатором) и другую кнопку, на которую нанесен соответствующий знак.
При необходимости можно отредактировать и стиль. Причем вариантов изменения шрифта в Ворде столько же, сколько и в WordPad. В этом случае программы друг от друга не отличаются. Все изменения можно провести на вкладке «Шрифт», расположенной в разделе «Главная».
Для редактирования необходимо сначала выделить фрагмент в тексте и нажать на соответствующую кнопку. По своему усмотрению пользователь может изменить цвет букв.
Или сделать шрифт полужирным, курсивом, подчеркнутым или зачеркнутым.
Если необходимо сделать более явное выделение, можно изменить заливку текста.
После этого варианта редакции выделенные слова или предложения будут выглядеть так, как будто их подчеркнули фломастером. При необходимости можно изменить и размеры букв. Для этого необходимо нажать на соответствующую кнопку и выбрать подходящий параметр.
Печать фото на принтере с компьютера
Печать изображений
Это самый быстрый способ переноса, но набор функций минимальный. Нам необходимо выбрать одно или несколько изображений и нажать правую клавишу мыши. В появившемся окне выбираем «Печать». Теперь появляется окно с настройками предварительного вида изображения, которое переносится. Дополнительных действий не нужно. Этот способ позволяет выбрать следующее:
- Размер бумаги.
- Качество изображений.
- Количество копий.
- Принтер, который будет использоваться для распечатывания.
- Расположение картинки на странице.
Теперь осталось только нажать кнопку «Печать», и подождать, пока документы распечатаются.
Через Paint
Этот способ немного сложнее, но с ним также разберется любой. Делаем следующее:
- Выделяем изображение, нажимаем на нем правой кнопкой мыши.
- Высвечивает окно, где необходимо выбрать «Открыть с помощью». Выбираем приложение
- После запуска программы, нажимаем комбинацию кнопок «CTRL+P».
- Теперь открывается окно. Там предлагается сделать базовые настройки. Помимо стандартного набора настроек (перечисленный в первом способе), Paint позволяет подкорректировать само изображение. Теперь документ можно распечатывать.
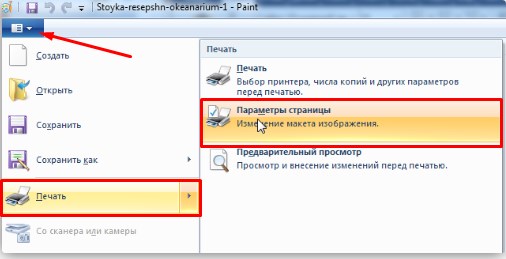
Собственная книга
Теперь у нас есть текст для написания собственного авторского материала, мы знаем, как писать с двух сторон на принтере. Тогда мы полностью готовы.
Выделяем весь текст, который будет материалом для книги, переходим в меню “Печати”. Далее следует выбрать режим “Альбомной ориентации”. По умолчанию стоит обычная, вертикальная ориентация, но книги обычно имеют горизонтальный формат
Также важно выбрать в выпадающем меню тип печати “книга”, что автоматически распределит имеющийся текст в нужном виде для корректного прочтения книги
https://www.youtube.com/watch?v=4i0P7DYuSpo
Теперь достаточно воспользоваться советами, которые мы уже освоили, а именно двухстороннюю печать, и все готово для выпуска книги на принтере. Можете творить и хвастаться перед друзьями книгами собственного производства.
Таким образом, мы научились выполнять абсолютно все аспекты печатного дела. С такой базой советов и инструкций вы никогда не попадете впросак и сможете совершить любую требуемую операцию с документами!
Рекомендации
Существует несколько рекомендаций, с помощью которых удастся сделать процедуру вывода текста или изображения на бумагу более быстрой и эффективной.
- Word позволяет создать документ любой сложности. Чтобы не редактировать настройки печати, можно сразу придать странице требуемый внешний вид в программе.
- Время распечатки зависит от модели принтера. Этот параметр можно уточнить в характеристиках.
- Назначение принтера играет немаловажную роль. Домашние и профессиональные устройства отличаются друг от друга, поэтому стоит заранее определиться, какое оборудование требуется.
Учет этих требований поможет выбрать подходящее устройство и организовать надежную распечатку файлов.
Выбор фотобумаги
Детализация, качество фотографии, насыщенность оттенков зависит не только от файла исходника. Ключевое значение имеет тип бумаги, который используется при распечатке.
- Глянцевая. Один из двух наиболее часто используемых типов бумаги для печати фото, наравне с матовой. Блеск глянцевой поверхности добавляет снимку свежести, новых оттенков и переливов. Такие фото всегда выглядят намного насыщеннее и ярче, чем матовые. У глянцевого блеска есть и обратная сторона: малейшие царапины, пыль, отпечатки пальцев трудно не заметить. Поэтому снимки на такой бумаге, как правило, ставят в рамки.
- Матовая. На матовой поверхности оттенки будут не такими насыщенными, как на глянце. Зато детализация станет глубже, плюс царапины и отпечатки пальцев на этом типе бумаги почти незаметны.
- Фирменная фотобумага. Для распечатки фотографий лучше всего использовать бумагу, специально созданную под эту задачу. Более того, топовые производители оргтехники (те же Epson и Canon) выпускают материал сугубо под свои принтеры. Такой вид фотобумаги называют фирменным. Производитель учитывает все технические нюансы своих устройств для того, чтобы качество распечатанного снимка было наивысшим.
- Универсальная фотобумага. Ее производят сторонние компании, по идее, для совмещения с любыми моделями принтеров. Однако это может не сработать. Перед покупкой бумаги надо проверить в руководстве пользования принтером, какие ее типы и форматы поддерживаются. Иначе качество фото может получиться низким, либо лист вообще останется белым.
- Обычная. Никто не отменял и обыкновенную бумагу для принтера. Впрочем, это – совсем уж запасной вариант. Исходный файл должен иметь совсем уж хорошее качество и разрешение, чтобы достойно выглядеть на обычной бумаге. Да и долгая сохранность такой распечатки под большим сомнением.
Еще больше о толщине и плотности разных видов бумаги читайте в другой нашей статье. А также Вашему вниманию таблица форматов и размеров фотографий для печати.
Как распечатать текст на принтере?
Большинство людей использует только один метод печати. Однако способов вывести документ на принтер или МФУ несколько. Распечатать текст с компьютера можно по-разному:
- с помощью комбинации клавиш;
- через панель быстрого доступа;
- через контекстное меню.
Причем каждый вариант имеет собственные преимущества, особенности и недостатки.
Комбинация клавиш
Естественно, если не работает клавиатура на ноутбуке или компьютере, этот метод явно не подходит. Распечатать текст на принтере или МФУ в таком случае не удастся. Однако, если все функционирует нормально, лучше использовать именно данную методику:
Открываем документ, который нужно распечатать, и нажимаем комбинацию клавиш Ctrl + P.
Выбираем принтер, указываем число копий, делаем другие нужные настройки и нажимаем кнопку OK.
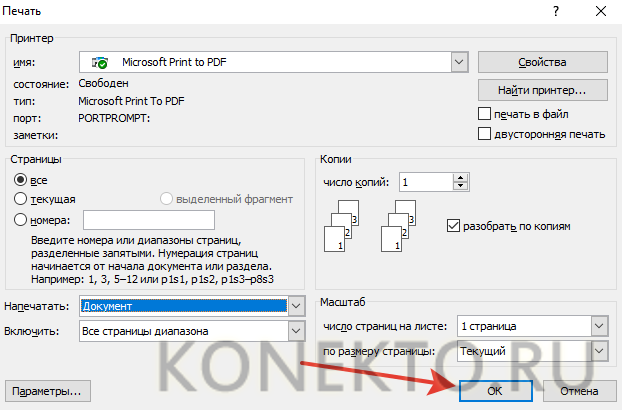
Кстати, представленное сочетание клавиш работает не только в Ворде, но и во многих других программах. Пользователь может также копировать и вставлять с помощью клавиатуры, сохранять документ и выполнять ряд других действий. Указанный способ печати подходит тем, кто привык управлять разными программами именно через команды на клавиатуре.
Панель быстрого доступа
Распечатать документ Ворд на принтере с компьютера можно при помощи панели быстрого доступа. Процедура тоже довольно проста:
Нажимаем на кнопку Office.
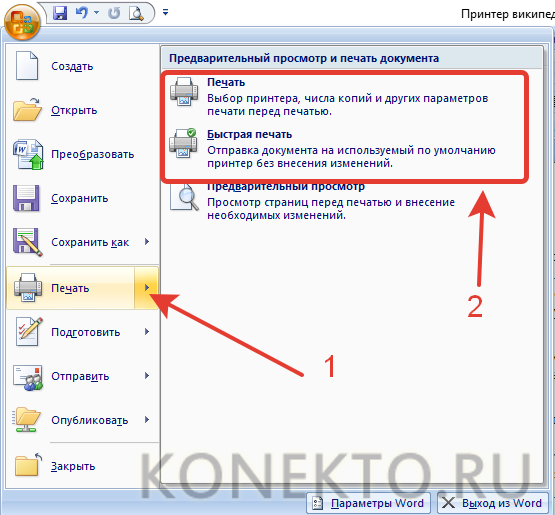
Выбор опции «Печать» откроет диалоговое окно, где пользователю будет необходимо указать все требуемые параметры и отправить принтеру команду печатать документ.
Опция «Быстрая печать» отправит текст на установленный по умолчанию принтер без возможности внесения каких-либо изменений.
Контекстное меню
Еще один вариант, позволяющий распечатать файл с компьютера на принтере максимально быстро. Способ пригодится в тех случаях, когда необходимо напечатать много документов. Пользователю необходимо щелкнуть по нужному файлу правой кнопкой мыши и в контекстном меню указать пункт «Печать».
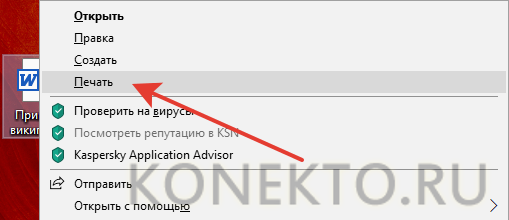
Команда отправится на установленный по умолчанию принтер. Внести какие-либо корректировки в текст документа не получится. Подобный метод позволяет печатать файлы без их предварительного открытия и просмотра, что помогает сохранить много времени.
Настройка резкости
Нечеткой фотографии стоит добавить резкости. Для этого откройте соответствующую настройку и отрегулируйте параметры. «Сила» определяет степень резкости в целом, «Радиус» поможет сделать более четкими края предметов. «Порог» сглаживает мелкие дефекты, которые могут стать видимыми из-за усиления резкости.
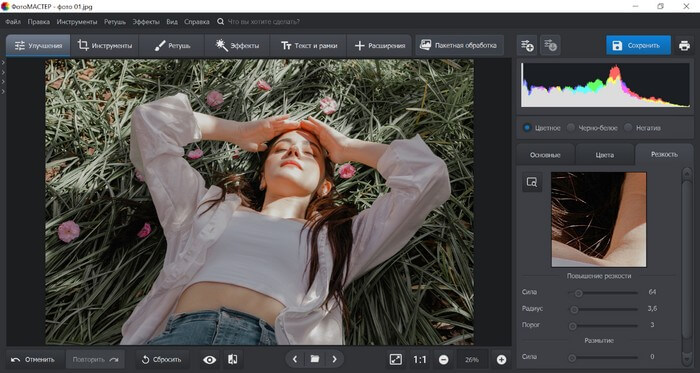
Показатели настроек здесь также требуется подбирать индивидуально к каждому снимку. Если нужно улучшить резкость отдельного предмета, подойдет инструмент «Корректор». С его же помощью можно размыть части снимка — например, фон.
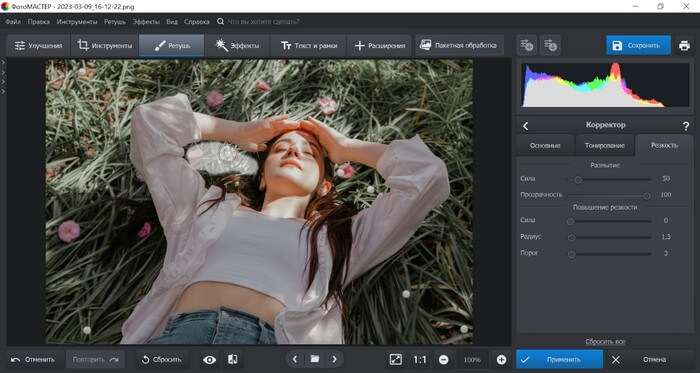
Для этого просто перейдите в «Ретушь» ➜ «Корректор» ➜ «Резкость». Настройте показатели: силу, радиус и порог. Они работают так же, как в предыдущем инструменте. Затем проводите кистью по участкам, которые нужно сделать более резкими или наоборот размыть. Нажмите «Применить», чтобы сохранить изменения.
После можно продолжить работу: отретушировать кожу, наложить необычные эффекты, тонировать фотографию. Большинство задач фоторедактор решает в один клик, так что улучшить качество тут может даже новичок.
Затем сохраните результат как изображение или распечатайте на домашнем принтере. При выборе второго варианта пройдите шаги:
- Перейдите в меню «Файл» ➜ «Печать».
- Затем укажите нужный принтер и формат бумаги.
- Выберите положение картинки: по центру, в углу или во весь лист.
- При необходимости можно добавить поля, поменять разрешение и ориентацию страницы.
- Затем останется лишь запустить процесс печати, нажатием на кнопку «Печать».
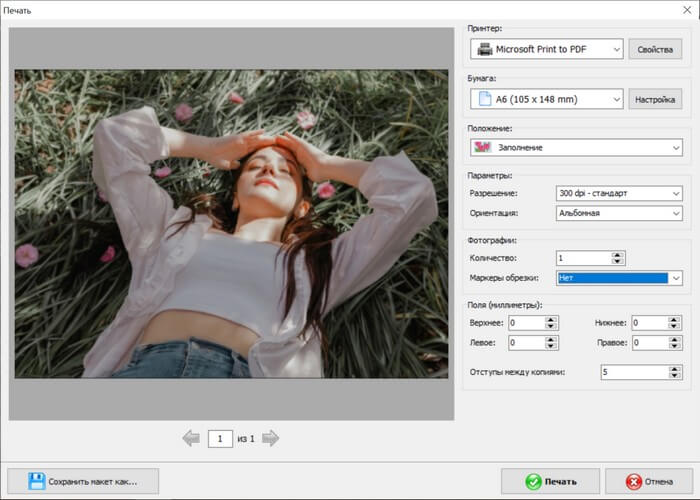
5 лучших графических редакторов для Windows
Перед распечаткой на принтере фотографии сделайте ее более качественной данной прогой.
Среди большого количества программ для работы с изображениями, пользователи могут выбрать программу Easy PhotoPrint Plus. Программу, можно скачать в интернете совершенно бесплатно и установить на компьютер или ноутбук. Программа, создана с целью улучшения качества фотографий, перед тем как они будут распечатаны на принтере.
Перед началом работы с программой, нужно выбрать из списка предложенных фотографий, ту которую нужно распечатать. Опции программы позволяют произвести коррекцию красных глаз, повысить яркость и четкость лица. Коррекцию фото можно делать в ручном или автоматическом режиме. Если качество проведенной коррекции устраивает пользователя, можно воспользоваться опцией сравнения двух фотографий. «До» и «после» коррекции. При необходимости фотографию можно поворачивать вправо или влево, уменьшать или увеличивать размер.
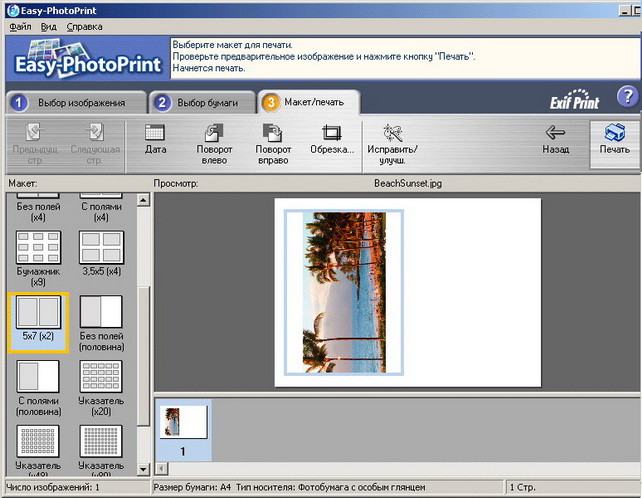
Если во время коррекции не удалось достичь желаемого результата, с помощью кнопки «Отмена коррекции», можно отменить все изменения, и оставить фото в прежнем виде. Интерфейс программы PhotoPrint Plus простой и понятный даже для новичков.
Такое приложение можно установить на планшет или смартфон, системой Android. А еще вы можете поставить любую мелодию для звонка. Вот здесь все подробно описано как это сделать.
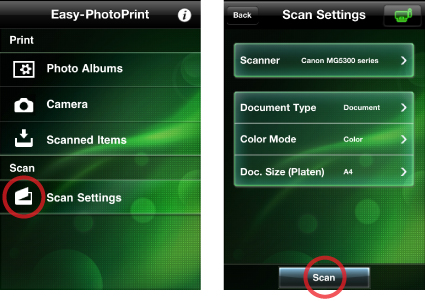
Приложение для смартфонов и планшетов с системой Андроид.
Итак. Работать с программой PhotoPrint Plus очень просто и удобно. Язык русский. Нет никаких сложных опций. Все предельно ясно. В программе есть только самые необходимые функции, которые часто используются во время коррекции фото, перед тем как распечатать. Если изменения устраивают, с помощью кнопки «Сохранить», можно сохранить все изменения фотографии, и выбрать папку, где она будет храниться. После этого, можно произвести цифровую обработку лица. Это тоже делается вручную или в автоматическом режиме. После этого нужно нажать кнопку «Готово» и перейти к опции выбора бумаги. В этой вкладки рекомендуется выбрать размер будущей фотографии, принтер на котором фотография будет печататься и бумага (глянцевая или матовая). Программа PhotoPrint Plus вполне подходит для печати наклеек, кредиток, картинок для писем. Остается только выбрать необходимый размер и тип бумаги. Доступна также функция ослабления шума во время печати. Это очень удобно, если нужно напечатать большое количество фотографий. Для того чтобы убедиться, что все в порядке, рекомендуется воспользоваться функцией просмотра. Если что-то не так, всегда можно произвести дополнительные коррекции, добиваясь желаемого результата. При необходимости, устанавливается дата, и производится обрезка бумаги. После проверки, можно приступать печати. Фотографии, напечатанные с помощью программы PhotoPrint Plus, ничем не отличаются от профессиональных фото. Вес программы совсем небольшой. Скачать ее можно в любое время.
| < Предыдущая | Следующая > |
|---|
Рекомендации для распечатки фото
Есть множество нюансов, на которые нужно обратить внимание перед тем, как распечатывать фотографии
- Используйте режим «Прямая печать». Режим прямой печати позволяет распечатывать принтеру фотографии прямо с флеш-карты. Впрочем, распечатка с камеры поддерживается тоже. Качество фотографии при этом может значительно отличаться — цветом и засвеченными деталями.
- Функция «Автокоррекция». Универсальные современные принтеры HP либо Canon имеют функцию автоматической коррекции. Принтер сам анализирует фотографию, изменяя параметры для лучшего качества — контрастность, яркость, гамму.
- Предварительная печать. Перед печатью необходимо просмотреть фотографии, сделав нужную выборку. При печати непосредственно с карты памяти изображение выводится на встроенный монитор. Выгоднее использовать монитор для предварительного просмотра — не тратит краситель и бумагу. Сводный лист выбирается в том случае, если есть похожие фотографии с небольшими отличиями — миниатюры позволят оценить окончательный результат.
- Функция редактирования. Такая функция есть в принтерах со встроенным экраном просмотра. Она сильно ограничена: можно обрезать фото, поменять цвет либо контрастность, добавить рамки и убрать эффект красных глаз.
- Специальная фотобумага. Качество фотографии куда выше на специализированной бумаге. Впрочем, для распечатки небольших фотографий до 3х4 см и 10х15 см можно использовать и офисную. Качество выйдет достаточно хорошим. Бумага бывает двух видов: глянцевая и матовая. Они одинаково хороши для фото, но матовая создает другой эффект, видоизменяя цвета. Многие производители выпускают бумагу для техники — качество вывода, цветопередача буквально «подогнаны» под принтер.
- Настройка принтера. Необходимо, чтобы принтер был настроен на тип используемой бумаги — офисная или фотобумага. Кроме того, она должна быть нужного вам размера: 3х4, 10х15 или даже до х200 см. Некоторые крупные производители (Epson, Canon) устанавливают в устройство техники специальный датчик, сигнализирующий о неподходящей бумаге.
- Программы редактирования. Высокое качество и цветопередача получаются при печати непосредственно из программ редактирования фотографии. Это позволяет исправить недостатки, отправив на выдачу уже хороший снимок. Например, снимки размером 3х4 обычно делаются для использования в официальных документах, поэтому все 6 фотографий нужно распечатать одинаковыми. Для этого в редакторе создается специальная сетка для центрирования снимков. Многие производители поддерживают программы для работы с фото. Например, Google Picasa при установке подключается к технике, сохраняя галереи распечатанных снимков.
- Драйвер устройства. Драйверы на технику обычно имеют свои настройки, которые могут повлиять на качество снимков. Необходимо изучить параметры «дров» и выбрать оптимальные. Подробные инструкции настройки параметров драйверов можно изучить по видео с инструкциями.
Сложнее всего распечатать фото 3х4 на принтере, необходимо уделить внимание расположению картинки. Обычно перед этим нужно проверить снимок в фоторедакторе
Напротив, куда проще распечатать фото 10х15 на принтере струйном, это стандартный размер.
Инструкция по распечатке на фотопринтерах или даже МФУ Deskjet 2130 проста:
- Заправьте принтер специальной бумагой и краской;
- Отредактируйте фотографию в специальной программе или через встроенный монитор;
- Отправьте на печать.
После учета всех мелочей и произведенных настроек можно начинать печатать снимки в отличном качестве, даже если они были сняты на телефон. Избежать ошибок сразу не выйдет, но все приходит с опытом.
Проблемы при распечатке с телефона
Проблемы с печатью на принтерах возникают часто. К этому нужно привыкнуть, чтобы каждый раз не обращаться к помощи специалистов. Тем более не стоит менять аппарат, который вас пока не слушается. Когда вы научитесь распознавать проблемы принтера, вы справитесь с его наладкой в считанные минуты. Существует ряд причин, по которым техника не работает.
При нажатии на «Печать» нет реакции
В этом случае могут иметь место банальные причины. Начинающие пользователи просто забывают включить принтер или подключить его к сети. Если с этим все нормально, проверьте дисплей на наличие горящих светодиодов. Устройство указывает на конкретную проблему:
- заканчиваются чернила;
- нет бумаги или она замята.
Иногда ролики не могут захватить бумагу. В этом случае листы нужно вытащить и распрямить.
Если ошибку не удалось обнаружить, обратитесь к руководству. Если не осталось бумажного варианта, этот документ можно открыть на официальном сайте.
 Выбрали не тот принтер
Выбрали не тот принтер
В тех случаях, когда в памяти компьютера несколько принтеров, или вы приобрели новый аппарат и решили его подключить, Windows может сделать попытку направить документ не туда. Тогда воспользуйтесь Файл → Печать, минуя ярлык. Если меню выбрал не тот принтер, щелкните на тот, который вы подключили.
Старые документы из очереди
Иногда в списках файлов, предназначенных для распечатки, остаются старые документы, которые по каким-то причинам не попали в печать. Они занимают очередь перед вашим новым файлом. Поэтому вы не сможете его распечатать.
Чтобы устранить эту ошибку, кликните правой клавишей мыши по значку принтера в системных уведомлениях справа в нижнем углу. Выберите там «Открыть все принтеры». Щелкая правой кнопкой мыши, удалите все старые документы.
Нет связи с принтером
Чтобы принтер работал, он должен быть подключен к компьютеру. Чтобы убедиться в этом, достаточно отсоединить кабель и подключить его повторно. Если появилось новое устройство, откроется окно, в котором высветится информация об этом. Иногда причиной отказа принтера печатать становится поврежденный кабель.
Если аппарат не печатает на Wi-Fi, причиной может быть слабый сигнал. Чтобы проверить, зайдите в настройки маршрутизатора или точки доступа.
 Нет чернил или тонера
Нет чернил или тонера
Если они закончились, проблема решается заправкой. Но бывает и так, что чернила есть, а принтер сигнализирует о том, что их нет. Такая ситуация указывает на проблемы с головкой печати. В руководстве есть описание процедуры ее очистки.
Неподходящий драйвер
В большинстве случаев система Windows сама выбирает программное обеспечение. Но это происходит не всегда. В этих случаях нужно найти подходящий драйвер на официальном сайте производителя и загрузить.
Застряла бумага
Проблема кажется пустяковой, но не для офисных аппаратов. Чтобы извлечь застрявшую в механизме бумагу, приходится разобрать несколько элементов. Если раньше этого не делали, прочтите руководство.
Иногда принтер жалуется на замятие бумаги даже в том случае, когда между роликами скапливается мусор или куски бумаги.