Основные возможности
Редактор VideoPad является полноценной программой для записи, редактирования, публикации видео в различные форматы и имеет следующую функциональность:
- запись видео с веб-камеры
- запись видео с экрана
- экспорт видео и аудио файлов
- вставка изображений в видео
- добавление текста, субтитров, всплывающих подсказок
- копирование, вставка, обрезка, поворот видео
- добавление визуальных эффектов
- добавление переходов между клипами
- ускорение и замедление видео
- цветовая коррекция видео
- поддержка хромакея и прозрачности
- добавление звуковых эффектов
- редактирование звуковых дорожек
- сохранение видео в разных форматах
- запись видео на DVD и Blu-ray диски
- сохранение видео в облако Dropbox, OneDrive, Google Drive
- отправка видео на E-mail
- публикация видео в YouTube, Vimeo, Flickr
- экспорт видео в формат для мобильных устройств
- создание 3D-видео
Это основные, но не все возможности данного видеоредактора, на самом деле их еще больше. При этом пользоваться им очень просто, не сложнее чем создать презентацию в PowerPoint.
Преимущества
Даже если вы до этого не пользовались программой VideoPad Video Editor, то вы можете ознакомиться с руководством для начинающих. Кроме того, в сети есть множество роликов, которые объяснят вам функционал и возможности данной программы, а также покажут, как ими пользоваться.
Теперь можно не просто скачать VideoPad Video Editor бесплатно для Windows 10, 8, 7, можно быть уверенным, что программа успешно будет работать с этими версиями операционной системы.
Подкупает также простой и понятный интерфейс, наличие тонкой настройки цветов и контраста изображений. Еще в программе вы найдете специальную шакалу времени, которая позволяет проводить более точечную работу с материалом.
Кроме видео эффектов, здесь имеются эффекты для титров и звука. Полученный результат можно конвертировать в файлы, которые «считают» мобильные устройства.
Достоинства и недостатки
VideoPad Video Editor работает со многими известными графическими, звуковыми и видеоформатами и поддерживает как импорт контента для обработки, так и экспорт готовых материалов.
Множество возможностей для редактирования изображений и видеозаписей: добавление спецэффектов, регулировка резкости, цветов, яркости и т.д.
Программа позволяет убрать серьезные недостатки на фотографиях и видео, устраняет дрожание камеры.
Утилита предоставляет широкие возможности для обработки аудиозаписей, включая регулировку качества звука и добавления готовых эффектов из имеющейся базы.
При помощи VideoPad Video Editor пользователь может добавлять в видео текст, титры, а также создавать привлекательные переходы между отдельными частями. Всего в базе содержится свыше 50 различных вариаций переходов, при этом их длительность можно настроить вручную.
Готовый контент можно записывать на различные типы оптических дисков, включая Blu-Ray, загружать на смартфоны и планшеты (Android, Apple), а также публиковать в Сети на таких популярных ресурсах, как YouTube и т.д.
Разработчики постоянно работают со своим проектом, добавляя новые возможности и устраняя недостатки, поэтому для использования рекомендуется скачать последнюю версию VideoPad Video Editor.
Преимущества и недостатки программы VideoPad
Если бесплатные видеоредакторы, которых сейчас достаточно много в интернете, не обладают достаточной функциональностью, а платная подписка дорога, то выбор free-версии VideoPad может стать самым лучшим решением. В ней есть все то, что обычно требуется новичкам или обычным блогерам.
ВидеоПад по праву пользуется популярностью, в сети можно найти много положительных отзывов об этой программе. В основном те, кто работал с ней, говорят, что «редактировать видео очень легко», «это приложение стоит потраченных денег», «простота и набор функций очень впечатляют» и т.п.
Плюсы программы:
- Хорошо проработанный и понятный интерфейс
- Достаточно большая интегрированная библиотека звуковых эффектов
- Удобная в использовании монтажная линейка
- Доступная цена платной версии
Минусы программы не столь очевидны, но все же хотелось бы
- Больше продвинутых эффектов и фильтров
- Больше обучающих материалов.
Обзор VideoPad Video Editor
VideoPad Video Editor — один из лучших условно-бесплатных видеоредакторов, созданных для некоммерческого использования. Скачать ВидеоПад бесплатно на русском языке и ознакомиться с программой может каждый желающий.
Изначально ВидеоПад задумывался как инструмент для элементарной обработки видеофайлов: обрезки, склеивания и кадрирования. Но со временем разработчики софта существенно расширили его функционал и утилита превратилась в настоящий профессиональный редактор видеороликов. Появилась большая библиотека эффектов для нелинейного монтажа, работы со звуковым и видео рядами.
Интерфейс программы очень прост и легок в освоении даже для новичков. Добавить эффекты перехода, текст или аннотации на конкретный отрезок видео можно буквально в пару кликов. То же применимо и к звуку: аудиодорожку можно добавить отдельно, применять к ней эффекты, записать собственные комментарии к видеоряду или включить функцию синтеза речи. VideoPad editor работает со всеми популярными графическими, аудио и видео форматами: AVI, WMV, MPEG, MP4, WMV, WAV, GIF, JPEG, PNG и т.д.
Разработчики утилиты выделяют возможности экспорта видео. Вам не нужно будет устанавливать дополнительные утилиты и тратить время, если вы хотите записать видео на DVD-диск или экспортировать его напрямую в Youtube и Facebook. Достаточно скачать VideoPad video editor бесплатно на русском с уже встроенным функционалом и экспортировать свои видео куда угодно в самом высоком разрешении: full HD, 2K и 4K.
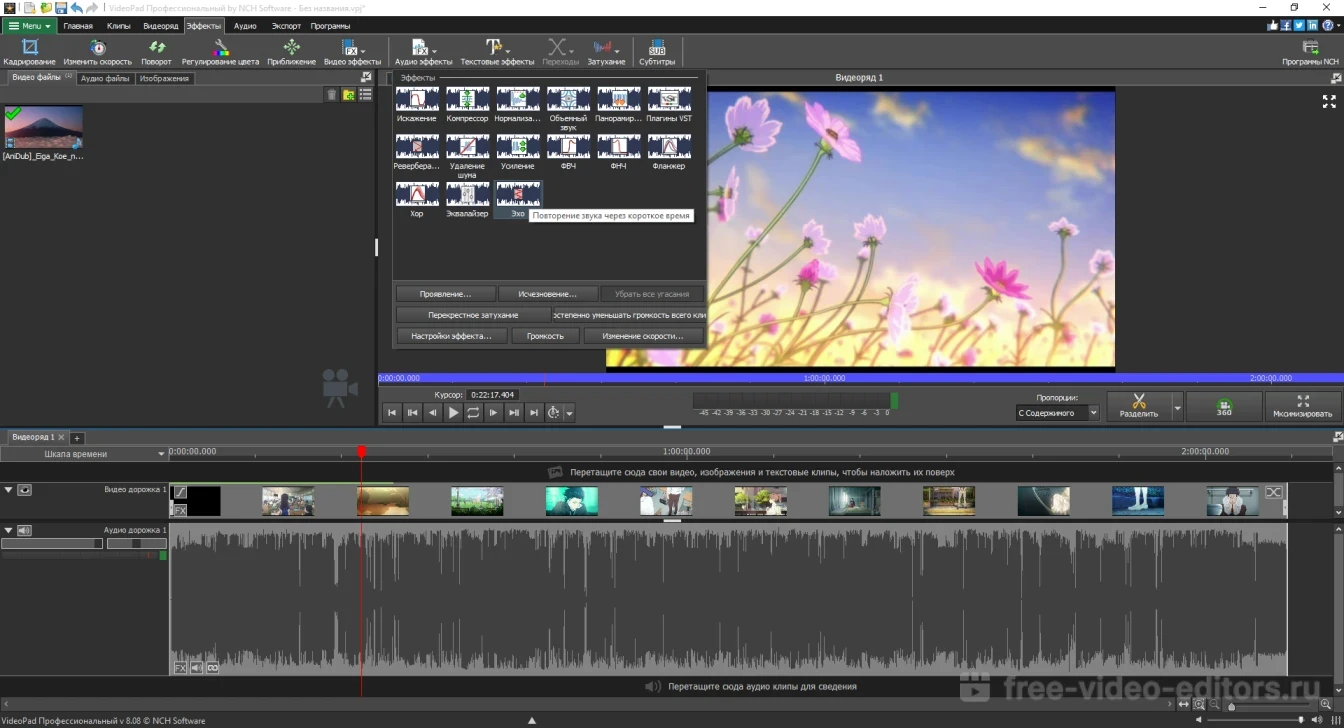
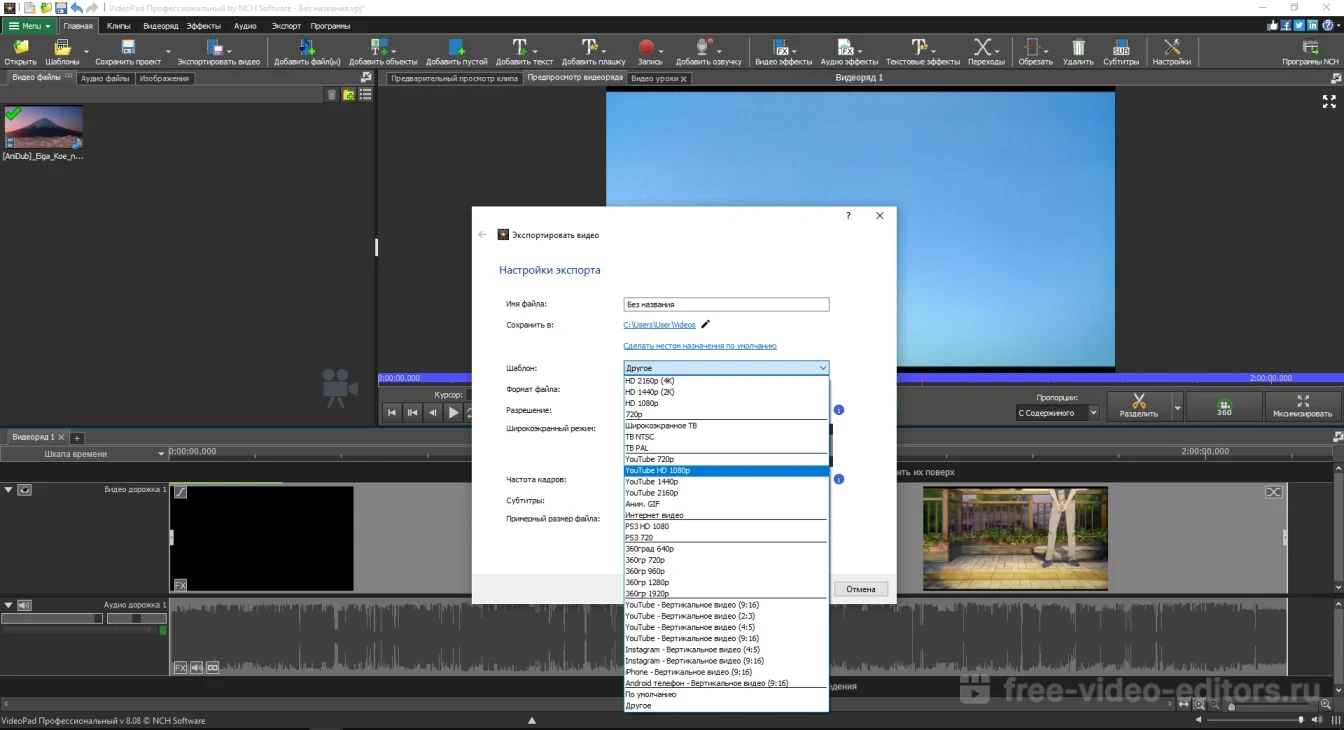
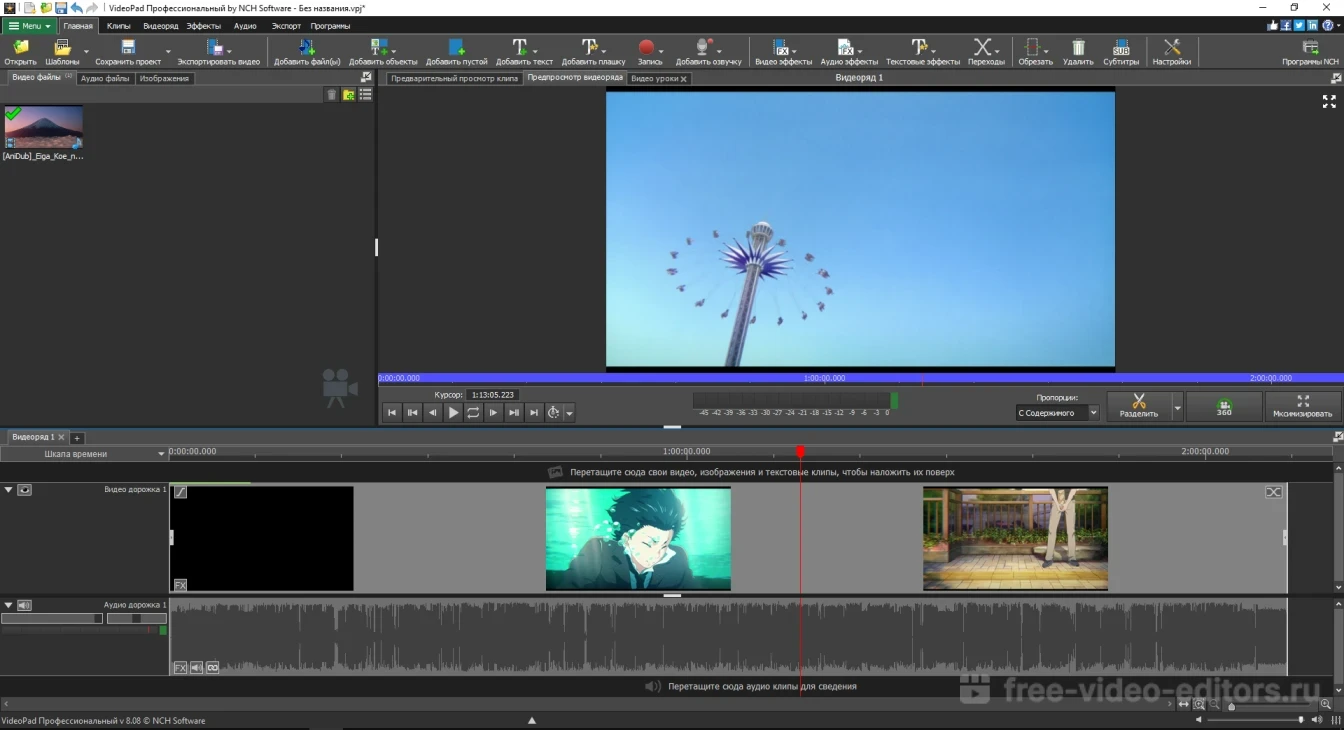
Скачайте VideoPad Video Editor для Windows Vista на русском бесплатно
| Версия | Платформа | Язык | Размер | Формат | Загрузка |
|---|---|---|---|---|---|
| * скачайте бесплатно VideoPad Video Editor для Windows, файл проверен! | |||||
|
VideoPad Video Editor |
Windows Vista |
Русский | 6MB | .exe |
Скачать |
|
VideoPad Video Editor Pro |
Windows | English | 6.1MB | .zip |
Скачать |
|
VideoPad Video Editor |
MAC | Русский | 11MB | .dmg |
Скачать |
|
VideoPad Video Editor |
Android | English | 8.1MB | .apk |
Скачать |
Обзор VideoPad Video Editor
VideoPad Video Editor – частично бесплатный видеоредактор, предназначенный для компоновки, обработки и монтажа видеодорожек. Программа имеет простой и понятный интерфейс, в котором разберутся даже неопытные пользователи.
Скриншоты
Похожие программы
Adobe Flash Player — программа для воспроизведения flash-контента
Sony Vegas Pro — создание многодорожечных видео и аудио записей
Xvid Video Codec — библиотека для сжатия видео в стандарте MPEG-4
KMPlayer — мощный проигрыватель файлов звуковых и видеоформатов
Aimp — музыкальный проигрыватель с хорошим эквалайзером
SopCast — просмотр видео и аудиотрансляций в Интернете
iTools
Audacity — звуковой редактор, поддерживающий работу с несколькими дорожками
Reason
Camtasia Studio — программа для захвата видеоизображения с монитора компьютера
Windows Media Player — проигрыватель видео и аудио файлов от Microsoft
VLC Media Player — бесплатный кроссплатформенный медиапроигрыватель
DirectX — пакет библиотек, необходимый системе для работы с мультимедиа
Adobe Premiere Pro — программное обеспечение для нелинейного видеомонтажа
Adobe Audition
VKMusic — поиск и скачивание музыки из ВКонтакте, RuTube и YouTube
Windows Live Movie Maker
Fraps
K-Lite Codec Pack — набор кодеков для воспроизведения видео и аудиофайлов
Winamp — проигрыватель мультимедиа c поддержкой потокового контента
Realtek HD — пакет драйверов, предназначенный для HD Audio кодеков
Unity Web Player
MorphVOX Pro
VirtualDub
Freemake Video Converter
DivX — набор кодеков и утилит для воспроизведения аудио и видео
Adobe After Effects
Bandicam — программа для снятия скриншотов и записи видео с экрана
Ableton Live Suite
Steinberg Cubase
Pinnacle Studio — программа для обработки видео файлов
Movavi Video Editor — утилита для монтажа видеофайлов
iMovie — бесплатный видеоредактор от компании Apple
Sound Forge
Ace Stream Media
Virtual DJ — программа, имитирующая пульт диджея для микширования музыки
Action!
PowerDVD — проигрыватель мультимедийных файлов
GOM Player — медиапроигрыватель для Windows
Format Factory
CyberLink PowerDirector — видеоредактор с возможностью захвата видео с внешних источников
Finale
JetAudio — плеер с хорошим эквалайзером
Corel VideoStudio — профессиональный видеоредактор от компании Corel
Free Studio — пакет объединяющий более 40 мультимедийных программ
Avidemux — для создания новых и обработки готовых видео
Edius — программное обеспечение для нелинейного монтажа видео
ManyCam
Kodi — программа для воспроизведения мультимедиа
Daum PotPlayer — плеер с поддержкой всех мультимедийных форматов
ФотоШОУ PRO — программа для создания из фотографий видеороликов и слайд-шоу
Guitar Pro
MIRO
Shortcut
Light Alloy — бесплатный медиаплеер
GeForce Experience — автоматического поиск драйверов видеокарт компании Nvidia
HyperCam
Magix Music Maker — утилита для записи и обработки музыкальных дорожек
VideoPad Video Editor — частично бесплатный видеоредактор
Proshow Producer — условно-бесплатная программа для создания слайд-шоу
Free Video Editor — бесплатный видео редактор для нелинейного видео монтажа
Wondershare Filmora — условно-бесплатная программа для работы с видеофайлами
Zune
Аудио | Видео программы
Графические программы
Microsoft Office
Игры
Интернет программы
Диски и Файлы
Ответы на вопросы
Как наложить музыку на видео в ВидеоПад видео эдитор?
В меню программы выберите пункт «Открыть» и выберите нужный аудио файл для загрузки. Мышкой переместите файл в начало звуковой дорожки на таймлайне. При необходимости, в меню аудио дорожки отрегулируйте громкость звука и добавьте аудио эффекты.
Как сохранить видео в программе VideoPad Editor?
Перейдите в раздел «Файл» > «Экспорт видео». В открывшемся меню выберите пресет для экспорта, либо задайте настройки вручную. Настройте формат видео, его разрешение, частоту кадров и кодек для экспорта. Также укажите название видео и место, куда оно будет сохранено. После завершения настроек, подтвердите экспорт, кликнув по кнопке «Создать».
Как обрезать видео в ВидеоПад?
Кликните по видео на таймлайне, которое необходимо обрезать. В меню видеопроигрывателя автоматически отобразятся 2 окна. Одно из них отвечает за превью всего видео, другое за конкретный фрагмент на таймлайне. На шкале воспроизведения найдите ползунки красного и синего цвета. Красный отвечает за начало видеофрагмента, а синий за конец. Передвинув ползунки в нужное положение, кликните по значку ножниц, отвечающего за функцию обрезки. Повторите операцию, вырезая ненужные фрагменты видео.
Как наложить видео на звуковую дорожку в программе VideoPad Video Editor?
Нажмите «Файл» > «Открыть файл» и выберите видеофрагмент, который хотите наложить на аудио. Мышкой переместите видео на таймлайн и соотнесите его с началом звуковой дорожки.
Стоит ли устанавливать
Скачать на русском языке VideoPad Video Editor следует всем, кто занимается созданием и обработкой видеозаписей, фильмов, презентаций и иного контента. Приложение позволяет добавить красивые эффекты, устранить недостатки, которые могли возникнуть при съемке и вырезать ненужные фрагменты, откорректировать звуковой ряд и добавить текст. Все это позволяет из обычного ролика сделать полноценный фильм. Итоговый проект всегда можно разместить в Сети, отправить на мобильный гаджет друзьям и близким или записать на оптический диск для воспроизведения на других устройствах или для сохранения в коллекции.
https://youtube.com/watch?v=KzvM6E1jX_I
Применение эффектов
Для создания оригинального и неповторимого видео рекомендуется пользоваться специальными эффектами, встроенными в библиотеку программы VideoPad. Процедура применения эффектов делится на этапы:
- сначала добавляется или создается видеозапись, которую необходимо отредактировать;
- открывается вкладка «Эффекты»;
- выбирается дорожка для редактирования, где видеоролик делится автоматически на видеоряд и звук;
- если заранее выбранный эффект не настроить, то он накладывается полностью на все видео, поэтому первоначально рекомендуется разделить ролик на несколько фрагментов;
- курсор наводится на красную линию, которая находится в начале видеозаписи, или к другому участку, где требуется воспользоваться эффектом;
- курсор отпускается вниз по линии, поэтому приобретает вид стрелки в двух направлениях;
- линию нужно протянуть, чтобы задать нужный отрезок для наложения эффекта;
- после отпускания линии появляется контекстное меню, в котором можно выбрать конкретное действие;
- выделенные участки – это отдельные элементы видеоролика, поэтому к ним допускается применять различные эффекты;
- к стандартным эффектам относится кадрирование, регулирование цвета, поворот или приближение, но дополнительно библиотека содержит множество других возможностей;
- после настройки эффекта нажимается кнопка «Добавить» или «Сохранить как шаблон».
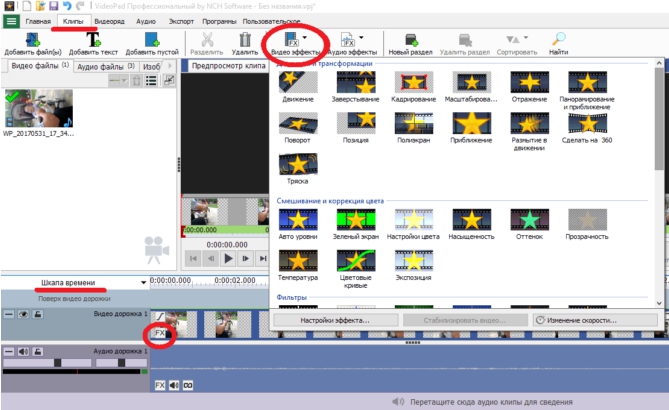
Для улучшения качества видео можно пользоваться изменением соотношений сторон, трансформацией, движением, художественными фильтрами, творческими наложениями, угасанием, смешиванием цвета, плагинами или коррекцией оттенков. Участки с эффектами на видеоряде подсвечиваются синим цветом.
Part 3. Is VideoPad Video Editor Free?
Is VideoPad Video Editor free to use? You may be wondering. Well the answer depends. VideoPad offers free trial and you can use the features in free trial version. Meanwhile, VideoPad Video Editor also offers different plans for advanced users to enjoy more features.
You can find details about the plans below:
| Edition | Normal price | Discount price |
|---|---|---|
| Master’s Edition | $99 | $69.95 |
| Master’s Edition Quarterly Plan | $5.50/mon | NA |
| Home Edition | $60 | $39.95 |
Overall the plans come with reasonable price and it is worth a try. To enjoy the full functions of VideoPad, click here to buy and get VideoPad Video Editor code.
Как пользоваться видеоредактором VideoPad
Как пользоваться видеоредактором VideoPad, после ее установки на компьютер? Действуем по шагам:
- запустите программу VideoPad на компьютере;
- нажмите на раздел программы – «Новый проект»;
- перетащите в программу видео (аудио) через кнопку «Открыть»;
- редактируете файлы – например, добавляете текст в видео, музыку;
- сохраняете отредактированный проект в формате Mp4, Mp3 и в другие форматы;
- анализируете результат.
Использовать эту программу сможет любой пользователь. Далее, добавим в нее видео и попробуем его обработать.
Как добавить видео в программу
Когда запустили VideoPad на компьютере, нажимаем на кнопку «Новый проект» и «Открыть» в редакторе, чтобы выбрать видео с компьютера (Скрин 4).
Есть второй вариант — перетащите видео в VideoPad. Зажимаете левой кнопкой мыши видеоролик и перетаскиваете его в раздел программы «Перетащите сюда свои видео, изображения и текстовые клипы из разделов с файлами». После чего отпускаете клавишу мыши, чтобы видео загрузилось в программу.
Добавить видео можно в другом разделе программы – «Клипы». Для этого его открываем и нажимаем в нем кнопку «Добавить файлы». Далее, выбираем и добавляем с компьютера видео, которое нужно обработать.
Как обрабатывать видео в программе
После того, как добавите видео в программу, перенесите его из окна «Видео-файлы» в нижний раздел программы – «Перетащите сюда свои видео», чтобы появилась видеодорожка, которую можно редактировать.
Затем, добавим текстовое приветствие вначале видеоролика. Нажмите в видеоредакторе кнопку «Добавить текст» и выберите, например, простой текст поверх (Скрин 5).
Далее, пишем – «Привет!» или «Добро пожаловать». После чего, можете добавить размер текста, цвет и закрываете редактор текста. Затем, нажимаете на кнопку воспроизведения в проигрывателе, чтобы посмотреть, как текст будет отображаться в видеоролике.
Текст легко переносится в начало видео. Для этого его перенесите на первую видеодорожку, из второй видеодорожки и установите перед началом воспроизведения видео.
В видео можно добавить музыку и другие аудио файлы. Желательно добавлять музыку, которая не имеет авторского права и свободно распространяется. Можете скачать ее бесплатно на Ютубе через «Творческую студию» далее, «Фонотека».
Затем, открываем программу VideoPad и нажимаем кнопку «Добавить файлы». После чего выбираете с компьютера музыку. Загруженная музыка в программе появится в левом верхнем окне. Нажимаете по ней и перетаскиваете ее в нижнюю часть редактора – «Перетащите сюда аудио клипы для сведения» (Скрин 6).
Далее, кликните по видео, чтобы прослушать музыку. В редакторе можно удалить часть музыки (если есть помехи), например, выделить ее и вырезать с помощью функции ножницы.
Если звук музыки превышает основной голос в видео, нажмите на аудиодорожку в программе и выберите параметры звука (Скрин 7).
Для уменьшения звука музыки, проведите ползунок влево, для увеличения звука – вправо.
Когда отредактируете видеоролик, нажмите на раздел программы «Экспортировать видео» далее, «Файл видео», кликните «Создать». Видео обработается и сохранится на компьютер в разделе «Мои видео».
Как пользоваться видеоредактором VideoPad, используем эффекты
На видео накладываются различные эффекты, например, затухание, приближение, изменение скорости, видео эффекты, аудио эффекты. Откройте раздел программы «Эффекты» и нажмите на функцию, например, «Изменить скорость». В открытом окне установите параметры воспроизведения видео и кликните кнопку «Установить».
Будет заметно, как видео быстро воспроизводится. Если нужно медленное воспроизведение – уменьшите параметры скорости.
Можно применить видео эффекты, аудио эффекты. Нажмите по разделам в программе и кликните на шаблоны. Далее, устанавливаются параметры к эффектам – размеры, степень, уровни. Таким образом работают и другие функции видеоредактора.
Как делать переход в видеоредакторе
Во время монтажа видео часто приходится пользоваться переходами между разными фрагментами видеоролика. К ним относится размытие, сдвиги, растворение или иные аналогичные действия.
Для использования переходов нужно выделить нужный участок видео, после чего выбирается раздел «Переходы». Среди представленного перечня эффектов выбирается наиболее подходящий, причем допускается изменять переход при необходимости. На панели воспроизведения можно сразу посмотреть полученный результат.
Использование программы VideoPad – это простая процедура, которая позволяет отредактировать или создать видеоролик. Для улучшения качества видеозаписи рекомендуется пользоваться различными эффектами и переходами. Утилита обладает понятной панелью инструментов, а также доступна даже для новичка за счет русифицированного интерфейса.
Описание и рекомендации
Videopad Video Editor – редактор файлов мультимедиа с опциями видеомонтажа, обработки фотографий и редактирования аудио. Пакет функционирует в операционных системах Windows (XP), Mac OS X (10.5), а также на мобильных платформах Android (2.3.3) и iOS (6.0). В скобках указаны минимальные версии ОС.
Софт выпускается с англоязычным интерфейсом. Русификация программного продукта иногда осуществляется с запозданием. Результат: появляющиеся обновления доступны только на английском.
Функционал Видеопад для Windows
Программа обрабатывает все виды файлов мультимедиа от фотографий до видеоклипов, включая стереоскопический 3D формат. Софт поддерживает любые устройства видеозаписи, вплоть до кассетных камер DV/HDV.
Экспорт смонтированного проекта возможен прямо в видео файл, на мобильные аппараты, оптические диски CD/DVD/Blu-Ray или по сети. Последняя опция позволяет выгружать собственные работы на хостинги Youtube, Facebook, Flickr.
Videopad Video Editor имеет многообразный ассортимент эффектов для монтажа видео:
- разноплановые виды переходов между фрагментами клипов;
- накладывание титров, текста и плашек на видео, включая панорамное, сделанное сферической камерой (360);
- работа с зеленым экраном, цветовой рирпроекцией (хромакей);
- редактирование объемного видео;
- конвертирование 2D в 3D.
Полезной возможностью пакета выступает создание шаблонов из эффектов.
Оптимизация
Это альтернативный вид обработки видео, реализованный в Videopad. Программа поможет устранить эффект «плохого оператора». Функция видео-стабилизатора сводит дрожание кадров к минимуму.
Среди других возможностей оптимизации:
- тонкая настройка оттенков;
- внедрение фотографий в видеоряд;
- изменение скорости прокрутки клипа;
- подключение внешней камеры;
- установка реверсивного проигрывания файла.
Работу над масштабными проектами упрощает запись собственных комментариев голосом.
Преимущества и недостатки
Ключевой аргумент скачать именно последнюю (еще не русифицированную версию) софта – оптимизация программы под Windows 10.
Другие положительные аспекты Videopad:
- поддержка всех разрешений, включая 4K;
- возможность захвата видео непосредственно с экрана компьютера;
- специальная временная шкала;
- конвертирование видео под смартфоны, планшеты, а также игровые приставки;
- регулярное обновление с сайта разработчика.
Софт имеет подробное встроенное руководство, помогающее осваивать этот мощный программный продукт.
Недостатков у видео-монтажера два. Бесплатный релиз теряет ряд функций, после определенного времени. Второй — русификация интерфейса часто существенно запаздывает.
Мобильные версии
Приложение сохраняет основные возможности, но набор функций для Андроид устройства меньший.
Разработчики оптимизировали функционал программы под ее быстродействие. Аналогично характеризуется программа для мобильных устройств Apple.
Заключение
При первом запуске, у пользователя запрашивается подтверждение, что продукт не будет использоваться для коммерческих целей. Профессиональный релиз доступен по платной лицензии.
Parody Making 101[]
- Add some media (e.g. scenes) into your project by clicking the Add Media button or drag-dropping the media into the File/Media list section near the top left corner.
- Insert a media into the timeline.
- To Insert the whole media simply drag the media from the Files/Media list into the timeline.
- To insert part of the media, click on it in the Files/Media list. Make sure the text turns blue. Then play the media in the Selected File Preview section in the top center. When it reaches the starting point of the part you want to insert click the red flag button (Pausing the video helps). When it reaches the end of the part you want to include click the blue flag button. Click the «Add clip» button (Green arrow pointing down).
- Continue adding media to the timeline until the composition is done.
- Now is the right time to save your project.

- To add subtitles press the Subtitles button in the toolbar.
- Preview your parody and save.
Как добавить видео
Для использования программы VideoPad Video Editor допускается пользоваться различными видеороликами, которые загружаются, после чего их можно легко отредактировать. Для загрузки различных файлов применяется несколько способов:
- нажимается раздел «Меню», после чего из предложенного списка выбирается кнопка «Клип» и «Добавить файлы», а далее нужно только найти место, где на компьютере или съемном диске хранятся нужные видеозаписи;
- на вкладке «Клипы» нажимается кнопка «Добавить файлы»;
- файл просто можно перетащить из папки в окно программы.
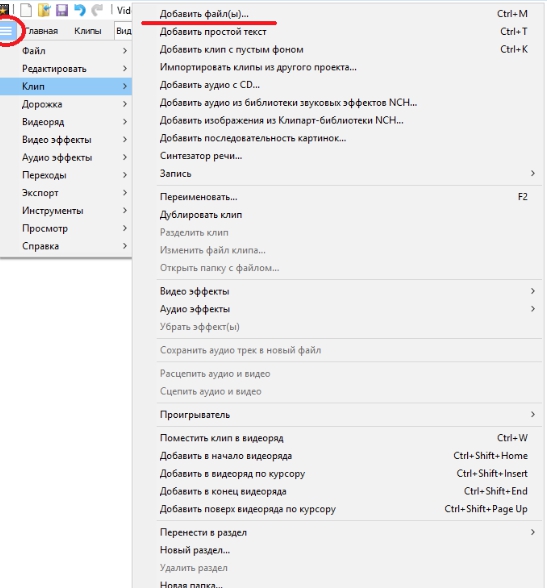
После выполнения данных действий во вкладке «Предпросмотр клипа» появится загруженный файл, а также он растягивается по шкале времени. Придется немного подождать для кэширования, поэтому продолжить работу можно после погрузки до конца зеленой полосы.
При использовании приложения VideoPad Video Editor допускается объединять видеоролики, обладающие различным расширением, поэтому получается видеофайл, обладающий единым форматом, необходимым для пользователя.
Для разделения загруженного видео на кадры нужно перетащить его в поле «Шкала времени». Дополнительно можно правой кнопкой нажать на файл и выбрать в контекстном меню функцию «Переместить клип в видеоряд».
Если у видео имеется озвучка, то отображается дополнительно аудиодорожка. При необходимости пользователь может убрать звук, увеличить или уменьшить его громкость, а также наложить разные эффекты из библиотеки NCH. Допускается вовсе заменить аудиофайл или создать собственную озвучку с помощью микрофона.
Если нужно записать новую дорожку со своими комментариями, то выбирается вкладка «Главная», после чего из предложенного списка нужно найти кнопку «Запись». Далее выбирается пункт «Озвучить». Процесс использования этой опции считается очень простым, причем с помощью курсора пользователь самостоятельно определяет, когда начнется и закончится воспроизведение аудиофайла. Для управления записью применяются кнопки «Запись» и «Стоп».
Программа VideoPad поддерживает множество форматов видео, но иногда возникают сложности при использовании файлов Gif.
Возможности VideoPad Video Editor
Наложить субтитры к видеоряду можно с помощью кнопки «Показать все меню», далее: Инструменты> Субтитры:
В программе хорошо разработаны аудио инструменты, VideoPad Video Editor может быть использована как полноценный аудиоредактор — есть возможность смешивать композиции, применять аудио эффекты из звуковой библиотека NCH.
Настроить панель инструментов под персональные предпочтения можно на вкладке «Пользовательское»:
Особенно удобно в приложении экспортировать монтированное видео, т.е. записать его на DVD-диск, сохранить в формате Blu-ray, опубликовать на канале YouTube, залить на Facebook, Google Drive прямо из VideoPad Video Editor.
Приложение автоматически определит формат видео, однако его можно выбрать самостоятельно.
Существует портативная версия видеоредактора — VideoPad Video Editor Portable. Такое приложение не нужно устанавливать на компьютер, оно запускается даже с флешки.
Преимущества VideoPad Video Editor:
- Захват видео с экрана, цифровой видеокамеры, внешних источников, web-камеры, VHS;
- Синтезатор речи;
- Пакетное редактирование;
- Преобразование из 2D в 3D;
- Создание видео в качестве Full HD;
- Работа с файлами большого количества форматов;
- Интерфейс на русском языке;
- Поддержка разрешения 720p, 1080p и 4K;
- Конвертирование мультимедийных файлов под устройства iPod, iPhone, PSP.
Недостатки:
- Ограниченная функциональность в поддержке форматов в бесплатной версии;
- Возможны ошибки при работе с файлами в формате GIF.

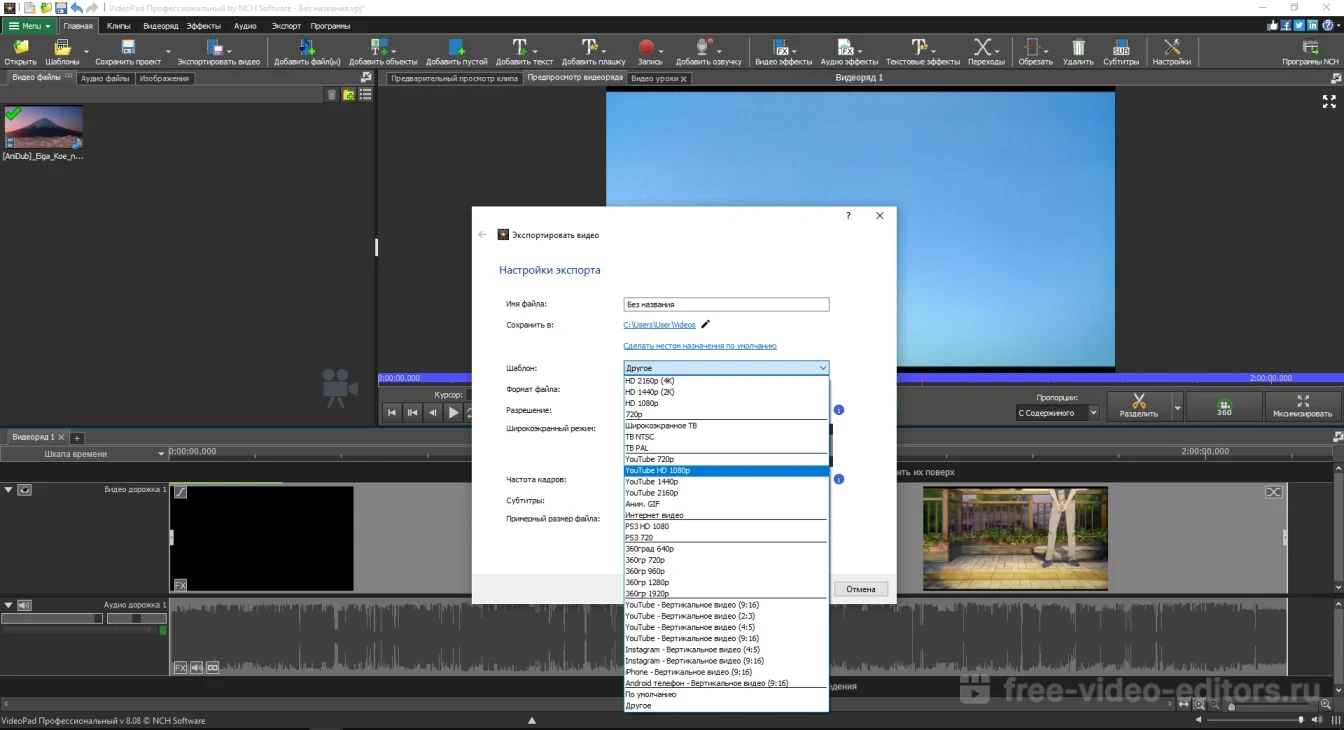










![Обзор видеоредактора videopad и рекомендации по покупке[2022]](http://lakfol76.ru/wp-content/uploads/2/0/3/2030573ec1cbd93f5a2022f928777844.jpeg)















![Обзор видеоредактора videopad [обновление 2024 г.]](http://lakfol76.ru/wp-content/uploads/e/0/6/e066d49b4adbc633e1a555bd1683638b.png)
