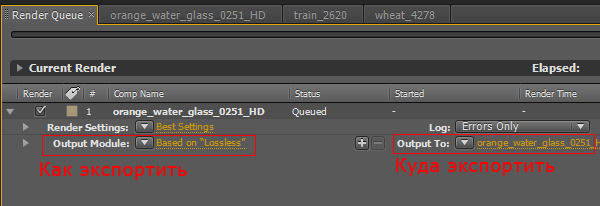Часть 3. Часто задаваемые вопросы об экспорте видео After Effects в формат MP4
-
Могу ли я напрямую экспортировать видео MP4 из Adobe After Effects CC 2017?
Нет. Adobe After Effects CC 2014 и более поздние версии не поддерживают прямой экспорт видео After Effects в формате MP4. Таким образом, вы должны полагаться на Adobe Media Encoder или конвертировать видео After Effects в формат MP4 с помощью Blu-ray Master Video Converter Ultimate.
-
Будет ли преобразование видео в MP4 терять больше качества, чем экспорт видео After Effects с помощью Media Encoder?
Нет. Качество будет таким же. Хотя преобразование видео After Effects в MP4 может снизить качество видео, это связано с тем, что формат и кодек отличаются. Таким образом, если вы сохраните исходное разрешение и другие параметры при преобразование видео в MP4, качество будет таким же.
-
Какие параметры мне следует выбрать при экспорте видео After Effects в формате MP4 для Facebook?
Рекомендуемые настройки для Facebook: кодек H.264, разрешение 720p, частота кадров 30 кадров в секунду и размер видео менее 1.75 ГБ. Или вы можете просто выбрать предустановленные настройки Facebook в Blu-ray Master Video Converter Ultimate.
Экспорт выбранных объектов из CTA
В Cartoon Animator можно экспортировать выбранные объекты из проекта CTA для последующей обработки в AE.
Экспорт проекта CTA в пакет для After Effects
Создайте проект с объектами в Cartoon Animator.
Нажмите кнопку « Экспорт в After Effects» на панели инструментов проекта.
Так же можно это сделать из главного меню.
Откроется панель « Экспорт в After Effects».
В разделе « Выбор объектов»– Select Object(s) выберите нужные объекты и тип мультимедиа, который вы хотите экспортировать ( последовательность PNG или видео MOV ).
– В разделе « Параметры экспорта» – Export Settings выберите разрешение изображения, размер кадра, частоту кадров и диапазон экспорта.
Нажмите кнопку « Экспорт» и перейдите в папку, в которой вы хотите сохранить пакет CTA. Дайте имя пакету CTA, а тем временем будет создан файл JOSN для импорта проекта CTA в After Effects (в данном случае AE_2.0). Когда рендеринг будет завершен, в окне браузера отобразится пакет CTA вместе с файлом JOSN.
Смещение движения объекта или между объектами и его элементом Sprite или присоединенным аксессуаром превышает 4096 пикселей.
В папке пакета CTA экспортируемые объекты сгруппированы по соответствующим папкам:
- Audio
- Sequence Image
- Single Image
- Video.
Обновление пакета СTA
Пока вы сохраняете идентичные настройки экспорта на панели « Экспорт в After Effects» , вы можете добавлять любые объекты в экспортированный пакет CTA. Вы также можете изменить существующий объект, переименовав измененный объект и снова экспортировав проект.
Учитывая, что вы впервые экспортировали персонаж в последовательность PNG. После добавления анимации к существующему персонажу вы можете снова экспортировать его, выбрав MOV Video, чтобы обновить анимацию в AE.
- Переименуйте измененный объект, выбрав его в Менеджере сцены и нажав F2. Имя объекта в « Экспорт в After Effects» будет синхронизировано.
- Выберите новый объект (ы), который вы хотите добавить в CTA Package. Затем выберите тип мультимедиа из раскрывающегося списка рядом с объектом ( в данном случае MOV Video ).
- Убедитесь, что параметры экспорта , включая разрешение изображения, размер кадра, частоту кадров, диапазон экспорта и т. Д., идентичны последним выходным данным для целевого пакета CTA.
- Нажмите « Экспорт» , а затем выберите перезапись предыдущего файла JSON (в данном случае AE_2.0).
Появится подтверждающее сообщение. Нажмите Да.
JSON – файл будет обновляться в соответствующих папках. После повторного импорта проекта CTA (JSON) в AE вручную настройте порядок слоев для новых объектов. Ключи преобразования из упорядоченных изображений PNG, экспортированных впервые, можно скопировать и вставить во вновь импортированное видео MOV для обновления анимации CTA в AE.
Как сохранить видео (Рендеринг) в Adobe After Effects
В этой статье поговорим о сохранении готового видео (рендеринг), при помощи программы Adobe After Effects. Если кто не знает Adobe After Effects – мощнейшая программа, при помощи которой создаются различного вида сложности видеоэффекты, графика, анимация и т.п. Не будем терять времени и перейдем к разбору самого процесса сохранения готового видео, рендеринг, в представленной программе:
1. На первом этапе в главном меню программы перейдем во вкладку «Composition» — затем нажмем кнопку «Add to Render Queue» (рис.1.)
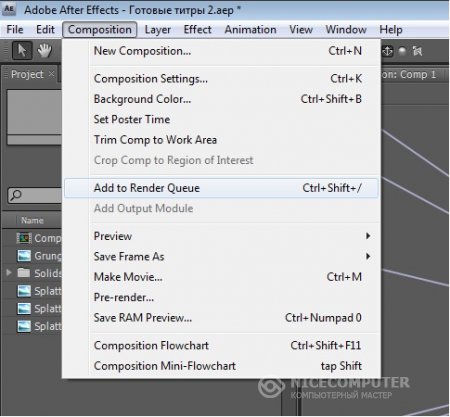
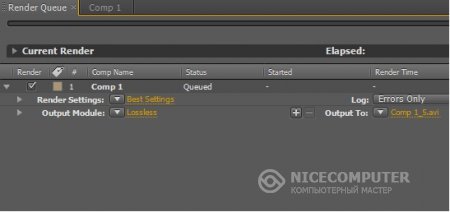
В появившемся окне находятся 3 активные строчки: — Render Setting (Best Settings) — Output Module (Lossless) — Output To
2. На втором этапе нажимаем на текст рядом с Output To, это текст Comp 1_5.avi, в появившемся окне (рис.3), теперь у вас есть возможность выбрать папку для сохранения готового видео, и назвать файл удобным для вас именем.
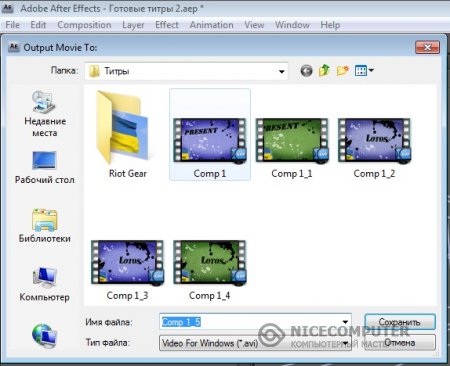
На втором этапе, в принципе, можно и закончить эту статью. Путь к папке для сохранения видео указан и нажата кнопка «Render», все отлично и видео без проблем сохранено, но как всегда есть одно «но». При сохранении видео со стандартным кодеком, в результате получим видео в 20 секунд, и размером в 1 Gb, многовато, скажете вы. Конечно, если этот факт вас не пугает, тогда вперед: указываем папку и жмем «Rending». Но допустим, что вам необходим файл с более меньшим объемом , тогда продолжим.
3. На третьем этапе необходимо установить пакет кодеков (если конечно он у вас не установлен) Quick Time. Для этого в Гугл или Яндекс забиваем «скачать кодеки Quick Time», скачиваем и устанавливаем без проблем. После чего следует выполнить перезагрузку Adobe After Effects, и проделать заново 1 и 2 этап.
4. На четвертом этапе жмем на кнопку «Lossless» в окне Render queue, в следствии чего, должно появиться вот такое окно (рис.4)
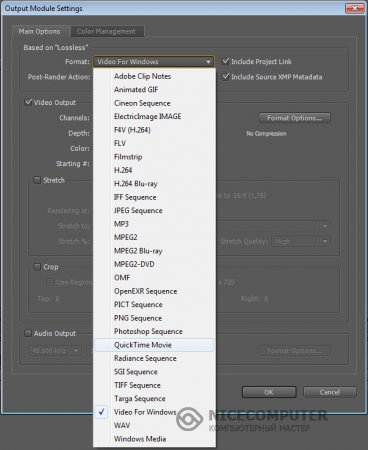
В появившемся окне нажимаем на вкладку «Format». Всплывающем окне меню видно, что по умолчанию стоит кодек Video for Windows, но нам необходимо выбрать Quick Time Movie. После чего появится возможность увидеть кнопку Format Options на рис.4. Нажав на нее, откроется окно, в коне открываем вкладку «Тип сжатия» и выбираем H.264. Если же у вас имеется видео огромного размера и длины, в этом же окне параметров сжатия находится ползунок «Компрессия», при помощи которого возможно уменьшить качество, для того чтобы уменьшить окончательный размер видео. Честно говоря, не рекомендуется выполнять эту операцию.
Чтобы сохранить видео файл со звуком, следует поставить галочку напротив пункта Audio Output.
Нажимаем ОК. Появится обратно окно как на рис.2, в этом окне мы будем использовать левую часть (см.рис.5). В этой части расположена кнопка Render, и мы нажимаем на нее.
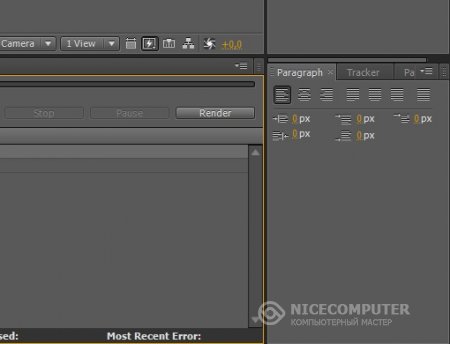
Начнется непосредственно процесс сохранения видео, и продлиться буквально несколько минут, в зависимости от вашего «железа».
Существует одна особенность имеющихся параметров рендеринга, а именно предназначены они для видео не более 3 минут, честно говоры больше и ненужно. Естественно видео уменьшится в несколько раз на выходе, по сравнению со стандартными кодеками, к сожалению не так как хотелось. Почему же на выходе получаются ролики длиной в 100, 200 … 700 Mb, если сам исходный материал короткий? Да потому что наша задача оставить качество видео на уровне, а если мы его сожмем в Adobe After Effects, Sony Vegas и подобных программах, от него ничего не останется. Значиться следующее: делайте видео короткими и объемными с Adobe After Effects, после чего совмещайте с Sony Vegas, сохраняйте и пользуйтесь.
Примечание: инструкция подойдет для cs3, cs4 и cs5.
Источник
Делаем AVI файл
Формат AVI является одним из самых популярных, потому что воспроизводится на любом плеере, позволяет добавлять субтитры, несколько звуковых и видео дорожек.
Вдобавок чтобы сжать такой фильм, не нужно использовать кодеки. Итак:
На рабочем поле выберите любой файл и зажмите Ctrl+A, чтобы выделить все элементы, которые должны быть включены в запись.
Перейдите в главное меню Файл – Экспорт – Добавить в очередь рендеринга (в анг версии Add to Render Queue).
В нижней части программы у вас появится вкладка с текущим модулем, где вы сможете задать все параметры итогового варианта.
Начните с «Вывод в», нажмите «Ещё не указано» (в анг Output To), тут требуется определить папку для хранения на компьютере. Выбрали.
Едем дальше
Чтобы видео сохранилось в формате avi, необходимо выбрать его в соответствующем поле. Нажмите на надпись «Без потерь» рядом с опцией Модуль вывода, откроется меню со всеми настройками:
Это основное меню настроек after effects . Выбираем формат, как я уже говорил мне нужно в AVI, поле «Вывод видео» я обычно не трогаю, оставляю умолчанию, сверьте с изображением выше.
Далее поле «Изменить размер» — здесь можно параметр «Настраиваемый» и поиграться с размерами выводимого видео, но я обычно оставляю стандарт 16:9 или 4:3 (в зависимости от нужной пропорции). Если вы хотите, то можно выбрать другое разрешение, к примеру 720 30 кадров (29,97), либо 720 25 кадров. В основном, все пользуются этими разрешениями: 1080 или 720.
Поле «Обрезать» я не трогаю.
Аудио настройки я обычно ставлю вот такие:
Но вы можете уменьшить для уменьшения общего размера. К примеру поставить 16 бит, 32 кГц
Тут не суть важно
Теперь жмем «Рендеринг» (в нижнем поле, в правом углу) и ждем, пока after effects закончит работу.
У «АВИшных» файлов есть один минус — они много весят. Но за это вы получаете высокое разрешение с повышенной частотой кадров и приятное глазу изображение. Вы же можете выбрать другой формат. Ави я только показал для примера.
Вот поэтому я не люблю программы Адоби, потому что они сильно тяжёлые. Пользуюсь очень редко, в крайней необходимости. А в основном предпочитаю что-нибудь полегче, менее ресурсоёмкое.
Как сохранить видео в after effects в виде MOV файла?
Данный формат изначально был разработан компанией Apple, поэтому не все базовые версии Windows его читают. Но у него есть неоспоримое преимущество — меньший размер, чем у АВИ, при сохранении нормального качества.
Чтобы он воспроизводился, необходимо скачать кодеки «Quick time».
Вот здесь можно скачать сам плеер с кодеками: https://support.apple.com/
Повторяем все шаги из предыдущей инструкции до выбора формата. Вместо AVI указываем пункт с названием скачанных ранее кодеков (хотя в некоторых новых версиях Аффтер Эффектс есть уже эти кодеки в комплекте).
Нам нужно сохранить MP4 файл
Теперь о грустном. В новых версиях after effects почему то выпилили возможность выводить MP4 формат, не знаю с чем это связано. Ну как выпилили, частично скажем так. Вообще это проблема конечно. Чтобы это сделать нужно ещё установить себе программу Adobe media encoder. И путём конвертации можно получить мп4 файл.
Описывать данную процедуру не буду, так как это тема отдельного разговора, напишу в скорем времени об этом отдельный пост. Извините если я вас огорчил этим, ну вдруг вы искали решение этой проблемы в моей статье.
А пока едем дальше.
О выводе с альфа-каналом
Более опытным редакторам будет интересно узнать об экспорте видео с прозрачным фоном. Как это сделать?
Снова повторяем все, что описано в предыдущих способах. Но когда дело дойдет до выбора видеокодека, указываем None (Без) или «Эпизод PNG». А качество ставим максимальное.
В графе каналов выставляем RGB + Alpha, а цвет — «Миллионы цветов» (анг. Premultiplied)
- Подтверждаем свои действия кнопкой «ОК».
- Начинаем рендер по той же схеме.
В принципе, тему о том, как сохранить видео в after effects я думаю освятил более-менее понятно.
Рекомендую изучить вот этот видео курс, чтобы более глубоко изучить работу в этой программе: https://o.cscore.ru/
До новых встреч друзья, заходите ещё, буду рад ;).
Расскажу самые базовые вещи о рендере в Adobe After Effects. Будет как небольшая подсказка для новичков.
Рендерить можно двумя способами. Через Render Queue внутри After Effects и через стороннюю программу Adobe Media Encoder.
Для слабых компьютеров или тяжёлых проектов советую Render Queue. А для всего остального — Media Encoder.
Две заметки перед началом 1) Если АЕ 2017 года или ниже — скачайте кодеки Quicktime. На macOS не нужно. 2) Если рендерите через Media Encoder проверьте, чтобы он был того же года, что и After Effects.
Exporting Your Video
I am going to demonstrate the options you have with a simple composition that I used for my HitFilm 2 Muzzle Flash tutorial on my YouTube channel.

If you try to export your project via the File –> Export menu, you will be given a number of options. I personally have never used the Adobe Media Encoder, but I have heard good things about it. However, in this tutorial we won’t be covering the media encoder. Personally, I always export my video using the Render Queue in Adobe After Effects and there is an option to add your video to the Render Queue in the main menu.
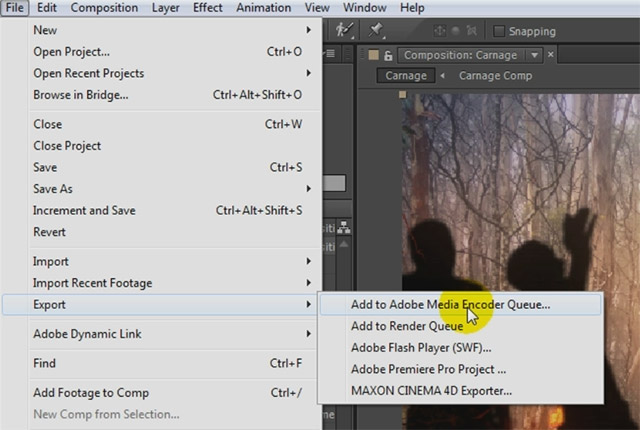
Alternatively, you can also simply select Composition –> Add to Render Queue to add the currently active composition into the render queue. I find this the simplest option and of course you can use the shortcut Ctrl+M to make it even easier.
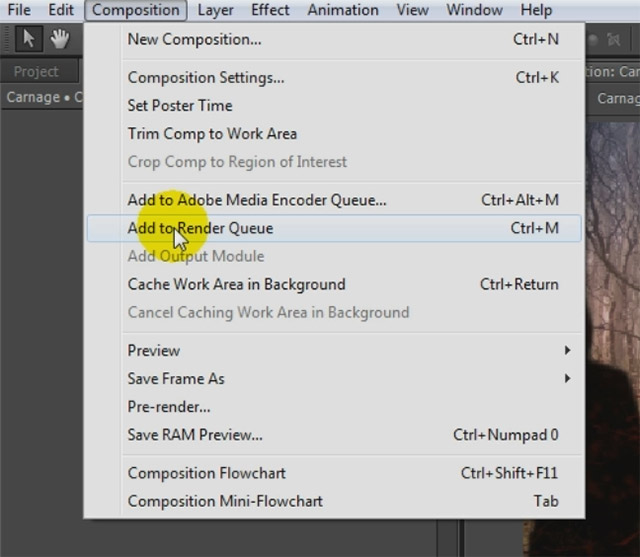
Once you add your composition to the render queue, After Effects will open and display the render queue and all currently active and completed items in it. Here is a screenshot with only my ‘Carnage’ composition added.

For each item in the render queue, After Effects offers you 2 separate sections to configure your export: Render Settings and the Output Module.
Вопрос-ответ:
Как сохранить видео в Adobe After Effects?
Для сохранения видео в Adobe After Effects нужно выполнить несколько шагов. Сначала выберите пункт «Composition» в верхнем меню программы, затем выберите «Add to Render Queue». В открывшемся окне Render Queue нажмите на кнопку «Output to» и выберите папку, в которую хотите сохранить видео. Далее выберите желаемый формат видео и задайте его настройки. Нажмите на кнопку «Render» и подождите, пока процесс рендеринга завершится. После этого ваше видео будет сохранено в выбранную вами папку.
Как выбрать формат сохраняемого видео в Adobe After Effects?
Для выбора формата сохраняемого видео в Adobe After Effects нужно открыть окно Render Queue, выбрав пункт «Add to Render Queue» в меню Composition. В открывшемся окне выберите пункт «Output Module» и нажмите на кнопку с названием формата текущего видео (по умолчанию это QuickTime). В появившемся окне выберите нужный формат из списка представленных форматов. После выбора формата настройте его параметры, если необходимо, и нажмите на кнопку «OK».
Как изменить настройки сохранения видео в Adobe After Effects?
Чтобы изменить настройки сохранения видео в Adobe After Effects, нужно открыть окно Render Queue, выбрав пункт «Add to Render Queue» в меню Composition. В окне Render Queue найдите раздел «Output Module» и нажмите на кнопку настройки этого модуля. В появившемся окне можно поменять несколько параметров, таких как формат видео, кодек, разрешение, качество и другие. После того как вы сделаете все необходимые изменения, нажмите на кнопку «OK» и продолжайте процесс сохранения видео.
Как ускорить процесс сохранения видео в Adobe After Effects?
Есть несколько способов ускорить процесс сохранения видео в Adobe After Effects. Во-первых, вы можете изменить настройки рендеринга, выбрав более оптимальные параметры формата видео и кодека. Например, использование сжатия видео с более низким качеством или разрешением может ускорить процесс сохранения. Во-вторых, вы можете закрыть все ненужные программы и процессы на компьютере, чтобы освободить больше ресурсов для работы After Effects. Также, если у вас в компьютере есть несколько процессоров, вы можете настроить программу использовать все процессоры одновременно для ускорения процесса рендеринга. Не забывайте также о возможности использования аппаратного ускорения, если ваша видеокарта поддерживает его.
Экспорт видеофутажа для фотобанков
После того как видео обрезано, проведена его цветовая коррекция или другие манипуляции с ним настало время сконвертировать футаж в :
- контейнер: QuickTime MOV;
- кодеки:
- PhotoJPEG для прогрессивного видео;
- MotionJPEG A или B для чересстрочного. Порядок полей для HD/HDV: Upper field first — это то же самое, что и Top field first или Even field (четное). Примечание: было замечено, что стоки в последнее время MotionJPEG отклоняют, поэтому рекомендуется снимать/конвертировать в прогрессив с PhotoJPEG.
Длительность должна быть в пределах 5 — 30 сек, объем файла не более 600 MB. Такие файлы проходят на все видеостоки. Некоторые видеобанки, например, Pond5, Shutterstock принимают видеофутажи длительностью до 60 сек и больший размер файла — до 1000 MB. Более подробно требования к видеофутажам представлены в «Сводной таблице видеобанков».
Экспортировать футаж лучше через рендеринг — из меню: «Composition->Add to Render Queue» (Ctrl+Shift+/).
Внимание! На практике замечено, что конвертирование из меню «File->Export» бывает с глюками или артефактами. Также крайне не рекомендуется устанавливать на рабочий компьютер кодек-паки, например, K-Lite Codec Pack!. Итак, находясь в композиции, жмем Ctrl+Shift+/ — попадаем на вкладку «Render Queue» («queue» — по-английски очередь):
Итак, находясь в композиции, жмем Ctrl+Shift+/ — попадаем на вкладку «Render Queue» («queue» — по-английски очередь):
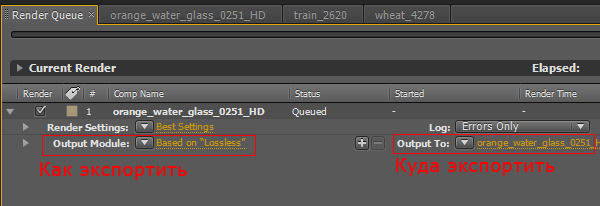
Здесь нас интересуют два пункта — как экспортировать (Output Module) и в какое место (Output To). В диалоге Output Module Settings выбираем формат, в который будем конвертировать видео — это QuickTime Movie, для прогрессива — используем PhotoJPEG («Фото — JPEG»):
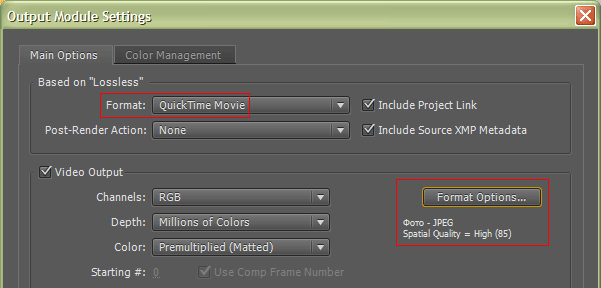
В диалоге Format Options (Параметры сжатия) выбираем качество — обычно 75-85% бывает достаточно:
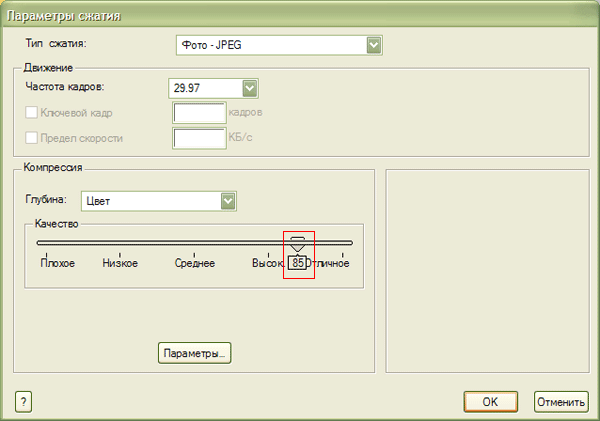
Примечание. Не следует выставлять Quality (Качество) = 100% если видео снято камерой. Если экспортить такой футаж в PhotoJPEG или MotionJPEG при 100% качестве, то в файл запишется излишняя информация о цвете 4:4:4 (full color resolution), хотя физически камера использует меньшую компрессию цвета 4:2:2 или 4:2:0.
Для чересстрочного HD-видео выбираем тип сжатия MotionJPEG B и четный порядок (Even field) полей:
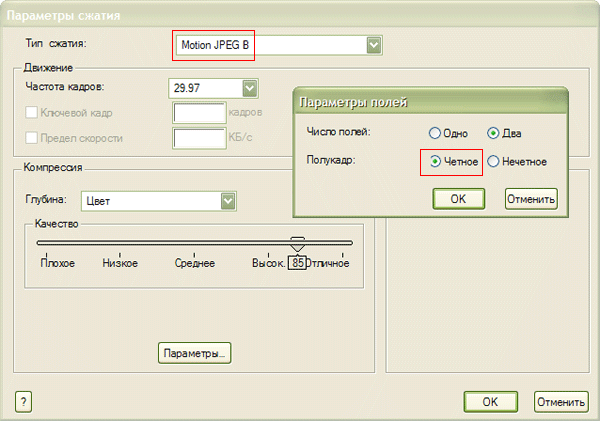
Для чересстрочного HD-видео в Render Settings выставляем порядок полей Upper Field First:
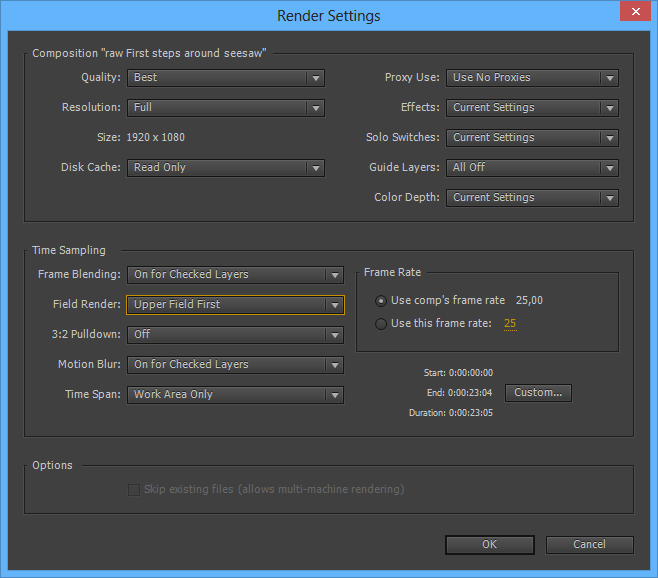
Примечание. В этих диалогах не следует менять другие параметры, например, частоту кадров или глубину цвета — они берутся из настроек композиции.
Далее жмем кнопку «Render» на вкладке «Render Queue» и ждем когда сконвертится видео (Афтер выдаст звуковой сигнал по окончании). Объем полученного MOV-файла обычно больше оригинала в 1,5-3 раза, а иногда и более! Это из-за того, что по сравнению с H.264 форматы PhotoJPEG/MotionJPEG менее эффективно сжимают видео (фактически PJPEG/MJPEG представляют собой наборы обособленных JPEG-кадров).
Примечание. Некоторые видеобанки, например, Pond5 принимают видео в оригинальном формате H.264. Нарезать H.264-видео с зеркалок Canon без пережатия можно с помощью ZoomBrowser EX (точность нарезки в пределах секунды).
Редактирование видеоклипа (повышение контраста, цветовой насыщенности)
Рассмотрим простое редактирование видеофутажа перед финальным рендерингом (если оно действительно необходимо!): повышение контраста и цветовой насыщенности. Более сложные манипуляции с видео — тема для отдельной статьи.
Повышение контраста может понадобится, если при видеосъемке изображение было недоэкспонировано или выглядит блеклым. В этом случае можно воспользоваться инструментом Levels (вызывается из меню «Effect->Color correction->Levels»):
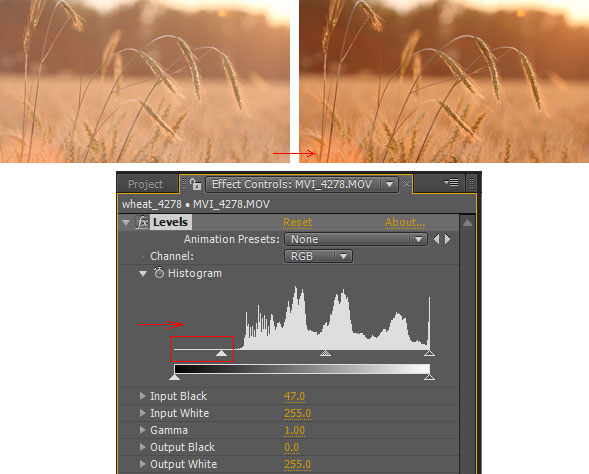
Принцип действия такой же, как и в Photoshop — для повышения контраста сдвигаем крайние ползунки. Средний ползунок позволяет осветлить или затемнить изображение (аналог повышения/понижения экспозиции).
С инструментом Levels нужно быть аккуратным — при увеличении контраста начинают вылезать артефакты сжатия и шумы. Также следует проверить как ведет себя освещенность кадра по всей временной шкале — чтобы не допустить «отсечения гистограммы» в каком-то эпизоде. Более тонкую настройку контраста можно сделать с помощью эффекта Curves.
Повышение цветовой насыщенности делает цвета более сочными и видео становится более заметным и привлекательным для покупателя. Levels или Curves сами по себе уже повышают цветовую насыщенность. Дополнительно увеличить насыщенность можно, например, с помощью эффекта «Effect->Color correction->Hue/Saturation«:
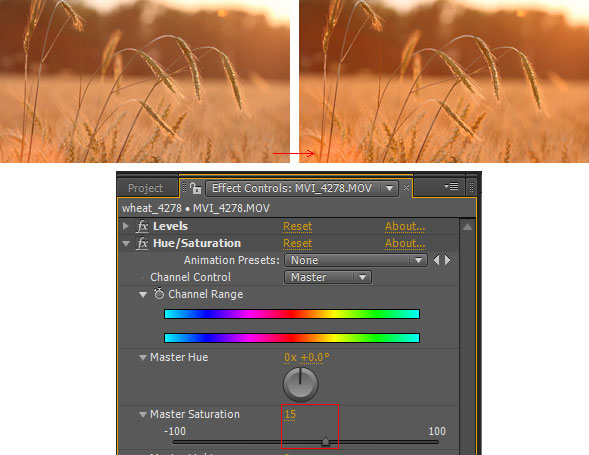
С инструментом Hue/Saturation так же следует быть аккуратным, чтобы не «сжечь» полутона (которые и без того ограничены в видео по сравнению с RAW-файлами фото)
Важно не переборщить — слишком насыщенные цвета выглядят неестественно и могут наоборот отпугнуть покупателя
Проверку изображения при усилении контраста и насыщенности следует делать при 100% масштабе. Полезно включить/отключить применение эффектов и оценить не испортили ли вы картинку постеризацией, то есть потерей плавных (градиентных) цветовых переходов:
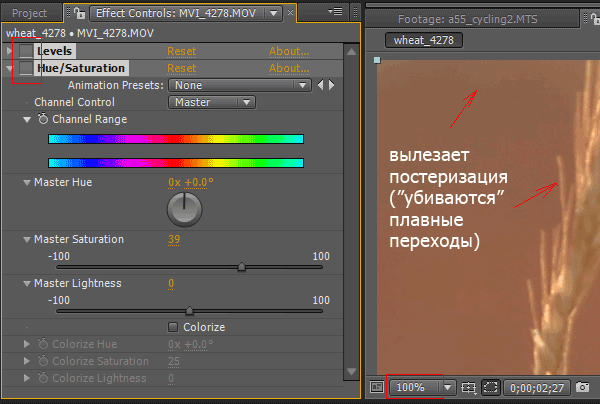
Примечание. При экспорте футажа (кодировании видео) может произойти некоторая потеря полутонов по сравнению с оригиналом и появление артефактов сжатия. В этом случае может понадобится вернуться к настройкам эффектов и снизить их значения.
Замедленное движение (Slow Motion)
Из прогрессивного видео 50p/60p можно сделать качественное замедление (Slow Motion) в два раза. Для этого достаточно просто интерпретировать исходное 60p-видео как 30p в диалоге «Interpret Footage» (Ctrl+Alt+G):
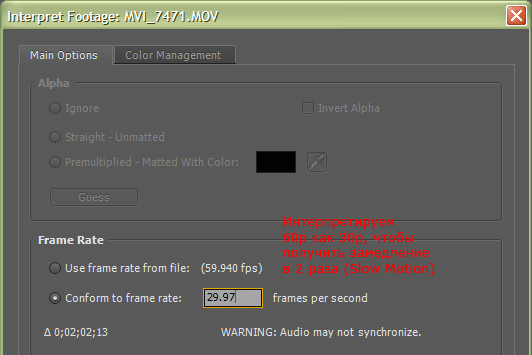
Для PAL региона соответственно 50p интерпретируем как 25p. А затем уже на основе этого видео создаем композицию и проделываем все те же шаги (см. ). Если 60p интерпретировать как 24p, то получаем замедление в 2.5 раза.
Ниже приводится сравнение обычной съемки 30p и замедленной, полученной из 60p-видео 1280×720 (Canon 550D):
Примечание. Если будете отливать грузики из свинца в землю — дождитесь пока высохнет влага из формы! И лейте медленно чтобы избежать брызг расплавленного металла ![]()
Создание композиции
Создание видеоэффекта начинается с создания новой композиции. Композиции — основные элементы проекта After Effects, в которые помещают слои, изображения, фильмы, звуки и даже другие композиции. Создать новую композицию можно несколькими способами. Самый простой – с помощью кнопки «New Composition» («Новая композиция») в панели «Project» («Проект»). Нажмите эту кнопку.
В диалоге «Composition Settings» («Настройки композиции») следует указать имя композиции (Composition Name). С помощью этого окна можно изменить также и другие параметры, например, размеры композиции, частоту смены кадров и длительность. Для создания композиции нажмите Ok.
В результате в панели «Project» («Проект») появится новый элемент — композиция, которая одновременно откроется в двух панелях: на монтажном столе и в панели «Composition» («Композиция»).
Поскольку эта композиция только что создана, ни одного слоя в ней пока нет, т.е. столбец «Source Name» («Название источника») на монтажном столе является пустым.
Очень часто при работе с After Effects возникает задача создания новой композиции на основе свойств некоторого исходного клипа. Например, если нужно определенным образом отредактировать видеофайл, применив к нему спецэффекты, добавив титры, дорисовав что-нибудь на видеоизображении и т.п. Для решения такой задачи желательно создать новую композицию с теми же самыми установками, что имеет исходный видеофайл. Для этого следует нажать на нужном файле левую кнопку мыши и, не отпуская ее, переместить файл на кнопку «New Composition» («Новая композиция»), после чего кнопку мыши следует отпустить. Новая композиция будет создана, причем, во-первых, ее установки будут идентичны установкам выбранного файла, и, во-вторых, эта композиция появится не пустой, а уже будет содержать слой с этим файлом.
Как узнать и скорректировать параметры видеофутажа
Иногда After Effects не правильно определяет параметры вставляемого видео. Рассмотрим на примерах как узнать и как скорректировать параметры импортируемого видео.
Пример 1: MVI_0251.MOV: Canon 550D, Full HD 1920 x 1080, видео прогрессивное, частота кадров 29.97 (ТВ-стандарт NTSC). В данном случае футаж импортирован верно: частота 29.97 кадров в секунду, без полей (Separate Fields: Off):
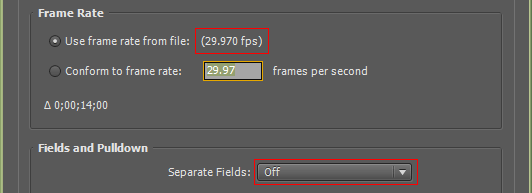
Узнать параметры исходного видео можно с помощью утилиты MediaInfo. Удобен просмотр в виде дерева (примечание: AVC — это одно из названий стандарта H.264, он же MPEG-4 Part 10):
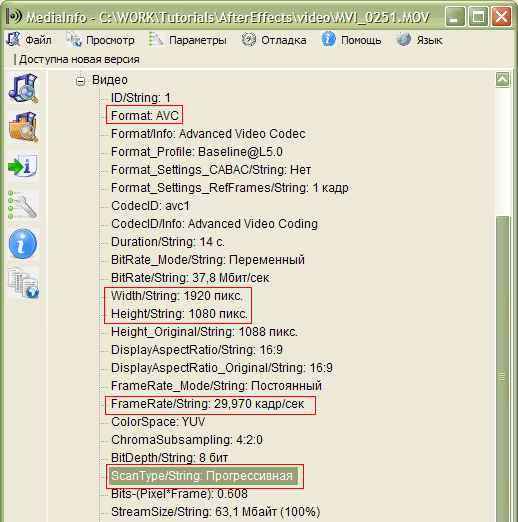
Пример 2: GH2_skiing1.MTS: Panasonic GH2, 1920 x 1080, видео чересстрочное 50i (ТВ-стандарт PAL). Частоту кадров 25 fps и порядок полей Upper Field First After Effects распознал правильно:
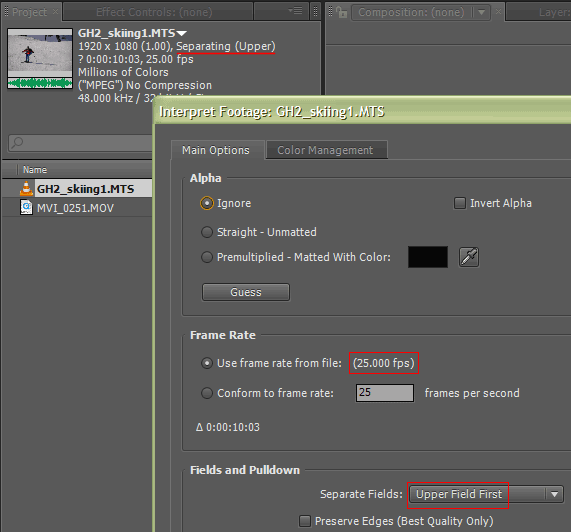
MediaInfo показывает те же значения параметров, что и After Effects.
Примечание: вместо AVC в камере GH2 используется AVCHD-формат (AVCHD — видеокодек основанный на кодеке MPEG-4 AVC/H.264, развивается компаниями Panasonic и Sony).
Внимание!
After Effects и MediaInfo обычно правильно считывают/показывают метаданные, но не всегда эти параметры соответствуют действительным параметрам видео. Например, прогрессивное видео 25p может быть записано в чересстрочном формате 50i. Такой трюк делается, чтобы соответствовать стандарту видеозаписи. Например, по спецификации у AVCHD 1.0 есть прогрессивный видеосигнал 24p, но нет частот 25p и 29.97p. Вместо них интерлейс 50i и 60i. Примеры ниже иллюстрируют этот нюанс.
Пример 3: a55_cycling2.MTS: Sony SLT-A55, 1920 x 1080, видео прогрессивное, но записано в чересстрочном формате 50i (ТВ-стандарт PAL). After Effects распознает видео как чересстрочное, потому что оно записано по спецификации AVCHD в формате 50i. Но это не соответствуют истине, так как Sony A55 (а также A33, A580, A35) снимает только в прогрессиве 25p/29.97p, но в целях HDTV-совместимости пишет в чересстрочном формате 50i/60i (оба поля соответствуют одному и тому же кадру).
В этом случае необходима корректировка: у вставленного в проект видеоролика принудительно указываем (в «Interpret Footage» диалоге), что видео прогрессивное, без полей (Separate Fields: Off):
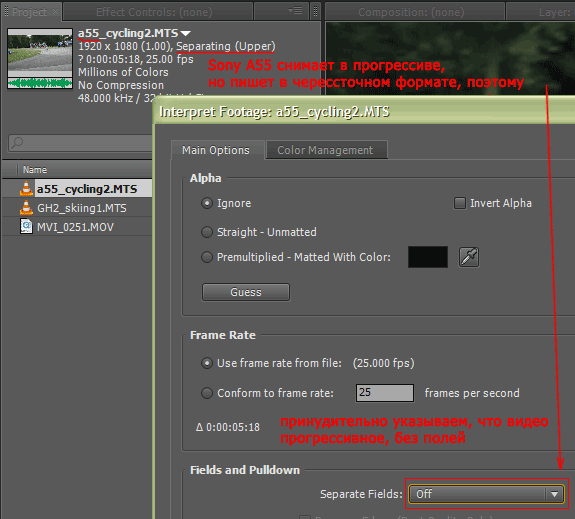
Примечание. Новые камеры Sony A77, A65, NEX-5N, NEX-7 поддерживают новый стандарт , где добавились новые форматы 60p и 50p с официальным битрейтом до 28 Мбит/с.
Пример 4: hv20_25p.m2t: Canon HV20, HDV 1440 x 1080, видео прогрессивное, но в чересстрочном формате 50i (ТВ-стандарт PAL). After Effects распознает видео как чересстрочное, потому что оно записано по спецификации HDV в формате 50i.
Примечание. Камера HV20 (HV30/HV40) снимает как в прогрессиве (1440 x 1080p), так и в чересстрочном формате (1440 x 1080i). Но записывает видео всегда в чересстрочном формате 1080i.
Как узнать, что видео записанное в чересстрочном формате прогрессивное?
Открываем видео в панели просмотра футажа:
- открываем панель «Footage» из главного меню «Window->Footage»;
- затем перетаскиваем мышью вставленное видео из вкладки «Project» во вкладку «Footage» (если во вкладке «Footage» уже был открыт файл, то вначале закрываем его).
Примечание: многие видеофайлы (все кроме MOV?) открываются автоматически в «Footage»-панели, по двойному клику.
Если теперь просматривать видео покадрово (кнопкой «Next Frame» в панели «Preview»), то мы увидим, что каждый кадр дублируется — значит это видео прогрессивное, а интерпретировано как чересстрочное:
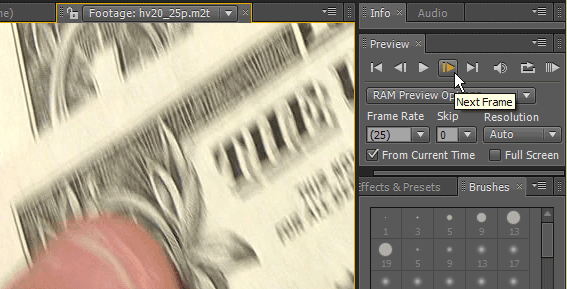
Поэтому открываем «Interpret Footage» диалог, и меняем Separate Fields со значения «Upper Field First» на значение «Off». Теперь проверяем, что видео действительно без полей: на движущихся объектах не должно быть «гребенки».
Пример 5: hv20_50i.m2t: Canon HV20, HDV 1440 x 1080, видео чересстрочное, формат 50i (ТВ-стандарт PAL). В данном случае After Effect правильно интерпретировал вставленный футаж, с полями. При просмотре After Effects хитрым образом «смешивает» поля (делает deinterlacing) и мы не видим «гребенки»:
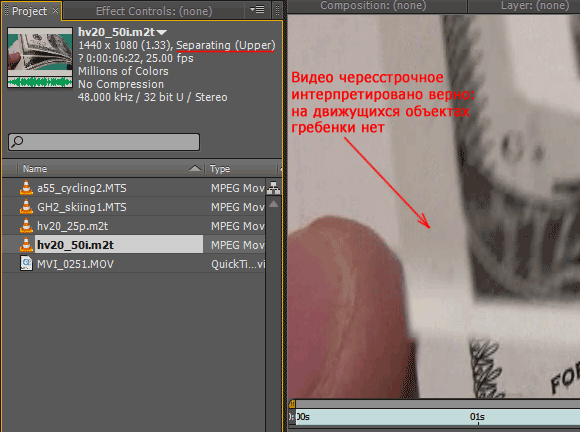
Как узнать что видео чересстрочное?
Если чересстрочное видео интерпретировано не верно, как прогрессивное (то есть без полей), то при просмотре на движущихся объектах будет заметка «гребенка»:
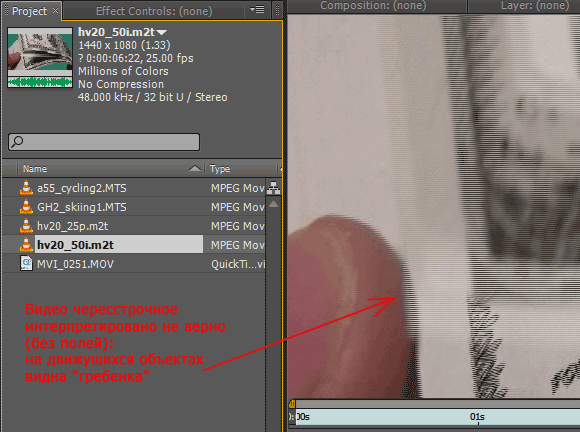
Видеобанки также как и After Effects умеют выполнять deinterlacing. Пример чересстрочного видео на Pond5: на стоп-кадре можно увидеть ‘гребенку’, а на preview ее нет
FAQ
How do I export from Adobe After Effects?
The primary way of rendering and exporting your compositions from After Effects is through the Render Queue panel. Go to Composition > Add to Render Queue. Or you can also use the hotkey «CTRL+M». Then set output format in the pop-up Output Module Settings window. At last, click Render to start exporting.
What format should I export from After Effects?
There are no best After Effects render settings. No single codec or set of settings is best for all situations. What format you choose should depend on how your output will be used. For most cases, the QuickTime format is your best bet.
Преимущества сохранения композиции в After Effects
Сохранение композиции в After Effects имеет ряд преимуществ, которые облегчают работу и повышают эффективность процесса создания анимации.
1. Сохранение времени: Позволяет сохранить проделанную работу и вернуться к ней в любой момент. Это особенно полезно, если потребуется внести изменения в проект или повторить ранее созданные эффекты. Благодаря сохранению композиции можно быстро повторно использовать анимированные элементы, сэкономив множество часов работы.
2. Облегчение организации проекта: Композиции позволяют систематизировать проект, разделяя его на разные части. Это помогает сохранять порядок в проекте и легко управлять композициями в длинных и сложных проектах. Также композиции упрощают работу с большим количеством слоев, позволяя легко управлять их видимостью и анимацией.
3. Возможность экспорта в другие программы: Adobe After Effects позволяет экспортировать сохраненные композиции в разные форматы, такие как AVI, QuickTime, MOV и другие. Это дает возможность использовать созданные анимации в других программных продуктах и платформах.
4. Улучшенный контроль над проектом: При сохранении композиции можно задать различные настройки, такие как разрешение, кадровую частоту, глубину цвета и другие параметры. Это позволяет получить более качественные результаты и подстроить проект под определенные требования.
Все эти преимущества делают сохранение композиции в After Effects неотъемлемой частью процесса работы с анимацией. Оно позволяет не только сохранить результаты работы, но и значительно упростить и ускорить процесс создания анимации.
A step-by-step guide to saving a .MP4 in After Effects.
As one of the most versatile and widely-accepted video formats in the world, there are a lot of reasons as to why you might potentially need to save a video as MP4. However, if you’re reading this article chances are you might be having some trouble exporting MP4 video out of After Effects, and for good reason…
You CAN’T Export MP4 Videos in After Effects… You have to use Media Encoder.
Or at least you can’t export MP4 video in After Effects if you’re using any version of After Effects CC 2014 and beyond.
The reason is simple, MP4 is a delivery format. This means MP4 is used primarily as a video container format when you are finished with your final product and After Effects isn’t a software for delivering finished products. Instead After Effects is a software you use in the middle of the video creation process. It is expected that an artist that is using After Effects would render out their compositions into an intermediate (less-compressed) codec and finalize their video in Premiere Pro before exporting using Media Encoder to export for delivery.
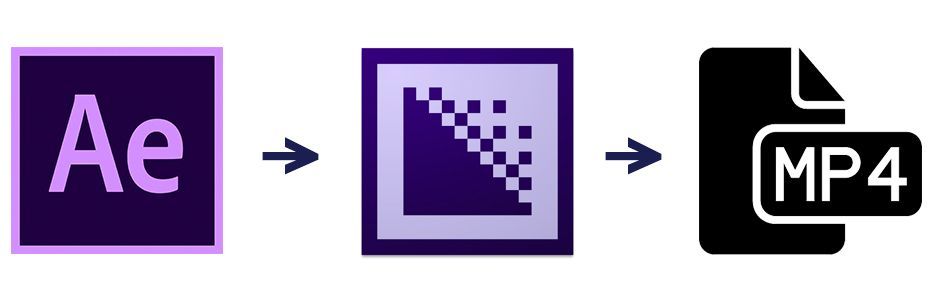
Now practically speaking we don’t always have a reason to use Premiere Pro. Sometimes we just want to export an MP4 directly from After Effects to quickly show a client, or upload to the web. When this happens you might be frustrated to find no MP4 codec in sight, but don’t worry. You can still export After Effects compositions as MP4 using Media Encoder. Here’s how:
How to Export After Effects Compositions as MP4: Step by Step
Want to export an MP4? Here’s how to do it using After Effects and Adobe Media Encoder. You can also download this handy step-by-step PDF so you can reference it in the future.
STEP 1: ADD TO MEDIA ENCODER QUEUE
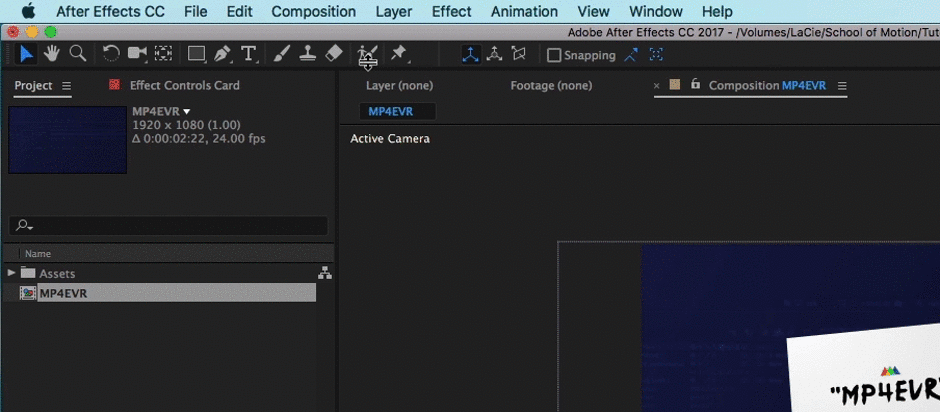
The first step is really simple, as long as you have Media Encoder installed on your computer, with your composition selected navigate to Composition > Add to Media Encoder Queue. This will automatically start Media Encoder if it is not already open on your machine. You can also use the keyboard shortcut Option+Command+M to send your composition to Media Encoder.
STEP 2: ADJUST SETTINGS
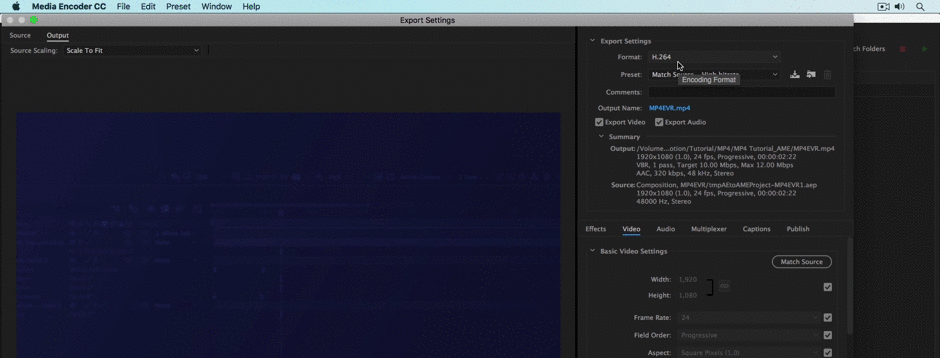
Once inside of Adobe Media Encoder select the dropdown menu on the far left of your screen. This will open a menu where you can select your output format. Now you might be inclined to simply hit the ‘MPEG-4’ setting, but MPEG-4 is not the same as MP4. MP4 is a video container, MPEG-4 is a codec (more on this below). Instead select ‘H264’ from the dropdown menu. This will export your video in an MP4 video container using an H264 codec (it’s confusing, I know…).
STEP 3: RENDER

Once you’ve adjusted your settings to your liking hit the ‘Export’ button. That’s all there is to it!
So…. What is MP4?
There’s a bit of misconception out there about what MP4 actually means. As a motion designer or video professional it’s essential that we understand what MP4 means.
MP4 = Video Container
MP4 is a video container format. This means it’s a file format that houses the video, audio, closed captioning, and metadata that makes up an actual video. You can always tell what video container a given video file is by the extension at the end of the file. Popular video containers include MOV, AVI, FLV, and MP4. There’s a full list of video containers on Wikipedia. In fact, if you’re on a mac you can just go in and change the file extension from MOV to MP4 and the video file will work perfectly. It’s pretty crazy.
Note: An MP4 file is not more compressed than an MOV file, it all has to do with the compressed video inside the container, not the container itself. MP4 just happens to support codecs that tend to be more compressed than some of the professional-level codecs supported by MOV.
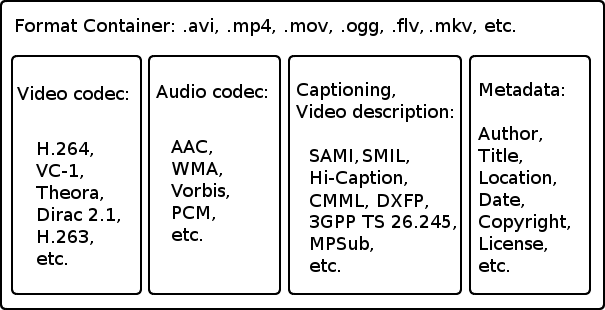
Important Ramble: MP4 is not the same as H.264…
A lot of video people get the two confused. MP4 and H264 are not the same thing…
H264 = Codec
H264 is a codec, which means it is a tool used to code and decode video files. Codecs file size is directly related to video quality. Codecs that significantly reduce the size of your video file are usually very low in quality. Codecs are housed inside of videos containers like MP4 and MOV (Quicktime). An H264 file can end with a .mp4, .mov, along with other popular video container file extensions. In short, just because a video was exported in an H264 codec doesn’t mean that the video is an MP4 video as well.
This guy explains it better…
If you want to learn more about codecs this video from David Kong is immaculate. It’s the best guide that i’ve found for understanding codecs and how they work.
I hope you found this article to be helpful. It can be a lot to grasp, but once you know your codecs and containers you’ll feel like a video wizard.