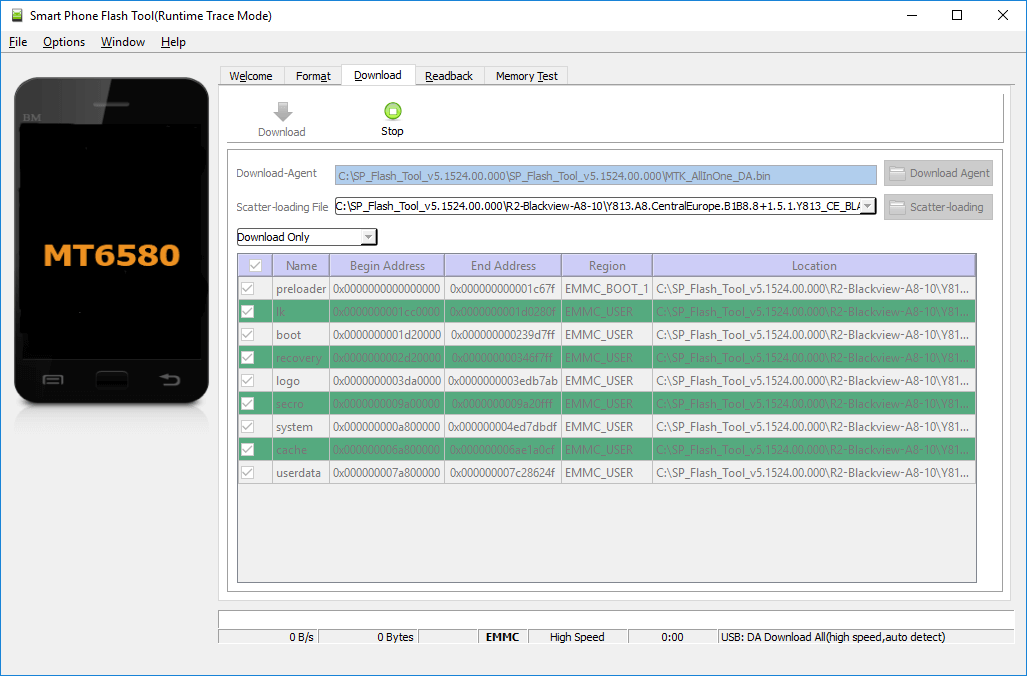Подготовка к переустановке системы
Для начала нужно скачать программу Odin, которая используется для прошивки устройств Samsung. Затем нужно скачать саму прошивку: официальную прошивку Samsung или любую кастомную (однофайловую в формате .tar или многофайловую в форматах .md5). Необходимо установить ADB-драйвера на компьютер, чтобы устройство беспрепятственно соединялось с компьютером по USB (обычно такие драйвера устанавливаются сами при подключении, но если этого не произошло, скачайте их на сайте Samsung либо установите универсальные ADB-драйвера от Google). И подготовьте целый, неповреждённый, оригинальный USB-кабель.
Что такое «Рекавери» и с чем его едят
Многие сразу сдают позиции и выкидывают белый флаг, спеша обратиться в сервисные центры. Но любой опытный пользователь скажет, что делать этого не стоит. Ведь можно сохранить себе лишние нервы и денежные средства, всего лишь последовав простым шагам из данной инструкции.
«Рекавери» — это программное обеспечение смартфона на базе ОС «Андроид», являющееся чем-то вроде «БИОСа» на ПК. То есть с помощью «Рекавери» можно делать полный сброс смартфона на заводские настройки, также можно устанавливать обновления операционной системы и просто прошивать. При покупке в магазине пользователь чаще всего получает устройство с заводским «Рекавери»-меню, которое немного ограничено в функционале и не даст возможности успешно прошить операционную систему.
Если же говорить о «кастомном» (в переводе с английского custom — «сделанный на заказ») «Рекавери», то оно позволит уже более полноценно «общаться» с системой телефона, делать резервные копии прошивок и восстанавливать их, а также делать более полноценный и глубокий сброс устройства.
Что еще понадобится
Для того чтобы понять, как перепрошить «Андроид», изначально нужно скачать прошивку для своего устройства. Чаще всего файлы прошивок прячутся от общего обозрения в целях безопасности и сохранности данных фирмы-производителя. Именно поэтому рядовые пользователи создают резервные копии своих операционных систем и из них формируют базы данных стоковых прошивок, ссылки на которые можно найти на специализированных сайтах. Именно сам файл прошивки, находящийся в архиве с расширением *.zip, и понадобится, чтобы осознать, как восстановить «Андроид» через «Рекавери».
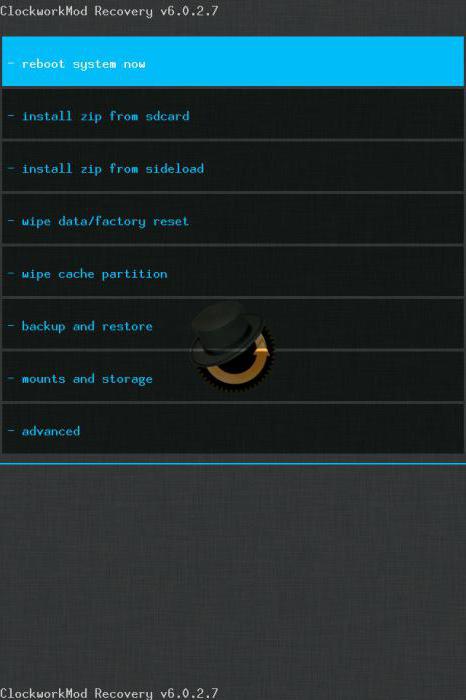
Бывают и моменты, когда старая стоковая прошивка надоела, и хочется чего-то нового. Именно поэтому всегда находятся умельцы, которые создают кастомные прошивки, «вырезая» из них лишнее или, наоборот, добавляя что-то новое. В таких случаях не получится воспользоваться стандартным «Рекавери», и тут на помощь приходят те самые кастомные CWM Recovery (ClockWorkMod Recovery) или
Как установить TWRP Recovery на Samsung? Odin!
Всё примерно так, как и в прошивке смартфона. Главное здесь не нужны рут права!
- Скачиваете Odin и драйвера для вашего устройства, а также архив с рекавери, например TWRP Recovery, всё это дело устанавливаете и запускаете Odin.
- Снимаете галочку с “Auto Reboot» и нажимаете “AP”, выбираете скачанный архив с TWRP Recovery и жмите старт.
- Переведите телефон в режим прошивки, обычно кнопка громкости вниз, домой и питание, и подключите его к компьютеру. Odin подхватит телефон и прошьет кастомное рекавери.
- По окончанию, нужно сразу загрузится в CWM или TWRP Recovery, иначе система восстановит родное. Комбинацию для входа в TWRP Recovery вы можете узнать в комментариях написав модель своего устройства.
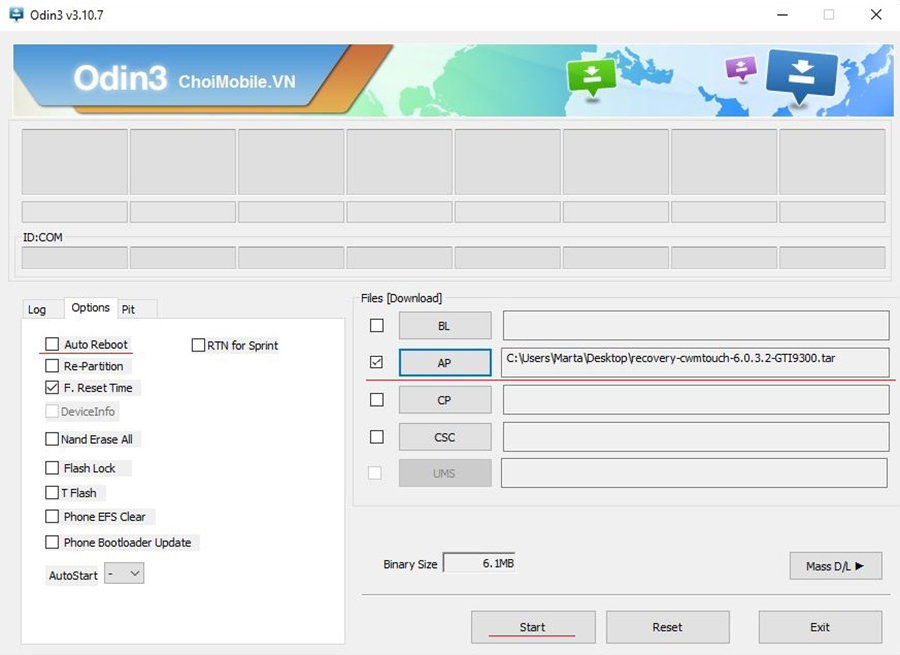
¶ Прошивка
Прошивка обычно является простым процессом. Вы можете сделать это «чисто», или «грязно». «Чистая» прошивка всегда рекомендуется, но в некоторых случаях, например, обновление прошивки, и «грязная» прошивка подойдет.
«Чистая» прошивка (настоятельно рекомендуется)
- Загрузитесь в OrangeFox Recovery
- Выберите вкладку «Очистка» и выберите Data, Cache и Dalvik (если у вас нет очень конкретной причины, которая требует стирать систему НЕ очищайте System или Vendor — очистка этих разделов может закончиться большой болью)
- Свайпните для очистки (это восстановит установленную прошивку в изначальное состояние, и удалит приложения/настройки, которые могут быть несовместимы с прошивкой, которую вы хотите установить).
- Выберите прошивку, которую вы хотите установить
- Свайпните, что-бы прошить
- Перезагрузите OrangeFox — перед тем, как делать что-нибудь еще, что-бы изменения разделов/файловых систем, вступили в силу
- Прошейте еще что-нибудь, что хотите (например, GAPPs, magisk и т.д.)
- Перезагрузите устройство
- Дождитесь пока новая прошивка настраивается (идите и сделайте чашечку чая!)
- Наслаждайтесь
ПРИМЕЧАНИЕ: А. Иногда вам потребуется отформатировать (а не просто очистить) раздел Data. Если вы форматируете раздел данных перед прошивкой, то вы должны перезагрузить OrangeFox сразу после форматирования, и, в большинстве случаев, перед тем, как делать что-либо ещё. B. Если вы переходите с прошивки, использующей другой протокол шифрования (например, с FDE ROM на FBE прошивку или наоборот), тогда после прошивки, а затем загрузиться в систему. C. Если загрузка новой прошивки зависает на логотипе Google/Android, или вас перебрасывает в fastboot или recovery, это может быть знаком, что вам нужно раздел данных.
«Грязная» прошивка (НЕ рекомендуется)
- Загрузитесь в OrangeFox Recovery
- Выберите прошивку, которую вы хотите установить
- Свайпните, что-бы прошить
- Очистите Кэш и Dalvik
- Прошейте еще что-нибудь, что хотите (например, GAPPs, magisk и т.д.)
- Перезагрузите устройство (если оно не в бутлупе)
- Наслаждайтесь (если устройство запускается, и вы не получаете случайные ошибки)
Hard Reset для Lenovo A1000
Инструкция, как сделать Hard Reset на Lenovo A1000 (сброс настроек). Рекомендуем ознакомиться с наглядным руководством, которое называется на Android. .
Коды для сброса настроек (откройте номеронабиратель и введите их).
- *2767*3855#
- *#*#7780#*#*
- *#*#7378423#*#*
Как зайти в Recovery?
- зажмите и удерживайте Vol(-) , либо Vol(+) и кнопку включения (Power)
- появится меню с лого Android. Всё, Вы в Recovery!
Сброс настроек на Lenovo A1000
можно сделать и совсем простым способом:
- Настройки-> Восстановление и сброс
- Сброс настроек (в самом низу)
Как сбросить графический ключ
Как сбросить графический ключ, если Вы его забыли, и теперь не можете разблокировать свой смартфон Lenovo. На модели A1000 ключ или PIN-код можно убрать несколькими способами. Снять блокировку можно и через сброс настроек, код блокировки будет удален и отключен.
- Сброс граф. блокировки —
- Сброс пароля —
Смартфоны Леново, как и аппараты других фирм имеют свойство «зависать». Пользователи нередко сталкиваются с медленной работой моделей, что невозможно изменить путем простой перезагрузки телефона. Если планшет или другие умные устройства компании Lenovo работает медленно, не загружается, показывает иконку Андроида с восклицательным знаком, то нужно обратиться в сервисный центр или же восстановить работу аппарата самостоятельно.
Именно для таких случаев предусмотрена функция «Вернуть к заводским настройкам». Умные аппараты компании Lenovo, работающие на базе операционной системы Андроид, можно сбросить до изначального состояния с помощью нескольких способов. Это особенно полезно, если на экране смартфона стоит пароль, графический ключ или другая блокировка, а информация о ней утеряна. Сброс до заводского состояния иначе называется hard reset.
О том, как сбросить телефон леново, написано немало информации. Однако, она не всегда может быть корректной из-за обновлений операционной системы и изменений параметров пользователем.
Прежде чем решиться на полное обновление Андроида, необходимо знать, что после завершения операции будут утеряны все пользовательские данные с памяти устройства, даже контакты. Именно поэтому следует сохранить все важные номера в записную книжку или скопировать их на SD-карту.
Вернуть к заводским настройкам девайс можно через меню «Настройки» или «Settings», с помощью соответствующей кнопки на панели смартфона, а также функции стандартного загрузкика – Recovery. Данные способы подходят для всех моделей, включая а319 и а1000.
TWRP Recovery: пошаговое руководство по прошивке смартфона
Для этого загрузите в память устройства архив с расширением ZIP для соответствующего смартфона. Процесс установки прост, не занимает более 30 минут. Практически такой же, как в предыдущей инструкции.
Пошаговое руководство:
- Подготовьте архив с официальной или неофициальной прошивкой. Внимательно прочтите название модели гаджета, потому что после установки несоответствующего ПО девайс не будет работать.
- Загрузите и поставьте на гаджет TWRP. Выключите устройство. Зайдите в рекавери. Делается это также, как и в предыдущей инструкции.
- Сбросьте до заводских настроек (пункт «Wipe»).
- В основном лобби выберите «Install». Найдите архив с программным обеспечением. Выберите прошивку. Утилита выполнит все сама. Длится процесс до 5 минут.
- В главном меню выберите «Reboot System». Устройство перезапустится.
Как прошить Android через компьютер
Многие мобильные девайсы прошиваются при помощи специальных утилит для ПК: ниже инструкции по работе с Fastboot и SP Flash Tool. Через вторую программу производятся различные манипуляции с китайскими телефонами на базе процессоров Mediatek.
Fastboot: инструкция по прошивке телефона
Также на устройствах некоторых производителей сначала необходимо разблокировать Bootloader:
- Как сделать на HTC: способ 1, способ 2
- Как разблокировать на Nexus
- На Sony: инструкция
Далее скачиваем архив с нужной прошивкой и разархивируем его в папке «platform-tools», в которой находятся «ADB» и «fastboot». Должно получится приблизительно так (у меня нужные компоненты находятся в отдельной папке «adb»).
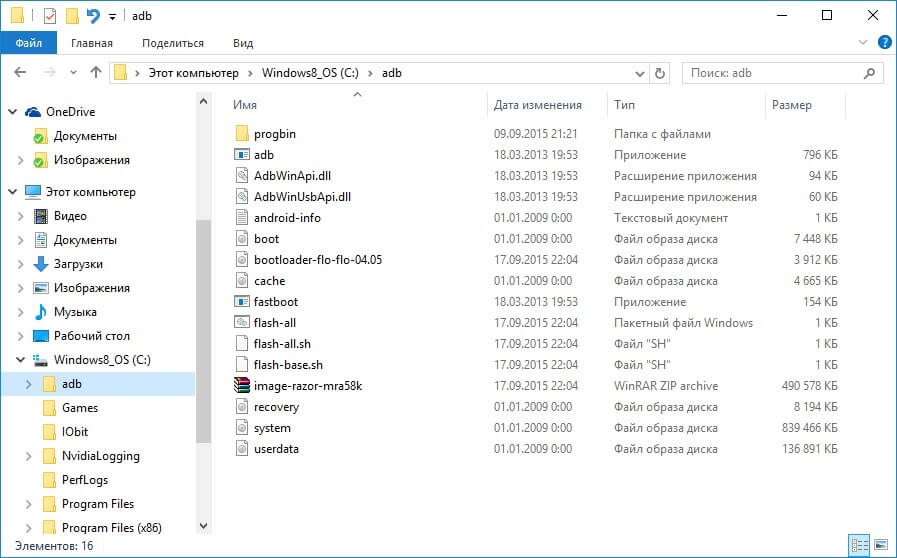
Затем подключаем Android к компьютеру по USB и переводим смартфон либо планшет в fastboot mode. Проще всего это сделать следующим образом:
- Включаем отладку по USB
- На компьютере переходим в командную строку
- Последовательно вводим команды и после каждой нажимаем «Enter»:
Например, он находится в «C:\Program Files (x86)\Android\android-sdk\platform-tools». Тогда путь будет выглядеть так:
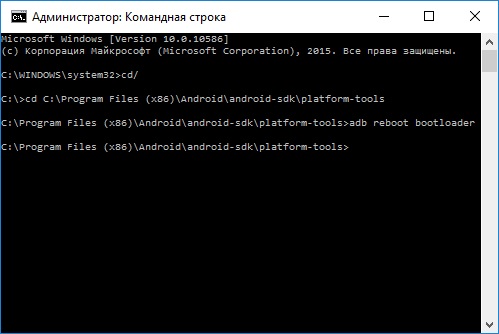
Затем Android гаджет перезагрузится в режим fastboot.
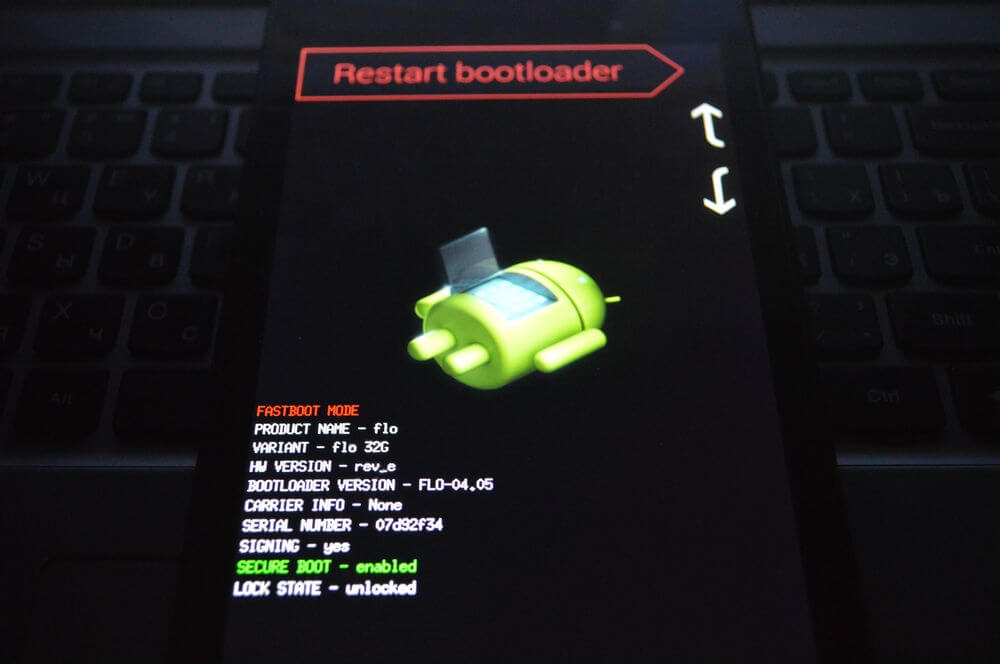
Перед тем как прошить какой-либо из разделов системы, сначала его нужно отформатировать, чтобы не возникло проблем в работе. Для этого используйте команды (после ввода каждой нажимайте «Enter»):
После очистки разделов их можно прошивать. Вводите команды (их количество может быть больше – все зависит от наличия определенных файлов в той или иной прошивке, ниже представлен набор основных):
«Imya-fayla.img» — это название соответствующего файла прошивки. Например, поскольку в моем случае шьется Recovery и его образ так и называется «recovery.img», я ввожу:
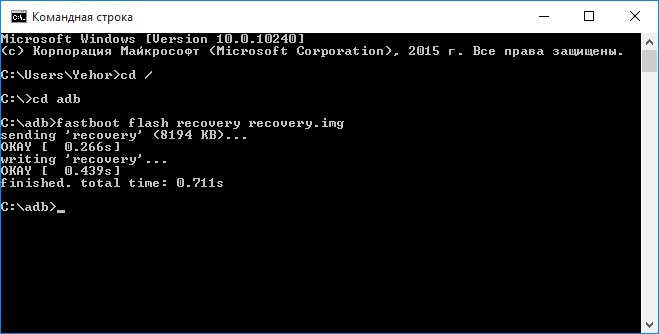
Обычно прошивку можно установить целиком, то есть прошить все файлы сразу. Для этого в папке с файлами прошивки должен находится «flash-all.bat». Если он есть, тогда просто введите эту команду и начнется процесс установки прошивки:
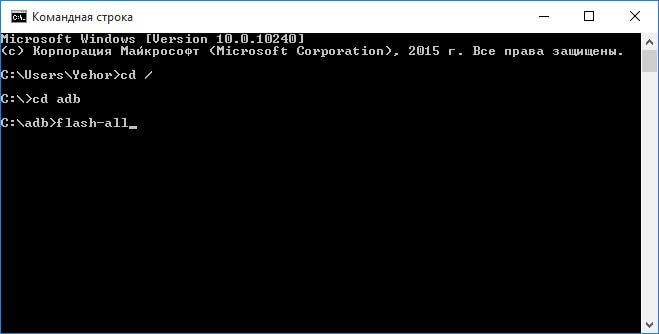
В итоге в конце появится сообщение об успешном завершении прошивки.
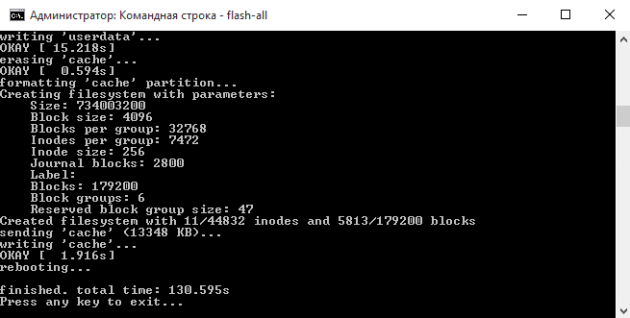
Можно загружать систему. Для этого нужно выйти из fastboot mode на самом устройстве или при помощи компьютера. Во втором случае нужно ввести еще одну команду:
Установка ZIP обновлений в Fastboot
Используя Fastboot можно установить ZIP прошивку. Для этого скачайте и поместите прошивку в папку, где находится «ADB». Переведите смартфон или планшет в fastboot mode и введите команду:
«Imya-fayla.zip» – это название вашей прошивки, замените его на свое.
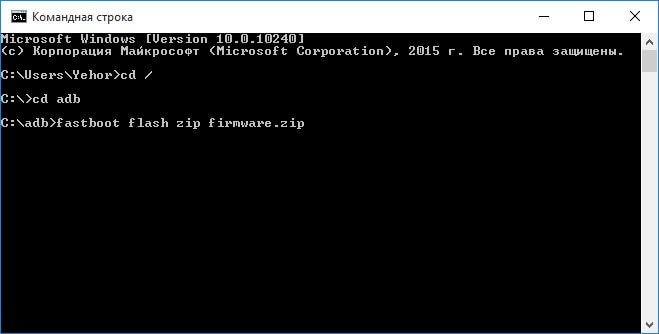
Дождитесь завершения установки Android и перезагрузите устройство.
SP Flash Tool: прошиваем китайские Android смартфоны на MTK
Китайские смартфоны Fly, Lenovo, Xiaomi, Meizu, ZTE, Doogee, Bluboo, UMI, Elephone, Oukitel, Blackview и другие, работающие на базе процессоров MTK, прошиваются специальной утилитой SP Flash Tool. Она умеет шить отдельные разделы, форматировать систему и создавать резервные копии. Поддерживаются модели на MT6572, MT6577, MT6580, MT6582, MT6589, MT6592, MT6750, MT6737, Helio P10, Helio P20, Helio X10, Helio X20 и других менее популярных чипах.
Актуальная версия программы доступна на сайте: http://spflashtool.com/. Перед началом процесса установите драйвера USB под процессор MTK (ссылка на FAQ находится в пункте «Fastboot» данной инструкции).
1. Разархивируйте папку SP Flash Tool на диске «C:\», рядом «положите» прошивку. Путь к файлам не должен содержать кириллических символов.
2. В папке находится файл «flash_tool». Запустите его.
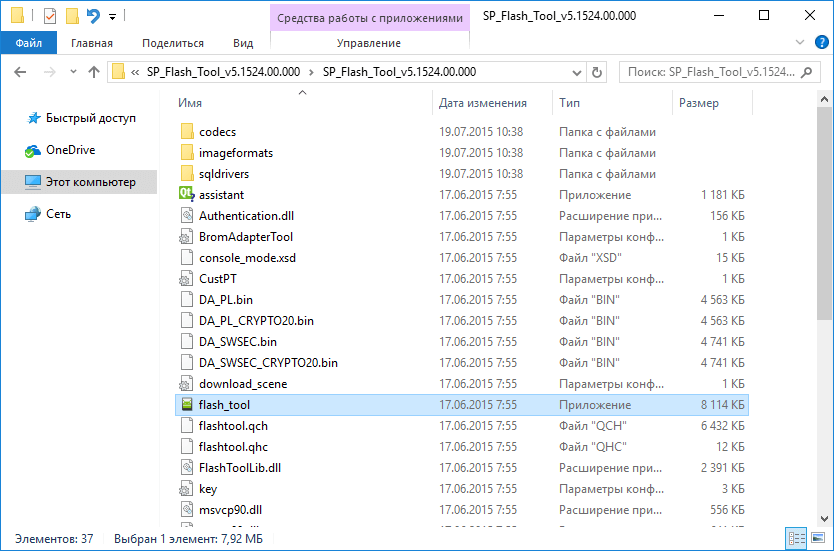
3. В поле «Download-agent» уже будет указан путь к «MTK_AllInOne_DA.bin». Далее нужно нажать «Scatter-loading» и выбрать scatter файл в папке с прошивкой.
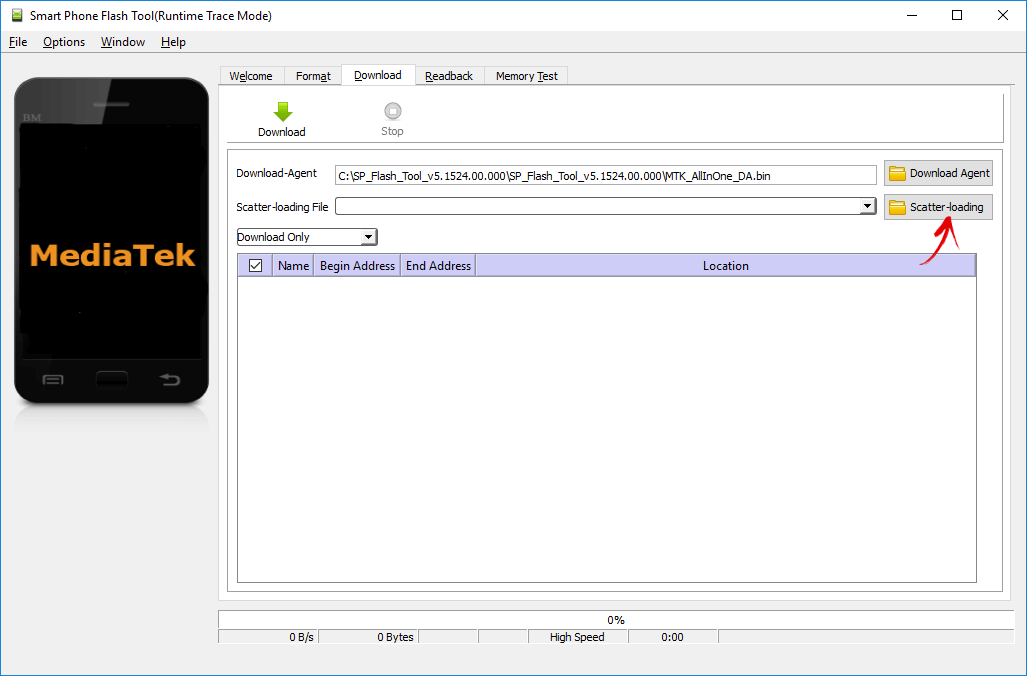
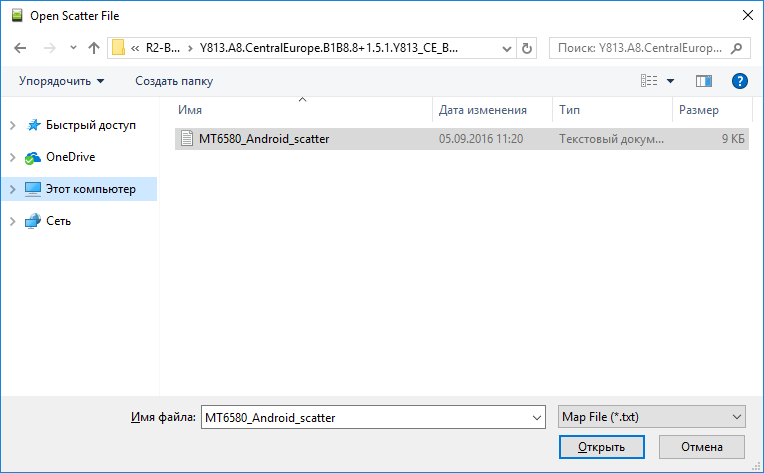
4. Переключатель оставляем на «Download Only» и отмечаем какие разделы нужно прошить (по умолчанию выделены все).
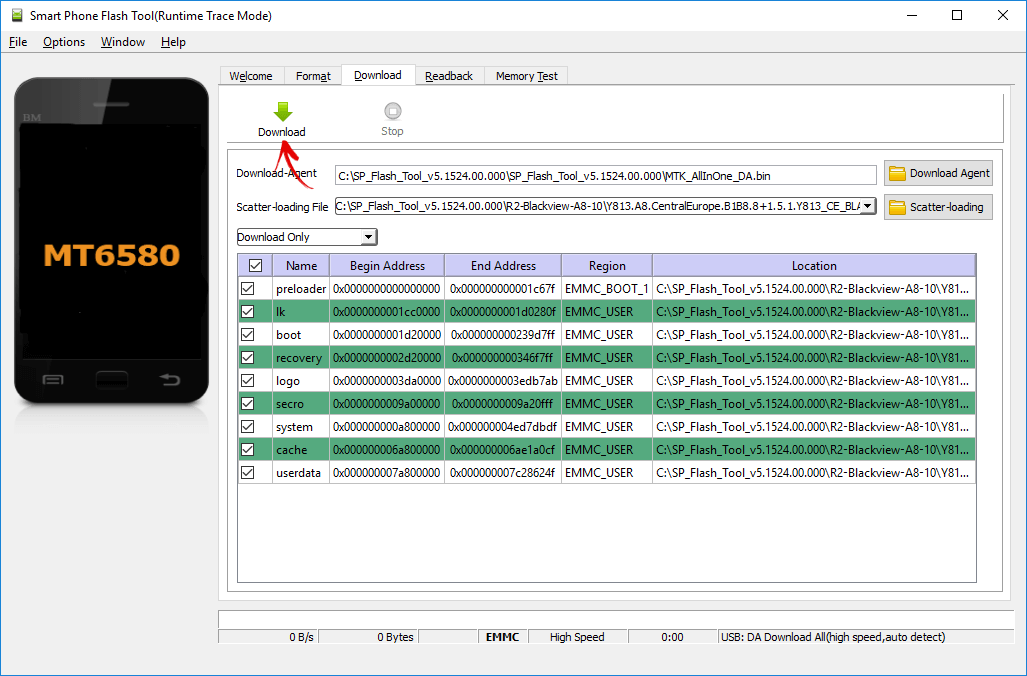
5. Нажимаем «Download». Затем выключаем телефон, вынимаем батарею на несколько секунд, вставляем обратно и подсоединяем выключенный Android смартфон к компьютеру по USB.
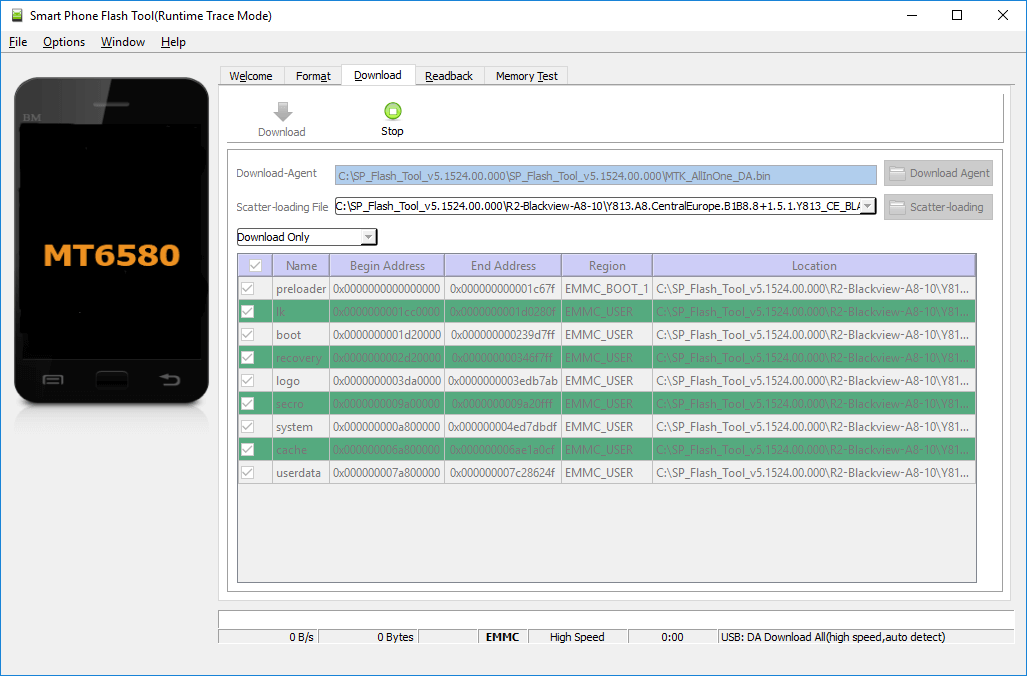
6. Сначала появится красная полоса «Download DA 100%».
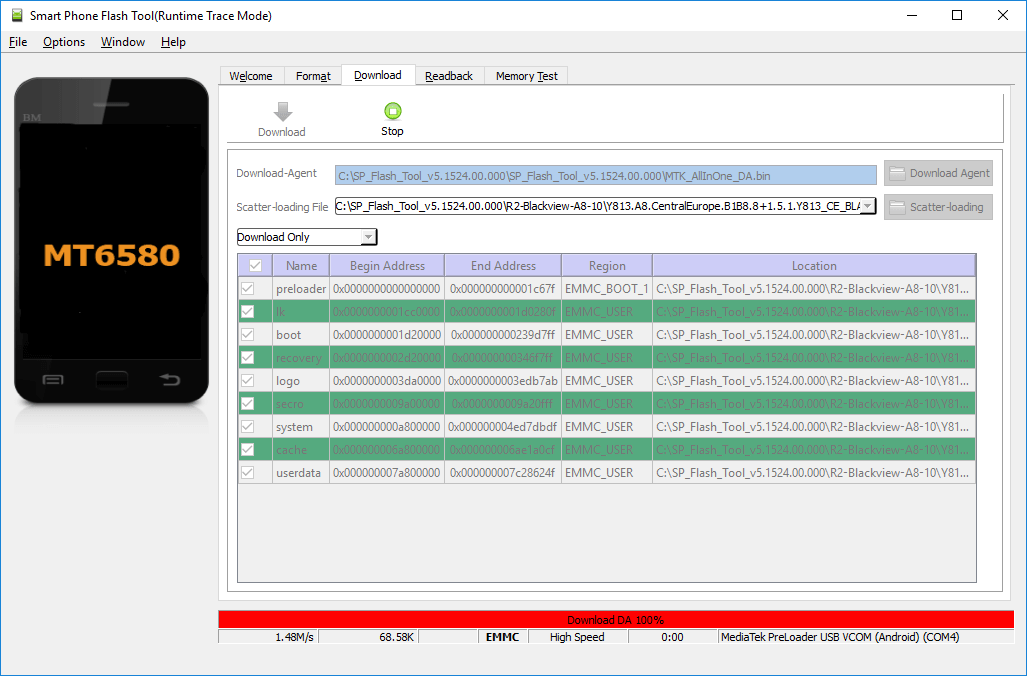
7. Затем желтая с процессом прошивки. Проценты отображают насколько близок конец установки.
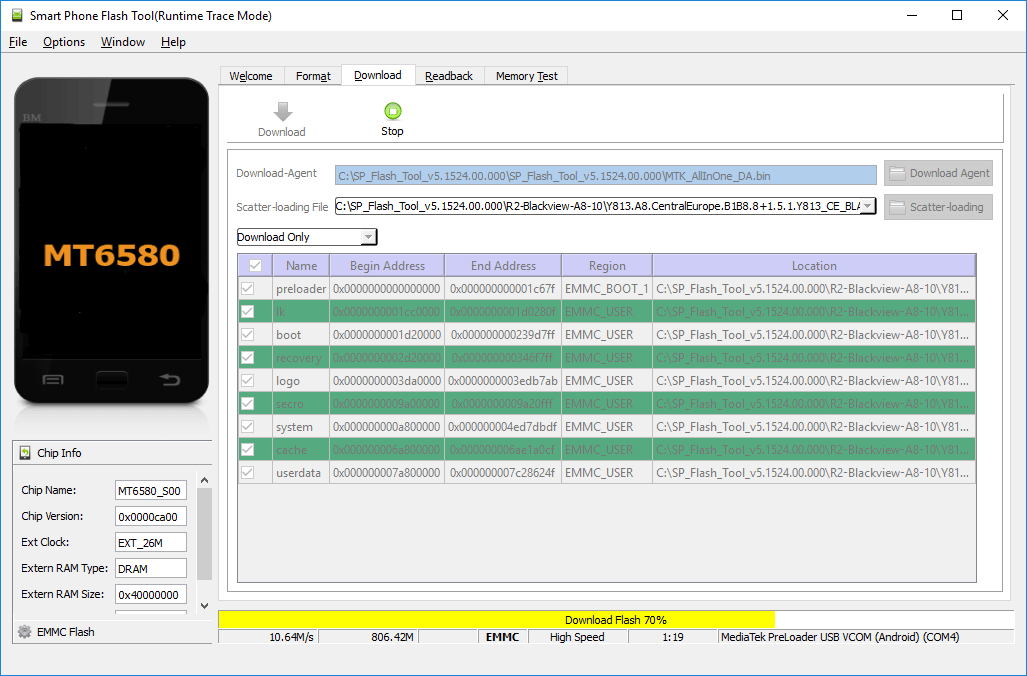
8. SP Flash Tool сообщит о завершении прошивки мобильного девайса – откроется окно «Download Ok» с галочкой.
Включайте телефон. Первый запуск обычно длится достаточно долго.
Прошивальщики для Samsung и LG
Устройства некоторых производителей нужно прошивать через специальные фирменные утилиты (прошивальщики). На нашем сайте есть инструкции на эту тему:
- LG – KDZ Update
- Samsung – Odin
Автор статьи:
Как прошить устройство Samsung с помощью программы Odin — пошаговая инструкция
Перед началом прошивки на устройстве нужно включить специальный режим, чтобы он мог работать с Odin. Для этого нужно отключить смартфон и одновременно зажать кнопки уменьшения громкости, «Домой» и кнопку включения устройства.
Однофайловая прошивка
Включаем программу Odin. В поле AP или PDA помещаем скачанный файл прошивки.
Нажмите кнопку Start. Весь процесс идёт 2–5 минут. Как он закончится, пустой квадрат закрасится синим, а в нём появится большая надпись PASS. Ваш Samsung перезагрузится. На этом прошивка будет завершена, можете отключить устройство от компьютера и проверить его.
Многофайловая прошивка
Запустите программу Odin.
У вас несколько файлов. Каждое из них нужно вставить в соответствующее поле (вместо «…» будет некий набор символов):
- Файл PIT — есть не во всех — в поле PIT
- APBOOT_»…».tar.md5 в поле BL или BOOTLOADER
- CODE_»…».tar.md5 в поле APB или PDA
- MODEM_»…».tar.md5 в поле СP, CSC_»…».tar.md5 в поле CSC
Теперь нажмите Start и подождите несколько минут. Появится сообщение о том, что прошивка выполнена, устройство перезагрузится, и вы сможете отключить его от компьютера. Samsung перепрошит.
Recovery Mode (Рекавери)
Чтобы установить кастомное Recovery, его нужно сначала скачать. Главное правило здесь: универсальных Recovery не существует. Ищите конкретно для своей модели. Популярен вариант рекавери TWRP, ссылка: http://teamw.in/twrp_view_all_devices.
Перед прошивкой стоит изменить в настройках кое-какие параметры. Для этого зайдите в «Настройки» -> «Параметры разработчика». А в этом меню нужно включить отладку по USB.
После включить «Разблокировку OEM» и отключить «Удалённое управление».
Теперь откройте Odin и в поле AP поместите скачанный файл. Нажмите Start и подождите несколько минут. Устройство перезагрузится и Recovery будет прошит. Можете отключить устройство от компьютера.
Ядро
Ядро прошивается точно так же, как и Recovery. Скачайте нужный файл прошивки. В меню для разработчиков включите отладку по USB, разблокировку OEM и отключите удалённое управление Samsung. Затем откройте Odin, положите файл в поле AP и нажмите Start. Когда устройство перезагрузится, можете отключить его от компьютера. Прошивка будет установлена.
Если установлена кастомная прошивка
Перепрошивка кастомной сборки системы ничем не отличается от перепрошивки официальной. Сначала скачиваем последнюю версию, открываем программу Odin и помещаем файлы прошивки в соответствующие поля. Затем нажимаем Start, ждём 2–5 минут, пока не появится сообщение PASS на синем фоне. Теперь смартфон перезагрузится, и установка прошивки на этом будет закончена. Можете отключить устройство от компьютера.
У некоторых кастомных прошивок есть более удобный способ установки. В частности, разработчики Cyanogen Mod сделали установщик, который проделывает все шаги самостоятельно. Вам достаточно скачать его на компьютер, подключить к ПК ваше мобильное устройство и следовать инструкциям программы. Спустя несколько минут установка будет завершена, и вы сможете использовать свежий Cyanogen Mod. Так же удобно и просто можно обновить Cyanogen Mod.
Как откатить обновление Андроид
Выполнить откат прошивки получится тремя способами: через настройки устройства, через Recovery Mode и при помощи компьютера. Мы рассмотрим каждый из них, начав с наиболее простого варианта, не предполагающего использование стороннего софта. Но прежде не забудьте проверить заряд аккумулятора (должен быть на уровне выше 30%) или подключите телефон к источнику питания.
Как вернуть старую версию Андроид через настройки
Некоторые производители смартфонов позволяют вернуть старую версию Андроид прямо через настройки устройства. Стоит заметить, что это большая редкость, но проверить доступность столь простого способа не помешает:
- Откройте настройки устройства.
- Перейдите в раздел «О телефоне».
- Нажмите на версию прошивки или откройте вкладку «Обновление ПО».
- Откройте дополнительное меню, нажав на «три точки».
- Перейдите в раздел «Выбрать файл прошивки».
- Укажите расположение файла старой версии Андроид, которую вы ранее загрузили на смартфон.
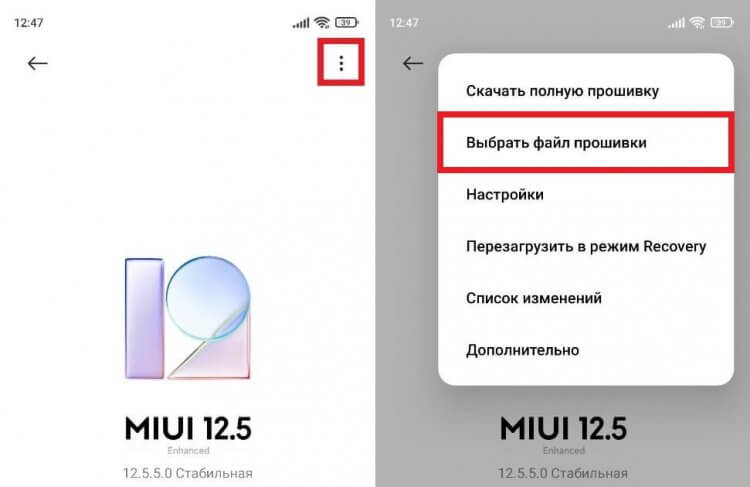
Самый простой способ отката Android
Скорее всего, на вашем устройстве подобная возможность будет закрыта. Это своего рода защита от дурака, оберегающая владельца смартфона от совершения непоправимой ошибки.
Как установить прошивку через рекавери
Второй вариант более сложный, так как предполагает использование инструмента, о котором многие владельцы смартфонов даже не подозревают. Называется он Recovery Mode, что в дословном переводе обозначает режим восстановления. Это специальное меню, где скрывается много фишек, в том числе позволяющих удалить обновление телефона:
- Загрузите файл прошивки на MicroSD-карту и вставьте ее в смартфон.
- Выключите устройство.
- Нажмите, а затем удерживайте кнопки питания и увеличения громкости до того момента, пока не откроется Recovery Mode.
- Используя качельку регулировки громкости, найдите раздел «Apply update from SD Card» и перейдите в него, нажав на кнопку питания.
- Выберите файл прошивки и подтвердите установку.
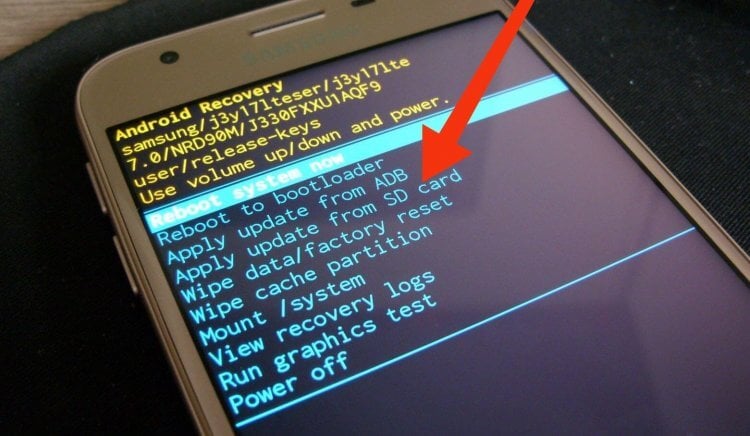
Для установки старой версии вам понадобится карта памяти
А как быть людям, чей смартфон не поддерживает карты памяти? В таком случае есть два пути. Во-первых, вместо MicroSD-карты вы можете воспользоваться USB-флешкой, подключив ее к своему устройству через OTG-переходник. Во-вторых, никто не запрещает удалить обновление Андроид через компьютер.
Как удалить обновление телефона с помощью ПК
Чтобы откатить версию телефона через компьютер, первым делом вы должны скачать на ПК Android Debug Bridge. Этому инструменту был посвящен отдельный текст, так что обязательно прочитайте его, если впервые слышите об ADB. Далее необходимо сделать следующее:
- Включить отладку по USB на телефоне и разрешить установку приложений.
- Подключить смартфон к ПК через USB-кабель, разрешив отладку через всплывающее уведомление.
- Запустить командную строку на компьютере.
- Ввести запрос формата «cd » или после ввода «cd» просто перетянуть папку с ADB в командную строку.
- Нажать «Enter» для выполнения команды.
- Проверить подключение смартфона через запрос «adb devices» и нажатие клавиши «Enter».
- Перевести телефон в Recovery Mode. Если вручную сделать это не получается, воспользоваться командой «adb reboot recovery».
- В меню рекавери необходимо перейти в раздел «Apply update from adb» (также может называться «install zip from sideload» или «adb sideload»).
- В командной строке ввести запрос формата «adb sideload » или просто перетащить папку после ввода «adb sideload» и нажать «Enter».
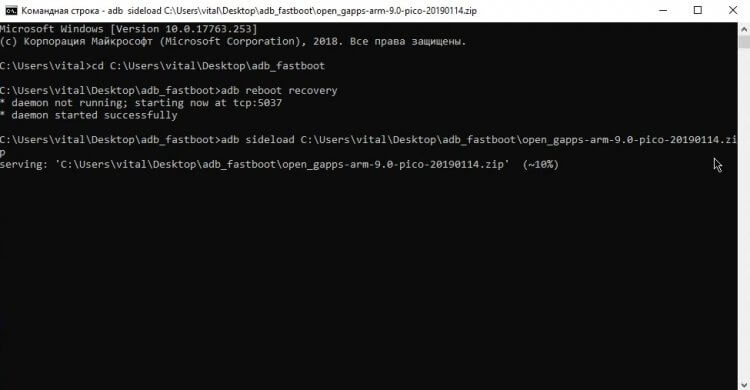
Внимательно прописывайте команды, чтобы не окирпичить смартфон. Фото: Plus 1
Если все сделано верно, начнется откат телефона на предыдущую версию Андроид, а в командной строке вы сможете наблюдать за ходом процесса. Там будут отображаться привычные глазу проценты.
Как прошить устройство с помощью CWM ?
Перед тем как прошиваться, нужно найти подходящую прошивку к Вашему девайсу и загрузить ее на SD карту (лучше всего в корень). Затем нужно зайти в режим модрекавери: для этого сначала выключаем устройство, затем когда оно выключится одновременно нажимаем кнопку «включения/блокировки» и кнопку «уменьшения громкости» (в большинстве случаев эта комбинация работает на всех устройствах, если нет тогда попробуйте с кнопкой «увеличения громкости») и держим.
Поначалу телефон попытается Вас обмануть засветив тем самым экран показывая нам стандартную заставку, но мы ему не верим и держим до тех пор пока он не войдет в режим рекавери. Переход между пунктами меню CWM осуществляется клавишами громкости, выбор пункта – клавишей «включения», назад – вибираем пункт «+++++Go Back+++++». Когда Вам удалось войти в CWM Recovery, осталось сделать несколько шагов:
выбираем пункт «wipe data/factory reset» (делаем сброс до заводских настроек) и «wipe cache» (очищаем кеш);
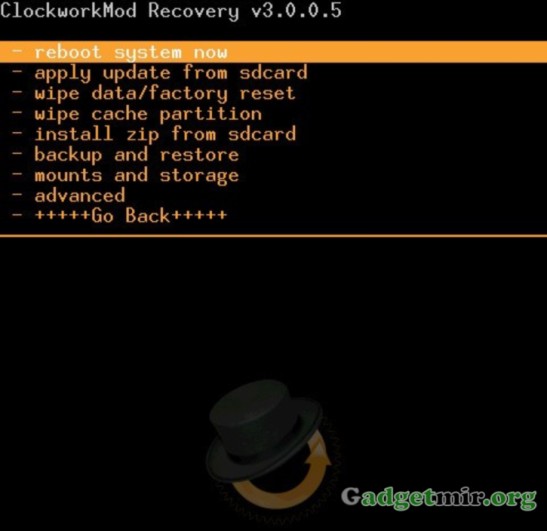
затем когда сделали все вайпы, выбираем пункт «Install zip from SD card»
в появившемся меню выбираем пункт «chooze zip from sdcard» и указываем путь к прошивке с расширением *.zip;
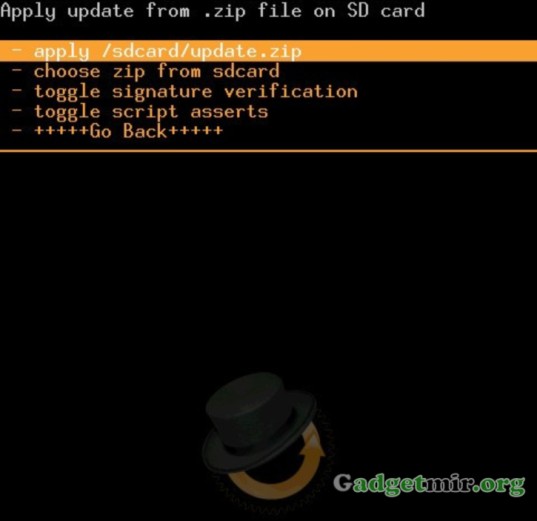
подтверждаем свой выбор перейдя к пункту «Yes – Install /sdcard/update.zip»
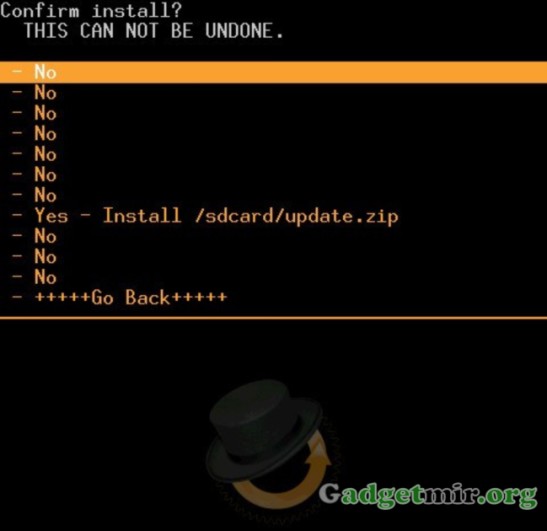
- теперь начнется процесс прошивки смартфона (у разных сборках прошивок в процессе могут бить дополнительные пункты, которые не касаются CWM и их нужно выполнять); — после завершения прошивки перезагружаем устройство путем выбора пункта «reboot system now»;
- вот и все, ждем загрузки устройства (первая загрузка длинная). Радуемся новой прошивке.
Как выйти из режима Fastboot
Как уже было сказано, перезагружать устройство зачастую бесполезно, в том числе с извлечением батареи. Перезагрузка срабатывает при условии случайной активации инструмента. Как правило, этими действиями девайс из режима вряд ли выведешь, но есть эффективные способы, применив один из которых вы сможете вернуться к обычной работе, покинув среду «Фастбут». Зависимо от причины погружения устройства в Fastboot Mode способы, как выйти из этого режима отличаются, выполнить процедуру можно через смартфон или с привлечением компьютера.
Режим нормальной работы
Первым делом стоит попробовать выбрать нормальную загрузку устройства, для чего выполняются следующие действия:
- Выключаем устройство и зажимаем одновременно кнопки питания и снижения громкости, удерживаем до появления меню Select Boot Mode или нормальной загрузки ОС (около 10 секунд);
- В меню листаем пункты, используя кнопку повышения громкости;
- Выбираем Normal Boot, применив кнопку снижения громкости.
При нормальном функционировании устройство включится и загрузится ОС Android. В некоторых случаях пользователи замечают загрузку режима после взаимодействия смартфона с компьютером, причём ничто не мешает выполнять какие-либо действия, проблема возникает при отключении от ПК. Нередко явление связано с отключением опции, например, специалистами сервиса после работы с девайсом. Исправить это можно так:
- Переходим к настройкам после нормальной загрузки;
- В разделе «Экран» или «Специальные возможности» снимаем флажок с пункта «Быстрая загрузка».
Режим восстановления
Для возвращения девайса в норму можно использовать режим Recovery, позволяющий выполнить сброс к заводским настройкам, резервную копию данных, обновить прошивку и прочие действия без загрузки системы. Восстановление предполагает форматирование всех данных, то есть возврат устройства в состояние «из коробки», поэтому лучше, если у вас будет их копия. Для осуществления процедуры выполняем следующее:
- Активируем режим, зажав кнопки питания и повышения или понижения громкости (зависит от модели смартфона), ожидаем загрузки;
- Для начала стоит попробовать загрузиться отсюда в нормальном режиме, для чего выбрать «Reboot»;
- Если не помогло и устройство снова зашло в Fastboot Mode, активируем Recovery и в главном меню выбираем «wipe data/factory reset»;
- Ожидаем выполнения задачи, после чего последует перезагрузка.
Способ в большинстве случаев помогает, но минус его в том, что придётся заново инсталлировать необходимые вам приложения и возвращать девайс в привычный вид, загружать резервную копию (при наличии), поскольку после сброса всё будет выглядеть так же, как при покупке устройства.
Выход из Fastboot с привлечением компьютера
Чтобы осуществить выход из «Фастбут» при помощи ПК потребуются соответствующие драйвера, которые подходят модели устройства. Лучше скачивать софт с официальных ресурсов во избежание проникновения с файлами вредоносных программ. Так, необходимо сделать следующее:
- Разархивируем скачанные дрова в папку;
- Подключаем смартфон к ПК, используя USB;
- Из Панели управления (или любым другим способом) вызываем Диспетчер устройств;
- Выбираем пункт «Другие устройства» и жмём ПКМ на «ADB Interface»;
- Выбираем из появившегося в меню пункт «Обновить драйвера», нажатием соответствующей кнопки выполняем поиск на компьютере, указав путь к каталогу, куда мы разархивировали дрова. Теперь устройство должно будет сменить название с «ADB Interface» на имя вашего устройства.
После установки подходящих драйверов выполняем такие шаги:
- Открываем на компьютере консоль «Выполнить» (любым удобным способом, например, используя сочетание клавиш Win+R);
- В командной строке вводим fastboot reboot, подтверждаем действие, после чего смартфон перезагрузится и выйдет из данного режима.
Если ни один из методов не помог в решении проблемы, в качестве кардинальных мер возможна также перепрошивка устройства, но, как правило, вышеописанные решения справляются с задачей.
https://www.youtube.com/watch?v=whvh58VCtKc
Инструкция по прошивке через Рекавери
Ниже будут подробно описаны 4 простых шага по установке нужной прошивки на телефон Xiaomi или Redmi, внимательно следуйте каждому пункту.
Скачивание прошивки под свою модель
Начало процедуры заключается в подборе правильной прошивки для телефона. Можно выбрать: глобальную версию, девелоперскую или кастомную. В случае обновления до MIUI 10 отдавайте предпочтение именно стабильной сборке.
Прошивку нужно выбрать на официальном форуме MIUI. Архив должен быть в формате .zip. После успешного скачивания поместите ее в любую папку на компьютере.
Установка Рекавери
И самый важный момент – наличие на мобильном устройстве кастомного рекавери. Развернутую инструкцию на данную тему вы можете найти в этой отдельной статье. А пока кратко что нужно:
- Разблокированный загрузчик.
- Установленные и распакованные корне системного диска ADB-драйвера.
- Правильный файл Recovery.img под свою модель Xiaomi или Redmi.
- Обычные драйверы, чтобы ПК увидел устройство включенное в режиме FastBoot.
Вход в Recovery и установка прошивки
Возвращаемся к установке прошивки через Recovery. Как только вышеперечисленные пункты выполнены – запускаем этот режим на смартфоне. Для этого:
- Выключаем смартфон.
- Ждем минуту чтобы все системные процессы остановились.
- Зажимаем качельку громкости вверх и кнопку питания. Кнопку питания отпускаем сразу после вибрации, а громкость вверх держим до самого входа в TWRP.
Через несколько секунд раздается вибрация и появляется соответствующая надпись. Если на экране высветилось слово «Рекавери», значит, мы успешно вошли в меню. Далее видим черный экран и восемь разделов.
Обязательно проводим сброс данных, не трогая только SD-накопитель и OTG.
- Выбираем «Wipe» (Очистка) — форматировать data — вводим слово yes.
- Возвращаемся в первичное меню: перезагрузка — рекавери.
- Теперь выполняем расширенную очистку: «Wipe» — «Advanced Wipe». Отмечаем галочками следующие файлы: Dalvik, Cache, System, Data, Internal Storage (по желанию).
- Опять возвращаемся назад в корень меню и нажимаем Reboot recovery (перезагрузить TWRP).
- Подключаем телефон к ПК, он должен определится (при наличии всех драйверов). Переносим архив с прошивкой в корень системной памяти.
- Нажимаем на «Install» и выбираем файл прошивки. Начинается обновление. Если вы, например, выбрали Masik X — то во время установки будет открыто меню с выбором загрузки нужных приложений и файлов.
- Когда все системные процессы остановятся, это будет свидетельствовать об окончании перепрошивки.
- Перезагружаем систему с помощью команды «Reboot system». Готово.
Как обновить Плей Маркет на Андроид
При первой загрузке свежей системы приходится снова все настраивать: учетную запись, язык, почту, часовой пояс, сеть и т.д. То же самое касается и магазина Google Play Market. Обновление этого модуля станет доступна сразу же после настройки Google-аккаунта на мобильном девайсе.
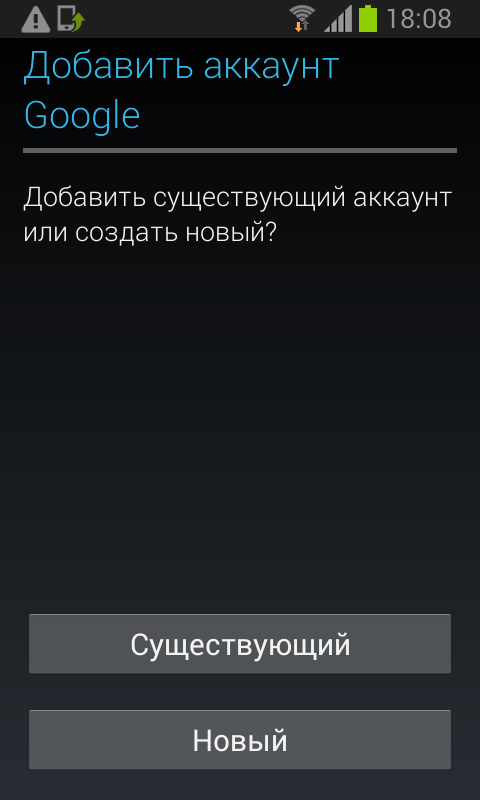 Предложение подключить учетную запись Google к системе
Предложение подключить учетную запись Google к системе
Как только вы введете данные для аутентификации учетной записи Google, в панели уведомления появятся компоненты Плей Маркет, которые можно обновить точь-в-точь, как любые другие приложения.
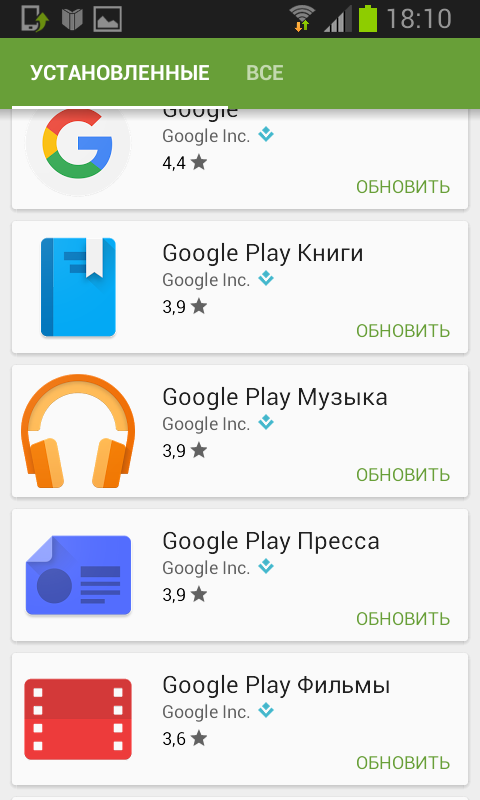 Обновления для компонентов Play Market
Обновления для компонентов Play Market
Если вы используете кастомную прошивку, для обновления нужно хотя бы раз зайти в сам магазин. После этого на дисплее появится обновление для сервиса.
Установка или TWRP
Не обязательно устанавливать «Рекавери» на «Андроид» через компьютер, чаще всего, наоборот, проще воспользоваться стоковым. Всё, что нужно сделать, так это скачать необходимый файл, опять же находящийся в архиве с расширением *.zip, и поместить его на внешнюю флеш-карту смартфона.
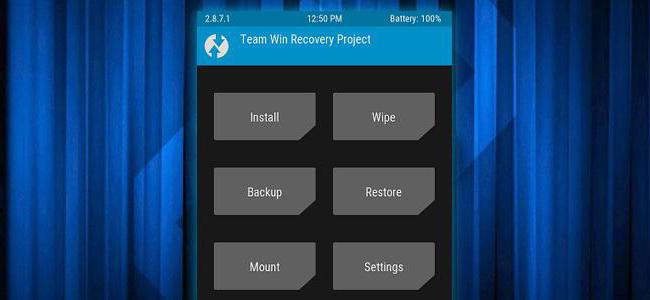
После этого, зайдя в стоковое «Рекавери», нужно выбрать пункт «Apply update from external storage» и в открывшемся списке выбрать тот самый файл с кастомным «Рекавери». После подтверждения выбора начнется процесс установки, после которого устройство предложит перезагрузиться. Процесс завершен.
Прошивка Андроид через Рекавери
Устанавливаем ZIP файл в CWM
На всех устройствах «из коробки» стоит стоковое Рекавери от производителя, вместо него нужно установить CWM по инструкции. Затем найдите и скачайте ZIP архив с прошивкой. Учтите, что прошивки других форматов через CWM не устанавливаются.
1. Теперь переходим в Рекавери. Для этого выключаем аппарат и нажимаем определенное сочетание кнопок. В зависимости от производителя комбинация клавиш отличается, ниже представлены все возможные варианты (в новой подробной статье написано как зайти в Recovery на конкретных моделях):
- Громкость вверх + кнопка включения
- Громкость вниз + кнопка включения
- Громкость вверх/вниз + кнопка включения + «Домой»
- Громкость вверх + громкость вниз + кнопка включения
Отлично, вы попали в Recovery. Движение осуществляется при помощи кнопок громкости, а подтверждение выбора кнопкой включения.
2. Перед установкой прошивки необходимо сначала сделать сброс настроек: выберите пункт «wipe data/factory reset».
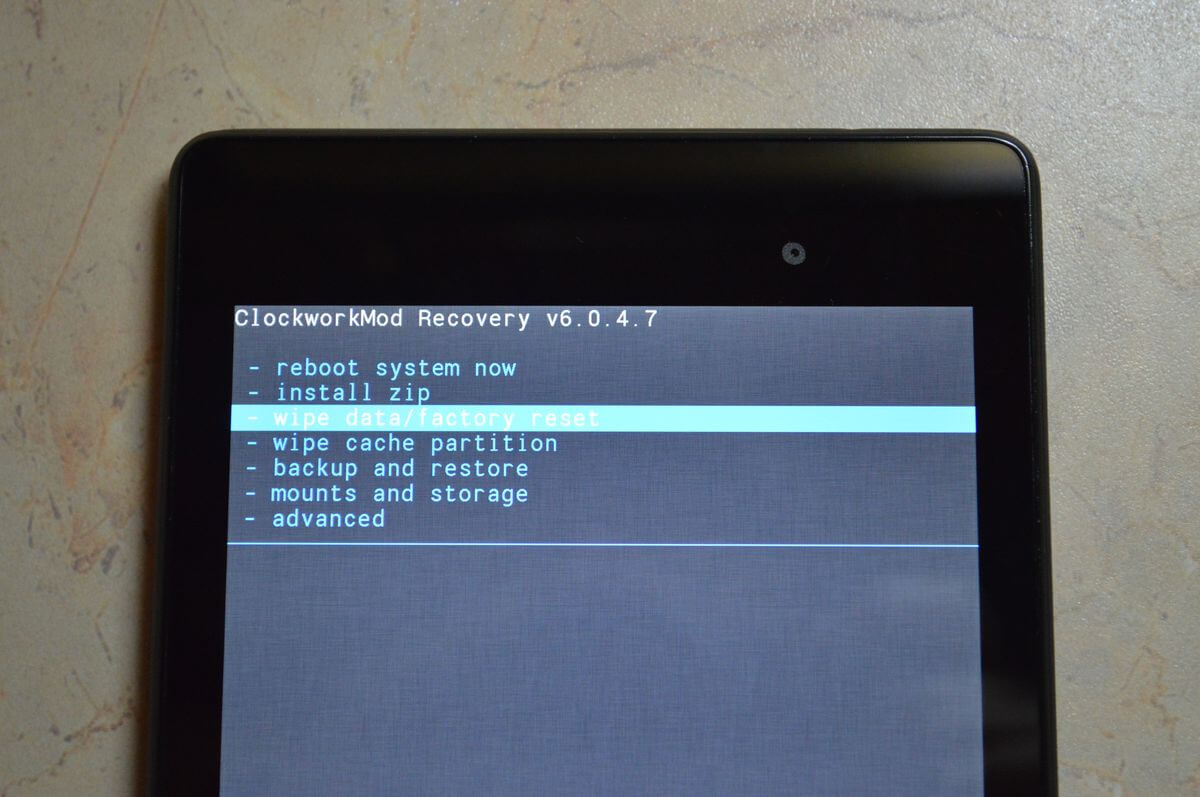
3. Далее просто подтвердите, что согласны сделать сброс настроек: «Yes – Wipe all user data».
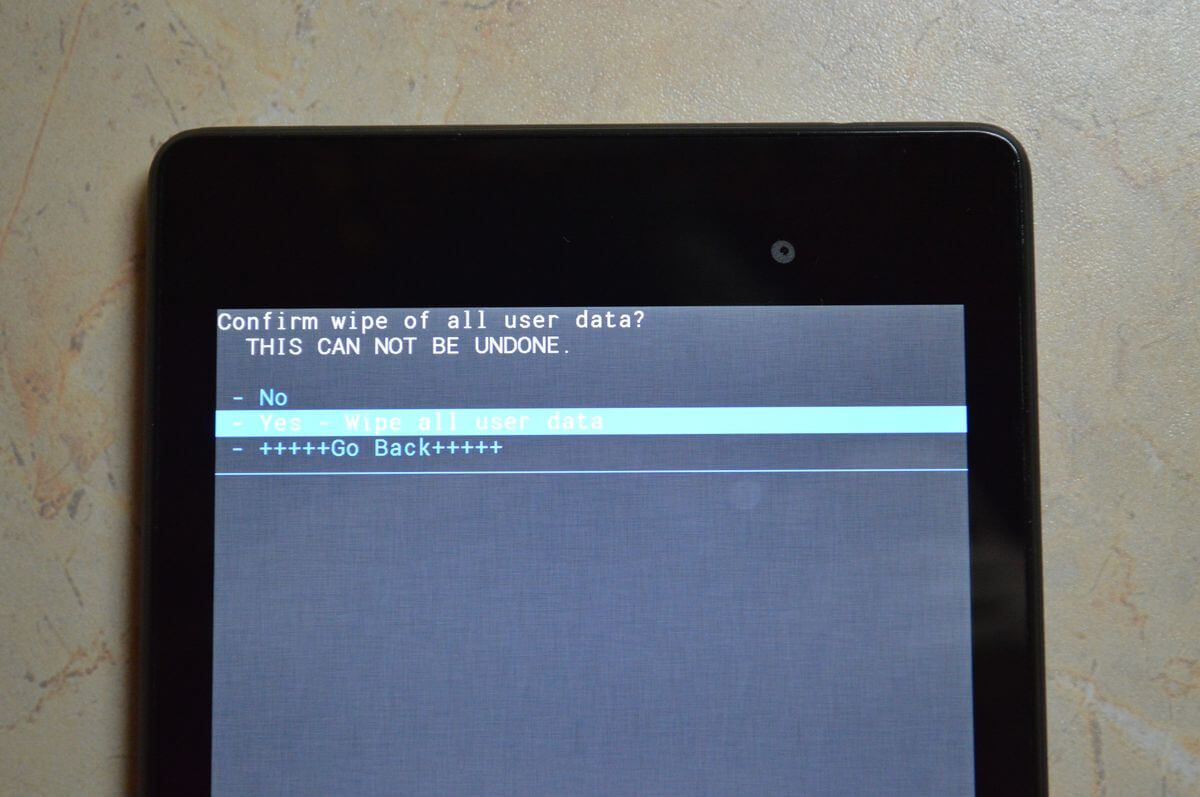
4. Отлично! Вернитесь в главное меню и выберите «install zip».
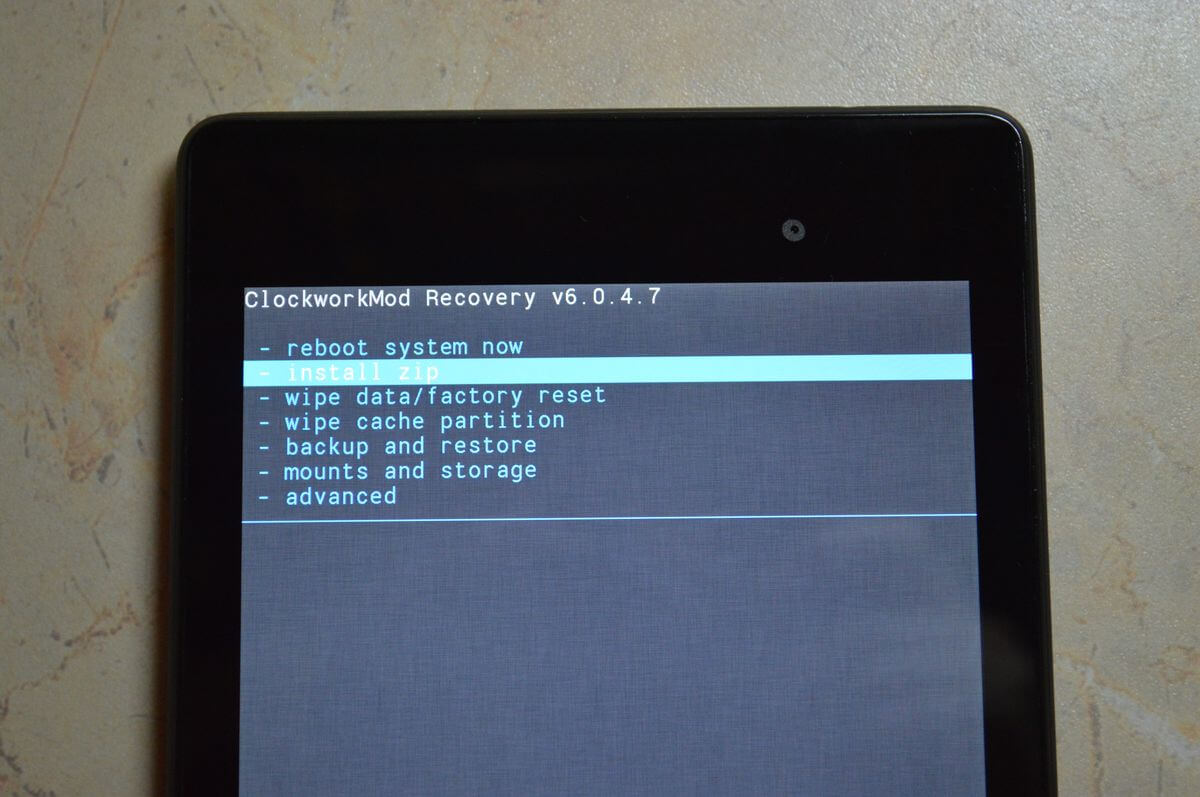
5. После этого «Choose zip from /sdcard».
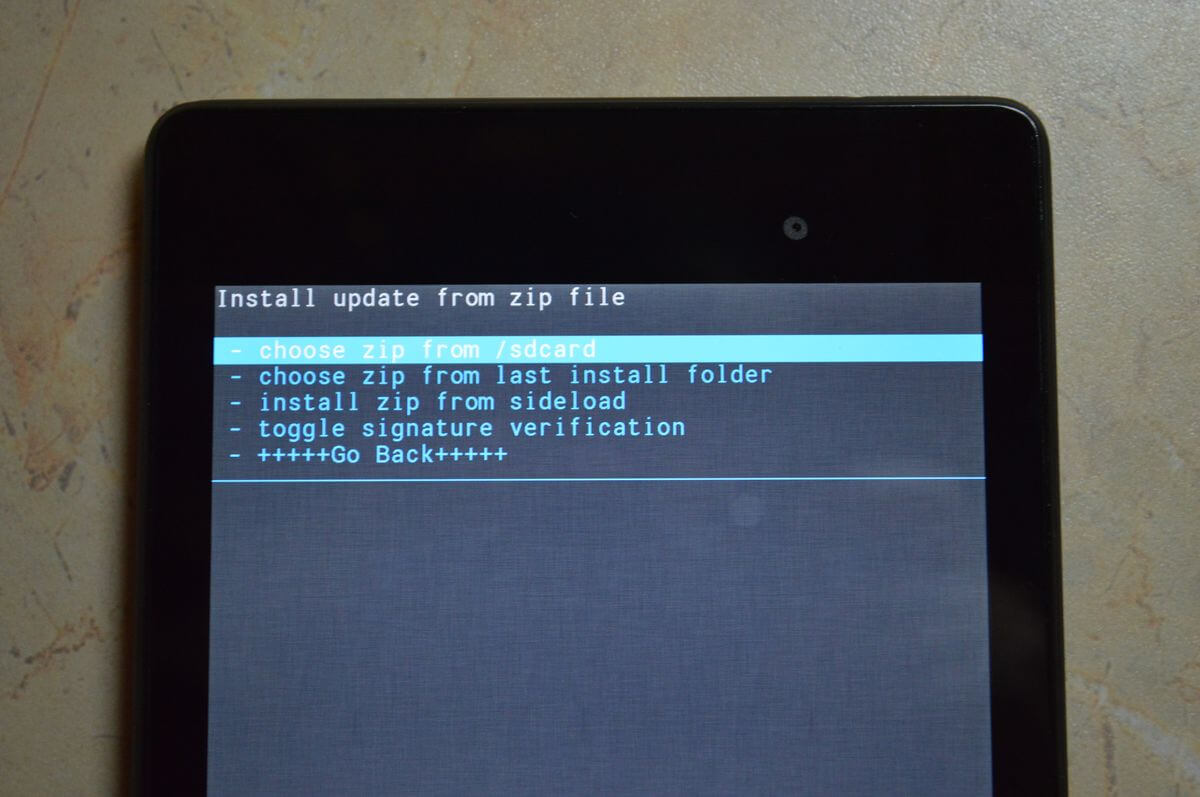
6. Перейдите к папке, в которую сохранили прошивку и выберите ее.
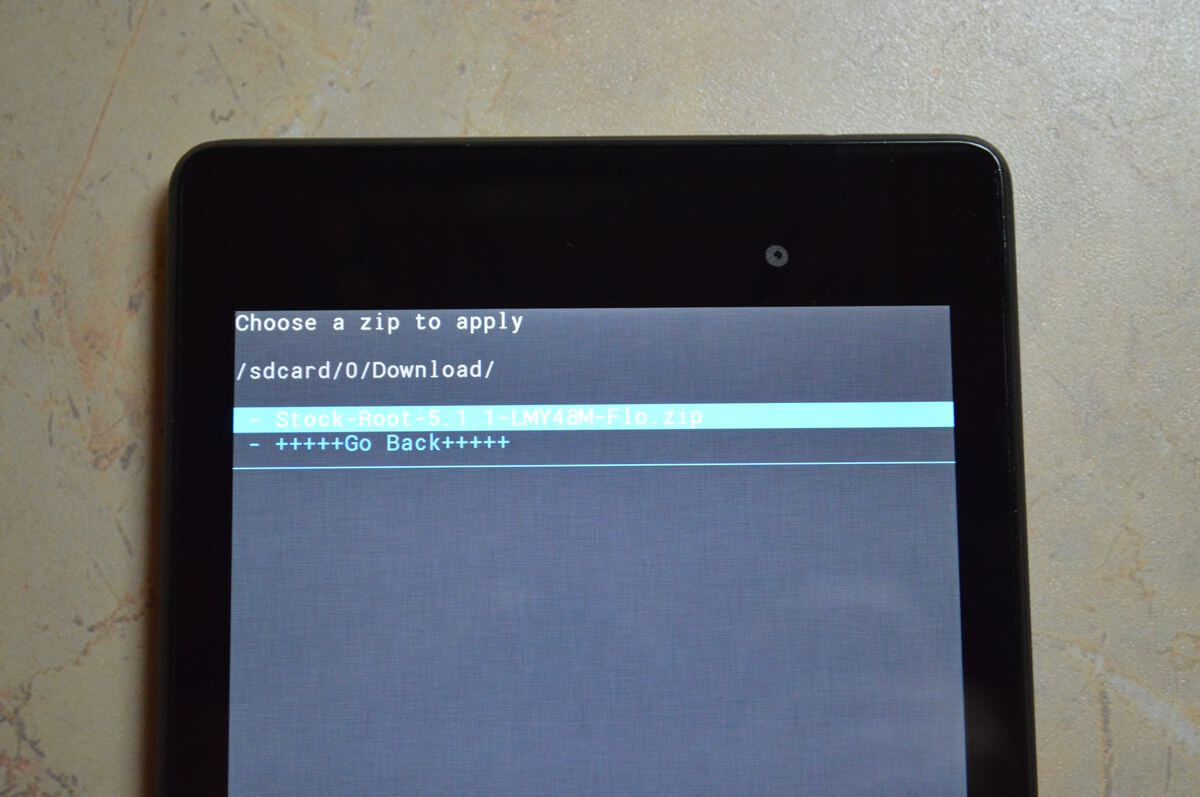
7. Появится запрос на подтверждение действия. Нажмите «Yes – Install…».
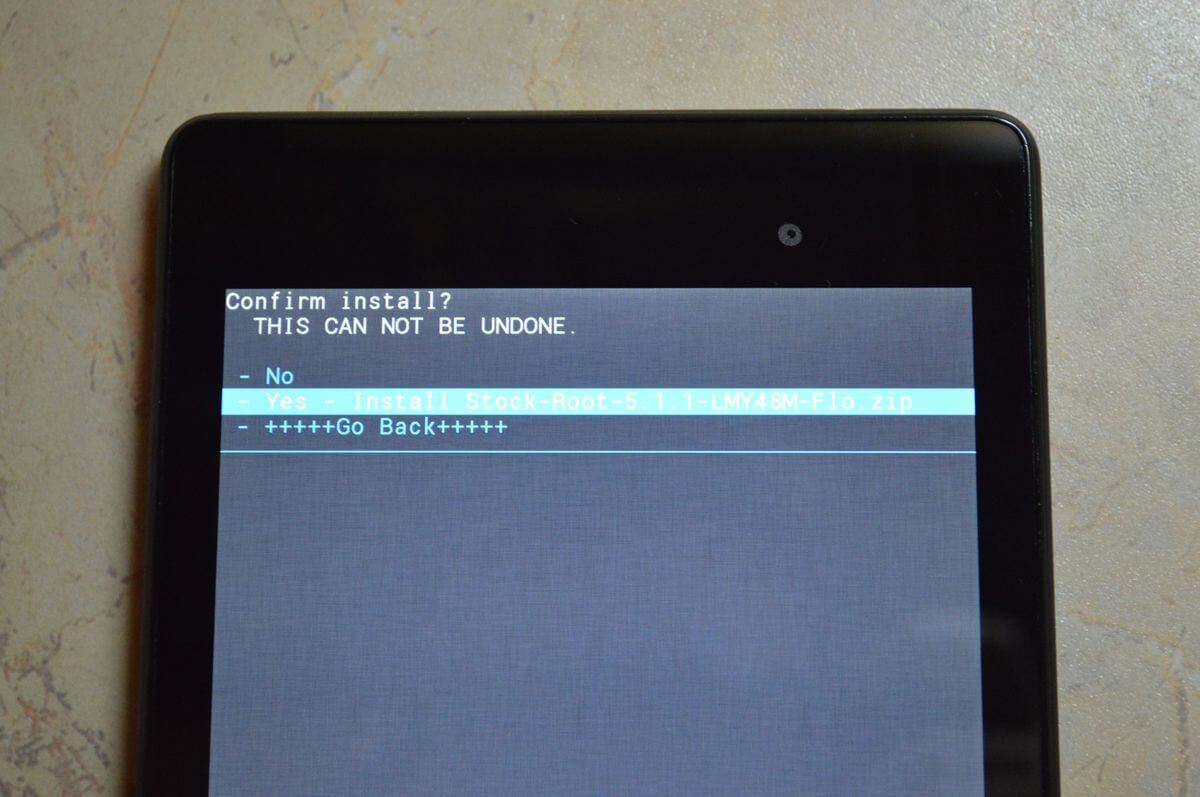
8. Пройдет процесс установки прошивки и в конце внизу на экране пояится надпись «Install from sdcard complete».
Замечательно, Android прошился. Возвращаемся в главное меню CWM Recovery и перезагружаем систему. Для этого выбираем «reboot system now».
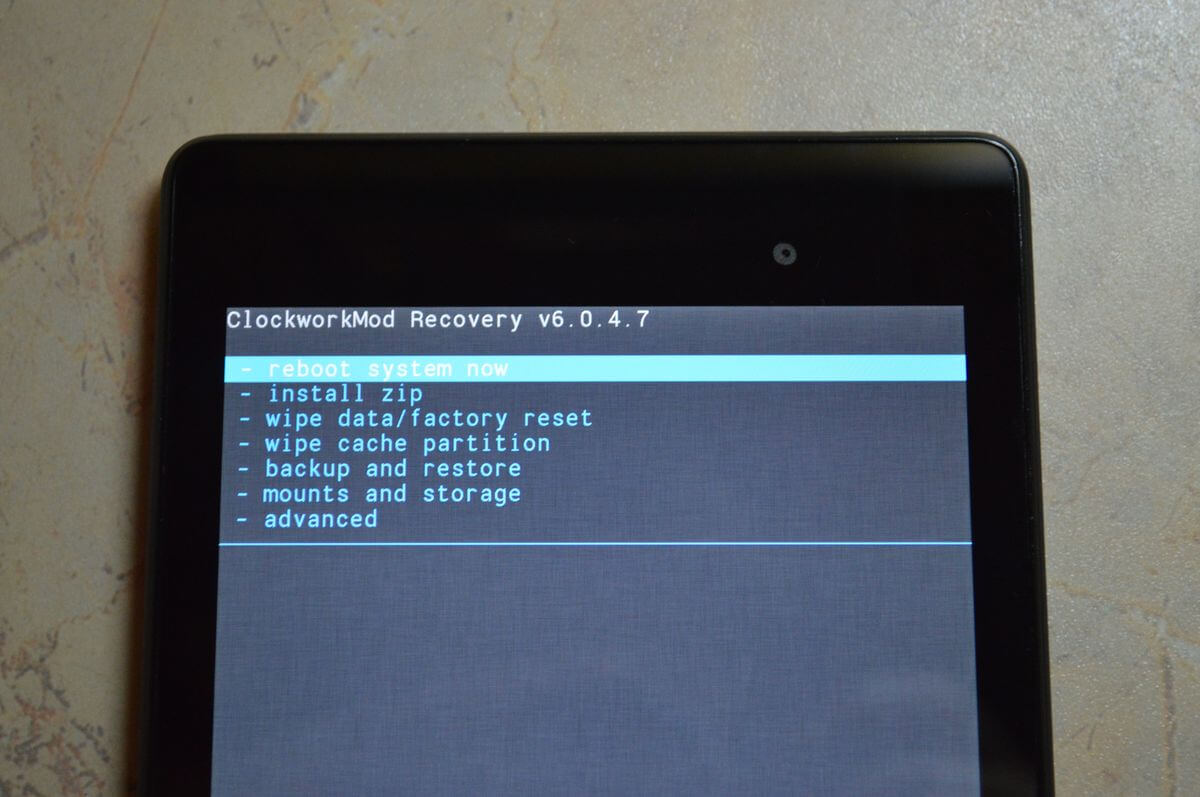
Начнется загрузка установленной прошивки. Не пугайтесь, первый раз после обновления Android этот процесс может длиться до 10 минут.
Как установить прошивку через TWRP Recovery
Если больше нравится не CWM, а TWRP Recovery, прошейте его, руководствуясь этой инструкцией. Через него также можно установить прошивку из ZIP архива:
1. Скачайте прошивку и поместите ее в любое удобное место в памяти смартфона.
2. Перейдите в TWRP. Делается это так же, как CWM.
3. Теперь необходимо сбросить систему. Для этого выберите «Wipe» в главном меню.
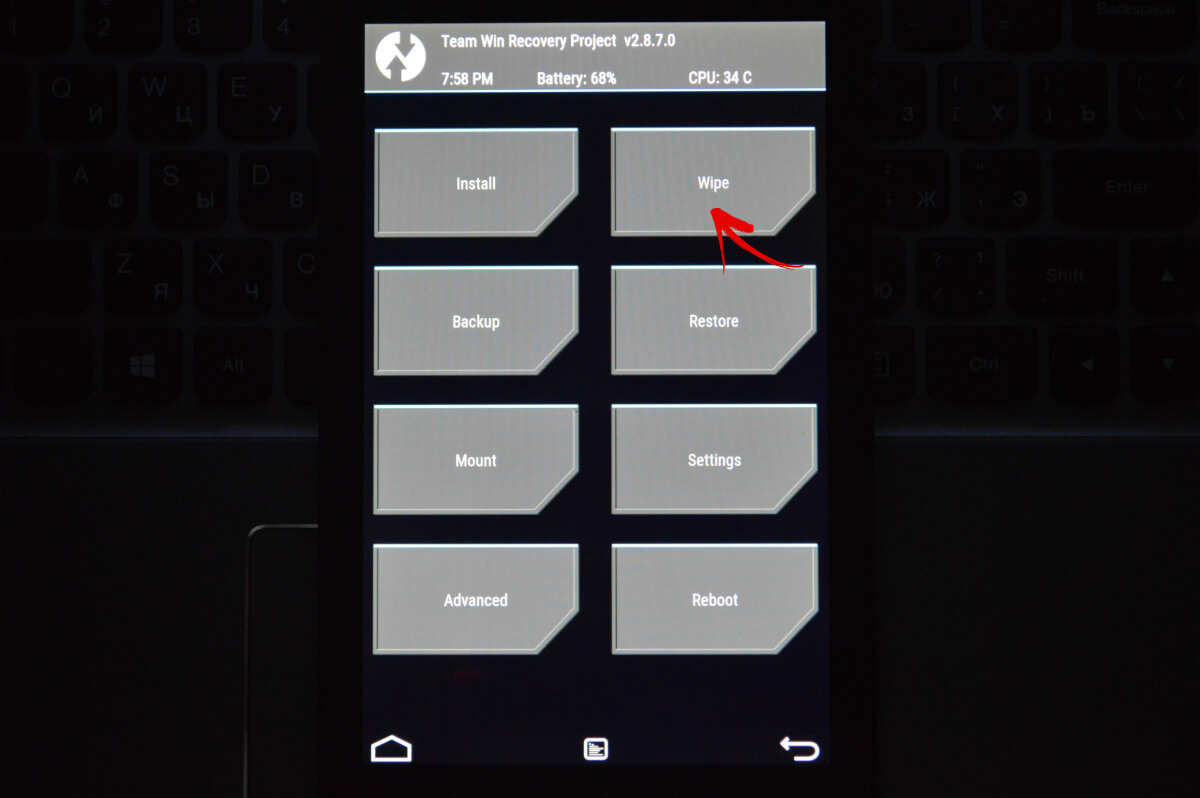
4. Для того, чтобы запустить сброс настроек до заводских, перетяните ползунок вправо.
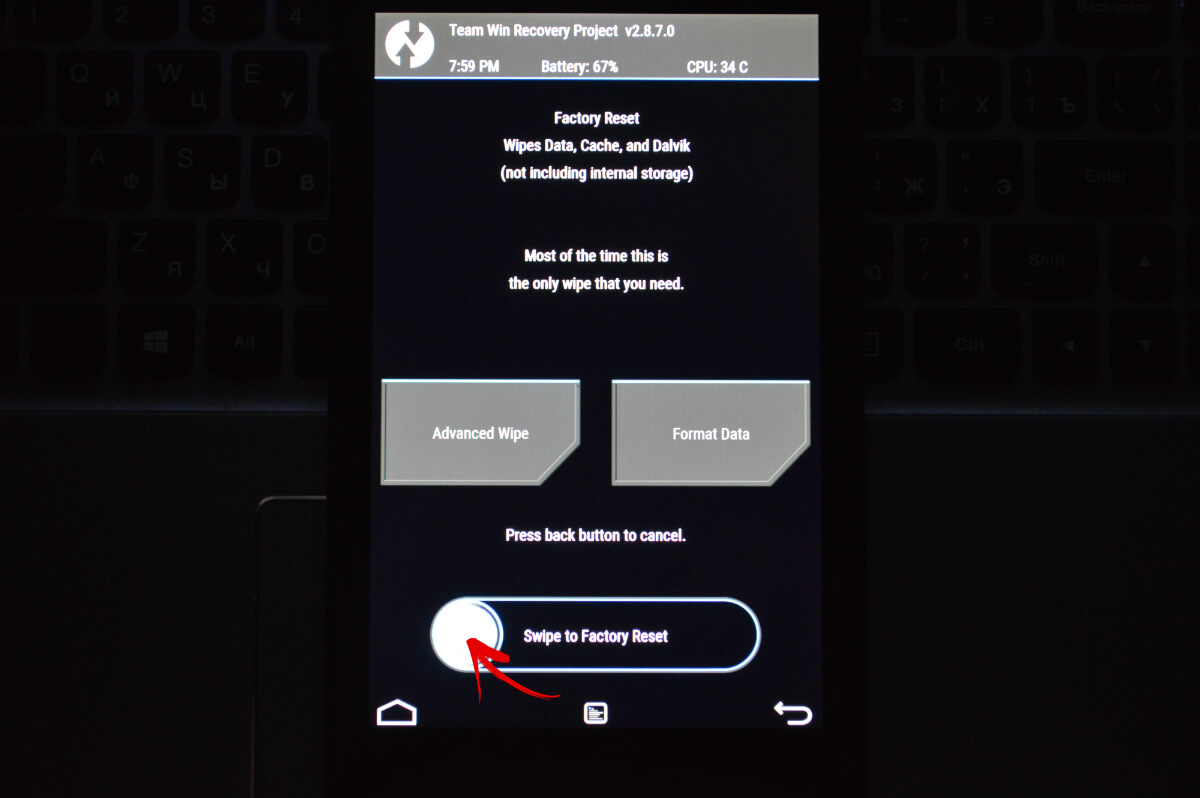
5. По завершению очистки смартфона, планшета нажмите кнопку «Back».
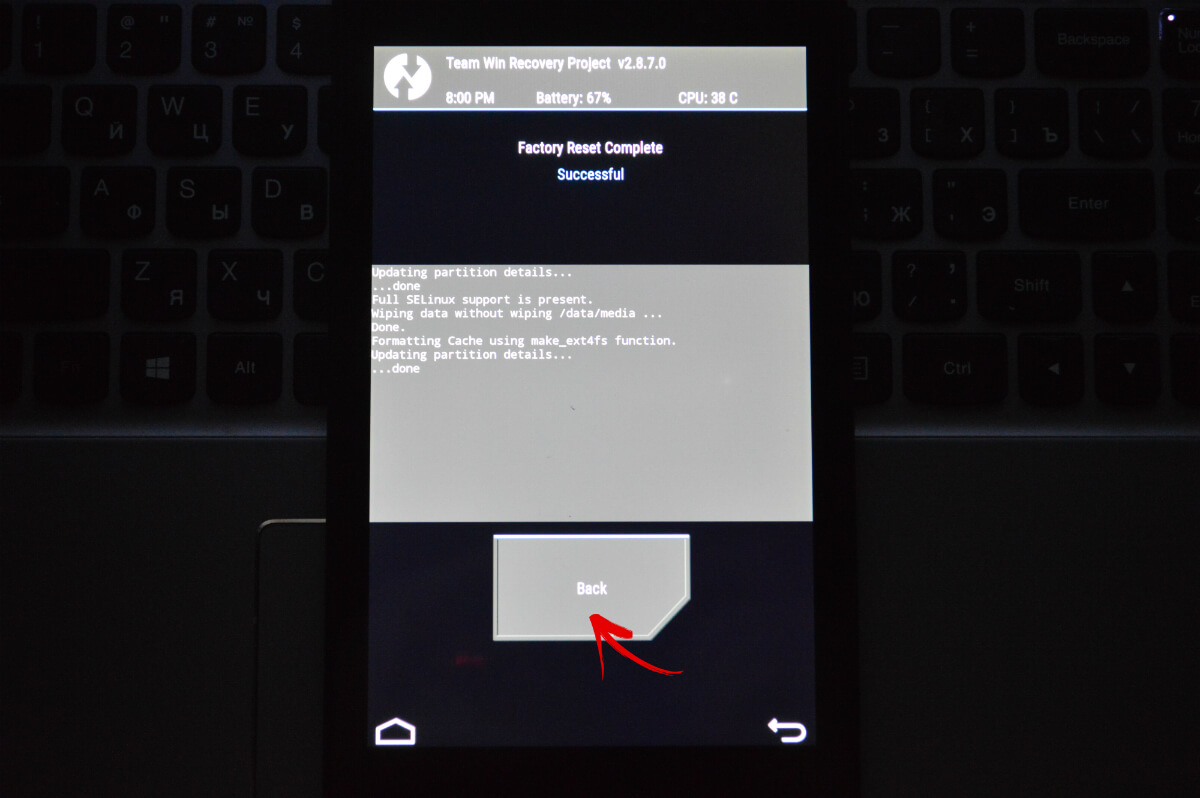
6. Вы вернетесь к главному меню TWRP Recovery. Теперь переходим непосредственно к самой прошивке. Для этого выберите «Install».
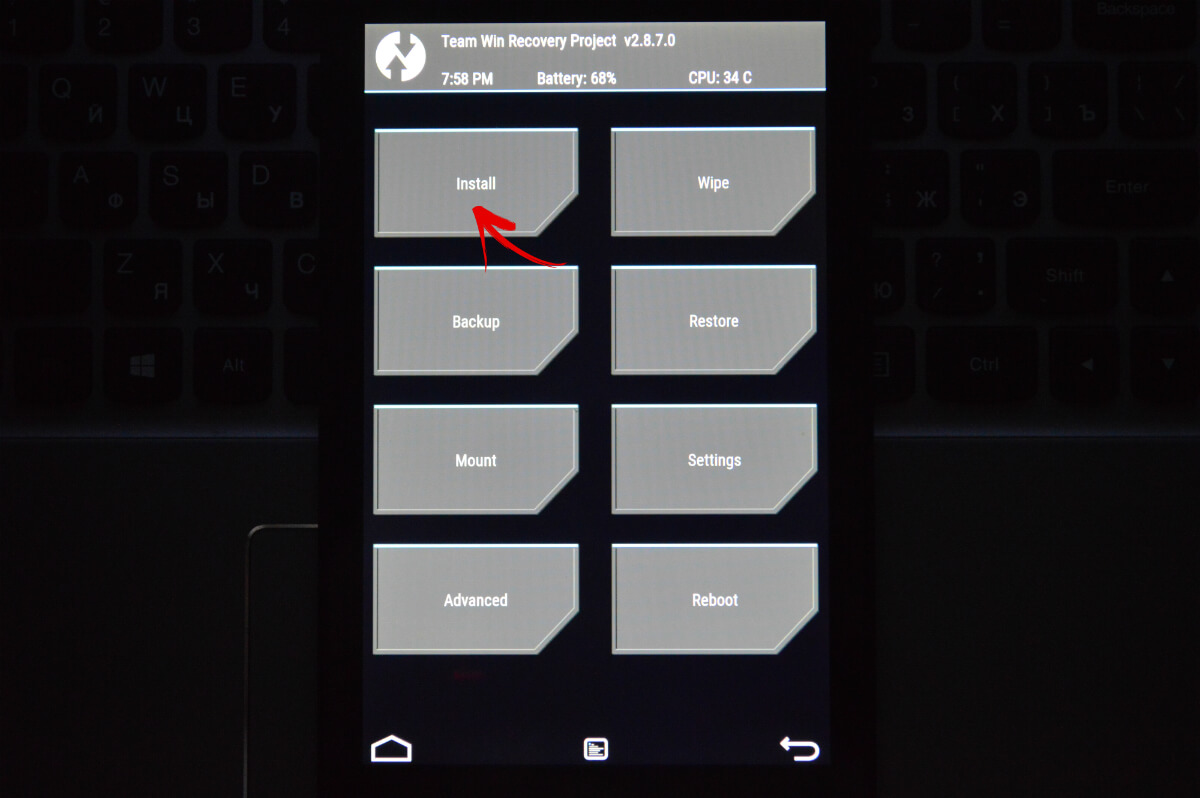
7. Перейдите к тому месту в памяти, где сохранена прошивка. Нажмите на нее.
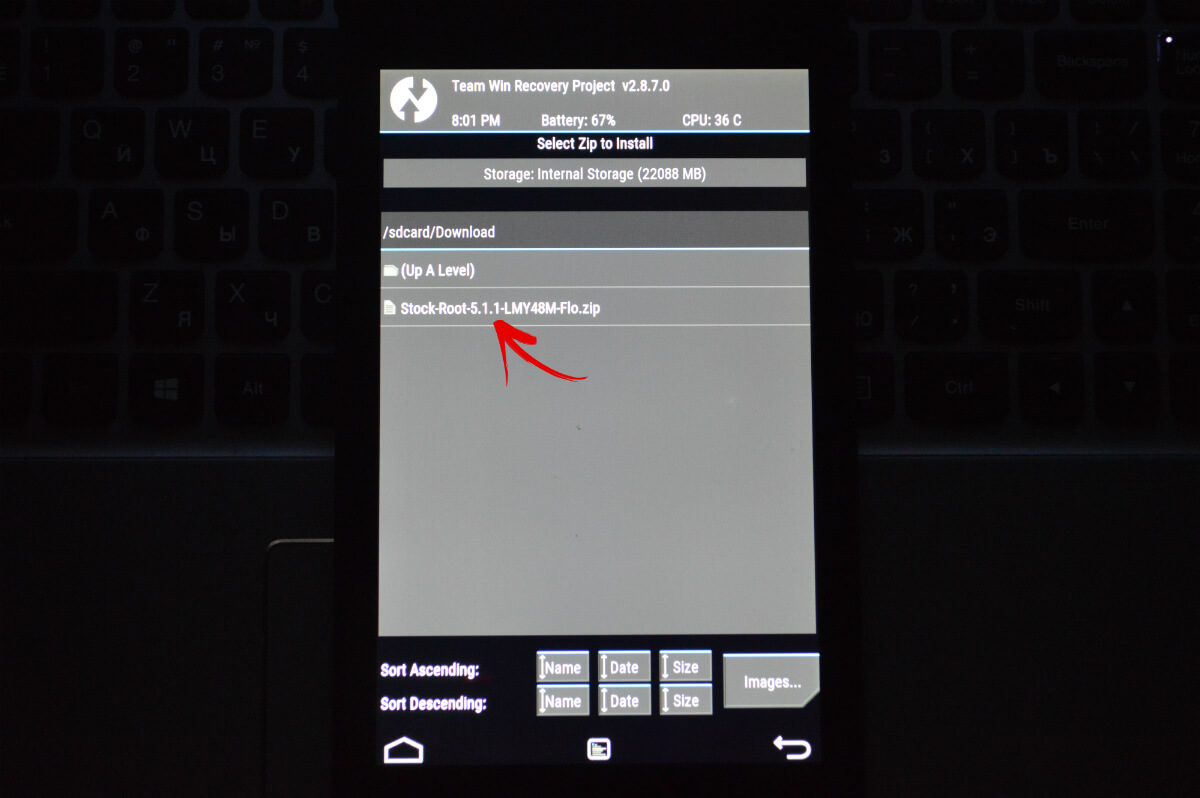
8. Перетяните ползунок вправо для начала установки прошивки.
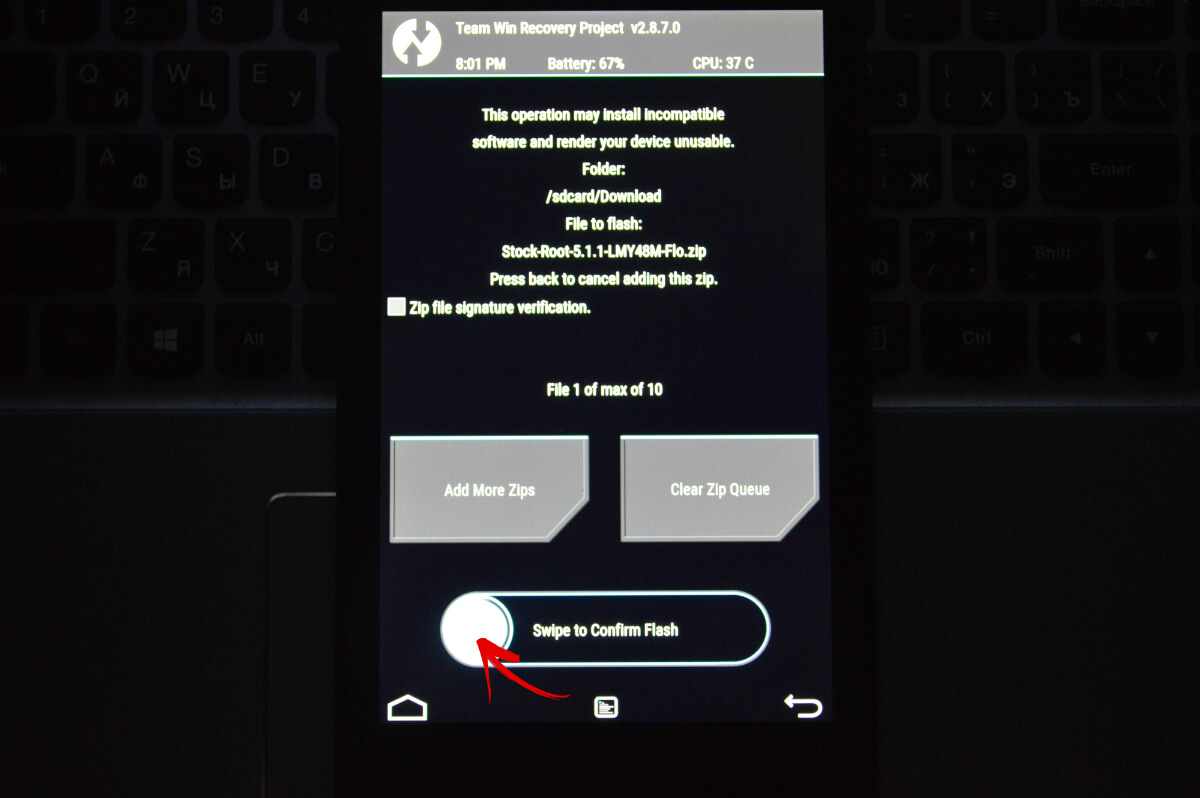
9. Начнется процесс. Обычно он длится 2-3 минуты.
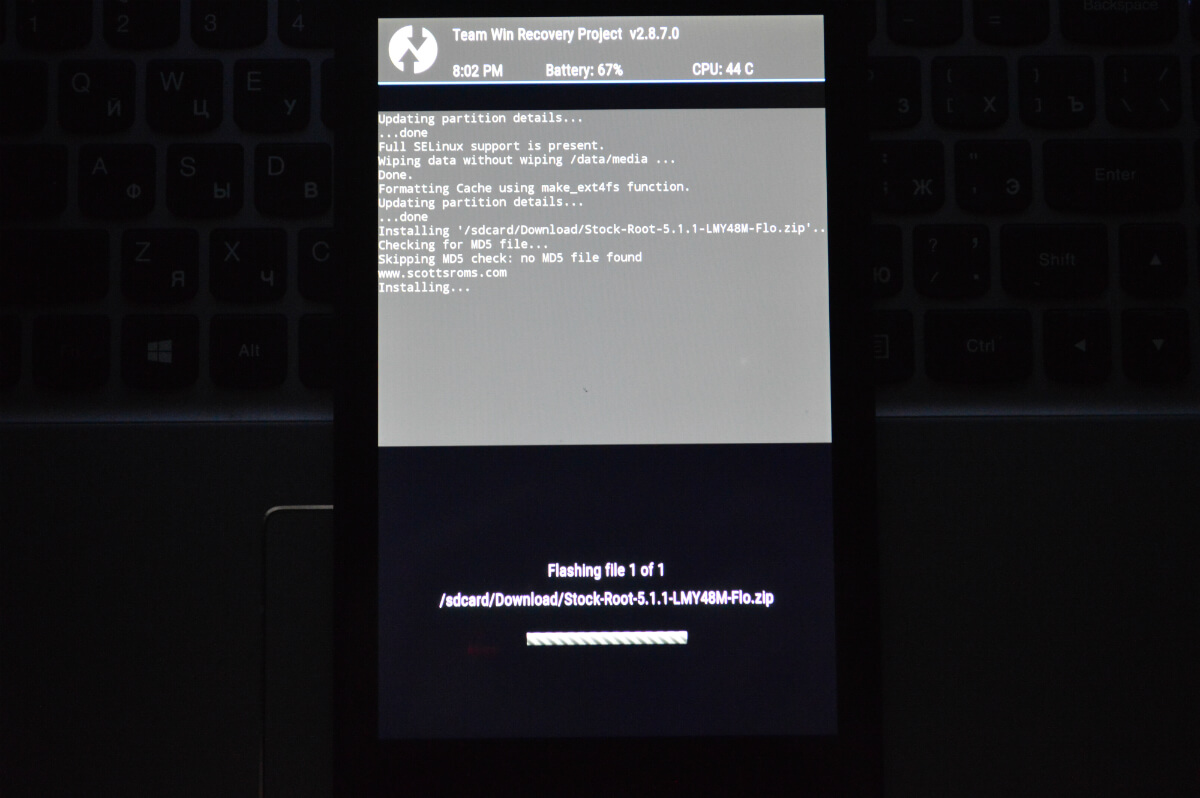
10. В конце появится сообщение об удачном завершении прошивки. Нажмите на «Reboot System», чтобы загрузить Android.
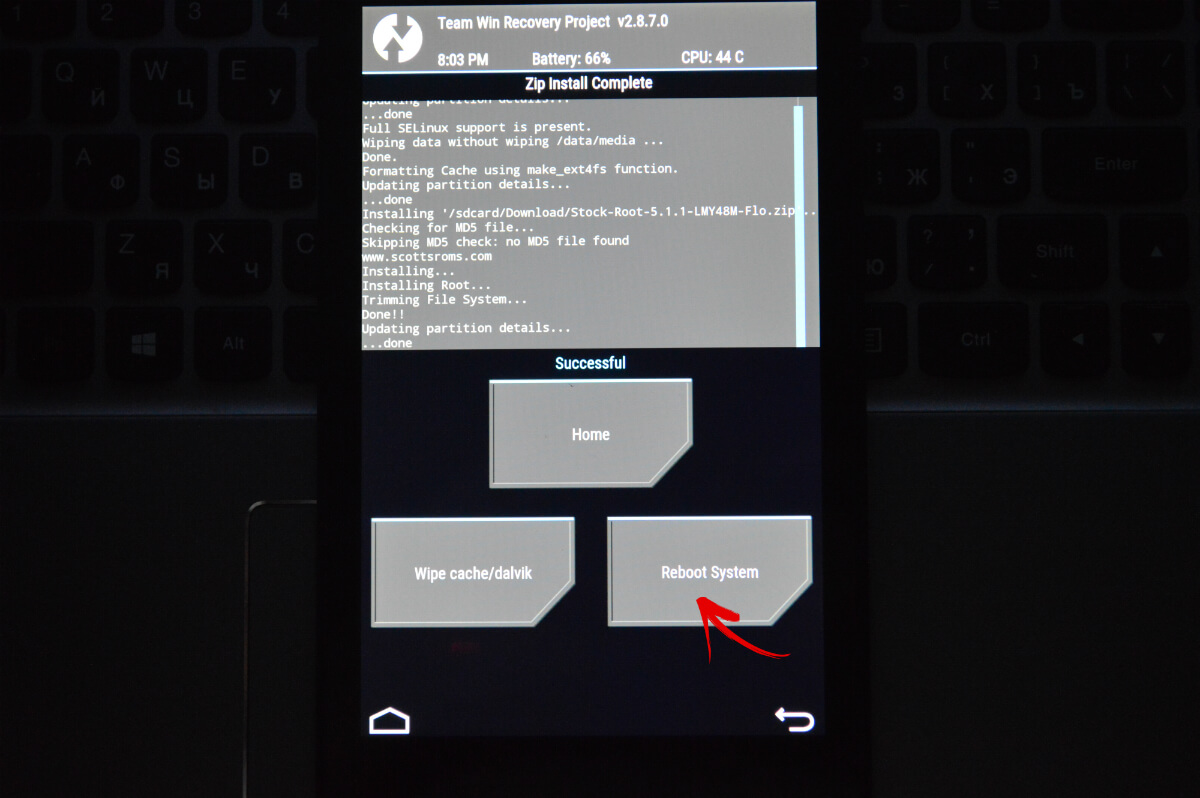
Рассмотрен еще один способ как прошить Android при помощи ZIP обновления. Также можно воспользоваться специальным приложением. Об этом ниже.
Используем ROM Manager
Приложение ROM Manager позволяет создать резервную копию системы. Кстати, советую сделать бекап внутренней памяти перед прошивкой, чтобы потом восстановить данные. Сейчас мы будем использовать другую функцию программы: прошивать телефон при помощи ROM Manager.
Для работы утилиты нужны root права – они получаются при помощи эксплоитов: Kingo Android ROOT, Unlock Root, Framaroot или Vroot.
Итак, установите ROM Manager, найдите и скачайте нужную прошивку для вашего устройства. Откройте приложение и следуйте инструкции:
1. Поместите .zip архив прошивки в памяти Андроид телефона или планшета.
2. В меню ROM Manager откройте пункт «Установить ROM с SD карты».
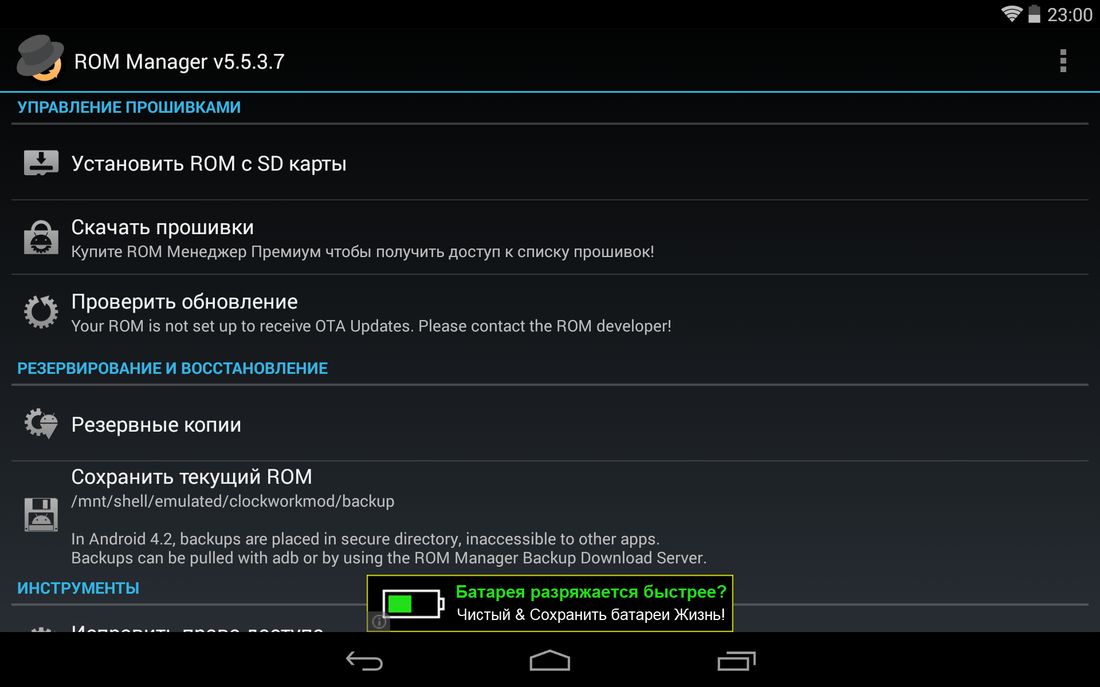
3. Найдите архив и нажмите на него.
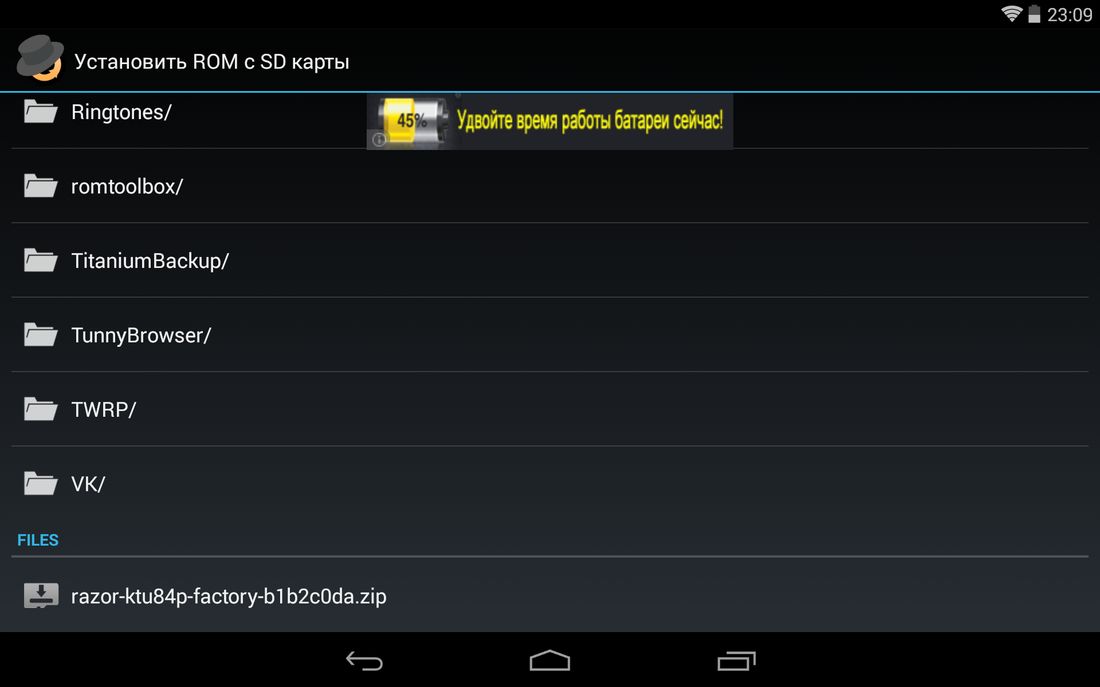
4. В открывшемся меню выберите «Перезагрузка и установка». Советую поставить галочку напротив «Сохранить текущий ROM», чтобы иметь возможность восстановить систему при необходимости.
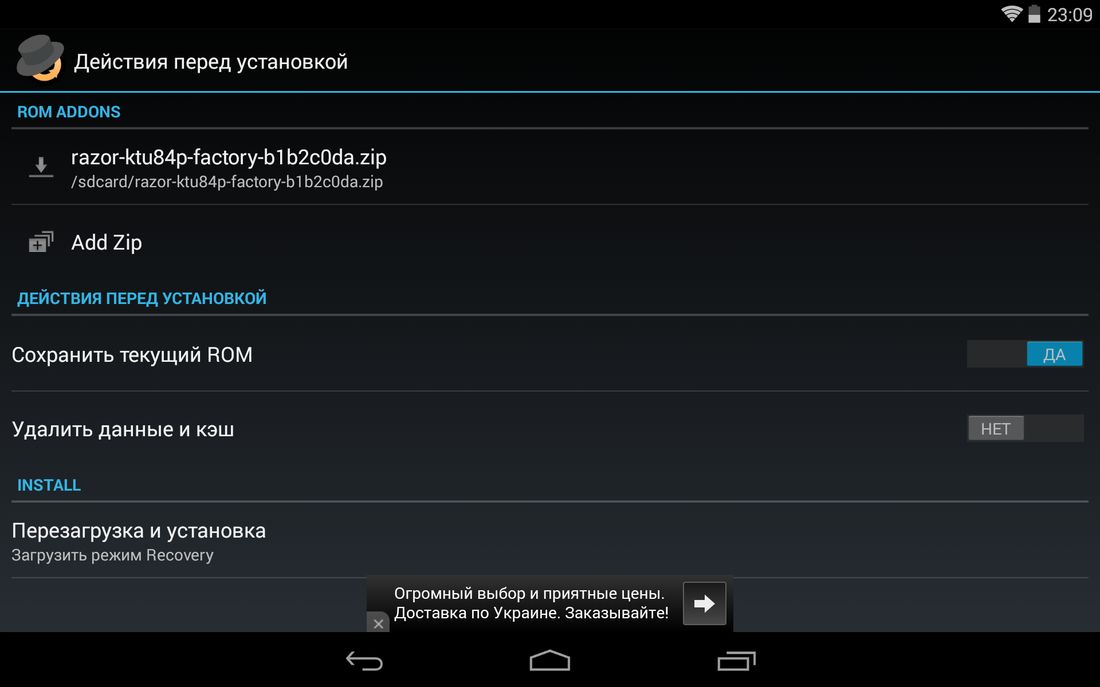
5. В следующем окне нажмите «ОК», после чего устройство загрузится в режим Recovery и начнется процесс прошивки.
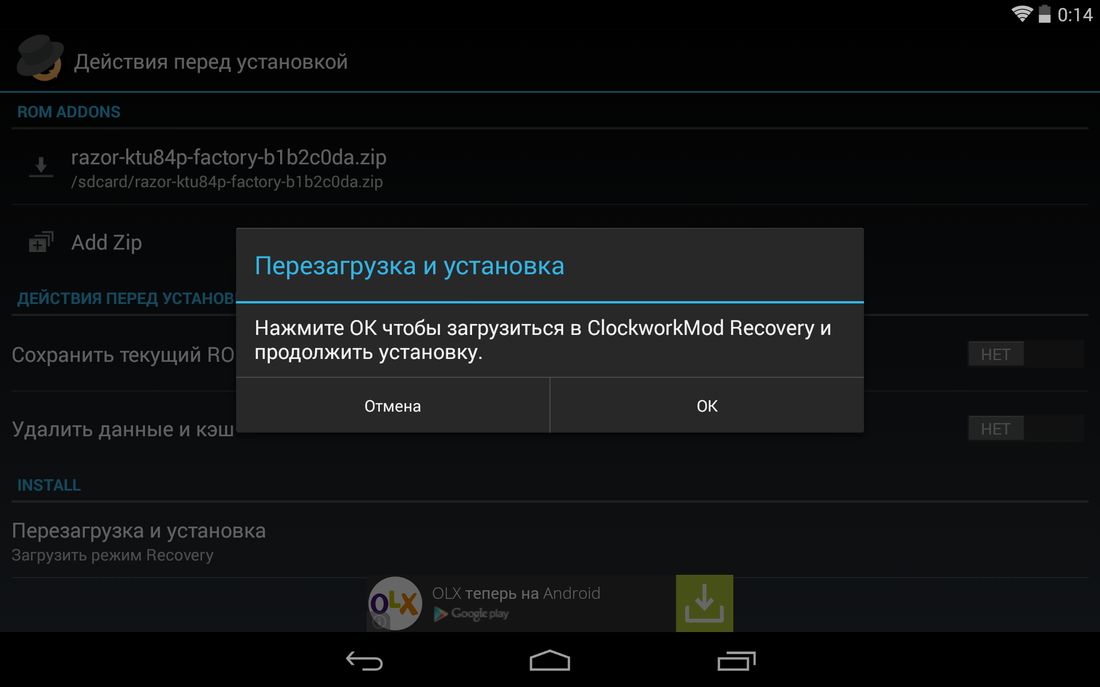
Также в ROM Manager есть функция поиска ROM для устройства. В главном меню программы выберите «Скачать прошивки». Некоторые из них доступны только в премиум версии программы.
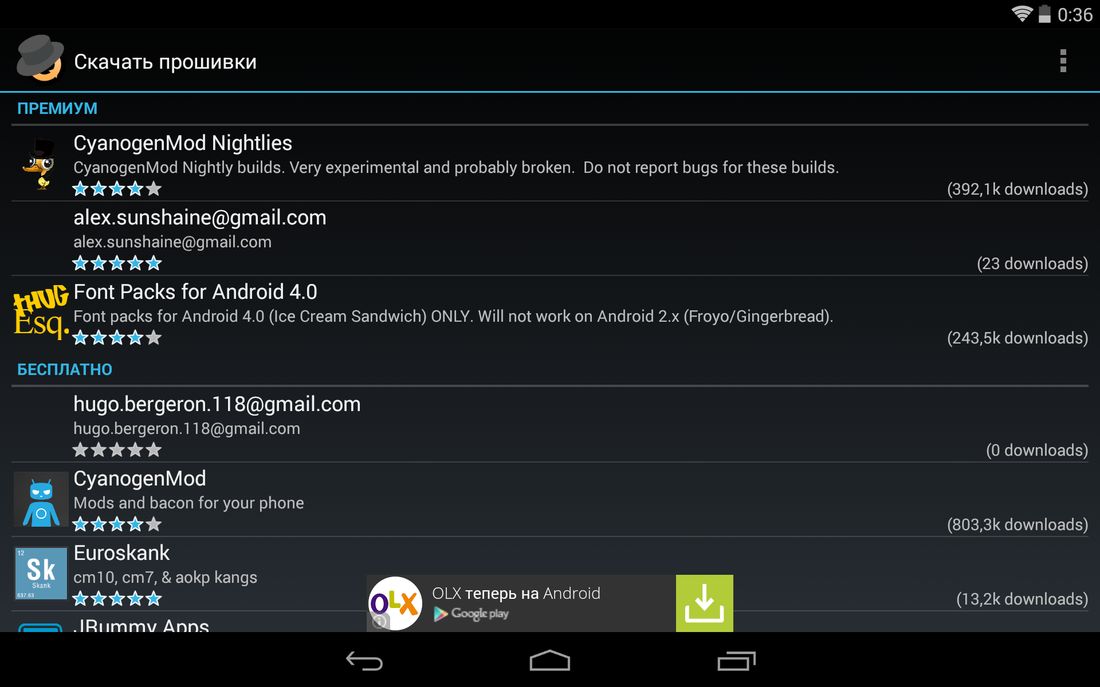
Выше я рассказал о трех способах установки прошивок из ZIP архивов на самом устройстве. Дальше пойдет информация о прошивке Андроид при помощи ПК.
Особенности по моделям
Рассмотренные ранее варианты являются актуальными для всех смартфонов на базе операционной системы Android. Вместе с тем существует специализированный софт для смартфонов разных марок, который позволяет перепрошить аппарат через подключение к ПК:
- Xiaomi – XiaoMiFlash;
- Samsung – Odin;
- ASUS – ASUS Flash Tool;
- Lenovo – Lenovo Downloader;

- LG – KDZ Updater, LG Flash Tool;
- Infinix – Infinix Flash Tool;
- Wileyfox – Wileyfox Flash Tool;
- смартфоны на процессорах MediaTek – SP Flash Tool;
- смартфоны на процессорах Qualcomm – QFIL, QPST Flash Tool.
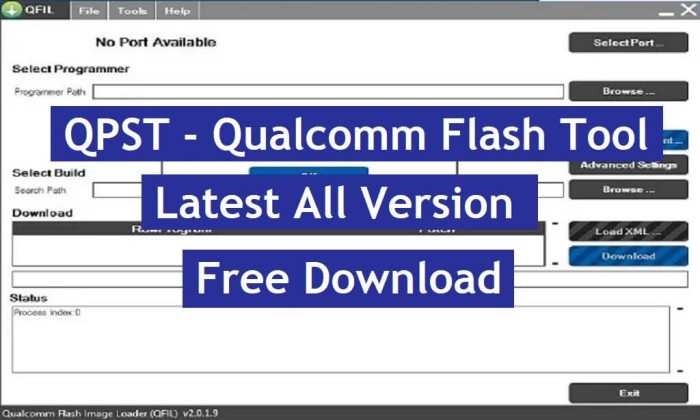
Все указанные программы являются своего рода альтернативой вариантам перепрошивки через ADB или Fastboot. Во всех случаях действует одна и та же инструкция:
- Выполняем подготовительные действия, сбрасывая смартфон до заводских настроек и активируя отладку по USB.
- Устанавливаем на компьютер интересующую программу и скачиваем файл прошивки.
- Подключаем смартфон к ПК.
- Запускаем приложение.
- Выбираем файл прошивки нажатием кнопки «Browse» и подтверждаем выполнение операции, нажимая «Start».
Важно заметить, что данные приложения являются неофициальными. Это лишь любительские разработки, которые адаптированы под определенные модели смартфонов с целью упростить процесс перепрошивки через компьютер