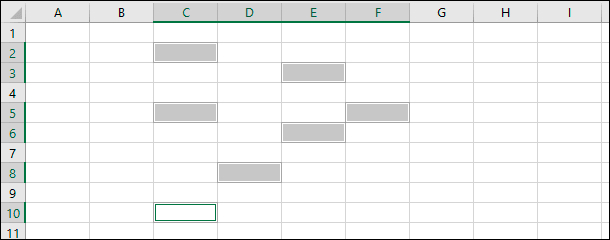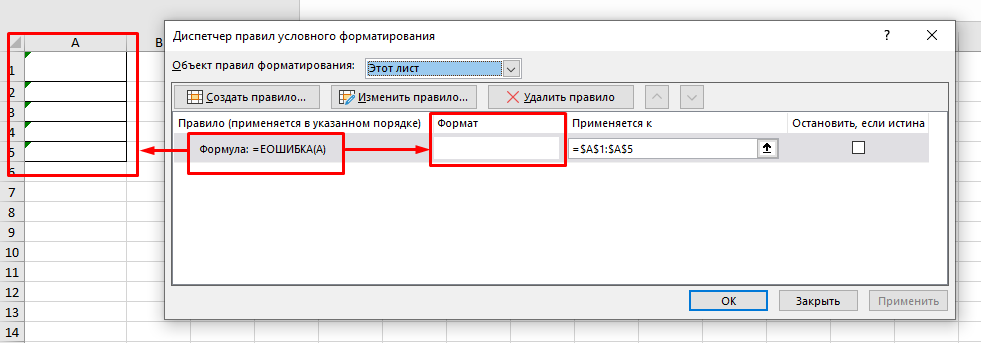Отформатируйте все ячейки на базе их значений
Выделение по условию целиком строки или столбца.
Выделение строки.
В нашем распоряжении – таблица Excel с информацией о продажах в различные страны. Давайте попробуем выделить определенные строки с продажами в Бразилию. То есть, окраска их должна изменяться в связи с тем, что записано в колонке «Страна».
Прежде всего выделяем при помощи мыши весь диапазон интересующих нас данных – A2:D21. Шапку таблицы выделять не нужно. Затем действуем по уже отработанной схеме: вызываем меню функции и выбираем последний пункт – «Использовать формулу для определения форматируемых ячеек» (1). Далее записываем выражение (2):
Мы должны закрасить вторую строку таблицы в зависимости от значения в С2. Здесь есть маленькая хитрость.
Обратите внимание, что абсолютная ссылка (знак $) установлена здесь только на столбец С. То есть, мы проверяем на условие «Бразилия» в выделенном нами диапазоне все позиции в этом столбце, то есть С2, С3, C4 и так далее. А вот закрашивать будем всю строку, так как ранее выделена была вся таблица
Для этого выбираем вариант оформления (3): цвет фона или шрифта, либо оба
А вот закрашивать будем всю строку, так как ранее выделена была вся таблица. Для этого выбираем вариант оформления (3): цвет фона или шрифта, либо оба.
Напомню, что знак $, стоящий перед буквой столбца, означает абсолютную ссылку на этот столбец. А если знак $ находится перед цифрой, то абсолютная ссылка установлена на строку.
Выделение столбца.
Аналогичную операцию можно произвести и с выделением отдельных столбцов. Естественно, при этом формула будет выглядеть несколько иначе: знак доллара будет находиться перед цифрой. Но, конечно, выделение горизонтальных линий в таблице встречается намного чаще.
Тем не менее, давайте рассмотрим пример с выделением по условию столбцов таблицы.
Итак, у нас есть табель рабочих смен. Нужно красным указать в нем на субботы и воскресенья.
Как и в предыдущем примере, определим для начала диапазон, который мы будем форматировать: =$B$3:$S$7. И вновь будем использовать формулу (2) для определения условия.
Функция ДЕНЬНЕД позволяет определить номер дня недели по указанной дате. Цифра 2 означает, что используется привычный нам порядок, когда первый день недели – это понедельник.
Таким образом, если номер окажется больше 5 (то есть, это будет суббота или воскресенье), то необходимо применить указанный нами формат (3) и закрасить выходной день.
Все просто, но обратите внимание на одну важную деталь: знаком $ в ссылке мы фиксируем номер. Тем самым мы указываем программе, что надо последовательно перемещаться по второй строке в пределах указанного диапазона, и определять номер дня недели. И после этого применять формат к столбцу
И после этого применять формат к столбцу.
Как сделать разделение в Excel
Условное выделение ячеек
Однократное выделение нескольких ячеек в Excel
Excel — это мощный инструмент для работы с таблицами и данными, позволяющий пользователю работать с огромным объемом информации и упрощать процессы анализа и обработки данных.
Одной из особенностей Excel является возможность однократного выделения нескольких ячеек сразу при одном щелчке. Почему три ячейки выделяются сразу при одном щелчке?
Одним из методов выделения нескольких ячеек в Excel является использование клавиши Shift. При нажатии и удержании клавиши Shift пользователь может выбрать несколько ячеек, нажав на первую ячейку и затем на последнюю необходимую ячейку, которая будет автоматически выделена вместе с промежуточными ячейками.
Но в Excel также существует возможность выделить три ячейки при одном щелчке без использования клавиши Shift. Для этого необходимо:
- Кликнуть на первую ячейку, которую нужно выделить.
- Удерживая клавишу Ctrl нажать на дополнительные две ячейки, которые также необходимо выделить. В результате, три ячейки будут выделены одновременно.
После этого, выделенные ячейки можно переместить, скопировать, форматировать и выполнять другие операции, чтобы эффективно управлять данными в таблице.
Техника выделения нескольких ячеек одновременно очень полезна при работе с большими объемами данных, когда необходимо выполнить одну и ту же операцию над несколькими ячейками одновременно.
В Excel имеется множество функций и приемов, которые значительно упрощают работу с данными. Изучение этих возможностей поможет пользователям сэкономить время и повысить эффективность в работе с Excel.
Причины выделения трех ячеек
В Excel отличительной особенностью является возможность выделения не только отдельных ячеек, но и целых диапазонов, включающих несколько ячеек. Это позволяет работать с данными более удобно и эффективно.
Одним из способов выделения трех ячеек сразу является щелчок мышью при зажатой клавише Shift. Почему именно три ячейки выделяются при этом действии?
Первой причиной является то, что при зажатой клавише Shift Excel автоматически выделяет диапазон ячеек между текущей активной ячейкой и ячейкой, на которую был произведен щелчок. Таким образом, если перед щелчком активной ячейкой была одна ячейка, то после щелчка будет выделено две соседние ячейки справа.
Второй причиной является то, что Excel по умолчанию работает в режиме выделения ячеек «ячейка в ячейку». Это означает, что при каждом щелчке мышью Excel будет выделять следующую ячейку в строке или столбце. При выполнении данного действия два раза, выделятся три ячейки сразу.
Таким образом, причины выделения трех ячеек в Excel при одном щелчке заключаются в автоматическом выделении диапазона ячеек между активной и выбранной ячейкой, а также в режиме выделения «ячейка в ячейку».
Преимущества однократного выделения
Одним из полезных особенностей программы Excel является возможность выделения сразу трех ячеек при одном щелчке. Это удобно и облегчает работу с данными.
1. Экономия времени
Выделение трех ячеек одновременно позволяет быстрее выполнить необходимые операции, такие как копирование, удаление или изменение формата. Вместо нескольких отдельных щелчков мышью, достаточно одного, чтобы выделить все требуемые ячейки.
2. Удобство работы
Однократное выделение позволяет легко обрабатывать данные, которые хранятся в смежных ячейках или формируют группу. Например, при работе с таблицей можно быстро выделить несколько столбцов или строк, чтобы изменить форматирование или применить фильтры к данным.
3. Повышение точности
Выделение нескольких ячеек одновременно помогает избежать ошибок при выполнении операций. Если необходимо скопировать значения из нескольких ячеек, выделение всех трех сразу позволяет гарантировать правильность копирования без пропусков или ошибок в диапазоне.
4. Легкость манипуляций
При выделении трех ячеек одновременно, их легко перемещать, изменять размер, объединять или разделять. Одним движением мыши можно произвести несколько действий над смежными ячейками, что значительно упрощает манипуляции с данными в Excel.
В целом, однократное выделение трех ячеек в Excel при одном щелчке представляет собой удобный и эффективный инструмент для работы с данными, позволяющий экономить время, повышать точность и облегчать манипуляции.
Выделение отдельных ячеек или диапазонов
Условное форматирование по значению другой ячейки
Выделяем столбец
Выделить столбец в Эксель можно несколькими способами:
- Зажав левую кнопку мыши тянем ее указатель от первой ячейки до последней, после чего отпускаем кнопку. Действие можно выполнять как сверху вниз (первая ячейка – самая верхняя, последняя – самая нижняя), так и снизу вверх (первая ячейка – самая нижняя, последняя – самая верхняя).
- Щелкаем по первой ячейке столбца, далее зажав клавишу Shift, кликаем по последней ячейке столбца, после чего отпускаем клавишу Shift. Как и в первом способе, выделение можно выполнять в обе стороны: и вверх, и вниз.
- Также, вместо мыши вместе с Shift мы можем использовать клавиши навигации. Щелкаем по первой ячейке столбца, далее зажимаем Shift, после чего нажимаем клавишу вверх (или вниз в зависимости от того, какую ячейку мы выбрали в качестве первой – самую верхнюю или самую нижнюю) ровно столько раз, сколько ячеек мы хотим добавить в выделяемый диапазон. Одно нажатие на клавишу – одна ячейка. После того, как все нужные элементы отмечены, отпускаем клавишу Shift.
- Кликаем по первой ячейка столбца, после чего нажимаем сочетание клавиш Ctrl+Shif+стрелка вниз. В результате будет выделен весь столбец, охватив все ячейки, в которых есть данные. Если мы хотим выполнить выделение снизу вверх, то соответственно, нажимаем комбинацию Ctrl+Shif+стрелка вверх, предварительно встав в самую нижнюю ячейку.
Тут есть один нюанс. При использовании данного способа нужно убедиться в том, что в отмечаемом столбце нет пустых элементов, иначе выделение будет произведено лишь до первой незаполненной ячейки. - Когда вместо выделения столбца таблицы нужно отметить весь столбец книги, щелкаем по его обозначению на координатной панели (курсор должен изменить свой привычный вид на стрелку, направленную вниз):
- если выбран стиль A1, то в качестве названия столбцов используются латинские буквы.
- при стиле R1C1 для обозначения столбцов используются их порядковые номера.
- В случае, когда требуется одновременное выделение нескольких столбцов книги, расположенных подряд, зажав левую кнопку мыши проводим курсором по всем нужным наименованиям столбцов на координатной панели.
- Также для этих целей можно воспользоваться клавишей Shift. Щелкаем по первому столбцу на панели координат, затем, зажав клавишу Shift, кликаем по последнему, после чего отпускаем клавишу.
- В случаях, когда столбцы расположены не подряд, зажав клавишу Ctrl на клавиатуре щелкаем на координатной панели по наименованиям всех нужных столбцов, после чего отпускаем клавишу.
Условное форматирование — если производится условие то нужные ячейки в таблице окрашиваются в подходящий цвет
Выделение столбцов/строк с помощью мыши
Вы можете знать этот метод, но для тех, кто не знает, я все равно продемонстрирую его.
Выделение одного столбца (или строки)
Чтобы выбрать весь столбец (например, столбец D), наведите указатель мыши на заголовок столбца (с надписью D). Курсор сразу станет черной стрелкой, указывающей вниз.
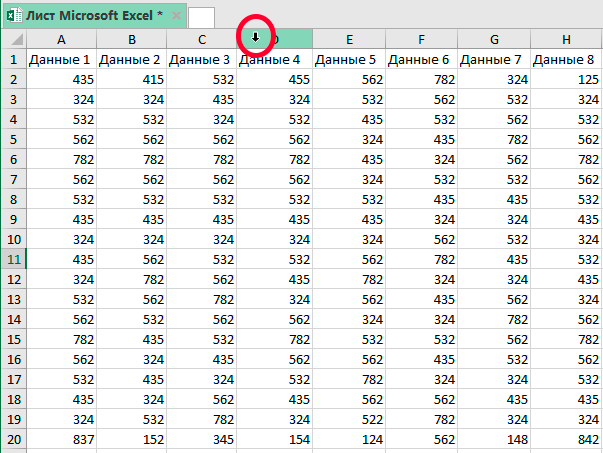
И просто щелкните левой кнопкой мыши.
Поздравляем, вы выбрали весь столбец.
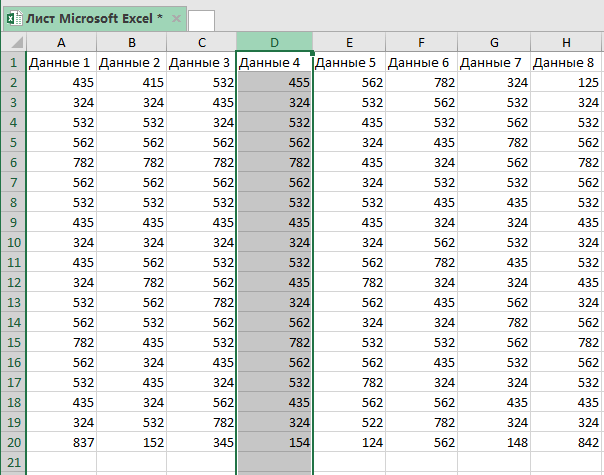
Таким же образом можно выбрать строку (нажмите на номер строки слева)
Выделение нескольких смежных столбцов (или строк)
Допустим, вы хотите выбрать несколько столбцов, расположенных рядом друг с другом (например, столбцы D, E и F).
Чтобы выделить их, сделайте следующее:
- Наведите указатель мыши на верхнюю часть столбца D;
- Нажмите и удерживайте левую кнопку мыши;
- Теперь, удерживая левую кнопку мыши, перетащите его по столбцам E и F.
Приведенные выше шаги автоматически выберут все столбцы между первым и последним выбранным.
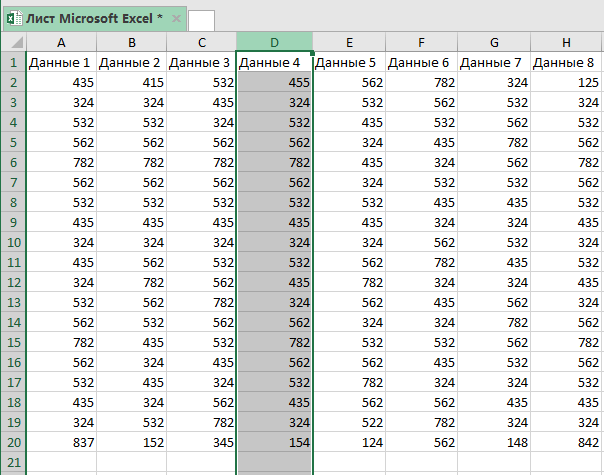
Таким же образом можно выделить последовательные строки.
Выделение нескольких несмежных столбиков (или строчек)
Часто бывает, что нужно выделить несколько несмежных столбцов (например, столбцы D и F).
Чтобы выделить их, сделайте следующее:
- Переместите мышь в верхнюю часть столбца (в нашем случае столбец D);
- Появится стрелка вниз, нажмите левую кнопку мыши, столбец будет выделен;
- Затем удерживайте кнопку CTRL;
- Не отпуская CTRL, наведите указатель мыши на заголовок другого столбца, который хотите выделить, и таким же образом нажмите левую кнопку мыши.
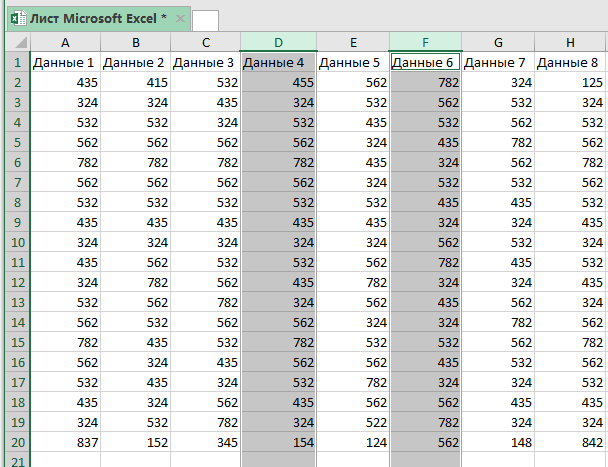
Линии можно выбирать таким же образом.
Выделите весь столбик (или несколько столбиков) с помощью параметра «Имя».
Используйте этот метод, когда вам нужно:
- Выберите строку или столбец, которые находятся далеко в таблице;
- Выберите несколько смежных или несмежных строк/столбцов.
Параметр «Имя» находится слева от строки формул.
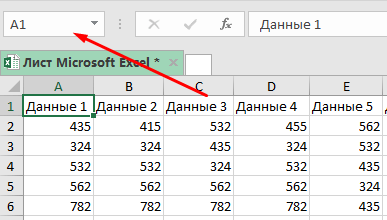
Хотя основной целью этой опции является присвоение имени одной ячейке или нескольким ячейкам одновременно, ее также можно использовать для быстрого выделения любого столбца (или строки).
Например, если вы хотите выделить столбец D, введите следующее в поле «Имя» и нажмите Enter:
Д: Д
Вы просто указываете начальный столбец и конечный столбец, если вы хотите выбрать сразу несколько столбцов (например, D, E и F), введите следующее:
Д:Ф
Но это не все!
Если вы хотите выбрать несколько непоследовательных столбцов, таких как D, H и I, вам нужна эта опция:
Д:Д;Ч:Ч;И:Я
Несколько лет назад мне часто помогал этот метод, он чрезвычайно полезен. С его помощью я мог быстро выбирать столбцы и сразу форматировать их или сразу удалять/скрывать эти столбцы.
Выделение (или снятие выделения) независимых ячеек вне диапазона с помощью клавиши «Ctrl»
Вы также можете выделить несколько ячеек, которые не связаны друг с другом, при помощи клавиши «Ctrl».
Щелкните первую ячейку из общего количества ячеек, которые вы хотите выделить.
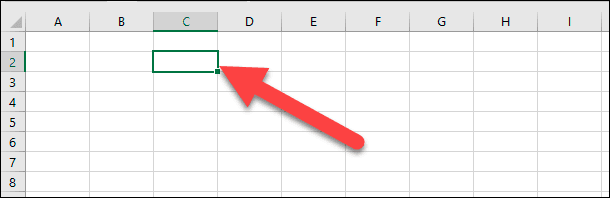
Теперь нажмите и удерживайте клавишу «Ctrl», а затем выберите дополнительные требуемые ячейки. На изображении ниже мы выбрали шесть разных ячеек.
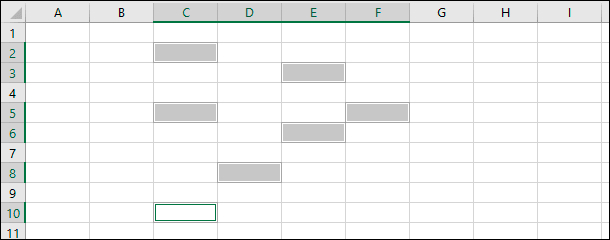
Вы также можете использовать клавишу «Ctrl», чтобы отменить выделение уже выбранной ячейки из готового диапазона ячеек. На изображении ниже мы отменили выделение нескольких ячеек из выбранного диапазона, просто удерживая в зажатом положении клавишу «Ctrl» и нажимая на нужные ячейки.
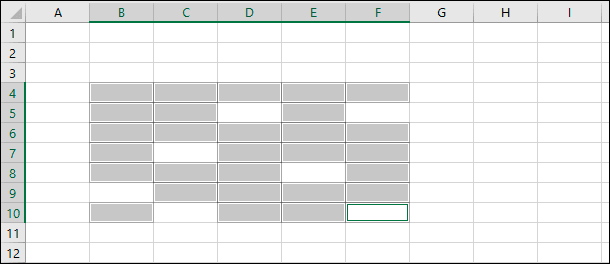
2-ой метод.
Разглядим, как выделить строчки через одну в Excel.
Используем функцию «Формат таблицы Excel». Жмем на всякую ячейку в таблице. На закладке «Основная» в разделе «Стили» жмем клавишу «Форматировать как таблицу». Возникает огромное окно с различными видами формата таблицы.
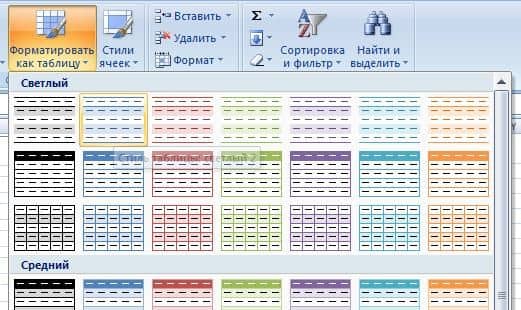
Избираем и жмем на подходящий формат. Выйдет уточняющее окно. В нем указан спектр таблицы и доказательство – форматировать с шапкой таблицы либо нет. Мы оставили галочку у слов «Таблица с заголовками».
Чтоб стрелки фильтров, которые покажутся при всем этом методе форматирования таблицы, стояли в ячейках шапки таблицы и не закрывали первую строчку самой таблицы. Вышло так.
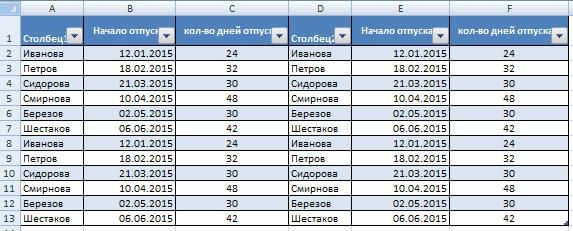
Вышла таблица с почти всеми функциями, не считая цвета ячеек. Тут установлены фильтры. За уголок таблицы (понизу, справа) можно потянуть, и таблица возрастет совместно с форматом.
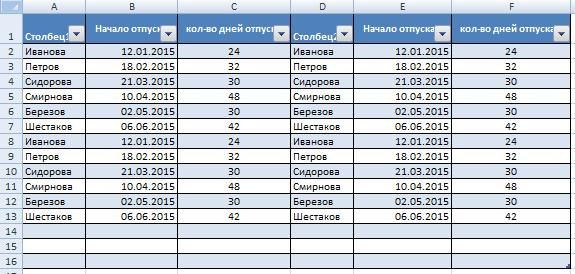
Таблице присваивается имя, которое можно поменять в диспетчере имен на закладке «Формулы» либо на закладке «Конструктор». Как поменять имя сделанной таблицы, смотрите в статье «Присвоить имя в Excel ячейке, спектру, формуле».
И фильтры будут работать на этих новейших строчках. И формулы в новейших строчках будут копироваться автоматом.
Шапка таблицы автоматом закрепляется и остается видна при прокрутке длинноватой таблицы. Возникает новенькая закладка «Работа с таблицами» -> «Конструктор» с почти всеми функциями для работы с таблицей.
Разное
Способ 2: выделение столбца
Как выделить столбец цветом в Excel по условию
Теперь необходимо выделить ячейки цветом, касающиеся текущего месяца. Благодаря этому мы с легкостью найдем столбец, в который нужно вводить актуальные данные в этом месяце. Для этого:
- Выделите диапазон ячеек B2:L15 и выберите инструмент: «ГЛАВНАЯ»-«Стили»-«Условное форматирование»-«Создать правило». А в появившемся окне «Создание правила форматирования» выберите опцию: «Использовать формулу для определения форматируемых ячеек»
- В поле ввода введите формулу:
- Щелкните на кнопку «Формат» и укажите на вкладке «Заливка» каким цветом будут выделены ячейки актуального месяца. Например – зеленый. После чего на всех окнах для подтверждения нажмите на кнопку «ОК».
Столбец под соответствующим заголовком регистра автоматически подсвечивается зеленым цветом соответственно с нашими условиями:
Как работает формула выделения столбца цветом по условию?
Благодаря тому, что перед созданием правила условного форматирования мы охватили всю табличную часть для введения данных регистра, форматирование будет активно для каждой ячейки в этом диапазоне B2:L15. Смешанная ссылка в формуле B$1 (абсолютный адрес только для строк, а для столбцов – относительный) обусловливает, что формула будет всегда относиться к первой строке каждого столбца.
Автоматическое выделение цветом столбца по условию текущего месяца
Главное условие для заполнения цветом ячеек: если в диапазоне B1:L1 находиться та же дата, что и первого дня текущего месяца, тут же ячейки в целом столбце изменяют свой цвет на указанный в условном форматировании.
Обратите внимание! В условиях этой формулы, для последнего аргумента функции ДАТА указано значение 1, так же, как и для формул в определении дат для заголовков столбцов регистра. В нашем случаи — это зеленая заливка ячеек
Если мы откроем наш регистр в следующем месяце, то уже ему соответствующий столбец будет выделен зеленым цветом в независимости от текущего дня
В нашем случаи — это зеленая заливка ячеек. Если мы откроем наш регистр в следующем месяце, то уже ему соответствующий столбец будет выделен зеленым цветом в независимости от текущего дня.
Табличная часть сформатирована, теперь заполним ее текстовым значением «заказ» в смешанном порядке клиентов для текущего и прошлых месяцев.
Использование абсолютных и относительных ссылок в правилах условного форматирования.
Для того, чтобы было проще изменять условия выделения определенных значений в таблице Эксель, запишем некоторые параметры в специально отведённые для этого ячейки.
Задача: выделить в таблице заказы с количеством менее 50 и более 100 единиц.
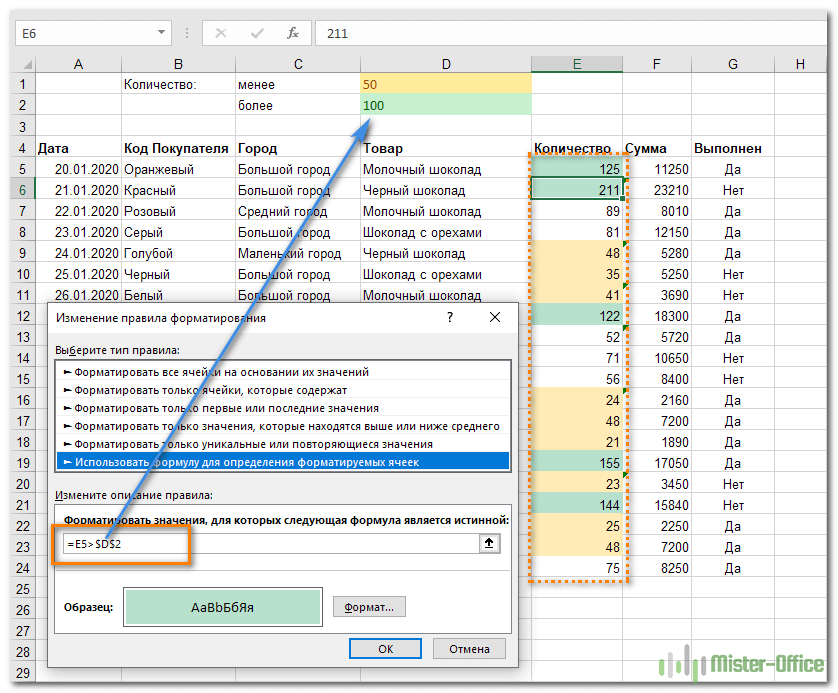
Наши ограничения записываем в D1 и D2. Далее создаем первое правило условного форматирования для диапазона E5:E24.
Абсолютная ссылка на D2 означает, что каждая из ячеек нашего диапазона сравнения должна сравниваться именно с D2. А относительная ссылка на первую ячейку нашей выделенной области E5 предписывает программе начать именно с этой позиции и последовательно двигаться вниз по столбцу, сравнивая количество с пороговым значением 100.
Как обычно, выбираем цвет заливки в случае выполнения условия.
Аналогичным образом для E5:E24 создаем второе правило
В результате часть столбца окрасится зелёным, часть — жёлтым, а количество между 50 и 100 останется неокрашенным.
А теперь давайте усложним задачу — закрасим цветом не отдельные ячейки, а строки таблицы целиком. Для этого нам всего лишь понадобится изменить несколько ссылок в наших правилах.
Прежде всего, заново обозначим диапазон условного форматирования. Теперь это будет $A$5:$G$24.
В правило форматирования внесем небольшое изменение:
Как видите, у нас появилась абсолютная ссылка на столбец E. А на строку ссылка осталась относительной, без знака $. Для программы это означает, что нужно использовать данные строки целиком, и окрасить ее тоже всю, а не отдельную ячейку.
Аналогично второе условие мы меняем с E5<$D$1 на $E5<$D$1.
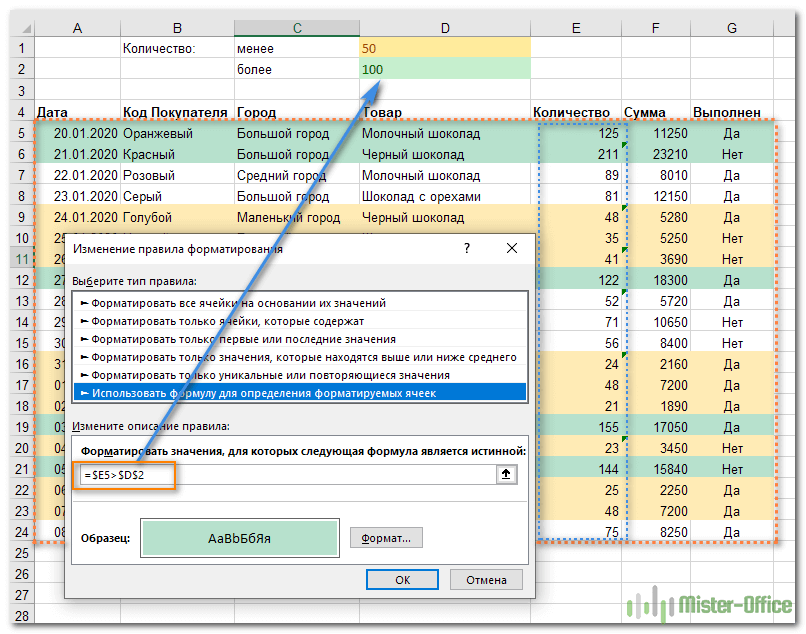
В то же время ссылка на D2 так и остается абсолютной, поскольку условие записано именно в этой ячейке. В результате получаем «полосатую» таблицу, где цветом выделены уже целые строки. И вся хитрость заключается в грамотном использовании абсолютных ссылок в правилах.
Вывод. Давайте постараемся запомнить несложные принципы использования ссылок в правилах:
Отбор ячеек по датам
Чтобы разобраться, как в excel сделать цвет ячейки от значения установленной даты, рассмотрим пример с датами закупок у поставщиков в январе 2019 года. Для применения такого отбора нужны ячейки с установленным форматом «Дата». Для этого перед внесением информации выделите необходимый столбец, щелкните правой кнопкой мыши и в меню «Формат ячеек» найдите вкладку «Число». Установите числовой формат «Дата» и выберите его тип по своему усмотрению.
Для отбора нужных дат применяем такую последовательность действий:
- выделяем столбцы с датами (в нашем случае за январь);
- находим инструмент «Условное форматирование»;
- в «Правилах выделения ячеек» выбираем пункт «Дата»;
- в правой части форматирования открываем выпадающее окно с правилами;
- выбираем подходящее правило (на примере выбраны даты за предыдущий месяц);
- в левом поле устанавливаем готовый цветовой подбор «Желтая заливка и темно-желтый текст»
- выборка окрасилась, жмем «ОК».
С помощью форматирования ячеек, содержащих дату, можно выбрать значения по десяти вариантам: вчера/сегодня/завтра, на прошлой/текущей/следующей неделе, в прошлом/текущем/следующем месяце, за последние 7 дней.
Выделение цветом столбца по условию
Для анализа деятельности фирмы с помощью таблицы разберем на примере как поменять цвет ячейки в excel в зависимости от условия, заданного работником. В качестве примера возьмем таблицу заказов за январь 2019 года по десяти контрагентам.
Нам необходимо пометить синим цветом тех поставщиков, у которых мы купили товара на сумму большую, чем 100 000 рублей. Чтобы сделать такую выборку воспользуемся следующим алгоритмом действий:
- выделяем столбец с январскими закупками;
- кликаем инструмент «Условное форматирование»;
- переходим в «Правила выделения ячеек»;
- пункт «Больше…»;
- в правой части форматирования устанавливаем сумму 100 000 рублей;
- в левом поле переходим на вкладку «Пользовательский формат» и выбираем синий цвет;
- необходимая выборка окрасилась в синий цвет, жмем «ОК».
Инструмент «Условное форматирование» применяется для решения ежедневных задач бизнеса. С его помощью анализируют информацию, подбирают необходимые компоненты, проверяют сроки и условия взаимодействия поставщика и клиента. Пользователь сам придумывает нужные для него комбинации.
Немаловажную роль играет цветовое оформление, ведь в белой таблице с большим объемом данных сложно ориентироваться. Если придумать последовательность цветов и знаков, то информативность сведений будет восприниматься почти интуитивно. Скрины с таких таблиц будут наглядно смотреться в отчетах и презентациях.
голоса
Рейтинг статьи
Выделение ячеек
Множество операций, таких, как вставка строк или столбцов, удаление, копирование или перемещение ячеек, требует выделения одной или нескольких ячеек перед началом операции.
Область выделения может быть как отдельной ячейкой, так и занимать целую рабочую книгу. Активная ячейка всегда является частью выделенной области. Область выделения должна быть прямоугольной и может быть определена как:
- одна или несколько ячеек;
- один или несколько столбцов;
- одна или несколько строк;
- один или несколько рабочих листов.
Ссылка на прямоугольную область ячеек состоит из адресов начальной и конечной ячеек, разделенных двоеточием (:).
Табл. 17 иллюстрирует некоторые из возможных комбинаций.
| Элементы | Обозначения | Область определения |
| Ячейка Группа ячеек | В2 или В2:В2 В2:В23 В2:05 | 1 ячейка 22 ячейки 12 ячеек |
| Строка Строки | 1 1:2 | 1 строка 2 строки |
| Столбец Столбцы | А:А А:С | 1 столбец 3 столбца |
| Рабочий лист | Лист1 Лист1:ЛистЗ | 1 рабочий лист 3 рабочих листа |
| Множество | А2:С2,С4:D6,В8 | 10 ячеек |
Таблица 17. Обозначения областей таблицы
Ячейки могут быть выделены с помощью мыши или клавиатуры или их комбинации (табл. 18). Выделенные ячейки будут отличаться цветом.
| Область выделения | Способ выделения |
| Отдельная ячейка | Щелкните мышью в ячейке |
| Группа ячеек | Щелкните, мышью в ячейке; не отпуская мышь, перетащите от первой ячейки до последней или щелкните первую ячейку и при нажатой клавише Shift щелкните по последней ячейке |
| Столбец | Щелкните по заголовку столбца |
| Соседние столбцы | Щелкните по первому заголовку столбца; не отпуская мышь, перетащите от первого заголовка столбца к последнему или щелкните по первому заголовку столбца и при нажатой клавише Shift щелкните по последнему заголовку столбца |
| Строка | Щелкните по заголовку строки |
| Соседние строки | Щелкните по заголовку строки; не отпуская мышь, перетащите от первого заголовка строки к последнему или щелкните по первому заголовку строки и при нажатой клавише Shift щелкните по последнему заголовку строки |
| Все ячейки в текущем рабочем листе | Щелкните по кнопке на пересечении заголовков строк и столбцов |
| Несмежные столбцы | Выберите первый столбец, нажмите Ctrl и выберите следующие столбцы |
| Несмежные строки . | Выберите первую строку, нажмите Ctrl и выберите следующие строки |
| Несмежные ячейки | Выберите первую группу ячеек, нажмите Ctrl и выберите следующую группу ячеек |
Таблица 18. Выделение областей таблицы
Для отмены выделения щелкните по любой ячейке. Для выделения области с помощью мыши в том случае, если область выделения превышает размер окна, как и в других приложениях, используется автопрокрутка. Это означает, что если указатель мыши выходит за границы окна, то лист будет автоматически прокручиваться в этом направлении.