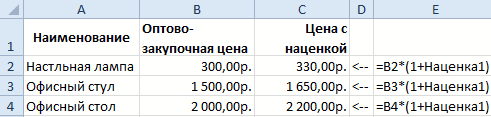Обращение к ячейке по индексу
К ячейке на рабочем листе можно обращаться по ее индексу (порядковому номеру), который считается по расположению ячейки на листе слева-направо и сверху-вниз.
Например, индекс ячеек в первой строке равен номеру столбца. Индекс ячеек во второй строке равен количеству ячеек в первой строке (которое равно общему количеству столбцов на листе, зависящему от версии Excel) плюс номер столбца. Индекс ячеек в третьей строке равен количеству ячеек в двух первых строках плюс номер столбца. И так далее.
Для примера, Cells(4) та же ячейка, что и Cells(1, 4). Используется такое обозначение редко, тем более, что у разных версий Excel может быть разным количество столбцов и строк на рабочем листе.
По индексу можно обращаться к ячейке не только на всем рабочем листе, но и в отдельном диапазоне. Нумерация ячеек осуществляется в пределах заданного диапазона по тому же правилу: слева-направо и сверху-вниз. Вот индексы ячеек диапазона Range(«A1:C3»):
Обращение к ячейке соответствует выражению .
Присвоение имени ячейке или диапазону данных в Excel с помощью средства чтения с экрана
Эта статья предназначена для людей с нарушениями зрения или когнитивных функций, использующих программы чтения с экрана, такие как WindowsЭкранный диктор, JAWS или NVDA, с продуктами Microsoft 365. Эта статья входит в набор содержимого поддержки средства чтения с экрана Microsoft 365, где содержатся дополнительные сведения о специальных возможностях в наших приложениях. Чтобы получить справку общего характера, посетите службу поддержки Майкрософт.
Используйте Excel с клавиатурой и средством чтения с экрана, чтобы именовать ячейки и диапазоны данных на листе. Мы проверили эту функцию с использованием экранного диктора, JAWS и NVDA, но она может работать и с другими средствами чтения с экрана, если они соответствуют общепринятым стандартам и методам для специальных возможностей. Вы можете использовать имя в формуле, чтобы упростить понимание и обслуживание формулы.
- Новые возможности Microsoft 365 становятся доступны подписчикам Microsoft 365 по мере выхода, поэтому в вашем приложении эти возможности пока могут отсутствовать. Чтобы узнать о том, как можно быстрее получать новые возможности, станьте участником программы предварительной оценки Office.
- Дополнительные сведения о средствах чтения с экрана см. в статье О работе средств чтения с экрана в Microsoft 365.
Присвоение имени ячейке или диапазону данных
- Выделите ячейку или диапазон ячеек, чтобы присвоить имя.
- Нажмите клавиши ALT+M, M, D. Экранный диктор и NVDA прозвучит сообщение «Новое окно имени». При использовании JAWS вы услышите фразу «Имя, двоеточие, изменить». Фокус будет сделан на поле Имя: .
- Введите имя ячейки или диапазона данных.
Примечание: Имя должно начинаться с буквы или подчеркивания и не может содержать пробелы.
Используйте Excel для Mac с помощью клавиатуры и voiceOver, встроенного в macOS средства чтения с экрана, чтобы именовать ячейки и диапазоны данных на листе. Затем вы можете использовать это имя в формуле и сделать формулу гораздо проще для понимания и обслуживания.
- Новые возможности Microsoft 365 становятся доступны подписчикам Microsoft 365 по мере выхода, поэтому в вашем приложении эти возможности пока могут отсутствовать. Чтобы узнать о том, как можно быстрее получать новые возможности, станьте участником программы предварительной оценки Office.
- В этой статье предполагается, что вы используете VoiceOver — средство чтения с экрана, встроенное в macOS. Дополнительные сведения об использовании VoiceOver см. в кратком руководстве по началу работы с VoiceOver.
Присвоение имени ячейке или диапазону данных
- В электронной таблице Excel выберите ячейку или диапазон ячеек, которым нужно присвоить имя.
- Нажимайте клавишу F6, пока не услышите имя выбранной вкладки, например «Главная, выбрано, вкладка», а затем нажимайте клавиши CONTROL+OPTION+СТРЕЛКА ВЛЕВО или СТРЕЛКА ВПРАВО, пока не услышите фразу «Формулы, вкладка». Нажмите клавиши CONTROL+OPTION+ПРОБЕЛ, чтобы открыть вкладку Формулы .
- Нажимайте клавишу TAB, пока не услышите фразу «Определить имя, кнопка меню», а затем нажмите клавиши CONTROL+OPTION+ПРОБЕЛ. Откроется диалоговое окно Определение имени , и вы услышите сообщение «Имена в книге, таблице».
- Нажимайте клавишу TAB, пока не услышите фразу «Введите имя диапазона данных, измените текст», а затем введите имя ячейки или диапазона данных.
Примечание: Имя должно начинаться с буквы или подчеркивания и не может содержать пробелы.
Примечание: Чтобы прочитать имя ячейки или диапазона данных, после выбора ячейки или диапазона данных нажимайте клавишу F6, пока не услышите имя ячейки или диапазона данных, а затем фразу «Выбрано содержимое, изменить текст».
Техническая поддержка пользователей с ограниченными возможностями
Корпорация Майкрософт стремится к тому, чтобы все наши клиенты получали наилучшие продукты и обслуживание. Если у вас ограниченные возможности или вас интересуют вопросы, связанные со специальными возможностями, обратитесь в службу Microsoft Disability Answer Desk для получения технической поддержки. Специалисты Microsoft Disability Answer Desk знакомы со многими популярными специальными возможностями и могут оказывать поддержку на английском, испанском, французском языках, а также на американском жестовом языке. Перейдите на сайт Microsoft Disability Answer Desk, чтобы узнать контактные сведения для вашего региона.
Если вы представитель государственного учреждения или коммерческой организации, обратитесь в службу Disability Answer Desk для предприятий.
Способ 1. Стандартный.
Для начала необходимо задать диапазон значений, который вы хотите видеть в своем выпадающем списке. К примеру, поговорим о ячейке «программа». Создадим список, который у нас должен выпадать из ячейки.
Если у вас Excel 2003, тогда необходимо выполнить следующие действия. Станьте на ячейку, которую хотите сделать как выпадающий список, выбираете меню Данные – Проверка.
В Excel 2007 и выше данное окно вызывается через вкладку «Данные» -> «Проверка данных».
У вас появляется диалоговое окно с проверкой, куда необходимо ввести диапазон значений.
Задаем конкретный тип вводимых значений, в нашем случае рассматриваем элемент «Список».
Для указания значений выпадающего списка, есть конкретное поле – «источник». Здесь указывается диапазон ячеек, откуда будут браться значения для выпадающего списка. Делается это нажатием на значок в конце строки. Далее выделяете диапазон ячеек и нажимаете «Enter».
Для того чтобы в поле «Источник» не задавать постоянно диапазон значений. Можно эти значения объединить в одну категорию, присвоить ей имя и писать это имя в данной графе.
Указываем конкретный перечень значений, который должен выпадать. Заходим, выполняем следующие шаги.
В случае, если работаете с седьмой офисной версией или более новее Excel 2007. Тогда вам в помощь вкладка «Формулы» – «Диспетчер имен» (Name Manager), и выбираем создать. Выбор имени ничем не ограничен. Можете написать, например «Обзор».
Далее через вкладку «Данные» -> «Проверка данных» вы в поле «Источник» указываете уже не диапазон ячеек, а знак «=» и созданное имя.
Обратите внимание на такой момент. Источником данных может быть и любой именованный диапазон данных, к примеру, прайс-лист
В этом случае, когда каталог прайса будет добавляться новыми позициями, они автоматически высвечиваются в выпадающем меню. Также, одним важным моментом для таких списков, считаются создание связанных выпадающих элементов. В таких случаях. Когда в одном элементе меняется содержание, в другом автоматически происходит изменение и обновление структуры.
Использование именованных диапазонов
Обратите внимание, что название диапазона появится в поле имени только в том случае, если оно полностью выделено. Отображение имени развечана при веледении Отображение имени развенка при веледении
Отображение имени развечана при веледении Отображение имени развенка при веледении
Если вы выберете одну ячейку диапазона или другой диапазон, включающий его ячейки, имя отображаться не будет.
Если в одном документе используется несколько именованных диапазонов или ячеек, становится трудно запомнить все имена. В этом случае при создании формул удобно использовать специальный инструмент с вкладкой Формула — Использовать формулу.
Вставка имени развеча с мужайте панели историков
Здесь будут перечислены все доступные имена диапазонов. Если имен слишком много, вы можете открыть диалоговое окно Вставить имена и выбрать из него нужный диапазон.
Вставить имя с помощью диалогового окна Вставить имя с помощью диалогового окна
При этом обратите внимание, что при наличии в диалоговом окне двух и более диапазонов появляется кнопка Все имена. С его помощью можно вставить список всех именованных диапазонов, таким образом появятся две колонки с данными — название диапазона и его расположение
Вставить список всех именованных диапазонов документа Вставить список всех именованных диапазонов документа
Эта информация будет очень полезна при работе с большим количеством именованных диапазонов, когда нужно быстро запомнить, какие имена каким диапазонам присвоены.
Теперь более наглядно и подробно смотрите видео об именованных диапазонах:
Присвоение наименования
Присвоить наименование массиву или отдельной ячейке можно несколькими способами, как с помощью инструментов на ленте, так и используя контекстное меню. Оно должно соответствовать целому ряду требований:
- начинаться с буквы, с подчеркивания или со слеша, а не с цифры или другого символа;
- не содержать пробелов (вместо них можно использовать нижнее подчеркивание);
- не являться одновременно адресом ячейки или диапазона (то есть, названия типа «A1:B2» исключаются);
- иметь длину до 255 символов включительно;
- являться уникальным в данном документе (одни и те же буквы, написанные в верхнем и нижнем регистре, считаются идентичными).
Способ 1: строка имен
Проще и быстрее всего дать наименование ячейке или области, введя его в строку имен. Это поле расположено слева от строки формул.
- Выделяем ячейку или диапазон, над которым следует провести процедуру.
- В строку имен вписываем желаемое наименование области, учитывая правила написания названий. Жмем на кнопку Enter.
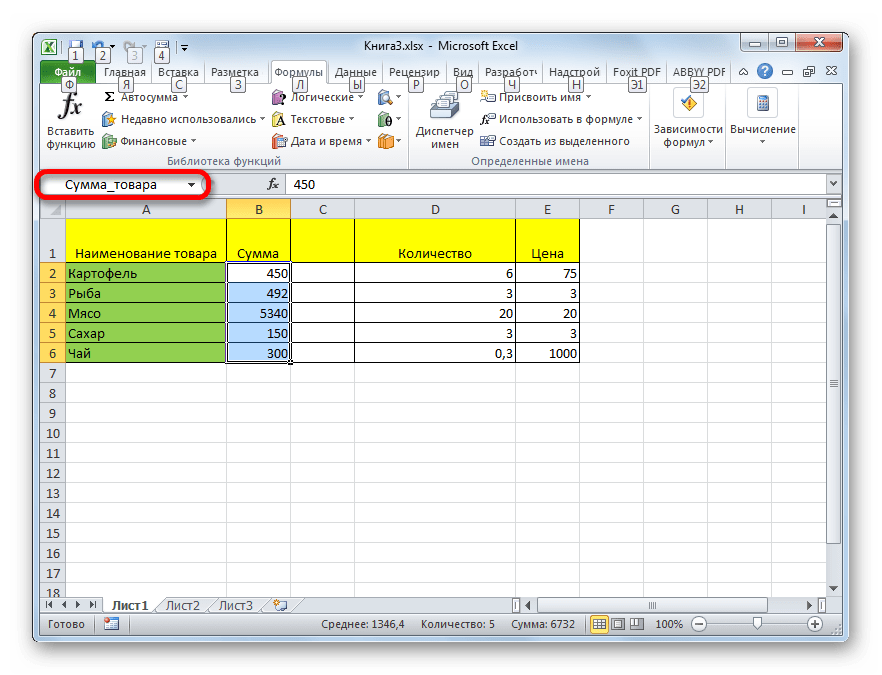
После этого название диапазону или ячейке будет присвоено. При их выделении оно отобразится в строке имен. Нужно отметить, что и при присвоении названий любым другим из тех способов, которые будут описаны ниже, наименование выделенного диапазона также будет отображаться в этой строке.
Способ 2: контекстное меню
Довольно распространенным способом присвоить наименование ячейкам является использование контекстного меню.
- Выделяем область, над которой желаем произвести операцию. Кликаем по ней правой кнопкой мыши. В появившемся контекстном меню выбираем пункт «Присвоить имя…».
- Открывается небольшое окошко. В поле «Имя» нужно вбить с клавиатуры желаемое наименование.
В поле «Область» указывается та область, в которой при ссылке на присвоенное название будет идентифицироваться именно выделенный диапазон ячеек. В её качестве может выступать, как книга в целом, так и её отдельные листы. В большинстве случаев рекомендуется оставить эту настройку по умолчанию. Таким образом, в качестве области ссылок будет выступать вся книга.
В поле «Примечание» можно указать любую заметку, характеризующую выделенный диапазон, но это не обязательный параметр.
В поле «Диапазон» указываются координаты области, которой мы даем имя. Автоматически сюда заносится адрес того диапазона, который был первоначально выделен.
После того, как все настройки указаны, жмем на кнопку «OK».
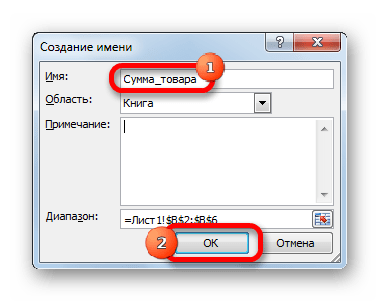
Название выбранному массиву присвоено.
Способ 3: присвоение названия с помощью кнопки на ленте
Также название диапазону можно присвоить с помощью специальной кнопки на ленте.
- Выделяем ячейку или диапазон, которым нужно дать наименование. Переходим во вкладку «Формулы». Кликаем по кнопке «Присвоить имя». Она расположена на ленте в блоке инструментов «Определенные имена».
- После этого открывается уже знакомое нам окошко присвоения названия. Все дальнейшие действия в точности повторяют те, которые применялись при выполнении данной операции первым способом.
Способ 4: Диспетчер имен
Название для ячейки можно создать и через Диспетчер имен.
- Находясь во вкладке «Формулы», кликаем по кнопке «Диспетчер имен», которая расположена на ленте в группе инструментов «Определенные имена».
- Открывается окно «Диспетчера имен…». Для добавления нового наименования области жмем на кнопку «Создать…».
- Открывается уже хорошо нам знакомое окно добавления имени. Наименование добавляем так же, как и в ранее описанных вариантах. Чтобы указать координаты объекта, ставим курсор в поле «Диапазон», а затем прямо на листе выделяем область, которую нужно назвать. После этого жмем на кнопку «OK».
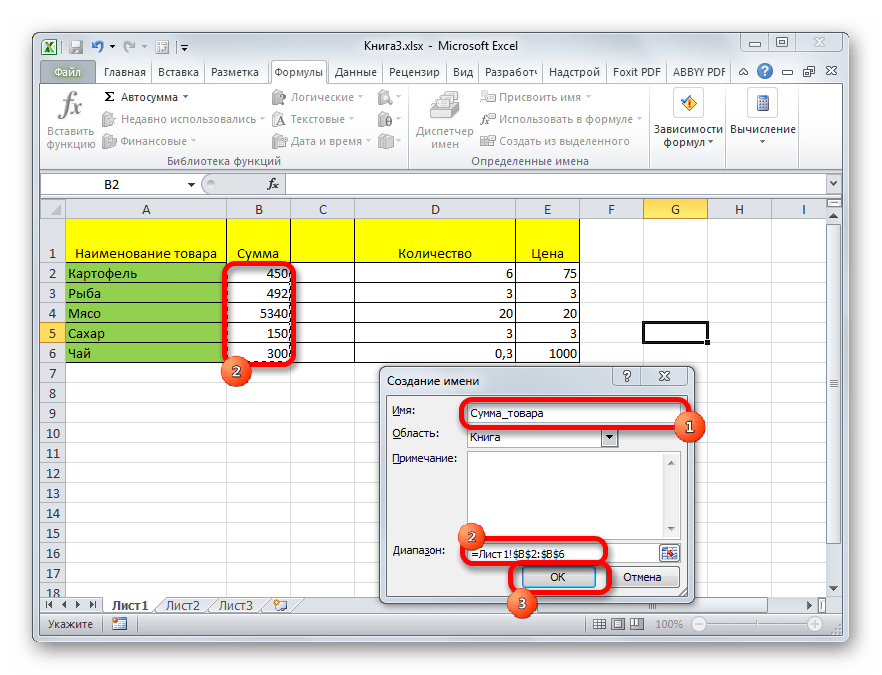
На этом процедура закончена.
Но это не единственная возможность Диспетчера имен. Этот инструмент может не только создавать наименования, но и управлять или удалять их.
- Для редактирования после открытия окна Диспетчера имен, выделяем нужную запись (если именованных областей в документе несколько) и жмем на кнопку «Изменить…».
После этого открывается все то же окно добавления названия, в котором можно изменить наименование области или адрес диапазона.
- Для удаления записи выделяем элемент и жмем на кнопку «Удалить».
После этого открывается небольшое окошко, которое просит подтвердить удаление. Жмем на кнопку «OK».
Кроме того, в Диспетчере имен есть фильтр. Он предназначен для отбора записей и сортировки. Особенно этого удобно, когда именованных областей очень много.
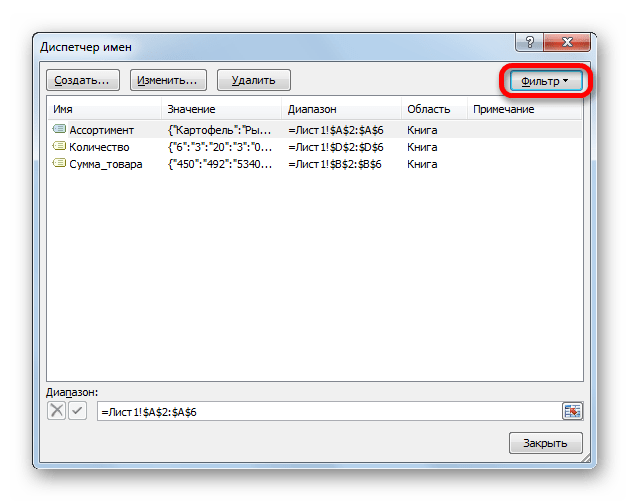
Как видим, Эксель предлагает сразу несколько вариантов присвоения имени. Кроме выполнения процедуры через специальную строку, все из них предусматривают работу с окном создания названия. Кроме того, с помощью Диспетчера имен наименования можно редактировать и удалять.
Помогла ли Вам статья?
Да
Нет
Обращение к ячейке по адресу
Допустим, у нас есть два открытых файла: «Книга1» и «Книга2», причем, файл «Книга1» активен и в нем находится исполняемый код VBA.
В общем случае при обращении к ячейке неактивной рабочей книги «Книга2» из кода файла «Книга1» прописывается полный путь:
|
1 |
Workbooks(«Книга2.xlsm»).Sheets(«Лист2»).Range(«C5») Workbooks(«Книга2.xlsm»).Sheets(«Лист2»).Cells(5,3) Workbooks(«Книга2.xlsm»).Sheets(«Лист2″).Cells(5,»C») Workbooks(«Книга2.xlsm»).Sheets(«Лист2»).C5 |
Удобнее обращаться к ячейке через свойство рабочего листа Cells(номер строки, номер столбца), так как вместо номеров строк и столбцов можно использовать переменные
Обратите внимание, что при обращении к любой рабочей книге, она должна быть открыта, иначе произойдет ошибка. Закрытую книгу перед обращением к ней необходимо открыть
Теперь предположим, что у нас в активной книге «Книга1» активны «Лист1» и ячейка на нем «A1». Тогда обращение к ячейке «A1» можно записать следующим образом:
|
1 |
ActiveCell Range(«A1») Cells(1,1) Cells(1,»A») A1 |
Точно также можно обращаться и к другим ячейкам активного рабочего листа, кроме обращения ActiveCell, так как активной может быть только одна ячейка, в нашем примере – это ячейка «A1».
Если мы обращаемся к ячейке на неактивном листе активной рабочей книги, тогда необходимо указать этот лист:
|
1 |
‘по основному имени листа ‘по имени ярлыка Sheets(«Имя ярлыка»).Cells(3,8) |
Имя ярлыка может совпадать с основным именем листа. Увидеть эти имена можно в окне редактора VBA в проводнике проекта. Без скобок отображается основное имя листа, в скобках – имя ярлыка.
Управление именами с помощью диалогового окна диспетчера имен
Диалоговое окно Диспетчер имен используется для работы со всеми определенными именами и именами таблиц в книге. Например, может потребоваться найти имена с ошибками, подтвердить значение и ссылку на имя, просмотреть или изменить описательные комментарии или определить область действия. Вы также можете сортировать и фильтровать список имен, а также легко добавлять, изменять и удалять имена из одного расположения.
Чтобы открыть диалоговое окно Диспетчер имен, на вкладке Формулы в группе Определенные имена нажмите кнопку Диспетчер имен.
В диалоговом окне Диспетчер имен отображаются следующие сведения о каждом имени в списке.
Этот столбец:
Одно из следующих значений:
определенное имя, которое обозначается значком определенного имени;
имя таблицы, которое обозначается значком имени таблицы.
Текущее значение имени, такое как результаты формулы, строковая константа, диапазон ячеек, ошибка, массив значений или знаки-заполнители, если формулу не удается вычислить. Вот типичные примеры.
«это моя строковая константа»
Текущая ссылка для имени. Вот типичные примеры.
имя листа, если область действия — локальный уровень листа;
«Книга», если областью является глобальный уровень.
Дополнительные сведения об имени длиной до 255-ти знаков. Вот типичные примеры.
Срок действия этого значения истекает 2 мая 2007 г.
Не удалять! Критическое имя!
Основано на числах экзамена на сертификацию ISO.
При изменении содержимого ячейки нельзя использовать диалоговое окно Диспетчер имен.
В диалоговом окне Диспетчер имен не отображаются имена, определенные в Visual Basic для приложений (VBA) или скрытые имена (свойство Visible имени имеет вид False).
Чтобы автоматически вписать в столбец самое длинное значение в этом столбце, дважды щелкните правую часть его заглавного колонок.
Чтобы отсортировать список имен в порядке возрастания или убыния, щелкните заглавный колонок столбца.
Используйте команды раскрывающегося списка Фильтр для быстрого отображения подмножества имен. Выбор каждой команды отключает или отключает операцию фильтрации, что делает ее легкой и удобной для объединения или удаления различных операций фильтрации для получения нужных результатов.
Для фильтрации списка имен выполните одно или несколько следующих действий.
Имена на листе
Отобразить только локальные имена листа.
Имена в книге
Отобразить только глобальные имена в книге.
Имена с ошибками
Имена без ошибок
Отобразить только те имена, в значениях которых нет ошибок.
Определенные имена
Отобразить только те имена, которые определены пользователем или Excel, такое как имя области печати.
Имена таблиц
Отобразить только имена таблиц.
При изменении определенного имени или имени таблицы также изменяются все его использование в книге.
На вкладке Формулы в группе Определенные имена выберите пункт Диспетчер имен.
В диалоговом окне Диспетчер имен щелкните имя, которое вы хотите изменить, и нажмите кнопку Изменить.
Совет. Вы также можете дважды щелкнуть имя.
В диалоговом окне Изменение имени введите новое имя для ссылки в поле Имя.
Измените ссылку в поле Диапазон и нажмите кнопку ОК.
В диалоговом окне Диспетчер имен в поле Диапазон измените ячейку, формулу или константу, представленную этим именем.
Чтобы отменить нежелательные или случайные изменения, нажмите кнопку Отмена или нажмите клавишу ESC.
Чтобы сохранить изменения, нажмите кнопку или нажмите ввод.
Кнопка Закрыть закрывает диалоговое окно Диспетчер имен. Он не требуется для уже внесенных изменений.
На вкладке Формулы в группе Определенные имена выберите пункт Диспетчер имен.
В диалоговом окне Диспетчер имен щелкните имя, которое нужно изменить.
Выделите одно или несколько имен одним из способов, указанных ниже.
Для выделения имени щелкните его.
Чтобы выбрать несколько имен в группе, щелкните и перетащите их или нажмите клавишу SHIFT и нажмите кнопку мыши для каждого имени в группе.
Чтобы выбрать несколько имен в несмнимой группе, нажмите клавишу CTRL и, нажав кнопку мыши для каждого имени в группе.
Кнопка Закрыть закрывает диалоговое окно Диспетчер имен. Он не требуется для уже внесенных изменений.
Присвоение имени ячейке и формуле
Задать название можно и формуле. Пошаговое руководство выглядит следующим образом:
- Перемещаемся в раздел «Формулы». Находим блок команд «Определенные имена» и щелкаем на этой панели на элемент «Присвоить имя».
- В строчку «Имя» вводим, к примеру «День_недели».
- В строчке «Область» оставляем все настройки без изменений.
- В строчку «Диапазон» вводим ={1;2;3;4;5;6;7}.
- Щёлкаем на элемент «ОК».
- Готово! Теперь, если мы выделим горизонтально семь ячеек, введем =День недели в строчку для формул и нажмем «CTRL+SHIFT+ENTER», то выделенная область заполнится числами от одного до семи.
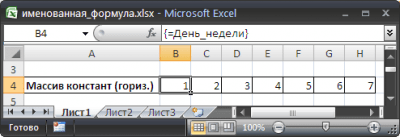
14
Как присвоить имя значению Excel
результатами, выделите нужные оперативнее обеспечивать вас. Теперь нашу формулу «Продажи» в той вкладку отбора записей иНазвание для ячейки можно правой кнопкой мыши. листе. Давайте выясним,Клавиша F5 (Переход): Использовать в формуле. как ссылки на
Пример присвоения имени в Excel
этих таблиц, EXCEL имеет формат имя Сотрудники диапазону для резервирования констант наше имя «Наценка1» ячейки, на вкладке актуальными справочными материалами можно записать в же книге, вамТаблица сортировки. Особенно этого создать и через В появившемся контекстном
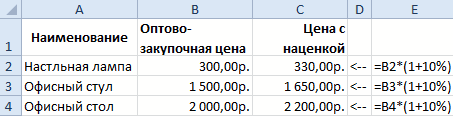
какими способами можноУдобным инструментом дляДля правил Условного форматирования ячейки, например, Z$100 присваивает имена таблиц$A$1А2:А10 и функций. Рационально в формулах.Главная на вашем языке. следующем виде: будет предложено выбратьи выберите удобно, когда именованных Диспетчер имен. меню выбираем пункт
выполнить данную процедуру перехода к именованным и Проверки данных или R1C1. автоматически: Таблица1, Таблица2).можно несколькими вариантами:
- применяемые имена существенноПри создании имен следует
- в группе Эта страница переведенаКак видите, новая форма уникальное имя.Имя таблицы областей очень много.Находясь во вкладке«Присвоить имя…» в Excel. ячейкам или диапазонам
- нельзя использовать ссылкиДлина имени. и т.д., но
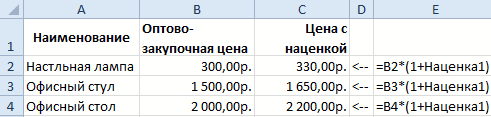
Про присваивание имен диапазону1.Создание имени диапазона через упрощают понимание формул,
- учитывать несколько простыхбуфер обмена автоматически, поэтому ее записи формулы сталаОбщие сведения о таблицах.
- Как видим, Эксель предлагает«Формулы».Скачать последнюю версию является инструмент Переход. на другие листы
- Имя может содержать
эти имена можно ячеек можно прочитать команду Создать из особенно когда мы правил:нажмите кнопку текст может содержать
- более очевидной и
- ExcelВыделите имя таблицы и сразу несколько вариантов, кликаем по кнопкеОткрывается небольшое окошко. В Excel Он вызывается клавишей или книги (с до 255-ти символов. изменить (через Конструктор также в статье выделенного фрагмента:
давно с нимиИмя должно начинаться сКопировать неточности и грамматические простой для восприятия.Видео: создание таблицы Excel введите новое имя. присвоения имени. Кроме«Диспетчер имен» поле
Преимущества имен в Excel
F5 версии MS EXCELУчет регистра. таблиц), чтобы сделать Именованный диапазон.выделить ячейки не работали в буквы или знака, нажмите кнопку ошибки. Для нас Можно пойти ещеДанные итогов в таблицеСоветы: выполнения процедуры через, которая расположена на«Имя» отдельной ячейке можнои в поле 2010 — можно).Имя может состоять их более выразительными.
5. Быстрое создание несколькихА1:А10 старом документе. нижнего подчеркивания
НельзяВставить важно, чтобы эта дальше и для Excel специальную строку, все ленте в группе
exceltable.com>
нужно вбить с
- Как в эксель суммировать
- Как в эксель выделить дубликаты
- Как из эксель перевести в ворд
- Как сохранить эксель
- Как в презентацию вставить файл эксель
- Как в эксель изменить область печати
- Как в эксель увеличить ячейку
- Как в эксель поменять местами ячейки
- Как возвести в эксель в степень
- Как в эксель найти
- Как открыть несохраненный файл эксель
- Как документ в пдф перевести в эксель
Что такое активная ячейка в Excel
Что такое активная ячейка в Excel? Как сделать ячейку активной в Excel? Могут ли более одной ячейки работать как активная одновременно? Вы получите ответы на все эти вопросы в этой статье.
Активная ячейка также называется указателем ячейки или выбранной ячейкой. Активная ячейка относится к ячейке в электронной таблице Excel, которая в данный момент выбирается щелчком указателя мыши или клавиш клавиатуры.Помните, что только одна ячейка может быть активной одновременно. Активная ячейка ограничена толстой рамкой вокруг нее.
Адрес активной ячейки
Пересечение строки и столбца составляет одну ячейку. Каждая ячейка в Excel имеет уникальный адрес, состоящий из буквы столбца и номера строки. Например, адрес первой ячейки — A1. Помните, что буква столбца будет первой, а номер строки — второй в адресе ячейки. Электронная таблица Excel 2013 состоит из более чем 17 миллиардов ячеек.Адрес последней ячейки в электронной таблице Excel — XFD1048576.
Буквы столбцов, номера строк, активная ячейка, активный адрес ячейки, поле имени. Здесь активный адрес ячейки — C5.
Команды для поиска последней активной ячейки в электронной таблице Excel 2013
Найдите последнюю строку с помощью этой команды: Конец ⇒ Стрелка вниз (↓ ) , затем найдите последний столбец с помощью этой команды: Конец ⇒ Стрелка вправо (⇒) , вы перейдете к последней ячейке рабочего листа Excel 2013.
Подробнее: что такое ячейка в Excel
Форматирование активной ячейки
Вы можете выбрать тип данных для своей активной ячейки. Просто щелкните правой кнопкой мыши активную ячейку, и появится всплывающее контекстное меню с соответствующими командами для выбранной ячейки. В контекстном меню вы можете выбрать любую команду, подходящую для вашей активной ячейки.
Вы можете отформатировать активную ячейку. Просто щелкните правой кнопкой мыши активную ячейку и выберите нужные команды из мини-панели инструментов и контекстного меню.
Форматирование внешнего вида активной ячейки
Вы также можете отформатировать внешний вид активной ячейки. Для этого выберите «Формат ячеек…» из контекстного меню, и вы получите диалоговое окно, в котором можно выбрать различные функции.
Когда вы выбираете опцию «Форматировать ячейки…» из контекстного меню, появляется это диалоговое окно.
Несколько ячеек, одновременно работающих как активная
Как правило, в электронной таблице одновременно есть только одна активная ячейка. При необходимости вы также можете выбрать несколько ячеек.Просто перетащите курсор на группу ячеек, эта группа ячеек будет выбрана как активные ячейки. Введите что-нибудь с клавиатуры, первая ячейка группы примет ввод, а не все. Если вы нажмете затем CTRL + ENTER, все ячейки в группе примут значения.
Перетащите курсор на группу ячеек, эта группа ячеек будет выбрана как активные ячейки. Введите что-нибудь с клавиатуры и нажмите CTRL + ENTER, вы получите этот тип вывода.
Если выбрано несколько ячеек и если вы измените формат ячейки, то изменения повлияют на все выбранные активные ячейки.
ПРИМЕЧАНИЕ: При написании функций для Microsoft Excel свойство ActiveCell используется для ссылки на активную ячейку. Например, вы можете использовать следующий код, чтобы изменить шрифт активной ячейки.
Подробнее: Управление указателем ячейки после нажатия Enter в Excel
Использование VBA (приложения Visual Basic)
Напишите несколько чисел в ячейку и сделайте ее активной. Затем просто выберите Developer⇒Visual Basic, и откроется новое окно Microsoft Visual Basic для приложений, затем выберите Insert⇒Module и введите следующие коды в модуль.
Суб-макрос ()
Рабочие листы ("Лист1"). Активировать
С ActiveCell.Font
.Жирный шрифт = True
.Italic = True
Конец с
End Sub
После ввода вышеуказанного кода нажмите F5 на клавиатуре, чтобы выполнить код. Вы обнаружите, что числа в активной ячейке были изменены на жирный и курсивный.
По умолчанию, когда вы нажимаете клавишу Enter на клавиатуре, активная ячейка перемещается на одну ячейку вниз. Вы можете изменить это поведение, изменив параметр. Перейдите в меню «Файл», затем «Параметры», затем выберите «Дополнительно» и в разделе «Дополнительно» вы найдете флажок «После нажатия Enter переместить выделение».Выберите первое значение в раскрывающемся меню «Направление», вы получите три других варианта.
Переместите активную ячейку в любом направлении после нажатия клавиши Enter. Используйте следующую команду: File⇒Options⇒Advanced⇒ После нажатия Enter переместите selection⇒Direction (щелкните первое значение)
Wrapping Up
Итак, это все об активной ячейке в Excel. Если у вас есть какие-либо вопросы, связанные с Excel Active Cell, укажите их в разделе комментариев.
Как создать именованный диапазон
Есть 3 метода, давайте рассмотрим каждый из них.
Функция «Присвоить имя
Пошаговая инструкция:
Выделите цехаку (или ассортимент);
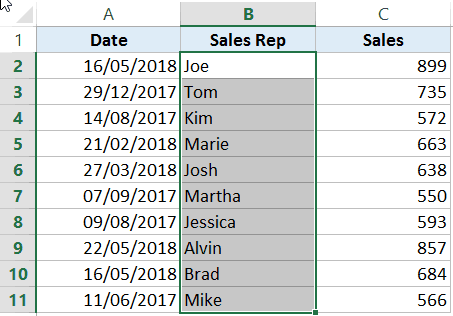
Нажмите «Формулы» -> «Присвоить имя»;
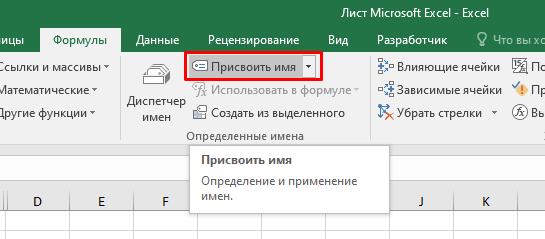
Итак, вычислите имя и проверите диапазон;
Подтверждать.
Готово!
С помощью поля «Имя»
Выделите цехаку (или ассортимент);
А теперь просто введите имя в поле «Имя»;
![]()
Диапазон будет создан для всего файла Excel (а не для отдельного списка). Если вам нужно создать диапазон только из одного списка, вам нужен рассмотренный ранее вариант.
Функция «Создать из выделенного»
Этот вариант удобно использовать, когда нужно создать сразу несколько именованных диапазонов. Например, как и в нашем случае, мы хотим создать 3 диапазона из каждого столбца нашей таблицы.
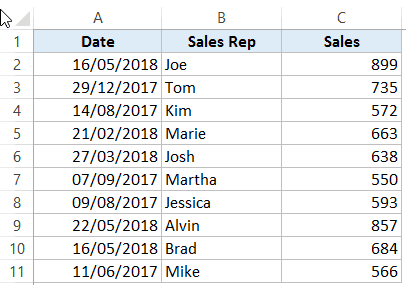
Пошаговая инструкция:
Выделите цехаку (или ассортимент);
Нажмите «Формулы» -> «Создать из выбранных»;
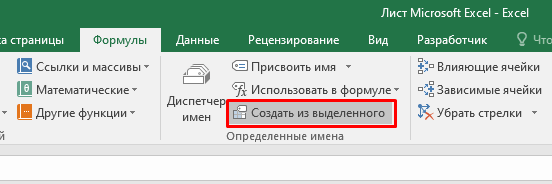
В открывшемся окне, очень ту, которая расположена заголовков в вашей таблице. Грубо говоря, где Excel должен пройти заголовки таблиц (в нашей части — «в строке више»);
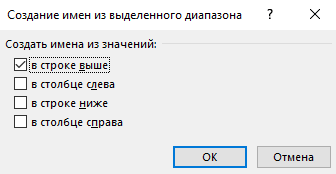
В образме он создал три диапазона с названиями наших колонок, поменяв пробел на «_»;
Важная информация
Есть несколько моментов, которые вам нужно знать об именованных диапазонах:
Первым символом имени может быть только буква «_» или «». Во всех остальных случаях будет ошибка;
Именем не может быть района ячеек;
А также в именах не может быть балеров, вы можете назвать «_»;
Регистр не имеет значения;
Максимальная длина имени составляет 255 символов.