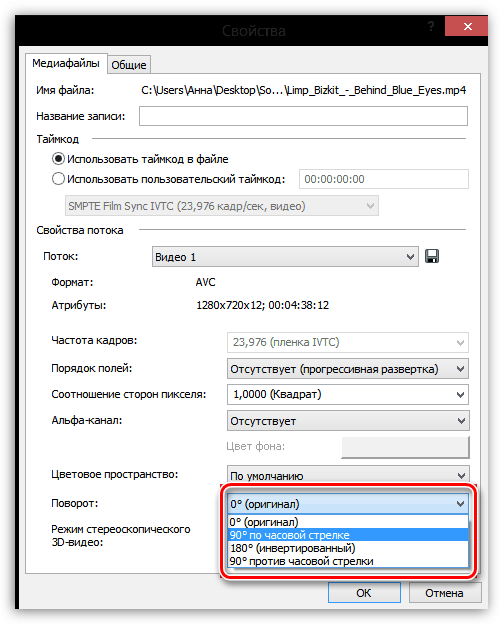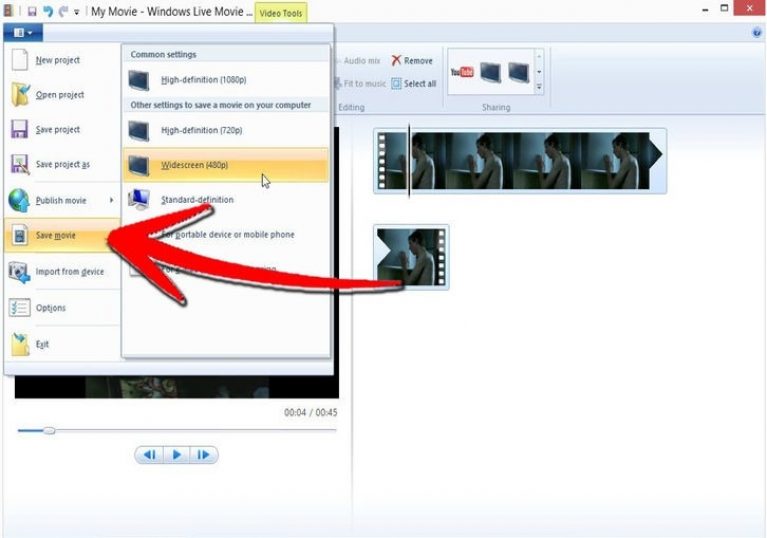Топ Альбомы
Слушают
Харари Юваль Ной Краткая История Будущего 1
Жаноб Расул Кара Каш
Bokep Janda Muda Keenakan Di Entot Tukang Service Bokep
Vefa Serifova Ona Deyin Текст Песни
Килпиллама Жонгинам Килпиллама
Акафист Вмч Ирине
Klezmer Suite No 2
Алло Анюта Я Еду С Якиным В
Sebnem Tovuzlu Derdim Yukle
Lucia Di Lammermoor Act Ii Scene 2 Dov E Lucia Qui Giungere Or La Vedrem Arturo Enrico Chorus
Duet From Taviata
Sevgi Gozel Hisdi Mp3 Skachat
Песня Лего Ниндзяго По 8 Сезону
Kohne Baki Ucun Hesret Cekirem
Janob Rasul Qora Ko Z Mp3
Malina Visaka Muzik
Chocolate Creme Patissiere Brioche Swirls 3
Diana Damrau La Traviata In Paris June 2014
Гурт Зоряна Ніч Та Ілля Найда Збірка Нових Пісень
Mujhse Shaadi Karogi
Анор Анор Скачат
Ll Tumhe Apana Banane Remix Ll Dka The Band Ll Sss Ll Risha Ramlal Ll Bollywood 2020 Ll
Let S Upgrade The Project Skin Shard Reroll Skins Upgrade Shards
Studio Lyonnet Brice De Nice
Paul Carrack Ain T No Love In The Heart Of The City
Чеченская Песня Живи Во Благо Родины Своей Живи Во Благо Своего Народа
Аю Ченге Барабыз
Rl Grime Graves Vs What So Not San Holo Arcus Vs If You Only Knew Dj Scnoi Mash Up
Как развернуть вертикальный видеоролик
Если вы снимали видеоклип на камеру мобильного телефона, расположив устройство горизонтально, при просмотре на компьютере оно может отображаться в вертикальном положении. Чтобы кадр принял верную ориентацию, потребуется изменить угол поворота.
1. Загрузите видеофайл в программу и перетащите его на монтажную шкалу. Выделите клип, щелкните по нему правой кнопкой мыши и отыщите строчку «Свойства» (или «Properties»).
Добавьте видео на монтажный стол
2. В окне настроек выберите вкладку «Media» и отыщите параметр «Поворот» («Rotation»).
Примените инструмент поворота кадра
3. Чтобы преобразовать вертикальное видео в горизонтальное, установите параметр 90°. Если видео отображается вверх ногами, то 180°.
Если вы не уверены в нужных настройках, установить подходящие параметры можно путем перебора. Все изменения можно сразу отследить в окне предпросмотра.
Еще один способ повернуть видео с помощью Sony Vegas?
Еще один способ работы с этим программным обеспечением — окно мультимедийных проектов; Для этого просто выберите нужное видео и нажмите правую кнопку. Здесь вы можете выбрать поворот на 90 градусов в нужном вам направлении. Если, например, вы хотите повернуть видео на 180 градусов, вы можете дважды нажать кнопку 90 градусов.
Что наиболее рекомендуется, так это то, что маркер видео всегда должен идти в начало, а если он находится в середине, немедленно перемещать его в первую часть. Этот случай относится к полному видео или только к его части, для этого и сделаны деления. Чтобы сориентировать людей, которые увидят ваше видео, вы можете поместить текст или заголовки, чтобы они поняли клик.
Если во время разделения или совершения этих поворотов вы также хотите применить другие функции, вы можете сделать это незаметно; как заморозить изображение во фрагменте видео. Независимо от того, какую альтернативную модификацию вы сделаете, она всегда будет иметь изюминку, которую вы заложили.
Сегодня снимаемое вами видео может быть разных форм и размеров. Камеры телефонов позволяют снимать как вертикально, так и горизонтально, а некоторые позволяют использовать различные формы кадра. Однако иногда камера может не «пометить» видео, снятое вами вертикально, как вертикальное, поэтому вам придется повернуть его при постобработке, чтобы получить правильную ориентацию. Или телефон может записывать видео как «зеркальное изображение», и все может быть наоборот. Если вы хотите, чтобы это выглядело правильно, вам нужно перевернуть видео в посте.
Или, может быть, вы просто хотите повернуть или перевернуть видео для получения захватывающего эффекта! Какими бы ни были ваши причины, VEGAS Pro предлагает два мощных инструмента, которые позволяют быстро и легко вращать или переворачивать видео: инструмент панорамирования/обрезки по событию и инструмент отслеживания движения.
В этом руководстве мы выполним следующие шаги:
В инструменте панорамирования/обрезки:
ШАГ 1. Откройте событие Pan/Crop
ШАГ 2. Измените размер изображения
ШАГ 3. Поверните изображение
ШАГ 4. Переверните изображение
В режиме отслеживания движения:
ШАГ 5. Откройте окно отслеживания движения
ШАГ 6. Измените размер изображения
ШАГ 7. Поверните изображение
ШАГ 8. Отразите изображение
Читайте дальше, чтобы узнать больше!
Как отзеркалить видео в Сони Вегас
Бывают ситуации, когда вы просто хотите отразить картинку (например, чтобы избежать блокировку ролика на YouTube из-за авторских прав). Чтобы перевернуть видео в Сони Вегас либо сделать его зеркальным, воспользуемся функцией панорамирования. Данные способы действуют в Сони Вегас 13, а также для более ранних версий и сборок Pro.
1. Добавьте на таймлайн ролик, который нужно обработать. Наведите курсор на дорожку и нажмите на небольшую кнопку в виде прямоугольника.
Загрузите видеоролик в программу
2. Откроется новое окошко с превью видеофайла. Если вы хотите отразить видеоряд зеркально в горизонтальном режиме, правой кнопкой мыши вызовите контекстное меню и нажмите «Отразить по горизонтали» («Flip horizontal»).
В программе доступно отражение кадра по вертикали и горизонтали
3. Если нужно перевернуть видеоролик, отснятый кверху ногами, установите параметр «Отразить по вертикали» («Flip vertical»).
4. Также здесь можно повернуть кадр вручную на любой угол. Для этого зажмите границы окошка с предпросмотром и поворачивайте его вокруг своей оси.
Теперь вы в курсе, как правильно отразить видео в Сони Вегас. Однако лучше работать с небольшими отрезками, так как при обработке крупных файлов редактор может тормозить.
Как перевернуть видео с iMyFone Filme за 3 клика — 2 метода
Если вы не понимаете, как переворачивать видео в Вегасе, я предлагаю альтернативу, которая намного удобнее для пользователя, чем Sony Vegas Pro. Изучите все его функции, дифференцируйте, а затем выберите подход, который, по вашему мнению, наиболее удобен для вас.
Фильм iMyFone
Filme — лучший выбор для редактирования видео для поколения Z или миллениалов. Благодаря своей гибкости и элегантному пользовательскому интерфейсу Filme стал всеобщим любимцем. Filme можно использовать для различных задач, включая простой и профессиональный монтаж видео, вращение видео и перелистывание видео, среди прочего.
Благодаря своим уникальным и захватывающим функциям, таким как бесплатная музыка для добавления в клипы, многочисленные шаблоны видеоизображений и отличительные видеоэффекты, Filme является отличной альтернативой Sony Vegas Pro для перелистывания видео. Инструмент лучше всего работает на ПК с Windows и Mac.
iMyFone Filme необходимо загрузить и установить на свой компьютер.
Нажмите на кнопку «Импортировать медиафайлы сюда и применить их ко многим проектам» на главной странице Filme.
После этого вы должны загрузить видеофайл, который хотите повернуть. Перейдите в соответствующую папку и найдите файл. Чтобы добавить файл в Filme, дважды щелкните его.
Вы можете изменить видео, коснувшись символа «+» на видео. Затем видеодорожка будет включена в финальную компиляцию.
Выберите «Редактировать» в контекстном меню, щелкнув правой кнопкой мыши только что вставленную дорожку.
Нажмите «Повернуть» в меню редактирования, а затем введите градусы, на которые нужно повернуть видео, чтобы получить правильную ориентацию.
Нажмите «Экспорт» в верхнем меню и выберите «Экспортировать видео», чтобы сделать ротацию постоянной.
iMyFone Filme необходимо загрузить и установить на свой компьютер.
Нажмите значок + в интерфейсе или кнопку «Импорт», чтобы открыть медиафайлы. Перейдите в соответствующую папку и найдите файл. Затем, чтобы добавить файл в Filme, дважды щелкните его.
Перетащите видео на временную шкалу методом перетаскивания. Затем просто нажмите на вкладку «Зеркало», чтобы перевернуть видео за считанные секунды.
Нажмите «Экспорт» в верхнем меню и выберите «Экспорт видео», чтобы сделать ротацию постоянной.
Как повернуть видео в Sony Vegas
В программе предусмотрен не один способ поворота видео, а сразу два. Первый способ является наиболее простым, но и повернуть видео он позволит под четким углом, на 90 или 180 градусов в правую или левую сторону. Второй же способ пригодится в том случае, если вы хотите вручную определить угол поворота видео.
Способ 1: через свойства файла (простой поворот)
- При необходимости, откройте в программе видеозапись, которую и требуется повернуть. Перейдя в левой части ко вкладке
«Все медиафайлы», кликните по миниатюрному превью видео правой кнопкой мыши и выберите пункт «Свойства».
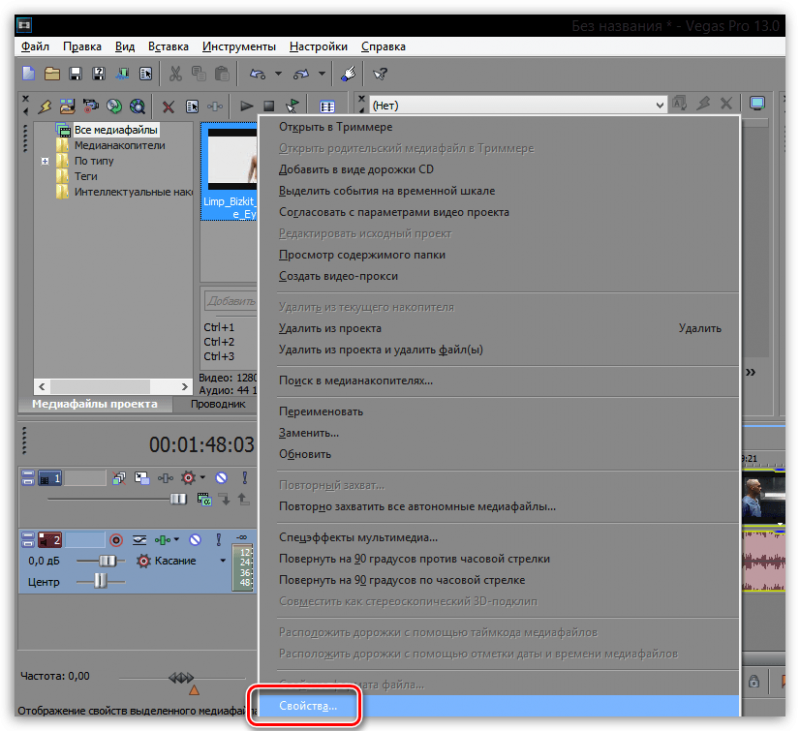
Во вкладке «Медиафайлы» вы сможете обнаружить пункт «Поворот», в котором вам и потребуется выбрать нужный вариант поворота ролика, например, на 90 градусов против часовой стрелки. Для принятия изменений кликните по кнопке «ОК».
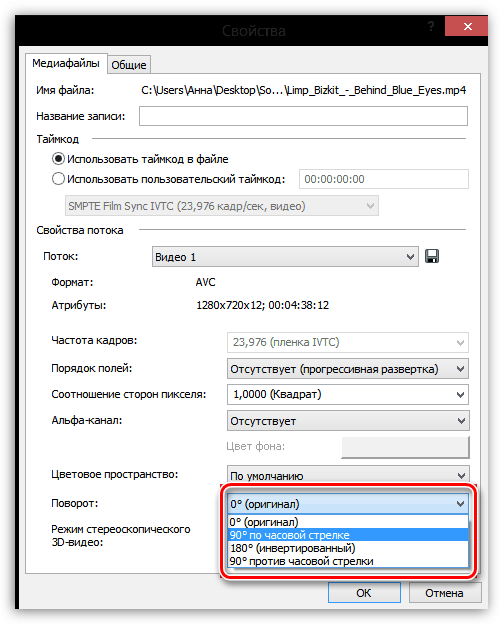
Способ 2: через меню «Панорамирование и обрезка событий» (сложный поворот)
- Откройте в Sony Vegas видеозапись, с которой будет выполняться дальнейшая процедура. В нижней области окна вы увидите видеоленту, в правой области которой вам потребуется кликнуть по миниатюрной иконке
«Панорамирование и обрезка событий».
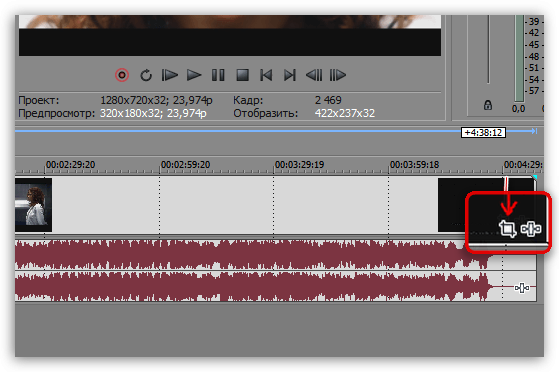
На экране отобразится новое окно, в котором вам потребуется навести курсор мыши на превью видео. Когда стрелка курсора станет закругленной, начинайте поворачивать видео, задавая ему нужный угол. Когда нужный угол будет задан, просто закройте окно.
УРОКИ СОНИ ВЕГАС
1 урок интерфейс,новый проект;
2 урок захват видео;
3урок импорт файлов в проект;
4 урок обрезка видео;
5 урок размещение файлов проекта в окне монтажа;
6сони вегас навигация в окне монтажа;
7урок вставка новых файлов в середину фрагментов в окне монтажа;
8урок приёмы обрезк;
9урок ефекты перехода;
10 сони вегас урок создание заглавных титров;
11 сони вегас урок создание прокручивыемых титроф для завершение проекта;
12 сони вегас урок новые звуковые дорожки и их создание;
13 сони вегас урок управление громкостью;
14 сони вегас урок Микширование двух звуковых дорожек и их установки;
15 сони вегас урок завершение звукового монтажа и удаление исходных звуковых фрагментов;
16 урок применение видео ефектов;
17 урок ефекты звуковой дорожки;
Еще один способ повернуть видео с Sony Vegas?
Другой способ работать с этим программным обеспечением находится с окном мультимедийных проектов ; Для этого просто выберите желаемое видео и нажмите правую кнопку. Здесь вы можете выбрать поворот на 90 градусов в нужном вам направлении. Если, например, вы хотите повернуть видео на 180 градусов, вы можете дважды нажать кнопку 90 градусов.
Что наиболее рекомендуется, заключается в том, что видеомаркер всегда должен идти в начало, а если он находится в середине, сразу перемещать его в первую часть. Этот случай применяется к видео целиком или только к его части, для этого делаются разделы. Чтобы направлять людей, которые будут смотреть ваше видео, вы можете поместите текст или заголовки , чтобы они понимали щелчок.
Если во время разделения или выполнения этих поворотов вы также хотите применить другие функции, вы могу сделать это тихо ; как заморозить изображение во фрагменте ролика. Независимо от того, какую альтернативную модификацию вы сделаете, она всегда будет иметь тот же поворот, что и вы.
Подготовка к установке Sony Vegas Pro 19
Перед тем, как приступить к установке Sony Vegas Pro 19, необходимо выполнить несколько подготовительных шагов. В этом разделе мы рассмотрим основные действия, которые помогут вам успешно установить программу.
Убедитесь, что ваш компьютер соответствует минимальным требованиям системы для работы с Sony Vegas Pro 19. Проверьте объем оперативной памяти, наличие свободного места на жестком диске и совместимость с операционной системой.
Перед установкой Vegas Pro 19, убедитесь, что все другие программы, которые могут конфликтовать с установкой, закрыты
Если вы обнаружите конфликтующие программы, закройте их или удалите перед установкой Vegas Pro 19.
Создайте резервную копию вашей важной информации перед установкой Vegas Pro 19. Хотя обычно установка программы не вызывает потерю данных, это всегда рекомендуется для предотвращения случайных сбоев.
Загрузите установочный файл Vegas Pro 19 с официального веб-сайта Sony
Убедитесь, что вы скачали версию программы, подходящую для вашей операционной системы.
Проверьте загруженный файл на вирусы, используя вашу антивирусную программу. Это важно для защиты вашей системы от вредоносного кода, который может находиться в установочном файле.
Разархивируйте загруженный файл, если он находится в сжатом формате, например ZIP или RAR. Чтобы это сделать, вам может понадобиться специальная программа для архивации, такая как WinRAR или 7-Zip.
После выполнения этих шагов вы будете готовы к установке Sony Vegas Pro 19. Следующий раздел расскажет о процессе установки и настройке программы после установки.
3D дорожки Sony Vegas
В этой части урока, мы рассмотрим одну из особенностей дорожек Sony Vegas, которой могут похвастаться далеко не все программы для работы с видео. Эта функция позволяет вращать кадр, в трехмерном пространстве. Для использования данной возможности нужно в редакторе дорожек нажать кнопку Compositing Mode (Композитный режим) (рис. ![]() и выбрать из списка режимов 3D Source Alpha.
и выбрать из списка режимов 3D Source Alpha.

Рисунок 8. Кнопка Compositing Mode (Композитный режим).
Имейте ввиду, в данном режиме настройки 2D Shadow и 2D Glow не работают. Поэтому, если у вас была тень или свечение, программа предупредит вас о том, что эти настройки будут утеряны, для данной дорожки.
После присвоении дорожке Sony Vegas режима 3D Source Alpha, нажмем на кнопку Track Motion. Откроется окно, в котором с помощью квадрата управления, мы можем перемещать, масштабировать и вращать наше видео, как делали это раньше, с той лишь разницей, что вращение теперь происходит в трехмерном пространстве. Просто возьмитесь за нужную ось, и вращайте ее в нужном направлении (рис.
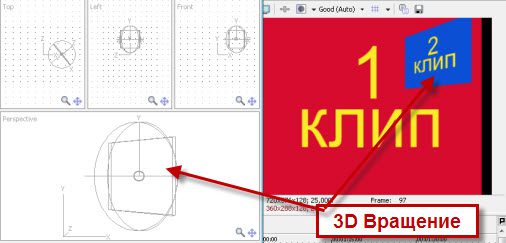
Рисунок 9. 3D Вращение.
Два способа поворота клипов в Sony Vegas Pro:
Метод 1: ыстро Поверните Весь Видеоклип
В этом методе вы узнаете трюк быстрого поворота видео, который можно легко применить ко всему видео. Эта техника становится чрезвычайно полезной, когда вы записали любое видео с перевернутой ориентацией и теперь хотите привести его в правильное движение.
В Sony Vegas эта задача вращения может быть достигнута с помощью окна Project Media: просто выберите нужный видеофайл, который вы хотите повернуть, а затем щелкните его правой кнопкой мыши, вы сможете выбрать направление вращения из выпадающего меню как «Поворот на 90° по часовой стрелке» или «поворот на 90° против часовой стрелки»
Обратите внимание, что если вы хотите повернуть любое видео на 180 градусов, то вам нужно дважды применить поворот на 90°
Метод 2: Расширенное Вращение
Эта опция очень полезна для профессионалов, так как позволяет им поворачивать видео в любую ориентацию, а также применять эффекты к определенным частям клипа. Приведенные ниже шаги помогают вращать видеоклипы в Sony Vegas:
Шаг 1: Используйте Окно Панорамирования Событий / Обрезки:
Откройте Sony Vegas и перетащите нужный видеофайл на временную шкалу. Теперь нажмите на опцию панорамирования событий/обрезки, которая доступна в виде квадратного поля в конце видео. В левой части всплывающего окна расположены четыре основных параметра: источник, интерполяция ключевых кадров, поворот и положение.
В правой части экрана вы найдете букву F с белой точкой в центре, а в нижней части окна находится временная шкала.
Шаг 2: Поворот
Теперь, когда вы хотите повернуть свое видео, перейдите к слову “угол”, которое является подразделом ниже поворота в левой части всплывающего окна. При его выборе цифра автоматически превращается в красное подсвеченное поле; здесь вы можете установить нужный угол с помощью ручного редактирования. Например, напишите 90.0 перед углом поворота видео на 90 градусов, а затем нажмите enter.
Обратите внимание, что если вам нужно повернуть полный видеоклип, то ваш слайдер должен появиться в исходном положении клипа, но в случае, если вы хотите применить этот эффект к определенной части видео, вам нужно поместить слайдер на эту часть. Шаг 3: Конец Вращения
Шаг 3: Конец Вращения
Как только ваш эффект вращения будет завершен, просто нажмите крестик “X” в правом верхнем углу всплывающего экрана, и ваш проект будет сохранен и закрыт.
-
Временное хранилище для файлов удаленных пользователем которые можно восстановить
-
Как почистить кэш гаррис мода
-
Во что поиграть на пк вдвоем на одном компьютере на геймпадах
-
Irbis 150 скутер снять двигатель
- Ошибки мерседес w203 на дисплее
Как повернуть видео или изображение в обратную сторону на 180 градусов
- Загрузите ролик на дорожку, после чего в самом конце нажмите на значок кадрирования Pan/Crop . Мы уже пользовались этой функцией, когда приближали видео в сони вегас.
- Наведите курсор на один из углов пунктирного выделения, которое является отображаемой областью на экране, и зажмите клавишу SHIFT. После этого начинайте двигать мышкой и вы увидите, что фрагмент меняет свое положение. Поворачивайте его до тех пор, пока он не будет ровно перевернутым. Благодаря клавише SHIFT нам не придется точно подгадывать место, так как поворот будет осуществляться равными отрезками.
После этого можно просто закрыть окно и насладиться результатом.
И кстати, если мешают черные полосы по бокам, то просто потяните за верхнюю или нижнюю грань пунктира. Да, часть фотографии отсечется, но если она не так важна, то можно ей пожертвовать.
Как сделать плавный поворот видео или фото в сони вегас
Иногда хочется разнообразить наш будущий клип различными эффектами. И самое прикольное, что для этого можно использоваться встроенные средства. Даже банальный поворот картинки или видео, можно сделать эффектным, если создавать его динамическим. Я имею ввиду, сделать так, чтобы поворот, например на 90 градусов, осуществлялся плавно на протяжении 4-5 секунд. Это придаст видео большую живость и динамичность, благодаря чему заставит пользователей не скучать.
- Для начала, загрузите нужное фото или видео на дорожку и как обычно нажмите на кнопку «Pan/Crop» , которая находится в конце фрагмента.
- Теперь, найдите то место, откуда вы хотите начать делать поворот и кликните на него два раза, чтобы создать якорь, то есть точку.
- Далее, поставьте курсор в том моменте, на котором вы хотите данный поворот закончить. После этого зажмите левую кнопку мыши на одном из уголков пунктирной линии и начните его поворачивать настолько, насколько вы сами этого захотите. Чтобы вы могли смотреть в реальном времени, как наложился поворот, поставьте курсор на видеодорожке в том месте, которое идет после окончания переворачивания.
- Теперь остается только проверить, что у нас получилось, запустив ролик. Чем дальше расстояние между якоряме, тем медленнее будет поворот.
- Вы можете сделать сколько угодно поворотов и якорей на одном фрагменте. Для этого достаточно лишь через определенный промежуток времени создавать такие небольшие повороты, а якоря будут вставать автоматически.
Подложка для устранения черного фона
Единственное, что как-то не очень красиво смотрится, это черный фон при повороте, который символизирует пустоту. Обычно блогеры, ютуберы или просто видеоредакторы делают специальную подложку, чтобы при возникновении подобных ситуаций черный фон не резал глаза.
Для этого просто достаточно загрузить в сони вегас какую-либо картинку в хорошем качестве и большом разрешении на дорожку, которая находится ниже переворачиваемого фрагмента.
Если вдруг картинка нестандартного размера, то сделайте следующее:
- Войдите в уже знакомый режим «Pan/Crop» на дорожке с фоном.
- Потяните за боковые грани пунктирной линии. Таким образом вы какбы немного приблизите фон и отсечете небольшую часть фрагмента, среди которой есть и злополучный черный фон.
Теперь, при повороте нам не нужно будет волноваться за то, что черный фон будет смотреться нелепо, так как вместо него будет подложено симпатичное изображение. Точно также вместо картинки можно использовать какой-либо видеофрагмент. Главное, чтобы он подходил по концепции.
Как вертикальное видео сделать горизонтальным, повернув его на 90 градусов
Бывают более сложные случаи, например, когда кто-то снимает видео вертикально на мобильный телефон и в итоге оно неправильно отображается при воспроизведении или для нормального отображения приходится переворачивать смартфон на 90 градусов, что безумно неудобно.
Конечно, можно подумать, что это легко исправляется обычным поворотом, также как мы делали выше, только не на 180 градусов, а на 90. Но на самом деле это не так. Если вы попытаетесь так сделать, то будете сильно огорчены. Как видите, мы перевернули отображаемую область на 90 градусов, но она все равно осталась в вертикальном положении, а само видео срезалось в большей своей части, что очень плохо. Поэтому смотрим внимательно и повторяем за мной.
После того как загрузили видео на дорожку, посмотрите на прьевью. Есть ли по бокам огромные черные полосы. Если есть, то оставляем и пока не трогаем. А если их нет, как в моем случае, то нужно создать их искусственно. Дело в том, что видео само по себе вертикальное и нам для начала нужно сделать его горизонтальным. Для этого жмем на кнопку Project Video Properties , которое находится рядом с окном предпросмотра.
В открывшемся окне обязательно поменяйте разрешение (параметры Width и Height) с точностью наоборот. То есть, в моем случае Width должен стать 1920, а height 1080. После этого примените действие. Вы тут же увидите, что само по себе отображение не изменилось (оно так и осталось перевернутым), но зато по бокам появились жирные черные полосы, которые свидетельствуют о том, что мы сменили разрешение.
И вот теперь, заходим в Pan/Сrop , нажав на соответствующий значок на видеодорожке.
В окне Event FX ищем вверху пункт Prerset и из выпадающего списка выбираем значение 16:9 Widescreen
Теперь, обратите внимание на то, как изменилась сама пунктирная область, и обязательно взгляните на окно предпросмотра. изображение не повернулось, но оно заняло все пространство на экране, из-за чего большое количество видеоматериала просто не влезло в кадр
Но мы это исправим.
Для того, чтобы перевернуть видео в сони вегас так, чтобы оно стало горизонтальным, наведите на любой из уголков пунктирной области и поверните его на 90 градусов с помощью зажатой левой кнопкой мыши. Не забудьте зажать кнопку SHIFT на клавиатуре, чтобы сделать поворот ровным.
Остается только последняя проблема. Отображается далеко не вся область, так как пунктирное выделение захватывает только центр. Это легко исправляется. Просто зажимаете левой кнопкой мыши на каждом из уголков и тяните их вверх до тех пор, пока пунктирное выделение, не будет покрывать всю область.
Вот теперь все. Наше видео или изображение прекрасно отображается, и нам больше не нужно вертеть головой, что бы насладиться просмотром.
Как поставить несколько видео в один кадр
В Sony Vegas Pro можно использовать прием, который позволяет воспроизвести несколько видеозаписей одновременно в одном кадре:
- Сначала необходимо загрузить необходимые файлы и выровнять их.
- Кликнуть на «Панорамирование и обрезка событий…» на одном из фрагментов, после чего откроется новое окно.
- Для удобства можно увеличить обзор сетки, покрутив колесико мыши.
- Затем нужно потянуть за края рамки. От этих действий видео уменьшится по отношению к кадру.
- После этого можно точно так же изменить размер и положение других видеозаписей.
Положение в кадре настраивается по желанию, можно выставлять их ровно или слегка накладывать друг на друга, создавая интересный кадр.
Просмотр ключевых кадров и свойств на панели «Таймлайн»
Если вы добавили ключевые кадры для анимации эффекта, вы можете просмотреть их свойства на панели Timeline. Для видео- и аудиоэффектов можно отобразить ключевые кадры, относящиеся к каждому клипу, на панели Timeline. Для аудиоэффектов можно отобразить ключевые кадры для всей дорожки на панели Timeline. Для каждого клипа или дорожки можно отобразить различные свойства. Однако ключевые кадры могут отображаться только для одного свойства в клипе или дорожке одновременно.
Изменения значений ключевых кадров роликов и дорожек в видео определяются отрезками, соединяющими ключевые кадры ролика или дорожки во времени. Форма графика зависит от количества ключевых кадров и разрывов.
В подсказке отображается положение ключевого кадра, а также параметры и свойства, заданные для него на панели «Элементы управления эффектами». Используйте эту информацию для точного размещения ключевых кадров.
Можно быстро увидеть значение, установленное для ключевого кадра. Можно также быстро сравнить расположение и изменить значения двух или более ключевых кадров.
Ticket Активный
20 03 2017 — 13
- Если вы хотите отредактировать несколько не смежных ключевых кадров, сначала выделите их.
- Поместите инструмент «Выделение» или «Перо» над ключевым кадром или сегментом ключевого кадра. Инструмент «Выделение» или «Перо» отображается в виде указателя над ключевым кадром или сегментом ключевого кадра.
- Перетащите ключевой кадр или сегмент вверх или вниз, чтобы изменить значение. Когда вы перетаскиваете ползунок, появляется всплывающая подсказка с текущим значением. Если нет ключевых кадров, перетаскивание изменит значение для всего клипа или дорожки.
- Перетащите ключевой кадр влево или вправо, чтобы изменить положение временной точки ключевого кадра. При перетаскивании отображается всплывающая подсказка, указывающая текущее время. Если перетащить ключевой кадр на другой ключевой кадр, новый ключевой кадр заменит предыдущий.
Просмотр ключевых кадров и диаграмм
В панелях управления эффектами и временной шкалы можно настроить время и значения ключевых кадров, но их работа основана на разных выражениях. В панели управления эффектами все свойства эффекта, ключевые кадры и методы интерполяции отображаются одновременно. В случае клипов ось времени показывает только один эффект эффекта в данный момент времени. На панели Effects Controls можно управлять любыми значениями ключевых кадров. На панели Timeline управление ограничено. Например, нельзя изменить значения, использующие координаты X и Y, такие как «позиция» на временной шкале. Однако ключевые кадры можно изменить без перехода на панель Effects Controls.
Хронология и контроль эффекта панельных диаграмм показывают значения всех ключевых кадров и значений, интерполированных между этими кадрами. Если диаграмма эффекта эффекта плоская, значение свойства не изменяется между ключевыми кадрами. Если. Диаграмма развивается или вниз, значение свойства увеличивается или уменьшается между ключевыми кадрами. Скорость и мягкость свойств между ключевыми кадрами могут быть изменены. Просто измените метод интерполяции и изменение кривых Bézier.
Как еще можно повернуть видео
Как уже было упомянуто, при работе с крупными файлами Сони Вегас может тормозить, особенно если работа ведется на не очень мощном компьютере. Если вы замечали подобное на своем ПК, давайте рассмотрим несколько альтернатив, которые помогут навсегда забыть о вопросе, как перевернуть видео в Сони Вегас.
Free Video Flip and Rotate
Программа Free Video Flip and Rotate справляется только с одной задачей: поворачивает и отражает видеоролики. Предлагает несколько способов разворота: 90 градусов, 180 градусов, по часовой стрелке или против часовой, горизонтальное и вертикальное отражение кадра и комбинации этих методов.
Free Video Flip and Rotate
Программа полностью бесплатна и очень проста в управлении, имеется русская локализация. Для корректной работы требует установки дополнительных кодеков. Других возможностей редактирования, кроме поворота и отражения, в программе нет.
ВидеоМОНТАЖ
Многофункциональный видеоредактор, позволяющий работать с файлами любых форматов и вести запись с веб-камеры. Программа позволит быстро решить большинство проблем с кадрами, например, как повернуть вертикальное видео, делать зеркальные кадры, переворачивать ролики, кадрировать изображение и многое другое.
Интерфейс программы ВидеоМОНТАЖ
ВидеоМОНТАЖ включает в себя набор фильтров и автоматизированных функций. Софт нетребователен к системе и быстро работает даже на слабых ноутбуках. Совместим со всеми версиями Windows и подходит для любых проектов, от обучающих видеокурсов до коротких клипов-нарезок для социальных сетей Инстаграм и ТикТок.
Посмотрите видео, чтобы узнать как переворачивать видео в ВидеоМОНТАЖ:
Установите программу ВидеоМОНТАЖ прямо сейчас:
VLC — это популярный плеер, который включает в себя настройки изменения просмотра видеороликов. Проигрыватель позволяет разворачивать фильм во время просмотра, применять видеофильтры, улучшать качество видеокадров, работать с цветовой схемой, подключать субтитры и заменять аудиодорожку.
Так как это медиаплеер, а не видеоредактор, изменения, которые вы применяете к ролику, не сохраняются после закрытия видеофайла.