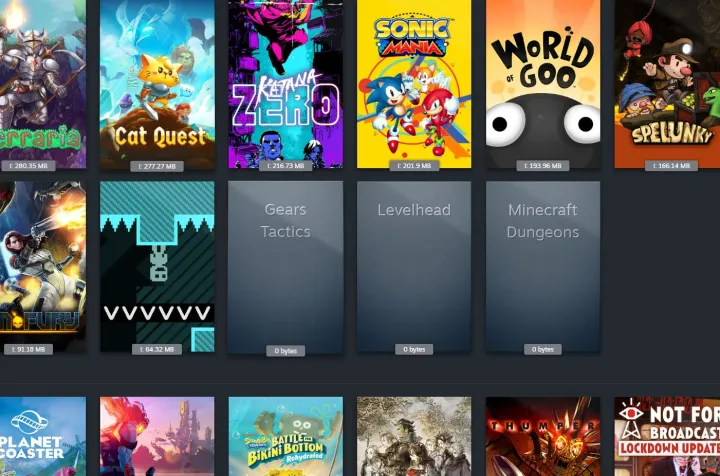Проблема с интернетом
Мы будем разбираться, почему Стим не грузит игры и показывает скорость 0 – при этом стоит обратить внимание на нагрузку диска. Если число нагрузки не падает, все в норме, загрузчик обрабатывает определенное количество файлов
Если останавливаются оба показателя, пора искать решение.
Первое, на что стоит обратить внимание, если Steam не качает игры – качество подключения. Откройте SpeedTest и проверьте показатели интернета! При необходимости вы можете предпринять следующие меры:
- Перезагрузите роутер или маршрутизатор;
- Подключитесь к другой сети;
- Обратитесь в службу поддержки провайдера.
Решение возможных проблем
Краткое содержание Бывают ситуации, в которых все проходит не по плану. Хорошая новость в том, что проблемы с запуском реально решить.
Известные неполадки при добавлении игр в Steam:
- Игра не добавляется. Сбой случается редко. Наиболее вероятный источник проблемы – игра уже есть в аккаунте. Переустановка должна помочь. Если приложения наверняка нет в профиле, то источник неисправности – сам клиент Стим. Переустановка приложения должна помочь.
- Steam неправильно работает с установленной игрой. Пользователи часто жалуются, что сторонние приложения не имеют доступа к Overlay, Steam Link, Controller и прочему. Все дело в том, что компания намеренно отключила подобные возможности для борьбы с пиратством. Исправить проблему невозможно.
Стороннее приложение (скачанное ранее)
Добавить установленную игру в Steam тоже можно – выше об этом упоминалось. Если софт уже давно стоит и успешно работает, его стоит внести в библиотеку. Будет удобно! Для этого необходимо сделать следующее:
- Откройте приложение на компьютере, залогиньтесь при необходимости;
- Найдите в нижнем левом углу иконку в виде плюсика;
Нажмите – откроется дополнительное меню, где нужно выбрать пункт «Сторонняя игра»;
Автоматически загрузится окно с полным списком контента, загруженного на ваше устройство;
- Отметьте галочкой (чекбокс находится слева от названия) нужный софт – вот и ответ на вопрос, как добавить в Стим уже установленную игру;
- При необходимости можете загрузить несколько приложений разом – просто поставьте две и более отметки в чекбоксах;
- Если нужный контент не нашелся, жмите на клавишу «Обзор»;
- Через открывшийся проводник вручную перейдите к нужной директории, выделите файл и щелкните «Открыть»;
- Как только нужные файлы будут выбраны или найдены, жмите «Добавление выбранных».
Вы получили ответ на вопрос, как добавить игру в Стим, если она есть на компьютере. Далее софт автоматически загружается в библиотеку – перейдите на одноименную вкладку и найдите название в списке слева. Поздравляем, можно играть!
Как добавить игры в библиотеку Steam?
Действия, необходимые для добавления игры, зависят от целей пользователя. Все 5 известных способов установки описаны ниже.
Добавление сторонней игры
Метод предназначен для тех случаев, когда игра загружена из Интернета и установлена в системе, но без использования Стим. Чтобы она отображалась в библиотеке, а также была возможность пользоваться преимуществами собственного аккаунта, нужно внести приложение в каталог Steam.
Как добавить стороннюю игру в Steam:
- Запустить клиент Steam.
- Снизу в левом углу нажать на значок плюса с подписью «Добавить игру».
- Из выпадающего списка выбрать «Добавить стороннюю игру».
- В следующем окне отображается перечень из всех приложений, которые инсталлированы на персональный компьютер. Установить флажок напротив одной или нескольких игр.
- Нажать «Добавить выбранные».
После завершения процедуры все добавленные приложения отображаются списком во вкладке «Библиотека». Чтобы запустить программу, следует выбрать ее из списка и нажать на кнопку «Играть».
Добавление игры с помощью ключа
Если есть цифровой ключ, тогда возможно добавление в Стим игры с его помощью. Код можно получить в подарок от друга, выиграть или приобрести в магазине.
Как добавить игру в библиотеку Steam:
- Открыть клиент Steam и нажать на кнопку «Добавить игру» (немного выше Пуска в Windows).
- Выбрать вариант «Активировать в Steam».
- В новом окне кликнуть «Далее».
- После появления «Соглашения подписчика Steam» нажать «Соглашаюсь».
- Ввести ключ и щелкнуть мышкой по элементу «Далее».
- Если код указан правильно и он актуальный, то отобразится окно с успешным завершением процедуры. Осталось закрыть его кнопкой «Готово».
- Открыть вкладку «Библиотека» и перейти на страницу с игрой.
- Кликнуть «Установить».
После скачивания и установки игра становится доступной для использования.
Добавить игру через проводник
Steam всегда добавляет все установленные игры в одно место. По умолчанию доступные приложения хранятся по пути: Program Files\Steam\steamapps\common на системном диске. Если пользователь вручную менял директорию для хранения, то вид ссылки может отличаться. Если создать папку с верным названием в конечном каталоге и поместить в нее файлы ранее установленной игры, она может отобразиться в Steam. После запуска платформы сервис автоматически найдет приложение и начнет его обновление или исправление, в случае отсутствия некоторых пользовательских файлов.
Подобным способом можно добавить бесплатные игры Steam или купленные ранее. Но платные приложения без ключа работать все равно не будут. Еще таким способом нельзя добавить программы и игры, которые не поддерживаются сервисом.
Установка с другого компьютера
Если скорость Интернета или ограниченный трафик не позволяют загрузить игру непосредственно через Сеть, тогда можно взять ее с другого персонального компьютера. Как уже упоминалось, все игры сохраняются в одном месте, нужна лишь флешка с достаточным объемом памяти и можно скопировать установочные файлы. Чтобы способ сработал, обязательно нужен другой компьютер с актуальной версией игры.
Инструкция:
- Открыть Steam\steamapps\common на компьютере с игрой и найти папку с ее названием.
- Скопировать весь каталог и перенести на флешку.
- Подключить накопитель к целевому персональному компьютеру, перенести файлы в аналогичное место.
- Перейти во вкладку Steam «Библиотека», выбрать игру и нажать «Установить».
- Указать путь к перенесенной игре.
- После проверки и апдейта игры она будет доступна для запуска.
Добавление в библиотеку Steam ранее установленных игр
Метод полезен при переустановке операционной системы. Он позволяет сохранить игры даже после инсталляции другой версии Windows. По умолчанию все данные удалились бы с системного диска. Чтобы обезопасить приложения и исключить необходимость их повторного скачивания, достаточно перенести нужный каталог на другой логический диск.
Как добавить установленную игру в Steam:
- Открыть Steam и активировать, обновить доступные игры.
- Создать на диске (не системном) папку «Games».
- Внутри создать директорию «Games1» и «steamapps».
- Перенести данные из оригинальной папки «steamapps» на диске C в созданную самостоятельно.
- Открыть клиент Steam, зайти в «Библиотеку» и нажать на кнопку «Установить».
- Вручную указать место установки в D:\Games\Games1.
- После начала инсталляции закрыть приложение платформы, в том числе с трея.
- Перенести папку «steamapps» в Games1.
Теперь переустановка операционной системы не навредит, игры останутся в системе. Исключение – полное форматирование диска.
Как добавить стороннюю игру в Steam:
Шаг 1. Найдите игру на своем компьютере. Прежде чем начать процесс, вы сэкономите время, выяснив, где вы установили искомую игру на своем компьютере. Вам понадобится путь к файлу, чтобы Steam смогла найти файлы игры.
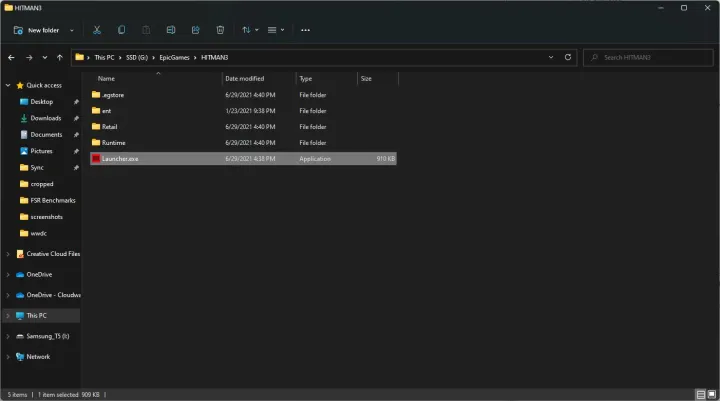
Шаг 2. Для Epic Games у вас будет папка с именем «EpicGames» на диске, на который вы будете устанавливать игры. В ней будут храниться папки со всеми установленными вами играми. Если вы не выбрали отдельное место на диске, вы можете найти свои игры, установленные по умолчанию в папке C:Program FilesEpic Games.
Шаг 3. Запустите Steam и найдите меню «Игры». В верхней части интерфейса Steam вы найдете несколько раскрывающихся меню с различными параметрами. Вам нужно меню «Игры». Нажмите на него, затем найдите пункт «Добавить стороннюю игру в мою библиотеку». После этого откроется отдельное окно, в котором вы сможете найти программу, которую вы хотите добавить.
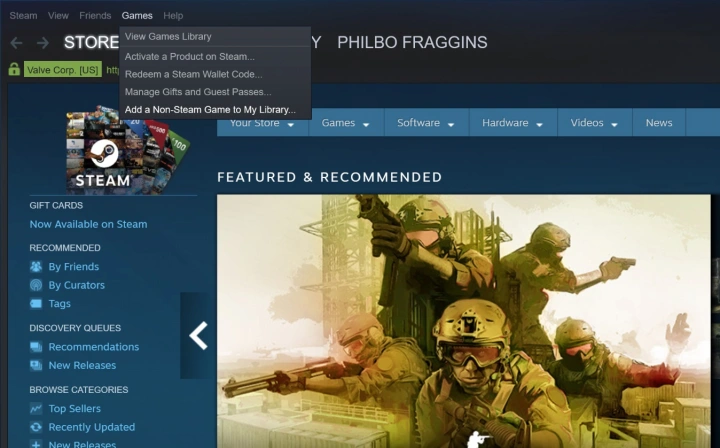
Шаг 4. Выберите программу или найдите ее. Steam довольно хорошо обнаруживает установленные программы в вашей системе, поэтому, если вы уже установили игру, есть большая вероятность, что вы увидите ее в отдельном окне.
Шаг 5. Если игра уже есть, просто установите флажок рядом с ней, затем нажмите кнопку «Добавить выбранные программы».
Шаг 6. Если игры нет в списке, вам понадобится путь к файлу игры. Нажмите кнопку «Обзор» в нижней части окна и перейдите к местоположению игры на вашем компьютере.
Шаг 7. Найдите файл «.exe» и выберите его. После этого игра добавится в исходное окно, и вы сможете нажать кнопку «Добавить выбранные программы» в окне Steam.
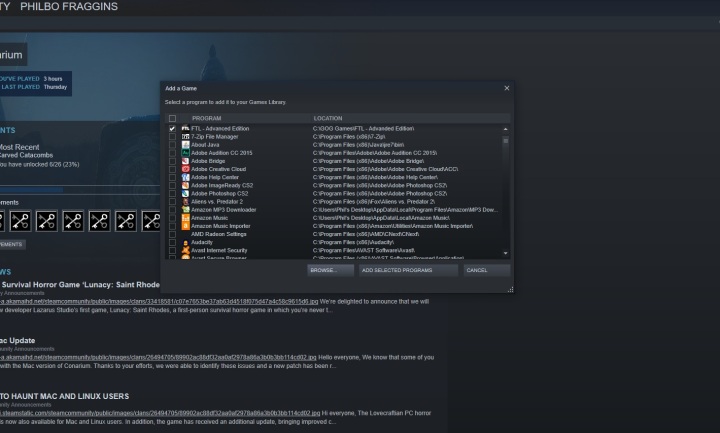
Выбор игры в магазине Steam
Магазин Steam предлагает огромный выбор игр различных жанров, что делает выбор не всегда простым делом. Однако с небольшими подсказками вы сможете найти именно ту игру, которая вам понравится.
1. Проанализируйте жанры:
Steam разбит на разделы по жанрам, такие как экшен, стратегия, головоломки, спортивные игры и многое другое. Определите, какой жанр игр вам интересен больше всего и перейдите в соответствующий раздел.
2. Оцените рейтинги и отзывы:
В каждом разделе игры размещены по рейтингу от пользователей
Обратите внимание на количество положительных и отрицательных отзывов, чтобы понять, насколько игра популярна и интересна остальным игрокам
3. Прочитайте описание и системные требования:
Каждая игра имеет описание, которое поможет вам более точно определиться с выбором
Также обратите внимание на системные требования, чтобы убедиться, что у вас есть необходимое оборудование для запуска игры
4. Смотрите трейлеры и скриншоты:
Для лучшего представления о геймплее и визуальной составляющей игры, посмотрите трейлеры и скриншоты. Они помогут вам понять, нравится ли вам стиль и внешний вид игры.
5. Пользуйтесь фильтрами:
Следуя этим шагам, вы сможете сделать правильный выбор и обнаружить новые увлекательные игры в магазине Steam.
Своими руками
Теперь стоит подумать, как добавлять игры в Steam, скачанные, например, с торрентов. Особенно если они взломанные. Никому ведь не хочется схлопотать бан за использование нелицензионного контента, верно?
Первым делом нам потребуется найти папку, в которой хранятся все игрушки. Она называется так: Steamsteamappscommon. Нашли ее? Тогда установите игру в данное место. После этого запустите клиент программы. Теперь вы знаете, как добавлять игры в Steam. Правда, данный прием работает далеко не всегда. Зачастую он всего лишь создает уйму проблем, которые решить бывает довольно трудно. Таким образом, придется придумывать новые пути обхода. И, что самое интересное, они имеются. Давайте поскорее попробуем найти ответ на следующий вопрос: “Как добавить в Steam игру?”
Файлы Стима повреждены
При повреждении системных файлов Steam не может нормально работать, и пользователь не может войти в аккаунт Стим. Поэтому пользователю необходимо удалить проблемные компоненты
. При повторной загрузке Стима, утилита заменит их в автоматическом режиме. Чтобы зайти в папку, можно нажать левой кнопкой мыши на иконку Steam на рабочем столе, выбрав пункт «Расположение файла
». Альтернативный способ – найти папку по пути: CProgramFiles (x86)Steam
.
Далее через строку поиска найдите следующие файлы: ClientRegistry.blob
и Steam.dll.
В большинстве случаев именно они являются причиной неработоспособности Стима. Удалите их, а при запуске утилита система автоматически их заменит.
Разбираемся с причинами низкой скорости в Steam
1) Проверьте вашу текущую скорость
Начать статью хочу с одного простого совета: в первую очередь проверьте свою текущую скорость интернета (например, вы можете быть подключены к каналу в 100 Мбит/с, но по факту в настоящее время – скорость не будет превышать 10 Мбит/с).
Сделать это лучше с помощью сторонних сервисов (например, на http://beta.speedtest.net/ru ). Если при тесте ваша скорость интернета не превышает 30 Mbps (Мбит/с) – то максимальная скорость загрузки, которую вы увидите в Steam, не превысит 3,5 МБ/с (для перевода Мбит/с в МБ/с просто разделите число на 8; более подробно об этом) .
Результаты проверки в beta.speedtest.net/ru
Кроме этого, также рекомендую проверить, нет ли других приложений на ПК, которые работают в настоящее время, и загружают Интернет-канал.
Сделать это можно в диспетчере задач (чтобы войти в него – нажмите Ctrl+Shift+Esc) , либо с помощью спец. приложения NetLimiter
Обратите внимание в первую очередь на те приложения, которые нагружают сеть более 5%: торрент-программы, браузеры, и пр
Приложения отсортированы по графе сеть
NetLimiter – отсортировавшем по загрузочному трафику
2) Попробуйте сменить регион загрузки
У Steam игры расположены на разных серверах по всему Миру! Сделано это для того, чтобы у всех пользователей была высокая скорость доступа к сервисам Steam.
Обычно, по умолчанию, Steam автоматически определяет ближайший сервер для загрузки игр (и как правило, с него макс. скорость загрузки). Но в некоторых случаях, имеет смысл попробовать в настройках указать вручную нужный сервер: нередко, когда сервер соседней страны отдает файл быстрее, чем сервер в России.
Окно настроек в Steam (вкладка загрузки)
3) Проверьте установленные лимиты на скорость
Также в разделе «Загрузок» в Steam могут стоять ограничения скорости. В идеале должно быть установлено «Без ограничения» (как на скрине ниже).
Обратите также внимание на галочки: разрешать загрузку во время игры, замедлять загрузку во время трансляции (т.е. может так быть, что вы поставили на загрузку новую игру, и решили пока скоротать время в одной из старых – но из-за отсутствующей галочки загрузка во время работающей игры не будет идти!)
Ограничение загрузки (Steam)
Обратите также внимание на глобальную карту трафика (когда в Steam начинаются распродажи игр – увеличивается нагрузка на каналы серверов, что сказывается на скорости загрузки)
Глобальная карта Steam
Например, во время Новогодних праздников нагрузка на сервера в Steam возрастала в 2÷6 раз! И достаточно много пользователей жаловались на скорость доступа (если у вас подобный случай – просто дождитесь окончания праздников ).
4) Не установлены ли ограничения скорости в роутере
Большинство современных провайдеров при подключении к Интернет устанавливают роутер (для того, чтобы была сеть Wi-Fi по всему дому). Современные роутеры позволяют ограничивать скорость загрузки/отдачи (например, для того чтобы один компьютер из сети не «забивал» весь канал).
Обычно, ограничение устанавливается на конкретный компьютер (а не на программу). Поэтому, если причина в настройках роутера – то скорость загрузки у вас (скорее всего) будет низкой во всех программах.
Ограничение скорость загрузки пользователю в 512 КБ/с (роутер Tenda)
Кстати, в настройках роутера обратите внимание также на другие компьютеры в сети: не забивают ли они канал, загружая различные данные. Например, на скрине выше, компьютер «PC Lite» качает что-то со скоростью 465 КБ/с. 5) Сменить Интернет-провайдера
5) Сменить Интернет-провайдера
В некоторых случаях смена Интернет-провайдера – это единственное решение проблемы. Особенно, если вы пользуетесь низкоскоростным подключением, когда в ваш дом уже «пришла» оптика.
Дополнения по теме приветствуются.
Steam – один из наиболее популярных игровых сервисов, через который пользователи осуществляют покупку компьютерных игр, после чего приобретение может быть загружено на компьютер. Ниже мы поговорим об основных рекомендациях, которые позволят увеличить скорость загрузки в Стим.
Многие игры имеют достаточно внушительный вес, поэтому скорость загрузки должна быть на уровне, иначе окончания скачивания можно ждать очень и очень долго. На низкую скорость загрузки программного обеспечения со Steam могут повлиять различные факторы, и многие из них могут показаться вам очевидными, но как минимум один из них и может оказаться главной причиной падения в вашем случае скорости.
Что такое Steam, для чего он нужен и сколько стоит игра на этой платформе?
Это цифровая игровая платформа для ПК, которая работает с 2003 года, и с тех пор она позиционирует себя как одну из лучших альтернатив в индустрии видеоигр во всем мире . Благодаря этому у него более 67 миллионов активных пользователей в течение каждого месяца, особенно потому, что у него есть библиотека, в которой размещено более 12 000 видеоигр .
Со своей стороны, Steam предлагает вам возможность без каких-либо проблем загрузить и установить любое количество книг на свой компьютер. Таким образом, идеальная среда для игроков ПК, позволяющая сохранять и собирать разнообразные цифровые игры, а также жить в сообществе миллионов людей, увлеченных этим типом контента, который известен как «сообщество Steam». .
В этом смысле следует отметить, что Steam позволяет наслаждаться различными играми из аккаунта, активированного через ПК в сети, позволяет делать очень быстрые загрузки , поэтому вам просто нужно немного минут, чтобы развлечь вас на несколько часов.
Кроме того, эта платформа дает вам возможность сохранять свои игры в облаке , вы можете играть с помощью команды ПК, использовать голосовой чат между друзьями, делиться с ними всеми своими играми, и т. д.
Но вы наверняка захотите узнать, является ли это чисто бесплатным решением, или вам придется заплатить, чтобы воспользоваться им. Ну, мы подчеркиваем, что нет необходимости платить ежемесячную плату, чтобы иметь возможность ввести его, так как это требует только загрузки клиента и его установки.
Тем не менее, вам придется платить за игры, которые вы хотите запускать , и если вы не можете это сделать, на той же платформе Steam есть раздел «Бесплатные игры» . > который в основном позволяет вам найти бесплатные названия.
Теперь, что касается цен на эти игры, которые вы можете заплатить на платформе, важно отметить, что намного дешевле, чем те, которые управляются в видео консолях. Это благодаря тому, что ПК является открытой платформой и никто не имеет права взимать плату за лицензию на публикацию игры в Steam или аналогичных интерфейсах
Кроме того, вы можете получить удачу и найти скидки от до 50 или 70% в особые времена года
Принимая это во внимание, он предоставляет вам замечательную простоту оплаты: с помощью кредитных карт (Visa, MasterCard, American Express и др.), Предоплаченных карт (например, PaySafeCard), PayPal и даже принимает биткойны
Теперь удаляем приложение
Удаляется гейм с винта навсегда по нескольким причинам:
- Во-первых, надоела, а места на компе и так не хватает;
- Во-вторых, действительно, места уже нет и приходиться чем-то жертвовать;
- Ну и, в-третьих, программе требует переустановка, а удаление с последующей установкой заново — лучший способ.
Решение вопроса, как удалить игру из steam, происходит следующим образом.
- Заходим на площадку.
- Правой кнопкой мышки на картинке выбираем контекстное меню удаляемого гейма.
- В открывшемся окошке выбираем «Do you want to delete the Game».
- Ждём до появления сообщения «Game is deleted».
Обращаем внимание на интересный момент. То, что вы только что стерли, на самом деле на винте, в папке, остаётся — просто так для себя среда решает задачу, как удалить игру из стим — она удаляет доступ и работу с геймом своими ресурсами, информация же на диске не затрагивается
Это позволяет сделать своеобразный откат удаления — восстановить всё, что было испорчено. Для этого заходим в Библиотеку игр среды. Находим удалённое приложение и вызываем его контекстное меню. В окне меню выбираем «Установить игру». Будьте готовы, что на это может потребоваться много времени, всё зависит от размера самого софта.
Как добавить игры и приложения для Windows в библиотеку Steam
Windows довольно открыта, когда дело касается сторонних приложений (вы можете просто бросить любой файл «.exe» в Steam, и он будет работать). Однако, она не открыта к собственным приложениям. Приложения Windows не отображаются в проводнике, поэтому вы не сможете добавить их в Steam, просто выполнив поиск. К счастью, есть инструмент с открытым исходным кодом, который сделает эту работу за вас, что особенно полезно для добавления игр из Xbox Game Pass в Steam.
Шаг 1. Для начала вам необходимо скачать инструмент, который называется UWPHook. Брайан Лима, его разработчик, создал его и еще много других проектов (включая отличный пользовательский интерфейс для игр itch.io).
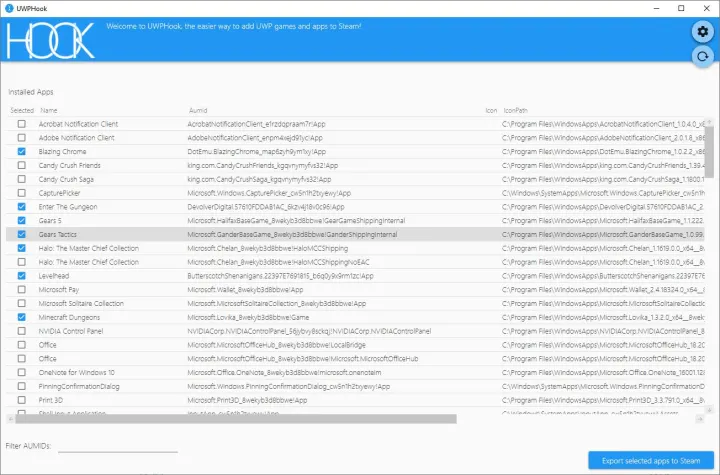
Шаг 2. При запуске программы установки вы можете увидеть уведомление SmartScreen. Мы не обнаружили ничего вредоносного в приложении (вы всегда можете использовать бесплатное антивирусное программное обеспечение, если вас это беспокоит).
Шаг 3. Экспортируйте приложения UWP в Steam. После загрузки UWPHook выберите его. Затем нажмите кнопку «Загрузить установленные приложения UWP». Имейте в виду, что программному обеспечению может потребоваться некоторое время, чтобы найти каждое приложение Windows на вашем устройстве.
Шаг 4. После того, как список приложений будет получен, вы можете отсортировать их и выделить те, которые вы хотели бы добавить в свою учетную запись Steam.
Шаг 5. После того, как выбрали, вы можете переименовать каждое приложение и экспортировать его. Чтобы экспортировать полностью, вам нужно нажать на опцию «Экспортировать выбранные приложения в Steam». Через несколько секунд UWPHook скопирует их в вашу библиотеку Steam.
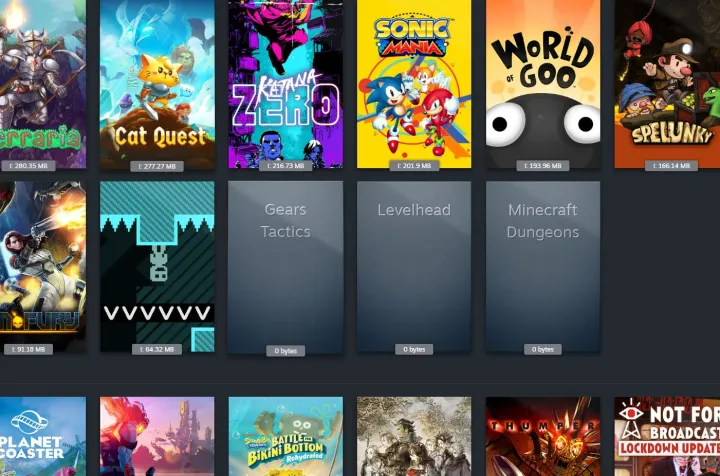
Шаг 6. Чтобы увидеть обновленный список приложений в Steam, вам необходимо перезагрузить систему. После перезапуска Steam все новые приложения должны появиться в библиотеке.
Шаг 7. Если по какой-то причине некоторые из ваших экспортированных приложений отсутствуют, вам может потребоваться вручную зарегистрировать AUMID для каждого отсутствующего приложения.
Если вы хотите получить полезные советы, посетите подфорум UWPHook на сайте reddit.com. Это отличный способ узнать у других пользователей Reddit, работает ли ваш Steam нормально.
Почему Стим не работает – выдает ошибку и не запускается или не устанавливается
Стим – является мощной игровой платформой, которая объединяет миллионы геймеров и разработчиков приложений и видеоигр. С помощью данного сервиса возможно запускать многопользовательские игры, создавать сообщества и находить друзей. Необходимо отметить, что, как и любая другая платформа, Стим не лишен сбоев в работе или ошибок при запуске.
Разработчики могут упустить из виду некоторые проблемы, не устранив их в новом обновлении. Далее мы разберемся с ошибками в работе «steam client service» (служба, которая запускается при старте программы (ПО), отвечает за проверку обновлений, проверку профиля игрока при помощи VAC и т.д.), также изучим возможные проблемы при запуске и способы устранения неполадок.
Далее рассмотрим основные причины, по которым не открывается Стим при нажатии на ярлык на рабочем столе или пуске, или работает с ошибками. Ниже будут описаны основные пути решения для устранения неисправностей.
Через встроенный магазин
Сначала несколько слов о том, какие способы существуют – всего их три. Вы можете воспользоваться такими возможностями:
- Добавить в Стим стороннюю игру – она уже загружена на устройство, но вы хотите внести ее в библиотеку для удобства доступа;
- Загрузить из встроенного магазина приложений – вас ждет огромный выбор, коллекция постоянно пополняется;
- Внести с помощью цифрового ключа покупки – касается приобретенных ранее игрушек.
Давайте перейдем от теории к практике – обсудим, как в Стим добавить игру с компьютера через магазин игровой платформы.
- Откройте приложение и авторизуйтесь;
- Нажмите на вкладку «Магазин» на верхней панели слева;
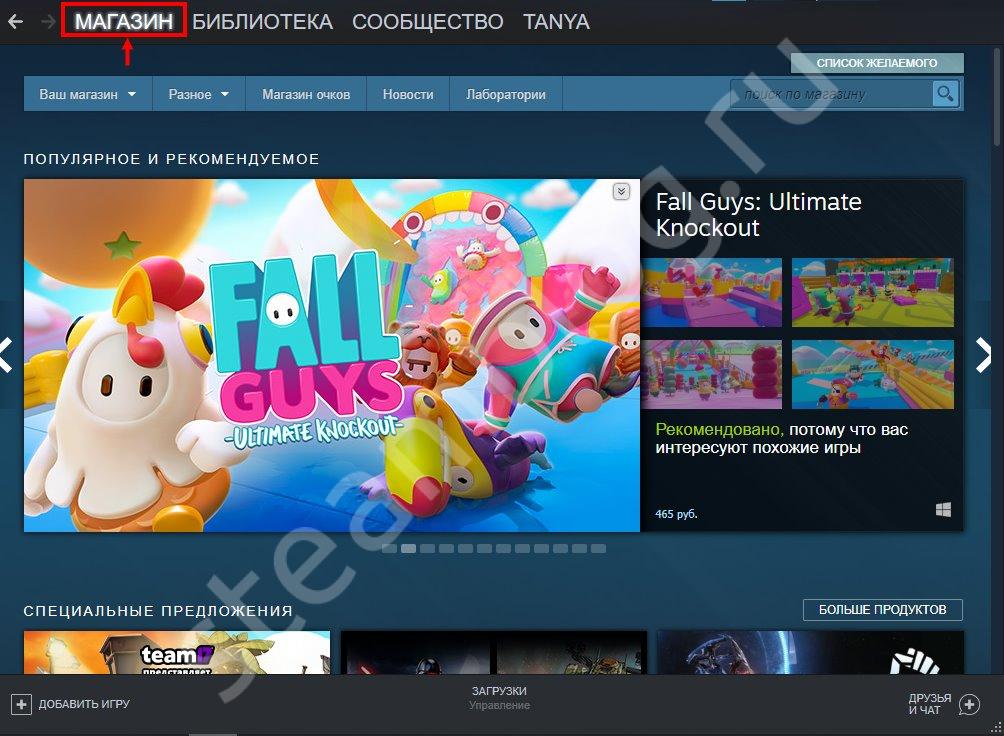
- Откроется каталог доступного контента – вы можете воспользоваться несколькими поисковыми инструментами;
- Посмотрите рекомендации в соответствующей вкладке или введите название в поисковую строку, если уже знаете, что хотите загрузить;
- Пролистайте популярный разделы во вкладке «Разное» или нажмите на кнопку «Поиск по меткам»;
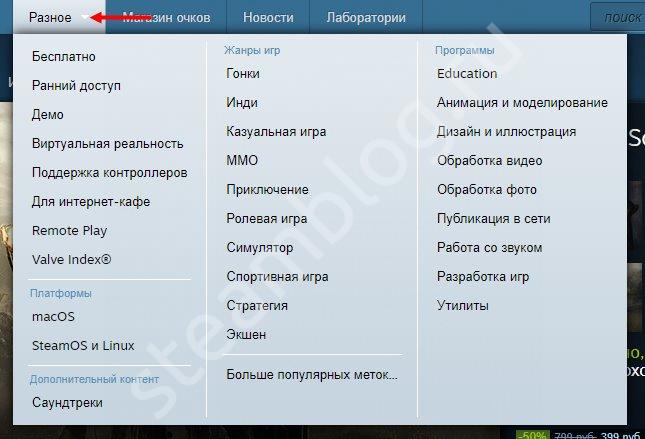
Как только вы подыщете подходящий товар, нажимайте на кнопку «Играть», если товар бесплатный или «В корзину», если рядом стоит ценник.
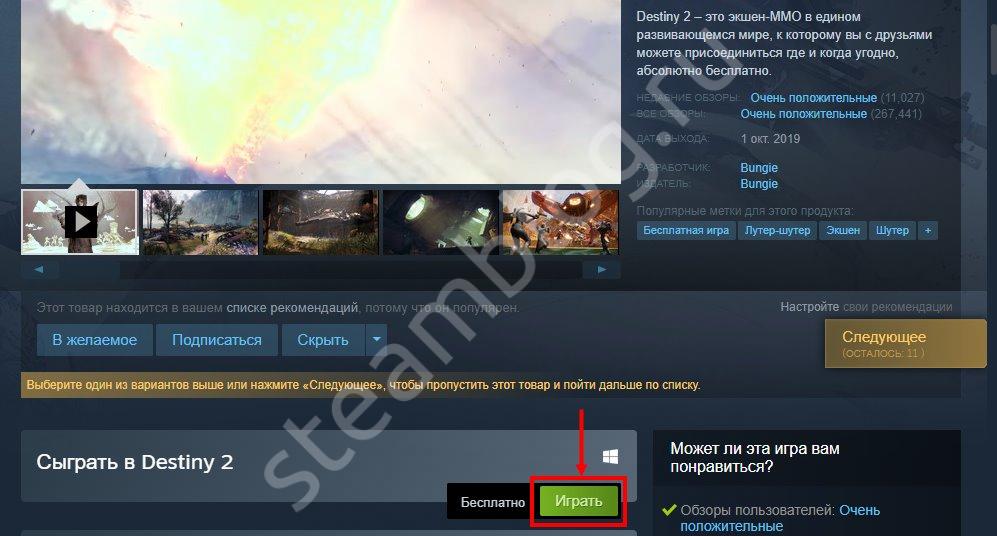
Если вы выбираете бесплатный контент, нужно просто подтвердить скачивание. Если за товар придется заплатить, выберите нужный вариант – покупка для себя или в подарок. Затем укажите платежные данные и завершите приобретение, после чего откроется доступ к скачиванию. Вы узнали, как добавить свою игру в Стим – она автоматически будет загружена в библиотеку.
К сожалению, добавить игру в Стим через телефон нельзя – придется пользоваться десктопным функционал. Опробуем второй способ?
Как найти или изменить папку, куда Стим устанавливает игры по умолчанию
Steam представляет собой онлайн-сервис, где можно приобрести цифровые копии различных игр. Чтобы скачать их, требуется установить клиент Steam, только через него можно получить доступ к контенту магазина.
Где находятся игры в Стим?
Перед установкой клиента требуется указать место, куда Стим будет устанавливать игры и где будут располагаться все необходимые ему файлы, в том числе и место для скачиваемого контента. В свою очередь перед установкой Steam конкретно предлагает выбрать точный путь расположения. Если надо найти папку с играми в Стиме на компьютере, то достаточно следовать такому алгоритму:
- Нужно перейти во вкладку «Библиотека» клиента.
- Выбрать приложение.
- Нажать на нём правой кнопкой мыши и кликните на «Свойства».
- В меню свойств будет ещё одна вкладка «локальные файлы» — это нам и нужно.
- Нажмите на «просмотреть локальные данные» — это действие откроет нужный каталог.
Если подняться на один уровень проводника выше, то мы попадём в общую директорию, где и находятся скачанные игры.
Как настроить путь к играм в Steam
Установить корневую папку можно двумя способами: непосредственно перед установкой или через настройки клиента. В настройках это делается следующим образом:
- В левом верхнем углу надо кликнуть на «Steam», «настройки».
- Перейти во вкладку «загрузки».
- В разделе можно посмотреть или настроить место для скачивания по умолчанию, где будут храниться игры.
Вариант перед установкой:
- Перейти в библиотеку.
- Выбрать любое приложение и нажать «установить».
- Настроить путь скачивания.
Перенос игр между папками
Несмотря на то, что изначально функция переноса игр между папками не предусмотрена в Стим, это можно выполнить с помощью файлов и более одной доступной библиотеки для хранения. Перемещать можно исключительно между ними. Все операции нужно делать с выключенным Стимом:
- Перейти в папку с уже установленной версией.
- Далее требуется подняться на два каталога вверх, в steamapps.
- Найти нужный appmanifest_ID.acf, где на месте ID будет расположен код. Его можно узнать открыв манифест блокнотом, либо взглянув на ссылку в магазине Стима.
- Вырезать или скопировать: выделить, а после нажать на Ctrl+X или CTRL+C соответственно.
- Открыть steamapps той библиотеки, в которую нужно перенести приложение.
- Вставить нажатием Ctrl+V манифест.
- Вернуться в требуемую папку, вырезать.
- Вернуться в новыйsteamapps, там создать папку «common».
- Вставить из буфера обмена.
Как добавить установленную игру
Если игра установлена из Стима, но значится неустановленной и клиент ее не видит, то всё дело в том, что на компьютере не обнаружен appmanifest с нужным ID, который показывает Стиму, установлено приложение или нет. Существует несколько способов его восстановления:
- Вновь пройти процесс установки, но текущие файлы будут удалены.
- Попросить у знакомого поделиться файлом.
- Найти манифест в интернете.
- С помощью специальной программы попробовать создать его.
- Сделать заявку на форуме.
Но самый простой вариант скопировать файл перед переустановкой Steam или системы, или хранить его резервную копию.
Источник
Заключение
Вот мы и научились загружать с вами новые приложение в клиент «Стима». Как можно заметить, ничего сложного здесь нет. Правда, если вы не хотите долго думать над данной темой, то всегда можно купить приложение в программе, пройти активацию и наслаждаться процессом.
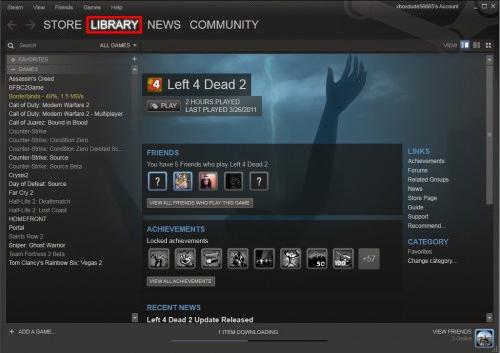
Кроме того, вы всегда можете получить в подарок ту или иную игрушку. После его принятия вам по-прежнему не придется ломать голову над вопросом добавления контента в систему. Он активируется точно так же, как и в случае самостоятельного приобретения. Подождите окончания загрузки, а затем просто запустите программу. Вот и все. Игра автоматически появится в библиотеке игр.
После этого у вас будет возможность нормально играть, а также получать специальные коллекционные карточки и достижения. Кроме того, пользователи, которые играют в «Стиме», время от времени участвуют в разнообразных конкурсах и розыгрышах. Таким образом, вы сможете выиграть какое-нибудь официальное интересное дополнение для своих приложений.
Если вы хотите скачать в Стиме игру, но она много весит и скачиваться будет слишком долго, то есть выход. Вы можете скачать игру с помощью сторонних ресурсов или, например, с помощью флешки перенести игру с компьютера друга на свой. Но как теперь установить ее в Steam?
Что бы вы не установили в Steam, все это располагается здесь:
Игры, которые еще не установлены, а только загружаются, можно найти в папке:
Program Files (x86)\Steam\steamapps\downloading
Таким образом, когда игра полностью скачана она переносится в папку common.
Как только игра скачана и вы нажимаете в Steam на кнопку «Установить», программа идет в папку common и проверяет, действительно ли требуется установка игры. И если в этой папке уже есть какие-либо файлы игры, то Стим проверяет, все ли есть и что нужно докачать.
Как установить игру в Стим?
1.
Перейдите в папку по указанному пути и создайте там еще одну папку с названием игры:
Program Files(x86)\Steam\steamapps\common
2.
Затем откройте Steam, выберите игру, которую вы добавляли и нажмите на кнопку «Установить». Возможно, начнется загрузка недостающих файлов, но это не займет много времени.

Таким образом вам не придется долго ждать, пока Steam скачает игру. Данный способ работает в большинстве случаев. Главное – быть внимательным и не ошибиться с написанием названия игры.
Задача, как установить игру в Стим не такая уж тривиальная, какой может показаться бывалому «установщику» программ. Даже несмотря на то, что мы избалованы инсталяциями по сети — сами с дистрибутивами практически не возимся, с компьютера уже почти ничего и не ставим.
Как установить или удалить игру в Steam.
Тем не менее, знать даже в нынешней ситуации кое-что надо, тем более, когда речь идёт о софте в рамках рассматриваемой игровой площадки.