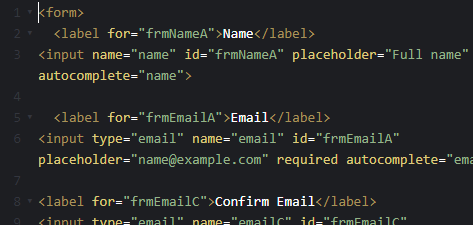Prerequisites to enable form autocompletion in Firefox
To enable form autocompletion in Firefox, you need to have some prerequisites. Below, we will detail the steps necessary to activate this function in your browser.
1. Check Firefox version: Make sure you are using the latest version of Firefox, as some older versions may not have all features up to date. You can check the version you have installed in the About Firefox section in the settings menu.
2. Turn on autocomplete: In the Firefox address bar, type and press Enter. A warning message will appear, click on the «Accept the risk and continue» button. Look for the option and make sure it is set to «true». Otherwise, double-click the option to change its value.
3. Clear old autofill data: Sometimes old data stored in Firefox can interfere with the updated autofill feature. To fix it, go to the “Privacy & Security Settings” section in the settings menu, select the Privacy & Security tab, and click the “Clear Data” button. Make sure you select the “Forms and Autofill Data” option and click the “Clear” button.
Advanced customization of form autocompletion in Firefox
The is a very useful feature for those users who want to have more precise control over the operation of this mechanism. By modifying certain settings in the browser settings, it is possible to define what information should be automatically filled in when filling out online forms.
To begin, it is advisable to access the Firefox Preferences section. From there, you must select the “Privacy and Security” tab and locate the “Forms and Passwords” option. In this section, you can find various options to customize autocompletion. It is important to note that making advanced changes will require modifying the database directly, which requires deeper technical knowledge.
In addition to the options that Firefox offers natively, there are also extensions available that allow you to further expand the autocomplete functionalities. One of the most popular is «Form History Control», which gives the user greater control over the data stored in the form history. This extension allows you to manage and edit saved items, as well as import and export autocomplete data in various formats.
In conclusion, enabling form autocompletion in Firefox is a simple but important task to maximize efficiency and comfort when browsing the web. As we have learned, by following a few simple steps we can activate this function and take advantage of the advantages it offers. From remembering passwords to automatically filling out personal information, Firefox gives us the tools we need to simplify our online activities.
Remember that form auto-completion can be a useful tool, but it also carries certain security and privacy risks. It is always important to exercise caution when storing sensitive data and ensure that you use strong passwords.
In short, Firefox gives us the ability to customize our browsing experience, and enabling form auto-completion is just one of the many options available. Explore additional settings and settings to tailor Firefox to your needs and optimize your online productivity. With these tools at your disposal, surfing the Internet It has never been easier or more efficient.
Are there any browser extensions to auto fill forms?
4. Autofill. Autofill is an extension that has the ability to fill a form completely on page load without any interaction from the user. This is a useful function if you visit a number of regular sites and know what data needs to be entered into the form fields.
Why is FF populating the fields in Firefox?
If the problem is that FF is populating the fields when the user refreshes, this is actually a feature of Firefox to try to help the user in the case of accidental refresh so they don’t lose whatever they have typed. I don’t think you can override this with the HTML.

About
Bobbi Green
Как пользоваться Autofill Forms?
Щелкните по иконке со стрелочкой, которая расположилась правее от иконки дополнения, и в отобразившемся меню перейдите к пункту «Настройки».
На экране отобразится окно с анкетными данными, которые потребуется заполнить. Здесь вы сможете заполнить такую информацию, как логин, ФИО, телефон, электронная почта, адрес, язык и другое.
Вторая вкладка в программе называется «Profiles». Она нужна в случае, если вы используете несколько вариантов автозаполнения с разными данными. Чтобы создать новый профиль, щелкните по кнопке «Добавить».
Во вкладке «Основные» вы сможете настроить, какие данные будут использоваться.
Во вкладке «Дополнительно» разместились настройки дополнения: здесь можно активировать шифрование данных, импортировать или экспортировать формы в виде файла на компьютер и другое.
Вкладка «Interface» позволяет настроить клавиатурные сочетания, действия для мыши, а также внешний вид дополнения.
После того, как ваши данные будут заполнены в настройках программы, можно переходить к ее использованию. Например, вы регистрируетесь на веб-ресурсе, где приходится заполнять достаточно много полей. Чтобы включить автозаполнение полей, вам потребуется лишь один раз щелкнуть по иконке дополнения, после чего все необходимые данные будут автоматически подставлены в нужные графы.
В случае, если вы используете несколько профилей, то вам потребуется щелкнуть по стрелочке правее от иконки дополнения, выбрать пункт «Менеджер профилей», а затем отметить точкой профиль, который вам необходим в данный момент.
Autofill Forms – это одно из наиболее полезных дополнений для веб-обозревателя Mozilla Firefox, с которым использование браузера станет еще комфортнее и продуктивнее.
У веб-браузера Mozilla Firefox есть функция запоминания и хранения логина и пароля учетных записей от различных веб-ресурсов, пользующиеся у пользователя особой популярностью, а также их автоматическое заполнение при каждом следующем посещении любимых сайтов. Сейчас разберём несколько действий на тему паролей в Мозиле.
Как запомнить пароль в Мозиле
При нажатии на пункт «Не сейчас» диалоговое окно закроется, но его всегда можно открыть снова, кликнув на значок в виде ключика находящийся слева от строчки поиска.
Где хранятся пароли в Firefox
В левой части окна выбираем пункт «Защита». В открывшемся окне видим два подпункта «Общие» и «Логины». В подпункте «Логины» справа есть кнопка «Сохраненные логины…», нажимаем на неё.
Откроется новое окно «Сохраненные логины», где можно увидеть перечень сайтов и имен пользователей, а также последние изменения. Для просмотра паролей необходимо нажать на кнопку «Отобразить пароли».
Появиться окошко с запросом на подтверждение показа паролей, выбираем «Да».
Теперь вы видите адрес сайта, имя пользователя и пароль для входа на указанный сайт.
Как удалить пароли в Mozilla Firefox
Если пользователю необходимо по какой-либо причине удалить данные логина и пароля, нужно в окне «Сохраненные логины» выбрать Сайт, для которого нужно удалить пароль и нажать кнопку «Удалить» в нижней левой части окна или кнопка «Удалить всё», чтобы сразу удалить пароли для всех сайтов.
-
Игровая приставка как планшет
-
Не воспроизводится звук с видеорегистратора на компьютере
-
Как ускорить файловую систему
-
Куда можно сдать ноутбук за деньги в иваново
- Asrock z170 extreme4 обзор
Распространенные ошибки при включении автозаполнения форм в Firefox и способы их исправления
Если у вас возникли трудности с включением автозаполнения форм в Firefox, не волнуйтесь, вы не единственный. Ниже мы перечислим некоторые распространенные ошибки, с которыми вы можете столкнуться, и способы их устранения:
1. **Автозаполнение не работает на некоторых веб-сайтах**. Эта проблема может быть связана с тем, что на соответствующем веб-сайте отключено автозаполнение или реализована специальная функция автозаполнения. Чтобы исправить это, проверьте, сохраняется ли проблема на других сайтах. Если на других сайтах автозаполнение работает, то проблема кроется в настройках конкретного сайта и вам следует обратиться к администратору сайта для ее решения.
2. **Поля автозаполнения заполнены неверной информацией**. Это может произойти, если Firefox сохраняет устаревшую или неверную информацию для автозаполнения форм. Сначала проверьте, не поступает ли неверная информация из Firefox или какого-либо другого источника, например синхронизации данных или сторонних расширений. Если проблема связана с Firefox, вы можете исправить ее, удалив старые данные автозаполнения. Для этого перейдите в настройки Firefox, выберите «Конфиденциальность и безопасность», а затем нажмите «Формы и пароли», где вы найдете возможность удалить сохраненные данные.
3. **Значок автозаполнения отсутствует в адресной строке**: Если вы не можете найти значок автозаполнения в адресной строке Firefox, возможно, он отключен. Чтобы это исправить, убедитесь, что в настройках Firefox включено автозаполнение. Перейдите в настройки Firefox, выберите «Конфиденциальность и безопасность» и включите опцию «Использовать автозаполнение веб-адреса и поисковые предложения». После включения вы снова увидите значок автозаполнения в адресной строке.
Помните, что автозаполнение форм может быть очень полезно для ускорения процесса ввода информации онлайн. Если после использования этих решений у вас по-прежнему возникают проблемы, мы рекомендуем выполнить поиск на форумах поддержки Firefox или обратиться в службу поддержки для получения индивидуальной помощи.
Технологические процессы
Как установить Autofill Forms для Mozilla Firefox?
- Для этого кликните по кнопке меню Mozilla Firefox, а затем откройте раздел «Дополнения».
- В правом верхнем углу веб-обозревателя расположилась поисковая строка, в которую понадобится ввести наименование дополнения – Autofill Forms.
- В результатах во главе списка будет отображено искомое нами дополнение. Чтобы добавить его в браузер, щелкните по кнопке «Установить».
- Для завершения инсталляции дополнения вам понадобится перезапустить браузер. Если вам потребовалось сделать это сейчас, щелкните по соответствующей кнопке.
- Как только дополнение Autofill Forms будет успешно установлено в ваш браузер, в верхнем правом углу появится иконка с карандашом.
Where is Autofill in settings?
Tap the three dots — located either to the right of the address bar (on Android) or the bottom-left corner of the screen (on iPhone) — and select “Settings.” 2. To change your settings for autofill addresses, tap “Addresses and more” and toggle the feature on or off, or edit your saved information as necessary. 3.
Why is Firefox not remembering my passwords?
Password Manager settings Firefox will remember passwords by default. You may have disabled this feature, or told Firefox to never remember passwords for a particular site. If it isn’t already check marked, check Remember logins and passwords for websitesAsk to save logins and passwords for websites.
How good is Firefox password manager?
Firefox password manager is better than nothing, but even with a master password, it’s not really that secure. If you also want to share your passwords across multiple browsers and PCs, give LastPass]a try as they really found a great and secure way to share your passwords, while keeping them safe.
Does Windows 10 have autofill?
Autofill can remember your personal information — whether it be your name, address, passwords, or even credit card number — and type it in for you when you need it. Every major internet browser available in Windows 10 lets you use autofill, although the process behind setting it up differs between all of them.
How to auto fill out forms in Firefox?
Autofill Forms using keyboard shortcut or toolbar button. Autofill Forms is a simple Firefox addon that enables you to easily fill out online forms (web forms) via toolbar button. Before using the addon please make sure to visit addon options page and add desired rules. All rules need to be in the format of CSS Selectors.
What is the purpose of autofill in Firefox?
The Autofill extension serves one purpose: fill form fields automatically on page load without any user interaction. This is its primary function, but it can do so much more.
Удаление записей автозаполнения
Иногда бывает так, что нужно удалить некоторые записи, использующиеся в автозаполнении. Как удалить автозаполнение в Firefox? Для этого существует определенная процедура. Особенно сложной ее назвать нельзя.
Для этого даже не нужно будет обращаться к настройкам веб-обозревателя. Все выполняется в процессе ввода сохраненных данных. И хоть это довольно просто, но мы предоставим подробную инструкцию с четким алгоритмом действий. Вот она.
- В адресной строке вводим имя сайта, на который нужно перейти.
- Ставим курсор мыши в поле для ввода данных. Появятся возможные варианты (если их сохранено несколько).
- Нажимаем на кнопку стрелки вниз на клавиатуре и выделяем таким образом необходимую запись.
- Нажимаем на кнопку «Delete».
Вот и все. Теперь запись уничтожена. Однако, что делать в том случае, если нужно удалить все данные автозаполнения? Для этого тоже имеется определенная процедура. Но в этом случае придется возиться с настройками. Вот что нужно сделать.
Через несколько секунд вся история автозаполнения будет уничтожена. Стоит отметить, что в этом случае пострадает и история посещений различных ресурсов. Однако это не так страшно. Зато нужные нам элементы будут полностью уничтожены.
Удобство и скорость заполнения форм
Заполнение форм на веб-сайтах может быть довольно утомительным процессом, особенно если вам приходится делать это часто. Однако благодаря функционалу Autofill Forms в Firefox, этот процесс становится намного удобнее и быстрее.
Автозаполнение полей
Одна из ключевых функций Autofill Forms – это автозаполнение полей формы. Когда вы посещаете веб-сайт, содержащий форму, Autofill Forms может автоматически заполнить поля формы информацией, которую вы указали ранее. Например, если вы уже вводили свое имя, адрес электронной почты и номер телефона на другом веб-сайте, Autofill Forms может предложить вам автоматически заполнить эти поля на новом веб-сайте.
Управление профилями
Autofill Forms также позволяет создавать и управлять несколькими профилями заполнения форм. Это особенно удобно, если у вас есть несколько наборов информации, которые вы часто используете при заполнении форм. Например, у вас может быть один профиль для заполнения форм для работы и другой для личных целей. Вы также можете настроить определенные поля формы, которые должны быть автоматически заполнены для каждого профиля.
Быстрый доступ к автозаполнению
Чтобы воспользоваться функцией автозаполнения форм с помощью Autofill Forms, вам необходимо всего лишь щелкнуть правой кнопкой мыши на любом поле ввода на веб-сайте и выбрать соответствующий пункт меню. Это позволяет вам заполнить все доступные поля формы одним щелчком.
Сокращение времени заполнения форм
С использованием Autofill Forms значительно сокращается время, затрачиваемое на заполнение форм на веб-сайтах. Вы больше не будете тратить время на ручной ввод информации в каждое поле формы, а вместо этого сможете автоматически заполнять всю необходимую информацию одним щелчком мыши или несколькими нажатиями клавиш.
Вывод
Функционал Autofill Forms в Firefox значительно упрощает и ускоряет процесс заполнения форм на веб-сайтах. Автозаполнение полей, управление профилями, быстрый доступ к автозаполнению и сокращение времени заполнения форм делают процесс заполнения форм удобным и быстрым.
Does Firefox save credit card information?
Firefox lets you automatically fill in your saved credit card information on Web forms (for example, when you’re ordering something online). As a precaution, your CVV number is not saved. You can also choose to password protect your credit card data for an additional layer of protection.
Why is my Autofill not working?
An outdated browser cache can prevent the Autofill functionality in Chrome from kicking in, so try clearing it. Go to Chrome Settings > Privacy and Security > Clear Browsing Data. On the Android and iOS versions of Chrome, head over to Chrome Settings > Privacy > Clear Browsing Data to clear the browser cache.
How do I delete autofill usernames?
Procedure:
- Click the Chrome menu icon. (Three dots at the top right of the screen.)
- Click on Settings.
- In the “Autofill” section on the left-hand side, expand Passwords.
- Find the entry you wish to delete.
- Click the three dots icon at the right beside the entry, and click “Remove”.
Does Firefox have autofill?
However, most major browsers, including Firefox, have an auto-fill feature that can streamline the process. Although this feature doesn’t have many bells and whistles, when you activate it, the browser automatically pulls up previously entered forms for you to select.
Where to find autofill?
Open the Internet Explorer browser. Click Tools in the upper-right corner. Select Internet Options from the drop-down menu. In the window that opens, click the Content tab (A) and then select Settings (B) in the AutoComplete section. Check the box next to Forms and searches. Fill out a form.
Программа для автозаполнения форм в браузере
Автозаполнение форм в Firefox представляет собой возможность появления выпадающего списка при начале набора текста в специальном текстовом поле на различных сайтах. Ранее используемые на сайте варианты, похожие на вводимые сейчас, предоставляются в виде выпадающего списка. Это делается автоматически. Вы можете по желанию настраивать автозаполнение в FireFox.
Отличается ли автозаполнение форм в Chrome от предыдущего варианта? В принципе, основные возможные действия с данными будут аналогичными. Кроме того, у пользователя будет возможность сохранения паролей с помощью раздела «Пароли и формы», которые также можно включить, сохранить, отредактировать и удалить. Для использования паролей с разных устройств применяются настройки синхронизации. При совершении покупок в интернете используется синхронизация с сервисом Google Payments. Если вы боитесь оставлять конфиденциальную информацию, связанную с финансовыми вопросами сторонним ресурсам, Гугл частично устранит ваши опасения. При переходе на подозрительные ресурсы он заранее предупредит вас о возможных рисках информацией о незащищенном или опасном подключении, небезопасном входе и небезопасной оплате, посоветовав воздержаться от автозаполнения.
Напоследок рассмотрим автозаполнение форм в отечественном Яндекс браузере. В разделе «Пароли и формы» существует опция по включению данного сервиса одним кликом. Также вы можете добавить нужные сведения, а также удалить их или очистить всю историю. В классическом интерфейсе у пользователя существует возможность самостоятельно задать список адресов, для которых разрешено или запрещено использовать рассматриваемую нами функцию.
Браузер Яндекс хранит пароли в виде хешей в собственной базе данных и уверяет, что на подбор нужной комбинации у злоумышленника уйдет около ста лет. Он использует дополнительную защиту от фишинга и заранее предупреждает о нежелательности применения одинаковых паролей для разных ресурсов. Дополнительно сервис Яндекс Помощь предлагает пользователям подробные инструкции по отключению запоминания данных на сайте в основных популярных браузерах, использующихся на сегодняшний день.
Отличного Вам дня!
Во время работы любых программ в Windows появляются временные файлы, различные записи, добавляются расширения и т.д. Постепенно их количество возрастает до такого уровня, что приложение приходится чистить от мусора, иначе с ним некомфортно работать или появляются лаги. Больше всего ситуация касается программ, которыми активно пользуемся, одним из подобных приложений является веб-обозреватель. Нашим любимым браузером является Яндекс, поэтому мы рекомендуем почистить Yandex браузер и повторять процедуру полной или частичной очистки с определённой периодичностью, раз в 3 дня, неделю или 2 недели. Периодичность чистки напрямую зависит от интенсивности использования веб-обозревателя и мощности компьютера (на слабых ПК чаще).
Есть многочисленные причины обнулить состояние браузера полностью или отдельные его разделы:
Устранить зависания. Если веб-обозреватель начал работать медленнее, первое же действие по его восстановлению – убрать лишние записи истории, куки и кэш;
Сохранить конфиденциальность. В браузере хранится история сёрфинга, а также куки для входа на сайты. Посторонний человек может без труда посмотреть, куда были выполнены входы, а также войти в аккаунты социальных сетей (если с них не вышли);
Подготовить компьютер к передаче/продаже. Рекомендуем тщательно удалять все пользовательские данные, чтобы предотвратить кражу данных
Важно помнить, что после удаления файлов их можно восстановить, поэтому стоит использовать жёсткое затирание с помощью специальных программ Recuva, Ontrack Erase и т.д.;
Ускорить работу системы. После чистки наступает прирост производительности от 5% до 50%, в зависимости от степени захламления и количества установленных расширений;
Обезопасить себя от кражи паролей
В браузерах хранятся логины и пароли, которые мы разрешили сохранить. Если не установлен мастер-пароль, их может посмотреть любой пользователь ПК. Настоятельно не рекомендуем сохранять пароли на общедоступных и корпоративных компьютерах;
Восстановить работоспособность браузера из-за установки неправильных настроек. Особенно часто нарушения работы наступают из-за конфликта дополнений и неправильной установки прокси.
So Why (and when) turn off autocomplete forms
Sometimes autocomplete can compromise your security status. The type of data that the form field is requesting, or if the lead is accessing your form from a location with stricter privacy policies, like the GDPR. And those are important signs that may require for you to turn the autocomplete off.
Avoid storing credit card numbers, and other sensitive data
In case of payment forms, turn off the autocomplete for payment data, like the credit card number. This can keep your form safe and also protect the visitors’ bank information.
Deciding if the autocomplete will store passwords
It’s also a great start to guaranteeing the lead’s security. Saving passwords is convenient for the lead since they won’t have to memorize every single password they create. I mean, can you remember all your passwords? I know I can’t. But if you’re not sure about the security of your browser, disable this option. Lead’s security comes first.
What is the difference between Autocomplete and AutoFill
Although very similar, including its function, autocomplete and autofill are not the same, and should not be confused with each other.
If the fields are labeled correctly in the coding (or automatically by a no-code form builder), the browser will recognize what information is required in the form and fill in the data automatically for the user. Since this is on the user’s end, it can only be enabled or disabled by the user, whether they use Chrome, Firefox, , or others.
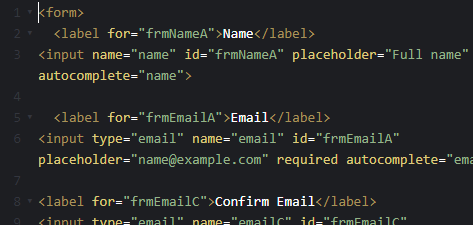
Autocomplete is also a software feature, but it’s used to finish off inserted data. Its main function is to suggest the next information after the respondent starts typing. It stores data in the browser and it’s used when a lead starts to fill out a form in order to make it faster. Google Search suggestions are a perfect example.
This is something that needs to be coded into the form. Or a form builder can cut coding time, and you can include a , or specifically for the Address field you can enable Google Places autocomplete to offer a much more personalized experience.
Управление записями автозаполнения Google Chrome

- В диалоговом окне, можно создать множество профилей.
- Чтобы сохранить новую запись адреса
, перейдите в конец раздела «Адреса» и нажмите Добавить новый адрес
. - Чтобы сохранить новую запись кредитной карты
, перейдите в конец раздела «Кредитные карты» и нажмите Добавить новую кредитную карт
. - Чтобы изменить существующую запись
, дважды щелкните его в списке, чтобы открыть диалоговое окно редактирования. - Чтобы удалить существующую запись
, выберите его в списке и нажмите значок ×
, который появится в конце строки.
- Чтобы сохранить новую запись адреса
Примечание
: если адрес будет сохранен в Google Payments, вы не cможете его удалить из автозаполнения. Чтобы изменить или удалить адрес, нажмите кнопку Изменить
и выполните вход. Затем введите изменения в Google Payments.
Добавление и редактирование кредитных карт
Вы можете сэкономить время, затрачиваемое на ввод информации, необходимой при покупке, сохранив кредитные карты в автозаполнении Chrome.
Внимание
: если кредитная карта сохраняется в Google Payments, вы можете им управлять на payments.google.com
Покупки в интернете с помощью автозаполнения
В момент оплаты покупки в интернете кредитные карты, сохраненные в Chrome и Google Payments появляются в списке.
Если при заполнении формы вы не видите предложения автозаполнения, возможно, сайт не отвечает требованиям безопасности и функция не может быть использована.
Проверка кредитной карты при оформлении платежа
При выборе карты может быть предложено ввести номер CVC. У вас есть только две попытки. Затем придётся подождать.
Если вы не хотите, чтобы Chrome проверял право владения кредитной картой каждый раз, отключите проверку:
- При заполнении формы выберите из предложенных кредитных карт, которую вы хотите использовать.
- Когда появится запрос, введите номер CVC. Как правило, он находится на обратной стороне кредитной карты.
- Установите флажок Сохранить копию этой карты на вашем устройстве
. - Нажмите Подтвердить.
Сохранение кредитных карт в Google Payments
Если вы вошли в Chrome, карты и адреса, сохраненные в Google Payments, будут отображаться в виде предложений автозаполнения.
Чтобы остановить запись в Google Payments данных кредитных карт, отключите синхронизацию. Информация о платежах по-прежнему будет храниться в Chrome.
Автозаполнение в Chrome и Firefox: как удалить ненужные варианты

Firefox и Chrome, как известно, умеют запоминать все данные, которые пользователь вводит в адресной строке, в строке поиска и даже в отдельных полях на различных сайтах. Эти данные браузеры сохраняют в памяти компа (планшета или смартфона) и в следующий раз подставляют их автоматически. Это называется «автозаполнение».
Система сама по себе очень удобная и, как мы знаем, экономит уйму времени. Набираем пару-тройку символов, далее браузер предлагает готовый вариант (адрес, ник, реквизиты банковских карт и прочие данные), по которому достаточно просто кликнуть мышкой, тапнуть или выбрать с клавиатуры, а вводить повторно его уже не нужно.
Однако со временем значительная часть таких данных теряет актуальность и/или в памяти браузера сохраняется слишком много некорректных вариантов (пропущен символ, фраза и т.д.). Из-за них автозаполнение перестает работать, как надо, и неправильные варианты приходится удалять. Как правило, поодиночке и правым кликом.
А если нужно «почистить» автозаполнение основательно, то с этим возникает проблемка. Поскольку ни в настройках Firefox, ни в настройках Chrome не предусмотрено отдельных разделов со списками вариантов автозаполнения, из которых все ненужное/неправильное удалить можно было бы, так сказать, оптом.
Потому, если надо привести в порядок автозаполнение браузера, то надо либо удалять ненужные варианты по одному, либо чистить всю историю поиска, притом с обязательной очисткой раздела данных для заполнения (опция по умолчанию отключена). Собственно, об этом дальше и пойдет речь. Итак:
как удалить отдельные неправильное автозаполнение в браузере
… а именно, в адресной строке, в строке поиска и даже в отдельных полях на различных сайтах. Значит:
в Firefox на компе
- стрелочками «вверх/вниз» с клавиатуры выделяем ненужную строку в списке автозаполнения;
- жмем кнопку Delete (либо, если просто Delete не срабатывает, то Shift + Delete).
в Chrome на компе
- стрелочками «вверх/вниз» с клавиатуры выделяем ненужную строку в списке автозаполнения;
- жмем кнопки Shift + Delete.
Напомним, чтобы открыть список автозаполения в строке поиска или в поле формы на сайте можно ничего не набирать, а просто поставить туда курсор и потом нажать стрелку «вниз» на клавиатуре.
как очистить данные для автозаполнения в браузере
Данная операция предусматривает полное удаление всех данных, которые ранее были введены в текстоых формах на различных сайтах и хранятся в памяти браузера. Чтобы полностью очистить данные для автозаполнения:
в Firefox
- в адресной строке вводим about:preferences#privacy
- на странице «Приватность и защита» настроек браузера жмем кнопку «Удалить историю«;
- в появившемся окне кликаем «Подробности«, ставим флажок в чек-боксе «Журнал форм и поиска» (и снимаем флажки во всех остальных чек-боксах, если кроме данных автозаполнения больше ничего удалять не нужно);
- в меню удалить выше устанавливаем «Всё«;
- и внизу окна жмем кнопку «Удалить сейчас«:
в Chrome
- в адресной строке вводим chrome://settings/clearBrowserData
- в окне «Очистить историю» открываем вкладку «Дополнительные«;
- стави флажок в чек-боксе «Данные для автозаполнения» (а также флажки в других чек-боксах, если попутно надо удалить другие данные, которые хранит браузер);
- жмем кнопку «Удалить данные» внизу окна:
как отключить функцию сохранения данных форм на сайтах в браузере
Таковая в Chrome и в Firefox тоже предусмотрена и с её помощью можно сделать так, чтобы браузер не запоминал все те данные, которые вы вводите в текстовых формах. Для этого:
в Firefox
- в адресную строку браузера копируем about:preferences#privacy и жмем Enter;
- на странице «Приватность и защита» в разделе «История» в выпадающем меню сначала выбираем опцию «будет использовать ваши настройки хранения истории«;а затем снимаем флажок в чек-боксе «Помнить историю поиска данных и форм«.
в Google Chrome
- в адресную строку браузера копируем chrome://settings/autofill и жмем Enter;
- в открывшемся окне отключаем опцию «Заполнять формы автоматически«.
# Поисковик по умолчанию в новом Edge Chromium: как поменять
Nos services
Nos engagements
C’est dans le but de vous aider à choisir votre prestataire en toute tranquillité que nous engageons à être à l’écoute de vos besoins et d’y répondre avec nos conseils, nous nous engageons également à réaliser votre projet dans le respect des standards du web (W3C) et à nous imposer des délais à respecter sur la livraison du projet.
Nous ne proposons aucune offre avec engagement dans le temps de votre part. Vous êtes libres de mettre fin à notre collaboration à tout moment.
Selon le type de projet, nous pouvons vous donner des garanties de résultat : vous serez satisfaits ou remboursés.
What is form autofill in Firefox?
Form autocomplete in Firefox is a feature that allows you to automatically fill in the fields of a form with the information you have previously used. This can save you time and effort by not having to retype the same information over and over again. again.
To enable form autocompletion in Firefox, follow these steps:
- 1. Open the Firefox menu by clicking on the three horizontal lines in the upper right corner of the window.
- 2. Select «Preferences» from the dropdown menu.
- 3. In the preferences window, go to the “Privacy and security” tab.
- 4. Scroll down to the “Forms and Passwords” section.
- 5. Check the box that says “Use autofill to fill out web forms.”
Firefox will now begin autofilling web forms with the information you have previously used. If you want to add or edit saved information, follow these steps:
- 1. Click on the form field where you want to add or edit information.
- 2. A drop-down box will appear with the available autocomplete options.
- 3. Select the desired option or enter the new information.