Как записать трансляцию вебинара на компьютер с использованием:
Так как включить запись экрана на компьютере встроенными средствами нельзя, приходится прибегать к помощи сторонних программ. Большинство из них имеют гораздо больший функционал, чем съемка содержимого монитора.
Movavi Screen Recorder
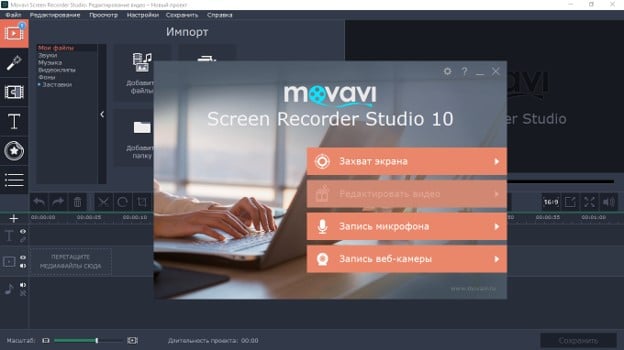
Одна из лучших программ для записи рабочего стола, которая отличается высокой скоростью работы, минимальной нагрузкой на компьютер и максимально быстрой обработкой записи. Приложение создает запись в оптимальном HD-формате, который и достаточно разборчив, и в то же время не занимает слишком много места. Неоспоримым плюсом является и способность захватывать звук с 2 или больше источников, сохраняя качество и видео, и озвучивания. Утилита умеет проводить экспорт содержимого в любой распространенный видео-формат.
Экранная камера
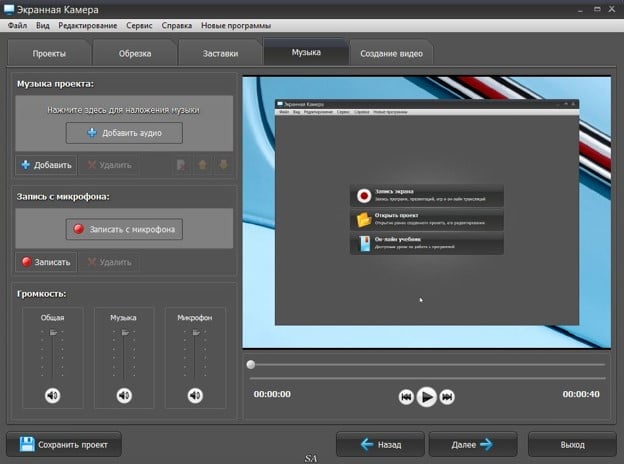
Это приложение, которое снимает экран компьютера в режиме реального времени. Его создала отечественная компания, поэтому проблем с русскоязычным интерфейсом или сложность настройки не возникает. Благодаря опции «Онлайн учебник», абсолютно отпадает потребность в дополнительном обучении работе с программой. Если особых требований нет, можем сразу запустить софт кнопкой «Запись экрана».
Плюсы:
- утилита способна записывать любое содержимое экрана;
- легко выставить диапазон захвата;
- есть встроенный редактор с базовым функционалом;
- можем сразу установить заставку;
- хорошая коллекция музыки для накладывания;
- есть быстрый импорт в YouTube;
- нет ограничений по выбору форматов для конвертирования.
Camtasia Studio
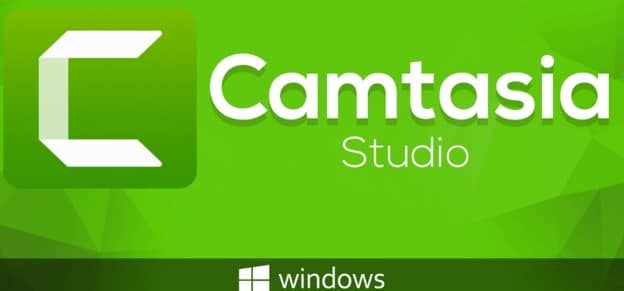
Пожалуй, это самая популярная программа для записи звука с экрана компьютера. В ней самый большой набор доступных опций, среди которых:
- поддерживает большинство видео форматов;
- можем создавать видео в качестве 1440 p;
- быстрая генерация exe-файла с проигрывателем для обработки на любом компьютере;
- масса эффектов для накладывания.
Есть у программного обеспечения и недостатки, среди которых платное распространение, сложность настройки и не всегда корректный размер видео: то слишком большой вес, то чересчур размытое.
1st Screen Recorder & Video Capture
Утилиту можем порекомендовать тем, кто ищет простые программы для записи видео с экрана. У софта есть все базовые возможности, без лишних настроек, которые все только усложняют. На выходе получается видео либо с исходным качеством, либо сжатое до AVI для экономии места – можем выбирать самостоятельно. Есть возможность даже менять частоту кадров. Работает софт с любыми типами экранов и источниками звука, а для выбора участка записи достаточно выставить мерцающий прямоугольник.
Cam Studio
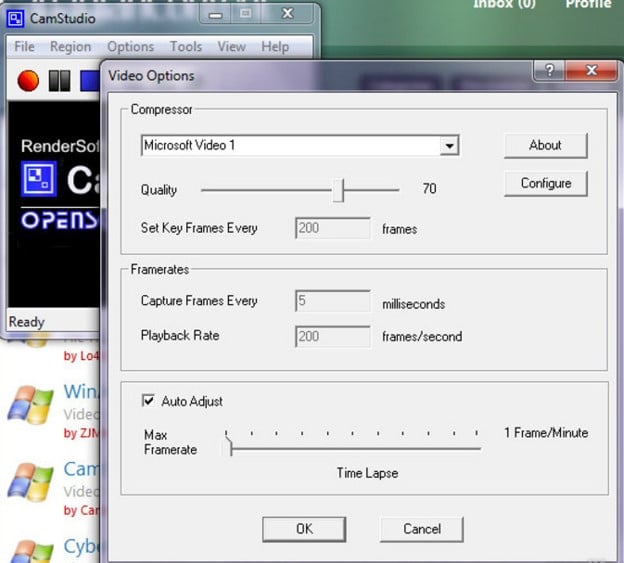
Еще одно простое приложение, способное выполнять запись с экрана компьютера онлайн. Программе вообще не важен источник содержимого, она сохраняет все, что происходит на дисплее. Главное достоинство программы – ее бесплатное распространение без различных хитростей. Может сохранять результат в виде AVI и MP4.
Плюсы:
- поддержка самых популярных кодеков: H.264, MPEG-4 и т. п.;
- можем захватывать как часть, так и весь экран;
- есть возможность создавать аннотации;
- сохраняет звук с микрофона и динамиков.
Минусы:
- антивирусы могут ругаться на файл;
- работает на английском языке.
iSpring Free Cam
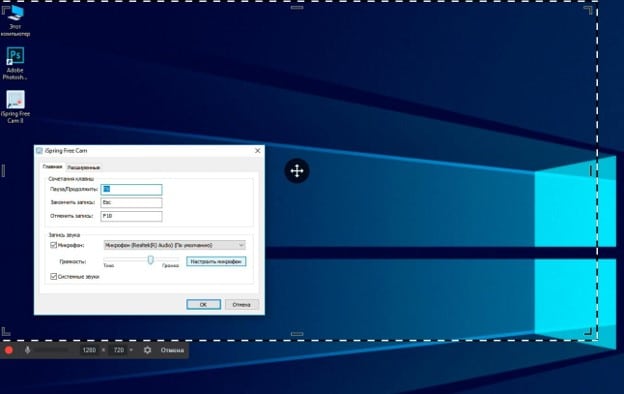
Сравнительно новая программа с достаточным набором инструментов для записи видео с рабочего стола. Она одна из самых простых в использовании, даже вопросы, как настроить запись экрана, с ней не появятся. Все интуитивно и без излишеств. Ее главное достоинство – бесплатность и отсутствие различных вставок, вроде рекламы, водяного знака и прочего. Софт полностью справляется со своей задачей, но редактировать видео придется в отдельном приложении.
Bandicam
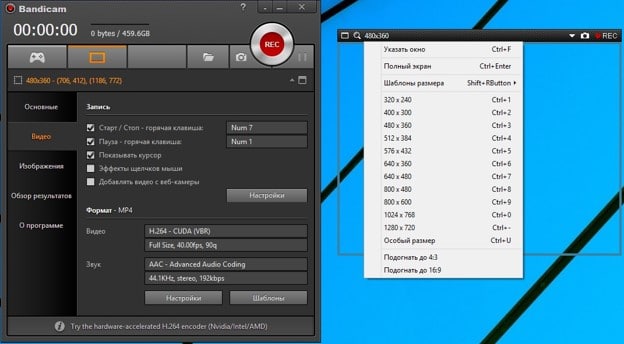
Еще одна популярная программа, которая снимает экран компьютера. Она является одним из фаворитов на протяжении долгого времени, хотя и накладывает значительные ограничения в бесплатной версии. Все элементы меню информативны, удобно размещены и переведены на русский язык. Интерфейс действительно богат и многофункционален, поэтому программу стоит выбрать более требовательным пользователям.
Возможно, программа для проведения вебинаров предусматривает публикацию материала после его завершения. Есть вероятность, что вручную записывать видео не придется. Стоит об этом заранее уточнить у организатора мероприятия.
Как настроить звук в Bandicam
Bandicam — это удобное программное обеспечение, разработанное для записи видео с экрана компьютера. Вместе с тем, оно также позволяет записывать звук с микрофона или системы. Чтобы настроить звук в Bandicam и получить качественную запись звука, следуйте следующим шагам:
- Установите аудиоустройства: Перед началом записи звука, убедитесь, что у вас установлены все необходимые аудиоустройства. Перейдите в настройки Bandicam и выберите вкладку «Звук». Здесь вы можете выбрать аудиоустройства для записи звука с микрофона и системы. Убедитесь, что выбраны правильные устройства.
- Настройте уровень громкости микрофона: Чтобы записать звук с микрофона, необходимо правильно настроить уровень громкости. Вы можете сделать это, открыв панель управления звуком на вашем компьютере и выбрав вкладку «Запись». Здесь вы можете регулировать уровень громкости микрофона до оптимального значения. Убедитесь, что громкость не слишком высока или низкая, чтобы избежать искажения звука.
- Проверьте настройки звука в Bandicam: Вернитесь в настройки Bandicam и убедитесь, что выбранные аудиоустройства правильно настроены. Постигайте ваши предпочтения и требования к записи звука. Вы можете выбрать, записывать звук с микрофона, системы или обоих одновременно. Вы также можете регулировать уровень громкости звука и выбирать качество аудиозаписи.
Следуя этим простым шагам, вы сможете настроить звук в Bandicam и получить высококачественную аудиозапись вместе с видео. Не забывайте проверять настройки звука перед каждой записью и регулировать их в соответствии с вашими потребностями.
Запись аудио
Шаг 1. Выберите Audio Recorder.
В домашнем интерфейсе выберите «Диктофон» , чтобы войти в интерфейс Audio Recorder.
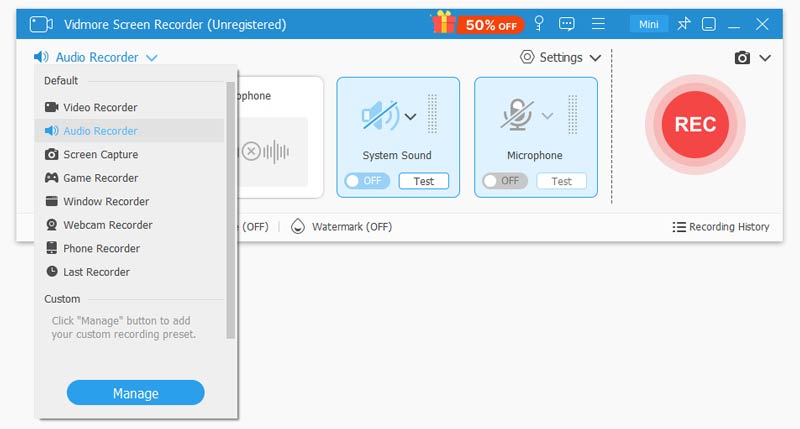
Шаг 2. Запишите аудиофайл
В интерфейсе вы можете включить или выключить «Системный звук» а также «Микрофон».
Для записи музыки с компьютера вам просто нужно включить «Системный звук» и прочь «Микрофон».
Чтобы записать свой голос для видеоурока, вы должны включить «Микрофон» и выключи «Системный звук».
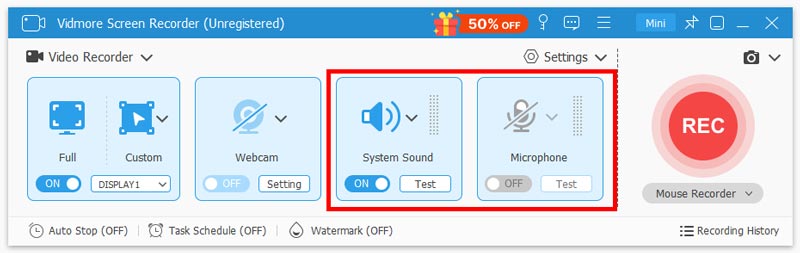
Шаг 3. Запишите аудио
Нажмите «REC», чтобы начать запись аудиофайла на вашем компьютере.
Шаг 4. Сохраните аудиозапись.
Нажмите кнопку «Стоп», чтобы просмотреть аудиозапись, и ваша аудиозапись также будет автоматически сохранена на вашем компьютере.
Примечание: Вы также можете использовать функцию клипа во время предварительного просмотра аудиозаписи, чтобы вырезать ненужные части из файла.
Часть 2. Лучший способ добавить фоновую музыку к записи экрана онлайн
Если вам нужно добавить фоновую музыку к аудиозаписи онлайн бесплатно, хорошая новость в том, что вы можете использовать Бесплатная запись экрана онлайн, выбранный Blu-ray Master. Это означает, что вам не нужно будет загружать все программное обеспечение для выполнения вашей задачи. Этот инструмент позволяет добавлять звук и закадровый голос к записи экрана, включая внешние устройства, такие как динамики и микрофон. Кроме того, вы можете получить к нему доступ с помощью любого браузера, который вы используете на своем компьютере. Вот шаги, которым нужно следовать при этом.
Шаг 1
Посетите страницу средства записи экрана в Интернете, затем приобретите программу запуска, чтобы начать.
Шаг 2
Когда пусковая установка будет получена, нажмите кнопку Запустить бесплатный рекордер кнопка. Затем установите Область записи и другие пресеты по вашим предпочтениям. После этого уже можно нажимать REC .
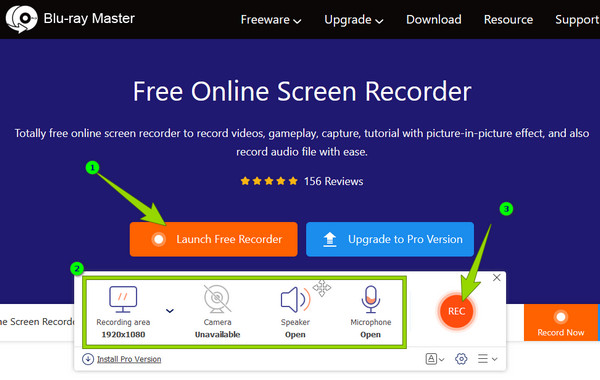
Шаг 3
Как только вы закончите, нажмите кнопку Stop кнопку, и ваша запись будет сохранена в вашей локальной папке без загрузки. Вы также можете использовать этот инструмент для сделать озвучку в PowerPoint.
Типы настроек звука
Bandicam предлагает несколько типов настроек звука, позволяющих управлять записью звука в вашем приложении. В зависимости от требований и предпочтений пользователя, можно выбрать один из следующих типов:
- Запись звука из внешнего источника: при выборе этого типа Bandicam будет записывать звук, идущий из внешнего источника, такого как микрофон или звуковая карта. Это используется, например, для записи комментариев к видео или записи звука из игры.
- Запись системного звука: этот тип настроек позволяет записывать звук, который проигрывается через встроенные динамики или наушники компьютера. Это удобно, когда вы хотите записать звуковой эффект или музыку из видео или игры.
- Запись мультимедийного звука: данный тип настроек позволяет записывать звук, идущий из мультимедийных приложений, таких как плееры или браузеры, которые воспроизводят некоторые мультимедийные файлы. Это может быть полезно, например, при записи звука из онлайн-видео или стриминговой музыки.
- Отключение звука: если вы не хотите записывать звук вообще, вы можете выбрать этот тип настроек, и Bandicam не будет записывать звук во время работы. Это может быть полезно, например, при записи без звука для последующего добавления звуковой дорожки.
Выбор подходящего типа настроек звука в Bandicam позволит вам достичь необходимого звукового качества в записи и удовлетворить ваши конкретные требования.
Faststone Capture
Довольно долго пользуюсь для быстрого просмотра и обработки изображений бесплатной программой Faststone Image Viewer. А у этой команды есть оказывается еще и программа для записи видео с экрана — Faststone Cаpture.
Обойдется она Вам официально в 20$ за один экземпляр. Хотя, для оптовиков у них предусмотрены скидки. Конечно же, я не думаю что вы захотите купить сотню копий этой программы по 5$, или триста копий по 4$.
Скажу что программа максимально простая и предназначена для создания скриншотов и записи видео с экрана. При том скриншоты можно делать различной формы, а также настроить отложенный таймер от 1 до 9 секунд, когда нужно сделать скриншот. Есть редактор.
Что касается функции записи видео с экрана — тут также самый минимальный необходимый набор для записи. Можно выбрать область экрана, окна, или приложения, выбрать источники звука, микрофон для записи, настроить вид курсора и его подсветку. Просто нажимаете кнопку Record и записываете.
Встроенный редактор видео в программе отсутствует. За такую стоимость это конечно минус, особенно если сравнивать с программой от Movavi. Есть только возможность создать перед началом записи картинку с текстом, которая также появится в видео.
На официальном сайте доступна для скачивания пробная 30-дневная версия программы. Нажимайте на кнопку, скачивайте и пробуйте:
Пробная версия ограничена только по времени использования. В остальном никаких дополнительных ограничений нет.
Редактировать во время записи
Редактирование во время записи — это то, что вы не пропустите в этой программе для захвата экрана.
Независимо от того, записываете ли вы видео или запись с веб-камеры, вы можете выбрать параметр редактирования (изображение пера), чтобы отредактировать файл записи.
Здесь вы можете добавить в видео прямоугольник, эллипс, стрелку, линию и т. Д. Для разметки. Помимо цвета по умолчанию, вы также можете выбрать другие параметры цвета внизу.
Подпись и выноска также могут быть добавлены эффективно, если вы хотите указать шаги в видеоуроке. Вы также можете использовать Ластик, чтобы очистить эффекты, которые вы добавляли ранее.
Видео “Как включить запись звука из вашей системы в Windows”
Как записать звук из командной строки?
Запись звука из командной строки это долгий и трудоемкий процесс, который имеет нюансы в каждой версии операционной системы Windows. Среднестатистическому пользователю компьютера под управлением Windows мы не советуем данный способ записи системных звуков. Он доступен только уверенным пользователям ПК, которые уже имели дело с управлением процессами через командную строку. Но даже в этом случае всегда лучше пойти более легким путем и воспользоваться сторонним приложением.
Как записать zoom-беседу?
Чтобы записать zoom-беседу, воспользуйтесь рекордером для ПК от SolveigMM. Он идеально подходит для всех типов персональных компьютеров. Чтобы записать видео с экрана со звуком или звук с отключенным видео изучите наши текстовые инструкции и обучающее видео. С ними вы быстро разберетесь, какие параметры нужно изменить в настройках записи и для чего. Качество конечной аудио и видеодорожки не будет отличаться от оригинала.
Как записать системный звук с вашего компьютера?
Чтобы записывать звук с компьютера, скачайте и установите на свой компьютер HyperCam. Используя его в соответствии с инструкциями, предложенными на нашем сайте, вы сможете быстро и легко записать качественный системный звук компьютера и не только его.
Как записать звук на Windows 10?
Записывать звук на компьютере с операционной системой Windows (независимо от ее версии) без участия микрофона и динамиков возможно. Записать системные звуки, потоковое проигрывание музыки, воспроизведение звуковой дорожки видео или любой внутренний звук, исходящий из вашего компьютера, можно как с помощью встроенных средств системы, так и используя сторонние программы. С HyperCam это делать намного проще, чем с другим софтом. К тому же, качество конечного продукта выше.
Как записывать звонки по скайпу?
HyperCam — это лучшее программное обеспечение для записи звонков по Skype. С его помощью вы сможете записать не только звуковой ряд, но и снять абсолютно все, что происходит на экране вашего компьютера с гарантией высокого качества и отличной производительности. Если у вас возникнут вопросы или какие-либо проблемы с функционалом программы, вы можете обратиться в нашу службу поддержки.
Записывай качественное аудио (системный звук компьютера) с HyperCam SolveigMM. Это быстро и легко! Для ознакомления с функционалом можно использовать пробную версию программного обеспечения. Но тут стоит учесть, что записи, которые были сделаны при помощи демо-программы ограничены во времени (5 минут). Кроме того, при использовании демо-версии ПО вам будет приходить сообщение с напоминанием о том, что вы используете пробный период и вам нужно его активировать, купив лицензию. Приобретение лицензии, независимо от того, выберете ли вы HyperCam Home Edition или HyperCam Business Edition, решит эту проблему и вы получите доступ к лучшему рекордеру видео и аудио.
- https://www.solveigmm.com/ru/howto/hypercam-3-tutorial/
- https://www.solveigmm.com/ru/howto/how-to-register-hypercam/
Об авторе
Ольга Кровякова — менеджер технической поддержки в комании Solveig Multimedia с 2010 года.
Она является автором многих текстовых и видео инструкций по программным продуктам компании: Video Splitter, HyperCam, WMP Trimmer Plugin, AVI Trimmer+ и TriMP4.
Посколько она работает с программами каждый день, то хорошо знает как они работают. Свяжитесь с Ольгой по почте support@solveigmm.com, если у вас возникнут вопросы и она с радостью вам поможет!
Как пользоваться Бандикам
С помощью программы снимают видео обзоры, прохождение игр, обучающие материалы, делают скриншоты и так далее. Бесплатно скачать крякнутую версию или активатор KeyMaker возможно здесь на сайте. Установить программу на компьютер легко, процесс стандартный пошаговый, при этом параметры уже заданы по умолчанию, то есть к съемке можно приступать сразу.
Однако рекомендуется ознакомиться, как настроить Бандикам, опираясь на собственные предпочтения. Например, это касается горячих клавиш: кнопок начала и завершения съемок, паузы и так далее.
Использование программы интуитивно понятно: она поддерживает разные аудио- и звуковые форматы, задает частоту кадров, записывает голос и изображение с веб-камеры, загружает отснятый материал на популярные видеохостинги и так далее.
Как снимать и работать с видео
Съемка видео начинается с выбора режима: экранного или игрового.
Записывать экран возможно полностью или отдельные его части:
- прямоугольную область;
- полный экран;
- область вокруг курсора.
При нажатии назначенной горячей клавиши (например, F12) начинается запись экрана, после повторного клика — прекращается. Возможно поставить паузу, а затем продолжить съемку.
Доступно установить автозапись экрана: после запуска Бандикам или установив таймер. Также можно определить условия автозавершения съемки.
При использовании бесплатной пробной версии с официального сайта время съемки ограничено 10 минутами. При этом на материале остается логотип производителя. Чтобы его убрать и можно было снимать в Bandicam больше 10 минут, целесообразно взломать программу с помощью КейМейкера или скачать крякнутую версию 2019. В этом случае Бандикам работает без ограничения записи.
Настройки и устройства, используемые для снятия видео, зависят от мощности ПК и требований к качеству. Например, для съемки без лагов на слабом компьютере, рекомендуется выставлять частоту кадров (FPS) 30. Какой кодек лучше использовать для видео в Bandicam, также зависит от технических параметров ПК, требований к качеству. Универсальным считается Motion JPEG, также широко используется Н264.
При съемке по желанию устанавливают параметры отображения курсора мыши, эффекты ее щелчков.
Также добавляют видео с веб-камеры или накладывают логотип.
В новых версиях программы также присутствует режим «Записи с устройства» с перечнем поддерживаемых устройств (веб-камеры, Xbox, смартфона и так далее).
Запись игр
Бандикам считается такой программой, что идеально подходит для съемки игрового процесса. Запись не отражается на производительности, правильные настройки позволяют снять ролик хорошего качества и без лагов.
В программе выбирают «Игровой режим», затем щелкают на целевом окне. Также определяются горячие клавиши.
Чтобы выбрать целевое окно в Бандикам, запустить программу, которую требуется снять, и щелкнуть по окну — она отобразится в строке.
Если закрыть игру, надпись исчезнет. Чтобы переключиться в другую программу — щелкнуть по ней мышкой.
Далее доступно записывать игровой процесс стандартным способом, применяя горячие клавиши начала и завершения съемки. Частоту кадров (ФПС) целесообразно поставить 60, для слабых компьютеров, чтобы видео не лагало, достаточно 30.
Звук и микрофон
Настройки и управление звуком, устройствами (микрофоном, динамиками) производят в соответствующем меню. Здесь можно сделать, чтобы Бандикам записывал звук видео, игры, включить микрофон, регулировать громкость (убавление помогает снизить шумы и шорохи при съемке). Если требуется, сохраняют записи отдельным файлом в формате WAV, поставив галочку.
Для контроля записи звука клавишей активируют соответствующую функцию.
Как включить в Бандикам звук без микрофона показано в видео:
https://youtube.com/watch?v=HUaJQyQEcQQ
Как делать скриншоты
Захват изображения в Бандикам делают, нажав ярлычок фотоаппарата в меню или используя горячую клавишу (по умолчанию F11). При этом выбирают экранный режим записи.
Здесь же назначают автоматический повтор создания скриншотов через указанный промежуток времени, указывают отображение или скрытие курсора мыши, добавляют логотип, включают звук затвора фотоаппарата. Также предоставляется выбор формата изображения.
Предпочтения
Настройки в разделе «Настройки» позволяют выполнить предустановку перед записью.
Щелкните значок меню с точкой в виде дерева и выберите «Предпочтения», а затем вы можете найти различные вкладки на левой боковой панели и изменить настройки в правом окне.
Общие предпочтения
в «Общий» Вкладка, где вы можете настроить параметры до и во время записи, например, показывать обратный отсчет перед записью, скрывать плавающую полосу при записи, автоматически скрывать значки рабочего стола при записи и т. д.
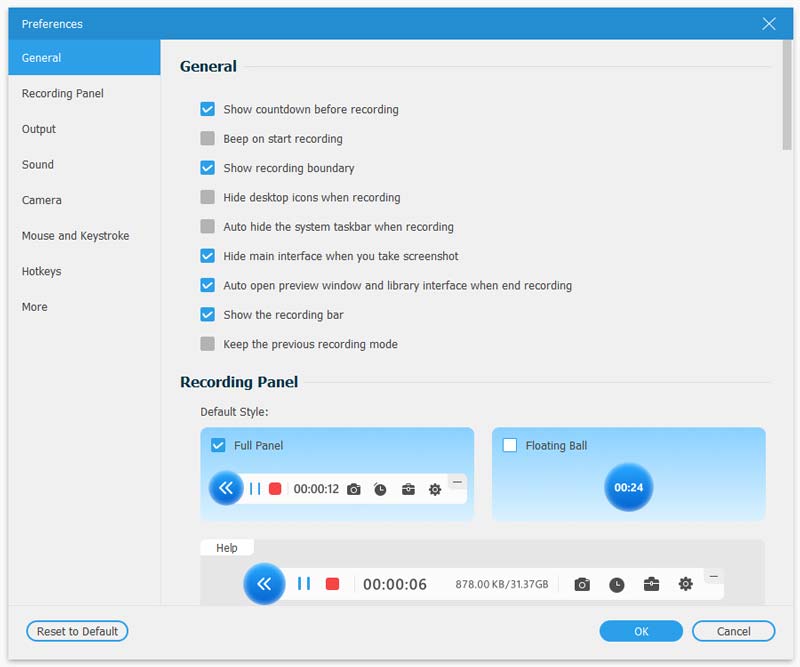
Настройки панели записи
Вы можете установить стиль плавающей панели по умолчанию и изменить ее непрозрачность в «Панель записи» вкладка. Вы также можете скрыть плавающую панель при перекодировании и включить ее захват.
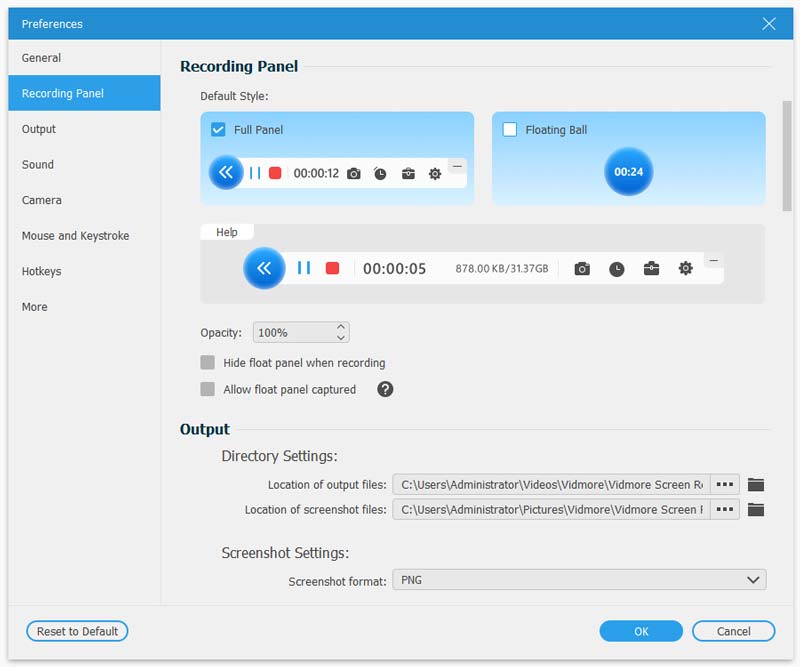
Параметры вывода
Во вкладке «Выход», вы можете настроить выходной формат записи и снимка экрана, а также расположение выходных файлов.
Выбирая формат видео и аудио, вы также можете выбрать кодек, частоту дискретизации, качество и т. д.
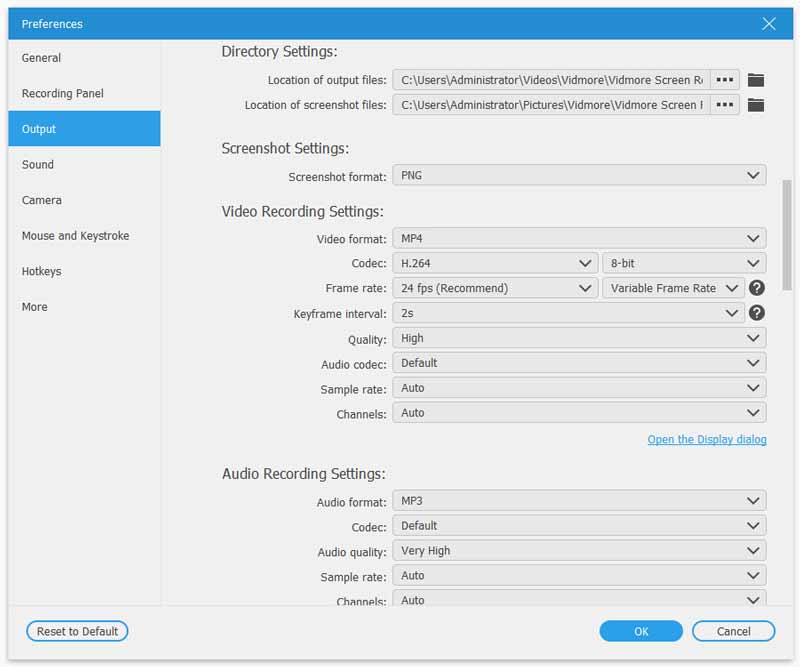
Звуковые настройки
в «Звуковые настройки» вкладку, щелкните Настройки звука для входа на страницу настроек, где вы можете выбрать системный звук и устройство микрофона, а также управлять задержкой и громкостью и т. д.
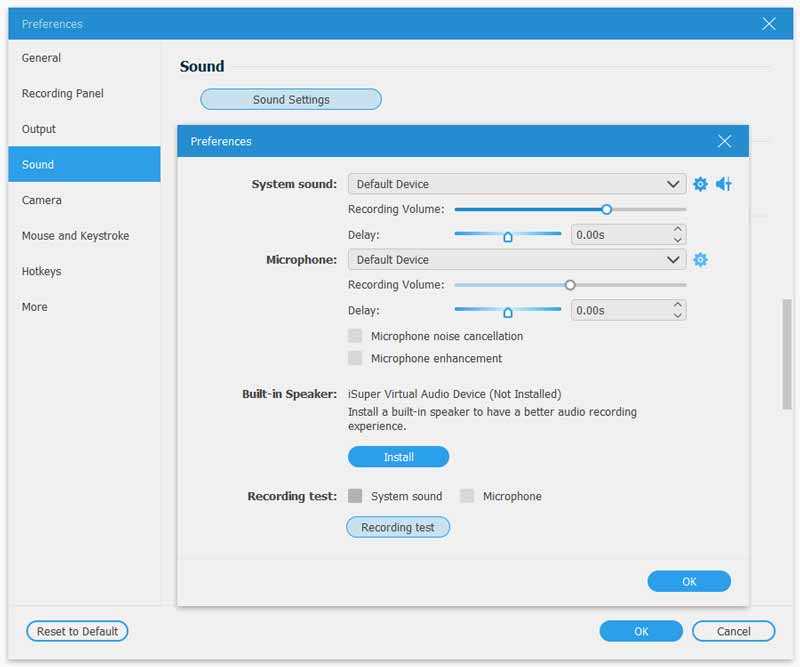
Настройки камеры
Далее идет предпочтение Камары. Вы можете изменить камеру, разрешение, стиль и непрозрачность. Также доступны вращение, шумоподавление камеры и т. д.
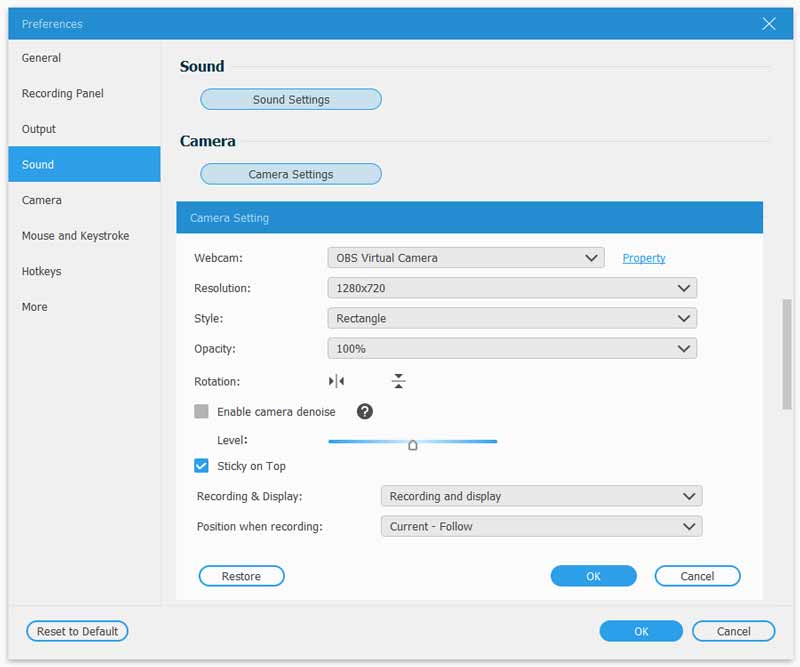
Настройки мыши и нажатия клавиш
в «Мышь и нажатие клавиши» Вкладка позволяет гибко отображать курсор мыши, нажатие клавиши и изменять цвет щелчка мыши, цвет области и звук щелчка мыши.
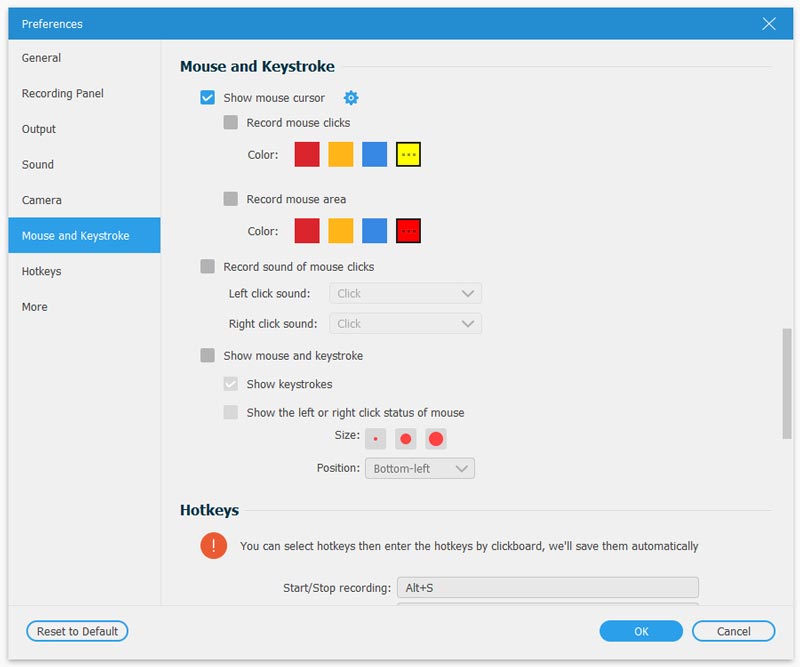
Больше предпочтений
Перейти к «Более» вкладка, где можно включить аппаратное ускорение, автоматические обновления и т. д.
Функционал записи видео в Bandicam
Экранный режим
Захват экрана Windows – одна из основных функций Bandicam. Режим преимущественно используется для:
- Записи видеоуроков и гайдов;
- Записи вспомогательных видео;
- Демонстрации творчества (работа в графическом редакторе и т.д.);
- Записи обзоров и реакций.
- Создания скриншотов.
Чтобы начать записывать экран, выберите кнопку с изображением прямоугольника на верхней рабочей панели Bandicam, затем определите границы захвата. Bandicam автоматически создаст цветную прямоугольную рамку, которую Вы сможете передвигать, увеличивать или уменьшать по собственному усмотрению. Маленькая иконка на верхней панели нового окна откроет доступ к шаблонам, предлагающим стандартные размеры границ захвата видео, в т.ч. и полный экран.
Когда будете готовы начинать запись, нажмите на большую кнопку REC на правой верхней панели основного окна Bandicam, или на аналогичную кнопку в правом верхнем углу окна записи. Когда запись начнется, рамка изменит цвет с голубого на красный.
Чтобы сделать скриншот, нажмите на иконку с изображением фотоаппарата в правом верхнем углу окна захвата. Bandicam сохранит происходящее на экране в графический файл, и разместит его в папке, выбранной в настройках.
Игровой режим
Bandicam позволяет захватывать видео из любых современных игр и приложений, работающих на DirectX. Возможности игрового режима наиболее часто используются для:
- Записи прохождений видеоигр;
- Записи обзоров и реакций;
- Записи видеоинструкций, стратегии, рекордов;
- Записи мультиплеерных сессий;
- Записи видео let’s play (летсплеев).
Прежде, чем приступить к захвату игрового видео, рекомендуется включить отображение FPS и назначить горячие клавиши Записи\Остановки и Паузы. Затем включите игру, не выключая Bandicam. При запуске приложения в выбранной области экрана должен появиться зеленый счетчик FPS – это показывает, что приложение работает корректно.
Нажмите на заданную горячую клавишу Записи, чтобы начать запись. Счетчик FPS должен изменить цвет с зеленого на красный. Чтобы остановить захват экрана, повторно нажмите на клавишу Записи.
Важно: в игровом режиме экран приложения захватывается полностью. Убедитесь, что не записываете свои входные и контактные данные (логин, адрес электронной почты и т.д.), которыми не хотите делиться.
Режим видеоустройства
Запись с устройства позволяет использовать Bandicam для захвата изображения с вебкамер и устройств, подключаемых через порт HDMI. Режим наиболее востребован для:
- Записи видео с вебкамер (в т.ч. и подключенных через USB);
- Записи игрового видео с консолей (PlayStation, Xbox);
- Записи видео со смартфонов и планшетов;
- Сторонней записи видео с устройств Apple;
- Захвата изображения с HDTV и IPTV.
Нажмите на кнопку с надписью HDMI, чтобы выбрать подключенное устройство и формат записи. Вы можете разделить источники видео и звука, назначив разные устройства в окне настроек. Нажмите на кнопку Ок, чтобы открыть предварительное окно записи. Вы можете перемещать окно, делать скриншоты и менять опции.
Чтобы начать запись видео, нажмите на кнопку REC. Это запустит режим захвата видеосигнала без потери качества.
Важно: чтобы включить оверлей при записи видеоигр, выбирать режим видеоустройства не нужно. Просто выберите опцию оверлея в настройках видео, вебкамера включится автоматически.
Панель управления записью видео
Bandicam предлагает различные способы управления видео – от локальных инструментов в окнах записи до горячих клавиш. Панель управления записью видео, расположенная в правом верхнем углу основного окна программы, дает быстрый доступ к основным опциям видеозаписи:
- Отображение сигналов курсора;
- Запись звука с подключенного микрофона;
- Вебкамера;
- Кнопка паузы;
- Кнопка записи (REC);
- Кнопка скриншотов.
Еще в панели управления можно проверить текущие данные видео: длину и размер видеозаписи, а также оставшееся свободное место на жестком диске.
При захвате изображения с экрана или записи с устройства для старта видеозаписи необходимо нажать на кнопку REC, иначе запись видео не начнется.
Как записать видео с экрана с Экранной Студией
Пройдите несколько шагов:
- Запустите Экранную Студию и кликните по пункту «Записать видео с экрана».
- Выберите режим захвата видео. В режиме «Фрагмент экрана» вы можете регулировать область, которая будет демонстрироваться в дальнейшем. «Полный экран» подходит, например, для захвата процесса игры, а «Выбранное окно» — для записи видеозвонка.
Допустимо самостоятельно задавать размер видео, прописав значения в цифрах.
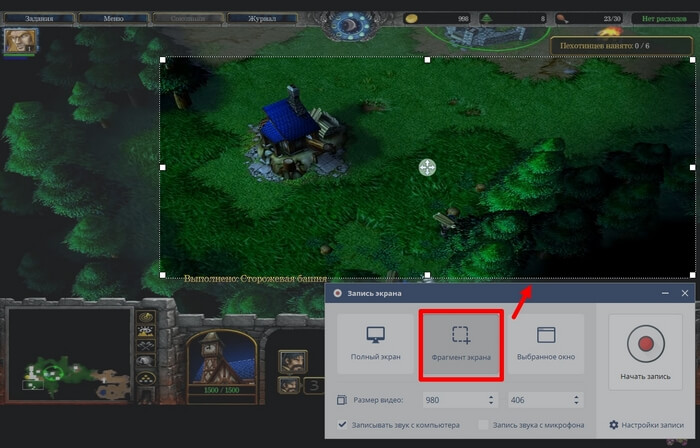
- Выберите режим захвата звука. Если записывать голосовые комментарии планируете позже, оставьте захват звука с компьютера. Хотите озвучить сразу в процессе записи, подключите микрофон и кликните соответствующий режим.
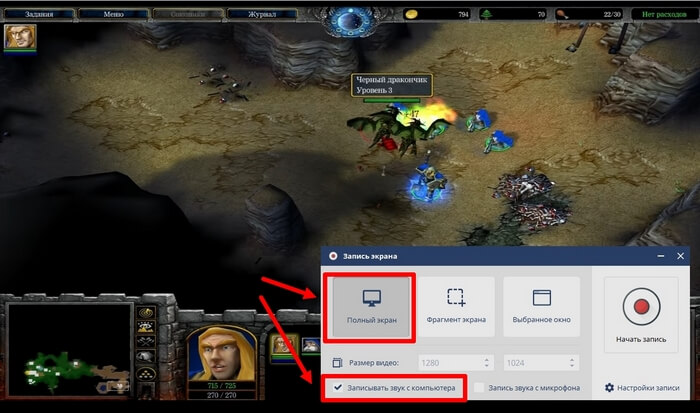
- Перейдите в «Настройки записи» и определите папку для сохранения ролика, можете задать новые горячие клавиши, убрать или оставить курсор на видео.
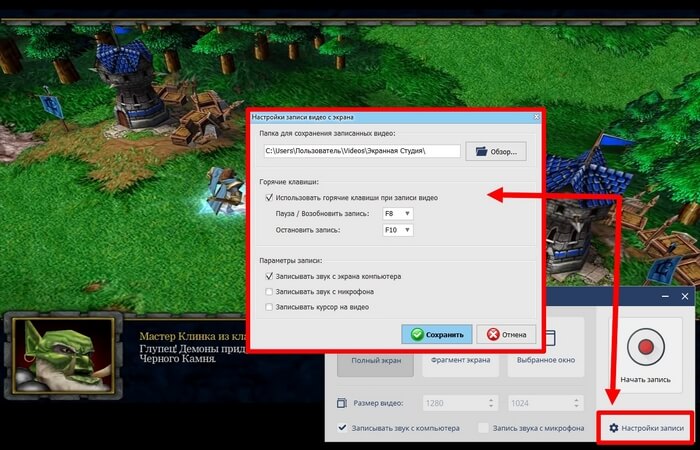
- Кликните на пункт «Начать запись» и дождитесь 5 секунд, пока начнется захват. На экране появится таймер. В процессе вы можете прерывать запись и возобновлять ее с помощью горячей клавиши F8. Полная остановка записи — F10.
- После завершения дождитесь окончательной загрузки файла в видеоредактор.
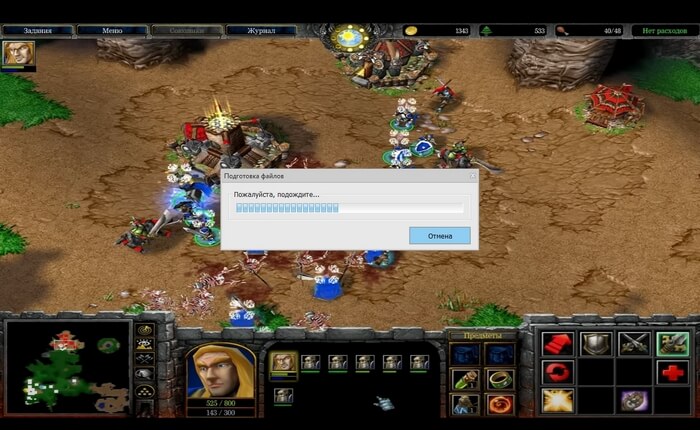
- После обработки сохраните проект, выбрав подходящий пункт из выпадающего списка. После этого можете выгрузить видео сразу на YouTube.
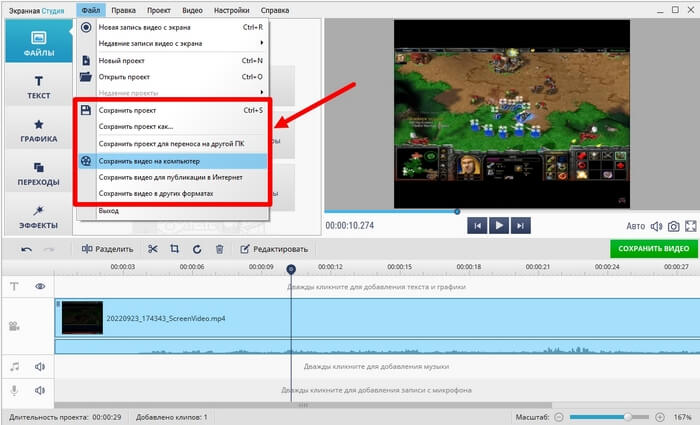

![Что такое bandicam? как пользоваться программой [инструкция]](http://lakfol76.ru/wp-content/uploads/c/e/7/ce7b902ef7afaf7c6e7a6f38c462b5e2.jpeg)















![Как записать звук с компьютера: лучшие способы [пошаговые инструкции]](http://lakfol76.ru/wp-content/uploads/d/9/6/d96cdf910b0615051df5930de0e07958.jpeg)
![[инструкция] что такое bandicam? как пользоваться утилитой (2019)](http://lakfol76.ru/wp-content/uploads/0/c/a/0cae5e5a525688739cf1e5477a277b89.png)









