Как я могу записать свой экран без задержек?
Обычно запись экрана задерживается из-за чрезмерного использования оперативной памяти компьютера. Это также может быть вызвано низкой видеокартой. Чтобы избежать задержки записи с помощью этого инструмента, вы можете щелкнуть значок с тремя точками на панели инструментов и перейти в «Параметры». Затем вы можете выбрать «Приоритет производительности» в разделе «Режим».
- Для чего нужен Бандикам, где взять
- Как пользоваться Bandicam, записывать видео и аудио
- Заявление
Небольшое количество пользователей знает, как использовать Bandicam. В этой статье будут рассмотрены все возможности этой программы. Они решают многие проблемы, особенно для людей, которые зарабатывают деньги в Интернете.
Выбор формата
Клацаем на «Настройки» в отделе «Формат – AVI» и погнали. Первым пунктом выбираем формат медиа контейнера, в который будет производиться запись. Если сильно не вдаваться в технологии, то со спокойной душой останавливаемся на «avi», стильно модно молодёжно. Далее на свой вкус и свои нужды выбираем разрешение выходного файла. Либо полный размер, либо заранее заготовленные вариант, можно указать и свой, выбрав вариант «Особый». Следующая остановка – FPS, сколько кадров в секунду будет в видео, ставим 60, если уверены в своём ПК. Кодек, ну вот тут каждый снимает, как хочет, проследуйте в Google и прочитайте информацию о разных кодеках, в рамках статьи этого не описать. Параметр «качество» ставим 100, если опять же позволяет железо, а так подбираем экспериментально.
Звуковые настройки Бадикама, и снова кодек, и снова тот же совет использовать поисковики, но тут могу порекомендовать поставить MPEG-1 L2. Битрейт устанавливается в связи с вашими пожеланиями, чем выше, тем лучше качество аудио, но больше размер файла (незначительно) и большее нагрузка на компьютер. На распутье между стерео и моно звуком лучше выбирать стерео. С частотой принцип тот же, выше – лучше.
Последней функций Bandicam является просто скриншоты экрана. В меню «Изображение» можно настроить формат скрина, клавишу захвата, курсор, и множество снимков за несколько секунд.
Записываем экран
Теперь, когда мы разобрались с основными настройками, давайте переходить непосредственно к вопросу – как снимать через «Бандикам». У приложения существует сразу несколько режимов, каждый из которых мы рассмотрим подробно.
Запись произвольной области
Произвольная область, это область, которую устанавливает пользователь при помощи специальной рамки. Впрочем, давайте не будем забегать наперед и подробно все рассмотрим на наглядном примере:
- Изначально переключаемся в нужный режим, воспользовавшись выпадающим меню, показанным на скриншоте ниже.
- В результате экран затемнится и появится специальный инструмент, при помощи которого мы и должны будем обозначить нужную область.
- Когда левая кнопка мыши будет отпущена, появится рамка, охватывающая точно ту область, которую вы указали на предыдущем этапе. При необходимости мы можем поменять размер, наводя указатель мыши на грани и растягивая их.
- В результате все что нам останется сделать, это запустить запись.
Запись прямоугольной области
Теперь давайте разбираться, как записывать прямоугольную область. В данном случае процесс будет выглядеть примерно так:
- Как и в предыдущем случае, переходим к нашей кнопке выбора режимов, и кликаем по обозначенному на скриншоте пункту.
- В результате появится рамка, точно соответствующая указанному ранее размеру.
- Дальше действуем как обычно. Жмем кнопку записи, производим все необходимые манипуляции, а в конце завершаем процесс, нажав ту же самую клавишу.
Данный режим записи нужен для того, чтобы захваченное пространство вместилось точно на экран того или иного устройства. Например, если это смартфон с разрешением 1920 на 1080px, в выпадающем меню мы должны выбрать точно такое же значение.
Запись всего экрана
Данный режим используется чаще всего. Давайте рассмотрим, как при помощи полной русской версия «Бандикам» снимать весь экран вашего компьютера или ноутбука:
- Как можно было догадаться, переходим к меню выбора режимов и кликаем по тому из них, который мы отметили на картинке ниже.
- Если у вас несколько мониторов, появится выпадающее меню с возможностью выбора любого из них.
- Как и в любых других случаях, мы начинаем и останавливаем запись при помощи все той же кнопки.
Когда мы записываем полный экран ПК через Бандикам, в верхней части появляется специальное дополнительное меню, в котором мы можем управлять основными функциями.
Захват области вокруг курсора
Еще один очень интересный режим работы приложения Bandicam – это захват области вокруг курсора. Давайте разбираться, как им пользоваться:
- Изначально выбираем нужный нам режим, кликнув по определенному пункту в соответствующем меню. При этом во втором выпадающем меню нас попросят выбрать примерный размер той самой области, которая будет записываться.
- Запускаем нашу запись и двигаем курсором в том месте, в котором должен вестись захват.
Запись игры
Наверное, самый востребованный режим работы данного ПО, это как раз снимать игры на весь экран. Данный рекордер славится тем, что практически без потери производительности справляется с качественной записью на любых, даже не на самых мощных компьютерах. Итак, для того чтобы при помощи нашего приложения записать игру, поступаем следующим образом:
- При помощи обозначенной на скриншоте кнопки, переключаемся к режиму записи игры.
- После этого запускаем нашу игру и сворачиваем ее, возвратившись к Bandicam.
- Нажимаем кнопку запуска записи, после чего снова разворачиваем игру.
- Играем до тех пор, пока нам не надоест, после чего снова сворачиваем игру и возвращаемся к Bandicam, нажав кнопку остановки записи.
Люди часто спрашивают нас – как выбрать целевое окно в «Бандикам» в игровом режиме? Ответ прост – программа делает это автоматически и вам ничего предпринимать не нужно. Также проскакивает вопрос — как стримить на Ютубе через Бандикам? Никак, такой функции у программы нет. И еще одно – записать один звук тут тоже нельзя.
Настройка звука
Сейчас мы разберем, как настроить в «Бандикаме» звук, чтобы вы смогли записывать не только видео.
Звук — это неотъемлемая составляющая при записи видео, только вот после скачивания программы у нее по стандарту отключена опция записи системного звука. Сейчас мы как раз разберем, как это исправить.
Чтобы включить запись звука, вам потребуется:
- Войти в настройки записи. Для этого на главном экране программы перейдите во вкладку «Видео» и нажмите соответствующую кнопку «Настройки» в графе «Запись».
- В окне, которое после этого отобразится, поставить галочку рядом с «Запись звука».
- В поле, где нужно выбрать основное устройство, указать название своих динамиков.
- В поле, где указываются дополнительные устройства, указать название микрофона (если вы хотите записывать свой голос).
Теперь вы знаете практически все о том, как настроить «Бандикам» для записи игр. Но это еще не все.
Установка Bandicam
Для того чтобы установить захватчик видео Bandicam необходимо будет скачать.
В результате установщик будет сохранен на компьютере.
Шаг 2. После того как сохранение завершится, начинается установка Bandicam.
Шаг 3. В самом начале предложат выбрать язык программы.
Шаг 4. После выбора языка откроется окно непосредственного установщика. Тут просто выбираем «Далее».
Шаг 5. Необходимо принять условия лицензионного договора.
Шаг 6. Можно выбрать дополнительные компоненты, которые будут установлены вместе с программой. Рекомендуется оставлять все по умолчанию.
Шаг 7. Можно выбрать папку установку. Но лучше оставить по умолчанию,. Исключение, когда диск С имеет малый объем.
Шаг 8. Теперь видеозахватчик Bandicam будет установлен на компьютер
Шаг 9. После того, как установка завершится, будет предложено запустить программу. А можно отложить данный процесс, сняв отметку.
Соблюдая все действия о которых рассказывает инструкция по установке Bandicam, выполнить данную задачу не составит большого труда.
Сразу после установки, пользователю будет предложено задействовать кодеки, а так же различные ускорители, которые имеют программное действие. Лучше не отказываться от их применения.
И самое главное – зарегистрируйте программу, ведь отмеченных 10 минут на много не хватит.
Как сделать скриншот в Бандикам
Как уже говорилось выше, дабы сделать скриншот или записать видео с рабочего стола при помощи программки Bandicam, в первую очередь необходимо выбрать в ее настройках экранный режим работы. Сделать же это можно вот так:
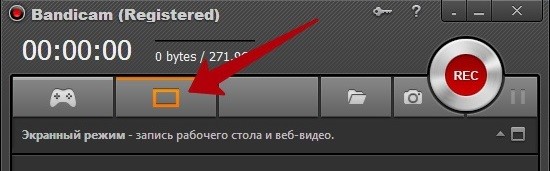
Собственно, после того как выбор режима для Бандикам оказывается завершен, нам предстоит немного-немало определить размер объектива нашей программной фото- или видеокамеры. Что для этого требуется? Да ничего особенного, разве что заглянуть в меню выбора размера и указать подходящий для нас вариант:
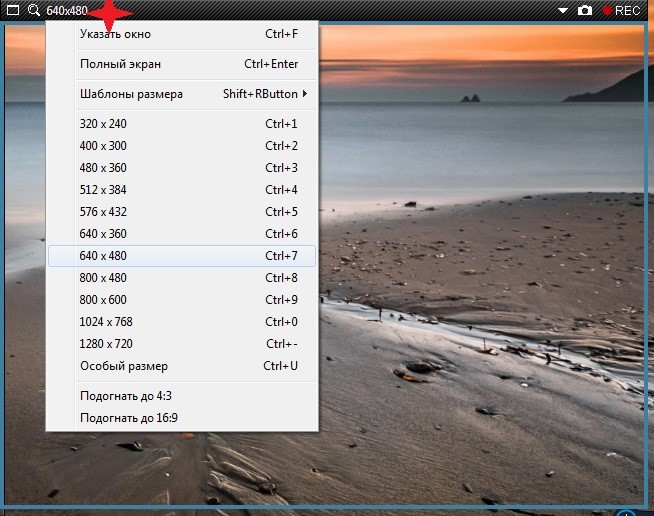
В целом успешно справившись с подобным подготовительным этапом и указав в настройках желаемые настройки для будущего шедевра, нам остается только приступить к его созданию. Для этого же достаточно нажать в верхней панели открытого окошка (рамки) кнопку Rec (для записи видео) или значок фотокамеры (для создания скриншота).
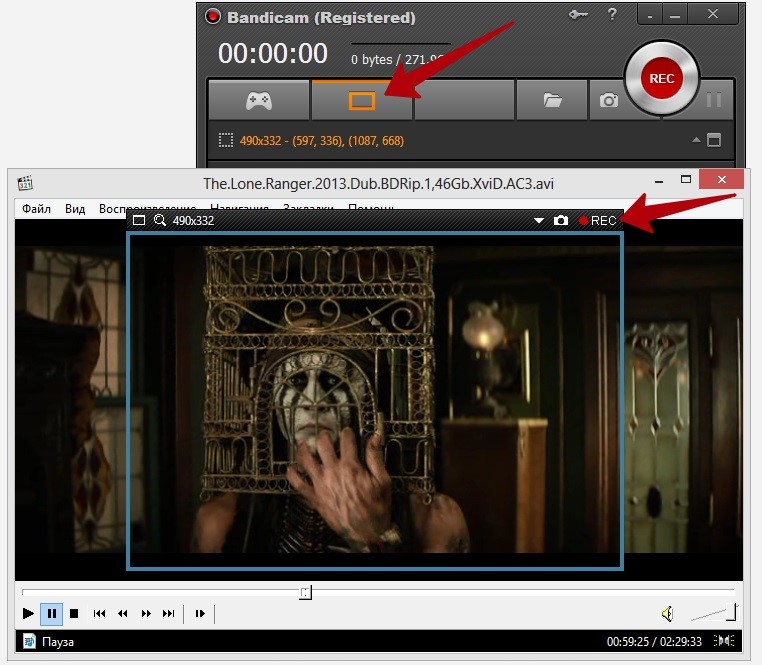
Как вам? Сложно работать с программой? Вот и нам кажется, что нет! Поэтому смело откидываем все свои сомнения в сторону, и айда наслаждаться созданием действительно крутых видюшек и скринов при помощи одной лишь неугомонной утилиты Bandicam! Покажем миру, что мы те еще Спилберги!
Откройте настройки Video Format (Формат видео).
Вы можете изменить настройки записи видео, чтобы получить лучшее возможное в ваших условиях качество файла. Кликните на вкладку Video (Видео) в основном окне программы, далее нажмите кнопку «Settings» (Настройки) в разделе «Format» (Формат).
Выберите разрешение экрана.
По умолчанию включен вариант «Full Size» (Полный размер). Иными словами, разрешение вашего видео-файла будет таким же, как и записываемой программы. Если программа открыта, что называется, на весь экран, то и записан будет весь экран. Если программа открыта в окне, то записана будет только область окна.
Разрешение записи всегда можно изменить, что может быть особенно полезно в том случае, когда вы готовите видео для устройств, поддерживающих воспроизведение файлов только определенного разрешения и искажающих все видео-файлы другого формата.
Настройте параметр кадров записи в секунду (FPS).
FPS – это то, сколько кадров записывает программа за секунду времени. Базовое значение — 30, то есть максимум для YouTube. Если вы хотите сделать видео более высокого качества, то вам придется увеличить FPS.
Чем выше FPS, тем больше объем итогового файла и тем сложнее будет вашему компьютеру записать видео. Если вы работаете за откровенно слабым компьютером, то будьте готовы столкнуться с ухудшением производительности.
Выберите кодек.
Кодек (кодировщик/декодировщик) – это программа, обрабатывающая видео во время записи. Кодек по умолчанию — Xvid, так как он поддерживается на большинстве устройств. Впрочем, если ваша видеокарта поддерживает такой фокус, то можете использовать другой кодек.
- У вас новая и мощная карта от Nvidia? Выбирайте «H.264 (NVENC)», если хотите получить лучшее качество записи. Карты от Nvidia, которые постарше, могут работать с «H.264 (CUDA)», владельцам карт от AMD можно выбрать «H.264 (AMP APP)», а для встроенных видеокарт от Intel, соответственно, можно выбрать «H.264 (Intel Quick Sync)».
- Если у вас сразу несколько видеокарт (Nvidia и Intel, к примеру), то выбрать нужно ту опцию, которая задействует вашу активную, рабочую видеокарту. Если ваш монитор подключен непосредственно к материнской плате, то это кодек Intel, а если монитор подключен к видеокарте (Nvidia или AMD), то выбирайте соответствующий кодек.
Как правильно настроить Bandicam
Основные параметры настроек различных версий программы схожи и задаются практически идентично. Более поздние варианты отличаются расширенным и обновленным перечнем функций.
Основные настройки
Первоначально требуется указать путь сохранения отснятых видео и скриншотов. По умолчанию задан диск С — это не всегда удобно, учитывая, что записанные файлы довольно весомые. Чтобы не перегружать системный диск, возможно установить сохранение в любое другое место.
Здесь же определяются опции по автозапуску программы, к дополнительным настройкам переходят нажав кнопку «Расширенные» — здесь можно указать язык, параметры вывода и прочее.
Удобно назначить условия автозавершения и автостарта записи, перейдя в нужную вкладку.
FPS
В указанной вкладке производится настройка счетчика кадров в секунду: определяется область и клавиши его отображения.
Для повышения стабильности работы, плавности вводится ограничение частоты кадров (например, не более 60).
Видео
Во вкладке видео представлен выбор горячих клавиш для удобства записи, здесь настраивается отображение/скрытие курсора мыши или ее щелчков. Возможно наложение значков (логотипов) и видео с вебкамеры.
В Бандикаме представлен перечень шаблонов различных форматов.
Изображения
Во вкладке производят настройки формата получаемого снимка, задают горячие клавиши захвата изображения, включают звук затвора.
Чтобы добавить логотип, заходят в настройки, устанавливают галочку и задают нужные параметры.
Звук
Для настройки звуковых параметров заходят во вкладку «Видео» — «Настройки» или кликают по ярлычку меню.
Для включения звука нужно поставить галочку «Запись звука», указать основное, дополнительное устройство (микрофон, динамики).
Если требуется сохранение отдельных звуковых эффектов в формате WAV, активировать соответствующую настройку.
Микрофон
Настроить Бандикам, чтобы было слышно голос, нужно путем включения микрофона. Для его добавления зайти в звуковые настройки, как описано выше, поставить галочку «Запись звука» и выбрать устройство.
Связанные руководства
RecMaster — записывайте каждый момент на экране компьютера
Записывайте клипы 1080p или даже 4K со скоростью 60 кадров в секунду, чтобы сохранить высокое качество.
Гибкие настройки эффектов курсора мыши, водяных знаков и аннотаций.
Предустановлен планировщик записи и видеоредактор. Разрешить общий доступ в один клик.
Изабелла Гарсия — опытный редактор RecMaster. В настоящее время она занимается написанием статей о записях геймплея, а также руководств по обычным записям. Ее статья призвана предоставить пользователям более полезную информацию.
В настоящее время в области технологий было создано множество программ для захвата того, что мы делаем на экране нашего компьютера. Некоторые делают это в очень хорошем качестве, но это лишь малая часть того, что существует.
Эти программы очень пригодились тем, у кого есть прозвище «Геймеры» . С тех пор с их помощью они могут записывать ход видеоигры, не опасаясь потерять то, что они записали, и, таким образом, иметь возможность загружать его, чтобы его могли увидеть другие пользователи.
Важно отметить, что со временем эти программы прошли долгий путь, поскольку их обновления включают больше функций для пользователей. И поэтому он идеально подходит для записи с большей скоростью
Существует также возможность одновременной записи экрана вашего ПК и вашего лица.
Меню Video
Мы подошли к основному меню программы, «Video«, в котором можно поменять те или иные настройки видео и аудио.
В самом верху (1) находятся пять следующих пунктов:
- Record/Stop Hotkey. Изменить быструю клавишу записи видео.
- Pause Hotkey. Изменить быструю клавишу для паузы видео.
- Show mouse cursor. Показывать курсор мыши при записи видео.
- Add mouse click effects. Позволяет добавлять при щелчке мыши, вокруг курсора, специальную анимацию.
- Add webcam overlay. Добавить наложение на записываемое видео, видео с веб-камеры.
Нажмите на кнопку «Settings«, чтобы перейти к подробным настройкам.
Вкладка Sound
Сначала рассмотрим два первых пункта (1):
- Record sound. Активирует запись звуков.
- Save audio tracks while recording (.wav). Сохранять аудио файлы отдельно от видео, в формате.wav.
Здесь (2), Вы можете выбрать основное звуковое устройство компьютера. Нажав на кнопку «Settings» немного правее, откроется окошко с настройками звука Windows.
Здесь (3) выбирается второе звуковое устройство и, в основном — этим устройством является микрофон. Опять же, нажав кнопку «Settings«, Вы перейдете к звуковым настройкам Windows, а именно — в раздел «Запись«.
Вкладка Webcam
В этой вкладке Вы можете активировать запись с веб-камеры, поменять расположение веб-камеры и т.д.
Add webcam overlay to video (1). Добавить видео с веб-камеры при записи.
В левом столбце (2) находятся следующие пункты:
- Webcam. Выбор вебкамеры.
- Video size. Изменить размер видео с вебкамеры. По-умолчанию, 20%.
- Position. Изменить позицию видео с веб-камеры на экране.
А теперь правый столбец:
- Settings. Переход к программным настройкам веб-камеры.
- Preview. Посмотреть, как будет выглядеть видео с веб-камеры при записи.
- Left/R Margins. Отступ видео с веб-камеры слева и справа (в процентах).
- Top/B Margins. Отступ видео с веб-камеры сверху и снизу (в процентах).
И нижние два пункта (3):
- Preview webcam on a screen (Only DX 8 or later, and OpenGL). Показывать видео с веб-камеры при записи видео. Будет работать, только если игра или приложение поддерживает DirectX версии 8 и выше или OpenGL.
- Enable preview toggle hotkey. Видео с веб-камеры будет появляться только при нажатии определенной клавиши, которую Вы можете поменять.
Вкладка Logo
С помощью вкладки «Logo«, Вы можете добавлять логотип на свои видео. Чтобы изменить логотип (водяной знак), нажмите правее надписи «Image«. Контроллировать прозрачность изображения можно с помощью ползунка «Opacity«.
Остальные пункты очень похожи на те, которые были в прошлой вкладке, поэтому, чтобы сэкономить время, мы не будем их рассматривать.
Вкладка Effects
Здесь настраиваются анимационные эффекты мыши. В верхней части выбирается цвет анимации при нажатии левой и правой кнопок мыши, а в нижней — светового блика от курсора.
Вкладка Options
В последней вкладке настроек записи находятся следующие пункты:
Здесь (1) изменяется приоритет программы. То есть, это значит, сколько оперативной памяти будет уделяться системой для Бандикама и забираться от остальных программ.
Еще три пункта (2):
- Skip recording while frame is not updated. Пропускать запись когда не обновляются кадры.
- Use enhanced capture method (faster, only DirectX 9). Использовать расширенный метод захвата, благодаря чему повышается скорость приложения. Действует только, если приложение поддерживает библиотеку DirectX 9.
- Use enhanced capture method (faster, only Windows 8 or above). Использовать расширенный метод захвата, благодаря чему повышается скорость приложения. Действует только на Windows 8 и выше.
Нажмите кнопку «Ок«, чтобы вернутся назад.
Снова вернемся к меню Video. Здесь (2) показывается формат записываемых видео, а так же аудио, которых в нем располагаются. Нажав на кнопку «Settings«, откроется новое окно с настройками формата:
Выбор формата записываемых видео (AVI или MP4) (1). Об этом я писал в статье: » «. Если Вы снимаете видео на Youtube, то рекомендую прочесть данную статью.
В середине окна находятся следующие пункты:
Перейдем к аудио настройкам (3):
- Codec. Кодек для сжатия аудио файлов.
- Bitrate. «Битрейт» аудио файлов. Чем выше значение — тем лучше качество аудио.
- Channels. Каналы аудио. Stereo — это два канала (правый и левый), а Mono — один.
- Frequency. Частота аудио в герцах.
Снова жмем кнопку «Ок«, чтобы вернутся назад.
В этой вкладке нам осталось рассмотреть еще одну кнопку, под названием «Presets«:
Здесь Вы можете выбрать шаблон, по которому будут записываться Ваши видео, или если другими словами — на что будут ориентированны Ваши видео. Например, выбрав пункт «YouTube (720p)«, Ваше видео будет «заточено» под сайт Youtube, и иметь разрешение 1280×720.
Гайд по настройке Bandicam для записи видео с игр
Bandicam является невероятно популярной программой по записи видеороликов и созданию скриншотов, которую использует огромное количество пользователей в Интернете. Данную утилиту используют для создание игровых роликов, обучающих гайдов и прочего видео контента, который мы с вами практически ежедневно используем.
Bandicam имеет довольно простой интерфейс, но все-таки у некоторых пользователей возникают небольшие проблемы при установке и настройке программы для различных целей. В нашем сегодняшнем гайде мы с вами рассмотрим ряд вопросов: как настроить бандикам для записи игр, как настроить звук в бандикаме, как настроить бандикам для слабых ПК и т.д.
Видео все равно записывается с багами – в чем проблема?
Практически всегда это связано с мощностью самого компьютера. Для решения этой проблемы снизьте качество звука/видео, минимизируйте размеры области экрана, которая обрабатывается программой. Ну и, естественно, можно отказаться от записи конкретно этой игры. Вполне возможно, что аппаратная конфигурация устройства не позволяет работать корректно даже без включенного Bandicam.
Какой кодек лучше использовать
Выбор устройства зависит от вида снимаемого ролика, требований к качеству, мощности компьютера. На сильных ПК, гибридном процессоре целесообразно выбирать кодек Н264 (CPU) и высокое качество. Для него характерно ускорение записи на процессорах с графическим ядром.
Универсальным кодеком считается Motion JPEG.
В последнем случае это выражается в присутствии на видео, отснятом в Бандикаме, надписи сверху (логотипа), убрать который на последующих материалах возможно путем покупки лицензии у производителя, а также бесплатного скачивания здесь на сайте активатора KeyMaker (кряк КейМейкер) или крякнутой (взломанной) версии программы.
Ошибка инициализации кодека
Если неполадка остается, рекомендуется инсталлировать драйверы для Bandicam с официального сайта производителя. На нем нужно пройти во вкладку «Support» — «Advanced user tips», где выбрать и загрузить нужный кодек.
После скачивания и распаковки архива 2 файла скопировать в С:/Windows, заменив соответствующие.
Далее в настройках видео программы Bandicam выбрать нужный кодек.
Многие пользователи справляются с ошибкой (кодек Nvidia NVENC), запуская Бандикам и игру от имени администратора.
Программа не записывает игру
Возможной причиной, почему Бандикам не начинает запись игры, вылетает, выступает нехватка мощности ПК.
Для исправления ситуации желательно уменьшить количество кадров и сменить разрешение с Full HD на HD в настройках видео.
Если неполадка не исчезла, показано сменить формат записи с AVI на MP4. Из кодеков предпочтителен Н264.
Не записывается звук
Если Бандикам при съемке не записывает звук с микрофона, голос — первоначально, что нужно делать, зайти в соответствующие настройки: Основные — Расширенные — Прочие — Настройки записи для видео.
Далее проверить, установлена ли галочка «Запись звука» и назначить «Дополнительное устройство».
https://youtube.com/watch?v=H8VdQhIBL8o
Как убрать шум
Чтобы избавиться от нежелательного шума, шорохов во время съемок, рекомендуется зайти в звуковые настройки программы и снизить громкость микрофона (примерно на 1/3). В «Дополнительных устройствах» поставить отключено. Нажать «Ок».
При этом рекомендованные настройки (вкладка «Видео»):
Сбой приложения с просьбой о переустановке
Если при запуске программы Bandicam появляется ошибка: «Сбой приложения, пожалуйста, переустановите приложение», то рекомендовано последовать предложенному совету.
При этом для удаления воспользоваться Revo Uninstaller. Далее обязательно перезагрузить ПК.
Вариант решения возникшей проблемы представлен на видео:
Падает FPS при записи
Если при записи программой Бандикам падает ФПС, возможно причина в малой мощности ПК, особенно при высоком установленном показателе количества кадров.
Вариантом решения проблемы пользователи называют определение приоритета выше среднего или высокого в настройках видео.
-
Dragon age 2 корифей как победить
-
Как выглядит торт из fnf
-
Где взять базилик в симс 4 для сыворотки
-
Что такое крафт клуб
- Как в симс 4 плавать с малышом
Особенности продукта
Воспользоваться преимуществами программы могут исключительно те пользователи, которые являются владельцами ПК и ноутбуков на базе ОС Windows с версией сборки не позднее 2000.
Основным преимуществом программы является большой набор настраиваемых параметров, а также возможность записи видеоигр. Наиболее важным при этом является то, что программа позволит записывать игры, созданные на абсолютно разных платформах, поскольку поддерживает и библиотеки компонентов DirectX и OpenGL.
Некоторым пользователям будет особенно интересно, что программа позволит записывать видео не только с игр, но и с онлайн-ресурсов, в том числе интернет-кинотеатров. Параллельно с этим функционал программы позволяет создавать PIP (picture-in-picture) контент, в котором будет дополнительно создаваться запись не только с экрана, но и с веб-камеры.
Стоит также отметить, что записывать можно данные даже не со всего экрана, а и с выделенной его области. При этом отдельно стоит выделить максимальный размер файла, который может достигать нескольких Гб при разрешении вплоть до 3840×2160. Впрочем, никто не мешает пользователю задать минимальное разрешение и снимать видео бесконечно долго (в рамках разумного) или начинать запись в определенное время суток.
Рис. 2 – Одно из часто используемых окон
Что такое Bandicam?
Важно отметить, что благодаря Bandicam можно снимать все, что появляется на экране компьютера. Точно так же вы можете записывать все виды игр, используя графические инструменты DirectX OpenGL Vulkan, что позволяет нам записывать с лучшим качеством и более высокой скоростью
Функции Bandicam
Одной из наиболее важных причин того, что Bandicam входит в число самых популярных и оптимизированных программ для записи, является то, что утилита его функций оптимальна и разработана в программном обеспечении, не содержащем вирусов. Поэтому пользователь может спать спокойно, скачивая бесплатно на компьютер.
Более того, самой примечательной особенностью Bandicam является то, что он имеет возможность записи на Xbox, IPTV, PlayStation, смартфоны и т. д. Он также может записывать игры в формате 4K Ultra HD со скоростью 144 FPS, и программа может даже записывать внутренние и внешний звук.
Но, несмотря на эти преимущества, у него есть некоторые недостатки, которые нельзя игнорировать, например пробный лимит, в котором отсутствуют инструменты для редактирования видео, т. е. записи нельзя редактировать. Хотя это очень незначительный сбой, который он знает, как компенсировать.

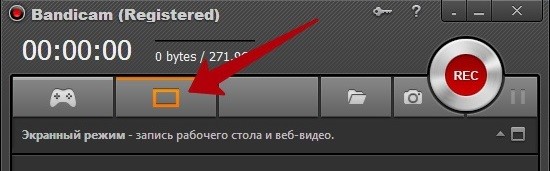
![[инструкция] что такое bandicam? как пользоваться утилитой (2019)](http://lakfol76.ru/wp-content/uploads/4/8/2/482db0ab4c91638f1e0768cbe9d00e71.jpeg)



















![[решено] 5 способов исправить отставание bandicam при записи](http://lakfol76.ru/wp-content/uploads/9/e/4/9e401a6e639697ba4c4610844c7c7192.jpeg)



![Что такое bandicam? как пользоваться программой [инструкция]](http://lakfol76.ru/wp-content/uploads/4/0/b/40b60d38aadbebcfd40904ab77d0a20a.jpeg)


![Что такое bandicam? как пользоваться программой [инструкция]](http://lakfol76.ru/wp-content/uploads/4/a/2/4a2541dcd1464ba3b8fa5203dcde72e9.jpeg)
