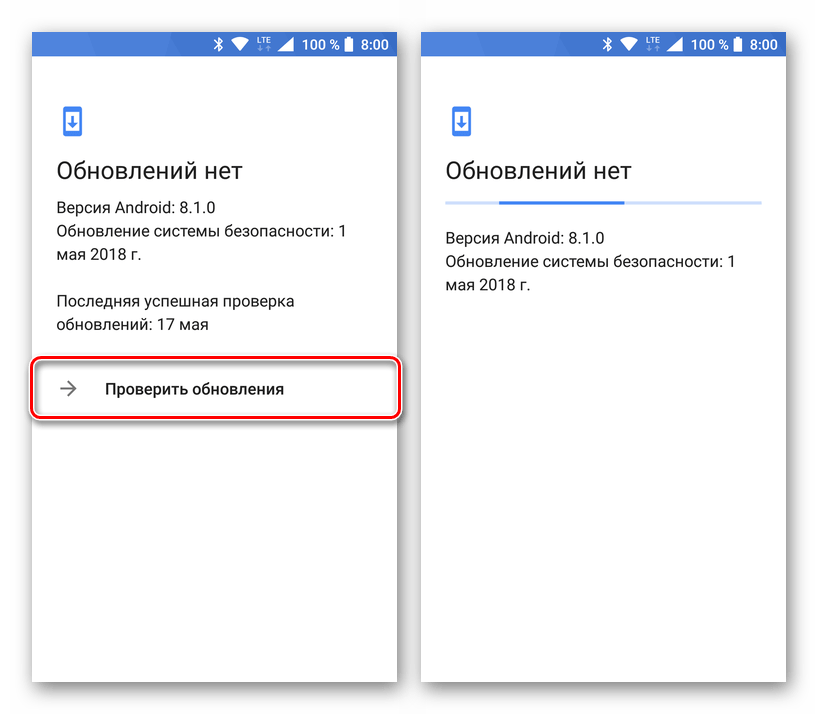Мобильная версия Skype
В мобильной версии приложения Skype, доступной на Android и iOS-девайса х, тоже можно столкнуться с невозможностью отправки сообщений. Общий алгоритм устранения этой проблемы во многом похож на таковой в случае с компьютером, но все же есть различия, продиктованные особенностями операционных систем.
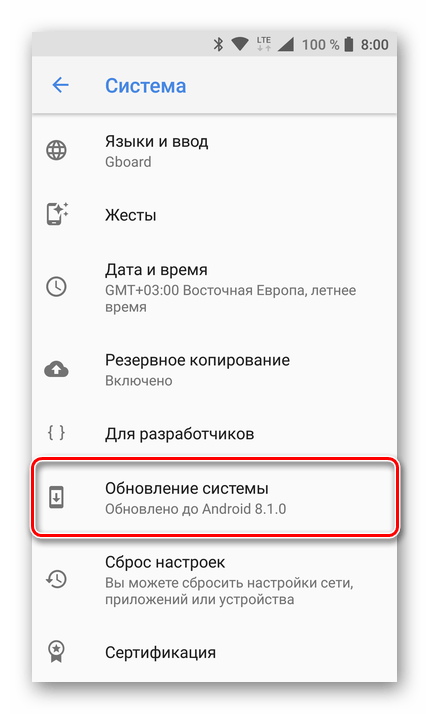
Прежде чем приступить к устранению проблемы, стоит убедиться в том, что на мобильном устройстве включен интернет – сотовая или беспроводная сеть, уже не столь важно. Также в обязательном порядке должна быть установлена последняя версия Skype и, весьма желательно, актуальная версия операционной системы
Если это не так, сначала обновите приложение и ОС (конечно же, если это возможно), и только после этого переходите к выполнению описанных ниже рекомендаций. На устаревших девайсах корректная работа мессенджера попросту не гарантирована.
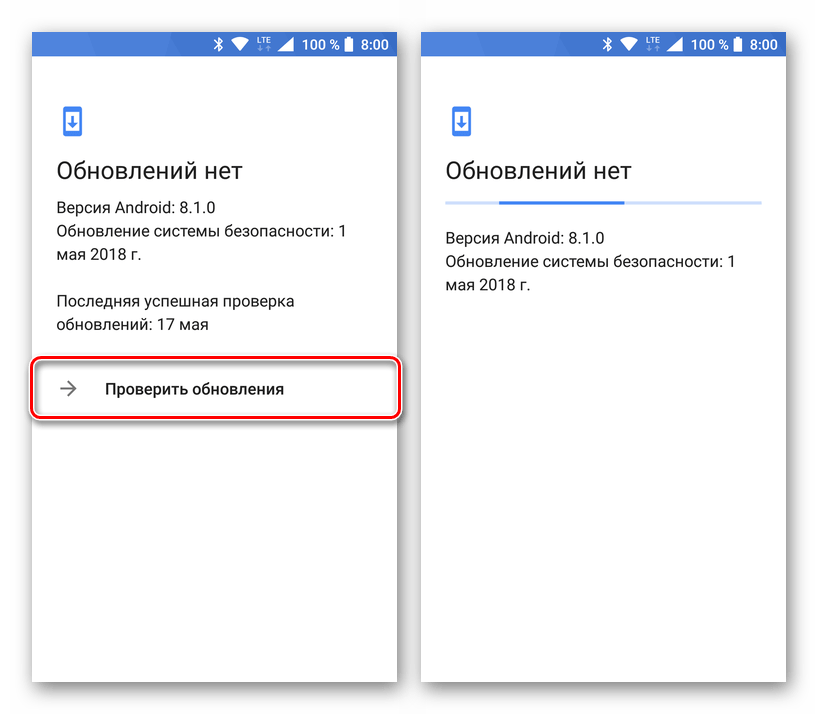
Способ 1: Принудительная синхронизация
Первое, что стоит сделать в случае, если сообщения в мобильном Скайпе не отправляются, это включить синхронизацию данных учетной записи, для чего предусмотрена специальная команда.
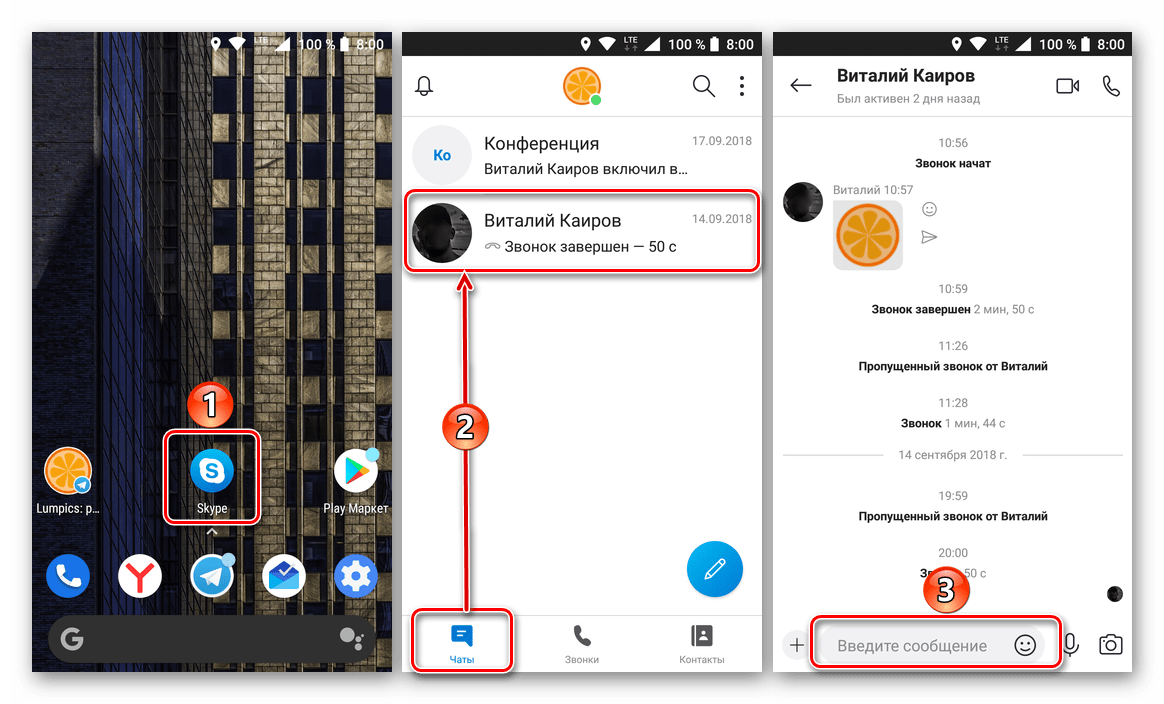
Способ 2: Очистка кэша и данных
Если принудительная синхронизация данных не восстановила работоспособность функции отправки сообщений, вероятно, причину проблемы нужно искать в самом Skype. За время длительного использования это приложение, как и любое другое, могло обрасти мусорными данными, от которых нам с вами и предстоит избавиться. Делается это следующим образом:
- Откройте «Настройки»
устройства и перейдите к разделу «Приложения и уведомления»
(или просто «Приложения»
, название зависит от версии ОС).
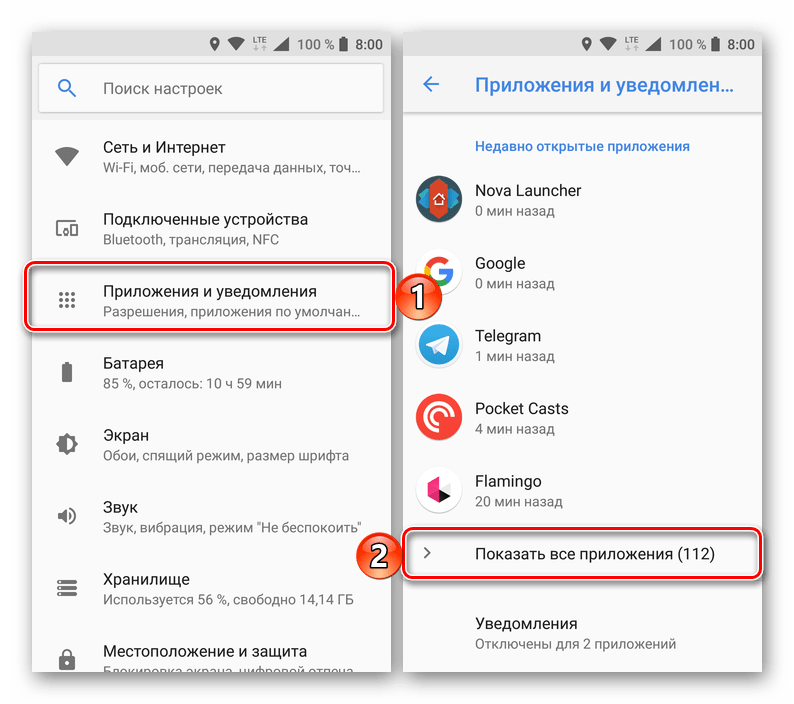
Откройте список всех установленных приложений, отыскав соответствующий пункт меню, найдите в нем Плей Маркет и тапните по его наименованию для перехода на страницу с описанием.
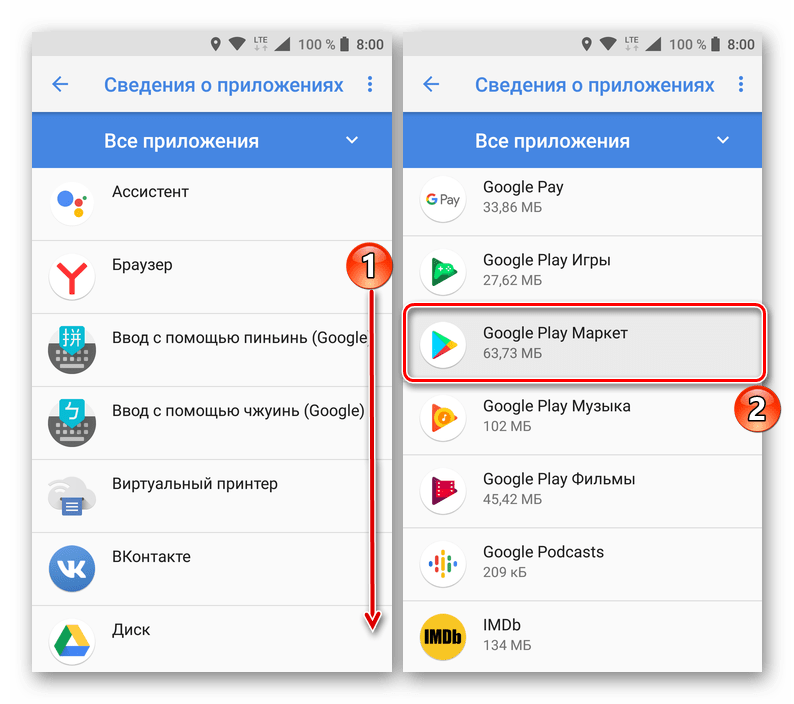
Выберите пункт «Хранилище»
, а затем поочередно нажмите по кнопкам «Очистить кэш»
и «Стереть данные»
.
Во втором случае действия потребуется подтвердить, нажав «Да»
во всплывающем окне.
«Сбросив» Магазин приложений, сделайте то же самое со Скайпом.
Откройте страницу его сведений, перейдите в «Хранилище»
, «Очистите кэш»
и «Сотрите данные»
, нажав по соответствующим кнопкам.
Общение – основная цель любого мессенджера, и Скайп – не исключение. Бывает, что сообщения в Скайпе не отправляются – эта неполадка одна из самых неприятных, но мы сегодня расскажем о причинах ее возникновения и способах решения проблемы.
Если Скайп не отправляет письма и файлы, первое, что можно посоветовать – это перезагрузить устройство. В большинстве случаев это не помогает. Кстати, файлы можно отправлять, только если их размер не превышает 300 Мб – это тоже нужно иметь в виду.
Отсутствие соединения с интернетом
Вот почему не отправляются сообщения в Скайпе – у пользователя просто пропала передача данных, или интернет соединение имеет невысокую пропускную способность. Проверь параметры сети и устрани неполадки, если они есть.
Устаревшая версия программы
Скайп не отправляет сообщения в чате, если ты вовремя не установил пакет обновлений. Новые версии мессенджера появляются регулярно, и, для корректной его работы, должен быть установлен самый актуальный вариант
Важно, что для обмена письмами актуальная версия программы должна быть установлена у обоих пользователей
Для корректной работы мессенджера, обновлены быть также браузер Internet Explorer и флеш-плеер.
Нерабочая версия программы
Скайп не отправляет и не принимает сообщения в том случае, если установлена нерабочая версия программы. Что это значит? Например, ты пользуешься устройством на операционной системе Wimdows XP, и устанавливаешь Skype, предназначенный, допустим, для «Десятки». Таким образом, платформа просто не потянет требования приложения и нормально работать не будет.
Собеседника нет в сети
Сбой настроек
Ситуация, когда ты не можешь принять послание, очень часто возникает из-за сбоя настроек самого приложения. Например, тебе пытается написать человек, которого нет в списке контактов. Для того, чтобы принять послание, нужно выставить разрешение «Принимать письма от кого угодно».
Ты можешь пропустить важное письмо из-за включенного режима «не беспокоить»
Блокировка антивирусом
Установленный на компьютере антивирус или Файрволл нередко мешает адекватной работе программы Skype. Чтобы устранить эту проблему, мессенджер нужно внести в список разрешенных программ и приложений.
Способ 3: Сброс настроек
Ещё одной причиной отсутствия возможности отправить сообщение в Скайпе, являются неполадки в настройках программы. В этом случае, их нужно сбросить. В разных версиях мессенджера алгоритмы по выполнению данной задачи немного отличаются.
Сброс настроек в Skype 8 и выше
Сразу рассмотрим порядок действий по сбросу настроек в Скайп 8.
- Прежде всего необходимо завершить работу в мессенджере, если он в данный момент запущен. Щелкаем по значку Скайпа в трее правой кнопкой мышки (ПКМ) и из раскрывшегося списка выбираем позицию «Выйти из Скайпа».
-
После выхода из Skype набираем на клавиатуре комбинацию Win+R. Вводим в отобразившееся окно команду:
Производим клик по кнопке «OK».
- Откроется «Проводник» в директории «Microsoft». Нужно отыскать в ней каталог под названием «Skype for Desktop». Щелкаем по нему ПКМ и из отобразившегося списка выбираем вариант «Вырезать».
- Переходим в «Проводнике» в любую другую директорию компьютера, кликаем по пустому месту окна ПКМ и выбираем вариант «Вставить».
- После того как папка с профилями вырезана из своего первоначального места расположения, запускаем Скайп. Даже если раньше вход выполнялся автоматически, на этот раз придется вводить данные авторизации, так как все настройки были сброшены. Жмем на кнопку «Поехали».
- Далее кликаем «Войти или создать».
- В открывшемся окне вводим логин и жмем «Далее».
- В следующем окне вводим пароль к своей учетной записи и жмем «Вход».
- После того как программа запустилась, проверяем, отправляются ли сообщения. Если все нормально, больше ничего не меняем. Правда, может понадобиться вручную перенести некоторые данные (например, сообщения или контакты) из старой папки профиля, которую мы ранее переместили. Но в большинстве случаев этого не потребуется, так как вся информация подтянется с сервера и загрузится в новый каталог профиля, который сформируется автоматически после запуска Скайпа. Если же никаких позитивных изменений не обнаружится и сообщения так и не будут отправляться, это означает, что причина неполадки кроется в другом факторе. Тогда можно выйти из программы удалить новый каталог профиля, а на его место вернуть тот, который был ранее перемещен.
Вместо перемещения также можно использовать переименование. Тогда старая папка останется в этой же директории, но ей будет присвоено другое имя. Если же манипуляции не дадут положительного результата, то просто удаляем новый каталог профиля, а старому возвращаем прежнее имя.
Сброс настроек в Skype 7 и ниже
Если вы до сих пор используете Skype 7 или более ранние версии этой программы, то придется совершить аналогичные вышеописываемым манипуляциям действия, но уже в других директориях.
- Закрываем программу Skype. Далее, нажимаем комбинацию клавиш Win+R. В окно «Выполнить» вводим значение «%appdata%» без кавычек, и кликаем по кнопке «OK».
- В открывшейся директории, находим папку «Skype». Существует три варианта, что с ней можно сделать для сброса настроек:
- Удалить;
- Переименовать;
- Переместить в другую директорию.
Дело в том, что при удалении папки «Skype», будет уничтожена вся ваша переписка, и некоторая другая информация. Поэтому, чтобы иметь возможность, после восстановить эту информацию, папку надо либо переименовать, либо переместить в другую директорию на жестком диске. Делаем это.
- Теперь запускаем программу Скайп. Если ничего не получилось, и сообщения все равно не отсылаются, то это свидетельствует о том, что дело не в настройках, а в чем-то другом. В этом случае, просто возвращаем папку «Skype» на место, или обратно переименовываем её. Если же сообщения отсылаются, то опять закрываем программу, и из переименованной или перемещенной папки, копируем файл main.db, и перемещаем его во вновь сформированную папку Skype. Но, дело в том, что в файле main.db хранится архив вашей переписки, и именно в этом файле может заключаться неполадка. Поэтому, если опять стал наблюдаться баг, то повторяем всю вышеописанную процедуру ещё один раз. Но, теперь файл main.db не возвращаем назад. К сожалению, в этом случае, приходится выбирать одно из двух: возможность отправлять сообщения, или сохранение старой переписки. В большинстве случаев, более разумно выбрать первый вариант.
Причины, почему сообщения в Скайпе приходят не по порядку
Причины такого странного поведения мессенджера были выявлены довольно скоро. И оказалось две:
- внутренний баг самого приложения;
- неверно выставленное системное время.
Майкрософт выпустили официальное сообщение о том, что они в курсе того, что сообщения в Скайпе приходят не по порядку, и в самое скором времени выпустят патч, устраняющий данную проблему.
Пути решения
В качестве решения в Microsoft предложили пользователям временно перейти на старую версию. При этом в отдельных случаях даже не нужно было совершать переустановку приложения. Достаточно было файлы Skype.exe старой и новой версий поменять местами в своих папках. Итак, патч был выпущен, однако не у всех пользователей ситуация исправилась. Форумы, сообщества и службы техподдержки были переполнены вопросами, почему в Скайпе сообщения не по порядку?
Как выяснилось, у этих пользователей неверно было установлено системное время. Положение усугублялось еще и тем, что данный баг практически совпал с переходом на летнее время. А некоторые операционные системы были изначально настроены на автоматический переход, в то время, как делать этого не надо было.
Скайп же выстраивает историю сообщений, основываясь на показаниях системных часов. Следовательно, сбитое время отправляло сообщения «в прошлое» — то есть, в самый верх ленты. Для особо активных пользователей, склонных трепетно хранить многомесячную переписку, это действительно стало серьезной проблемой…
Решалось же все просто. Нужно было:
- щелкнуть мышью на индикаторе часов в системном трее;
- выбрать пункт «Параметры даты и времени»;
- и установить нужное время.
При этом флажок рядом с «Автоматически переходить на летнее время и обратно»
нужно было снять. Или разрешить системе автоматически синхронизировать время с серверами Microsoft. После этого проблема относительно того, что выстроены в Скайпе сообщения не по порядку, успешно устраняется.
Среди проблем, с которыми может столкнуться пользователь при работе с программой Skype, следует назвать невозможность отправки сообщений. Это не очень распространенная проблема, но, тем не менее, довольно неприятная. Давайте узнаем, сто делать, если не отправляются сообщения в программе Skype.
Прежде, чем винить в невозможности отправить собеседнику сообщение программу Скайп, проверьте подключение к интернету. Вполне возможно, что оно отсутствует, и является причиной вышеуказанной проблемы. Более того, это самая частая причина того, почему вы не можете оправить сообщение. В таком случае, нужно искать уже первопричину данной неисправности, что является большой отдельной темой для разговора. Она может заключаться в неправильных настройках интернета на компьютере, в неисправности оборудования (компьютер, сетевая карта, модем, роутер, и т.д.), в проблемах на стороне провайдера, в несвоевременной оплате за услуги провайдера, и т.п.
Довольно часто решить проблему позволяет простой перезапуск модема.
Skype сообщения не отправляются
Попробуйте перезагрузить систему и запустить приложение Skype от имени администратора
Также важно обновить Skype до последней версии. Другими причинами этой проблемы могут быть прокси-серверы, групповые политики, проблемы с серверами Skype и т
Д. Если интернет работает нормально (вы можете просматривать веб-сайты), но Skype не отправляет и не принимает сообщения, этот пост может быть полезен. тебе.
- Используйте специальные команды Skype
- Обратитесь к системному администратору для получения разрешений в случае управляемой системы
- Проверьте прокси-серверы
- Проверьте, включены ли серверы Skype
- Удалить одну версию Skype
- Сбросить скайп.
Если это не работает, вы можете перейти к следующим решениям, чтобы устранить проблему в обсуждении.
1] Используйте специальные команды Skype
Для решения проблемы в Skype можно использовать несколько специальных команд. Этот метод особенно эффективен, когда вы не можете отправлять сообщения одному конкретному пользователю.
Откройте окно чата с нужным контактом в Skype. Введите следующие команды одну за другой и нажимайте Enter после каждой команды:
/dumpmsnp
/MSNP24
Теперь выйдите из Skype и войдите снова.
Затем введите следующую команду в качестве сообщения нужному контакту и нажмите Enter:
/remotelogout
Перезагрузите систему.
Все команды, упомянутые в этом решении, являются специальными командами, и конечный пользователь их не получает.
2] Проверка прокси-серверов
Иногда прокси-серверы препятствуют определенным функциям некоторых приложений (включая Skype). Чтобы изолировать эту причину, временно удалите прокси-серверы.
Нажмите кнопку «Пуск» и выберите «Настройки»> «Сеть и Интернет»> «Прокси».
Оставьте переключатель включенным для автоматического определения настроек и выключите его для ручной настройки прокси.
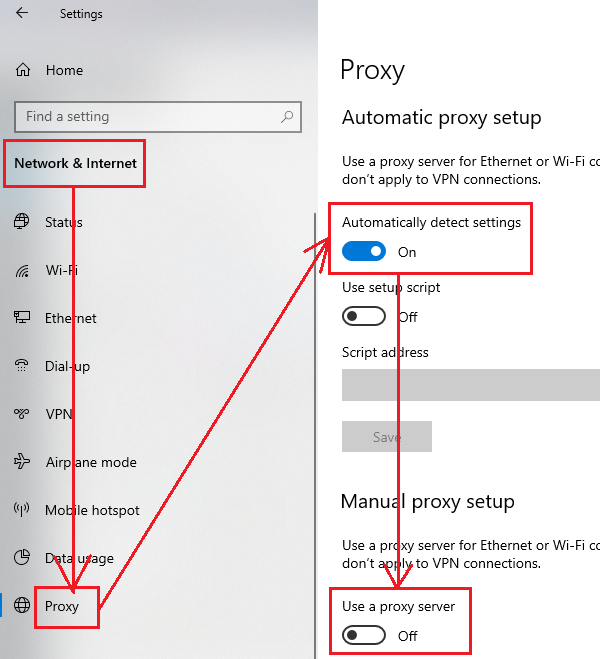
Удалить настройки прокси из вашей системы
Перезагрузите систему.
3] Проверьте, подключены ли серверы Skype.
Серверы Skype довольно стабильны. Тем не менее, нет ничего идеального. Если они подвергаются DDoS-атакам или отключены для обслуживания, вы можете столкнуться с проблемами при отправке сообщений.
Статус серверов Skype можно проверить на официальном сайте здесь.
Проблемы с сервером в Skype являются общими. Журналы для того же самого можно проверить на самой странице состояния сервера.
4] Удалить одну версию Skype
Если в вашей системе установлено несколько версий Skype, они могут мешать друг другу, вызывая проблемы с одним или обоими из них. Рекомендуется удалить одну из версий Skype.
Нажмите кнопку «Пуск» и выберите «Приложения»> «Приложения и функции».
В списке приложений нажмите и разверните одну из версий Skype и выберите Удалить .
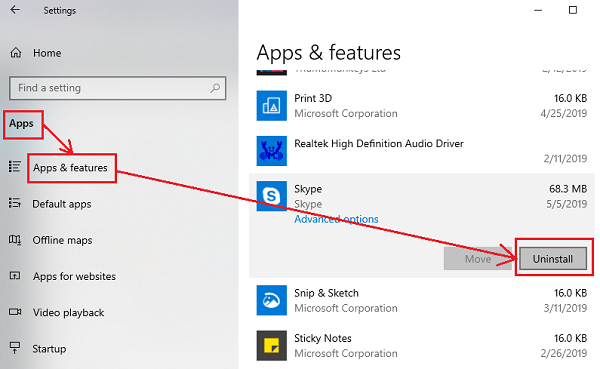
Удалить Skype
Следует отметить, что многие пользователи сообщили, что их проблема была решена после перехода на Skype Classic.
5] Сбросить Skype
Вы можете сбросить приложение Skype по умолчанию, на случай, если какие-либо настройки были испорчены.
Откройте окно Приложения и функции , как описано в решении 4, и разверните подробности для Skype. Выберите Дополнительные параметры .
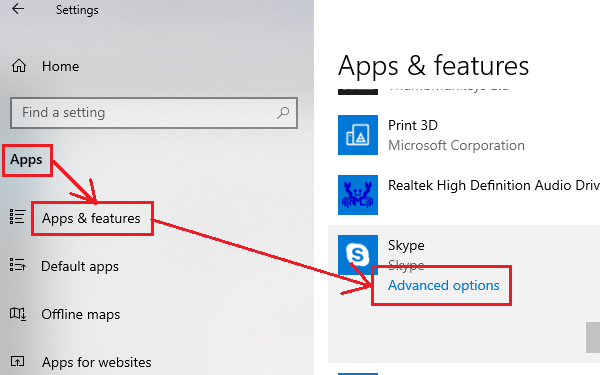
Дополнительные параметры
В следующем окне прокрутите вниз и выберите параметр Сбросить , чтобы сбросить настройки приложения Skype.
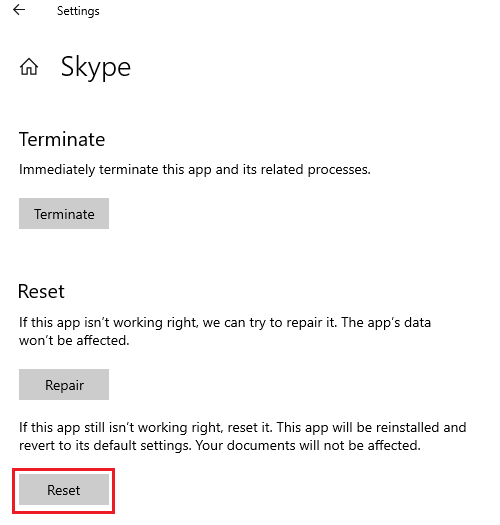
Сбросить Skype
Если все вышеперечисленные решения не сработают, вы можете переустановить приложение Skype.
Скайп не передает сообщения. Почему сообщения в скайпе не отправляются. Что такое уведомления о прочтении в Скайпе
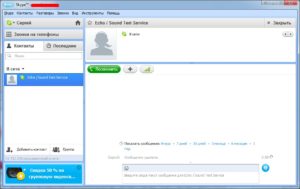
При использовании чата вы можете столкнуться с проблемой, что вводимые сообщения не отправляются адресату. Не отчаивайтесь, эту проблему можно решить.
https://youtube.com/watch?v=MmJNEyPJXq4
Некоторые пользователи сталкиваются время от времени с проблемой, что функция обмена сообщениями недоступна в Skype. То есть введенные послания не отправляются и/или не доставляются.
Если Skype не отправляет сообщения, проверьте подключение к сети.
Возможно, доступ в Интернет на какое-то время оказался приостановлен или имеет недостаточную пропускную способность, и именно в этой связи чат не работает на вашем устройстве.
Если подключение восстановлено, но все равно в Скайпе не отправляются сообщения, перезагрузите компьютер. Иногда временные сбои в работе программы удается решить таким легким способом.
Мобильная версия Skype
В мобильной версии приложения Skype, доступной на и х, тоже можно столкнуться с невозможностью отправки сообщений. Общий алгоритм устранения этой проблемы во многом похож на таковой в случае с компьютером, но все же есть различия, продиктованные особенностями операционных систем.
Примечание:Большинство описанных ниже действий одинаково выполняются и на , и на . В качестве примера, по большей части, нами будет использован второй, но важные отличия будут показаны и на первом.
https://youtube.com/watch?v=DV85VR69-N8
Прежде чем приступить к устранению проблемы, стоит убедиться в том, что на мобильном устройстве включен интернет – сотовая или беспроводная сеть, уже не столь важно. Также в обязательном порядке должна быть установлена последняя версия Skype и, весьма желательно, актуальная версия операционной системы
Также в обязательном порядке должна быть установлена последняя версия Skype и, весьма желательно, актуальная версия операционной системы.
Если это не так, сначала обновите приложение и ОС (конечно же, если это возможно), и только после этого переходите к выполнению описанных ниже рекомендаций. На устаревших девайсах корректная работа мессенджера попросту не гарантирована.
Способ 1: Принудительная синхронизация
Первое, что стоит сделать в случае, если сообщения в мобильном Скайпе не отправляются, это включить синхронизацию данных учетной записи, для чего предусмотрена специальная команда.
Способ 2: Очистка кэша и данных
Если принудительная синхронизация данных не восстановила работоспособность функции отправки сообщений, вероятно, причину проблемы нужно искать в самом Skype. За время длительного использования это приложение, как и любое другое, могло обрасти мусорными данными, от которых нам с вами и предстоит избавиться. Делается это следующим образом:
- Откройте «Настройки» устройства и перейдите к разделу «Приложения и уведомления» (или просто «Приложения», название зависит от версии ОС).
- Откройте список всех установленных приложений, отыскав соответствующий пункт меню, найдите в нем Плей Маркет и тапните по его наименованию для перехода на страницу с описанием.
- Выберите пункт «Хранилище», а затем поочередно нажмите по кнопкам «Очистить кэш» и «Стереть данные».
Во втором случае действия потребуется подтвердить, нажав «Да» во всплывающем окне.
Антивирус или брандмауэр блокирует Skype
Возможной причиной проблемы, когда Скайп не отправляет сообщения на телефоне, может быть блокировка программы антивирусом или брандмауэром. Некоторые антивирусные и защитные программы имеют функции, которые автоматически блокируют определенные программы по умолчанию. Это может привести к тому, что Скайп не будет работать должным образом.
Для решения этой проблемы, вам следует провести проверку наличия блокировки Скайпа антивирусом или брандмауэром. Для этого выполните следующие действия:
- Откройте настройки вашего антивируса или защитной программы.
- Найдите раздел, отвечающий за блокировку программ.
- Проверьте, есть ли Скайп в списке заблокированных программ.
- Если Скайп присутствует в списке, разрешите ему доступ к интернету и сети.
После того, как вы разрешили Скайпу доступ к интернету и сети, попробуйте отправить сообщение на телефоне. Если проблема сохраняется, попробуйте временно отключить антивирус или брандмауэр и повторите попытку отправки сообщения. Если Скайп заработает, значит, блокировка программы была причиной проблемы.
Если после проведенных действий Скайп все еще не отправляет сообщения на телефоне, обратитесь к поддержке антивируса или брандмауэра для получения дальнейшей помощи в решении проблемы. Они смогут предложить вам специализированные настройки или обновления, которые позволят Скайпу работать корректно.
Мобильная версия Skype
В мобильной версии приложения Skype, доступной на Android и iOS-девайса х, тоже можно столкнуться с невозможностью отправки сообщений. Общий алгоритм устранения этой проблемы во многом похож на таковой в случае с компьютером, но все же есть различия, продиктованные особенностями операционных систем.
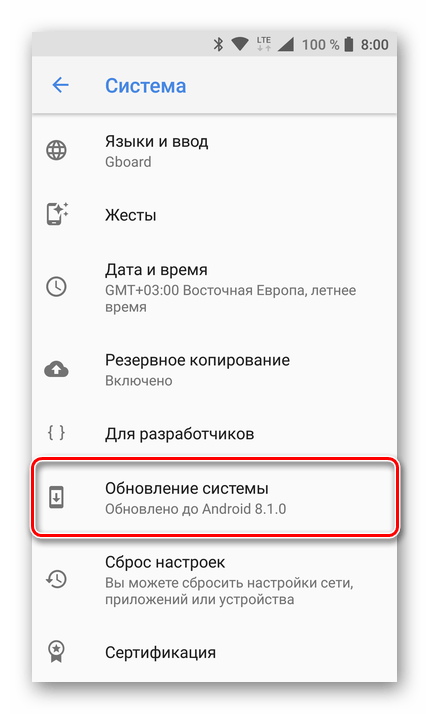
Прежде чем приступить к устранению проблемы, стоит убедиться в том, что на мобильном устройстве включен интернет – сотовая или беспроводная сеть, уже не столь важно. Также в обязательном порядке должна быть установлена последняя версия Skype и, весьма желательно, актуальная версия операционной системы
Если это не так, сначала обновите приложение и ОС (конечно же, если это возможно), и только после этого переходите к выполнению описанных ниже рекомендаций. На устаревших девайсах корректная работа мессенджера попросту не гарантирована.
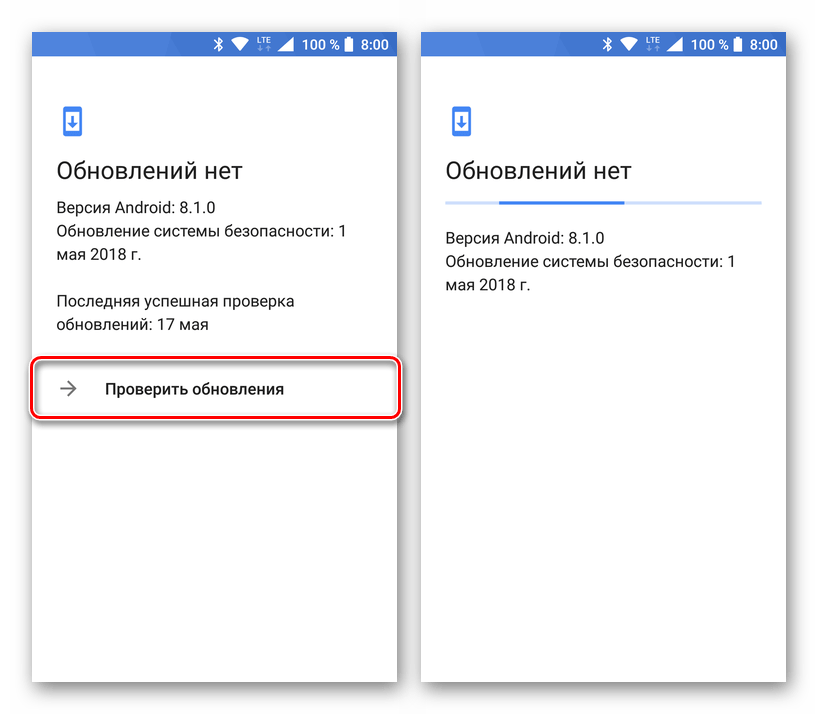
Способ 1: Принудительная синхронизация
Первое, что стоит сделать в случае, если сообщения в мобильном Скайпе не отправляются, это включить синхронизацию данных учетной записи, для чего предусмотрена специальная команда.
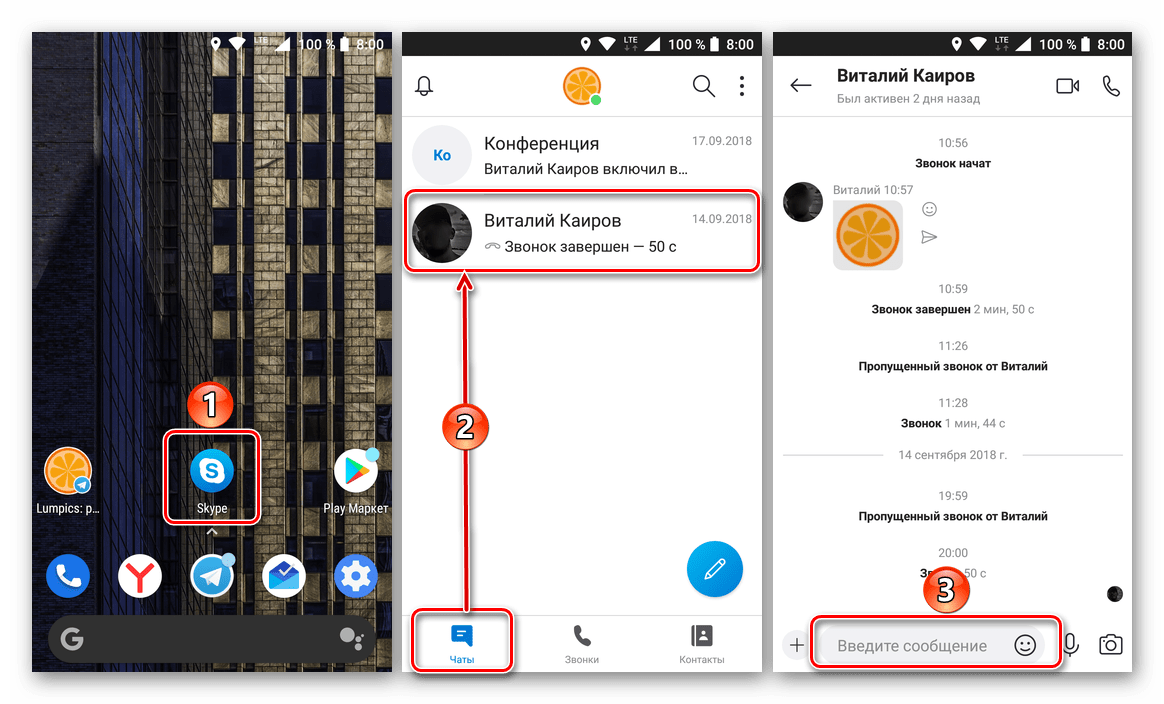
Способ 2: Очистка кэша и данных
Если принудительная синхронизация данных не восстановила работоспособность функции отправки сообщений, вероятно, причину проблемы нужно искать в самом Skype. За время длительного использования это приложение, как и любое другое, могло обрасти мусорными данными, от которых нам с вами и предстоит избавиться. Делается это следующим образом:
- Откройте «Настройки»
устройства и перейдите к разделу «Приложения и уведомления»
(или просто «Приложения»
, название зависит от версии ОС).
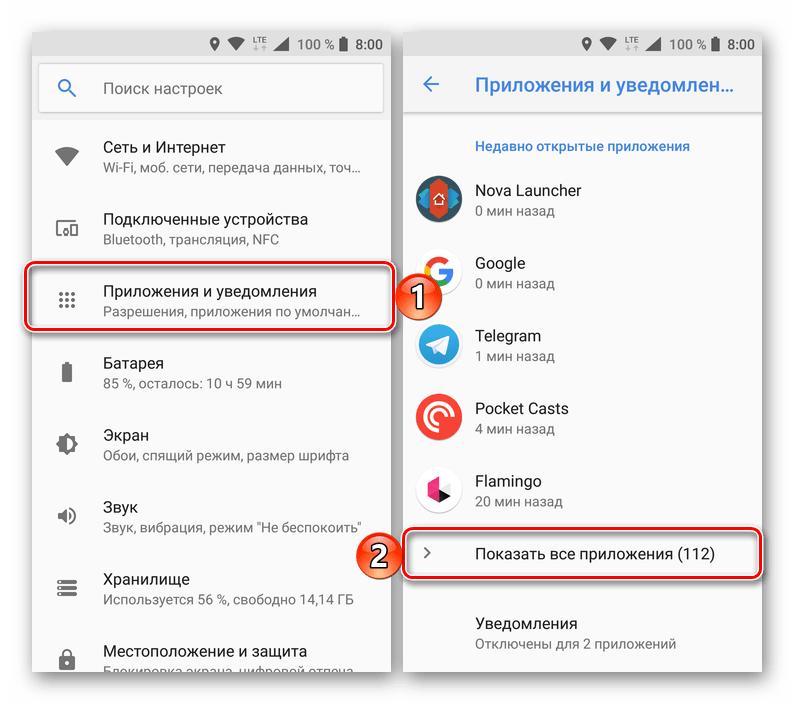
Откройте список всех установленных приложений, отыскав соответствующий пункт меню, найдите в нем Плей Маркет и тапните по его наименованию для перехода на страницу с описанием.
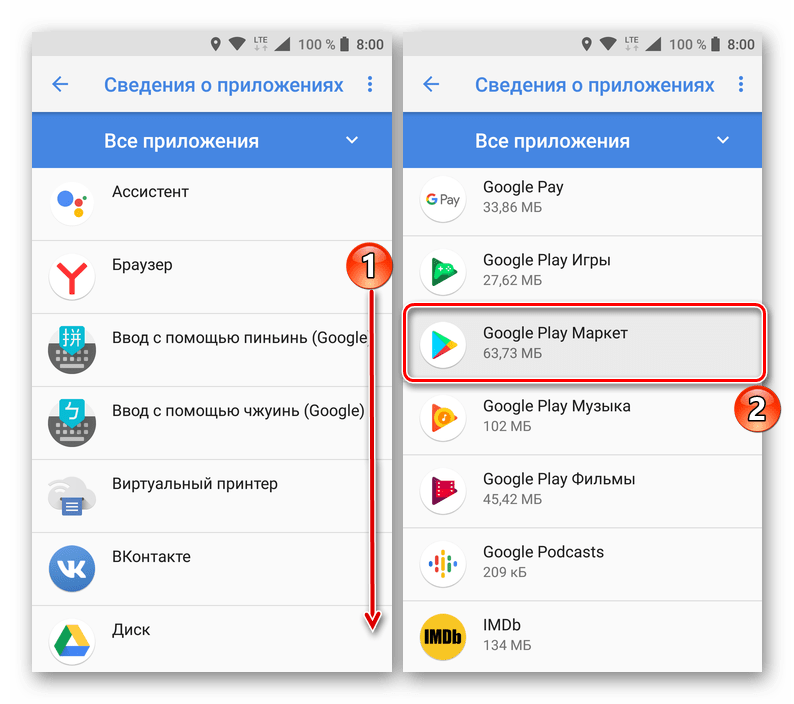
Выберите пункт «Хранилище»
, а затем поочередно нажмите по кнопкам «Очистить кэш»
и «Стереть данные»
.
Во втором случае действия потребуется подтвердить, нажав «Да»
во всплывающем окне.
«Сбросив» Магазин приложений, сделайте то же самое со Скайпом.
Откройте страницу его сведений, перейдите в «Хранилище»
, «Очистите кэш»
и «Сотрите данные»
, нажав по соответствующим кнопкам.
Приложением Skype пользуется почти пол миллиарда абонентов. Причина такой популярности – функциональность и простой интерфейс утилиты. Пользователи утилиты могут отправлять текстовые сообщения, совершать звонки, создавать голосовые и видео конференции, демонстрировать свой экран, передавать: документы, фотографии, музыку, ролики и прочие файлы. Но, как и любое приложение, не застрахован от ошибок, багов и различных сбоев. К примеру, у абонентов не отправляются сообщения в Скайпе
, возникают проблемы с подключением, не получается звонить друзьям.
Неполадки Skype на Android
Пользователи мобильных устройств тоже сталкиваются с неполадками в работе.
На смартфоне с ОС Android решить все ошибки гораздо легче, чем на компьютере.
Первый и самый эффективный способ – это удаление приложения и его переустановка из официального магазина Google Play.
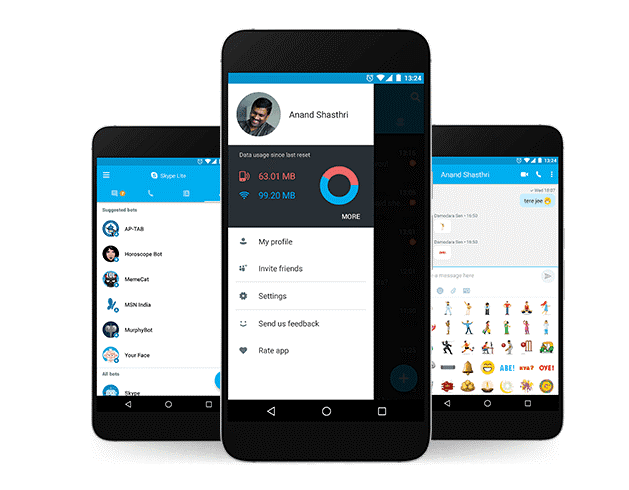
Рис.22
Если переустановка приложения не помогла, нужно поочередно выполнить следующие настройки.
Настройка синхронизации
В случае, если мобильная версия Skype перестала отправлять сообщения и принимать звонки, нужно просто настроить принудительную синхронизацию с сервером.
Следуйте инструкции:
Откройте чат с любым из своих друзей
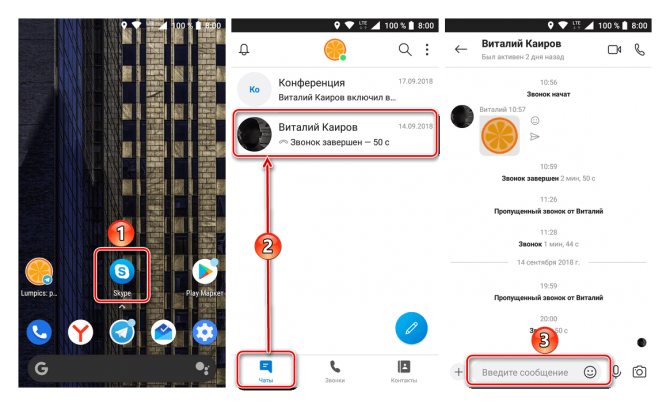
Рис.23 – Выбор беседы
В строку для ввода текста сообщения скопируйте команду /msnp24, как показано на рисунке ниже. Отправьте такое сообщение пользователю;
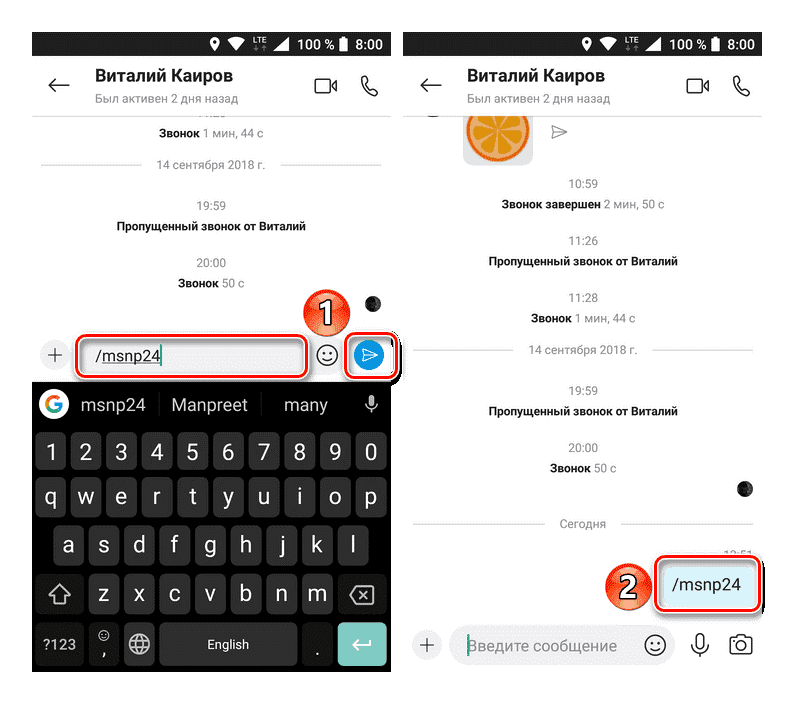
Рис.24 – Ввод системной команды
Сразу после отправки команды перезапустите мессенджер. После повторного запуска все сообщения будут отображаться и отправляться в нормальном режиме.
Удаление кэша и данных приложения
Следующий шаг, который поможет устранить любые типы неполадок в мобильной версии – это удаление ненужных и ошибочных данных программы.
Следуйте инструкции:
- Откройте окно настроек своего смартфона;
- Перейдите во вкладку «Приложения» и в списке кликните на Skype;
- В новом окне нажмите на клавиши для очистки кэша и данных программы. При повторном запуске потребуется заново войти в свой учетную запись;

Рис.25 – Очистка данных приложения
Аналогичным образом рекомендуем очистить данные и для магазина приложений.
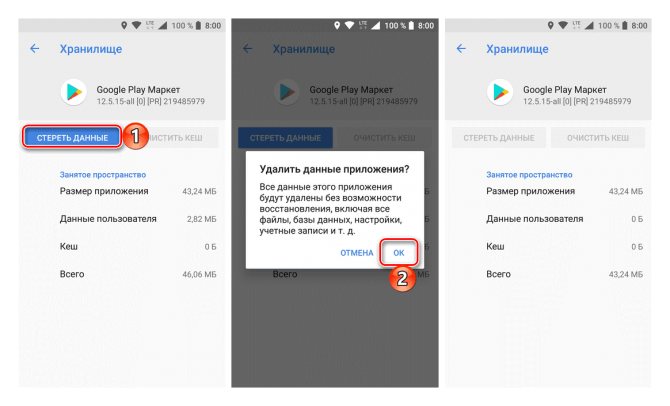
Рис.26 – Очистка данных магазина приложений
Далее повторно запустите утилиту. Все функции должны работать в нормальном режиме.
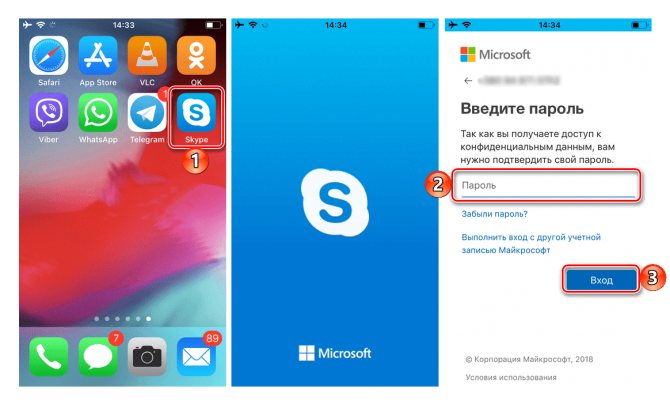
Рис.27
Проблемы с отправкой сообщений в Скайпе: общие решения
Первым шагом следует проверить подключение к интернету. Убедитесь, что у вас есть стабильное интернет-соединение, и что другие приложения, которые требуют интернета, работают без проблем. Если проблема с интернетом, свяжитесь с провайдером.
Если ваши сообщения не отправляются только определенному контакту, проверьте, активен ли онлайн-статус этого контакта. Возможно, контакт находится в оффлайн-режиме или имеет ограничения доступности.
Также стоит убедиться, что ваше приложение Скайпа обновлено до последней версии. Иногда старые версии могут вызывать проблемы с отправкой сообщений. В настройках Скайпа вы можете найти вкладку обновлений, где можно проверить наличие обновлений и установить их.
Если вы используете Скайп на компьютере, попробуйте перезагрузить его или даже переустановить приложение. Иногда проблемы с отправкой сообщений могут возникнуть из-за ошибок в программе.
Если все вышеперечисленные решения не помогли, возможно, проблема кроется в настройках вашего аккаунта. Проверьте настройки конфиденциальности и безопасности в своем профиле Скайпа. Убедитесь, что нет запретов на отправку сообщений или наличия блокировок.
Если ничего из вышеперечисленного не помогло, можно обратиться в службу поддержки Скайпа. Специалисты помогут вам разобраться с проблемой и предложат индивидуальное решение. Для этого зайдите на сайт поддержки Скайпа и описывайте свою проблему подробно.
Решение проблемы
Если имеются веские основания полагать, что программа была установлена давно и не обновлялась должным образом, имеет смысл посетить раздел настроек в главном меню скайпа. В соответствующей вкладке имеется возможность выставить параметр «Автоматическое обновление».
Его рекомендуется включить, чтобы избежать в будущем подобных проблем
Если после завершения всех процедур обновления, функционал программы по-прежнему неполон, следует устремить внимание на другие возможные причины
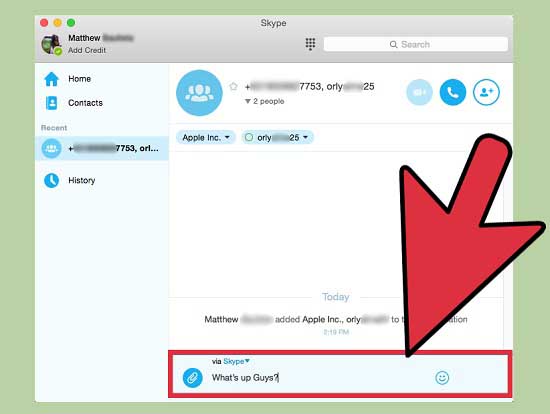
Фаервол может довольно сильно ограничивать работу самых разных, порой даже безобидных программ. Как правило, перед блокировкой приложения, фаервол спрашивает пользователя о том, какие действия требуется предпринять.
В случае произвольной блокировки программы фаерволом, следует добавить её в исключения. Процесс этот существенно различается, в зависимости от используемого фаервола и его производителя, ввиду чего, следует руководствоваться общими рекомендациями, поставляемыми вместе с программой.
Если собеседник , можно ошибочно полагать, что сообщение не было отправлено.
В этом случае, необходимо ориентироваться на значок вращающегося шара неподалеку от сообщения. Как только собеседник окажется в сети, сообщение сменит свой знак и будет отображаться как отправленное.
Представьте ситуацию. В Skype не отправляются сообщения. Что предпринять? Существует несколько вариантов решения. Рассмотрим их подробнее.