Обрезка видео в Avidemux
Чаще всего Avidemux используется для обрезки видео, здесь это делать достаточно удобно и в то же время просто. Допустим, вы хотите удалить из видео определенный участок. Передвиньте ползунок до начала этого участка, затем нажмите кнопку с надписью А:
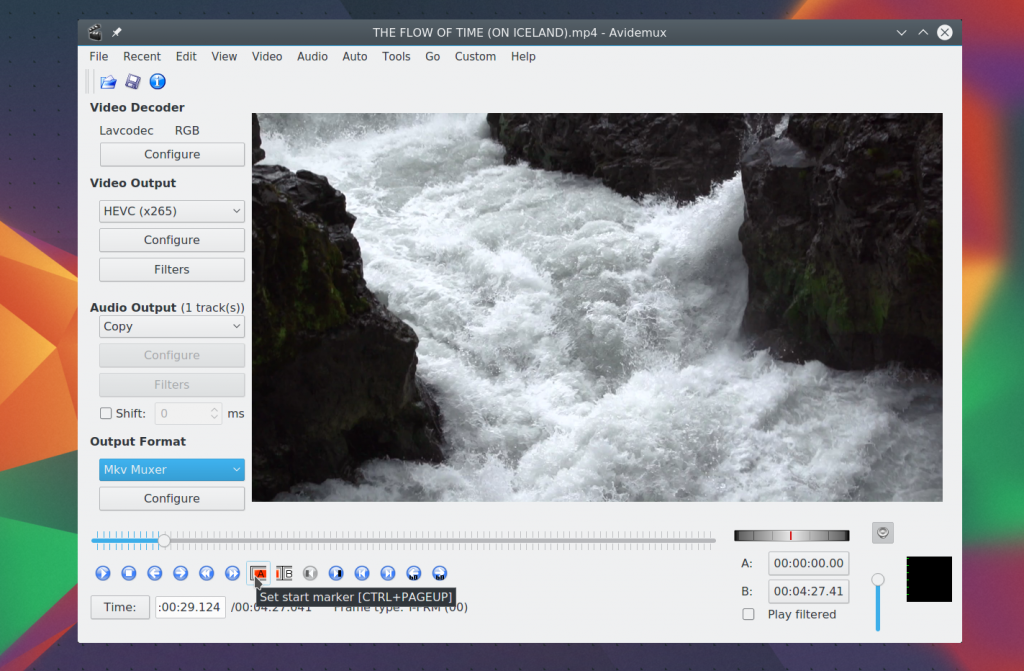
На полосе воспроизведения появиться прямоугольник, отмечающий область выделения. Дальше переместите ползунок к концу участка и нажмите кнопку с надписью B:
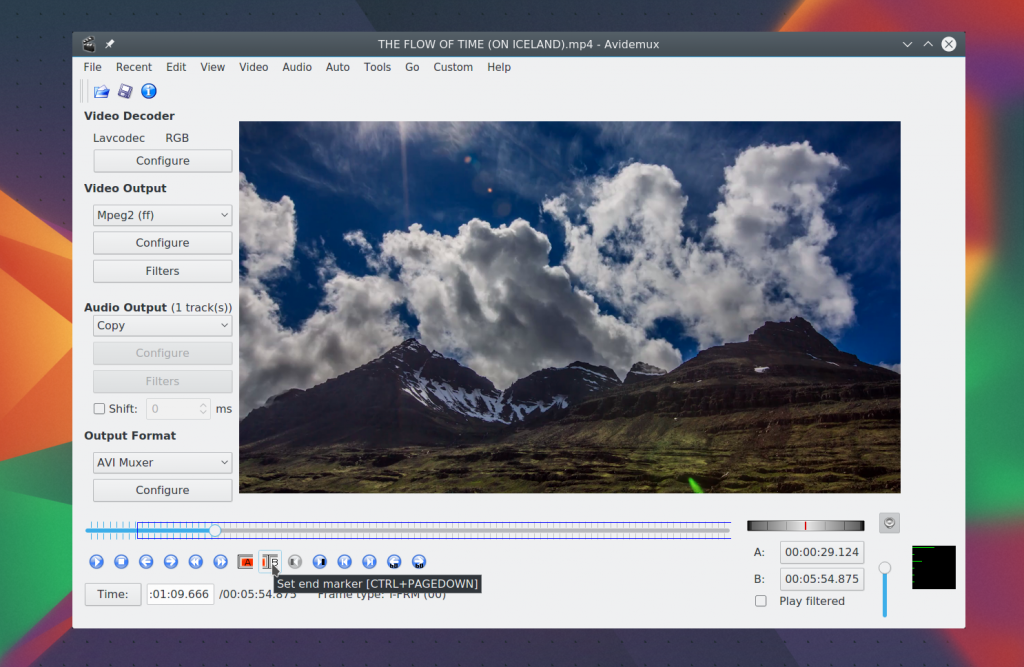
Так вы установите маркер в конце выделения и получите участок записи, отмеченный для удаления.
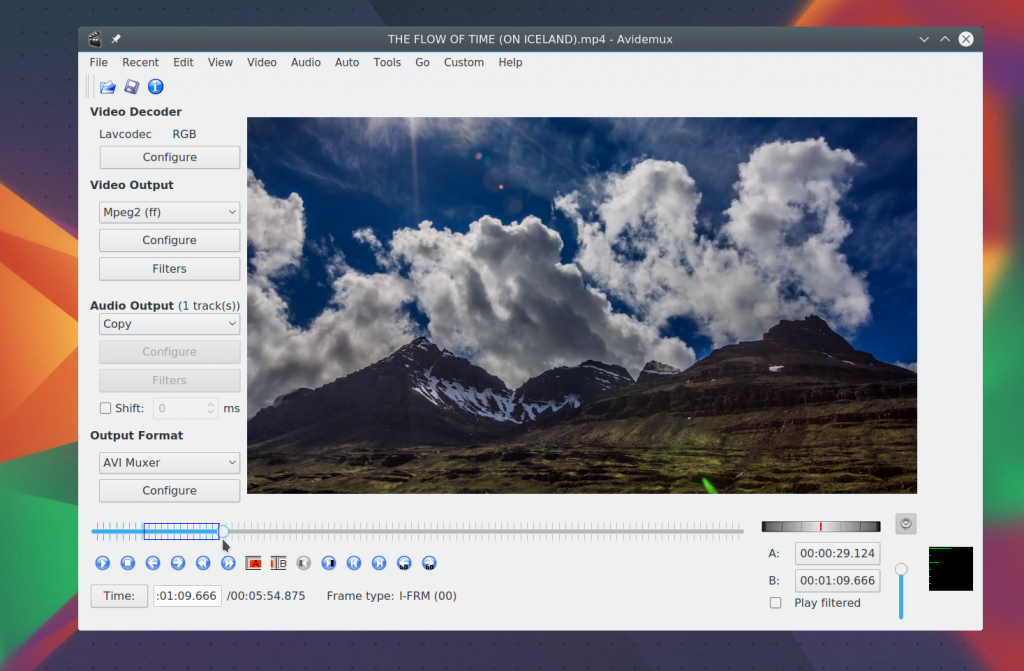
Чтобы удалить его просто нажмите Del. Так вы можете удалить все лишнее из записи. Осталось только сохранить то, что осталось. Теперь вы знаете как пользоваться Avidemux для обрезки видео и аудио треков.
Использование разных фильтров при обрезке видео в Avidemux
При обрезке видео в Avidemux вы можете применять различные фильтры, чтобы получить желаемый результат. Фильтры позволяют настроить яркость, контрастность, насыщенность цветов и другие параметры видео.
Вот некоторые из фильтров, которые вы можете использовать при обрезке видео в Avidemux:
1. Фильтр яркости и контрастности
Этот фильтр позволяет настроить яркость и контрастность видео. Вы можете увеличить или уменьшить яркость, а также настроить контрастность, чтобы получить наилучший визуальный эффект. Это особенно полезно при работе с видео, которое имеет недостаточное освещение или нечеткое изображение.
2. Фильтр насыщенности цветов
С помощью этого фильтра вы можете настроить насыщенность цветов видео. Вы можете увеличить насыщенность, чтобы сделать цвета более яркими и насыщенными, или уменьшить ее, чтобы сделать цвета более пастельными и нежными. Этот фильтр особенно полезен при работе с видео, которое имеет неправильную насыщенность цветов или потеряло яркость со временем.
3. Фильтр резкости
Этот фильтр позволяет улучшить резкость и четкость видео. Вы можете увеличить резкость для того, чтобы сделать изображение более четким и детализированным, или уменьшить ее, чтобы смягчить изображение и получить эффект мигающего фильма. Фильтр резкости особенно полезен при работе с видео низкого качества или снятым на старую камеру.
Это только некоторые из фильтров, которые вы можете использовать при обрезке видео в Avidemux. Эти фильтры позволяют настроить различные параметры видео и достичь желаемого эффекта. При работе с видео вы можете экспериментировать с разными фильтрами и настройками, чтобы найти идеальное сочетание для вашего видео.
Как обрезать видео на iPhone
При условии, что речь идёт о том видео, которое вы самостоятельно сняли на ваш iPhone, вы можете обрезать его средствами предустановленного приложения «Фото» от Apple.
Для того, чтобы обрезать видео на iPhone, проделайте следующие шаги:
- Откройте то видео, которое нужно изменить в «Фото».
- Внизу нажмите по кнопке настроек.
- Двигая указатели начала и конца видео, укажите тот отрезок, который должен остаться после обрезки.
- Нажмите Готово и подтвердите создание нового, измененного видео, нажав «Сохранить как новое».
Готово, теперь в приложении «Фото» у вас есть два видео — исходное (которое, если больше не нужно, можно удалить) и новое, не содержащее тех частей, которые вы удалили.
Обновление 2016: две программы, рассмотренные далее, могут устанавливать дополнительное или потенциально нежелательное ПО. При этом я точно не знаю, поможет ли внимательность при установке полностью исключить такое поведение. Так что будьте внимательны, а за результаты я ответственности не несу.
Обрезка видео в Avidemux
Чаще всего Avidemux используется для обрезки видео, здесь это делать достаточно удобно и в то же время просто. Допустим, вы хотите удалить из видео определенный участок. Передвиньте ползунок до начала этого участка, затем нажмите кнопку с надписью А:
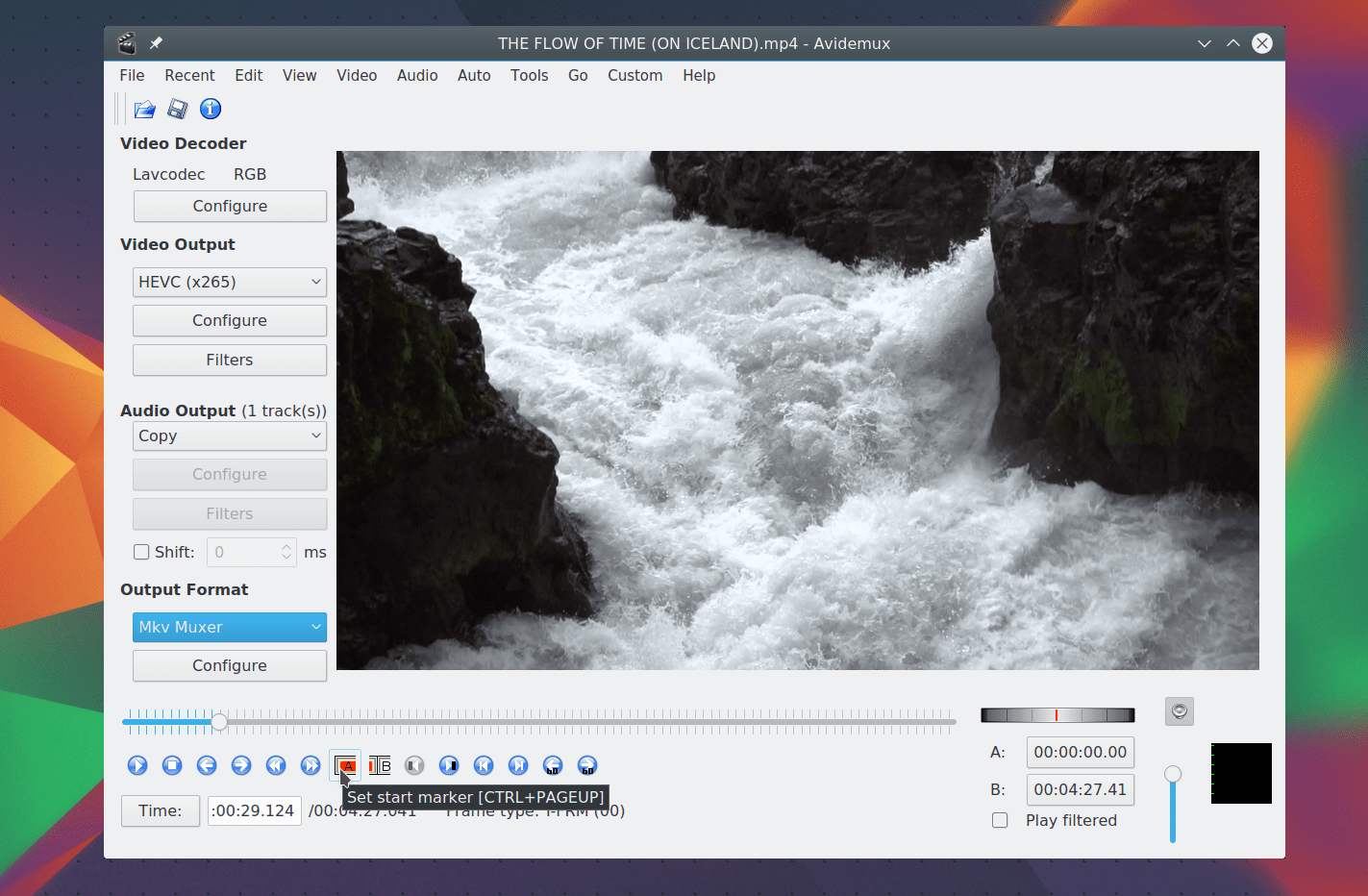
На полосе воспроизведения появиться прямоугольник, отмечающий область выделения. Дальше переместите ползунок к концу участка и нажмите кнопку с надписью B:
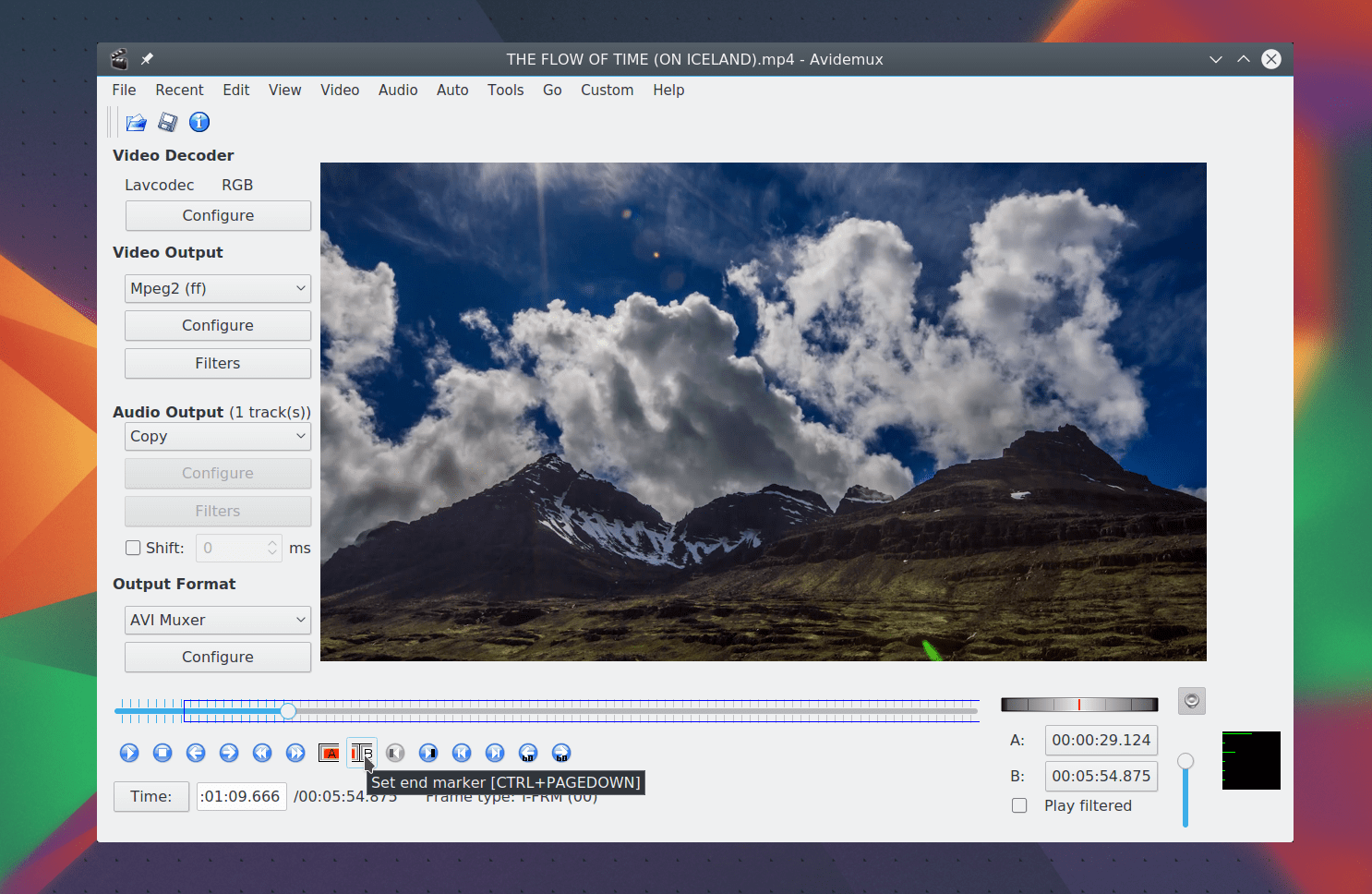
Так вы установите маркер в конце выделения и получите участок записи, отмеченный для удаления.
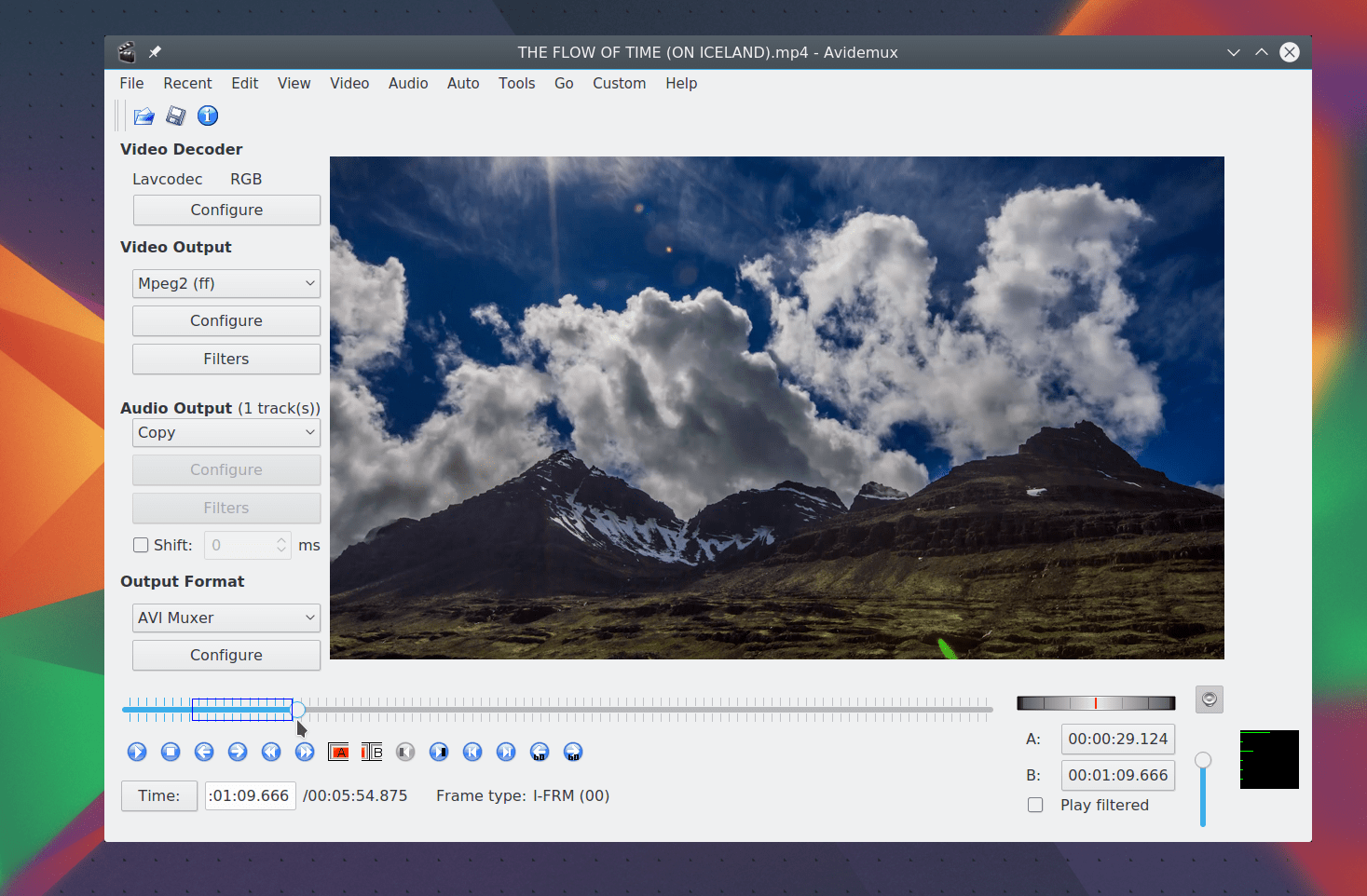
Чтобы удалить его просто нажмите Del. Так вы можете удалить все лишнее из записи. Осталось только сохранить то, что осталось. Теперь вы знаете как пользоваться Avidemux для обрезки видео и аудио треков.
Обрезка видео без изменения качества в Avidemux
Видеоэдитор Avidemux предлагает простой и эффективный способ обрезки видео без потери качества. Следуя указаниям ниже, вы сможете легко удалить ненужные фрагменты видео и сохранить только то, что вам действительно нужно.
Шаг 1: Загрузите видео в Avidemux
Первым шагом откройте Avidemux и выберите Открыть в верхнем меню. Затем выберите нужное видеофайл, который вы хотите обрезать, и нажмите Открыть.
Шаг 2: Установите точку начала и конца обрезки
На нижней панели Avidemux найдите два ползунка, обозначающих начало и конец видео. С помощью этих ползунков вы можете установить точку начала и конца обрезки.
Шаг 3: Обрежьте видео
После установки точек начала и конца обрезки нажмите кнопку Кадрировать на нижней панели. Avidemux обрежет видео, сохраняя его качество без изменений.
Шаг 4: Сохраните обрезанное видео
Последний шаг — сохраните обрезанное видео. Выберите Сохранить в верхнем меню, укажите имя файла и формат сохранения, а затем нажмите Сохранить. Avidemux создаст новое видеофайл с обрезанным содержимым.
Теперь вы знаете, как обрезать видео без изменения качества в Avidemux
Этот способ позволяет удалить ненужные фрагменты видео и сохранить только важное содержимое. Попробуйте использовать Avidemux для обрезки видео и улучшите свои монтажные навыки!
Настройки
Их сравнительно немного, ведь программа рассчитана на пользователей-непрофессионалов, которые не особенно любят копаться в мудреных опциях. Имеет смысл отметить разве что возможность установленного по умолчанию аппаратного ускорения. Создатели программы честно предупреждают в справке, что на некоторых платформах эта установка может привести к зависанию программы при активных манипуляциях с видео. Заходим в меню Правка/Настройки, далее на вкладку Display и меняем значение опции Метод вывода видео с OpenGL на SDL.
Как уже было сказано выше, проделывать эту процедуру имеет смысл только если на вашем компьютере программа действительно работает нестабильно. Если же все и так нормально, то, как говорится, «не мешай машине ездить».
Принципы и возможности редактирования
Разобравшись с музыкой, приступаем к анализу и специфике работы непосредственно с видео. Рассмотрим основные возможности, которые чаще всего применяются в процессе редактирования. Зачастую редактор эксплуатируется при потребности вырезать фрагмент, с целью его дальнейшей обработки, или полного удаления. Удаление или перемещение конкретного участка видео выполняется довольно легко, путём применения ползунка, с помощью которого маркируются края выделяемого объекта. Инструкция по осуществлению манипуляции от разработчиков Avidemux выглядит следующим образом:
- Посредством инструментов, расположенных на панели навигации, разместить ползунок на начало фрагмента и нажать кнопку A, после обозначения конца участка потребуется кликнуть по клавише B.
- На шкале выделенный фрагмент будет визуально отображаться синим прямоугольником.
- В зависимости от конечной цели манипуляции, дальше через меню «Правка» выбирается команда «Вырезать» или «Удалить».
- Во втором случае ненужный фрагмент будет беспрецедентно удалён.
- При выборе установки «Вырезать», пользователь сможет дальше работать с фрагментом, к примеру, «Переместить» его в иную область видео, выделив с помощью ползунка точку для перемещения, с последующим подтверждением команды «Вставить» из меню «Правка».
Часть 4. Шаги по обрезке клипов с помощью OpenShot
Openshot — еще одно бесплатное программное обеспечение для редактирования видео с открытым исходным кодом, совместимое практически со всеми операционными системами. Как и бесплатное программное обеспечение выше, OpenShot содержит все необходимые инструменты редактирования, которые часто обновляются. Прежде чем обрезать видео в OpenShot, вы также должны знать о некоторых инструментах в его наборе инструментов, таких как изменение скорости, ротатор видео, сумматор текста и многие другие. Однако, чтобы проявить снисходительность в этом посте, пользователи OpenShot испытали громоздкую процедуру редактирования видео. Следовательно, если вы считаете, что этот инструмент с открытым исходным кодом вам подходит, вот упрощенные рекомендации.
Шаг 1
Запустите программное обеспечение после процесса установки. Теперь нажмите на Дополнительная значок, расположенный в верхнем меню ленты, когда вы достигаете его основного интерфейса. Нажав на нее, вы сможете импортировать видео, над которым вам нужно работать.
Шаг 2
Как только видео окажется на временной шкале, начните перетаскивать концы видео, чтобы обрезать его. Затем, если вы хотите разделить видео, нажмите Ножницы значку.
Шаг 3
Когда вы закончите обрезку видео, вы сохраните файл. Для этого перейдите в меню «Файл» и нажмите кнопку Экспортный проект вариант. Затем в новом окне нажмите кнопку Экспорт видео .
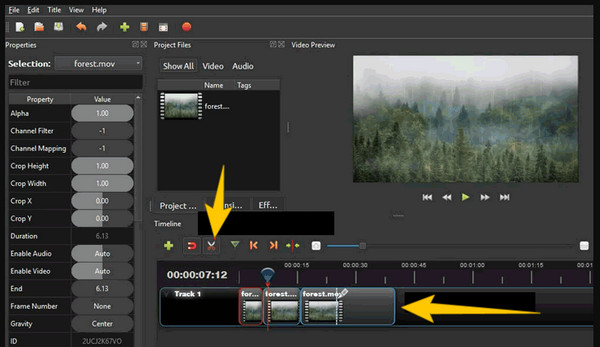
Как сохранить обрезанное видео в Avidemux
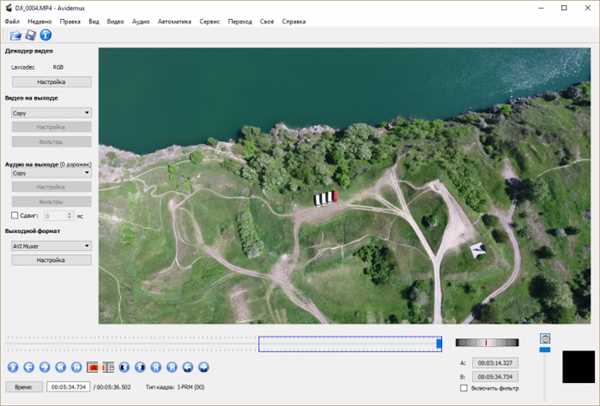
После того, как вы успешно обрезали видео в Avidemux, вам понадобится сохранить изменения. Возможно несколько вариантов сохранения обрезанного видео:
- Нажмите на кнопку Сохранить или Экспорт в верхней панели инструментов Avidemux.
- Выберите формат файла, в котором вы хотите сохранить видео. Avidemux поддерживает множество форматов, включая AVI, MP4, MKV, WMV и другие.
- Укажите имя файла и путь для сохранения обрезанного видео. Вы можете выбрать любое удобное для вас место на компьютере.
- Нажмите на кнопку Сохранить или ОК, чтобы начать процесс сохранения обрезанного видео.
- Дождитесь завершения сохранения. Время завершения сохранения будет зависеть от размера и длительности видео.
После успешного сохранения обрезанного видео вы можете найти его на выбранном вами месте. Теперь вы можете использовать обрезанное видео в своих проектах или поделиться им с другими людьми.
Деление видео на отдельные клипы в Avidemux
Чтобы начать деление видео на клипы, откройте программу Avidemux и загрузите нужное видеофайл с помощью кнопки Открыть или перетащите файл в окно программы.
После загрузки видео вы должны выбрать нужную часть видеофайла, которую хотите сохранить в отдельный клип.
1. Установите точку начала клипа, перемещая ползунок в нужную позицию на временной шкале или используя кнопку Перемотка.
2. Затем установите точку конца клипа, аналогично перемещая ползунок или через кнопку Перемотка.
После того, как точки начала и конца клипа установлены, вы можете просмотреть полученный результат, используя кнопки воспроизведения.
Когда вы удовлетворены результатом, можете сохранить клип на жесткий диск с помощью функции Экспорт. Вам будет предложено выбрать формат и параметры сохранения клипа.
Повторяйте эти шаги для каждого клипа, который вы хотите получить из исходного видеофайла. Вы можете делить видео на сколько угодно клипов и устанавливать разные точки начала и конца для каждого из них.
Таким образом, Avidemux предоставляет простой и эффективный способ деления видео на отдельные клипы без необходимости использовать сложные и профессиональные программы. С помощью этой функции вы можете быстро и легко обрезать исходное видео по своему усмотрению и получить отдельные клипы для дальнейшей обработки или публикации.
Преимущества Avidemux при обрезке видео
1. Простота использования
Avidemux разработан таким образом, чтобы быть легким и простым в использовании. Интерфейс программы интуитивно понятен даже для начинающих пользователей, что позволяет быстро и легко обрезать видео без необходимости в продолжительном изучении программы или чтении сложной документации.
2. Множество поддерживаемых форматов
Avidemux поддерживает широкий спектр форматов видео, что делает его универсальным инструментом для обрезки видеофайлов любого типа. Вы можете легко импортировать видео в различных форматах, включая AVI, MP4, MKV, FLV и многие другие, и обрезать их с помощью Avidemux в несколько простых шагов.
3. Быстрая обработка видео
Avidemux предлагает быструю и эффективную обработку видеофайлов. Программа позволяет выбрать необходимые фрагменты видео для обрезки и сохранять результат в выбранном формате с минимальными потерями качества. Благодаря этому, вы можете быстро и легко получить обрезанное видео, готовое для использования, без длительных ожиданий и замедления работы компьютера.
4. Возможность добавлять эффекты и фильтры
Помимо функциональности обрезки видео Avidemux также предлагает возможность добавлять эффекты и фильтры к обрезанному видео. Вы можете регулировать яркость и контрастность изображения, применять различные фильтры для улучшения качества видео и добавлять разнообразные эффекты для создания уникального стиля.
| Преимущества Avidemux при обрезке видео |
|---|
| Простота использования |
| Множество поддерживаемых форматов |
| Быстрая обработка видео |
| Возможность добавлять эффекты и фильтры |
Часть 8. Как использовать QuickTime для обрезки видео
Еще одно решение для Mac, которое вас поразит, — это QuickTime. И да, вы можете использовать QuickTime для обрезки видео. Фактически, его триммер — это всего лишь один из инструментов редактирования, которыми обладает это программное обеспечение. Наряду с ним есть ротатор, флиппер, сплиттер и многое другое, что можно использовать в дополнение к триммеру. Хотя редактирование видео не является основной целью QuickTime, он все же проходит проверку качества вывода, который создается под его управлением. В целом, QuickTime достаточно, чтобы отредактировать видео, которое вы воспроизводите, используя его в качестве проигрывателя. По этой причине рекомендации побудят вас использовать его для обрезки видео.
Шаг 1
Запустите свой Mac и запустите проигрыватель QuickTime. Затем нажмите кнопку Файл вкладка, за которой следует Открыть файл для просмотра и загрузки видео, которое необходимо обрезать.
Шаг 2
Когда видео начнет воспроизводиться, нажмите кнопку Редактировать меню и перейдите в Отделка вкладка Затем вы можете начать перетаскивать желтые полосы видео и настроить продолжительность обрезки.
Шаг 3
Достигнув желаемого разреза, нажмите Отделка кнопка. Теперь вы можете перейти к процессу сохранения, нажав кнопку Файл меню и Сохранить кнопку позже.
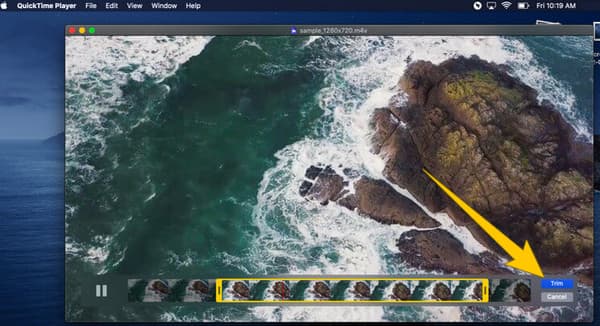
Как обрезать или нарезать видео на Windows 10
Ввиду того, что Винда — самая распространённая ОС на ПК, программ для видеомонтажа под эту систему достаточно много. Мы подобрали 3, наиболее полно отражающие разнообразие софта: от решений с базовым функционалом до профессиональных пакетов. Далее в статье покажем, каким образом с помощью этих программ обрезать видео на Windows 10.
Но если у вас нет времени читать статью — предлагаем ознакомиться с коротким видео по теме:
ВидеоМАСТЕР
1. Запускаем программу ВидеоМАСТЕР. Нажимаем в боковом меню кнопку Добавить. В открывшемся свитке выбираем Добавить видео или аудио.
2. Откроется Проводник, в котором нужно найти директорию с нужным видеофайлом. Обнаружив его, добавляем в проект двойным щелчком мыши.
3. В том же боковом окне нажимаем кнопку Обрезать. Открывается новое рабочее окно
Обратим внимание на оранжевую временную шкалу. Это – та часть хронометража, которая попадет в финальный видеоклип. Самый простой способ изменить ее – потянуть за черные стрелочки, расположенные в начале и конце временной шкалы
Первая отвечает за точку старта эпизода, вторая – за окончание. Чтобы укоротить клип, помимо стрелок можно использовать квадратные скобочки. Перематываем на нужный фрагмент из середины, кликаем по открывающей или закрывающей. Когда мы оставили только нужный фрагмент, кликаем Применить
Самый простой способ изменить ее – потянуть за черные стрелочки, расположенные в начале и конце временной шкалы. Первая отвечает за точку старта эпизода, вторая – за окончание. Чтобы укоротить клип, помимо стрелок можно использовать квадратные скобочки. Перематываем на нужный фрагмент из середины, кликаем по открывающей или закрывающей. Когда мы оставили только нужный фрагмент, кликаем Применить.
4. Нарезка выполнена, осталось сохранить финальный результат на жесткий диск. Выбираем расширение видеофайла (окно Конвертировать в формат) и директорию (Папка для сохранения). После завершения всех подготовительных операций жмем на кнопку Конвертировать, находящуюся в правом нижнем углу.
Adobe After Effects
2. Перемещаем курсор (синий маркер, отображающий точку воспроизведения) на кадры, с которых придется удалить часть контента. Сделать это можно, начав воспроизведение и проиграв видеофрагмент до нужного участка, или путем перетаскивания маркера мышкой. Также допустима работа с горячими клавишами Page Up и Page Down, которые помогут отматывать клип покадрово.
3. Отмотав до нужной позиции, переходим во вкладку Edit, что находится в верхнем меню программы. За то, чтобы нарезать видеоклип, отвечает опция Split Layer (также активируется комбинацией горячих клавиш Ctrl+Shift+D).
4. Функция Split Layer размещает каждый фрагмент на отдельном слое. Удаляем лишние, перемещаем нужный к началу клипа.
5. Есть еще способ обрезать видео без потери качества. Добавляем медиафайл в проект, после чего размещаем маркер на желаемой начальной точке. Используем сочетание клавиш Alt + [, чтобы изменить позицию старта. То же проделываем с точкой конца, только комбинация уже Alt + ]. Смещаем видеоролик на новую начальную точку.
Avidemux
2. При помощи курсора перематываем видеоролик на точку начала фрагмента, который требуется удалить
Обратим внимание, что сделать это можно только когда воспроизведение приостановлено. В качестве альтернативного пути можно проиграть клип до нужного момента и уже, дождавшись его, поставить на паузу. 3
Нажимаем кнопку в виде буквы A, которая находится в нижней панели инструментов
3. Нажимаем кнопку в виде буквы A, которая находится в нижней панели инструментов
Обращаем внимание, что часть временной шкалы выделилась. Так обозначен фрагмент, который может быть удален. 4
Проигрываем до точки окончания фрагмента на удаление, кликаем по соседней клавише в виде буквы B
4. Проигрываем до точки окончания фрагмента на удаление, кликаем по соседней клавише в виде буквы B.
5. Жмем на клавиатуре клавишу Delete. Замечаем, что выделенная зона пропала со шкалы времени. Можно проиграть клип снова, чтобы убедиться в правильности выбора участка.
6. Сохраним готовый результат, чтобы опубликовать на YouTube или другой видеохостинг. В окне Video Output выбираем формат рендера (не знаете, на чем остановиться – кликните по Mpeg4 AVC x264). С Audio Output аналогично (как вариант, MP3 (lame)). Жмем на иконку в виде дискеты
Обратим внимание, что их две, причем выглядят полностью идентично. Нам нужна вторая слева. Открывается Проводник
Переходим в директорию сохранения, вводим название, жмем Сохранить. Ожидаем окончания обработки
Открывается Проводник. Переходим в директорию сохранения, вводим название, жмем Сохранить. Ожидаем окончания обработки.
Редактирование файлов
Просмотр файла. Кнопки управления просмотром видео находятся в нижней горизонтальной панели. Какие конкретно функции выполняет каждая клавиша, подробно показано на скриншоте.
Обрезка фрагментов видео. Здесь все операции осуществляются так же предельно просто, с помощью маркера-ползунка и двух кнопок “A” (на клавиатуре «»).
Если вы хотите обрезать файл от начала до нужного момента, поставьте ползунок туда и нажмите кнопку “B”, затем откройте опцию “Правка” и нажмите на выбор “Cut”/Вырезать (Ctrl + X) или “Delete”/Удалить (Del).
Если вы хотите обрезать фрагмент видео с конца файла до нужного места, поставьте ползунок туда, затем нажмите кнопку “A”. Для удаления/вырезания воспользуйтесь теми же опциями, что и в предыдущем варианте.
Если вы хотите вырезать фрагмент не с начала и не с конца файла, выставьте маркер в нужном месте и нажмите любую из кнопок “А” (влево) или “В” (вправо), затем передвигайте маркер на шкале в нужную сторону на нужное расстояние, расширяя область выделения этими же кнопками. Затем, так же проведите операцию обрезки или удаления.
Применение фильтров (спецэффектов). Звуковые фильтры вы сможете найти и настроить, последовательно пройдя по опциям “Audio Output” –> “Filters”, как показано на скриншоте. Их настройка вряд ли сможет вызвать у вас какие-либо трудности.
Спецфильтры для видео находятся в следующих опциях “Video Output” –> “Filters”. Выберите любой из представленных в левом окне фильтров, например, “Noise” – шумоподавление или “Sharpness” – резкость или “Colors” – цветность и т.д. Затем, в среднем окне выберите любой из инструментов, присутствующих в данном фильтре и нажмите для подтверждени на значок “+” (внизу). Активный фильтр появится в правом окне. Результат его применения на видео, можно сразу же посмотреть, нажав внизу на кнопку “Preview”.
Part 1: How to use Avidemux to edit MP4?
Most of you may be interested in Avidemux video editing tool since it is very well-known software and popular. Generally, Avidemux is a free open-source and cross platform video editor for you to edit videos. User can use Avidemux cut video, crop video, join mp4, rotate video and more. In addition, it can open AVI, openDML, MPEG, Nuppelvideo, and BMPs. And most common codecs like M-JPEG, MPEG, DivX, Xvid, Huffyuv, WMA, etc. are all supported. Though it’s really a powerful tool, it is not a particularly user-friendly one. Follow this guide to perform some of the basic video editing functions available in Avidemux. With Avidemux MP4 can be easily processed the way you want.
With Avidemux MP4 editing is easy, check out the instructions below and see how to use Avidemux to edit MP4 videos.
Avidemux: cut video
This part is about using Avidemux to cut video.
- Step 1: Click File>Open, then choose the MP4 video you want to cut in the program.
- Step 2: With the help of bar given below the timeline, select the points where you want to start and end the MP4 video by clicking A and B icon respectively.
- Step 3: Finally, the MP4 video is cut and now you can save the MP4 video by going into File menu and clicking Save.
Avidemux: Crop video
To learn to use Avidemux to crop video, try the method below.
- Step 1: you can simply drag you video into the main panel to import it.
- Step 2: choose the right output format.
- Step 3: There are two options for consideration. The auto crop feature will crop the video without your effort and the other one is the manual way of cropping. Choose the ideal option you like.
- Step 4: In the end, finish off the cropping process by saving the edited video to your computer by going to File>Save.
Avidemux: Join MP4
To use Avidemux to join mp4, here’s how.
- Step1: click File and select Open to browse for the first MP4 video that you want to open.
- Step2: click File and then select Append to browse for the file that you would like add to the end of the first clip.
- Step3: you can keep adding clips to the end of the file by following the method mentioned above.
- Step4: At last, click on File/Save/Save Video.
Avidemux: Rotate MP4
To learn how to use Avidemux rotate video, follow the steps below.
- Step 1: Click File>Open to select the video file you want to rotate.
- Step 2: Select the format of the video you want to generate.
- Step 3: In the filters list, select filters, and click «transform».
- Step 4: Finally, click the «Rotate» button, then hit «OK».
Применение спецэффектов
Одной из возможностей разнообразных видеоредакторов профессионального уровня является возможность применения спецэффектов и фильтров, которые позволяют придать видеофайлу фееричности, драматичности, престижа или помпезности, в зависимости от конечной цели. Не обделена этой возможностью и программа Avidemux, причём реализовано это в виде применения фильтров к редактируемому объекту, с помощью которых можно повлиять не только на графику, но и трансформировать или синхронизировать кадры, задать скорость их воспроизведения, создать удвоенные или наложенные изображения, повлиять на цветопередачу, добавить субтитры и многое другое.
Обособленного руководства, предназначенного для обучения роботы с фильтрами, разработчики не прилагают к программе, но инструкция в этом случае и не нужна: «Фильтры» находятся в разделе «Видео», расположенном на верхней панели программного окна. Некоторые из фильтров уже были рассмотрены при анализе работы с видео, другие же можно попробовать применить самостоятельно, и посредством предпросмотра определить, насколько актуальными они являются для каждого конкретного случая видеоредактирования. Если эффект от применения фильтра удовлетворяет вас, достаточно просто нажать кнопку «Применить», расположенную внизу экрана предпросмотра. Определить, какой именно фильтр применить к каждому типу файла, поможет практика и субъективное творческое мышление. Экспериментируйте, и у вас получится уникальный проект, заслуживающий внимания.
Кодирование видео
За процесс конвертирования файлов в программе Avidemux в нужный формат непосредственно отвечает вертикальная панель, предназначенная для кодирования видео. Пользоваться ресурсными возможностями декодера довольно несложно:
- В графе «Видео на выходе» потребуется выбрать предпочтительный видеокодек. Программа предложит на выбор доступные варианты форматов: среди них будут как популярные расширения, такие как XWID, MPEG или MJPEG, позволяющие улучшить качество видеофайла, так и менее распространённые кодеки – DIVX, VCD, Huffyuv и другие.
- Аналогично потребуется определиться с форматом «Аудио на выходе», выбрав предпочтительный режим кодирования из предложенного приложением списка.
- В разделе «Выходной формат» необходимо проставить кодек, который будет применяться как для графики, так и для звука. Желательно, чтобы он соответствовал ранее выставленным параметрам в предыдущих настройках, что при сохранении отредактированного файла позволит избежать программных конфликтов.
Под каждым разделом имеется графа «Настройки», где можно задать дополнительные параметры: внедряться в нюансы взаимодействия с ними специалисты рекомендуют только после детального ознакомления с базовыми инструментами программы и приобретения стартового опыта работы с Avidemux. После внесения параметров конвертации остаётся только сохранить видеофайл, задав область его размещения на ПК.
Режем видео в Киностудии Windows
С Киностудией вы уже могли познакомиться в статье про . По умолчанию Киностудия не установлена. Установим ее. Пишем в поисковой строке браузера «киностудия windows» и переходим по первому найденному результату. Обязательно смотрите чтобы адрес сайта был «windows.microsoft.com»
Жмем «Завантажити» или «Загрузить»
Жмем еще раз «Завантажити» или «Загрузить»
Скачается установщик wlsetup-web.exe. Запускаем его. В окошке предупреждения жмем Запустить
Запустится установщик основных компонентов Windows. Жмем Выбрать программы для установки
Нам для обрезки видео нужно только Киностудия. Оставляем на ней галочку и жмем Установить
Если у вас Киностудия уже установлена увидите следующее окошко. Закрываете установку.
Киностудия установлена. Жмем Закрыть
Запускаем Установленную Киностудию Windows. Открываем меню и в поле пишем «кино». Выбираем «Киностудия»
Щелкаем справа для добавления видео
С помощью клавиши ПРОБЕЛ запускаем воспроизведение
Останавливаем воспроизведение видео в той точке по которую нам необходимо обрезать. Справа, на черной вертикальной полосочке жмем правую кнопку и выбираем . Часть видео до
начальной точки обрежется
Пробелом запускаем воспроизведение видео и смотрим или перематываем до того момента, по который нам нужно обрезать видео. Снова на черной вертикальной полосочке жмем правой кнопкой мышки и выбираем
Часть видео после
конечной точки обрежется и у нас останется то что нужно. Вверху жмем Сохранить фильм
Задаем имя файла, выбираем в какую сохранять наше обрезанное видео и жмем Сохранить
Обрезанное видео сохранено
Жмем Воспроизвести для просмотра и проверяем.
В моем же случае нужно было нарезать на несколько частей. Это удобно делать следующим образом.
Находим место по которое нам нужно обрезать видео. Справа, на черное полосочке жмем правой кнопкой мышки и выбираем Разрезать
Мы разделили видео на две части. Теперь нам нужно удалить ненужную. Для этого кликаем в правой части экрана по ненужной части и жмем клавишу Delete
Или жмем на ненужной части видео правой кнопкой мышки и выбираем Удалить
Выбираем портативную версию Avidemux для своей разрядности. У меня на 32-разряда — захожу в папку win32
выбираем самую свежую версию
Основные возможности программы Avidemux
Avidemux предоставляет следующие возможности:
- Обрезать видео. С помощью Avidemux вы можете выбрать нужный фрагмент видео и вырезать его.
- Вырезать видео. Вы можете вырезать несколько фрагментов из одного видеофайла и сохранить их отдельно.
- Применять различные фильтры. Avidemux позволяет применять разнообразные фильтры к видео, такие как фильтры для улучшения качества изображения, фильтры для изменения цветовой гаммы и другие.
- Объединять видеофайлы. Если у вас есть несколько видеофайлов, вы можете объединить их в один файл с помощью Avidemux.
- Работать с аудио. Avidemux позволяет изменять аудио дорожку в видеофайле, добавлять и удалять звуковые эффекты, а также изменять громкость звука.
Это лишь небольшой перечень возможностей программы Avidemux. С его помощью вы сможете более полно управлять своими видеофайлами и создавать профессиональные видеоролики.
Шаги для обрезки фрагмента видео с помощью Avidemux
Чтобы обрезать фрагмент видео с помощью Avidemux, выполните следующие шаги:
- Шаг 1: Установка Avidemux. Для начала работы с программой скачайте и установите Avidemux с официального сайта. Выберите версию, соответствующую вашей операционной системе.
- Шаг 2: Открытие видеофайла в Avidemux. После установки программы запустите ее и выберите «Файл» -> «Открыть», чтобы импортировать видеофайл, который вы хотите обрезать.
- Шаг 3: Настройка фрагмента для обрезки. В программе вы увидите временную шкалу видео. Чтобы обрезать фрагмент видео, прокрутите шкалу и пометьте начало и конец нужного вам фрагмента.
- Шаг 4: Выбор области для сохранения фрагмента. Чтобы сохранить только выбранный фрагмент, выберите «Видео» -> «Копировать» и «Аудио» -> «Копировать». Затем выберите «Файл» -> «Сохранить» и задайте имя и формат файла для сохранения.
- Шаг 5: Сохранение обрезанного фрагмента видео. После выбора имени и формата файла для сохранения, нажмите «Сохранить» и дождитесь окончания процесса сохранения.
Теперь вы знаете, как обрезать фрагмент видео с помощью Avidemux. Следуя этим простым шагам, вы сможете выделить и сохранить только нужную вам часть видеофайла, что позволит вам создавать собственные короткие клипы, монтажи и многое другое.
Как обрезать видео с помощью Avidemux
Для обрезки видео с помощью Avidemux вам потребуется следовать нескольким шагам:
- Откройте программу Avidemux на вашем компьютере.
- Выберите видеофайл, который вы хотите обрезать. Для этого щелкните по кнопке «Open» в верхнем меню и выберите нужный файл на вашем компьютере.
- После того как видеофайл будет открыт, установите точки начала и конца обрезаемого фрагмента. Для этого переместите ползунок по временной шкале до нужного момента и нажмите кнопку «A» для установки точки начала, затем переместите ползунок к точке конца и нажмите кнопку «B».
- Настройте другие параметры обрезки, если нужно. В Avidemux есть различные инструменты для редактирования видео, такие как изменение размера, изменение соотношения сторон, поворот, наложение фильтров и другие. Вы можете использовать эти инструменты, чтобы настроить видео по своему усмотрению.
- Проверьте предварительный просмотр обрезанного видео, нажав на кнопку «Play» или используя горячие клавиши для воспроизведения.
- Когда вы удовлетворены результатом, сохраните обрезанное видео. Нажмите кнопку «Save» в верхнем меню, выберите формат и папку сохранения, а затем нажмите «Save».
Теперь вы знаете, как обрезать видео с помощью Avidemux. Эта программа предоставляет удобные инструменты для обрезки и редактирования видеофайлов, позволяя вам создавать профессиональный контент в домашних условиях.
Подводим итоги
Avidemux не претендует на многое. Пусть видеоинженеры-профессионалы используют многофункциональные коммерческие решения умопомрачительной сложности (и со столь же впечатляющей ценой), а для нас, скромных любителей, и эта маленькая бесплатная утилита может стать полезным и удобным инструментом реализации наших творческих идей.
Итак, видеоредактор Avidemux. Второй «урок». На нём мы познакомимся с боковой панелью. Это та, где написано «копировать-копировать». На самом деле, копировать — это настройки по-умолчанию. Если Вам надо вырезать из ролика кадры с любимой тёщей, Avidemux это сделает и сохранит ролик в том же формате, в котором оно и было. Теперь о другом. Как я писал , сила avidemux в его фильтрах. Но чтобы вызвать их к жизни, ролик придётся переконвертировать. Вот щелчок по флажку рядом с Видео
и даст выпадающий список всех доступных для работы форматов. В них перекодировать — можно. В скобках — кодеки, коими будет осуществляться переконвертирование.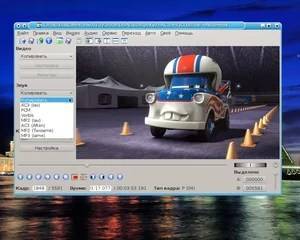 То же самое и со звуком. Тоже выпадающее меню с форматами и, рядом, кодеками. Дело в том, что контейнеры видео поддерживают определённые завязки видео на аудио. Так сказать, заранее объявленные пары. И импровизация тут возможна, но в о-очень ограниченных пределах. Того, чего нельзя — гораздо больше. Как в жизни…
То же самое и со звуком. Тоже выпадающее меню с форматами и, рядом, кодеками. Дело в том, что контейнеры видео поддерживают определённые завязки видео на аудио. Так сказать, заранее объявленные пары. И импровизация тут возможна, но в о-очень ограниченных пределах. Того, чего нельзя — гораздо больше. Как в жизни…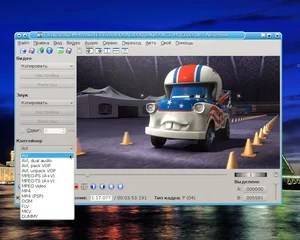 Ну а сами контейнеры управляются в нижней трети боковой панели. Можно выбрать то, что нравится. AVI, допустим, или MP4 или вообще FLV. Правда тут надо чётко представлять какому контейнеру какие кодеки соответствуют. Ну по этой части в сети информации немерено, найдёте легко. Иначе avidemux просто откажется работать.
Ну а сами контейнеры управляются в нижней трети боковой панели. Можно выбрать то, что нравится. AVI, допустим, или MP4 или вообще FLV. Правда тут надо чётко представлять какому контейнеру какие кодеки соответствуют. Ну по этой части в сети информации немерено, найдёте легко. Иначе avidemux просто откажется работать.
Едем дальше. Ниже разделов, при включённых кодеках, Вы увидите кнопку Настройки По щелчку выпрыгивает окно, в котором, кстати говоря, можно выставить битрейт, найденный калькулятором, разговор о коем шёл в первой серии. Да и вообще, повозиться с тонкими настройками того, что Вы хотите получить. На самом деле это не больно
Важно лишь представлять ЧТО Вы делаете. Ну а теперь о самом интересном
О фильтрах
Опять-таки в видео щёлкаем по кнопке и видим окно… Фильтров много. Разбиты по группам. Щелчок по выбранному фильтру делает его цветным. Но чтоб подключить, надо щёлкнуть по «добавить» (красный овал). Тогда выскочит окошечко настроек. Настройки появятся сбоку окна (зелёный овал) а фиолетовый овал выдаст Вам окно предварительного просмотра, где Вы живьём увидите работу выбранного Вами фильтра. Или нескольких. Фильтры можно применять пачкой. Несколько штук к одному и тому-же ролику, все вместе. Например мной любимый фильтр «Crop» позволяет кадрировать ролик, обрезая ему края. Будто Гимп обычной картинке. В красном овале — число обрезаемых пикселей, которое Вы можете выставить сами. Ну и тому подобное… Фильтров, и улучшающих и искажающих и трансформирующих, видеоредактор avidemux предлагает много.
У звука тоже есть и свои настройки и свои фильтры. Но, честно говоря, лучше просто отрезать звук, обработать его в программе Audasity и приклеить обратно. Со звуком avidemux не силён. Есть и свои настройки, но в них не силён уже я сам, поэтому чирикать не буду…
Ну и напоследок — свои настройки есть и у контейнеров… Хотя то, что выставлено по-умолчанию, по-моему, оптимально. Но если кто считает по-другому — флаг ему (ей) в руки. Возможно будет и лучше…
Ну а я на этом закругляю свой беглый обзор видеоредактора. Увидимся в . Добавлено позже. По просьбам трудящихся, выкладываю маленький ролик как пользоваться фильтрами. А то я похоже это рассказать упустил, так чтоб было нагляднее…
























![Как обрезать видео с помощью avidemux[2022]](http://lakfol76.ru/wp-content/uploads/e/7/1/e71049ddd44423fe2bf42d8eb9847c0b.jpeg)





