Кодирование видео
Еще одно действие, которое очень часто выполняется с помощью Avidemux — это изменение кодировки видео файлов. На панели слева вы можете выбрать различные параметры кодеков. Вы можете выбрать кодек для сохранения видео, аудио, а также формат, в котором будет сохранен файл.
Сначала выберите Output Format, это контейнер, в который будет помещен видео ряд, а также аудио дорожки. Поддерживаются такие форматы: AVI, MPEG, MKV, FLV, MP4, Webm. Вы можете выбрать один из них, рекомендовать что либо бесполезно, так как это зависит от вашей ситуации, в большинстве случаев можно выбрать MP4. Но это только пол дела. Еще нужно выбрать кодеки для видео и аудио.
Для видео поддерживаются такие кодеки:
- Divx — медленный и имеет мало настроек;
- Xvid — дает хорошее качество и имеет много настроек;
- Lavcodec — большая скорость работы и хорошее качество;
- Mjpeg — хорошее качество;
- Mpeg — хорошее качество, работает с большинством файлов;
- H263 — работает для большинства видео файлов;
- Huffyuv — хорошее качество, не везде поддерживается;
- VCD/DVD/SVCD — хорошее качество, но медленно;
- XVCD — быстро.
Что касается выбора, то тут все так же, как и с контейнером. Но в большинстве случаев достаточно выбрать что-то распространенное, например, Mpeg или Xvid. Из аудио кодеков здесь поддерживаются AAC, MP2, MP3. Под каждым пунктом есть кнопка «Configure», с помощью которой вы можете настроить параметры кодирования. Но обычно все будет работать с параметрами по умолчанию. Далее, вам осталось только сохранить файл.
Часть 4. Альтернатива Avidemux
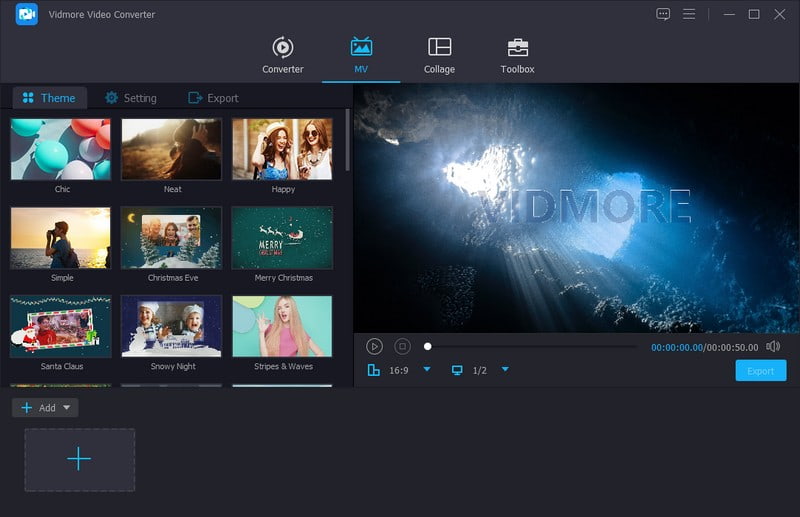
Вы ищете видеоредактор с временной шкалой, возможностью предварительного просмотра эффектов в реальном времени и современными функциями оформления видео? При этом рассмотрите возможность использования Видео конвертер Vidmore. Эта программа в основном работает как конвертер, позволяя пользователям конвертировать форматы аудио- и видеофайлов в другие форматы. Он поддерживает множество форматов файлов, поэтому вам не нужно беспокоиться о том, можно ли импортировать ваш файл в программу. Кроме того, в нем есть средство для создания коллажей, позволяющее пользователям создавать коллажи из изображений и видеофайлов. Он предлагает более тридцати девяти шаблонов структуры костей, которые вы можете использовать. Кроме того, в нем есть раздел с несколькими наборами инструментов для базового и расширенного редактирования аудио, изображений и видео. Впечатляет, правда?
Vidmore Video Converter имеет встроенную функцию MV, позволяющую пользователям создавать отличный видеоконтент. Они могут создавать видеопрезентации, слайд-шоу, трейлеры к фильмам, видеоблоги и многое другое, импортируя различные мультимедийные файлы. Пользователи могут добавлять текст, готовые темы, музыку, водяной знак и многое другое для дальнейшего редактирования. Кроме того, они могут обрезать, поворачивать, выбирать соотношение сторон и применять фильтры, чтобы придать видео профессиональный вид. Действительно, Vidmore Video Converter — лучшая альтернатива Avidemux, на которую вы можете положиться. Попробуй это сейчас!
ДАЛЬНЕЙШЕЕ ЧТЕНИЕ
- Лучшие приложения для создания видео для iPhone и Android
- Обзор видеоредактора VN: введение, руководство по использованию и многое другое
ПО для контроля
Помимо встроенных функций рассмотренных выше существует множество программ от сторонних разработчиков, которые также помогают ограничить доступ детей к интернету.
| Программа | Изображение | Описание |
|---|---|---|
| Первое предложение этой компании на рынке программного обеспечения для родительского контроля. Программа предлагает фильтрацию на основе облачных вычислений и блокирование вебсайтов из 70 различных категорий (наркотики, порно, азартные игры, насилие и т.д.).
Есть возможность составлять свои собственные списки запрещенных сайтов на основании своих потребностей. Программа работает на новейших платформах Windows, MacOS, iOS и Android |
||
| Программа имеет очень понятный, простой в использовании интерфейс. Функции включают в себя: мониторинг социальных сетей, индивидуальные временные рамки для игр или приложений, возможность отслеживать текстовые сообщения и звонки. Интернет-фильтр распознает сайты с неприемлемым содержанием в режиме реального времени и блокирует их.
Questudio работает на Windows, MacOS, Android и iOS. Некоторые дополнительные функции (такие, как блокирование игр, отслеживание местоположения и т. д.) доступны по подписке |
||
| Функции: защита подключенных к Интернету игровых консолей, таких как Xbox One, автоматическое блокирование мошеннических сайтов. Конкурентное преимущество этой программы заключается в возможности применять настройки родительского контроля не только к отдельным устройствам, но и к маршрутизатору, что позволяет фильтровать абсолютно весь трафик, который проходит через него |
||
| Это бесплатное программное обеспечение для родительского контроля отслеживает: с кем общается ребенок, какие сайты и программы использует. Она ведет подробный журнал активности.
Оно не ограничивает доступ, но позволяет контролировать за деятельностью ребенка в сети. К сожалению, не все функции доступны в бесплатной версии, но оно и без них остается достаточно продуманным инструментом обеспечения безопасности детей |
Видео — Как добавить учетную запись и настроить родительский контроль в Windows 10
Внезапно возросший интерес к видеоконвертерам, особенно с совмещенными функциями видеоредактора, дает нам повод предложить полезную программу для реализации этих запросов. Это Avidemux. Как пользоваться этой прогой, будет рассказано ниже. Большой плюс видеоредактора в том, что он не нашпигован закладками и у него очень простой и понятный интерфейс
Порадует пользователей калькулятор, который поможет задать оптимальные параметры кодирования, особенно когда важно знать размер файла на выходе. Отличная программа для любителей быстрого редактирования домашнего видео
To encode or not to encode
Avidemux works in two basic modes: copy mode and encoding mode.
Copy mode
When the audio or video encoder is set to Copy, it means no reencoding takes place, and the audio or video track from the input file is just copied to the resulting file as-is. This means it is very fast (usually a couple of minutes at most), and there is no quality loss.
Use the copy mode when:
- you just want to cut out parts from the video, without changing the output format
- you want to append several files (using either File→Append or the automatic appending that Avidemux provides) – if the resolution (width, height), video format, audio format, audio bitrate and sampling rate is the same for all files, you can use the copy mode
- you want to fix constant audio/video desync (using the Shift option in the audio section)
- you want to perform technical changes like saving the video to a different container
Encoding mode
When you select an audio or video encoder, the audio or video track is reencoded. If the compression is lossy (with most encoders it is), this implies quality loss. Encoding is also much slower than copying. Depending on the speed of your computer, it can take hours to complete.
Use the encoding mode when:
- you want to perform audio or video format conversion
- you want to compress the file to a smaller size (at the expense of quality)
- you have to do precise cutting that’s not possible to do on keyframes
- you want to use filters (it is impossible to filter audio or video without reencoding it)
- you want to join several files with differing properties (different formats, different resolution etc.)
Часть 5. Часто задаваемые вопросы об Avidemux
Как уменьшить размер видео в Avidemux?
Запустите VirtualDub, перейдите в раздел «Видео», выберите «Сжатие», и на экране появится меню, и выберите кодек Xvid MPEG-4. После этого нажмите «ОК» и выберите «Сохранить» в меню «Файл», и ваше видео будет сжато без потери качества.
Как изменить соотношение сторон в Avidemux?
Перейдите в «Выходной видеокодер», затем «Фильтры» и выберите «Добавить границы». Затем установите значения, необходимые для достижения предпочтительного соотношения сторон и разрешения.
Какой видеовыход мне следует использовать в Avidemux?
Рекомендуется выбрать OGM, формат файла-контейнера со сжатым видео, содержащий потоки аудио, видео, текста и метаданных.
Главное окно программы
Для начала нужно разобраться с интерфейсом программы. Главное окно выглядит так:
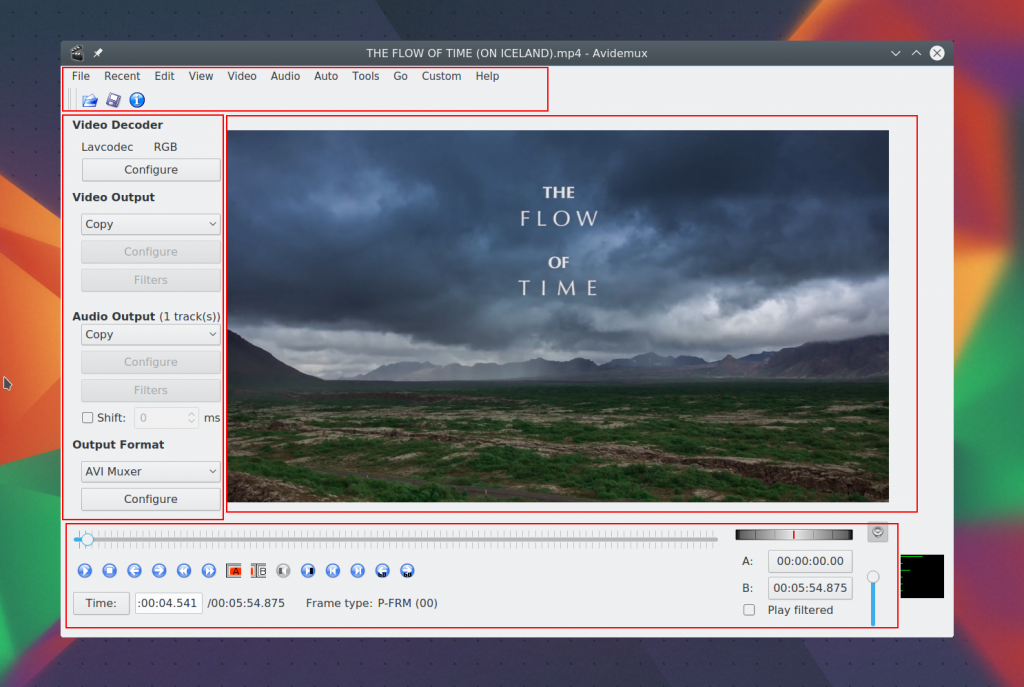
Его можно разделить на следующие основные части:
- Строка меню — находится вверху и позволяет выбрать некоторые параметры;
- Панель кодирования — слева, здесь можно указать параметры кодека для перекодирования видео;
- Область предварительного просмотра — просмотр текущего видеокадра;
- Навигация и панель инструментов. В самом низу находится панель инструментов, позволяющая перемещаться по фильму и использовать различные инструменты.
Чтобы открыть видео для редактирования, достаточно выбрать меню «Файл» -> «Открыть»:
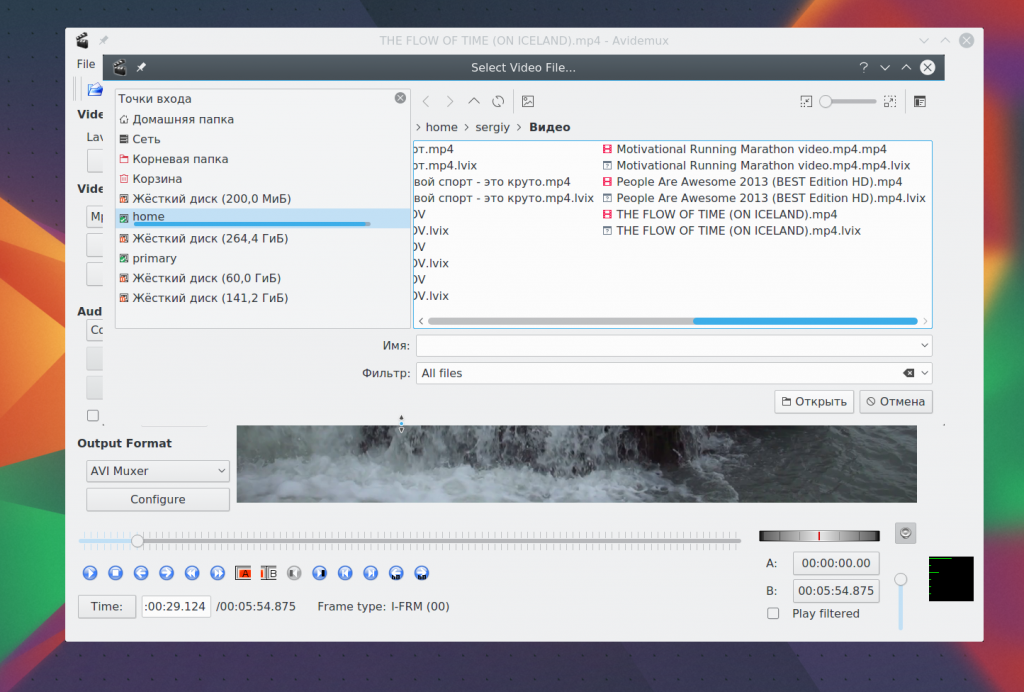
Конвертация файлов
Для начала, добавьте нужный файл в программу. Стоит отметить, что Авидемукс поддерживает работу со всеми распространенными форматами: MPEG, AVI, MP4, FLV, OGM, MKV, поэтому, проблем с распознаванием файлов быть, в принципе, не должно. Все, что от вас потребуется — это, только, выставить нужные аудио и видео настройки в левом вертикальном блоке
.
В опции «Video Output»
, выберите видеокодек, которым вы будете конвертировать файл (см. скриншот).
Так же, вы можете произвести дополнительные настройки
видео в опции «Configure»
. В разделе дополнительных опций, выбирайте разные вкладки и делайте настройки качества по своему усмотрению (см. скриншот).
Когда закончите с видеонастройками, приступайте к разделу «Audio Output»
. Здесь вы сможете выбрать кодеки
для переконвертации звука, а также (в опции «Configure»
) детально выставить настройки качества аудио
: режимы, битрейт и т.д.
Теперь, все, что вам осталось — лишь выбрать в опции «Output Format»
нужный формат для будущего файла и нажать кнопку «Сохранить файл»
. И не забудьте задать ему имя, а также указать путь сохранения.
Kid»s Shell
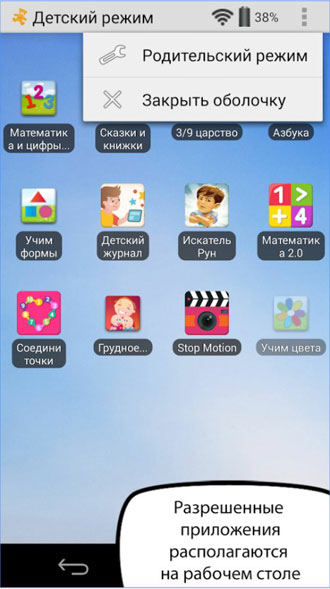

Kids»s Shell — это лаунчер для запуска только разрешенных приложений и игр на телефоне. С его помощью в мобильнике ребенка создается своеобразная безопасная зона. Также лаунчер можно установить и на родительский телефон, к которому ребенок имеет доступ. В этом случае блокируются звонки и SMS, а также доступ к Google Play.
Основные функции Kid»s Shell
- Детский режим, при котором запускаются только выбранные родителями приложения;
- Блокировка перехода в Google Play, а также по рекламным ссылкам и баннерам;
- Запрет на покупку внутри установленных программ;
- Установка математического пароля на выход из оболочки.
В PRO-версии за 200 рублей функционал приложения расширяется до запрета на доступ в Интернет, настройки рабочих столов, установки времени работы смартфона, а также встроенного плеера с полезным для ребенка контентом.
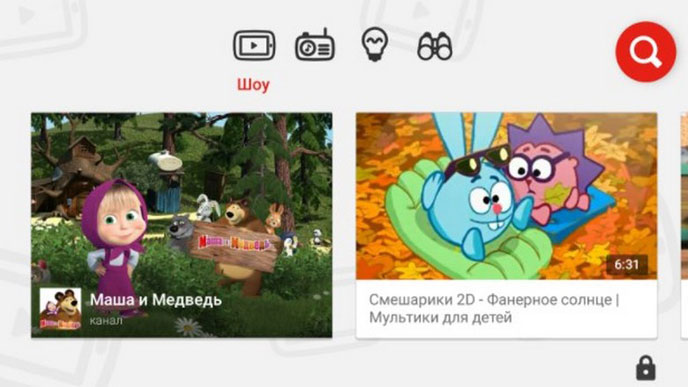
YouTube Детям — это специальное приложение, которое содержит развлекательные и познавательные видео. При этом если какое-либо видео не понравится родителям, им достаточно нажать на кнопку «Пожаловаться», и указанный ролик будет удален из программы.
Все видеоролики в приложении распределены по четырем категориям:
- Музыка;
- Обучение;
- Калейдоскоп.
Благодаря большим кнопкам, управлять интерфейсом могут даже самые маленькие пользователи. Также смартфон с установленной программой можно подключить к телевизору и смотреть видео на большом экране.
Специальные настройки для взрослых позволят отключить функцию поиска, чтобы ребенок смотрел только видео главном экране, а также ограничат время работы программы.
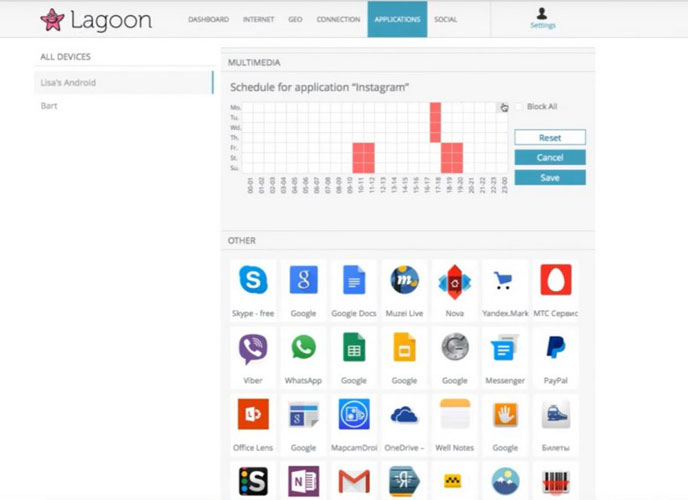
Safe Lagoon — универсальное приложение по родительскому контролю. Для его использования достаточно выполнить простые действия:
- Загрузить Safe Lagoon на устройство ребенка;
- Создать родительский профиль;
- Настроить безопасность;
- Установить Lagoon для родителей или зайти в свой профиль на сайте.
В профиле родители могут отслеживать активность ребенка в Сети и приложениях, устанавливать лимит на работу с программами и даже выставлять гео-периметр, в границах которого папа и мама всегда смогут увидеть, где находится их ребенок, и получат уведомление, если он вышел за границы определенной территории.
Часть 1. Что такое Avidemux
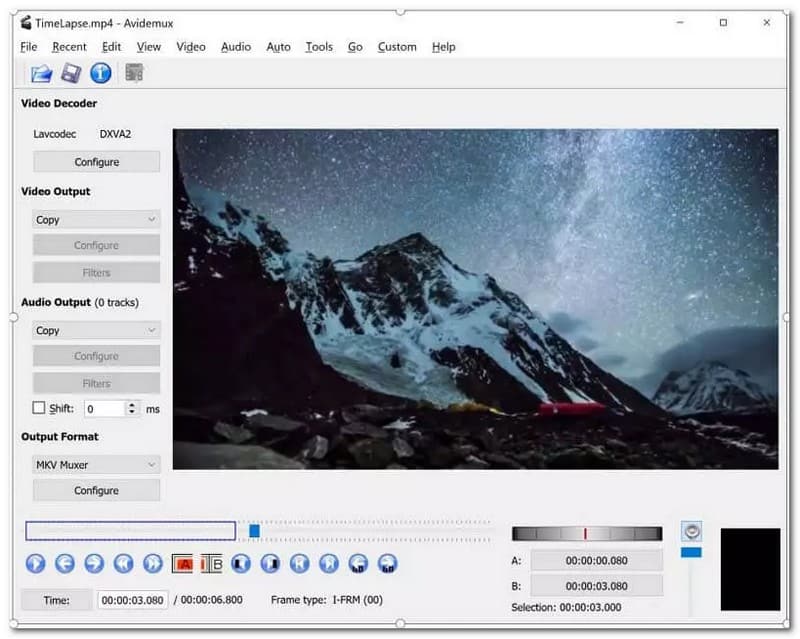
Avidemux — это бесплатная, быстрая и простая в использовании программа для редактирования видео, которая может превратить ваши видео в привлекательные. Он предназначен для редактирования видео, полностью управляемого для начинающих пользователей. Это видеоредактор с открытым исходным кодом и множеством опций редактирования, включая вырезание, фильтрацию и кодирование. Кроме того, пользователи могут конвертировать и сжимать свои файлы в другой формат и меньший размер файла. Кроме того, он предлагает основные параметры редактирования, которые вы можете использовать. Хотите узнать, что они из себя представляют?
Функция обрезки видео Avidemux позволяет пользователям удалять ненужные части видео, которые не нужны. Пользователи могут только сохранить необходимые части и удалить ненужные. Avidemux добавляет изображения к видео, накладывая выбранные изображения на существующие видео
Avidemux добавляет функции преобразования текста в видео, которые пользователи обычно используют для встраивания важной информации в свои проекты. Avidemux добавляет функцию субтитров, которая является одной из наиболее часто используемых, позволяя пользователям включать субтитры в видео, над которыми они работают
При этом зрителям будет что почитать, основываясь на теме, появляющейся в их видео. Кроме того, Avidemux вращает функции видео, позволяя пользователям корректировать представление своего видеофайла, поворачивая по часовой стрелке, против часовой стрелки и т. д.
Действительно, Avidemux имеет базовые и расширенные возможности редактирования, которые могут помочь любому пользователю создавать впечатляющие видео.
Как пользоваться программой Avidemux
Перед началом работы следует ознакомиться с возможностями и функциями Avidemux, для чего изучим главное окно приложения. Основные разделы главного окна:
— в верхней части окна есть меню с вкладками — для выбора опции;
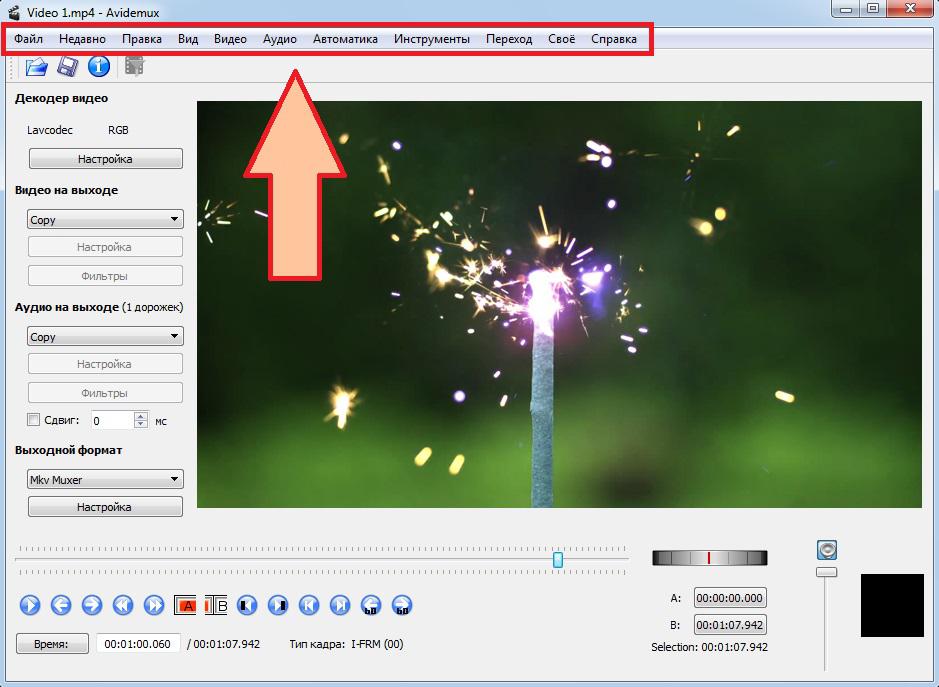
— внизу экрана, параллельно меню, расположены навигация и панель инструментов, предназначенная для навигации по видео и выбора необходимого для работы инструмента;
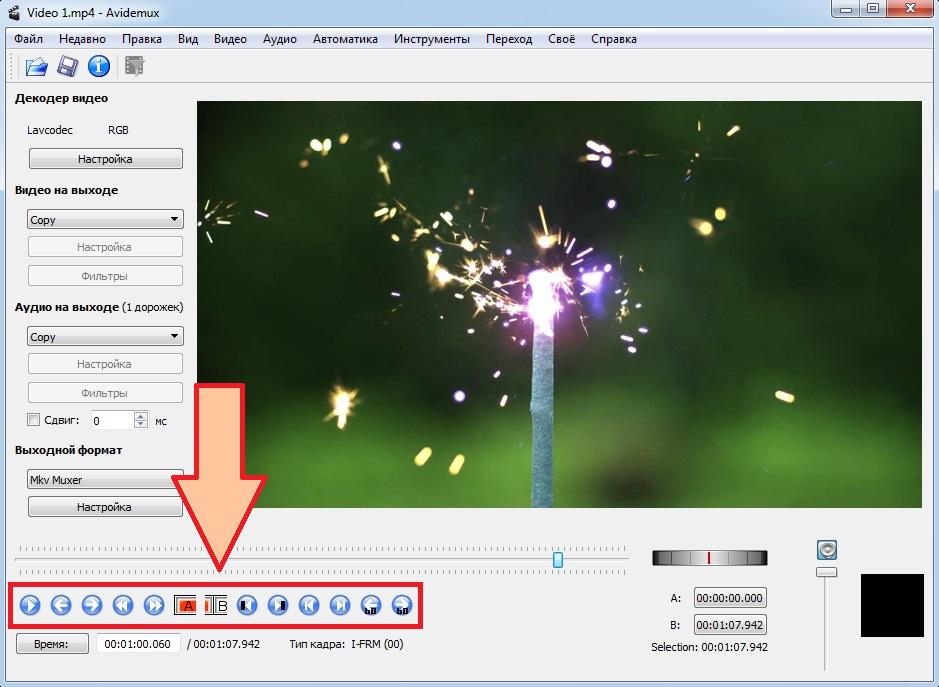
— посередине экрана с левой стороны находится панель кодирования — для транскодирования видео (устанавливаются необходимые кодеки и форматы выходного видеофайла);
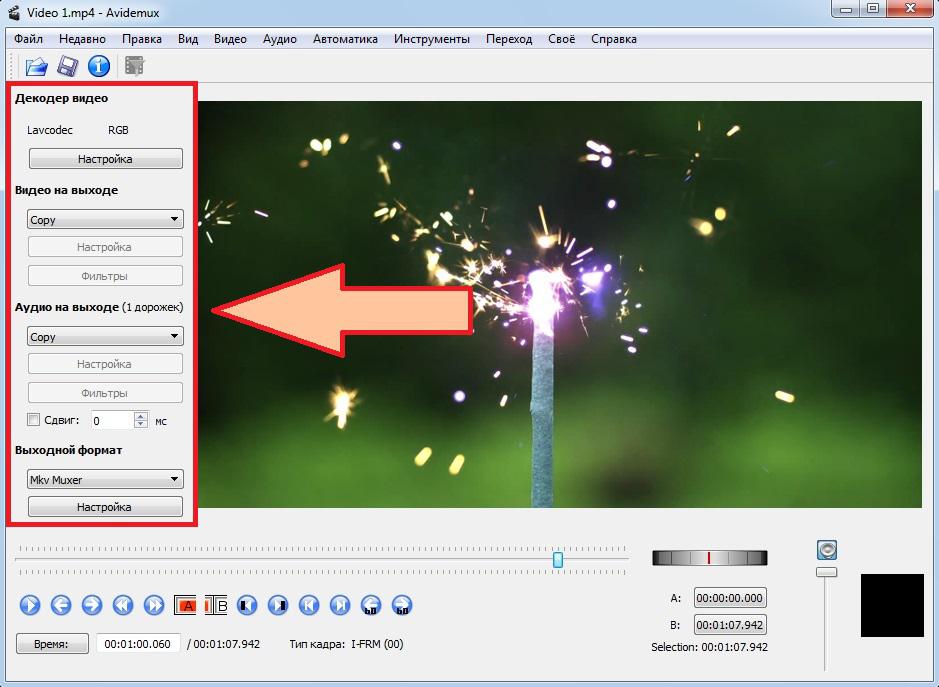
— посередине экрана с правой стороны есть область предварительного просмотра — для предпросмотра рабочего кадра;
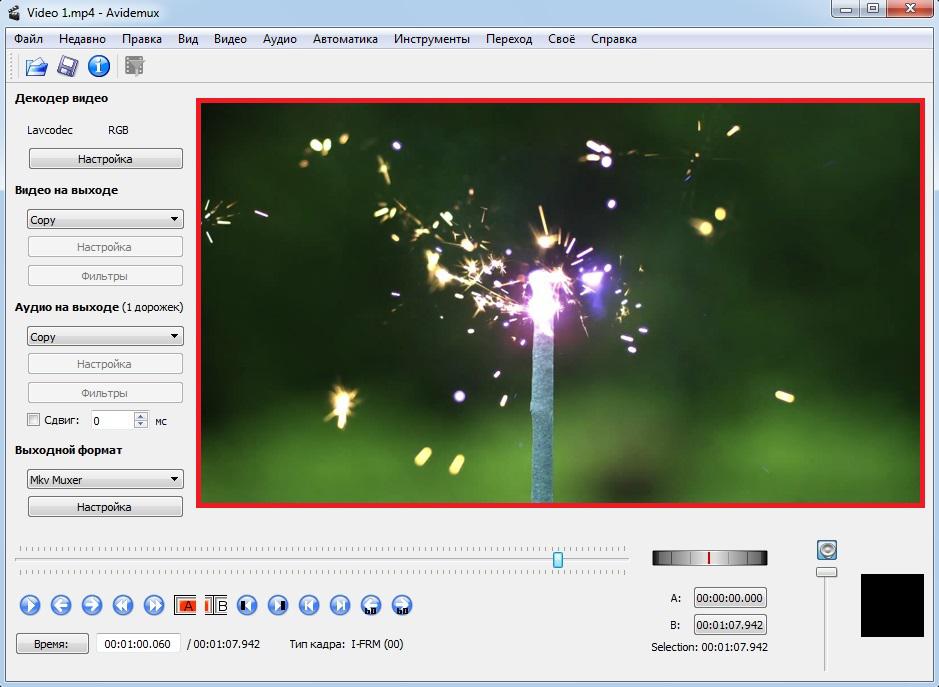
— две основные кнопки вверху — «Открыть файл» и «Сохранить файл». Первая кнопка – выбор нужного файла, вторая – сохранение измененного видео.
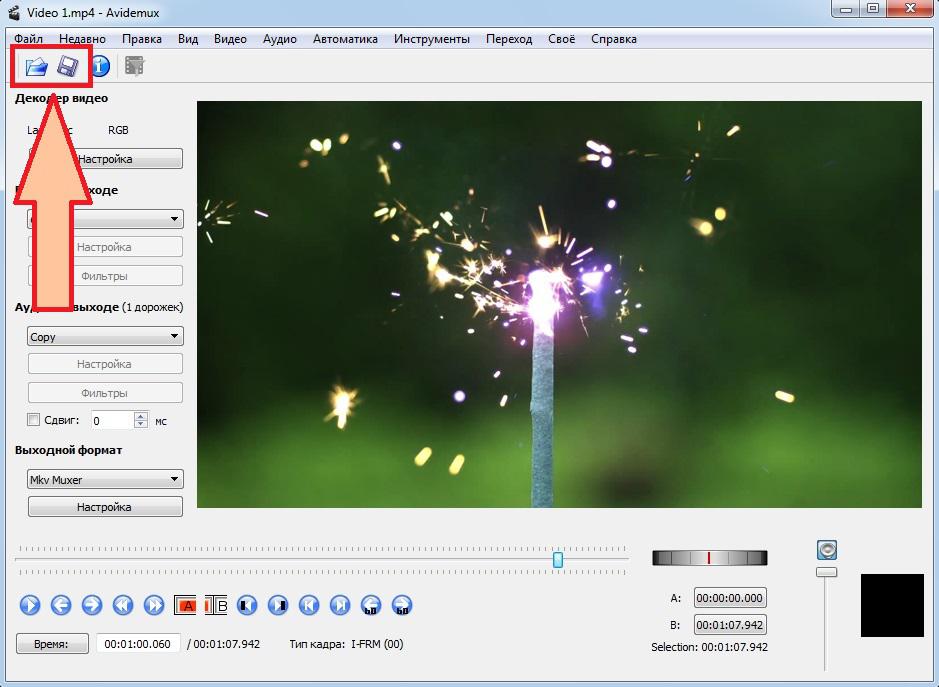
Основные возможности редактирования видео
Для запуска выберите «Файл» -> «Открыть» в главном меню программы. Ищем оригинальное видео на компьютере требующее редактирования и приступаем к его модернизации.
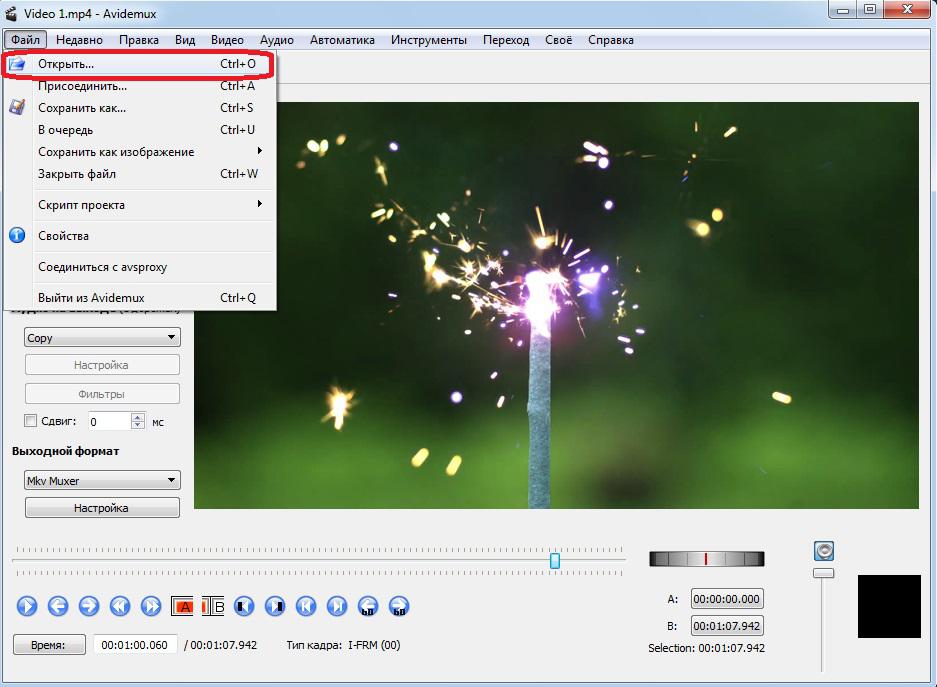
Рассмотрим основные функции, которые чаще всего используются в процессе редактирования.
Усечение — это удобный способ избавиться от ненужного фрагмента или обработать его дальше. Эта манипуляция выполняется с помощью ползунка, который отмечает края выделенной области.
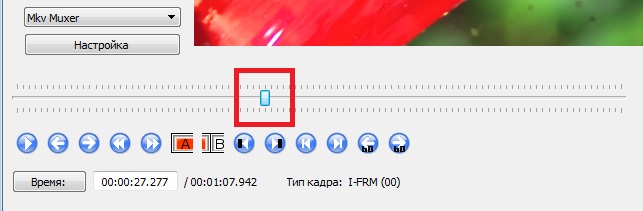
Чтобы вырезать фрагмент из вашего фильма, вам нужно переместить ползунок в начало фрагмента и нажать кнопку A. Это будет начальная точка сегмента.
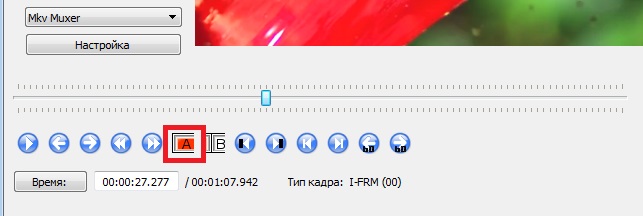
После перемещения маркера ползунка в конец раздела нажмите кнопку B в качестве конечной точки.
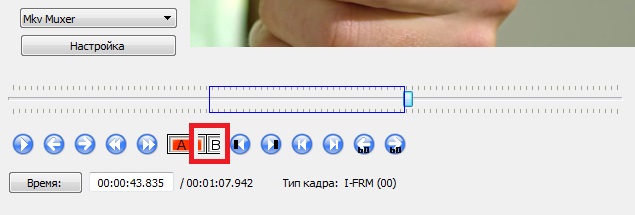
Таким образом, фрагмент фильма помечен для монтажа. Визуально это отображается на шкале синим прямоугольником.
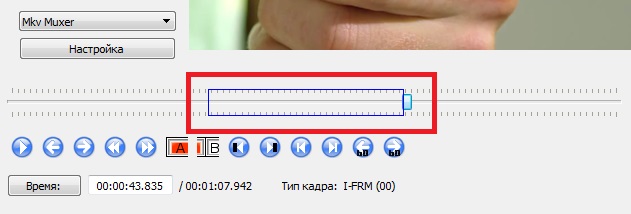
Чтобы вырезать выделенный фрагмент, выберите «Редактировать» -> «Вырезать» в главном меню программы».
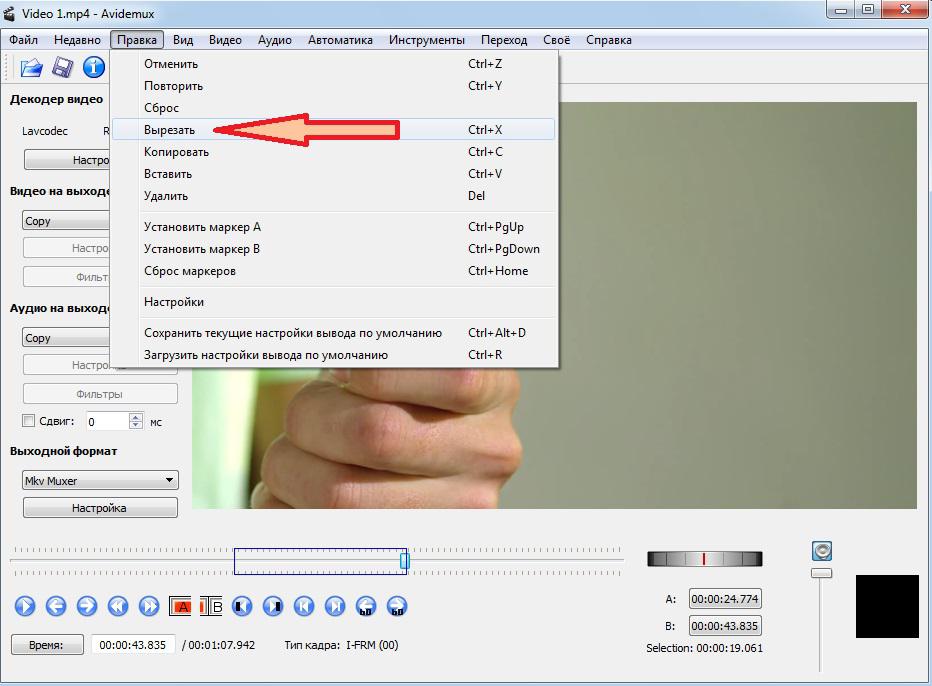
Кроме того, пользователю приходится самому решать, что делать с вырезанным фрагментом. Например, вы можете переместить его в другую область видео, выбрав точку для перемещения с помощью ползунка и подтвердив это командой «Вставить» из меню «Правка».
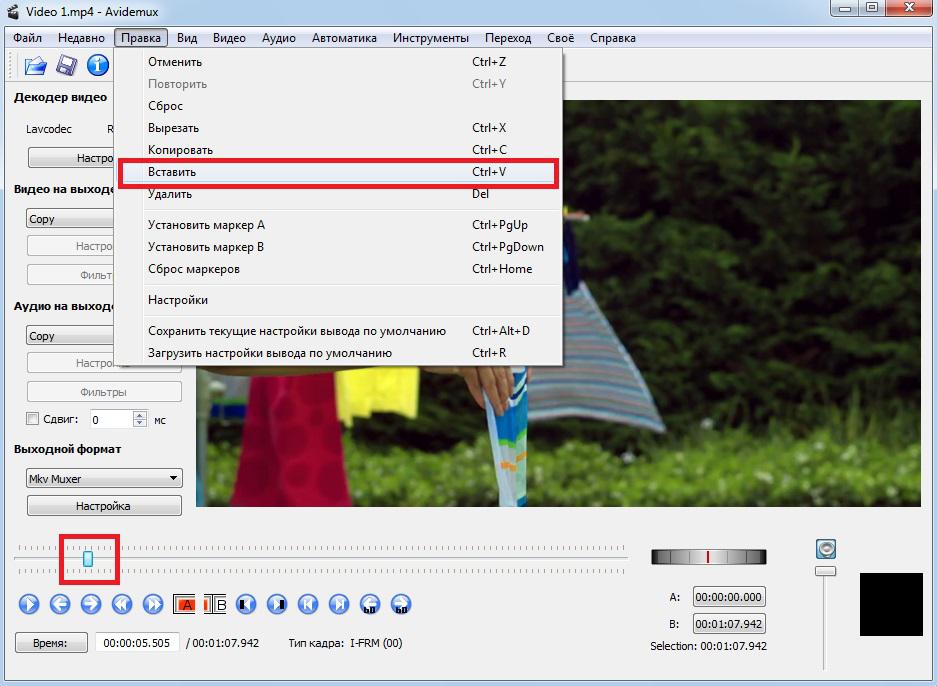
Для сохранения вырезанного фрагмента выберите «Файл» -> «Сохранить» в главном меню».
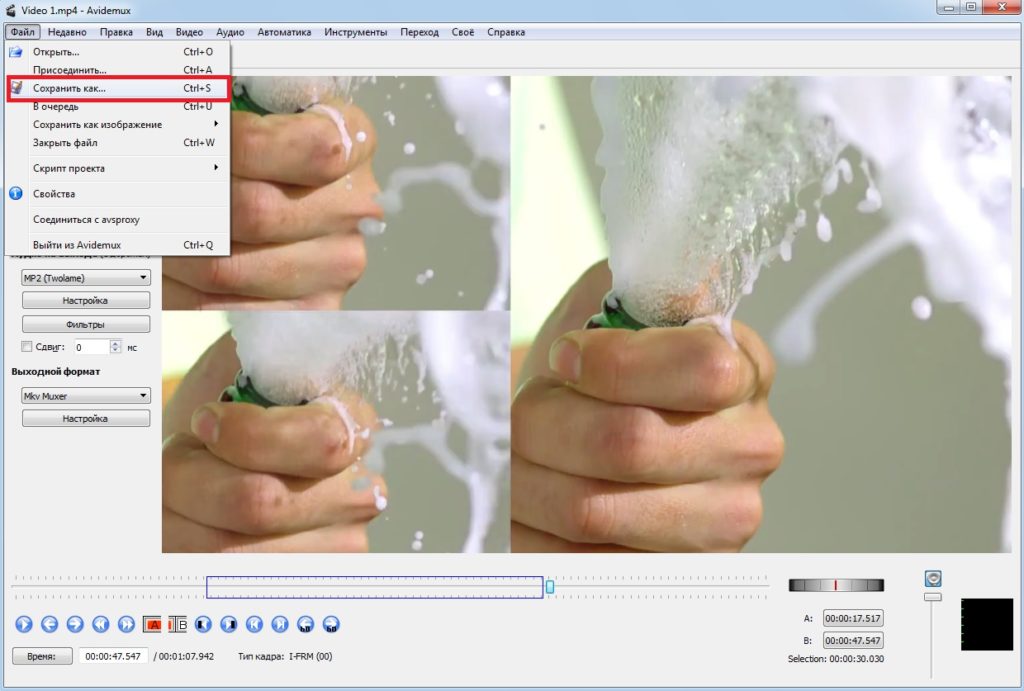
Если вырезанный фрагмент не нужен, выберите «Редактировать» -> «Удалить». Выбранный фрагмент фильма будет удален.
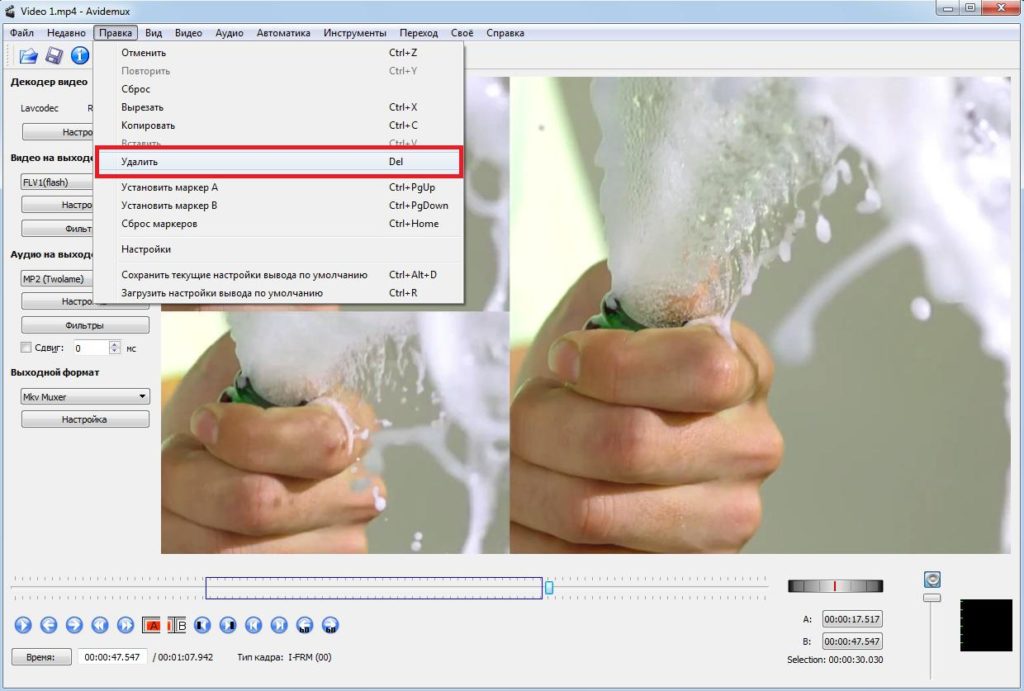
Выделенную область можно скопировать. Для этого нажмите «Редактировать» -> «Копировать».
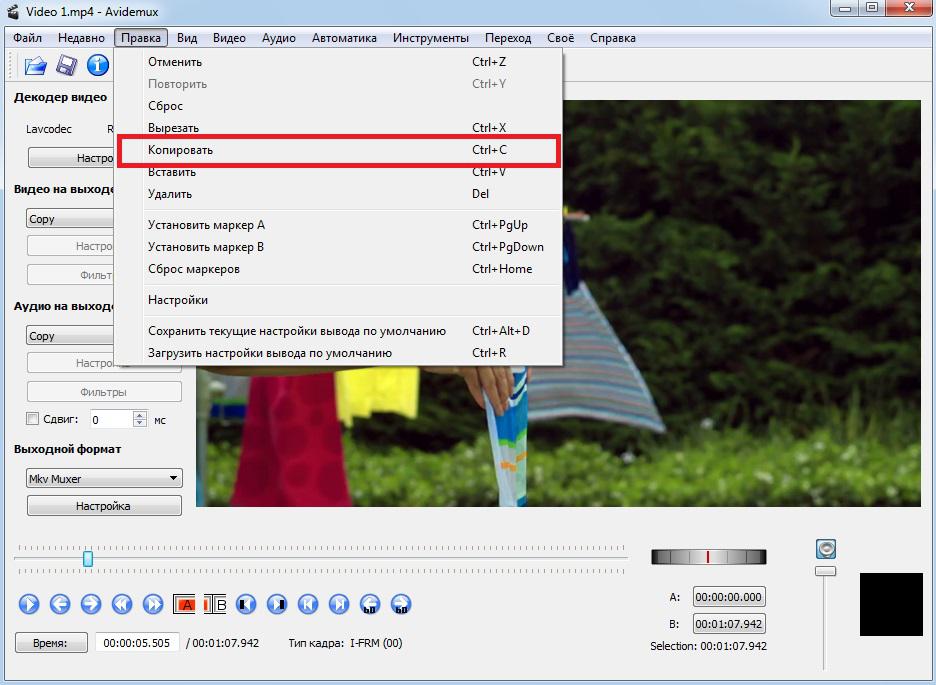
Теперь скопированную часть можно переместить из одной видеообласти в другую, выбрав точку для перемещения с помощью ползунка и выбрав «Вставить» в меню «Редактировать».
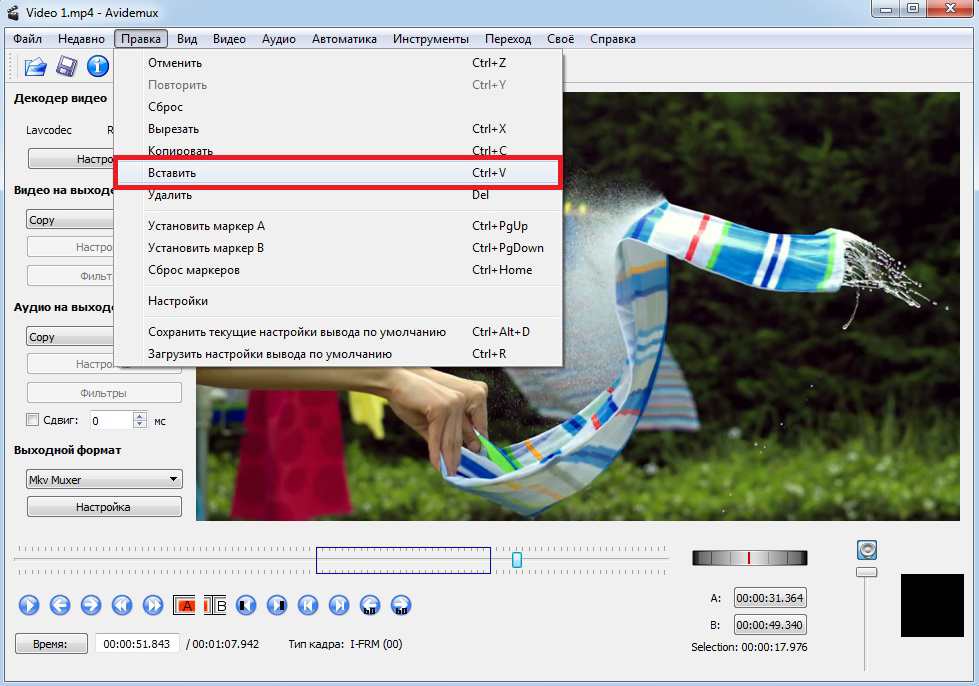
После выполнения необходимых действий нужно сохранить изменения. Для этого нажмите «Сохранить видео» в меню программы.
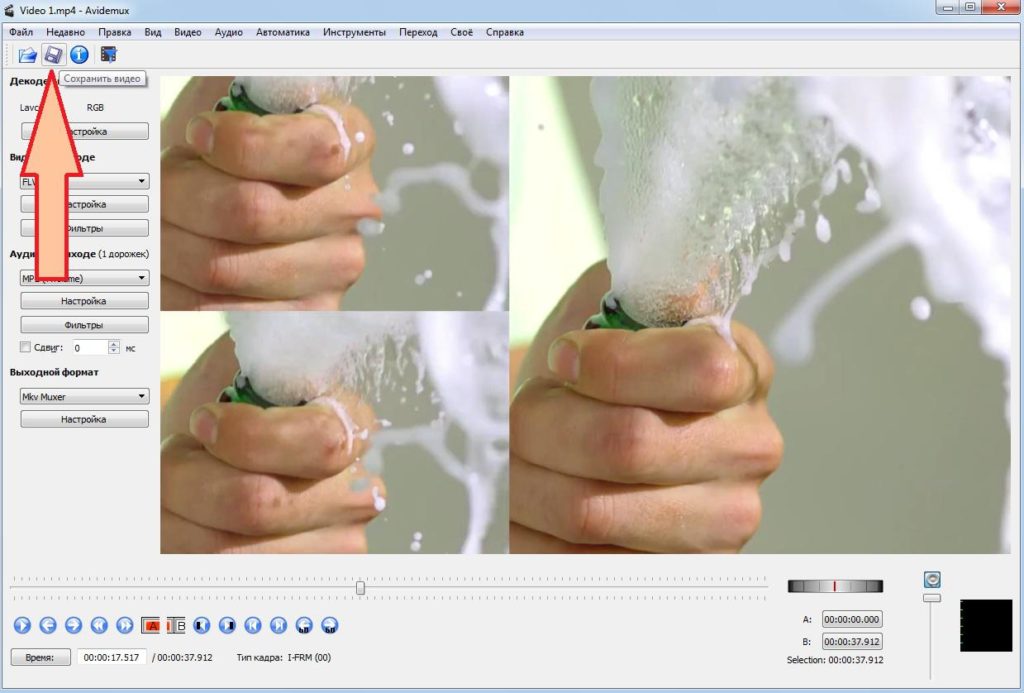
Применение фильтров
Вы можете настроить фильтры в разделе «Видео». Вы можете выбрать их в главном меню «Видео» -> «Фильтры» или нажав кнопку «Фильтры» на боковой панели кодирования.
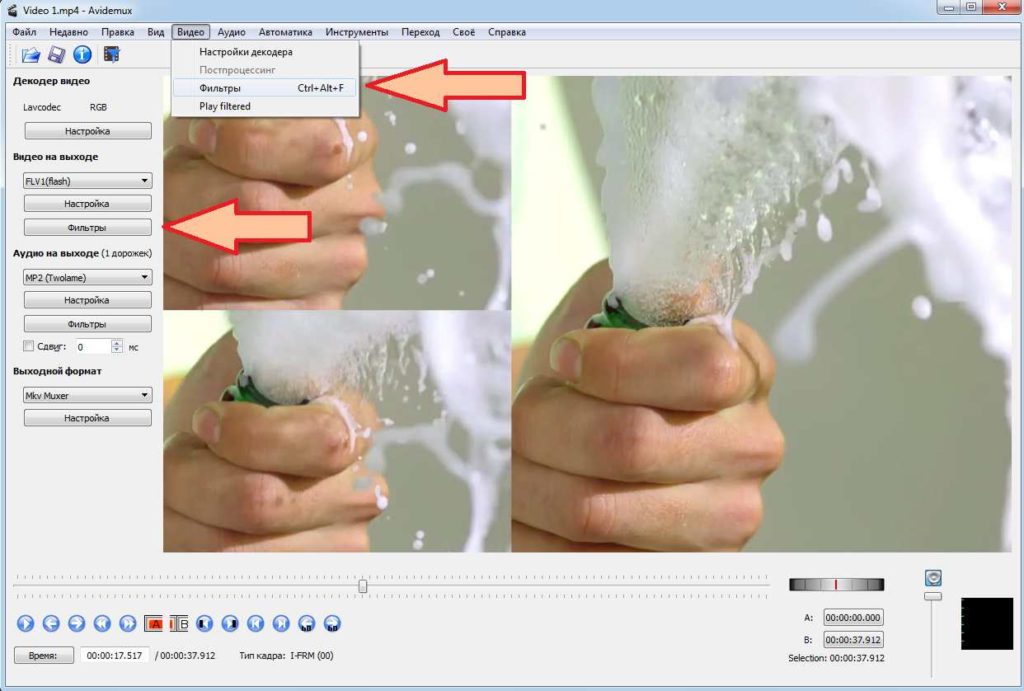
Появится окно с набором видеофильтров. С их помощью можно настроить контрастность и резкость, уменьшить шум, повернуть видео, замедлить или ускорить воспроизведение и многое другое.
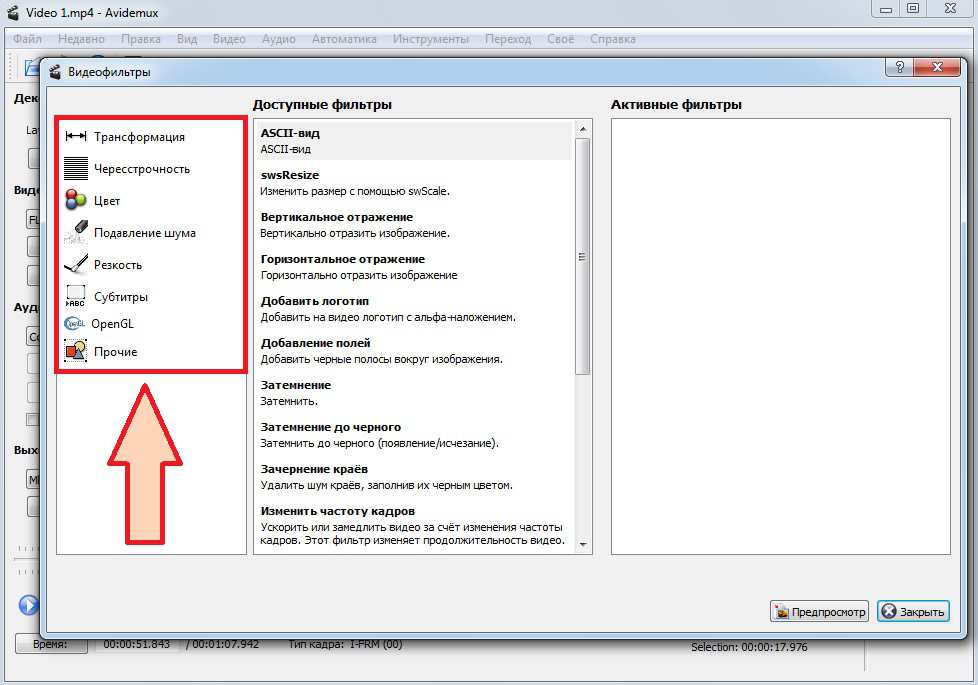
Чтобы использовать понравившийся фильтр, его нужно активировать, дважды щелкнув по нему. Фильтр из столбца «Доступные фильтры» переместится в столбец «Активные фильтры».
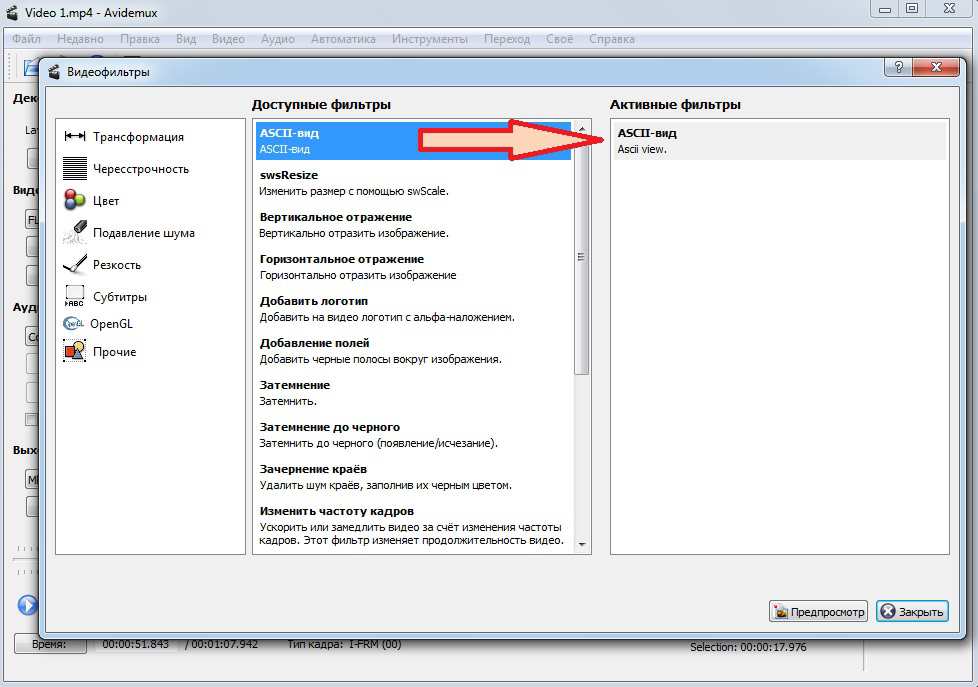
При необходимости выбранный фильтр можно настроить, щелкнув по нему правой кнопкой мыши и выбрав «Настройки».
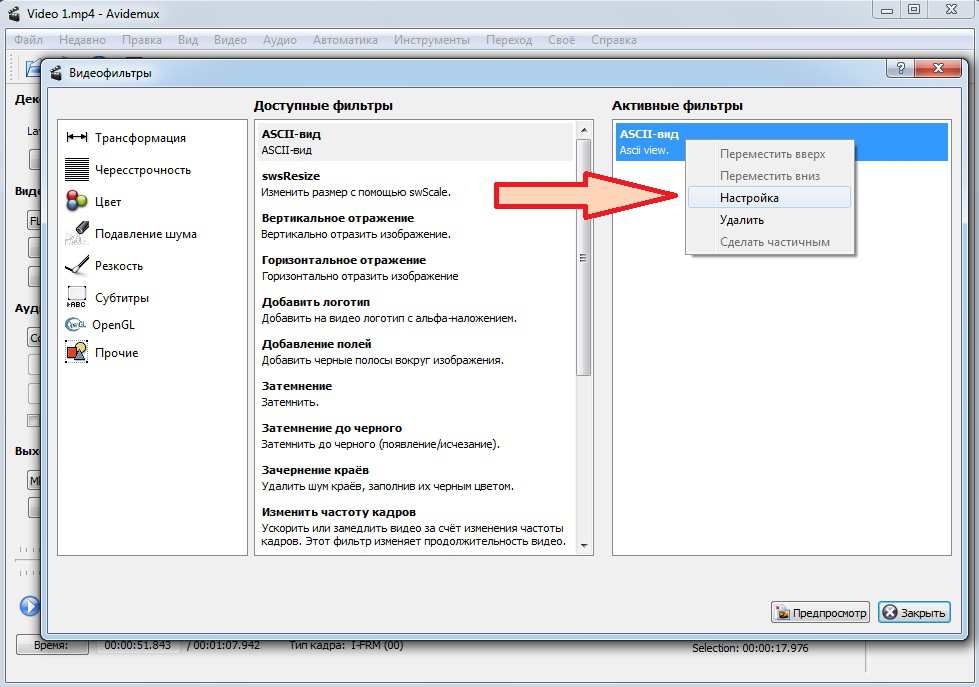
Аудио фильтры используются таким же образом. Несмотря на небольшой выбор, их достаточно для бесплатного видеоредактора.
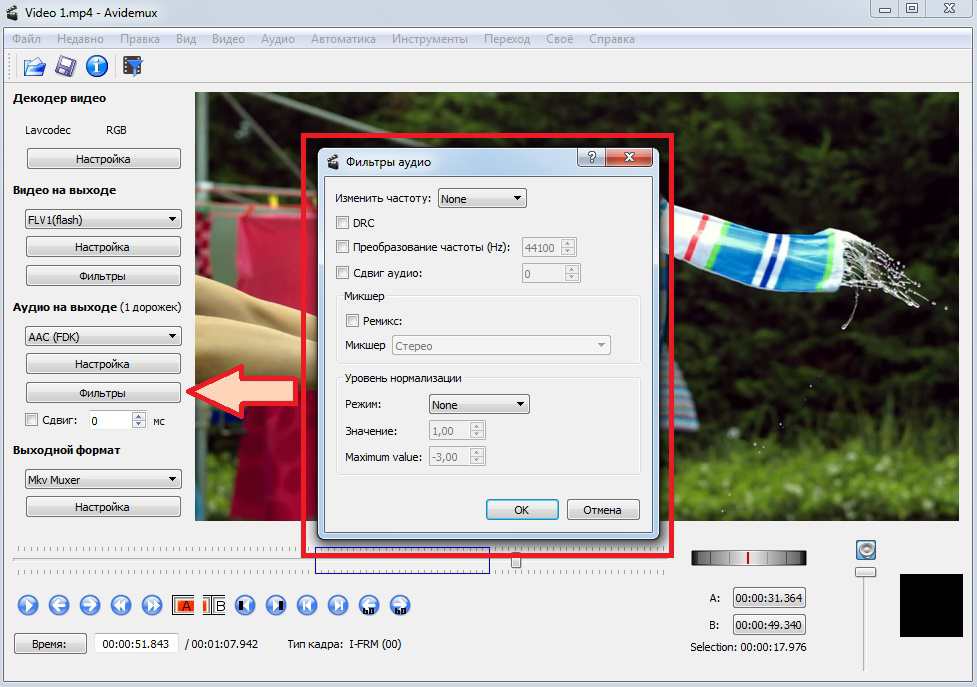
Наложить звук на объект можно с помощью инструмента «Настройки звуковой дорожки», расположенного в меню «Аудио» -> «Выбрать дорожку».
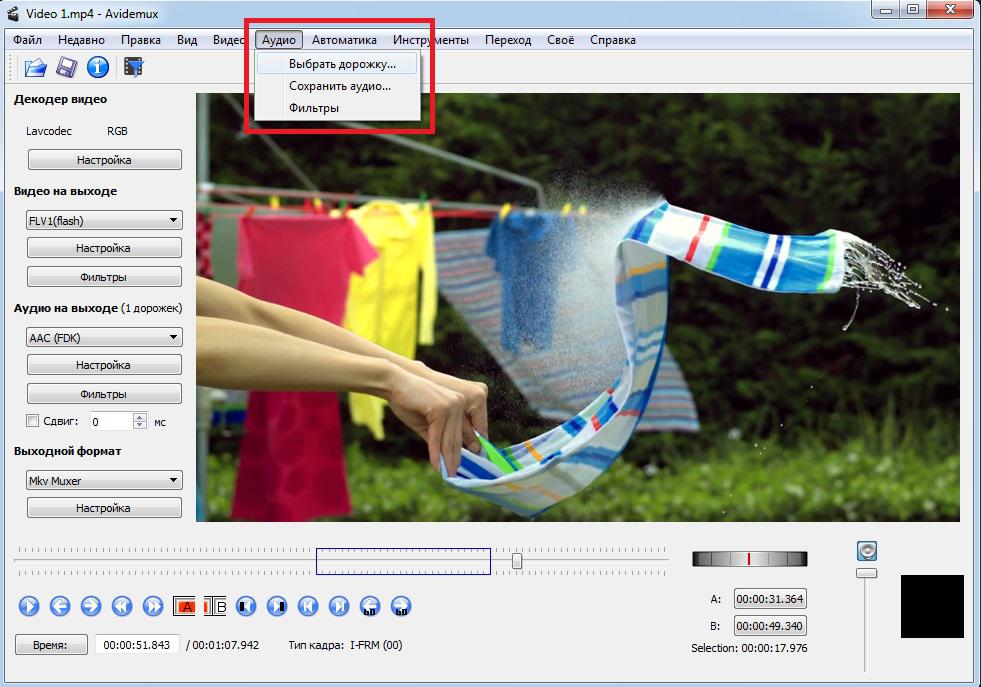
Затем выберите звуковую дорожку, которую хотите вставить. Возможно использование четырех звуковых дорожек для одного объекта.
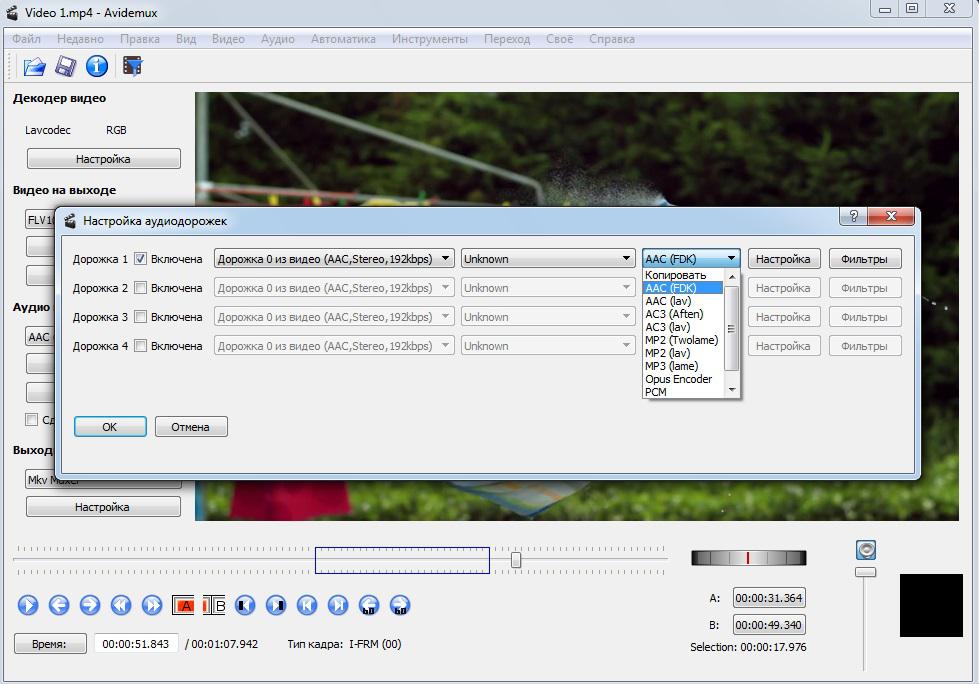
Краткая настройка
Для того чтобы выбрать формат по окончанию, необходимо открыть соответствующие меню в рабочем пространстве. Первоначально указаны данные исходного видео, что означает «Copy».
Для входа в системные параметры нажмите на пункт «Правки», а из контекстного выберите строку «Настройки». Откроется панель «Интерфейс», где можно задать язык текста или включить альтернативные горячие клавиши.
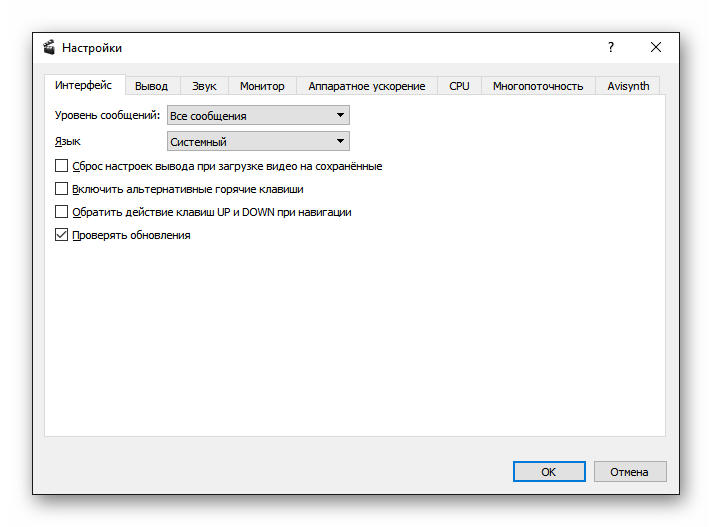
Для ускорения обработки и сохранения смонтированного видео зайдите в раздел «Аппаратное ускорение». В зависимости от установленных в компьютере деталей, здесь можно выбрать дополнительное ускорение за счёт производительности видеокарты.
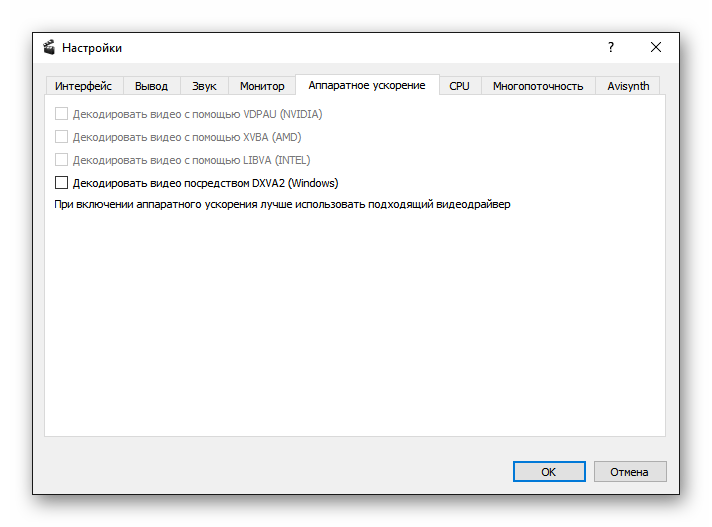
Редактирование основных параметров завершено. Теперь можно выполнять простой монтаж снятых видео или конвертировать уже готовые материалы в другой формат. Для использования приложения Avidemux не требуются углублённые знания компьютера.
Родительский контроль через роутер
Многие современные роутеры имеют встроенную функцию контроля за детьми. Все уже заранее предусмотрено, пользователям остается лишь внести персональные изменения.
Шаг 1.
Откройте настройки своего маршрутизатора в браузере, введя один из адресов, которые вы видите на скриншоте ниже, в строку поиска.
Шаг 2.
Введите свой логин и пароль.
Шаг 3.
Перейдите в раздел «Интернет».
Шаг 4.
В меню слева выберите «Родительский контроль». Суть этой функции заключается во внесении ограничений для каждого отдельного устройства, которое подключается к домашней сети.
Шаг 5.
Измените настройки, добавив правило времени и фильтрацию адресов. Для начала создайте новое правило времени.
Шаг 6.
Придумайте и впишите название для этого правила, установите ограничения, удовлетворяющий интервал пользования интернетом. В разделе «Применимо к» отметьте только те устройства, которыми пользуется ваш ребенок, это может быть ноутбук, телефон или планшет.
Шаг 6
. Вы также можете ввести несколько URL адресов которые не будут открываться с выбранных вами устройств.
Не забудьте сохранить все изменения и по возможности перезагрузите свой маршрутизатор. Главное преимущество этого способа — возможность ограничить доступ ребенка к интернету не только с компьютера, но и с любого другого устройства, которое он использует дома. Эти ограничения не коснутся мобильных телефонов и планшетов с сим-картами, если ребенок не подключается к Wi-FI.
Фильтры видео
Одна из самых интересных возможностей Avidemux — это фильтры видео. Они позволяют применять различные эффекты к вашем видео, как в профессиональных редакторах. Например, вы можете уменьшить размер кадра, изменить FPS, повернуть видео и многое другое. Все они доступны из меню «Video» -> «Filters»:
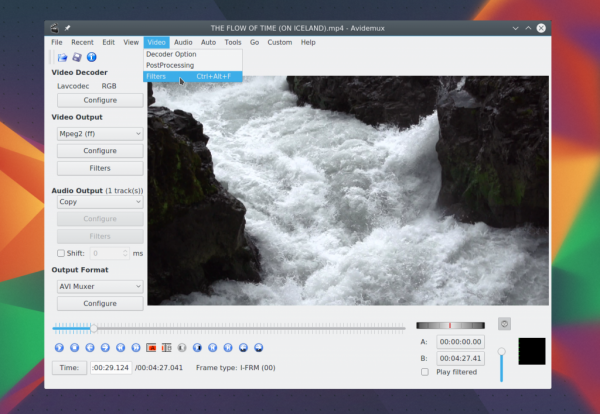
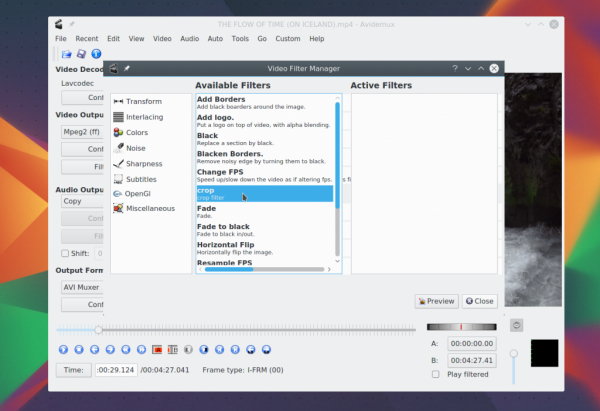
Здесь вы можете выбрать нужный вам фильтр, и настроить его параметры. Для активации фильтра просто выполните двойной клик по его имени. Затем настройте его параметры, например, для фильтра crop (обрезка кадра) нужно указать размеры обрезаемых областей с каждой стороны:
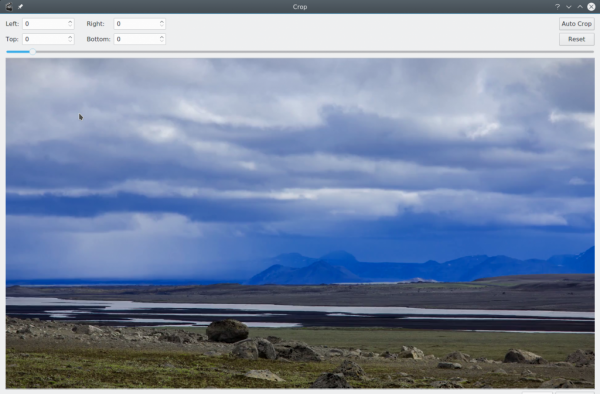
После завершения настроек вы нажмите «Ок». Также в окне со списком фильтров вы можете нажать «Preview», чтобы посмотреть что получиться. Например, для фильтра поворота на 180:
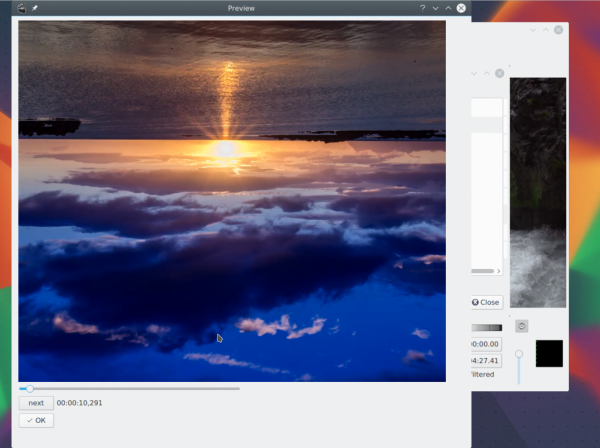
Правда, в Linux все надписи меню и наименования фильтров на английском, поэтому вам придется немного ориентироваться в нем чтобы пользоваться Avidemux.
Установка редактора
На сайте можно скачать Avidemux на русском языке бесплатно. Так как официального перевода нет, в инсталлятор встроен русификатор интерфейса от энтузиастов. За основу взята версия с официального сайта.Скачать Avidemux
Программа не подходит для профессионального монтажа. Добавление сложных спецэффектов и переходов лучше выполнять в аналогичных программах от Sony и Adobe.
Рекомендуем! MultiSetup
| Официальный дистрибутив | |
| Тихая установка без диалоговых окон | |
| Рекомендации по установке необходимых программ | |
| Пакетная установка нескольких программ |
Запустите установочный файл и подтвердите внесение изменений на компьютере. Откроется приветственное окно на английском языке. Пропустите его и переходите к разделу с условиями использования программы. Нажмите на «I Agree» для того, чтобы согласиться с правилами.
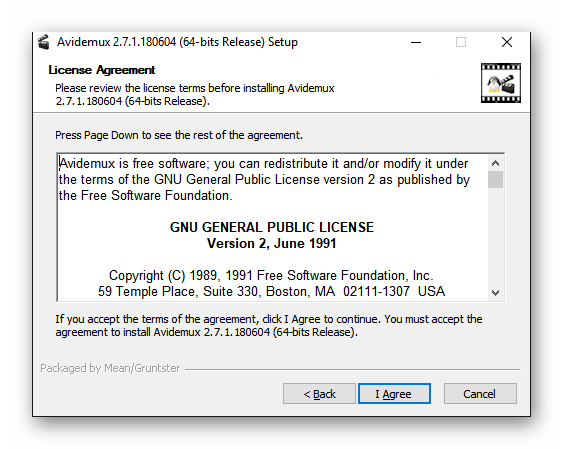
Выберите компоненты, которые будут установлены в систему. В зависимости от выставленных галочек, будет изменяться итоговый размер приложения. Если не планируете создавать дополнительные плагины или модификации, то не отмечайте дополнительные пункты.
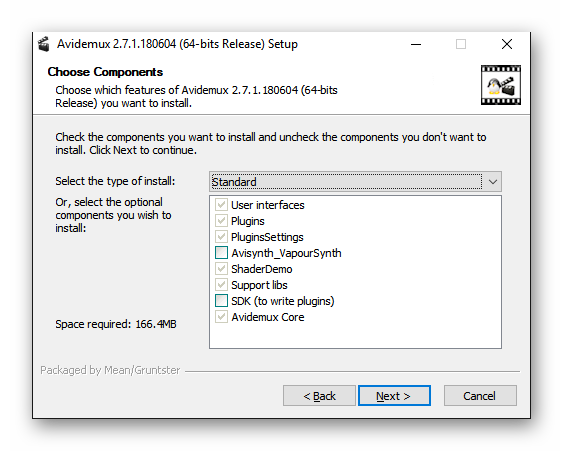
Поставьте галочку напротив каждого из пунктов для того, чтобы создать иконку на Рабочем столе и в меню «Пуск».
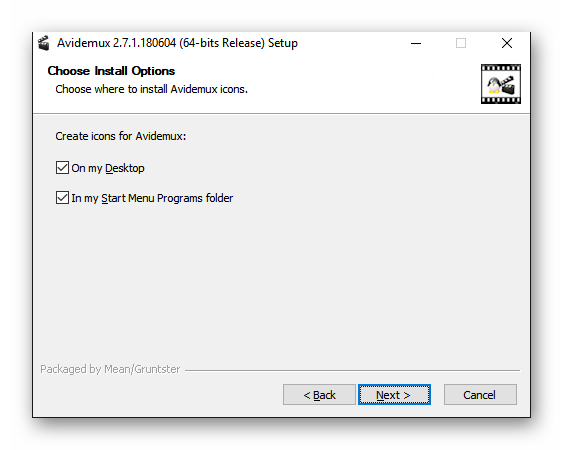
Укажите путь для установки. Инсталляция необязательно будет выполнена на системный локальный диск. Нажмите «Install», после чего начнётся процесс установки.
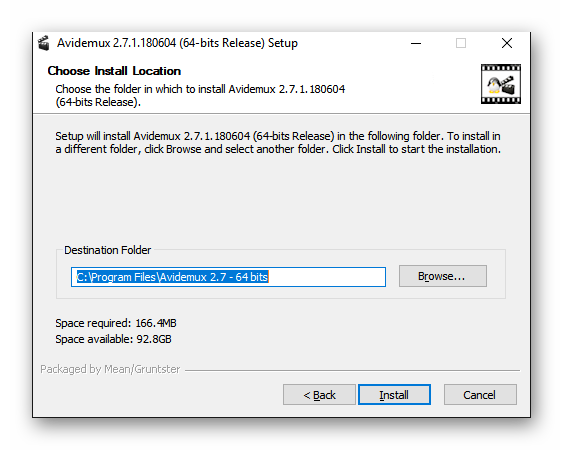
Как использовать Avidemux для редактирования видео
Обрезать/Разделить/Вырезать видео с помощью Avidemux
Нажмите «Файл» и «Открыть», затем выберите видеоклип, который хотите обрезать, и убедитесь, что вы находитесь в режиме «Копировать». Вам будет полезно использовать уже существующее видео, а не перекодировать его в новый файл, и это, безусловно, сэкономит много времени.

Затем перемещайтесь, пока не найдете нужный кадр, в котором вы хотите обрезать файл. После получения правильного кадра нажмите кнопку «А» в нижней части панели инструментов, чтобы применить маркер А к текущему кадру.

Используйте временную шкалу, чтобы перейти к концу клипа, который вы создаете
Обратите внимание, что этот кадр не обязательно должен быть типа «I». Нажмите кнопку B, когда вы сделали это

Присоединяйтесь к видео с Avidemux
Добавьте свой файл, а затем нажмите «Файл/Добавить». Вы обнаружите, что общая длина видео увеличится. Наконец, нажмите «Файл/Сохранить/Сохранить видео…» или просто Ctrl + S, чтобы начать объединение добавленных видеофайлов в новый.
Поворот видео с помощью Avidemux
Нажмите «Файл» и «Открыть», затем выберите видеофайл, который хотите повернуть. Затем выберите формат видео, которое вы хотите создать. После этого выберите фильтры, в списке фильтров выберите «преобразовать». После этого нажмите кнопку «Повернуть», выберите нужный способ поворота видео, а затем нажмите «ОК» и «Закрыть». Это закроет окно диспетчера видеофильтров. Затем вы можете сохранить файл в месте назначения и не забудьте дать ему имя.
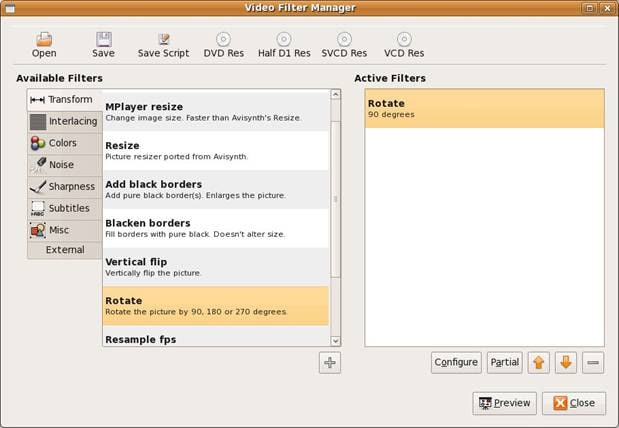
Добавляйте эффекты к видео с помощью Avidemux
На левой панели нажмите кнопку «Фильтр». Теперь вы можете выбирать нужные эффекты: изменение размера, обрезку, маркировку, добавление цвета, удаление шума и добавление резкости.
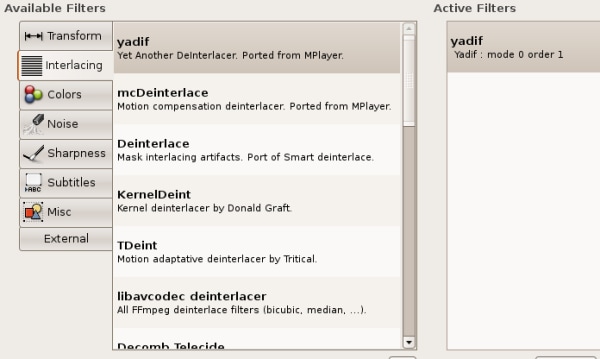
Конвертируйте видео с Avidemux
Перейдите на панель «Формат» и выберите целевой формат в раскрывающемся списке. Поддерживаемые выходные форматы включают MP4, MPEG, AVI XVID, AVI-DV, MPG, MKV, FLV и т. д. Наконец, нажмите «Файл/Сохранить/Сохранить видео…» или просто Ctrl + S, чтобы начать кодирование.
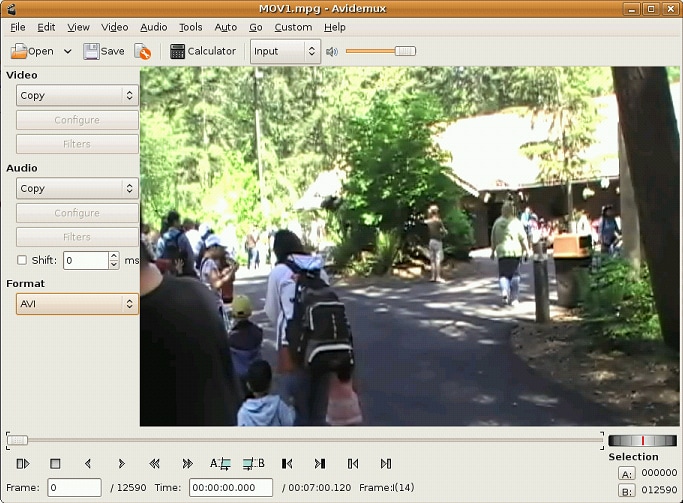
Экспорт различных аудио/видео форматов
Видеофайл состоит из двух частей, а именно: контейнера, определяющего тип файла, и кодека. Для воспроизведения на определенном устройстве, скажем, мобильном, видеоплеер должен поддерживать как контейнер, так и кодек, иначе он не будет работать должным образом.
1. Аудиоформаты, такие как MP3
Всегда используйте аудио .MP3 для сохранения видео в Avidemux, потому что аудио .mp3 поддерживается большинством устройств в мире, а качество звука в этом формате довольно хорошее.
Другие поддерживаемые аудиоформаты, пожалуйста, проверьте скриншот:
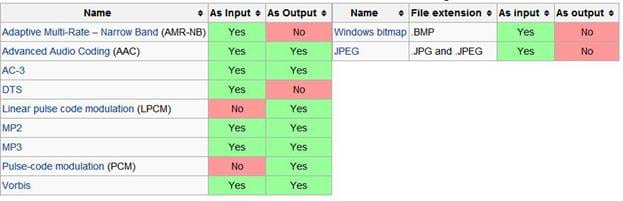
2. Форматы видео, такие как MP4
Для сохранения вывода видео MP4 мы должны выполнить следующие шаги, чтобы добиться лучших результатов клипов:
- Выберите опцию MPEG 4 AVC из выпадающего списка видео.
- Нажмите кнопку настройки, после чего на экране появится новое окно конфигурации X264.
- Выберите «Средний битрейт» в появившемся списке и установите «Средний битрейт» на 10000.
- Нажмите OK внизу экрана, чтобы закрыть средний битрейт.
- Выберите MP3 из раскрывающегося списка аудио.
- После этого нажмите кнопку «Фильтры», затем установите «Пересэмплинг 48000» и нажмите «ОК».
- Выберите MP4 в раскрывающемся списке, который появляется после нажатия «Формат».
- Теперь все готово, и вы можете сохранить видео, нажав кнопку «Сохранить» или нажав сочетание клавиш на клавиатуре Ctrl-S и обязательно добавив имя расширения .MP4.
Я всегда получаю наилучшие результаты, выполняя указанные шаги, но все, что вам нужно, это мощный компьютер с хорошим процессором и оперативной памятью для более качественного кодирования.
Другие поддерживаемые форматы видео, пожалуйста, проверьте скриншот:
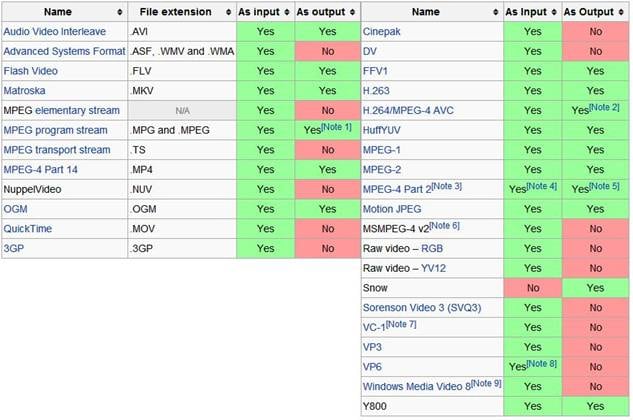
Посмотрите видео ниже, чтобы узнать больше о том, как редактировать видео с помощью Avidmux.




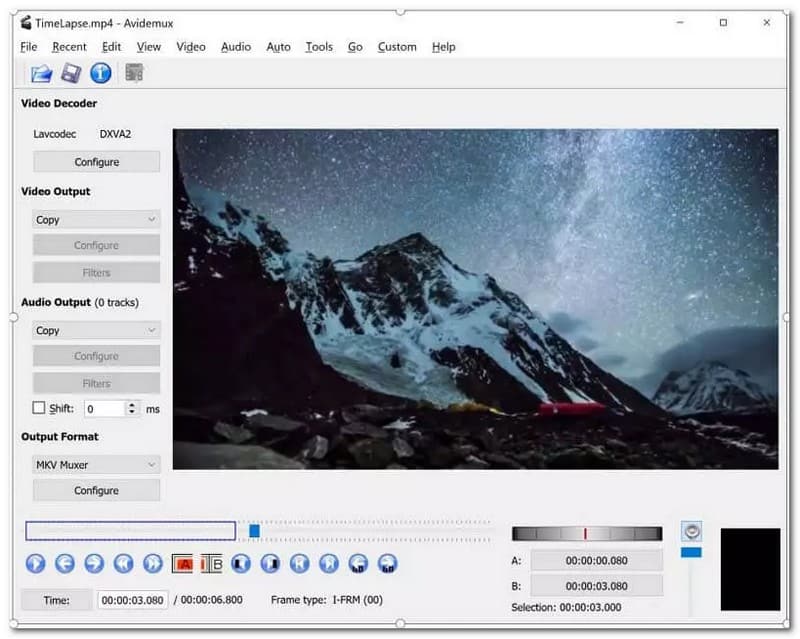

![Using:quickstart [avidemux]](http://lakfol76.ru/wp-content/uploads/9/a/c/9acf458971fe3e87620893d10639e0bc.jpeg)




















