Зачем нужны стили и как ими пользоваться
Когда мы используем стили, то текстовому редактору понятно, где какой тип текста, и тогда он может помочь ориентироваться и нам. Если вручную выставить размер и жирность заголовка, Google Docs не поймет, что это заголовок. Он примет его за обычный текст другого размера и другой жирности.
Чтобы применить к тексту стиль заголовка, нужно поставить курсор в любое место этого текста и выбрать в выпадающем меню нужный уровень заголовка:
В дальнейшем, если вдруг понадобится изменить стиль любого типа текста, вам не надо будет менять каждый заголовок или абзац. Достаточно будет изменить один и уже на его основе отформатировать все остальные:
Можно это сделать быстрее. Задайте одному подзаголовку свой кегль или жирность, кликните по нему правой кнопкой, в контекстном меню кликните «Обновить заголовок в соответствии с выделенным фрагментом». Внешний вид всех подзаголовков этого уровня обновится.
В левом сайдбаре структура документа. Можно переходить к нужному месту, кликая по подзаголовкам «Вид» → «Показать структуру документа»
Перед тем как создать оглавление, убедитесь, что все заголовки в документе набраны стилями.
Чтобы вставить оглавление в документ, нажмите «Вставка» → «Оглавление». Если добавили какие-то заголовки после того, как создали оглавление, его надо обновить вручную, нажав .
Google Docs и интернет-маркетинг
Мы в MWI плотно работаем с Google Docs и считаем его лучшим инструментом для коллективной работы с таблицами, текстами и презентациями. Давайте более подробно остановимся на тех моментах, которые важны интернет-маркетологам. С помощью Google Документов можно выполнять все те же задачи, что и с помощью Microsoft Office. Можно формировать отчеты для клиентов в Google Таблицах, работать с текстами одновременно с редакторами, можно быстро создавать презентации или развернуть CRM-систему на базе Google Таблиц.
Также в Google Docs есть редактор изображений, который может «забрать на себя» некоторые простые задачи при работе с графикой. Например, чтобы сделать простенький мем для социальных сетей теперь не нужно искать онлайн редактор или загружать тяжелый фотошоп — его можно создать, не выходя из Google Docs.
Работа интернет-маркетолога (как и многие профессии в наше время) тесно связана с компьютерами и интернетом. При использовании сервисов от Google вы будете надежно защищены от проблем с компьютером. Больше никаких «комп завис», «сгорел жесткий диск с проектами» и тд. Все ваши данные будут в безопасности на Google Drive и вам не придется еще раз проделывать уже завершенную работу. Удобно, не правда ли?
Благодаря «облачности» Google Документов теперь вы избавлены от постоянного перекидывания файлами с клиентами и путаницы в версиях. Теперь нужно лишь дать партнерам доступ к файлам, и они будут видеть все изменения документов в реальном времени, а также смогут оставлять к текстам комментарии и вносить правки.
Google Docs не нужно устанавливать. Забудьте про дистрибутивы, флешки и так далее. Для того, чтобы пользоваться сервисами Google, нужен только доступ в интернет и браузер.
Полезные сервисы в Google Docs
В системе есть 4 полезных функции, которые способны облегчить работу с текстовым контентом. Запустить их можно из вкладки “Инструменты”.
Первый — Статистика
Полезная функция для SEO копирайтеров и тех, кому важно количество символов в тексте. Показывает сводку данных — сколько написано слов, страниц, букв и знаков без пробелов
“Проверка оптимизации правописания” — еще один инструмент, который показывает все ошибочно написанные слова и предлагает различные варианты исправления. Это позволяет допускать меньшее количество ошибок и вовремя их исправлять.
Из недостатков — в самом начале работы в интернете словарный запас системы маловат, а потому стоит потрудиться над тем, чтобы добавлять нужные вам термины в пользовательский словарь.
Автозамена открывается с помощью вкладки “Настройки”. Одни символы можно заменять на другие и наоборот. Например, дефис на типе или одни скобки на другие.
Голосовой ввод, о котором говорилось ранее — волшебный инструмент, позволяющий отдохнуть глазам и написать текст без помощи рук. Со сложными словами могут возникнуть трудности, но простая речь воспринимается сервисом очень просто.
Распознаются команды “абзац”, “новая строка” и “воскл. знак”, “вопросительный знак”.
Во время записи значок с картинкой микрофона горит красным, а во время паузы серый.
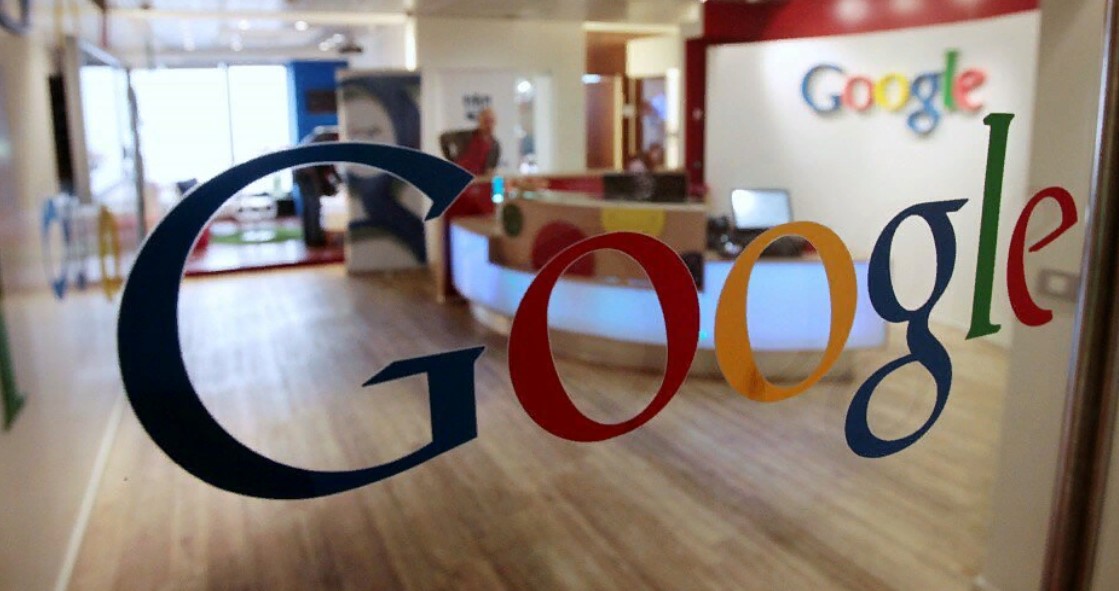
Полезные функции
Ну и напоследок хочу показать вам несколько полезных функций, которые, уверен, очень вам помогут.
Как создать доклад;
В галерее шаблонов присутствует огромное количество уже готовых файлов. Вам нужно только выбрать подходящий и внести свои данные. Галерея находится вот здесь:
Просто листаете вниз, пока не найдете подготовленные для докладов документы (их здесь несколько разновидностей, поэтому выбирайте на свой вкус и цвет):
Как создать резюме;
Резюме создается по тому же принципу, что и доклады. Открываете галерею:
И листаете вниз, пока не найдете готовые шаблоны:
Как создать копию гугл документа;
Для этого откройте необходимый документ и нажмите «Файл» в меню сверху слева:
Выберите «Создать копию»:
Как создать таблицу;
Для этого откройте файл и нажмите «Вставка» в меню сверху:
Выберите таблицы:
И перетягивая курсор укажите количество столбцов и строк:
Как скачать файл.
Снова нажмите «Файл» в меню сверху:
Наведите на «Скачать» и выберите формат:
Часто задаваемые вопросы по панели инстументов Гугл Докс
Распорядительные документы предприятия
Внутренние документы предприятия включают следующие виды распорядительных документов:

Основная цель постановлений – регламентация норм и правил поведения. Требования к содержанию, схожи с приказом.
Приказы предприятия делятся на две большие группы:
- приказы по основной деятельности (производственным вопросам) – организация работы предприятия, финансирование, планирование, отчетность, снабжение и реализация продукции;
- приказы по личному составу (персоналу предприятия) – прием, увольнение, перевод работников, предоставление отпусков, командирование и т.д.
Этапы подготовки приказа:
- изучение существа вопроса и сбор необходимых сведений;
- подготовка проекта приказа;
- визирование проекта;
- подписание руководителем.
Приказ должен иметь название вида документа, заголовок, дату и номер. Датой является дата подписи, а нумерация ведется порядковой нумерацией в пределах года либо непрерывно. При этом приказы по производственной деятельности и по личному составу нумеруются отдельно.
Заголовок приказа отвечает на вопрос «О чем?» – «О реорганизации отдела кадров», «Об повышении заработной платы». Не допускаются обобщенные и пространные формулировки заголовка, типа «Приказ директора» или «Приказ по предприятию».
В констатирующей части указывается основание для издания приказа:
- нормативные документы государственных, муниципальных органов (правительства, налоговой инспекции и др.);
- решения совета директоров, общих собраний акционеров;
- производственная необходимость.
Чаще всего, это производственная необходимость, поэтому она может опускаться.
В распорядительной части приказа содержание излагается так:
Срок может отсутствовать, если приказ издается на постоянной основе.
Указания служат для разъяснения исполнения приказов, инструкций и других внутренних документов организации.
В решении указываются следующие аспекты:
- Состояние решаемого вопроса;
- Цели и задачи принятого решения;
- Основание принятие решения;
- Перечень мероприятий и действий, согласно принятому решению, исполнители и сроки исполнения;
- Сведения о вводимых в действие документах (если имеет место).
Решения совета директоров, дирекции предприятия, собраний трудового коллектива, собраний акционеров, пайщиков хранятся постоянно.
Данный вид документов составляется по вопросам информационно-методического характера, а также по вопросам, связанным с организацией исполнения приказов, инструкций и других документов.
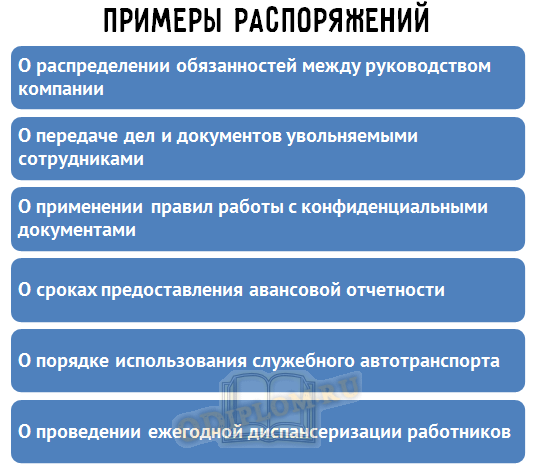
Примеры распоряжений
Распоряжения составляются и оформляются аналогично приказам. Текст распоряжения состоит из констатирующей и распорядительной частей.
В распорядительной части дается примерно такая формулировка:
Скачивание копии файла на компьютер
- Откройте главную страницу Гугл Докс.
- Откройте нужный элемент с помощью двойного щелчка мышью.
- В верхнем меню выберите File — Download as (Скачать как).
- Выпадет ещё одно окно, в нём вы можете выбрать тип элемента, в виде которого вы хотите скачать текущий документ. Это может быть формат Microsoft Word и ряд других форматов. Для таблицы Гугл лучше всего подойдёт формат Microsoft Excel (.xlsx).
- Файл скачается на ваш компьютер. Вы можете открыть его и работать с ним обычным образом. В случае необходимости вы можете снова загрузить его на сервер с помощью простого перетаскивания мышью из папки в окно браузера.
Как установить Google Docs на компьютер?
Сервис Google Docs абсолютно бесплатный и не требует предварительной установки. Он привязывается к вашей личной учётной записи и использует персональное облачное хранилище для хранения созданных документов. При этом работать с открытыми материалами вы сможете даже без постоянного подключения к Глобальной сети. Все внесённые коррективы будут сохранены на виртуальном диске в тот момент, когда соединение с интернетом восстановится. Иными словами, работать с Google Docs можно и в режиме оффлайн. Подключение потребуется только для сохранения вашего прогресса и предоставления доступа к документам третьим лицам.
Что это такое и зачем нужно?
Google Docs – бесплатный облачный веб-сервис, «онлайн-офис», который способен заменить основные программы из пакета Microsoft Office. Это инструмент, с помощью которого можно создавать документы, таблицы, формы и презентации в режиме онлайн, редактировать их и работать совместно с кем-либо, хоть одновременно. Так как этот сервис является облачным, вся информация, как и файлы, хранятся на виртуальном диске, поэтому доступ к ним можно организовать везде и всегда.
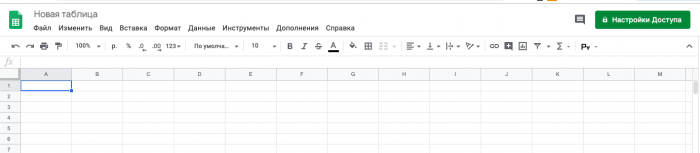
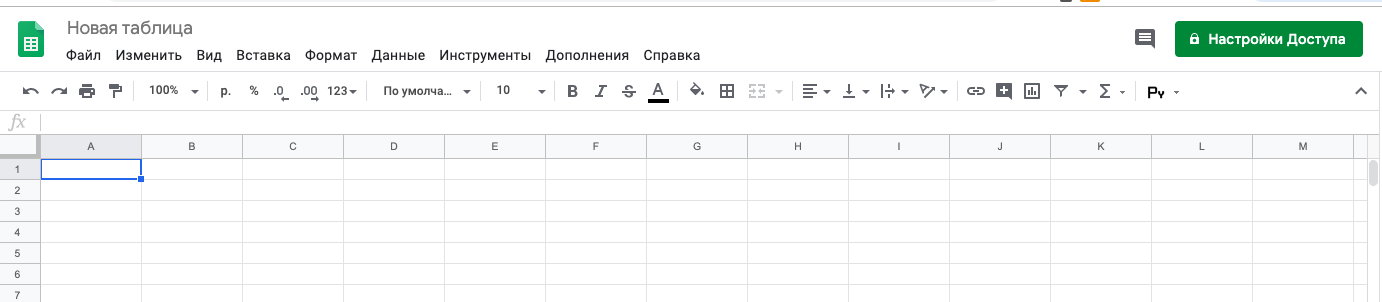
Google Docs будет полезен, как для фрилансеров, так и для крупных организаций. Он включает в себя почти все те же функции, кроме vba, что и Word, Excel и PowerPoint, но при этом они усовершенствованы и более удобны в работе. Среди основных функций этого сервиса можно выделить следующие:
- Быстрая и удобная передача информации;
- Возможность редактирования в режиме онлайн;
- Настройка доступа;
- Не требует локальной установки программы;
- Возможность работы на планшете, смартфоне;
- Облачное хранение файлов.
Кроме того доступно множество других функций: работа с заметками, шаблоны для любого типа файлов, закладки, предоставление общего доступа и многие другие. К Google Docs можно подключить различные плагины (дополнения), которые позволяют облегчить работу, с чем бы она ни была связана.
Преимущества и недостатки деловой переписки

Плюсы деловой переписки:
- является способом сохранения информации, которую в дальнейшем можно предъявить в качестве доказательств того или иного факта;
- позволяет одновременно отправить одно и то же послание нескольким адресатам;
- оповещает об официальных и важных событиях, также может быть использована в качестве средства передачи конфиденциальной информации;
- обеспечивает возможность четкого изложения и последующего согласования принятых условий сторонами договорных отношений;
- выступает средством для построения и поддержания деловых (между компаниями) и межличностных (между людьми) взаимоотношений;
- обеспечивает возможность длительного хранения информации и просмотр ее в любое удобное время.
Минусы письменного общения:
Одноплановость.
Если сравнивать деловую переписку с общением по телефону, то получатели письменных сообщений не могут потребовать сиюминутного предоставления пояснений или комментариев по вопросу, изложенному в письме, в связи с чем информация должна быть максимально четкой и исчерпывающей. Автору следует как можно более подробно передать суть проблемы, постараться предугадать возникновение возможных вопросов у адресата и исключить двусмысленное толкование.
Временные и финансовые затраты на подготовку сообщений.
Для того чтобы написать качественное сообщение, вам потребуется временной ресурс не только для формулировки своих мыслей, но и для оформления в соответствии со всеми принятыми нормами и правилами делопроизводства. Также не стоит забывать о наличии финансовых затрат на бумагу, если это не электронное письмо, оплату работы дизайнера, типографию и изготовление ксерокопий (при необходимости), почтовые услуги и т.д.
Длящийся временной отрезок между отправкой и получением сообщения.
Если вы хотите донести какую-то срочную информацию, то использование данного вида коммуникации вам явно не подойдет, так как для того, чтобы доставить письмо по назначению, понадобится определенное количество времени. Также, отправляя сообщение, вы не всегда до конца уверены в том, что адресат ознакомился с ним
Когда важно получить оперативный ответ, лучше использовать телефонное общение, факсимильную или электронную связь.
6 главных правил деловой переписки

То, как в настоящее время излагают свои мысли современные блогеры (слэнг, сокращения слов и др.), безусловно не подходит для использования в деловой переписке. Не допускаются ошибки и опечатки. Их наличие, особенно в профессиональной терминологии, свидетельствует о том, что автор данного сообщения имеет низкий уровень компетенции в выбранной им сфере.
Основные правила:
- Не употребляйте слова, точное значение которых вы не знаете. В крайнем случае, воспользуйтесь словарем.
- Не прибегайте к использованию специальных терминов. Есть риск, что значение тех слов, которые получатель письма не знает, может быть истолковано им некорректно. Именно поэтому в правилах этикета ведения деловой переписки предусмотрено давать их расшифровку.
- Информацию стоит излагать короткими предложениями, а не длинными и витиеватыми конструкциями, которые будут уместны лишь при написании художественного произведения, а не делового письма.
- Набрать текст сообщения стоит в отдельном документе, на компьютере или в интернет-редакторе, а не в теле письма. В данном случае вам в помощь будет возможность автоматической проверки орфографии и пунктуации. Также это исключит вероятность случайной преждевременной отправки письма адресату, его досадную потерю из-за технических сбоев или элементарного человеческого фактора. При работе с письмом в Microsoft Word настоятельно рекомендуем использовать периодическое автосохранение материала.
- Не стоит набирать текст сообщения на планшете или телефоне, так как автозамена слов и язык Т9 на мобильных устройствах могут испортить все ваши старания.
- Обязательно проверяйте перед отправкой написанное на наличие ошибок и в целом логику изложения мысли. Идеально будет, если, например, через час вы проверите набросок текста, так как переключение внимания на другие дела поможет сделать сознание более ясным и сконцентрированным и позволит легко обнаружить неточности.
Секрет успешных переговорщиков. 8 вопросов для увеличения продаж. Бизнес Молодость:
https://youtube.com/watch?v=4puJ_aRH9kY
С какими файлами работает Google Docs
Что касается инструментария, то конечно он будет не таким богатым как в том же редмондовском офисе, но тут есть абсолютно все самые важные функции позволяющие с комфортом создавать и редактировать самые сложные документы. Даже позволено ставить кастомные шрифты, чему многие откровенно удивляются.
Единственное о чём хотелось бы упомянуть — Google Формы. Благодаря ним вы без проблем сможете создать форму-опрос и отправить её подписчикам или же разместить на сайте. Очень простой и полезный сервис аналога которого у конкурентных офисных пакетов нет.
ПО ТЕМЕ: Как перенести фото и видео с компьютера (Windows или Mac) в облако Google Фото и освободить место на накопителе.
Google Docs (Гугл Документы): история изменений файла
Представим, что в созданный нами файл мы (или кто-то другой — наш соавтор, коллега, начальник) внести какие-то правки и изменения, сохранили работу, закрыли документ. Чтобы просмотреть эти правки, нам нужно:
1. Перейти в меню «Файл».
2. Выбрать пункт «Просмотреть историю изменений» (комбинация клавиш – Ctrl+Alt+Shift+H).
3. В результате загрузится специальное окно изменений, где мы увидим внесенные правки:
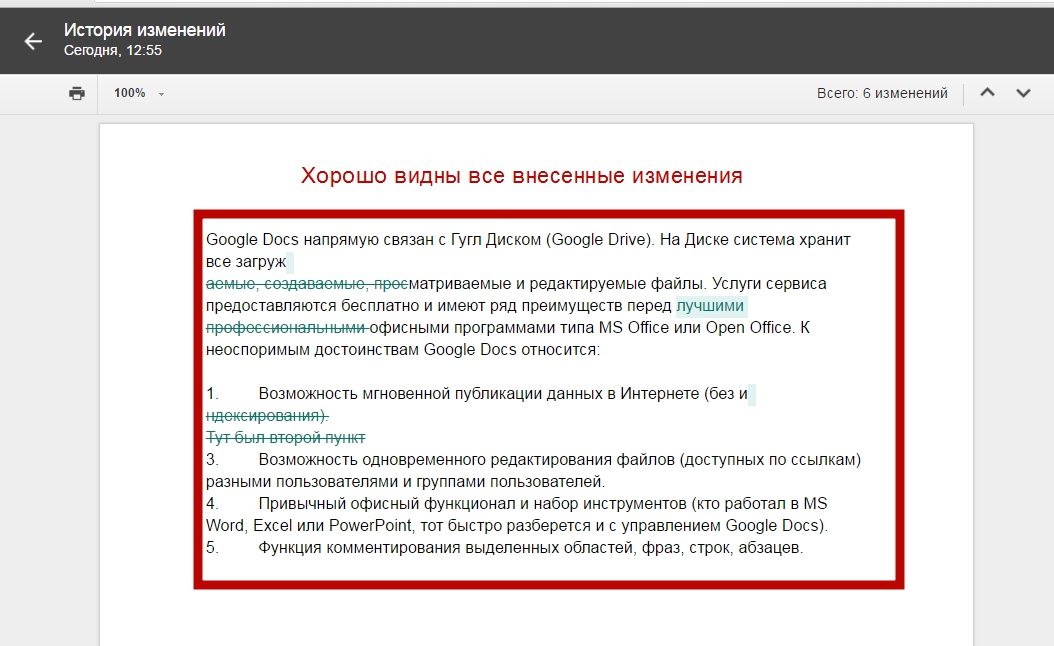
4. Теперь отрегулируем отображение изменений с помощью правостороннего блока «Хронология изменений» и кнопки «Менее подробно»/«Более подробно»:
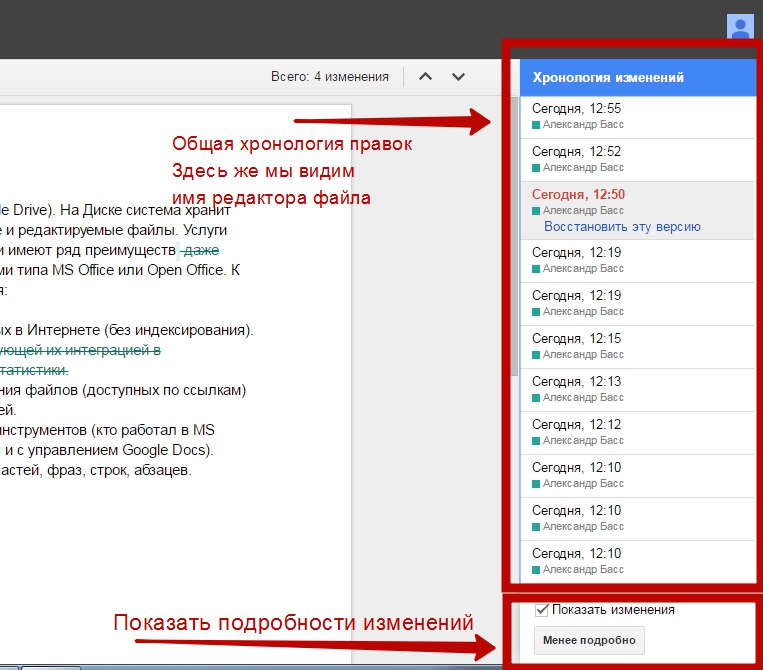
5
Обращаем внимание! Если выбрать конкретную правку из «Хронологии…», появится возможность ее восстановить. Проще говоря, мы всегда можем вернуть документ к первоначальному виду, вернуться на пару шагов назад, загрузить раннюю версию файла. К примеру:
К примеру:
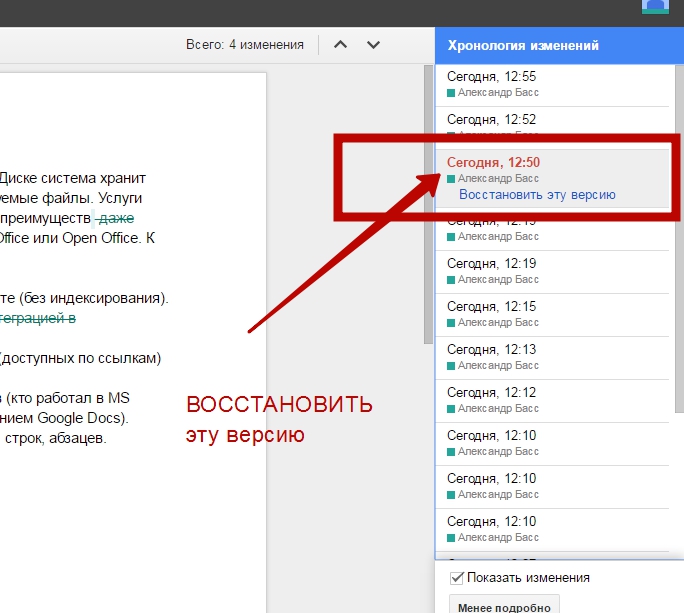
6. Для выхода из режима «История изменений» жмем стрелку «Назад», которая расположена в верхнем левом углу (где раньше у нас было название документа).
3 метода обработки документов Google в одной учетной записи Gmail
Импорт файлов и данных
Создание нового файла Google Drive
Работа в Google Drive осуществляется через ваш собственный аккаунт Гугл, поэтому он должен быть у вас в наличии. Зайдя в свою учётную запись, откройте этот сервис (для этого нужно набрать drive.google.com в адресной строке своего браузера) и нажмите на кнопку New (Новый). Это синяя кнопка в верхнем левом углу окна. После этого выберите тип элемента, который вы хотите создать.
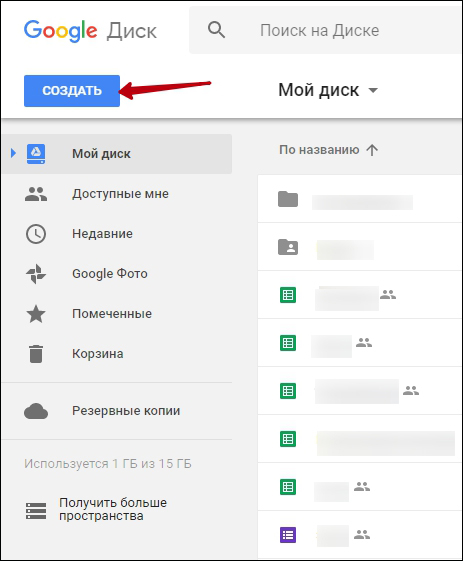
В случае если вам требуется создать таблицу, выберите пункт Google Sheets (Таблицы Гугл).
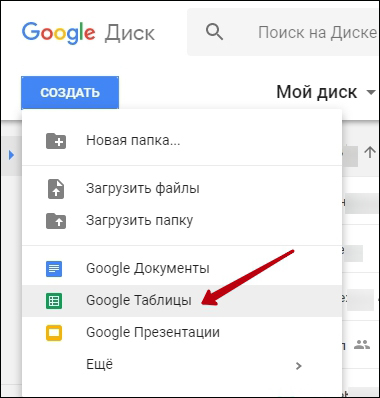
В новой вкладке вашего браузера появится новый компонент. Найдите надпись Untitled spreadsheet (Безымянная таблица) в верхнем левом углу окна. Нажмите на эту надпись, чтобы сменить имя вновь созданного элемента. Введите новое имя и нажмите Enter, чтобы подтвердить изменения.
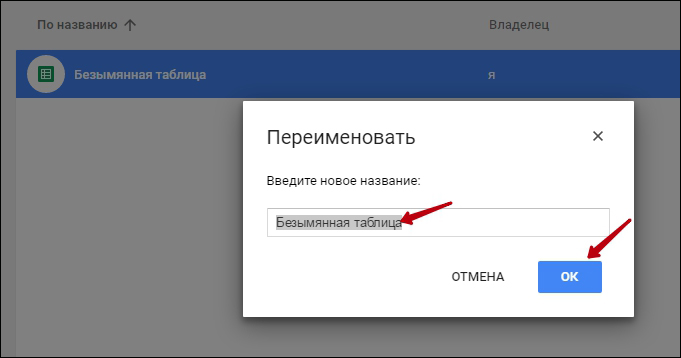
Теперь таблица находится в вашем аккаунте Гугл и вы можете получить к ней доступ в любой момент. Чтобы открыть документ, достаточно зайти в основной раздел сервиса и сделать двойной щелчок мышью на нужном компоненте. Вот и всё, документ создан и вы можете работать с ним, добавляя необходимые данные в ячейки таблицы.
ВАЖНО. Кнопка «Сохранить» в Google Docs отсутствует, сохранение данных будет выполняться автоматически при внесении изменений.
Работа со ссылками
Создание из текста ссылки в Google Таблицах – одна из самых простых задач, выполняющаяся кликом по одной кнопке, которая расположена на уже упомянутой панели с основными инструментами. Поэтому я предлагаю сразу перейти к более сложному процессу – объединению нескольких ссылок. Например, у вас есть один основной домен и несколько разных страниц, на которые нужно организовать переход. При помощи отдельной функции можно сцепить адреса, создав одну строку для перехода на страницу. Далее эту формулу можно растянуть на всю таблицу, потратив минимальное количество времени на создание ссылки на несколько разных страниц с одним основным доменом.
Подробнее: Объединение ссылок в Google Таблицах
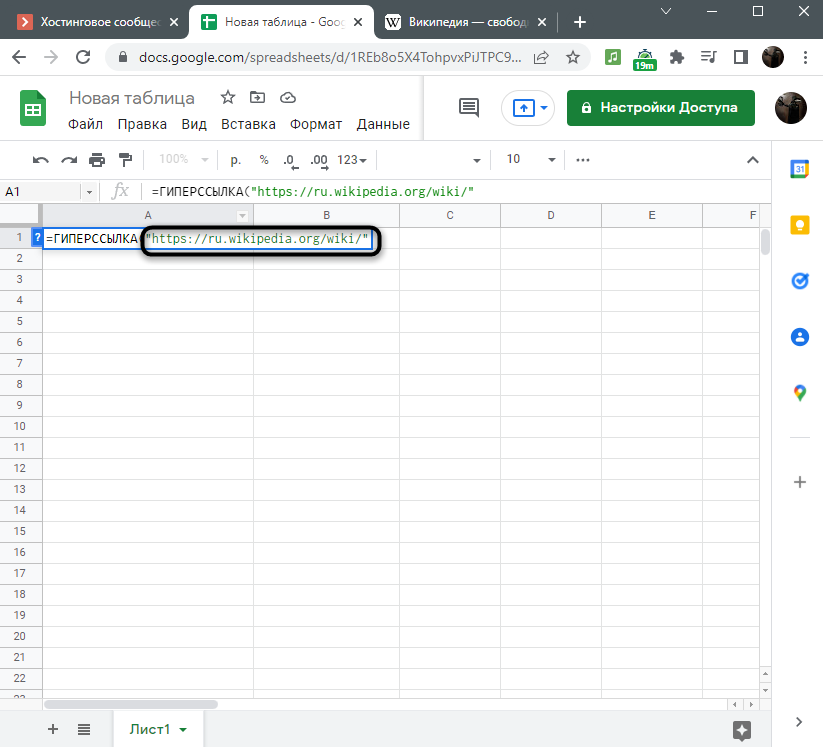
Как изменить документ
Просто установите курсор в нужном месте и введите текст.
Форматирование документа
Выберите нужную команду в зависимости от того, что вы хотите изменить.
Примечание. Некоторые команды доступны только для определенных видов контента, таких как таблицы или изображения.
| Отменить или повторить последнее изменение; распечатать документ | |
| Проверить орфографию и грамматику | |
| Скопировать формат фрагмента текста и применить его к другому фрагменту | |
| Обычный текст | Arial | 10 | Изменить стиль, шрифт, размер шрифта |
| Выбрать полужирный, курсив или подчеркнутый шрифт; изменить цвет шрифта | |
| Добавить или изменить цвет фона текста | |
| Вставить ссылку, комментарий или изображение | |
| Настроить выравнивание текста | |
| Изменить межстрочный интервал, создать контрольный, нумерованный или маркированный список | |
| Изменить отступ | |
| Удалить форматирование текста | |
| Таблицы и изображения | |
| Добавить цвет фона таблицы; изменить цвет, толщину или стиль границы | |
| Обрезать изображение | |
| Параметры изображения… | Изменить цвет, прозрачность, яркость или контрастность |
| Заменить изображение | Заменить изображение новым |
С помощью меню Вставка можно добавлять в документ различные объекты, в том числе указанные ниже.
Как распечатать документ из браузера Chrome
- Откройте файл в Google Документах на компьютере.
- Нажмите ФайлПечать.
- Задайте настройки печати в открывшемся окне.
- Нажмите Печать.
Можно ли скачать?
Переходим к следующему важному вопросу – как скачать документ из Гугл Документов, чтобы пользоваться им вне Диска? Легко, такая опция предусмотрена разработчиком!
В основном, пользователи работают в десктопной версии сервиса – поэтому начнём с того, как сохранить документ в Гугл Диске на ПК! Это легко, делаем следующее:
откройте главную страницу сервиса и найдите на экране нужный файл;
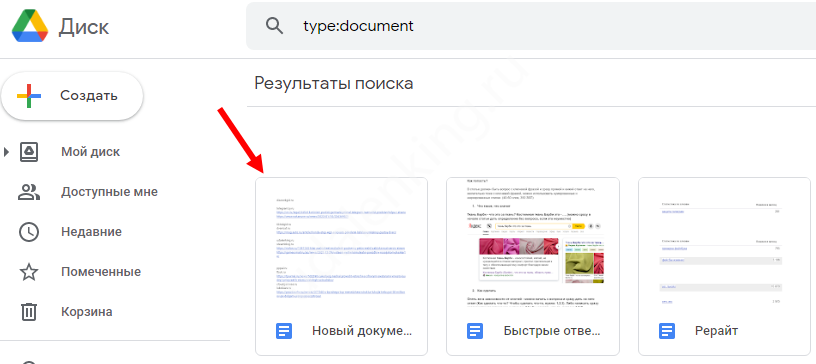
- найдите наверху слева вкладку «Файл»;
- нажмите на эту кнопку и выберите из выпадающего меню раздел «Скачать»;
- появится еще одно дополнительное меню, где можно выбрать формат.
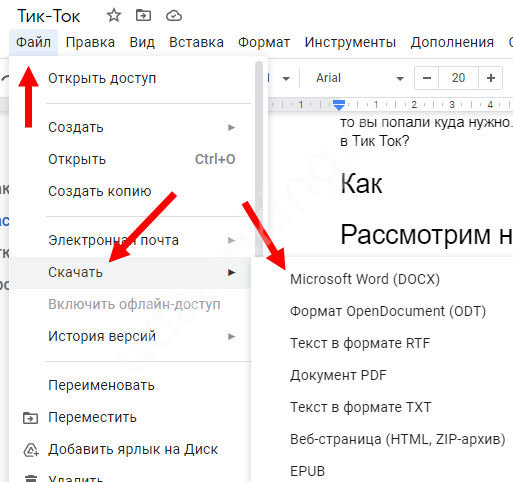
Форматов несколько – можете выбрать любой подходящий вам вариант:
- Microsoft Word (DOCX)
- OpenDocument (ODT)
- RTF
- TXT
- Веб-страница (HTML, ZIP-архив)
- EPUB
Вот как сохранить документ в Гугл Документы и скачать его на устройстве. Место загрузки зависит от настроек вашего браузера. По умолчанию файл скачивается в папку «Загрузки» или «Downloads», но каждый пользователь может самостоятельно устанавливать директорию. Изменить папку загрузки можно в настройках браузера.
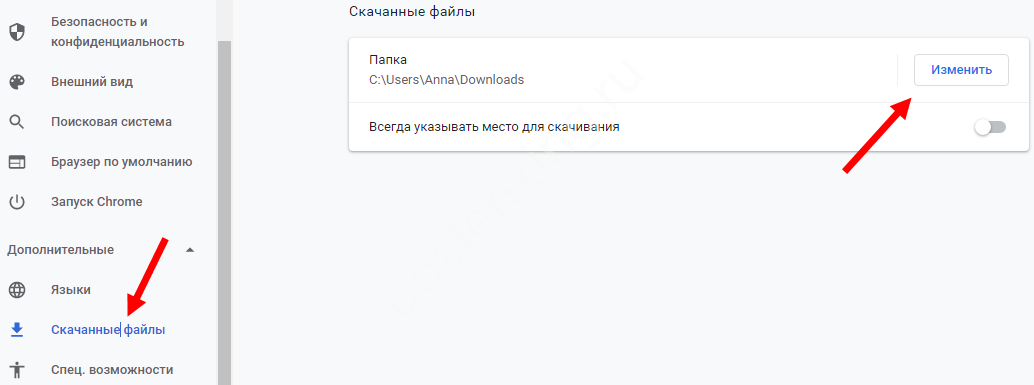
Андроид
В тонкостях работы десктопной версии разобрались – давайте обратимся к мобильным устройствам? Поговорим о том, как сохранить файл в Гугл Документах на телефонах/планшетах Андроид:
- войдите в мобильное приложение;
- найдите в списке нужный файл и нажмите на три точки рядом с ним;
- из открывшегося меню выбираем кнопку «Скачать» и ждём пару секунд.
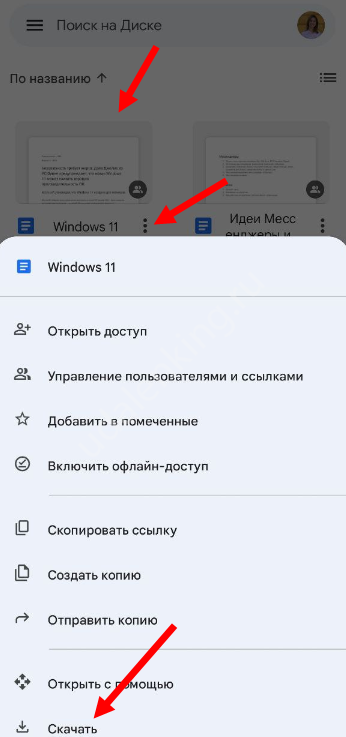
Через некоторое время вы увидите оповещение о том, что процедура успешно завершилась — все страницы документа сохранились на смартфон.
Теперь вы можете найти док на устройстве – пользуйтесь им, как вам удобно. Видите, как легко!
Айфон
На устройствах, работающих под управлением iOS, такой функции нет – но вы можете поменять формат файла, над которым работаете:
- откройте программу и отыщите в списке текст, который хотите загрузить;
- разверните его и кликните по трём точкам наверху справа;
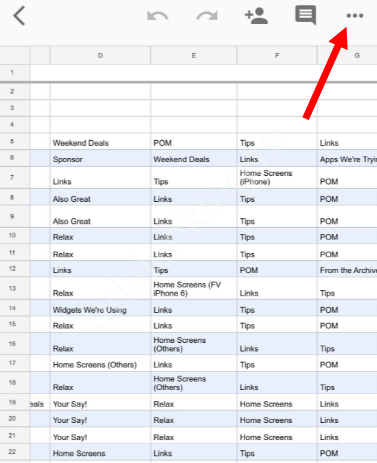
- справа появится дополнительная панель – ищем там значок «Доступ и экспорт»;
- в списке находим вкладку «Сохранить как файл Microsoft Word» и нажимаем;
- на экране появится уведомление о загрузке.
Если док уже загружен в виде Microsoft Word (DOXC), вы можете поменять формат и сохранить новую версию как файл Диска.
Больше нет вопросов о том, как сохранить документ в Google Docs и скачать его на устройство? Удачной работы – уверены, сервис вам понравится! Здесь есть все инструменты, которые нужны для создания и редактирования личных, учебных и деловых текстов.
Основные элементы панели инструментов
Теперь давайте разберемся с тем, как редактировать Гугл Таблицы. Осуществляется это при помощи инструментов на верхней панели. Они практически точно повторяют те, что присутствуют в том же Excel и других текстовых редакторах, но имеют и свои особенности. Сначала я бы рекомендовал посмотреть на каждое выпадающее меню, кликнув поочередно по их названиям на панели сверху. Понятно, что при помощи раздела «Файл» осуществляется работа с самим документом, создание, распространение и экспорт
Основное внимание обратите на вкладки «Вставка» и «Данные». Там находятся кнопки, отвечающие за выполнение основных действий
С их помощью вставляются диаграммы, рисунки, дополнительные ячейки, осуществляется управление проверкой данных, их очистка и фильтрация. Об этом более детально еще пойдет речь ниже.
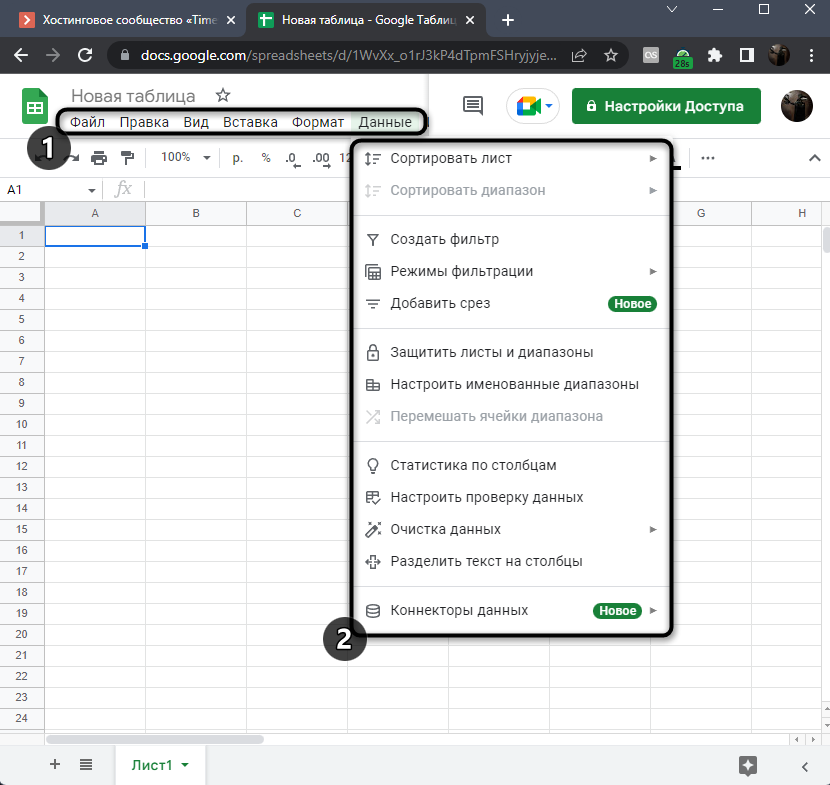
Панель под выпадающими меню полностью отведена для кнопок с визуальной работой. Вы можете менять масштаб, выбирать новые шрифты, добавлять знаки после запятой, проценты, форматировать текст, его цвет и вставлять ссылки. Все это наверняка знакомо вам, если ранее вы сталкивались с Microsoft Excel или хотя бы взаимодействовали с документами в одном из текстовых редакторов.
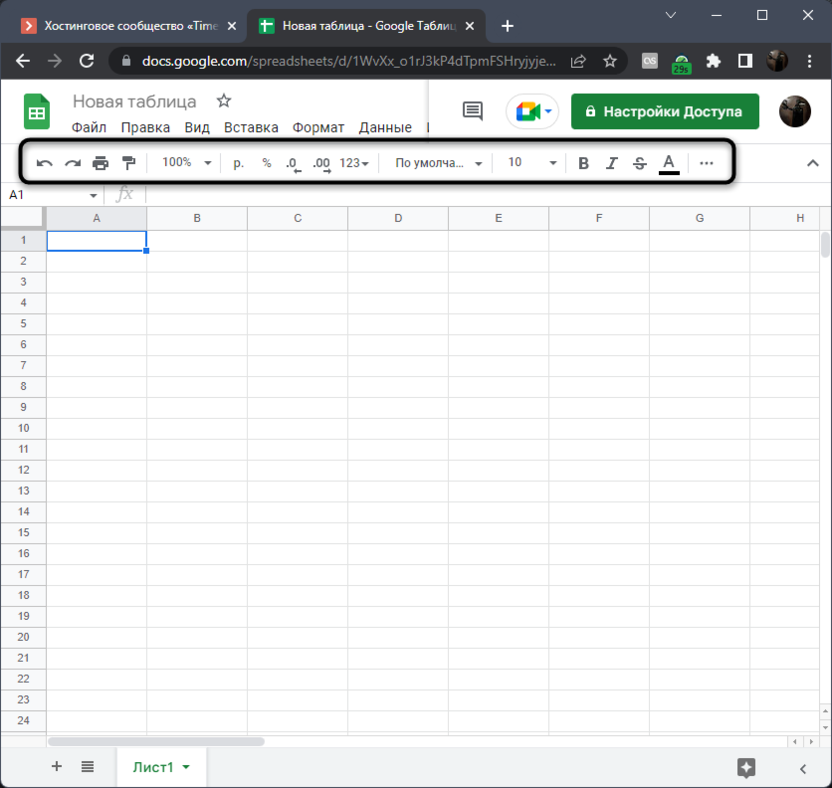
Останавливаться на каждой кнопке не будем, поскольку вы можете сами проверить их действия в тестовой таблице или просто навести курсор, чтобы прочитать описание от разработчиков и понять, для чего предназначен тот или иной инструмент.
Принципы работы в Google Docs
Как создать документ в Google Docs? В общем-то, работа над документами ведется как и в любом текстовом процессоре, только кроме стандартных функций пользователь получает все преимущества и удобства облачного сервиса Google.
Пользовательский интерфейс редактора выполнен в традиционном стиле с верхним меню – «Файл», «Правка», «Формат», «Вставка» и так далее.
Здесь вы найдете все привычные инструменты, как и в MS Word, а кроме того, некоторые специфические и очень полезные облачные фишки.
- Документ можно опубликовать в веб и получить ссылку для расшаривания.
- При помощи сервисов Google можно мгновенно перевести текст на любой язык. Выделить фразу и искать в поиске Google прямо на странице документа, а потом вставить релевантную ссылку на источник или картинку. Выделить в тексте адрес и вставить Карту Google с указанием расположения объекта и даже со схемой проезда.
- Не любите и не умеете быстро печатать? Используйте Голосовой Набор Google. Остается только потом исправить ошибки при помощи встроенного спеллинга.
Вспомните, что вы работаете в браузере Chrome и электронная почта Google у вас под руками. Любой документ можно мгновенно разослать всем нужным людям.
Идем дальше – а как создать таблицу в Гугл Докс? Чтобы начать работать с бухгалтерскими отчетами и фактурами, просто нажмите Меню «Файл» и выберите “Создать Таблицу”. Как видите – все из одного интерфейса.
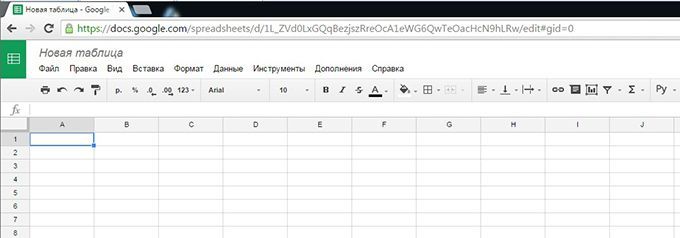
Таблицы можно мгновенно конвертировать в диаграммы и вставлять последние в текстовые документы или презентации. А как создать презентацию или форму для опросов, анкетирований? Все это тоже делается из Меню «Файл» – «Создать». Выбираете работу с чистого листа или ищете подходящий шаблон и вставляете пользовательские данные.
Другой вопрос, а если вы хотите отредактировать в Google Docs уже имеющихся у вас документ Word или таблицу Excel? Как загрузить документ в Гугл Докс. Здесь все просто. Редактор документов и Google Docs интегрированы. Чтобы получить доступ к любому файлу на жестком диске компьютера, нужно просто скопировать или переместить документ в папку Google Drive. Необходимый файл мгновенно появится в списке документов Google Docs. Можно начинать работать.
На этом все. До скорой встречи!
Расчеты и контроль соблюдения сроков
Удерживать денежные средства с дохода сотрудника необходимо со дня фактического получения исполнительного документа. Отправить деньги на счет работодатель обязан не позднее 3 суток с момента начисления сумм. Такое требование установлено частью 3 статьи 98 закона 229-ФЗ.
При отсутствии точных банковских реквизитов следует перечислять средства в пользу территориального отделения ФССП РФ. В этом случае у должностных лиц не появится оснований для привлечения организации к ответственности за просрочку.
Базой для начислений является месячный доход работника. Это означает, что калькуляцию необходимо делать не реже 1 раза в месяц. Такую позицию озвучили представители Роструда в информационном письме № 2261-6-1.




























