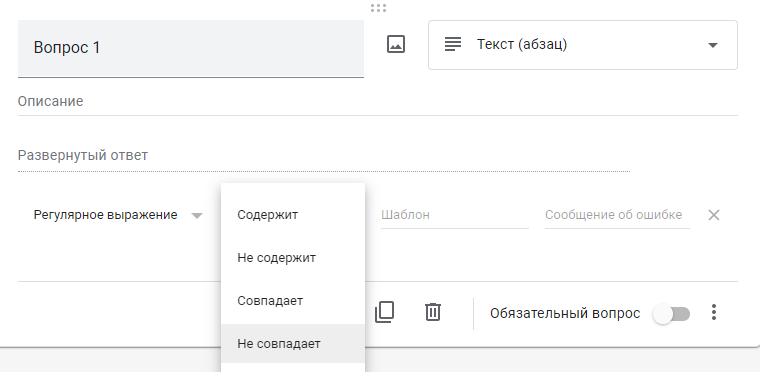Создание форм (тестов), добавление элементов, тестирование
Когда формат определен и основные настройки заданы, можно начать создавать саму форму.
В открытом шаблоне google первые два поля появляются автоматически: заголовок и первый вопрос. Для оформления вопросов нужно воспользоваться вертикальной панелью конструктора справа. На данной панели размещены иконки для дополнения текстового вопроса изображением или видеофайлом.
Кроме того, если предполагается слишком большой размер анкеты, ее можно разбить на разделы. Возможно и ранжирование вопросов по разным параметрам. Текст вопросов можно писать как на русском, так и на любом другом языке.
Для каждого вопроса google необходимо проставить его тип:
- «Текст (строка)» – для коротких, односложных ответов (например, ФИО, возраст, пол и т.д.).
- «Текст (абзац)» – для длинных, развернутых ответов.
Можно задать ограничение по количеству символов, кликнув на фразу «Проверка ответов».
- «Один из списка» – для вопросов, предполагающих лишь один вариант ответа. Вопрос можно настроить таким образом, чтобы в зависимости от ответа респондент переходил к следующему вопросу либо отправлялся в конец тестирования.
- «Несколько из списка» – для вопросов, предполагающих несколько вариантов ответа. Можно задать минимально или максимально возможное количество ответов.
- «Раскрывающийся список» – для вопросов, предполагающих один ответ из предлагаемого списка. Этот вариант подходит для фильтрующего вопроса, после ответа на который человек либо продолжает участие в тестировании, либо завершает его.
- «Шкала» – для вопросов, предполагающих оценивание показателя по заданной шкале.
- «Сетка (множественный выбор)» – для оценки нескольких показателей по шкале. Можно ограничить количество ответов на один столбец.
- «Сетка флажков» – для оценки параметров по разным критериям.
- «Дата» – для вопросов, требующих выбора даты.
- «Время» – для того, чтобы респондент смог ввести в поле определенное время.
Таким образом заполняется весь шаблон формы. В документ можно встроить голосовалку, добавить комментарии и сообщение, картинки и видео.
Какие вопросы можно сделать
Самый главный вопрос, который появляется после открытия пустого шаблона опроса — «А что писать-то?». Но прежде чем задумываться над содержимым, нужно создать поле для вопроса — для этого есть специальная кнопка на вкладке инструментов.
Внутри гугл-форм реализовано сразу несколько типов вопросов, из-за чего практически любой запрос внутри анкетирования можно так или иначе изобразить и дать возможность опрашиваемому ответить:
1. Текст (строка) и текст (абзац) — данный тип вопросов используется, когда нужно дать возможность респонденту ответить развёрнуто (например, написать номер телефона, имя, фамилию или выразить своё мнение). Из приятных возможностей — можно настроить длину сообщения, а также настроить проверку правильности ввода: есть ли внутри ответа необходимое слово или символ.
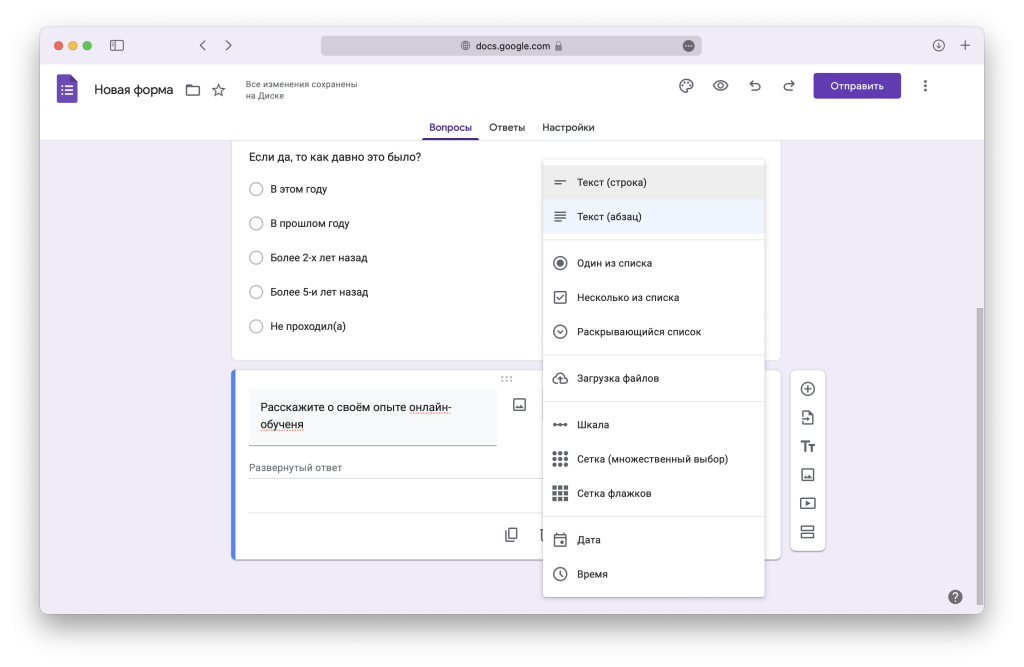
2. Один из списка — вариант с выбором единственного ответа из списка, либо предложения своего собственного. Представлено в виде кружочков, где выделяется только один. Кстати, если нужно, чтобы происходило какое-то дополнительно действие после выбора, можно выбрать пункт «Выбрать действие для каждого ответа».
3. Несколько из списка — то же самое, что и «один из списка», но выбрать можно уже несколько ответов. Как правило, представляет собой список квадратиков, где выделяется один или несколько пунктов.
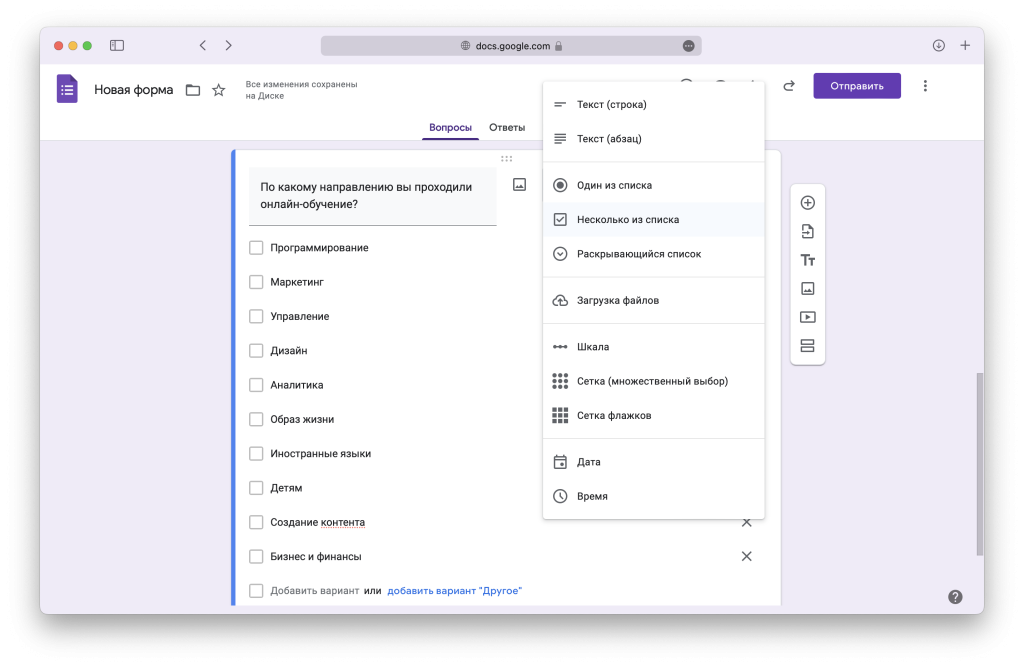
4. Раскрывающийся список — в том случае, если ответов на вопрос очень много, но выбрать всё равно нужно только один, можно создать выпадающее меню с возможностью выбора только одного варианта.
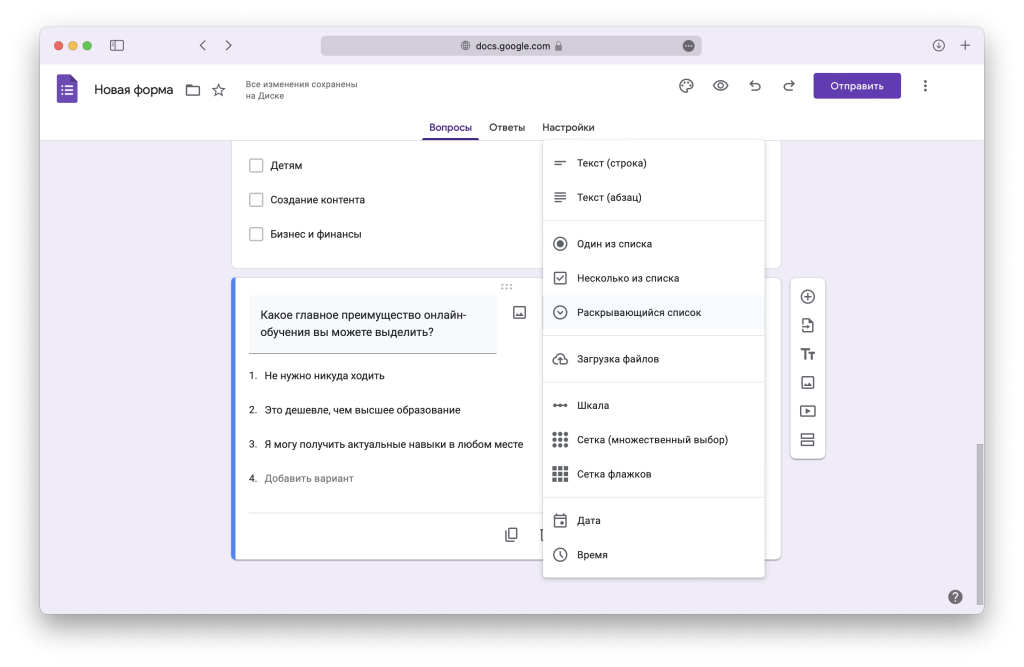
5. Загрузка файлов — в данном типе вопросов от пользователя потребуется загрузить файл. При этом в настройках можно указать как размер файла, так и его тип.
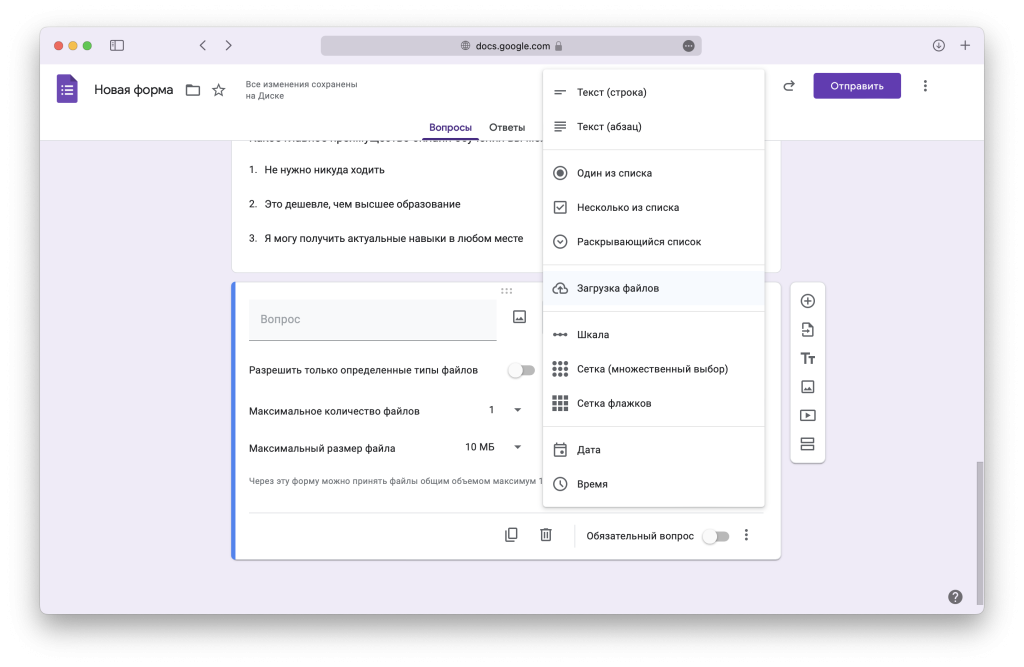
6. Шкала — особенный тип вопросов, когда нужно дать оценку определённому показателю. При этом настроить её можно полностью под свои нужды. Минимальный балл — 0 или 1. Максимальный — от 2 до 10. При желании можно добавить подписи, по которым пользователям будет проще опознать свои ощущения.
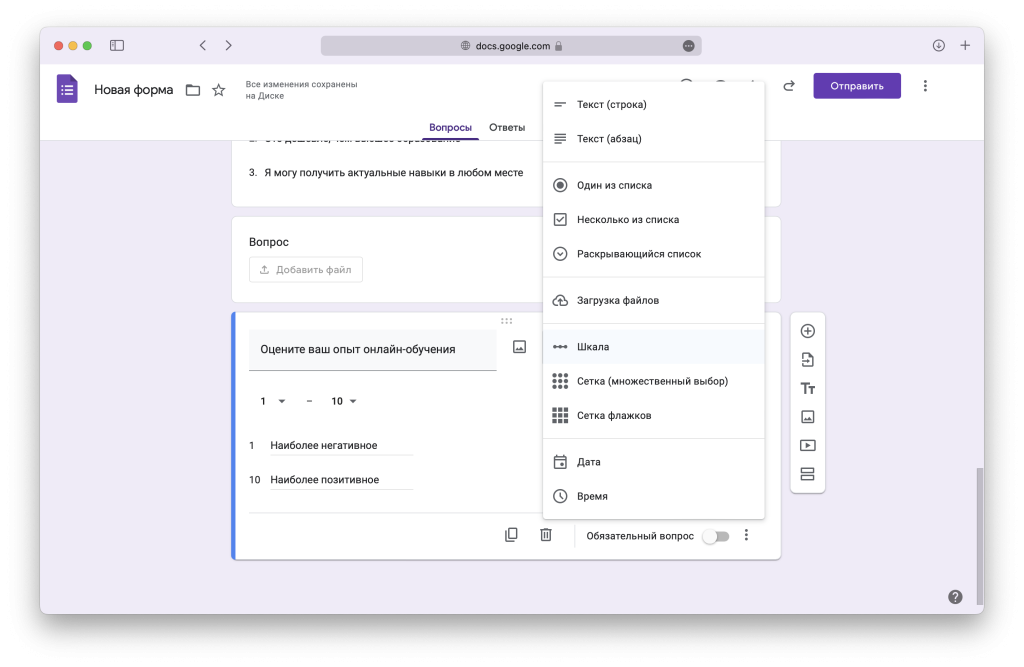
7. Сетка флажков (множественный выбор) — вид вопросов, представляющий собой таблицу с несколькими параметрами и значениями, соответственно. Как правило, выбрать можно по несколько вариантов ответов по строке, но можно настроить и одиночный выбор.
8. Дата — данный тип вопросов позволяет респонденту выбрать дату в календаре. При этом можно настроить как автоматическое заполнение всего поля, так и отдельных составляющих (года, например).
9. Время — указанный тип вопросов предлагает респонденту выбрать интересующее время, указав значение вплоть до часов, минут и секунд.
Главная особенность Google Forms заключается в том, что часть вопросов можно сделать обязательными — то есть, если не заполнить их, респондент не сможет продвинуться дальше для отправки ответа.
Необязательные вопросы удобно делать для того, чтобы вводить условие задач или пояснять технические особенности проекта. Но если все же хочется получить ответ в формах, нажмите на кнопку управления в правом верхнем меню и выберите необходимый формат.
Зарегистрируйтесь в сервисе Гугл Формы
Для того, чтобы создать опросник в Гугл Формах с помощью смартфона, необходимо зарегистрироваться в сервисе Гугл Формы. Этот сервис позволяет пользователям создавать различные формы и анкеты, которые могут быть использованы для сбора информации, проведения опросов и тд.
Для регистрации в Гугл Формах с телефона следуйте этим шагам:
- Откройте приложение «Google Forms» на своем смартфоне.
- Нажмите на кнопку «Начать» или «+» в правом нижнем углу экрана, чтобы создать новую форму.
- Войдите в свою учетную запись Google, используя свои учетные данные.
- После входа в систему вы будете перенаправлены на страницу создания формы, где вы сможете выбрать предлагаемые шаблоны или создать свою собственную анкету.
- Заполните необходимые поля, добавьте вопросы и настройте параметры формы по своему усмотрению.
- Когда вы закончите создание анкеты, нажмите на кнопку «Готово» в правом верхнем углу экрана.
- Ваша анкета готова к использованию. Вы можете отправить ссылку на опрос на электронную почту или поделиться ею через социальные сети.
Таким образом, вы можете использовать свой смартфон, чтобы создать анкету в Гугл Формах. Регистрация и создание анкеты весьма просты, и этот сервис предоставляет множество возможностей для сбора информации и проведения опросов онлайн.
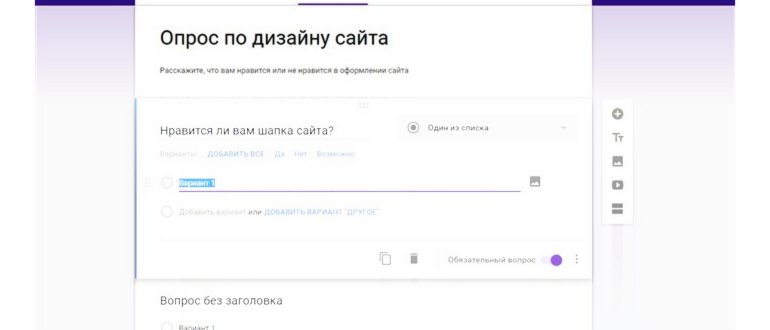
Насколько сложно создать форму на телефоне?
Принцип работы с Google Forms на смартфонах ничем не отличается от работы с ними с компьютера. Вы можете пользоваться теми же самыми функциями, добавлять разные типы вопросов, настраивать дизайн, распределять права доступа, делиться формой и т.д. Сервис имеет адаптивный дизайн, поэтому конструктор максимально комфортно использовать на мобильных устройствах.
Главным отличием в работе с редактором с телефона будет расположение элементов. Например, специальная панель для добавления новых вопросов, импорта вопросов, добавления изображений, видео и пр. располагается не справа от блока вопросов, а снизу. В левом верхнем углу отсутствуют кнопки для перемещения форм на Google Диск и пометки форм, в правом верхнем углу отсутствует кнопка повторения действия, а кнопка «Отправить» заменена на соответствующую иконку. В остальном – перед нами точно такой же редактор, только адаптированный под небольшую диагональ смартфона.
Google Forms – это отличный бесплатный инструмент для создания форм. Конечно, он во многом уступает большинству платных конструкторов, причем как по функционалу, так и по кастомизации внешнего вида форм. С его помощью трудно (а иногда и вовсе невозможно) реализовать некоторые идеи – например, создание квизов, кроссвордов. С другой стороны, сервис полностью бесплатен, имеет русскоязычный интерфейс, а также максимально прост в работе. Если вам нужен редактор форм для распространенных задач и вы не предъявляете особых требований к внешнему виду создаваемых анкет, Google Forms – наилучший вариант.
Преимущества Гугл Forms
Вопрос, как создать гугл форму с телефона или с компьютера, не вызывает проблем у пользователей, ведь использовать сервис могут владельцы различных девайсов, находясь в любой точке мира. Чтобы создать Google форму, достаточно иметь аккаунт и доступ к Интернету. Главные преимущества приложения — онлайн-работа, высокий уровень юзабилити и простота интерфейса.
Вы сможете настроить опросы в Гугл Forms с учетом мелких деталей, выбирая чекбоксы или единичные ответы, вставляя мультимедийный контент, структурированные вопросы. Онлайн-доступ позволяет работать над материалом одному пользователю или сразу всей команде. Гугл Forms анкета может быть оформлена в разном дизайне.
Кроме собственной функциональности сервис можно усовершенствовать с помощью других продуктов компании (о них мы расскажем подробнее дальше). Удобство инструмента заключается в его:
- адаптивности — создание, редактирование и просмотр материалов доступны на любых девайсах;
- доступность — находясь в любом месте и в любое время, пользователь может работать с приложением. Хранятся Гугл Forms для опроса на Google Диске;
- простота использования — заключается в удобстве работы на всех этапах, от создания до заполнения респондентами;
- уникальное оформление — для дизайна можно выбрать готовые темы Гугл Forms или добавить собственные изображения;
- удобство анализа — после заполнения форм информация автоматически обрабатывается приложением, и вы сможете получить готовую статистику ответов.
Как сделать опросник в Гугл Forms и как правильно настраивать данный инструмент, чтобы получить максимум от его использования? Об этом мы расскажем дальше.
Добавьте свои вопросы для опроса
Выберите первый вопрос, который уже есть в форме, и выберите тип из раскрывающегося списка в правом верхнем углу. Вы можете выбрать любой тип вопроса, который подходит, и наше руководство по созданию базовой формы в Google Forms подробно объясняет каждый тип.
Просто помните, что вы хотите, чтобы участники могли легко заполнить свой опрос. Поэтому основная часть ваших вопросов должна быть с множественным выбором, флажком, раскрывающимся списком или линейной шкалой (рейтингом). Поскольку вопросы с множественным выбором и флажками довольно распространены, мы будем использовать здесь другие типы, чтобы вы увидели примеры того, как они могут работать для вас.
Выпадающий вопрос
Тип вопроса с раскрывающимся списком — хороший выбор, когда респонденты могут выбрать только один ответ, а у вас ограниченное пространство. По сути, это сокращенная версия вопроса с несколькими вариантами ответов.
- Выбрать Падать как тип вопроса.
- Введите свой вопрос в Вопрос коробка.
- Добавить каждый ответ на отдельной строке.
При желании вы можете включить переключатель, чтобы вопрос необходимые и нажмите Больше вариантов (три точки), чтобы добавить Описание.
Линейная шкала (рейтинг) Вопрос
Линейная шкала или рейтинговый вопрос — еще один популярный тип, который вы найдете в опросе. Это позволяет вашим участникам оценивать элемент по числовой шкале.
- Выбрать Линейная шкала как тип вопроса.
- Введите свой вопрос в Вопрос коробка.
- Щелкайте стрелки, чтобы выбрать числовую шкалу. Вы можете начать с 0 или 1 и дойти до 10.
- Добавить ярлыки для наименьшего и наибольшего числа на шкале.
Как вопрос с раскрывающимся списком, вы можете сделать вопрос с линейной шкалой Обязательным и добавить Описание, если хотите.
Вопрос сетки с множественным выбором
Подобно одному вопросу с несколькими вариантами ответов, сетка позволяет вам группировать варианты вместе, которые могут иметь одинаковый, но только один ответ. Например, вам может потребоваться простой ответ «да» или «нет» сразу на несколько вопросов.
- Выбрать Сетка с множественным выбором как тип вопроса.
- Введите свой вопрос в Вопрос коробка.
- Добавьте метку для каждой строки и заголовок для каждого столбца.
Вы можете не только сделать этот тип вопроса обязательным и включить описание, но и ограничить количество респондентов. Возможно, у вас много столбцов и вы хотите разрешить только один выбор для каждого столбца. Нажмите Больше вариантов и выбрать Ограничьте один ответ на столбец.
Флажок сетки Вопрос
Сетка флажков похожа на сетку с множественным выбором в том, что вы можете группировать элементы вместе. Однако этот тип позволяет вашим респондентам выбирать более одного ответа в каждой строке.
- Выбрать Сетка флажков как тип вопроса.
- Введите свой вопрос в Вопрос коробка.
- Добавьте метку для каждой строки и заголовок для каждого столбца.
Если вы предпочитаете ограничивать респондентов одним ответом в столбце, вы можете сделать это и с этим типом вопросов. Чтобы сделать этот вопрос обязательным, установите переключатель в положение Требовать ответа в каждой строке.
Как создать анонимную форму Google на Mac
Когда вы создаете форму Google, респондентам предлагается оставить свое имя и адрес электронной почты, прежде чем отвечать на вопросы. Когда они пытаются пропустить страницу входа, они не могут перейти к форме. Поля имени и адреса электронной почты обычно помечены маленькой звездочкой, что означает, что они являются обязательными для заполнения.
К счастью, если вы используете Mac для создания формы, вы можете включить параметр “anonymous” функция и удалите разделы имени и электронной почты. Следующие шаги помогут вам сделать это:
- Откройте Google Forms в браузере.
- Создайте новый опрос, выбрав встроенный шаблон или начиная с пустой формы.
- Когда Если форма вас устраивает и вы готовы двигаться дальше, коснитесь шестеренки “Настройки” значок в правом верхнем углу экрана.
- Перейдите на страницу “Общие” вкладку и нажмите на кнопку “Собрать адрес электронной почты” и “Ограничить 1 ответ” поля, чтобы отключить их.
- Все изменения будут автоматически сохранены.
Созданная вами форма Google теперь должна принимать анонимные ответы. После снятия флажка “Ограничить 1 ответ” box, респонденты без учетной записи Google смогут без труда пройти опрос. Установив этот флажок, вы разрешите отправлять ответы только тем пользователям, которые вошли в свою учетную запись Google. Однако их личность останется скрытой, так как вы сняли флажок “Собирать адреса электронной почты” box.
Если вы никогда раньше не создавали анонимную форму, вы можете протестировать ее и убедиться, что она разрешает анонимные ответы. Вот как это сделать:
- Перейдите в Google Формы и найдите опрос, который хотите протестировать.
- Дважды коснитесь формы, чтобы открыть ее.
- Нажмите значок “ Отправить” в правом верхнем углу экрана.
- Щелкните область ссылки и выберите “Копировать”
- Откройте вкладку инкогнито в Google Chrome. (Вы можете использовать любой браузер, если не вошли в Google.)
- Нажмите на адресную строку и вставьте в нее ссылку. Это действие откроет вашу форму.
- Заполните опрос и отправьте ответы.
- Открыть новую вкладку , войдите в Google и перейдите в Google Формы.
- Навигация на “Ответы” вкладка
“Ответы” вкладка не будет генерировать информацию о респондентах’ имена и адреса электронной почты, если форма является анонимной. Кроме того, респондентам не требуется вводить личные данные перед заполнением анкеты. Вместо этого текстовые поля не помечены, что означает, что оставлять личную информацию необязательно.
Наиболее частые вопросы по Google Forms
Как создать гугл форму с телефона?
Для этого переходите по адресу: https://docs.google.com/forms. Если в браузере вы уже вошли в свой аккаунт, то вам автоматически откроется новая Гугл Forms, или используйте свой почтовый ящик gmail.com. Дальше выполняйте все, как и на компьютере.
Как узнать ответы Гугл Формы?
Перейдите на вкладку «Ответы», чтобы работать с результатами тестов в Google форме.
Если вы ищете, как посмотреть ответы в Гугл Форме, именно здесь вы найдете все необходимое: от общей сводки, статистики по отдельным вопросам разных пользователей до ответов конкретного респондента. Все ответы собираются в таблице автоматически. Для их импортирования нужно нажать на иконку Google Таблиц. Для деактивации функции передвиньте ползунок «Принимать ответы», если получено необходимое количество информации.
Как сохранить Гугл Форму?
Для скачивания доступен формат csv. Для этого нужно нажать на соответствующую кнопку в меню. Здесь вы сможете настроить функцию получения уведомлений для Google Формы, которые известят о новых ответах. Также есть опция отключения связи с формой, если какие-то ответы были удалены случайно. После этого они восстановятся.
Как скопировать диаграмму из Гугл Forms в Ворд?
Если в ответах есть диаграмма, ее можно скопировать и затем вставить в нужный файл. Для этого достаточно нажать на значок «Копировать» в верхнем углу диаграммы.
Как закрыть Гугл Форму?
Достаточно закрыть вкладку в браузере. Google Форма это сервис, который автоматически сохраняет данные на вашем Google Диске.
Как оптимизировать работу приложения Google Forms?
Для сервиса доступны дополнения, которые можно найти на панели функций в разделе Дополнения. Нажмите на кнопки, и вам откроются доступные варианты. Самые полезные и часто используемые:
- Email Notifications for Forms — для настройки email-уведомлений, автоматических ответов, push-уведомлений и т.д.;
- Form Notifications — имеет аналогичный функционал для отправки кастомизированных ответов;
- Advanced summary of responses — инструмент визуализации статистики по ответам;
- QR Code Maker — позволяет создать QR-код путем преобразования ссылки на форму для возможности распространения на большую аудиторию;
- Form Scheduler — дополнение для автоматической остановки сбора ответов, если достигнуто определенное количество опрошенных людей или же состоялась какое-то событие из вашего Google Календаря;
- Telegram Notifications — инструмент для отправки в Телеграмм уведомлений о действиях в форме;
- FormRecycler — дополнение для импортирования вопросов и целых разделов из одной формы в другую.
Сохранение и печать опроса
Ответы можно сохранить несколькими способами. Один вам уже известен – это таблица Google. Из нее данные можно экспортировать в формат Excel, таблиц OpenOfficeи т.д. Другой вариант – в меню «Файл» выбрать команду «Скачать как» — «Значения, разделенные запятыми (все ответы в формате CSV)». CSV-файла это обычный текстовый файл, данные в котором разделены с помощью точки с запятой. Этом формат прост в обработке и используется многими программами.
Хотя это и не очевидно, но Google Формы могут пригодиться при создании «офлайн» опросников. Разработайте форму и распечатайте ее, воспользовавшись в меню «Файл» пунктом «Печать». Вы получите печатный вариант вашей формы с вопросами и полями для ответов. Эту возможность удобно использовать для проведения тестов в небольшой группе. Например, среди учащихся.
Что умеют Гугл формы?
Человек за ноутбуком
Человек за ноутбуком
Возможности сервиса Google формы выходят далеко за пределы разработки одних лишь примитивных опросов. На практике с их помощью можно закрывать самые разнообразные задачи бизнеса:
-
Поиск сотрудников – с помощью сервиса форм очень удобно устраивать взаимодействия с соискателями вакантных должностей. Вы можете собирать отклики и пробные работы до тех пор, пока не найдёте подходящую кандидатуру, после чего просто закройте приём ответов.
-
Опросы и исследования – самая очевидная и наиболее популярная сфера применения сервиса. Маркетологи используют Гугл формы для изучения рынка, разрабатывая анкеты и предоставляя широкой аудитории возможность её заполнить и получить какой-то бонус или подарок.
-
Мероприятия – через формы устраивается регистрация участников различных событий.
-
Отзывы – мало кто согласен писать развёрнутые отзывы в свободной форме. Тогда как поработать с короткой формой, включающей в себя несколько типовых вопросов, согласится значительный сегменте целевой аудитории.
-
Экзамены – Гугл формы позволяют не только составлять бланки с проверочными вопросами, вы также можете задавать правильные ответы и устанавливать объём баллов, начисляемых за каждый из них. Дополнительные инструменты помогут добавить в экзамен ограничение по времени.
-
Сбор статистики – форма подписки зачастую содержит в себе куда более обширную информацию о пользователях, в сравнении со стандартными инструментами. Её используют для сбора данных об уже существующей лояльной аудитории. Полученные сведения помогут сегментировать базу подписчиков и лучше понимать их потребности и интересы.
Какие формы можно создать
У сервиса достаточно широкий функционал, который позволяет сделать подходящую для ваших целей форму. Рассмотрим, какие типы вопросов есть в приложении.
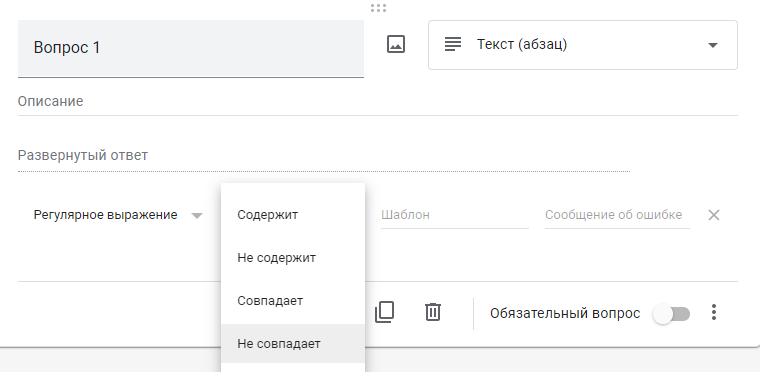
Настройка текстовых вопросов
Вариант из списка. Вы задаёте пользователю вопрос, он выбирает один из предложенных вариантов. К вопросу можно добавить картинку, варианты ответов также могут быть в виде текста или изображения.
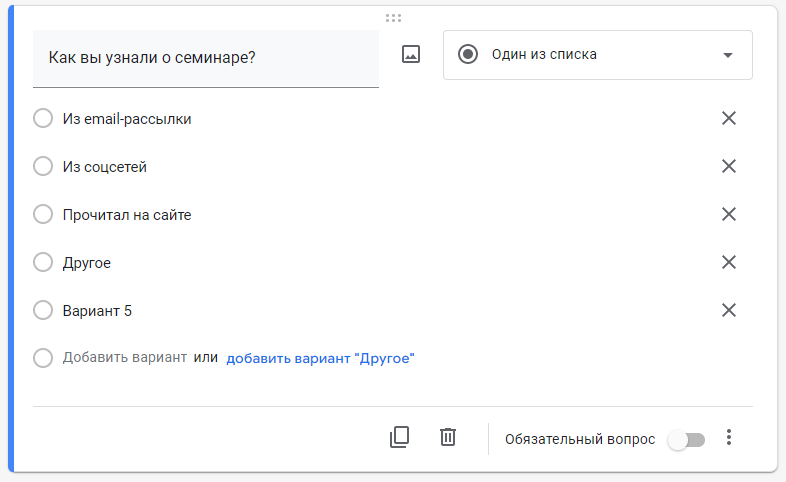
Настройка вопроса «Вариант из списка»
В «Варианте из списка» можно настроить путь пользователя после каждого ответа. В зависимости от выбранного ответа он попадёт в следующий раздел, вернётся к первому вопросу или вообще завершит опрос.
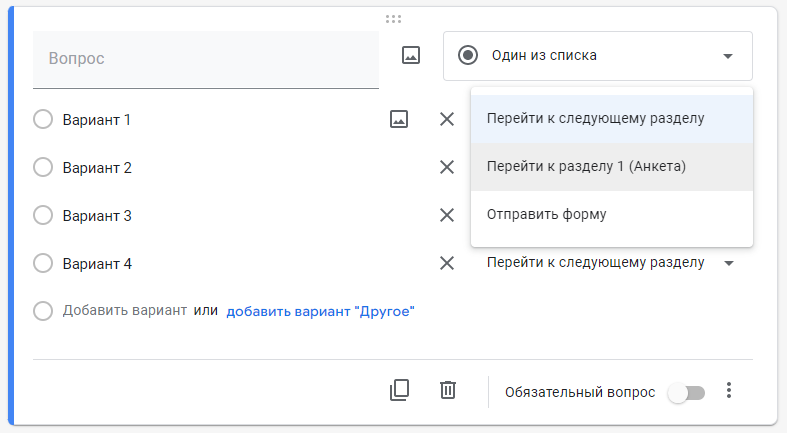
Настройка пути пользователя в «Варианте из списка»
Несколько из списка. Этот вид вопросов предполагает, что человек может выбрать не один, а несколько правильных вариантов ответа. Также можно выбрать пункт «Другое» и заполнить его самостоятельно.
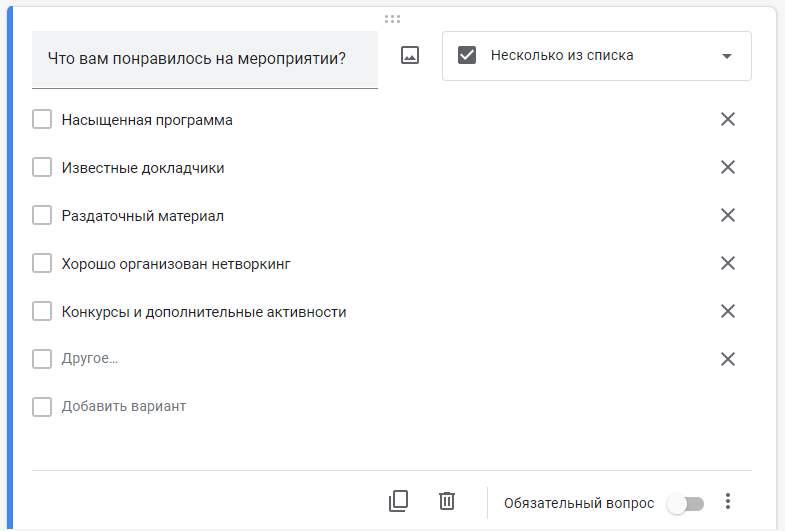
Настройка вопроса «Несколько из списка»
Раскрывающийся список. По сути, это тоже выбор варианта из списка, но список не отображён сразу, а открывается по клику. Это удобно, когда вариантов ответа много и не хочется, чтобы опрос выглядел бесконечной простынёй текста. Здесь, как и в «Одном из списка», можно сделать вопрос разводящим, то есть сделать так, чтобы пользователь после ответа перешёл в другие вопросы или сразу закончил заполнять форму.
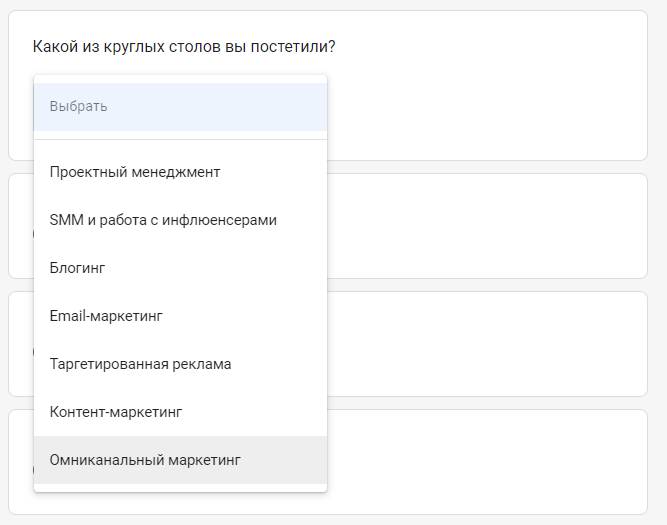
Настройка раскрывающегося списка
Загрузка файлов. Вы можете предложить пользователю загрузить документ: текстовый, PDF, презентацию, видео или аудио. Есть возможность разрешить прикреплять только определённые виды файлов, установить их максимальное количество и вес.
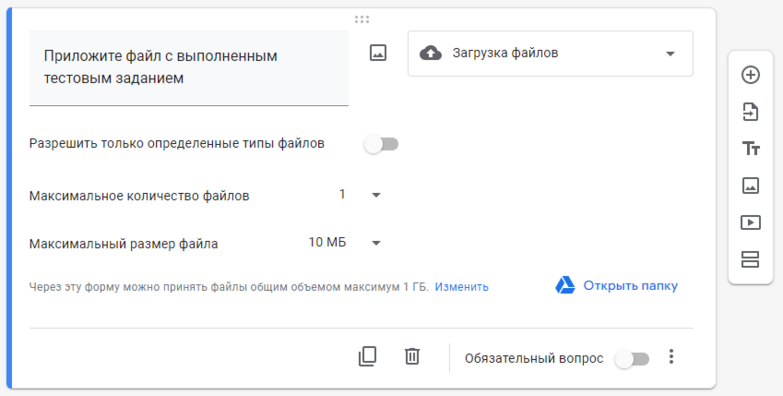
Настройка загрузки фалов
Шкала. Этот вопрос предлагает пользователю поставить балл от 1 до 10 (можно выбрать и меньший разброс).
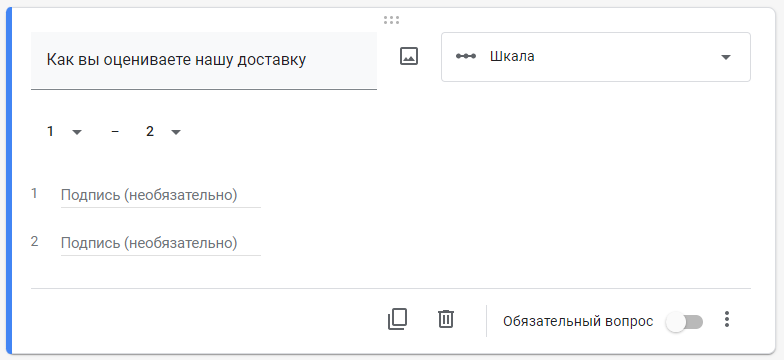
Настройка шкалы
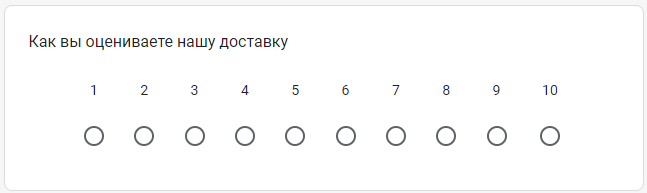
Итоговое отображение вопроса типа «Шкала»
Сетка с множественным выбором. Пользователь должен выбрать соответствующий ответ для пункта в первом столбце из вариантов во втором и следующих столбцах. Вопросу можно задать описание, также есть опция «Перемешать строки».
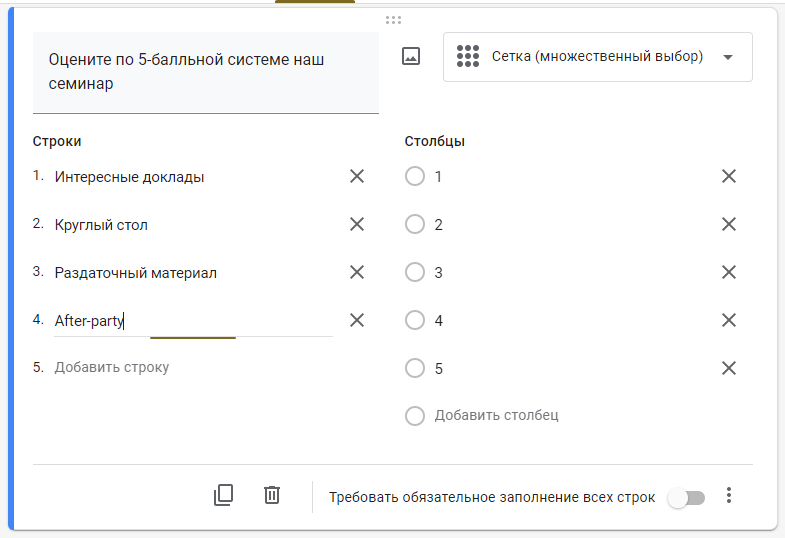
Настройка сетки с множественным выбором
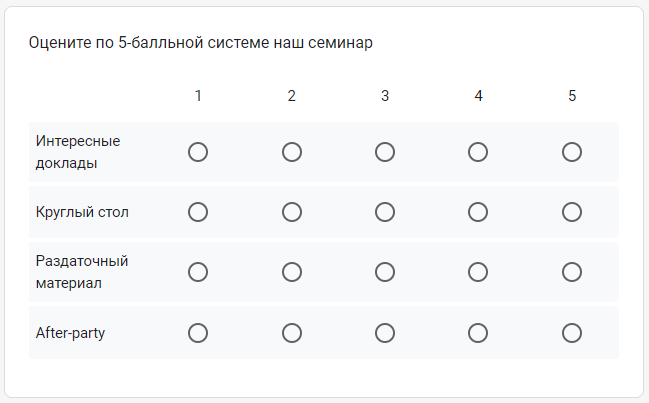
Итоговое отображение вопроса типа «Сетка»
Сетка флажков. То же самое, что и сетка с множественным выбором, но можно отметить не один, а несколько пунктов.
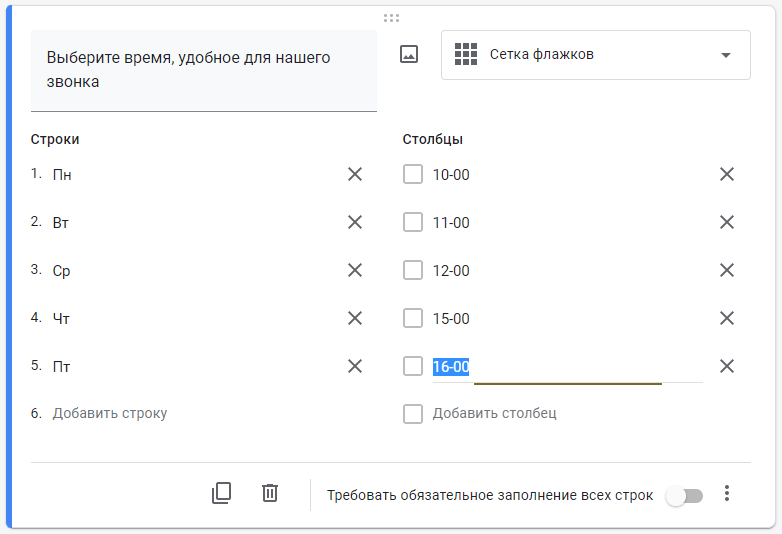
Настройка сетки флажков
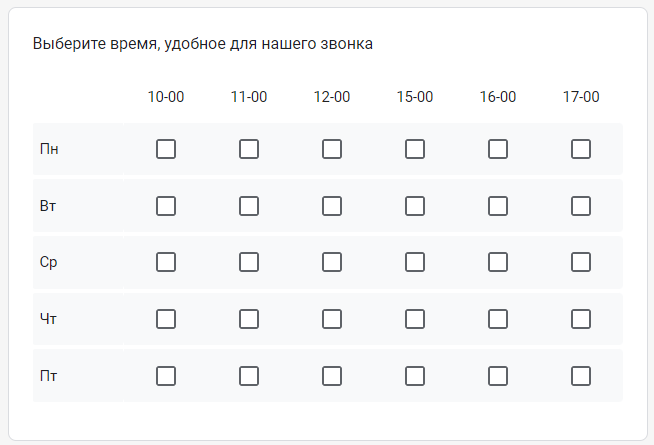
Итоговое отображение вопроса типа «Сетка флажков»
Дата. Тип вопроса, где пользователь должен указать дату. С помощью меню в правом нижнем углу (три точки) можно добавить в вопрос время и год.
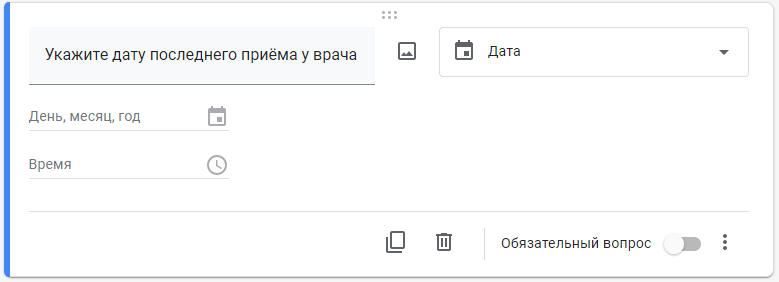
Настройка вопроса «Дата»
Время. С помощью отдельного вопроса можно попросить человека, заполняющего анкету, указать время. В настройках можно поменять «Время» на «Продолжительность» (выбрать можно только что-то одно).
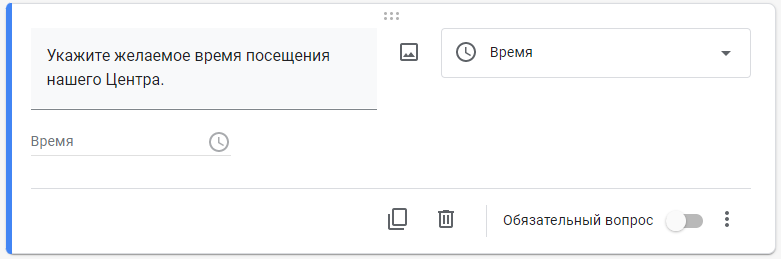
Настройка вопроса «Время»
Есть функции, которые доступны для всех типов вопросов.
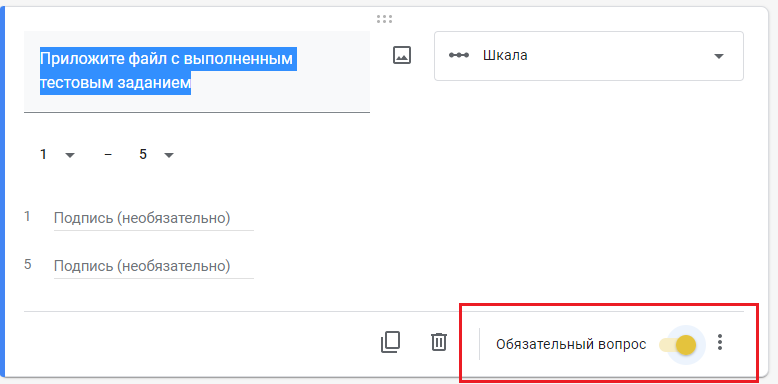
Включить обязательный вопрос можно в правом нижнем углу
Все вопросы можно копировать.
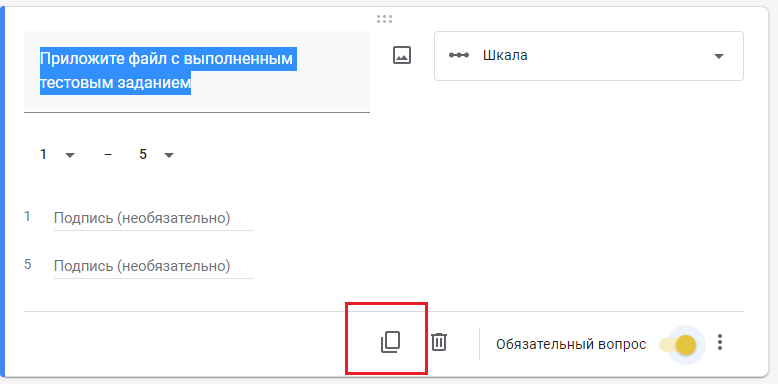
Копирование удобно, если у вас много однотипных вопросов
Можно добавить описание к любому типу вопросов. Для этого нажмите на три точки в правом нижнем углу и поставьте галочку напротив «Описание».
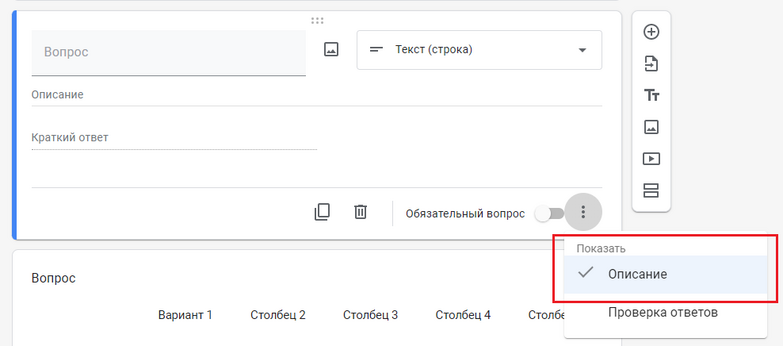
В описание добавляют уточнения к вопросу
Создать опрос в google forms
Опросник создается аналогично анкетам и тестам. Он может быть анонимный или с условием обязательного предоставления адреса электронной почты.
Собираем и анализируем ответы, отмечаем правильные
После отправки опросника респондентам ответы приходят на сервисе в режиме онлайн. Как посмотреть ответы в форме? Перейти во вкладку «Ответы», расположенную в шапке документа. В данном разделе отображается статистика по всем ответам. При необходимости информацию можно отфильтровать:
- по ответам респондентов на конкретный вопрос;
- по ответам отдельного респондента.
Для систематизации полученных данных можно настроить сбор ответов в таблицу эксель, нажав на иконку «Создать таблицу» в верхнем правом углу google. Все ответы респондентов будут автоматически переноситься в таблицу.
Эта функция существенно облегчает процесс анализа данных. К тому же можно сформировать диаграмму из полученных данных и визуализировать результаты.
Вы можете остановить анкетирование, передвинув ползунок «Принимать ответы» влево. В таком случае респонденты больше не смогут отправить ответы к форме. Опрос также можно возобновить.
Респонденты могут сразу получать обратную связь по поводу правильности своих ответов. Это особенно актуально для тестов. В настройках нужно выбрать закладку «Тесты», в параметрах вопросов сформировать шкалу оценки ответов. И респондент, и отправитель будут видеть число правильных и незачтенных ответов, а также перевод результатов в баллы.
Как добавить Интернет-опрос из форм на свой сайт
Чтобы пользователи смогли принять участие в опросе google со страницы вашего сайта, нужно вставить ссылку или HTML-код гугл формы. Делается это просто: при нажатии на кнопку «Отправить» вам будет предложено несколько способов отправки готовой формы.
Нужно выбрать либо вариант со ссылкой (причем это может быть короткий URL), либо вариант с HTML-кодом.
Что можно делать с собранными данными
Полученные ответы респондентов можно оформить в виде таблицы, сохранить, скачать, распечатать или удалить. Причем если вы случайно удалили ответы из таблицы, их можно восстановить, воспользовавшись функцией «Удалить связь с формой». С помощью полученных данных можно создать диаграмму из гугл форм.
Что такое Google-формы
Google формы — один из облачных сервисов Google, связанный с облаком и таблицами. Как и для использования любых других продуктов Google, для авторизации достаточно просто иметь почтовый ящик на Gmail.
Гугл-формы — простой, удобный и надёжный инструмент
Он интуитивно понятный, лёгкий в освоении, быстро внедряется и, что немаловажно, бесплатный
Оптимизируйте маркетинг и увеличивайте продажи вместе с Calltouch
Узнать подробнее
Важно отметить простой, лаконичный дизайн и высокий уровень юзабилити. Кроме того, внешний вид можно кастомизировать в соответствии с предложенными темами и даже создавать темы самостоятельно. Для этого просто нужно загрузить лого или шапку, и алгоритм автоматически подберёт соответствующую палитру интерфейса
Для этого просто нужно загрузить лого или шапку, и алгоритм автоматически подберёт соответствующую палитру интерфейса.
Сервис имеет много тонких настроек. Вопросы могут содержать от текстовых полей до чекбоксов.
При оформлении можно использовать картинки и видео.
Структура опроса может быть не линейной, а вариативной. Отвечая на вопросы, люди будут попадать на разные страницы, в зависимости от того, какие ответы они дают. Это существенно расширяет потенциальные сферы применения и создаёт простор для творчества.
Сервис кроссплатформенный — использовать его можно на ПК, планшетах и смартфонах. Данные корректно синхронизируются.
Работа с формами предусмотрена как для одного специалиста, так и для команды.
Для чего можно использовать «Google Формы»
Google Forms может быть использован в различных сферах жизни и работы. Ниже представлены некоторые из возможных применений.
- Опросы и формы обратной связи для сбора данных и мнений;
- Оформление заявок на участие в мероприятиях или конкурсах;
- Организация онлайн-конференций, вебинаров и курсов;
- Анкетирование пациентов на медицинских приемах;
- Сбор заказов и заявок на покупку товаров или услуг;
- Оценка успеваемости учеников и студентов;
- Оценка эффективности обучающих программ и тренингов;
- Сбор данных о потребностях и предпочтениях покупателей;
- Организация опросов в рамках научных исследований;
- Сбор отзывов клиентов на сайте товаров или услуг;
- Оценка уровня удовлетворенности сотрудников;
- Сбор общественного мнения при выборах и референдумах;
- Сбор данных для анализа рынка и прогнозирования трендов.
Google Forms может использоваться для любого процесса, который требует собирания и систематизации данных.
Панель инструментов в Google Forms
Все настройки производятся через верхнюю панель управления. Там можно выбрать тему, указать функции отправки, проверить общие настройки и оценить результат через опцию предпросмотра.
1. Настройки темы
Платформа «Гугл формы» предлагает настройки для создания индивидуального дизайна. Пользователь может установить свой корпоративный стиль или воспользоваться шаблоном из предложенного перечня. Также есть возможность выбора изображений, чтобы оформить верхний колонтитул, изменить его цвет и шрифт.
Здесь можно расположить свой логотип, фото, рекламный баннер, афишу, рекламирующую мероприятие. Есть галерея с готовыми изображениями с делением по темам.
После оформления верхнего колонтитула настройка цветовой гаммы происходит в автоматически. Но по желанию оформление можно менять. Для этого нужно кликнуть на значок «+».
Шрифты представлены системным набором. Добавлять кастомные шрифты, к сожалению, нельзя, но есть опция сохранения индивидуального стиля с помощью установки пользовательских шрифтов через специальные платформы.
2. Предпросмотр
Перед тем как отправить готовую форму стоит посмотреть на нее глазами респондентов. Для этого существует функция предпросмотра. Так можно посмотреть, насколько корректно работает форма, убедиться в отсутствии недочетов. Использовать эту опцией можно в любой момент при работе с формой.
3. Настройки
Для форм предусмотрены глобальные настройки. Они делятся на 3 раздела:
- «Общие» — здесь можно управлять сбором ответов;
- «Презентация» — здесь можно настроить визуальное оформление самой формы, вопросов и ответов;
- «Тест» — здесь можно настроить лимит по баллам, количеству правильных ответов, установить автоматическую отправку отзывов.
Вкладка «Общие»
Здесь доступна настройка количества отправок форм респондентами — например, не более одной на аккаунт. Благодаря этой опции, исключается ситуация с накруткой ответов. Когда в этой графе есть галочка, каждому пользователю придется пройти авторизацию в системе, и только тогда он сможет приступить к ответам.
Еще здесь можно добавить возможность повторно проходить тестирование после закрытия формы и возвращаться к просмотру ответов.
Вкладка «Презентация»
Здесь можно визуально оформить опрос. Например, включить индикатор его заполненности, перемешать вопросы или добавить обращение к пользователю, которое будет показываться ему на прощание после завершения опроса.
Вкладка «Тест»
При создании теста в «Формах» необходимо активировать функцию «Тест». После этого каждому ответу будут присваиваться баллы, а результат — выдаваться автоматически. Здесь можно настроить следующие параметры:
- получение результата сразу после завершения тестирования или после одобрения создателя формы;
- отображение пропущенных вопросов, верных ответов, начисленных баллов;
- определение количества баллов, которые будут начисляться для каждого вопроса.
Позже можно отдельно отобразить ответы каждого респондента по адресу электронной почты во вкладке «Ответы».
4. Кнопка «Отправить»
Отправить готовую форму можно по электронной почте, ссылкой, с помощью публикации в Twitter или Facebook, через вставку HTML-кода на сайте.
5. Дополнительные настройки
В этом разделе можно совершать разные манипуляции с формой: копировать, удалять, отправить на распечатку, сделать шаблон, настроить доступ для других участников проекта, установить параметры для последующих форм.
Расширенное управление «Гугл Формами» осуществляется через «Редактор скриптов» и «Дополнения». С помощью этих опций можно:
- получить уведомлений при заполнении респондентом формы;
- автоматически закрыть формы в установленный срок или по достижению заданного числа ответов (есть и другие параметры);
- отправить подтверждающего письма о заполнении формы и пр.
Опытные разработчики могут ознакомиться с информацией о скриптах в «Справке». Простому пользователю будет достаточно функций и виджетов из раздела «Дополнения».
Для чего используют «Google Формы»
Самая распространённая практика применения сервиса Google Forms — создание опросов. Конечно, функционала, представляемого платформой на бесплатной основе в разы больше. Вот несколько вариантов, как ещё его использовать:
Как итог интервьюер в любом случае получит базу ответов, в которой потребуется навести порядок. Когда такое хранилище одно и пользователей не так много, сделать это не составит труда. Но если нужно настроить связи с другими серверами, направлять данные после, лучше пройти предварительное обучение — что писать, куда вставлять переменные и как настраивается логика. Например, Eduson Academy предлагает хороший курс по базам данных и SQL.