Почему в Дискорд черный экран и не загружается?
В Discord черный экран при запуске — следствие временных программных сбоев, устаревания библиотеки NET Framework или действие защиты на ПК/ноутбука. Для решения проблемы попробуйте перезапустить Дискорд и/или Виндовс, обновите необходимые приложения или полностью удалите, а потом установите программу заново. Ниже подробно рассмотрим, как справиться с проблемой при запуске, и чем может объясняться подобная ситуация.
Причины
Для устранения проблемы необходимо разобраться, почему черный экран Дискорда появляется на Windows 7 или 10. К основным причинам можно отнести:
- сбои в мессенджере или ОС, на которой работает компьютер/ноутбук;
- устаревшая версия NET Framework;
- блокировка работы из-за действия антивирусной программы и т. д.
Выше рассмотрены основные причины, почему Discord вдруг не открывается при установке, или черный экран появляется при запуске или после входа. Ниже приведем инструкцию, как действовать в подобной ситуации.
Что делать
В ситуации, когда при запуске Дискорда появляется черный экран, необходимо правильно подойти к решению проблемы. Действуйте с учетом пошаговой инструкции, которая рассмотрена ниже.
Перезагрузка ПК / программы
Самое простое действие, когда Discord дает сбои при запуске — попробовать перезагрузить программу. Для этого пройдите следующие шаги:
- Жмите правой кнопкой мышки по панели Виндовс, где находится Пуск.
- Активируйте пункт Диспетчер задач.
- Разверните окно в полной версии, если это нужно.
- Зайдите в раздел Процессы.
- Найдите в списке Discord.
- Жмите на кнопку Снять задачу.
- Снова откройте программу и проверьте, появится ли черный экран.
После выполненной работы перезапустите ПК/ноутбук, а далее сделайте следующие шаги:
- Войдите в Проводник Виндовс.
- Добавьте в адресную строку %localappdata%/Discord.
- Зайдите в каталог, начинающийся на app.
- Жмите правой кнопкой мышки по Discord exe.
- Выберите пункт Свойства.
- Перейдите в раздел Совместимость.
- Поставьте отметку в поле Запускать программу в режиме совместимости.
- В нижней графе выберите Windows 7.
- Сделайте пометку на пункте «Запускать эту программу…».
- Жмите клавиши «Применить» и «ОК».
- Двойным кликом откройте документ Discord exe.
Если в Discord не появляется черный экран при запуске, значит, работа дала результат.
Отключите антивирус на ПК/ноутбуке
Еще одна причина, почему появляется черное окно и далее не загружается Discord — действие защиты на устройстве. К примеру, работу экрана может блокировать брандмауэр или антивирус. Для проверки подозрения стоит отключить защиту на какое-то время, а после проверить — повторяется ошибка при загрузке или нет. Если черный экран Discord больше не появляется, значит, софт необходимо добавить в исключения вашей защитной программы.
Отключите кэш и обновите страницу
Бывают ситуации, когда программа обращается к временным файлам (кэшу), а последний оказывается поврежден. В случае его восстановления Discord должен работать правильно без появления черного экрана. Сделайте следующие шаги:
- Откройте программу на весь экран.
- Жмите левой кнопкой мышки по центральной части для его активации.
- Одновременно жмите Ctrl+Shift+I, после чего на экране появляется консоль управления.
- Войдите в раздел Network.
- Поставьте отметку в пункте Disable Cache.
- Закройте консоль и дождитесь, пока страница обновиться.
- Кликните Ctrl+R, если автоматический процесс не запустился.
Если черный экран при запуске все равно появляется, попробуйте перезапустить софт, а после отключите Disable cache. Далее обновите софт по принципу, который рассмотрен выше.
Переустановите программу
При возникновении проблем с Discord при запуске может потребоваться полное удаление и установка приложения с нуля. Для деинсталляции софта сделайте следующие шаги:
Если все сделано правильно, черный экран при запуске больше не должен появляться.
Discord не открывается на моем компьютере — как исправить?
Хотя нет конкретной причины, почему Раздор не открывается на вашем компьютере, может быть много разных причин, которые могут быть причиной Discord не запускается ошибка. Вот некоторые из наиболее распространенных причин, о которых сообщили пользователи на нескольких форумах и сайтах:
- Одна из самых распространенных причин, почему Discord не запускается на вашем устройстве встроен кэш приложения, который не позволяет приложению создавать новые данные для следующего сеанса.
- Существует также вероятность того, что само приложение отключилось от непрерывного использования и нуждается в обновлении.
- Также может быть ошибка подключения к Интернету, которая не позволяет Discord загружать контент на ваше устройство.
- Иногда серверы Discord могут не работать, и это приводит к тому, что приложение Discord показывает пустой или серый экран.
- Известно, что прокси-сеть иногда нарушает работу интернет-сервиса, и это может быть причиной Приложение Discord не открывается на вашем устройстве.
- Блокировщики ссылок или блокировщики рекламы, как правило, блокируют перенаправления, некоторые из которых важны для приложения.
Причины неполадки
Когда не запускается Discord, причин может быть множество. К ним можно отнести отсутствие поддержки ОС программным обеспечением, повреждённый установщик, несоответствие техническим требованиям и многое другое.

Но мы имеем дело с не очень требовательной программой. Почему не запускается Discord? Возможно, при установке вы получаете сообщение наподобие «Installation has failed» или «приложение не запущено на этом компьютере» — Discord с русским языком. В каждом отдельном случае для проблемы может быть очень много причин, и описывать все нет необходимости. Скорее всего, установщик ПО был повреждён.
Что делать если Дискорд не запускается
Способов решения вопроса почему Дискорд не запускается не так много. Если мессенджер не запускается и появляется оповещение «Discord installation has failed» необходимо выполнить следующие действия:
- Открыть Диспетчер Задач.
- Завершить все процессы в названии которых есть слово Discord.
- Перезагрузить систему.
Если вопрос почему Дискорд не запускается остаётся актуальным выполняем следующие действия:
- Вызвать окно Выполнить при помощи комбинации горячих клавиш WIN + R.
- В открывшемся списке по очереди вводим команды «%appdata%» и «%localappdata%» — команды вводятся без кавычек.
- Содержимое открываемых командами папок необходимо удалить.
- После удаления файлов перезагружаем компьютер и пробуем запустить Дискорд.
В некоторых случаях проблемы с запуском мессенджера появляются так как он не обновлялся долгое время. Кроме этого мессенджер может не запускаться если в систему хранятся мусорные файлы предыдущих версией Дискорд. Удалить их можно как вручную так и при помощи специализированного ПО, например — CCleaner.
Вручную удалить устаревшие файлы Дискорд можно следующим образом:
- Вызвать окно Выполнить при помощи комбинации горячих клавиш WIN+R;
- Ввести команду «%localappdata%» без кавычек;
- В папке Discord, которая откроется после выполнения команды, переименовать файл Update.exe в «Updateexe», изменив таким образом расширение файла;
- После переименования файла будет предложено место для его дальнейшего сохранения.
- Выполнить удаление первоначального файла Update.exe.
Специально для Вас: Не работает Telegram на Windows Mobile. Не проходит соединение через прокси (обновляется)
После выполнения вышеуказанных действий обновляем мессенджер или устанавливаем последнюю версию с сайта разработчика.
Если проблема почему Дискорд не запускается появляется периодически причина этого может заключаться в устаревших драйверах, либо — в несовместимости с ПО смартфона (если речь идёт о приложении Дискорд).
В Discord Times не работает управление. Discord Times не видит мышь, клавиатуру или геймпад. Решение
Как играть, если невозможно управлять процессом? Проблемы поддержки специфических устройств тут неуместны, ведь речь идет о привычных девайсах — клавиатуре, мыши и контроллере.
Таким образом, ошибки в самой игре практически исключены, почти всегда проблема на стороне пользователя. Решить ее можно по-разному, но, так или иначе, придется обращаться к драйверу. Обычно при подключении нового устройства операционная система сразу же пытается задействовать один из стандартных драйверов, но некоторые модели клавиатур, мышей и геймпадов несовместимы с ними.
Таким образом, нужно узнать точную модель устройства и постараться найти именно ее драйвер. Часто с устройствами от известных геймерских брендов идут собственные комплекты ПО, так как стандартный драйвер Windows банально не может обеспечить правильную работу всех функций того или иного устройства.
Если искать драйверы для всех устройств по отдельности не хочется, то можно воспользоваться программой Driver Updater. Она предназначена для автоматического поиска драйверов, так что нужно будет только дождаться результатов сканирования и загрузить нужные драйвера в интерфейсе программы.
Нередко тормоза в Discord Times могут быть вызваны вирусами. В таком случае нет разницы, насколько мощная видеокарта стоит в системном блоке. Проверить компьютер и отчистить его от вирусов и другого нежелательного ПО можно с помощью специальных программ. Например NOD32. Антивирус зарекомендовал себя с наилучшей стороны и получили одобрение миллионов пользователей по всему миру.
ZoneAlarm подходит как для личного использования, так и для малого бизнеса, способен защитить компьютер с операционной системой Windows 10, Windows 8, Windows 7, Windows Vista и Windows XP от любых атак: фишинговых, вирусов, вредоносных программ, шпионских программ и других кибер угроз. Новым пользователям предоставляется 30-дневный бесплатный период.
Nod32 — анитивирус от компании ESET, которая была удостоена многих наград за вклад в развитие безопасности. На сайте разработчика доступны версии анивирусных программ как для ПК, так и для мобильных устройств, предоставляется 30-дневная пробная версия. Есть специальные условия для бизнеса.
Перезагрузка компьютера
Одним из методов исправления ошибки, когда появляется чёрный экран при загрузке Windows 10, является перезагрузка компьютера. Осуществлять ее придется вслепую, но сложного в этом ничего нет.
Переключаем язык системы на тот, которым задавали пароль, зная, что по умолчанию используется русский.
Также на него можно переключиться при помощи комбинации клавиш «Win+Space».
- На всякий случай выполняем несколько кликов по «Backspace» для удаления возможных символов в форме для ввода пароля.
- Вводим свой пароль и жмем «Enter» для входа в систему.
- Ждем 10-20 секунд, пока Windows 10 подготовит рабочий стол к работе.
Время ожидания может быть и иным, в зависимости от быстродействия компьютера и количества автоматически запускаемого софта.
- Жмем «Win+R» для вызова окна «Выполнить».
- Переключаемся на английский язык, вводим «shutdown /r» и выполняем команду перезагрузки компьютера клавишей «Enter».
Вариант 1: Программа для ПК
Преимущественно пользователи организовывают стримы или демонстрируют экран узкому кругу других участников через программу Discord на компьютере, к тому же именно в ней чаще всего и наблюдаются сбои в передаче изображения. Поэтому мы рассмотрим способы решения в данной версии мессенджера в первую очередь, начав с самого простого и эффективного варианта, и переходя к более сложным.
Способ 1: Проверка обновлений программы
Черный экран при его демонстрации не так часто свидетельствует о поломках со стороны юзера или о повреждении файлов
В большинстве случаев это связано с проблемами совместимости графических драйверов с текущей версией приложения, поэтому так важно использовать последнюю сборку. Для ее обновления выполните всего несколько простых действий:
Подробнее: Включение отображения скрытых папок и файлов в Windows 10 / Windows 7

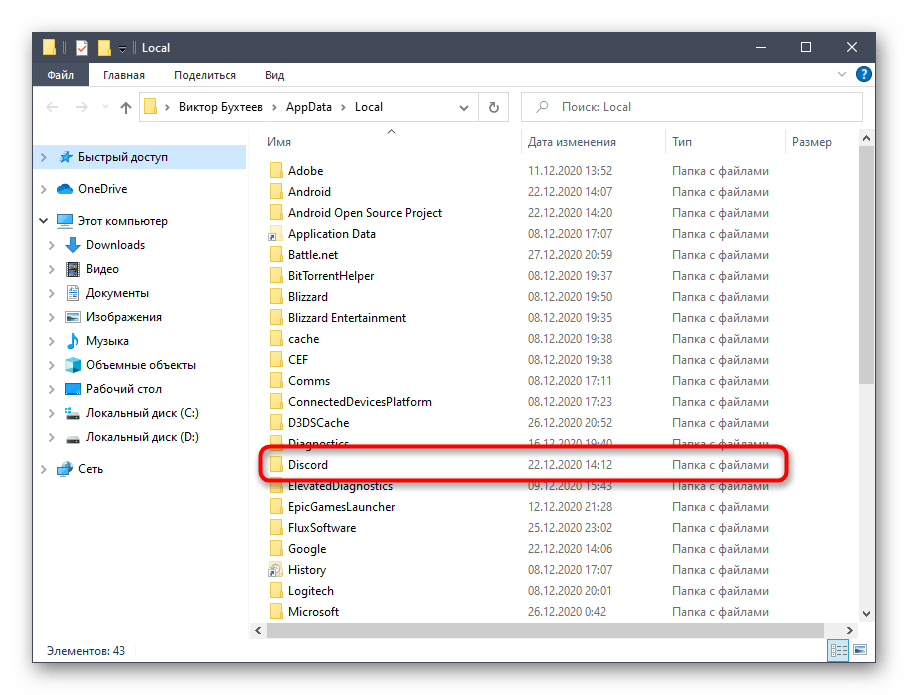
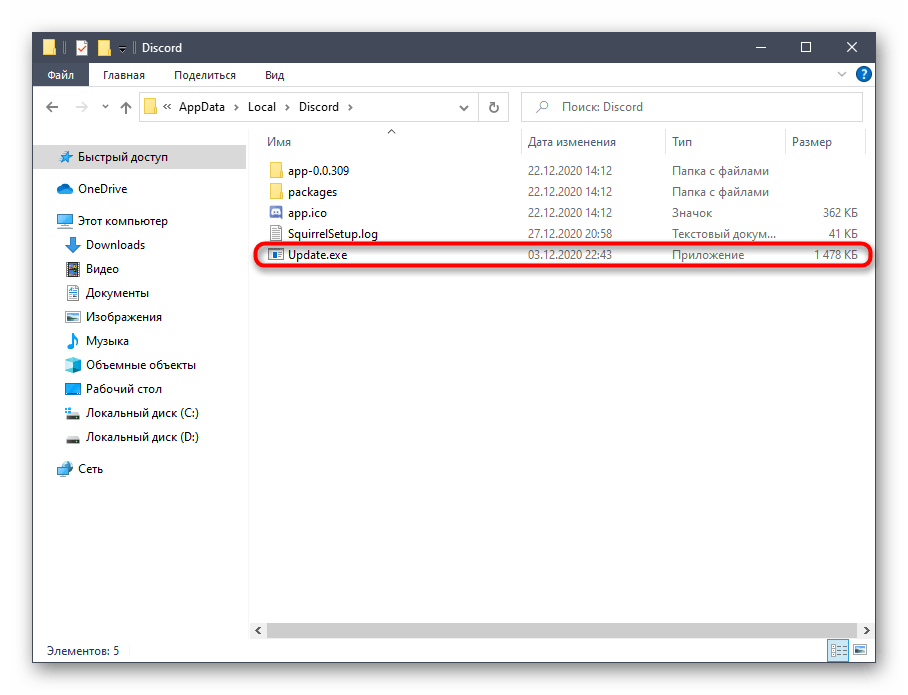
Начнется поиск обновлений на официальных серверах (поэтому у вас должно быть активное соединение с интернетом), а как только он закончится, на экране появится соответствующее уведомление с требованием перезагрузить Дискорд для применения изменений. Сделайте это и переходите к проверке эффективности выполненных действий.
Способ 2: Управление параметром аппаратного ускорения
В Discord есть встроенная функция, отвечающая за аппаратное ускорение путем использования мощностей GPU. Разработчики рекомендуют ее отключать, если происходит падение производительности, которое может вызывать и черный экран при трансляции. Другая ситуация — заранее отключенное аппаратное ускорение, что тоже не всегда хорошо, особенно на ПК, где слабый процессор. Проверьте данный параметр и измените его, чтобы узнать, какое влияние он окажет на демонстрацию экрана.
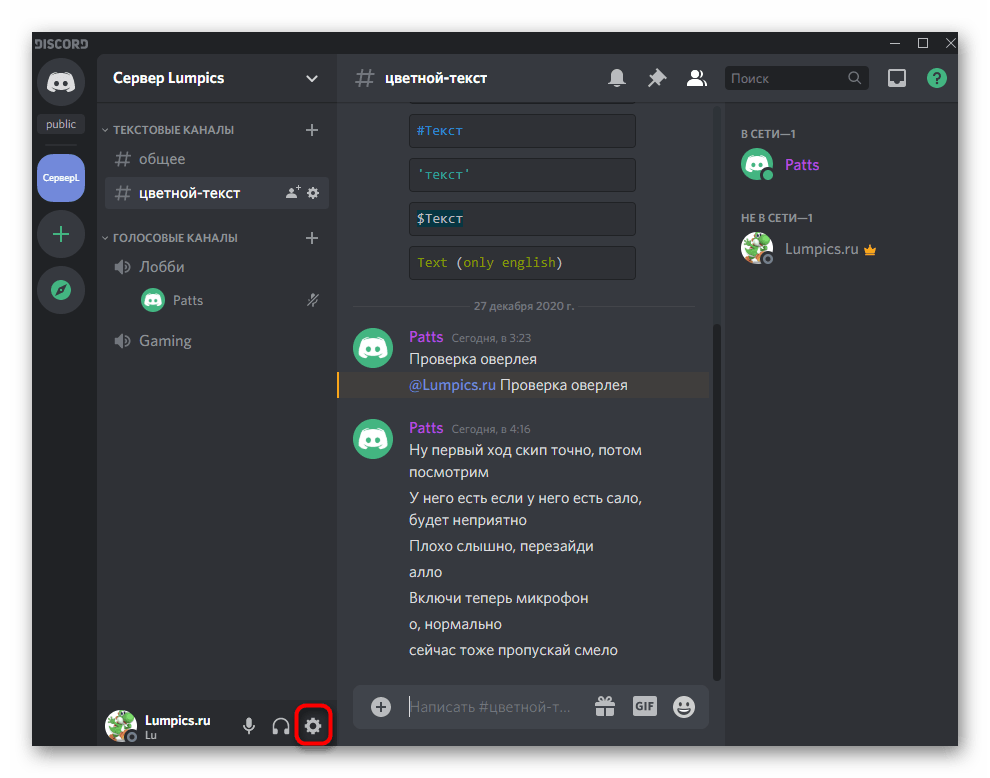


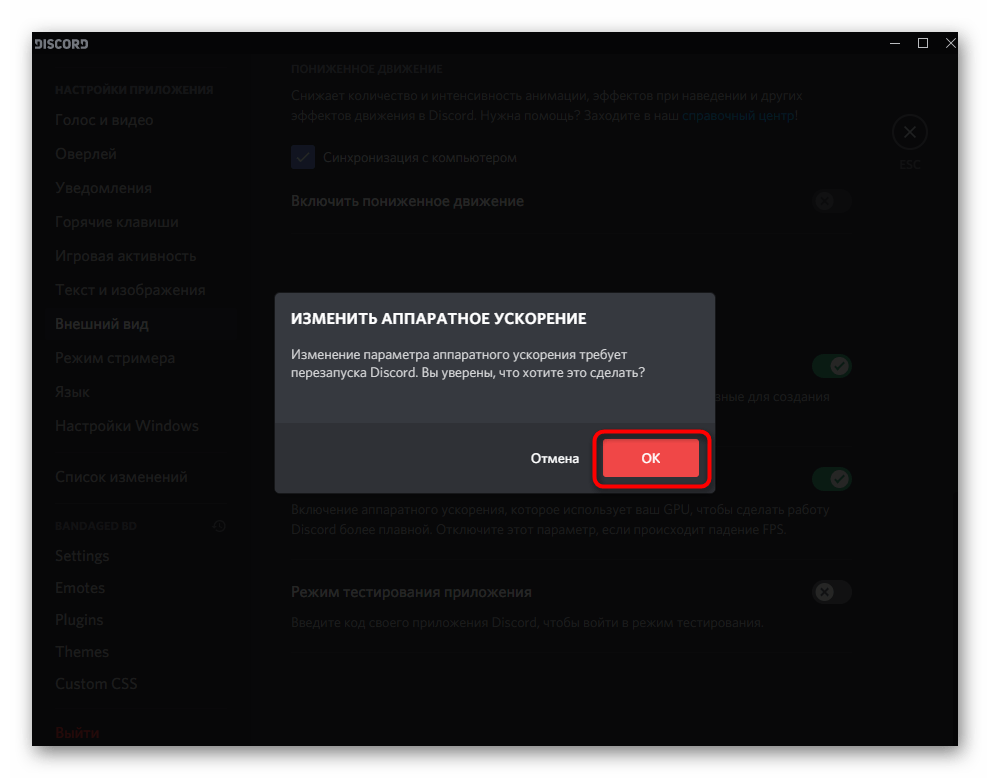
Способ 3: Отключение ненужных программ
При демонстрации экрана в Discord задействуются как ресурсы видеокарты и оперативной памяти, так и процессора. Если параллельно активно работают другие программы, которыми вы сейчас не пользуетесь, лучше отключите их, чтобы немного снизить нагрузку. Для этого выполните простую проверку в операционной системе.

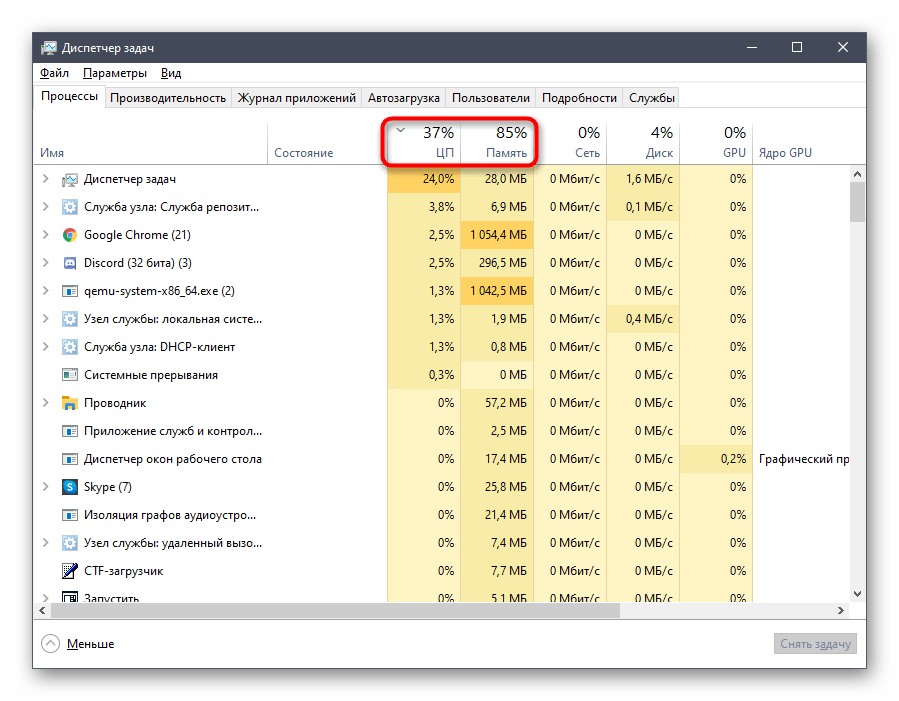
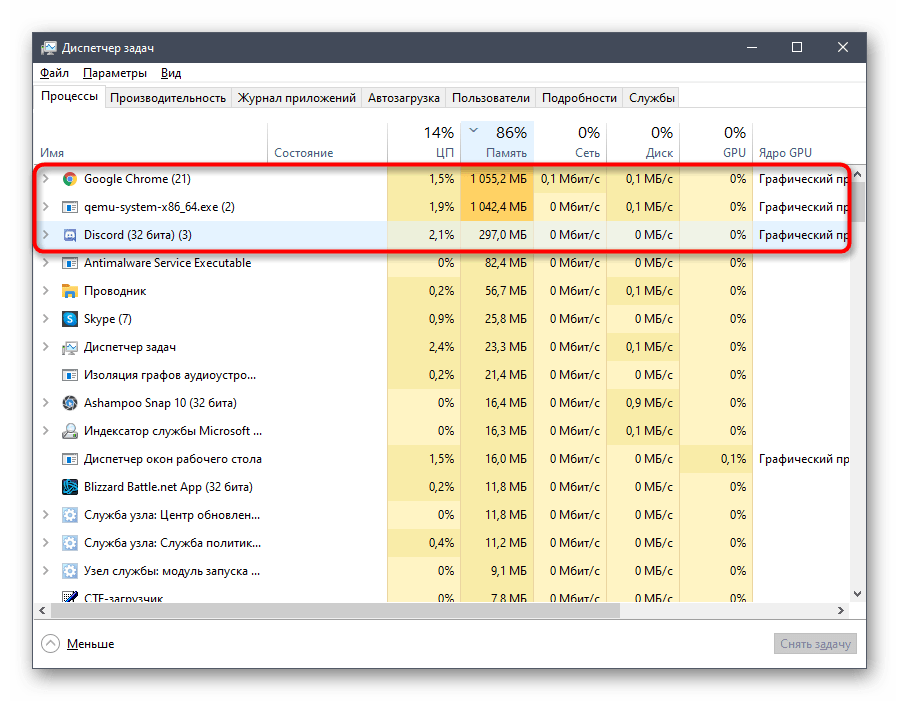
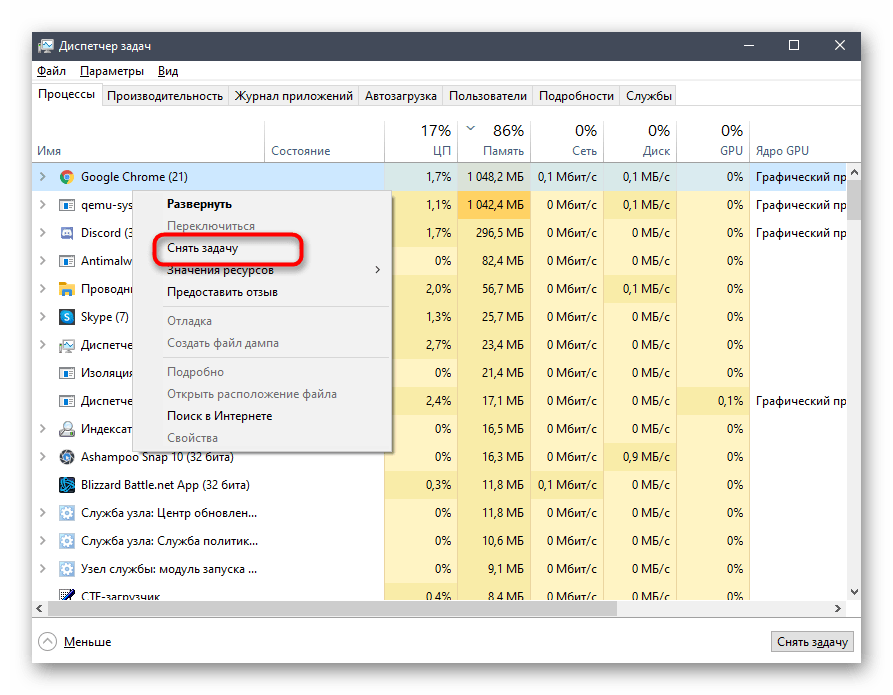
Если удалось хотя бы немного снять нагрузку на комплектующие, возвращайтесь к Дискорду и запускайте демонстрацию экрана, проверяя, как себя поведет отображение содержимого в этот раз.
Способ 4: Очистка кеша Discord
Некоторые проблемы, связанные с работой Дискорда, появляются из-за поврежденных файлов, хранящихся в кеше. Они могут провоцировать и возникновение черного экрана во время его демонстрации. Благо очистка таких файлов происходит буквально в несколько кликов, после чего они создаются заново и устраняют неполадку, если та была вызвана этой причиной.


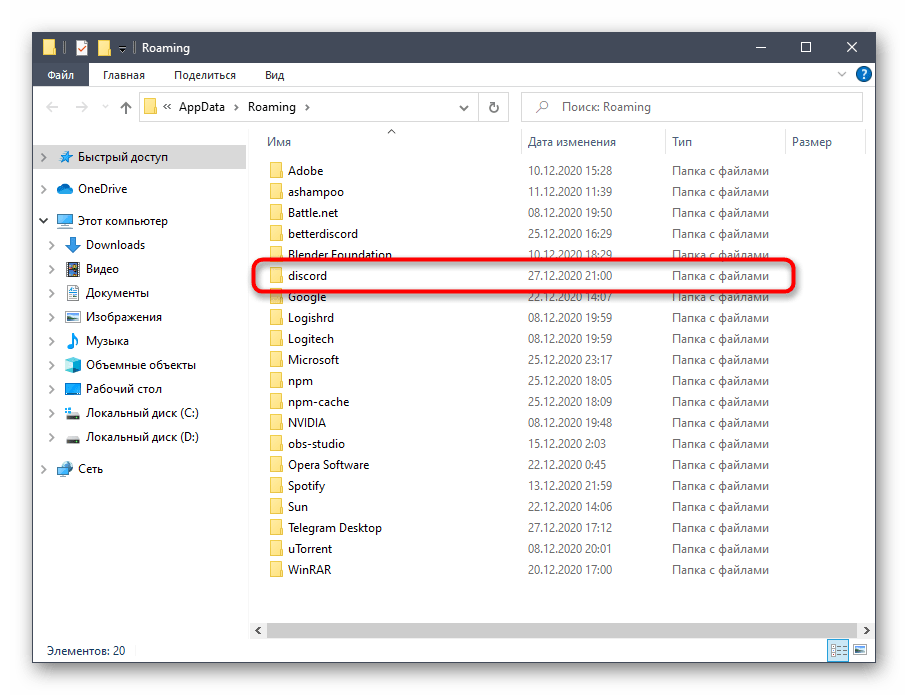

Способ 5: Обновление драйверов видеокарты
Видеокарта активно используется при демонстрации экрана, поскольку именно на нее ложится задача обработки и вывода изображения. Самая частая причина возникновения конфликтов с этим комплектующим — несовместимость кодеков. Связано это с отсутствием обновлений драйверов для графического адаптера, после установки которых неполадка сразу исчезает. Если ничего из перечисленного выше не помогло, попробуйте обновить драйвер GPU и посмотреть, как это скажется на демонстрации экрана.
Подробнее: Обновляем драйверы видеокарты NVIDIA / AMD
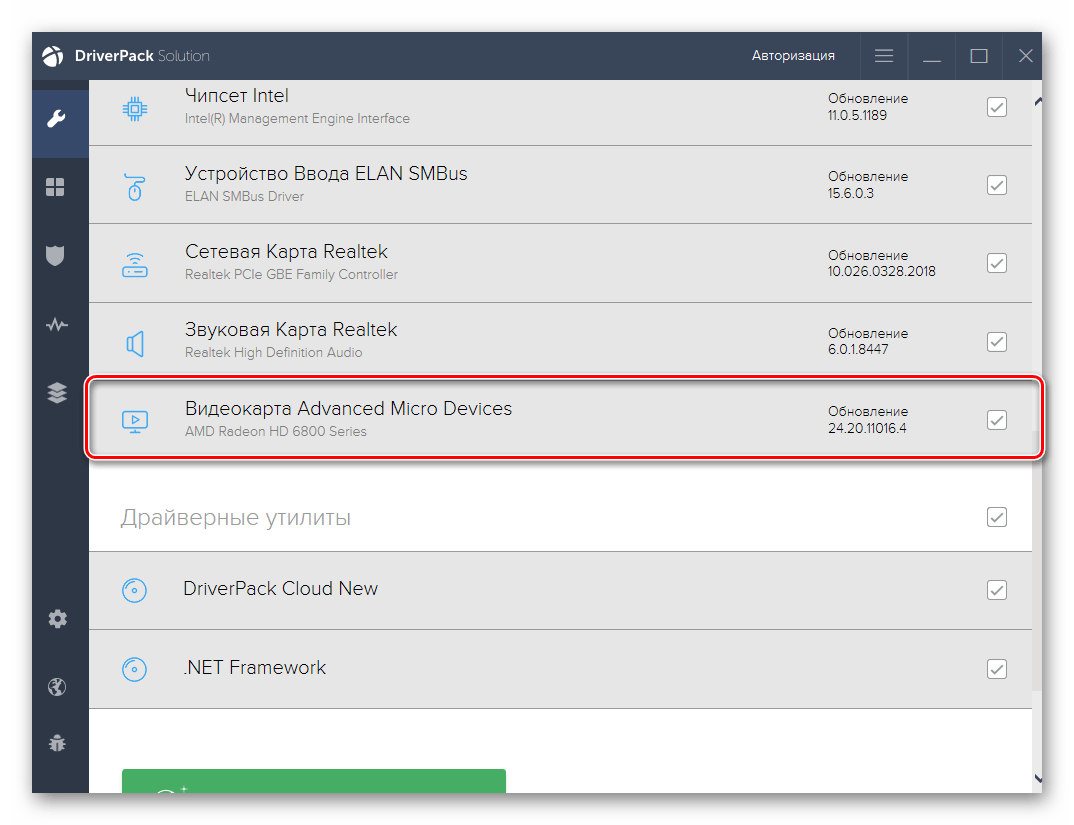
Способ 6: Переустановка Discord
Редко ни один из способов не оказывается эффективным, вынуждая пользователя идти на радикальные меры, в данном случае — переустанавливать Дискорд. Вы можете удалить программу любым штатным средством или через решения от сторонних разработчиков, о чем детальнее читайте в материале далее.
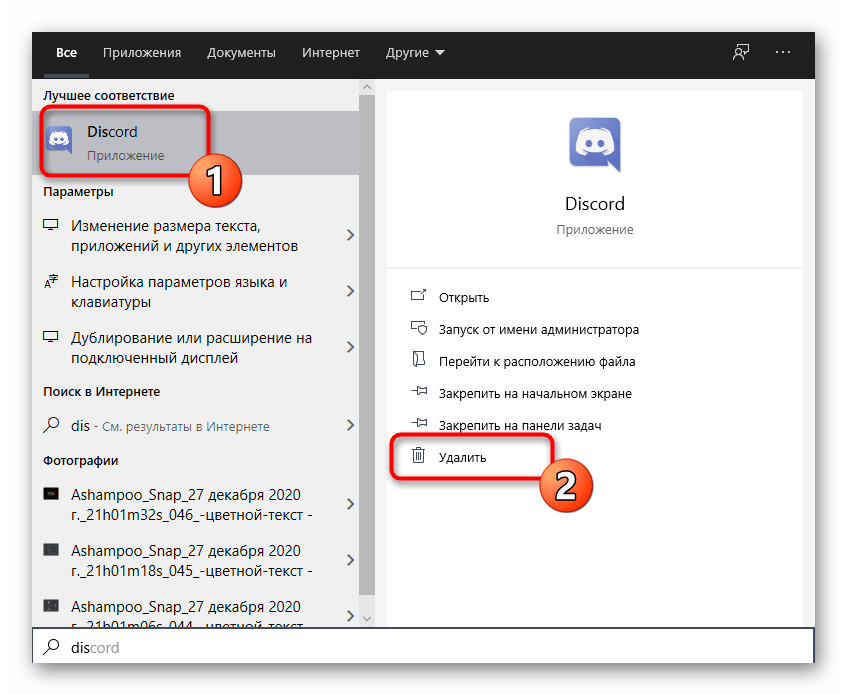
Когда следов Discord на компьютере больше не осталось, можно смело переходить к инсталляции последней версии приложения, которую предварительно следует скачать с официального сайта. Если вы уже забыли, как выполняется правильная инсталляция, узнайте об этом в следующем руководстве.
Способ 7: Разгрузка процессора в Windows
Завершающая рекомендация — снятие нагрузки на процессор при помощи доступных средств. Она подойдет в том случае, если при выполнении Способа 3 вы обнаружили, что ЦП постоянно загружен и не справляется с нагрузкой даже после отключения ненужных программ. В другой статье на нашем сайте описывается огромное количество способов, которые помогут хотя бы немного разгрузить процессор и исправить проблему с черным экраном при демонстрации в Discord.

ОБ АВТОРЕ
Должность: обозреватель
Алиса — профессиональный редактор английского языка с 4-летним опытом. Она любит писать и фокусируется на том, чтобы делиться подробными решениями и мыслями о компьютерных проблемах, восстановлении и резервном копировании данных, цифровых гаджетах, технических новостях и т. д. Благодаря ее статьям пользователи всегда могут легко решить связанные проблемы и найти то, что им нужно. В свободное время она любит баскетбол, бадминтон, теннис, катание на велосипеде, бег и пение. Она очень веселая и энергичная в жизни и всегда веселит друзей.
Это происходит нечасто, но может быть время, когда что-то пойдет не так, и Discord отобразит черный экран, когда вы транслируете из приложения.
Распространенными причинами этой проблемы являются проблемы с обновлением графического драйвера, проблемы с неправильными настройками Discord или проблемы с последними обновлениями. Но не волнуйтесь. На этой странице мы проведем вас через ряд шагов по устранению неполадок, которые помогут вам решить эту проблему.
Fix 3: Update Graphics Driver
An outdated or corrupted graphics driver can also contribute to the black screen issue while streaming on Discord. In this case, a graphic driver needs to be updated which can be done by following the below steps.
Step 1: Launch the Run Utility and Execute “devmgmt.msc”
To update your graphics driver, first, press the keyboard shortcut key of “Windows + R”, then type “devmgmt.msc” and press Enter to open the Device Manager tool:

Step 2: Update Display Adapters
Next, navigate to the “Display adapters” drop-down, right-click on the graphic driver, and then choose the “Update driver” option:

A user can update the display either by searching online by selecting “Search automatically for drivers” or provide the driver manually from any drive:

Fix 1 – Delete Discord folder in Appdata
1. Close Discord. Press Ctrl + Shift + Esc to open Task Manager.
2. Right-click on the Discord processes one at a time and select End task. This will end all the Discord processes running on your system.
3. To open the Run dialog press Windows + R.
4. Type %appdata% to open the Roaming folder in AppData.
5. Locate Discord. Select it and press Shift +Delete to completely remove it from your system.
6. Relaunch Discord. It will download some files which were deleted and any new updates.
7. As you have deleted the Discord cache you need to enter your login credentials and check if Discord opens without getting stuck at the gray screen.
Исправление 6 — Установка Discord PTB
Если приведенные выше исправления не помогли вам, вы можете попробовать использовать другую сборку для Discord и проверить, сохраняется ли проблема там. Поскольку это другая сборка, у нее будут свои данные и кеш, поэтому она не будет мешать вашему обычному Discord. Однако вам придется снова войти в систему. Эти сборки официально доступны на веб-сайте Discord, вам не о чем беспокоиться, так как это общедоступная тестовая бета-версия с некоторыми общими ошибками и сбоями.
1. Загрузите установку Discord PTB отсюда. ссылка на сайт.
2. Откройте установочный файл и установите Discord PTB.
3. Когда вы открываете версию PTB, она должна обновиться, и все будет так же, как при использовании обычного Discord.
4. Войдите в свою учетную запись и проверьте, сохраняется ли проблема.
Спасибо за чтение.
Как исправить ошибку и запустить Дискорд
Перечисленные выше ошибки не критичны, хотя и неприятны. Одно из решений — простой алгоритм действий, который необходимо выполнять подробно, без отклонений, чтобы получить результат. Если указанные ниже методы оставили проблему нерешенной, всегда есть возможность обратиться в службу поддержки, которая окажет помощь в любой проблемной ситуации, возникающей во время работы приложения, будет выпущен корректирующий патч, после которого может возникнуть неисправность больше не происходит. Однако, как выяснилось, причины заключаются не только в сбоях в работе приложения, но и операционной системы.
На ПК
Устранение неполадок на компьютере может зависеть от причины проблемы. Существуют общие решения, которые помогут пользователям исправить большинство ошибок, с которыми они сталкиваются. О них и пойдет речь ниже.
Очень часто компьютер не имеет достаточных прав для запуска некоторых программ. Иногда такое случается с Discord, поэтому перед удалением файлов и папок следует проверить, был ли мессенджер запущен «от имени администратора». Метод помогает в некоторых, но не в большинстве случаев, однако для теста не обязательно сносить всю программу, копаться в системных файлах.
Откройте «Диспетчер задач» кнопкой «Windows», горячими клавишами Ctrl + Alt + Del. В открывшемся окне обязательно закройте все текущие процессы с Discord, чтобы не было проблем, ошибок и дальнейших действий. Используйте горячие клавиши Win + R, чтобы вызвать окно «Выполнить». Команды записи:% AppData% / Discord,% LocalAppData% / Discord. Если Discord включен, связанные с ним процессы запущены, нужные папки удалить нельзя, они будут выдавать ошибки.

Программа не запускается даже после перечисленных действий? Стоит попробовать переустановить программу, предварительно удалив все ранее скачанные данные (проверьте, все ли было удалено, чтобы не возникла подобная проблема). Повторная установка — последнее рекомендуемое решение, так как это часто не проблема, но не стоит исключать эффективность метода.
Проблемы с установкой/обновлением Discord
Для корректной работы программного обеспечения, его нужно постоянно обновлять. Обновления содержат в себе исправления ошибок и недоработок предыдущей версии программы, поэтому нет гарантии, что старая версия будет работать исправно. Если при установке или обновлении Discord возникли проблемы и постоянно выскакивает ошибка, нужно выполнить определенный алгоритм действий, который позволит беспрепятственно закончить инсталляцию.
Пошаговая инструкция:
- Закрыть программу и через Диспетчер задач (Alt+Ctrl+Delete) остановить все текущие процессы Discord.
- Удалить две папки: %AppData%/Discord и %LocalAppData%/Discord.
- Переустановить приложение, попробуйте скачать эту версию Дискорда
Их можно найти в папке пользователя Windows, если не находите, то можно найти через команду «Выполнить», открыть можно её с помощью клавиш WIN + R либо Пуск > Поиск (найти программы и файлы) > Выполнить и enter, вписываем в командную строку %AppData%/discord , удаляете папки. Возможно сразу не получится удалить папки, убедитесь что программа не запущена.
Еще одной причиной может стать отсутствие программ Microsoft visual с++ и .NET Framework последних версий. Чтобы проверить наличие этого программного обеспечения нужно зайти в меню Пуск — Панель управления — Программы и компоненты.
Если все действия по устранению проблемы были проделаны, а ошибка так и не исчезла, нужно запустить файл DiscordSetup.exe от имени администратора.
Ошибки могут возникнуть на этапе запуска программы. Чтобы их предотвратить, нужно выявить причины их возникновения. К ним относятся:
- старая версия флеш-плеера;
- низкая скорость интернет соединения;
- блокировка приложения Брандмауэром Windows или антивирусными программами;
- несоответствие аппаратных и системных требований;
- поврежденные драйвера программного обеспечения;
- необходимость обновить Discord до последней версии.
Потребность обновить флеш плеер можно выявить по серому окну, которое будет возникать после каждого запуска Discord. Низкая скорость интернет соединения не мешает запуску программы, но при нестабильной передаче данных программа не будет работать.
Во время установки или обновления Discord все защитные программы должны быть выключены. Чтобы избежать повторных ошибок ее следует внести в список безопасного программного обеспечения.
После многократных попыток наладить работу приложения можно переходить к радикальным мерам, а именно – полностью переустановить программу. Для этого понадобится очистить компьютер от всех файлов, которые связаны с Discord. Это можно проделать вручную в папке Program Files, хотя нет гарантии того, что она не оставит после себя остаточных файлов в другом месте. Или с помощью специальных утилитов таких, как IObit Uninstaller, Uninstall Tool, Ccleaner и прочих.
Если Discord перестал работать из-за нетипичной ошибки, всегда можно обратиться за помощью в тех. поддержку. Для этого нужно составить развернутое описание проблемы и, по возможности, приложить скриншоты ошибок, которые выдает программа.
- https://sergoot.ru/black-or-gray-screen-on-discord-startup
- https://xn--d1aaliume.xn--d1ababe6aj1ada0j.xn--p1acf/faq/seryj-ili-chernyj-ekran-pri-zapuske-discord
- https://discordik.ru/problemy/v-diskord-seryj-ehkran/
- https://www.discord.org.ru/ne-zapuskaetsya-programma-diskord-chto-delat
- https://discord.com.ru/pochemu-ne-rabotaet-discord/
Вариант 2: Мобильное приложение
Выше уже было сказано, что рассматриваемая проблема крайне редко встречается при работе с мобильным приложением, но все же иногда такое бывает. Предлагаем два рабочих способа ее решения, о которых и пойдет речь далее.
Способ 1: Очистка кеша приложения
Очистка кеша Discord — одно из самых распространенных решений, которое рекомендуется выполнить при возникновении практически любых неполадок, в том числе и с черным экраном при его демонстрации. Рассмотрим, как это осуществляется на примере Android.
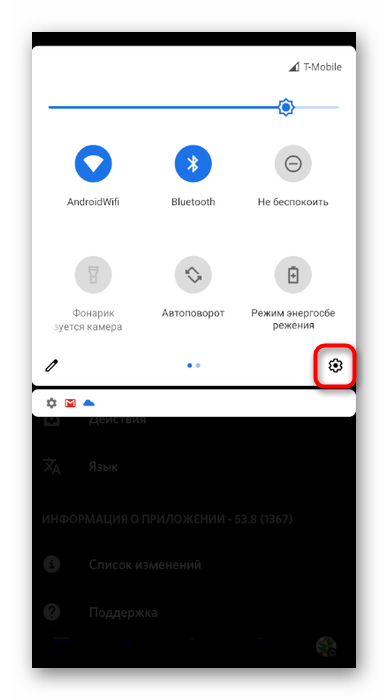



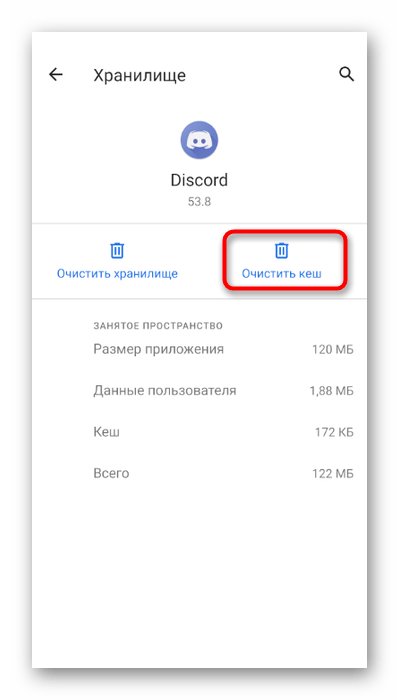

Если вы используете iPhone или iPad, можете воспользоваться общей инструкцией из другой нашей статьи, чтобы очистить кеш приложения и запустить его повторно.
Способ 2: Переустановка Discord
Последняя рекомендация — полная переустановка Discord на мобильном устройстве. Это поможет удалить проблемные файлы и сразу инсталлировать последнюю версию приложения. Удалить его можно через то же меню с настройками приложения, которое мы рассматривали ранее, а инсталляцию произвести путем скачивания Дискорда из App Store или Google Play.

Помимо этой статьи, на сайте еще 12476 инструкций. Добавьте сайт Lumpics.ru в закладки (CTRL+D) и мы точно еще пригодимся вам.
Подробности
Главная трудность заключается в том, что причин для такого поведения мессенджера может быть очень много. И выделить конкретную получается далеко не всегда. Поэтому и приходится перебирать все доступные варианты для исправления.
А на это, как правило, уходит очень много времени. Особенно в том случае, если первые (и самые простые) шаги не помогают. Поэтому многим проще переустановить Дискорд. Эту процедуру мы тоже рассмотрим, но только в самом конце статьи.
А пока что начнем с менее радикальных методов.
Вариант №1: Перезагрузка программы или компьютера
Это очень банальное, но в то же время действенное решение. Для перезагрузки программы сделайте следующее:
- Кликните ПКМ по нижней панели Windows, где расположена кнопка «Пуск».
- Далее, активируйте пункт «Диспетчер задач».
- Разверните окно в полный вид, если это требуется.
- Теперь перейдите во вкладку «Процесс».
- В общем перечне работающих программ выделите графу с названием Discord.
- Далее, кликните на кнопку «Снять задачу».
А теперь заново откройте программу и проверьте, появится ли вновь сбой или нет.
Также имеет смысл полностью перезагрузить компьютер.
Оптимальный вариант запуска Дискорда для Виндовс таков:
- Откройте Проводник Windows.
- Вставьте в его адресную строку %localappdata%/Discord.
- Затем перейдите в каталог app-…».
- В нем кликните ПКМ по файлу Discord.exe.
- Выберите пункт «Свойства».
- Перейдите во вкладку «Совместимость».
- Активируйте галочкой опцию «Запускать программу в режиме совместимости».
- А в графе ниже укажите Windows 7.
- Также отметьте пункт «Запускать эту программу…».
- Далее, поочередно нажмите кнопки «Применить» и «ОК».
- Теперь двойным кликом откройте файл Discord.exe.
Попробуйте еще на восьмом этапе инструкции выбрать Windows 8.
Вариант №2: Отключение защиты на компьютере
Установленный антивирус может конфликтовать даже с безвредным софтом, приводя к разным неприятным ситуациям, например, появлению серого экрана при запуске Дискорда. Так что имеет смысл попробовать на время деактивировать защиту и заново открыть программу. Как правило, сделать это получится из контекстного меню антивируса в трее Windows. Просто щелкните ПКМ по его иконке, выберите опцию отключения и подтвердите действие.
А если проблема решена таким образом, то обязательно добавьте данную программу в список исключений антивируса.
Вариант №3: Отключение кэша и обновление страницы
Иногда бывает такое, что приложение обращается ко временным файлам (кэшу), который был поврежден (или каким-либо образом нарушена его целостность. И если это остановить, то Discord должен заработать нормально.
Делается все таким способом:
- Разверните мессенджер на полный экран.
- Далее, кликните ЛКМ по центральной части его окна, чтобы активировать.
- Затем одновременно нажмите комбинацию клавиш <keybtn>Ctrl</keybtn> + <keybtn>Shift</keybtn> + <keybtn>I</keybtn> на клавиатуре. В результате на экране появится консоль управления.
- Перейдите во вкладку Network.
- Затем активируйте пункт Disablecache.
- Затем закройте консоль управления.
- Дождитесь обновления страницы, а лучше, выполните это вручную, нажав <keybtn>Ctrl</keybtn> + <keybtn>R</keybtn>.
Если эта операция не помогла, попробуйте сначала перезапустить программу. Еще может помочь отключение опции Disablecache и обновление страницы с помощью <keybtn>Ctrl</keybtn> + <keybtn>R</keybtn>.
На изображениях отсутствует сплошная черная или серая заливка и отображается нормальный вид интерфейса, но даже при ее наличии открыть консоль и обновить страницу получится.
Вариант №4: Переустановка Дискорда
Это наиболее радикальный шаг, к которому нужно прибегать только в самом крайнем случае. Кроме того, вам придется заново вводить регистрационные данные от аккаунта. Детальная инструкция по заданной теме изложена в отдельной статье. Начинайте ее чтение сразу же с раздела «Переустановка», чтобы понять, как именно действовать.
Discord — это современное приложение, основной функционал которого заключается в обеспечении возможностей для аудио и видеосвязи пользователей. Оно появилось относительно недавно, однако уже успело завоевать достаточный уровень популярности. В целом, программа работает стабильно и качественно, но иногда в ней возникают неисправности. В частности, достаточно распространенный проблемой является черный экран при запуске Discord. Решить ее довольно легко.
Повторно открыть Discord
В Windows, когда вы нажмете значок X в строке меню, ОС не закроет Discord полностью. Вы должны закрыть программу из панели задач или меню диспетчера задач. Вот как.
Шаг 1. Нажмите кнопку со стрелкой вверх в правом нижнем углу панели задач.
Шаг 2. Найдите значок Discord в списке и нажмите на него.
Шаг 3. Выберите «Выйти из Discord» и снова откройте приложение.
Если вы предпочитаете использовать диспетчер задач для закрытия Discord, выполните следующие действия.
Шаг 1. Нажмите клавишу Windows и найдите диспетчер задач.
Шаг 2. Нажмите клавишу Enter и откройте диспетчер задач.
Шаг 3. Найдите Discord в списке и выберите его.
Шаг 4. Нажмите «Завершить задачу» внизу.
Откройте Discord, и если вы по-прежнему видите черный экран, воспользуйтесь следующими решениями.
Устранение неполадок
Ввиду сложности точного определения причин ошибки при запуске Дискорд, перечислим ряд действий, направленных на устранение возможных проблем. Последующие советы будут описаны по принципу “От меньшего к большему”. Другими словами, постараемся запустить Дискорд с помощью простых и несложных действий. Применение более сложных советов потребуется в случае, если простые подсказки не сработали. Попробуйте применить следующие советы по решению проблемы.
Подключение к сети. Первым делом проверьте состояние интернет-соединения. Если на компьютере отсутствует подключение к сети интернет, то вход в Дискорд будет не доступен.
Отсутствие обновления. Если Дискорд не запускается и появляется надпись “Checking for updates”, тогда обновите мессенджер до последней версии.
Брандмауэр и антивирусные программы. Иногда причиной сбоя в работе Дискорда является работающий антивирус. Также Дискорд может войти в конфликт с защитной системой брандмауэра. Во избежание данной конфронтации можно предпринять одно из следующих действий:
- Отключите брандмауэр и антивирусное приложение.
- В настройках антивируса и брандмауэра сделайте исключение для Discord как безопасного программного приложения.
- Удалите антивирус (это небезопасный шаг, но некоторым он помог).
Вирусы. Чтобы исключить возможность вирусов влиять на работу мессенджера, с помощью антивирусной программы проведите диагностику и исправьте все неполадки.
Технические характеристики. Если ваш персональный компьютер безнадежно устарел и из-за этого не в состоянии работать с Дискордом, тогда подумайте о техническом апгрейде вашего устройства.
Если после выполнения вышеперечисленных советов Дискорд всё равно не работает, тогда пришёл черед для серьёзных действий. Скорее всего, имеет место ошибка программного характера. Что делать в таком случае?
Совет №1
Запустите Discord от имени администратора и установите совместимость с Windows 7 или 8.
Для запуска мессенджера от имени администратора выполните 3 шага: 1. Кликните правой клавишей мыши на ярлыке Дискорда.
2. Из контекстного меню выберите пункт “Запуск от имени администратора”.
3. Дайте разрешение приложению на внесение изменений на вашем устройстве.
Для установки режима совместимости сделайте следующее:
- Кликните правой клавишей мыши на ярлыке Discord.
- В контекстном меню перейдите в графу “Свойства”.
- Из вкладок вверху окна нажмите на вкладку “Совместимость”.
- В поле “Режим совместимости” поставьте галочку напротив фразы: “Запустить программу в режиме совместимости с:”.
- Из предложенных вариантов попробуйте выбрать “Windows 7” или “Windows 8”.
- Нажмите “Применить”.
Совет №2
Переустановка Дискорда. Это радикальный метод, но, если все советы описанные выше не помогли, стоит предпринять этот решительный шаг. Закройте Discord и выполните следующее действия: 1. Одновременным нажатием “CTRL”, “ALT”, “DEL” откройте Диспетчер задач и снимите все процессы Дискорда.
2. Удалите Discord.
3. Вызовите команду “Выполнить”, нажав комбинацию клавиш “Win” + “R”.
4. Введите в командной строке команду %AppData% и нажмите “OK”.
5. Найдите папку Discord и удалите её содержимое.
6. Снова вызовите команду “Выполнить”.
7. Введите команду %LocalAppData% и жмите “OK”.
8. Удалите все файлы из папки Discord.
9. Перезапустите компьютер.
10. Переустановите Дискорд.
СОВЕТ! Для удаления мессенджера можете воспользоваться специальными утилитами, например, CCleaner.
Если после проделанных действий Дискорд не начал запускаться, тогда следующим шагом будет обращение в техническую службу поддержки мессенджера. Воспользуйтесь официальным сайтом приложения и максимально подробно изложите суть вашей проблемы.
СПРАВКА! Обращаясь в службу техподдержки можно отправлять скриншоты с фиксацией вашей проблемы.
САМОЕ ВАЖНОЕ! Дискорд – быстро прогрессирующий мессенджер, но даже в его работе возможны сбои. Если вам не удается запустить Discord, тогда последуйте советам статьи и решите ваш вопрос
Постарайтесь применить приведенные рекомендации в том порядке, в котором они приведены. Может, вы исправите ошибку ценой наименьших усилий и сможете снова пользоваться любимым приложением.












![[решено] черный экран discord при совместном использовании экрана](http://lakfol76.ru/wp-content/uploads/c/8/3/c83982bbd299c7721adeb6db06d6016c.jpeg)





![11 fixes: discord stream black screen/share black? [2024]](http://lakfol76.ru/wp-content/uploads/8/f/2/8f2d9833e606c2a9956392f18a63b6c3.jpeg)



![Discord won't open on my pc [solved in windows 10]](http://lakfol76.ru/wp-content/uploads/a/7/2/a7257f514964855fd4aa328453afde57.jpeg)





![[решено] черный экран discord при совместном использовании экрана](http://lakfol76.ru/wp-content/uploads/8/8/8/888f4d54bbb3f7319066e94b87f67b4f.png)
