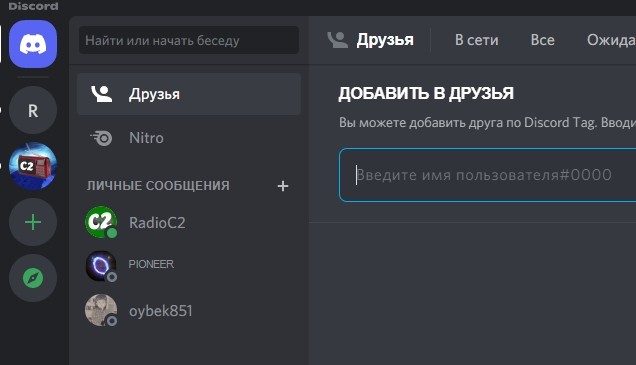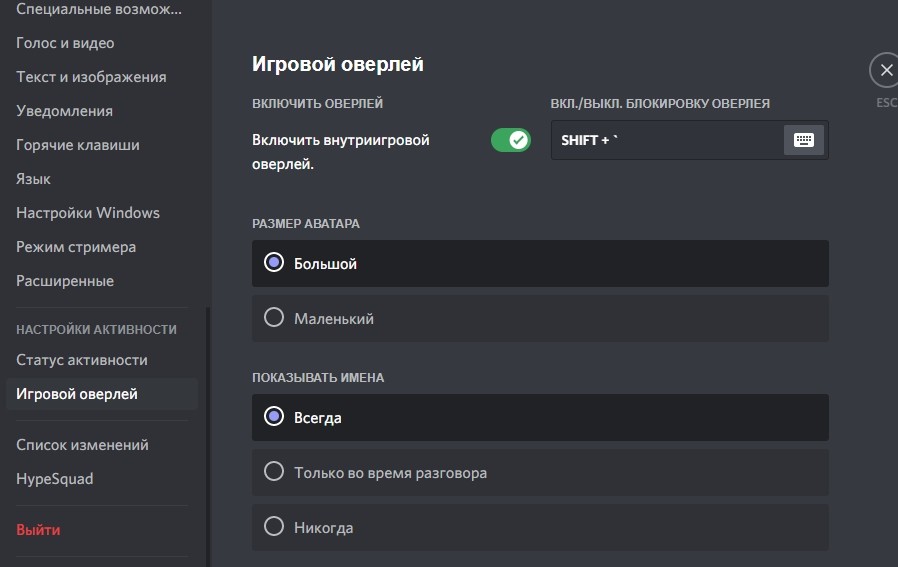Как включить и открыть оверлей в игре
У нас есть приятные новости: функция оверлея не нуждается в дополнительной установке компонентов, а идет в комплекте с самим Дискордом. Однако, чтобы все работало корректно при первом запуске и настройке, рекомендуем для начала обновить версию Дискорда до самой свежей (последней). Впрочем, это происходит в автоматическом режиме при запуске самого клиента. Также для полноты функционала рекомендуем использовать устанавливаемый Desktop-клиент, а не веб-версию.
Итак, для включения и настройки режима необходимо выполнить следующие действия:
Откройте Discord. Желательно делать это от имени администратора (на телефоне такой функции нет, так что там проблема не в этом), так как антивирус может забраковать нужную функцию, увидев в ней потенциальную угрозу.
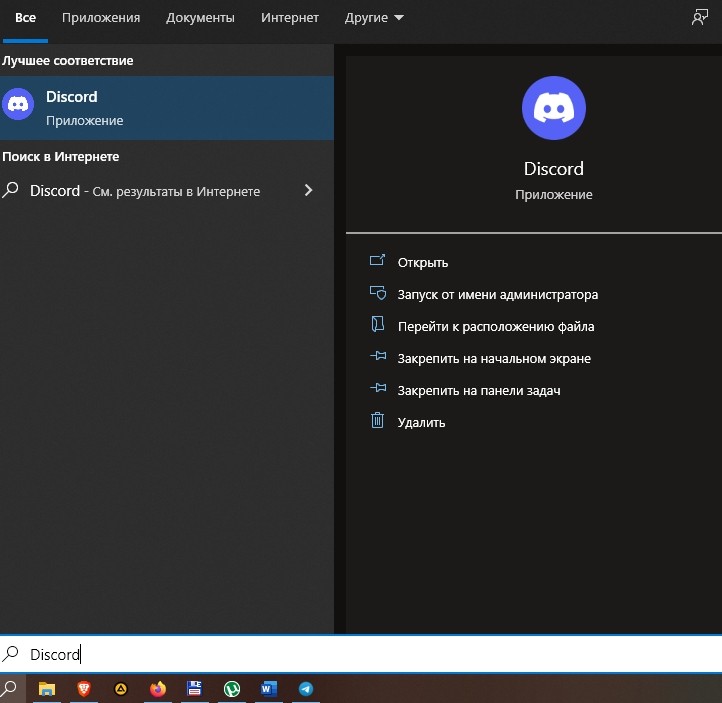
Перейдите в раздел настроек. Настройки находятся в левой нижней части окна и представляют собой значок шестеренки.
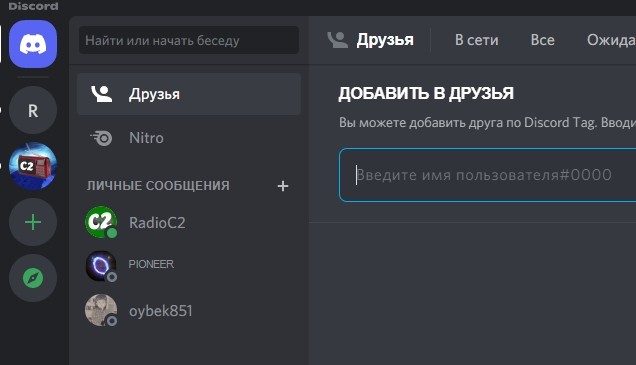
Прокрутите навигационное меню настроек (находится слева) в самый низ. Там вы найдете раздел «Игровой оверлей». Кликните по нему.
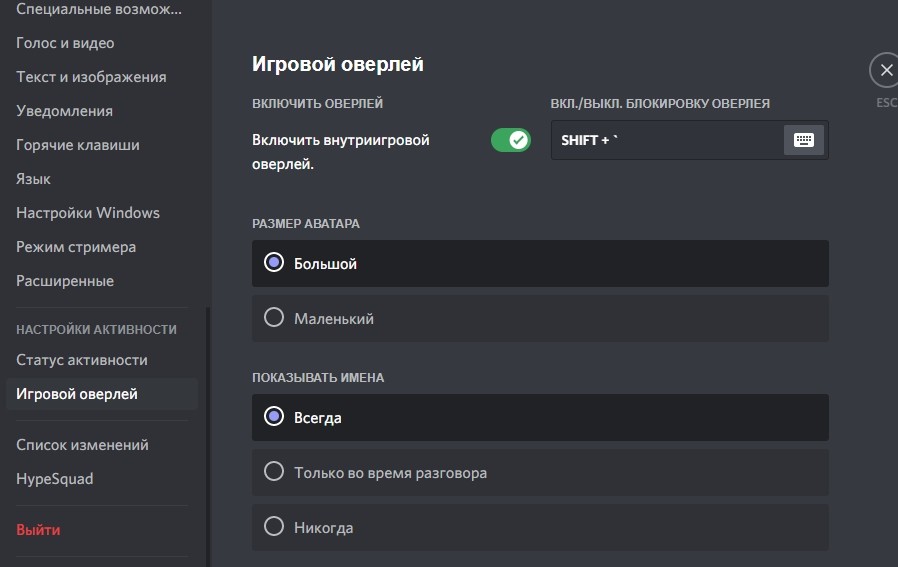
Перед вами откроются все нужные настройки. Разберем их по порядку:
- Включить игровой оверлей. Это главный переключатель, если отключить его, то оверлей перестанет работать.
- Включить/выключить блокировку оверлея. Здесь необходимо указать сочетание клавиш, с помощью которого можно скрывать и отображать окно оверлея.
- Размер аватара. Здесь регулируется, сколько места будет занимать аватарка в игре.
- Показывать имена. Здесь регулируется, будут ли отображаться только аватарки в игре либо справа от них будут написаны никнеймы игроков. Примечательно, что имеется режим «Только во время разговора», при включении которого имя будет указываться только у говорящего. Проще говоря, функция позволяет убрать слева ники в игре.
- Уведомление об оверлее. Здесь вы указываете, в какую часть окна игры нужно переместить список участников. В любом случае, это окошечко будет полупрозрачным и не закрывать важные детали игры, например, карту в «CS GO».
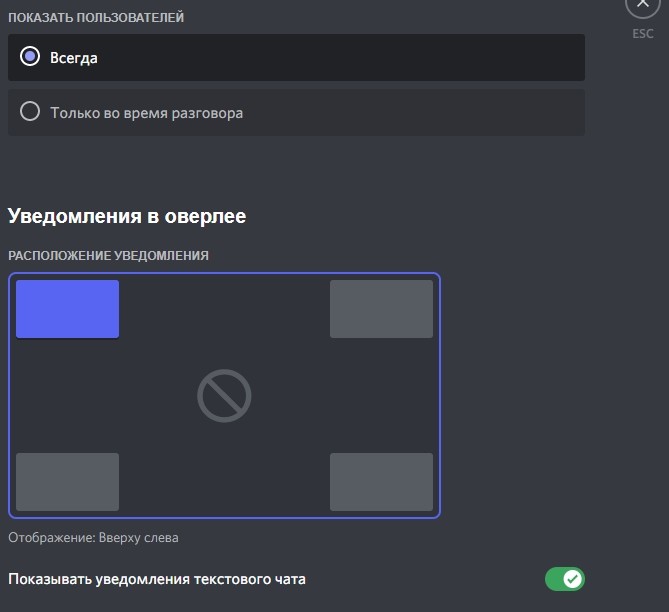
Теперь, когда сам оверлей настроен, необходимо перейти в раздел выше, который называется «Статус активности». Здесь все просто, вы открываете любую игру, а после Дискорд находит ее и добавляет автоматически в список игр. Если приложение не сделало это само, вы можете вручную добавить игру (но сначала ее нужно открыть).
После добавления кликните по значку монитора, чтобы подключить к игре оверлей. Готово. К слову, несмотря на сходство настольной и мобильной версии, оверлея на телефонах и на айфонах под управлением iOS и Android нет. По сути, если вы строго следовали инструкции, то оверлей должен работать без проблем, но это не всегда так.
Как пользоваться оверлеем в Discord
После подключения оверлей в Discord, его можно протестировать. Заходим в игру, для которой подключали опцию, в ней обязательно должен появиться значок мессенджера Discord. Иконку проги можно перетащить в любое удобное место, чтобы она не отвлекала от игры.
После это проводим следующие действия:
- Нажимаем сочетание – по умолчанию shift+’ и активируем панель, отображающую список активных каналов.
- Кликаем левой кнопкой мышки по пользователю и в выпадающем окне должна появиться функция Регулировка громкости. Тогда как при клике мыши в любом другом месте окна, панель автоматически сворачивается.
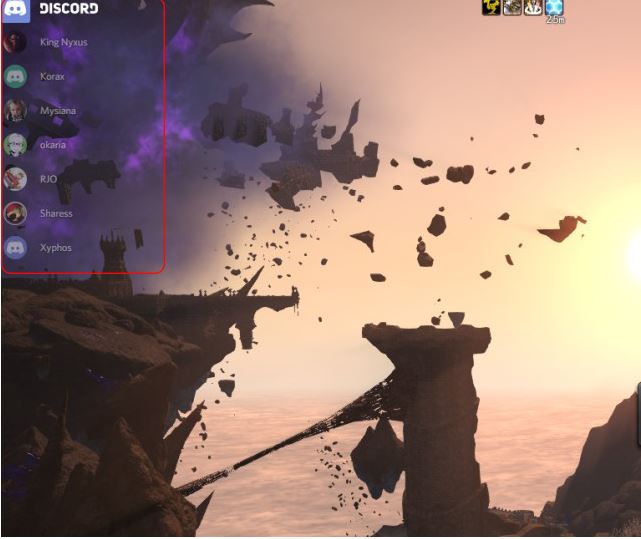
В том случае, если опция не работает, то в большинстве случаев данная ошибка может быть спровоцирована антивирусом, а точнее, его запретами.
Чтобы он не препятствовал работе оверлея в Discord, следует внести в список исключений антивирусной программы, следующий процесс:
%localappdata%\Roaming\Discord\app-0.0.*highest-number*\modules\discord_overlay\
Вместо *highest-number* необходимо прописать свою версию программы. И, как заверяют разработчики, угрозы для работы антивирусника нет, как и в частности для самого персонального устройства.
Для чего используется оверлей
Как уже говорилось выше, основное использование оверлея — возможность общаться с товарищами во время игры. При нажатии установленных кнопок пользователь сможет увидеть любую информацию из канала связи поверх всех окон, в данном случае онлайн-игры. Помимо ведения разговоров во время сражения, вы способны менять уровень звука голоса каждого пользователя. Для того, чтобы попробовать уникальную функцию потребуется активировать ее в настройках. Для этого:
- Авторизуйтесь и осуществите запуск приложения.
- Перейдите в настройки учетной записи пользователя в главном меню интерфейса.
- Войдите в пункт оверлей.
- Выполните активацию функции, изменив положение переключателя во включенный режим.
В окне настройки оверлея осуществляется настройка отображения. Утилита позволяет изменять размеры аватарок собеседников, способы отображение имен. Доступна также демонстрация экрана своего компьютера. Выполните настройку под себя персонально.
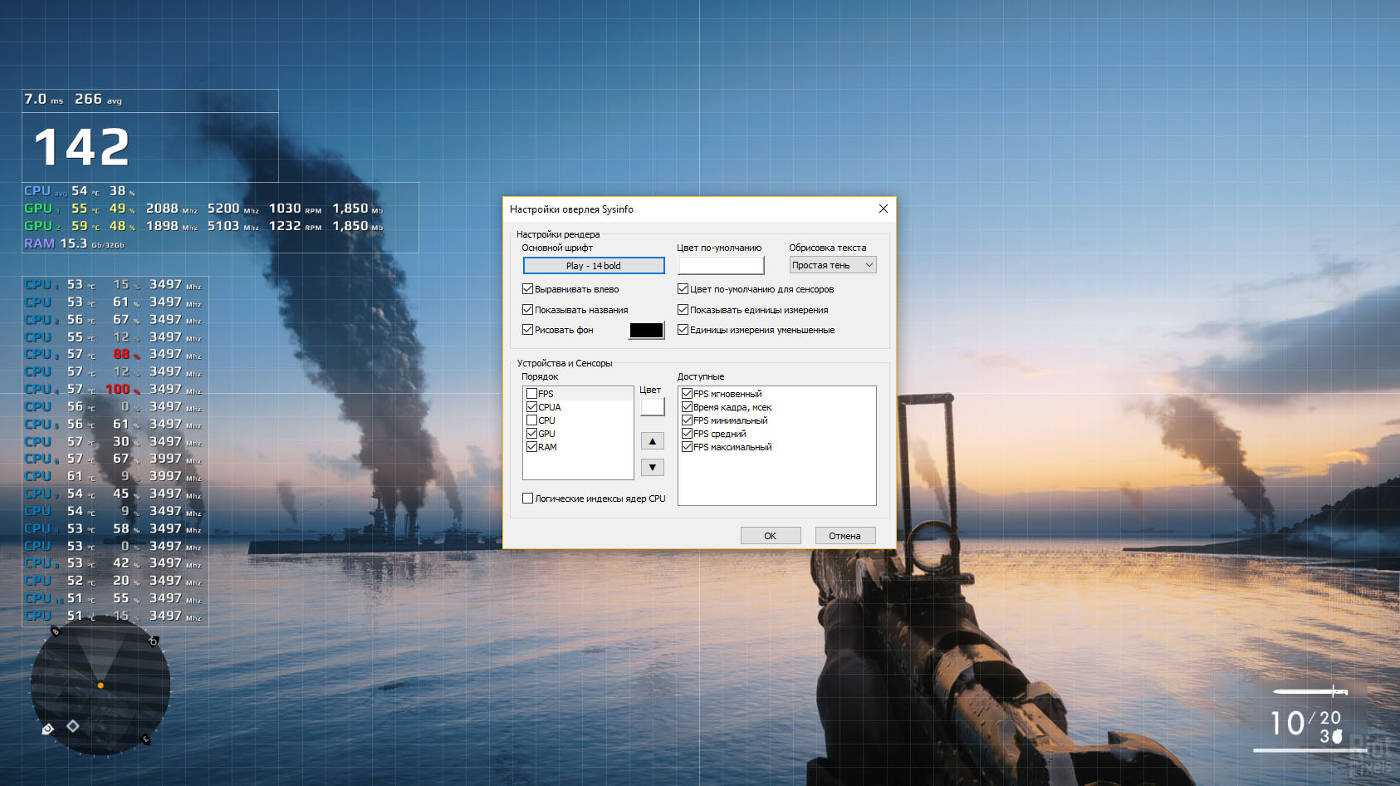
Чтобы начать играть и общаться одновременно вам потребуется:
- Зайти в настройки оверлея.
- В этом экране выбрать раздел «игры».
- Добавьте игры, в которых вам необходимо осуществлять связь с командой. Кликните на кнопку добавления и выберите игрушку, установленную на ваше устройство.
- Когда вы добавили список виртуальных миров, для активации оверлея просто поставьте галочку напротив нужной игры.
- Начните играть. Нажмите сочетание клавиш, которое вы указываете в том же окне, должно появиться полупрозрачное всплывающее окно со списком собеседников.
- Играйте и общайтесь с товарищами.
Как настроить белый список
Почему не работает overlay по умолчанию? Не всем пользователям нужна эта функция, поэтому разработчики решили оставить возможность ее активации через настройки. Чтобы добавить его в конкретную программу, необходимо отредактировать список разрешенных.
Для этого:
- Зайдите в настройки пользователя и перейдите на вкладку «Игры».
- Здесь будет отображен список недавно запущенных приложений, если у вас включена синхронизация со Steam, Origin и т.д.
- Нажмите на иконку в виде компьютерного монитора, чтобы активировать функцию.
- Если нужного приложения нет в списке, то нажмите на синюю надпись «Добавьте ее». После чего в списке выберите игру. Если ее здесь нет, то запустите и она автоматически появится.
Overlay можно активировать не только для любых других приложений. Это не будет мешать работе, так как сделать можно отображение аватаров только в момент разговора.
Не работает оверлей Дискорда в КС ГО
Дискорд — популярное приложение для общения, ставшее уникальным благодаря протоколу VoiceOver, которое позволяет пользователям общаться друг с другом во время игровой сессии. Но иногда эта функция не работает, доставляя значительные неудобства. Исправить это можно самостоятельно, не имея навыков программирования: на случай сбоя работы протокола были разработаны различные методы решения этой проблемы.
Причины сбоя
Для решения проблемы необходимо узнать, в чём именно она заключается. Рассмотрим на примере игры кс го. Основных причин, почему не работает оверлей discord, несколько:
- Некоторые версии приложения требуют ручной активации функции, поэтому оверлей может быть отключен изначально.
- Ошибки возникают из-за включенного ускорения.
- Программа неправильно настроена.
- Также работе оверлея мешают различные антивирусники.
- Сбой возникает при включении.
Эти несколько пунктов помогут пользователю узнать причину проблемы и оперативно устранить все неполадки.
Что делать, если не работает оверлей в Discord
Дискорд — надежное приложение, но даже этой программе иногда приходится сражаться с лагами. Сбои в работе оверлея — не исключение. Однако различные методы устранения такого рода проблем помогут вернуть функциональность протокола.
Что делать, если оверлей отказывается работать:
- Зайти в настройки и проверить, включен ли он.
- Перезапустить программу (в некоторых случаях нужно перезапускать систему).
- Запустить программу от имени администратора.
- Активировать hotkey.
- Иногда необходимо отключить ускорение.
- Обновить версия программы.
- Включить VPN, если он отключен (или отключить, если включен).
Эти простые способы помогут пользователю наладить работу оверлея.
Как проверить настройки оверлея
- Войти в дискорд;
- Открыть раздел настроек;
- Открыть в появившемся поле раздел Overlay;
- Активировать функцию;
- Если функция активирована, то нужно отключить её и включить снова;
- Сохранить все изменения.
Перезапуск системы
Иногда сбои в работе программы бывают во время игр. Если не работает оверлей дискорда в кс го, например, можно попробовать перезапустить систему. Для этого необходимо выйти из Discord, перезагрузить компьютер и снова войти. После перезапуска все настройки будут стоять по умолчанию, поэтому проблема должна быть решена.
Как запустить программу от имени администратора
Чтобы выполнить это действие, необходимо предоставит дискорду авторские права. Для этого сначала необходимо щелкнуть по иконке приложения и выбрать опцию «Свойства». Далее нужно открыть вкладку «Совместимость» и выбрать «Запускать эту программу от имени администратора». Перезапустить дискорд.
Включение горячей клавиши
Одно из решений проблемы — запуск hotkey. Горячая клавиша позволит включать оверлей вручную во время игры. Для активации этой клавиши нужно запустить Дискорд, найти настройки и перейти раздел «настройки приложения». Далее выбрать из списка overley и «Enabled in-game overlay». После перезапуска программы горячая клавиша будет активирована.
Аппаратное ускорение
Аппаратное ускорение хорошо помогает работе приложения, однако очень часто несёт за собой сбои в работе оверлея. Чтобы отключить его, нужно:
- Открыть приложение.
- Открыть пользовательские настройки.
- Найти раздел » Внешний вид».
- Отключить аппаратное ускорение.
- Затем необходимо перезагрузить программу.
Антивирус
Одной из причин, по которым не работает оверлей, может быть антивирус. Антивирусники могут тормозить работу некоторых программ, ошибочно принимая их за злокачественное ПО. Чтобы избежать этого, необходимо открыть антивирус и исключить Дискорд из списка вредоносных программ, если он там есть.
Устранение проблем с VPN
Проблему с VPN можно решить несколькими способами:
- Подключиться к более быстрому VPN.
- Сменить сетевой порт на более быстрый.
- Обновить VPN до более актуальной версии.
Оверлей — удобная функция, позволяющая играть и общаться одновременно. Зная основные причины сбоя её работы, можно наслаждаться игрой и не переживать о проблемах.
Сбросьте положение оверлея
Если ни одна из приведенных выше исправлений не работает, сбросьте положение наложения. Этот шаг гарантирует, что наложение не было выдвинуто за пределы экрана при масштабировании дисплея.
Чтобы сбросить положение наложения, необходимо включить инструменты разработчика. Во-первых, давайте убедимся, что они включены. Запустите Discord и нажмите Ctrl+Shift+I. Консоль разработчика открылась в правой части программы? В противном случае инструменты разработчика не включены. В этом случае выполните следующие действия, чтобы включить их:
- Если Discord открыт, закройте его.
- После ввода имени пользователя перейдите к следующему местоположению: C:Users<username>AppDataRoamingdiscord
- Щелкните правой кнопкой мыши settings.json выберите Открыть с помощью и выберите Блокнот.
- Выделите предпоследнюю строку файла и введите следующее: «DANGEROUS_ENABLE_DEVTOOLS_ONLY_ENABLE_IF_YOU_KNOW_WHAT_YOURE_DOING»: true
- Затем просто нажмите CTRL+S чтобы сохранить документ и закрыть файл.
После включения инструментов разработчика выполните приведенные ниже. шаги:
- Перезапустите Discord.
- Нажмите Ctrl+Shift+I, чтобы открыть консоль разработчика.
- Нажмите значок Приложение.
- Разверните категорию Локальное хранилище в Хранилище.
- Найдите ключи «OverlayStoreV2» или «OverlayStore». Скорее всего, вы найдете только один из этих ключей.
- Щелкните ключ правой кнопкой мыши и выберите Удалить.
- Затем перезапустите Discord.
Надеемся, что положение оверлея будет сброшено, и он начнет работать должным образом.
Что такое Оверлей в Discord: как отключить, включить
Что такое Оверлей в Discord, как настроить эту опцию и пользоваться ей? Расскажем все об активации/деактивации функции, попробуем вместе протестировать панель и научимся необходимым действиям. Увидите, вам очень понравится эта удобная возможность удаленного управления! Пригодится тем, кто не может и не любит отвлекаться от процесса.
Что за функция
Прежде чем разбираться, как включить Оверлей в Discord, нужно обсудить тонкости определения опции.
Оверлей — это специальная панель, которая открывается на экране во время ого чата – очень удобный инструмент. Позволяет видеть, кто находится в сети, не отрываясь от игры. Кроме того, дает возможность удаленного управления собеседниками!
Панель можно перемещать, она не закрывает дисплей и не мешает делать основные действия. Для удобства использования говорящий собеседник будет подсвечен зеленым цветом.
Давайте же поговорим о том, как настроить Оверлей в Дискорде и начать им пользоваться – вскоре вы оцените все преимущества этой опции!
Как пользоваться
Панель совершенно не мешает игре, при этом невероятно функциональна – шутка ли, можно управлять настройками Discord, не открывая дополнительные параметры! О доступных вариантах управления мы поговорим чуть позже, пока попробуем разобраться, как включить Оверлей в Дискорде.
Чтобы опция заработала, нужно ее активировать! Все достаточно просто, углубляться в функционал не придется. Делаем следующее:
- Откройте настройки Discord – это иконка шестеренки на нижней панели;
- Ищем слева на панели раздел «Настройки приложения»;
- Находим иконку с одноименным названием опции;
- В самом верху экрана будет строка «Включить внутриигровой…»;
- Поставьте тумблер напротив в активное положение!
Готово, вы смогли активировать опцию! Сразу же расскажем, как выключить Оверлей в Дискорде – но вы должны понять все логически.
- Повторите инструкцию, за исключением последнего пункта;
- Войдите в настройки и найдите нужный раздел;
- В самой первой строке тумблер нужно щелкнуть в положение «Выключено».
Вы включили опцию, но настройка Оверлея в Discord на этом не завершена – только начинается. Чуть ниже вы увидите доступные возможности – все разделы кликабельны, можно выбрать один из нескольких вариантов:
- Включение/выключение блокировки горячей клавишей – можете определить сочетание самостоятельно или возьмите стандартное значение;
- Размер аватара – большой или маленький;
- Показывать имена собеседников – всегда, никогда или только во время разговора;
- Показывать пользователей Discord – всегда или только во время разговора.
Определили параметры? Теперь можно затестить Оверлей в любой игре, он активируется автоматически – мы же рассказали, как включить и как отключить Оверлей в Дискорде.
Но сначала добавим опцию в любимые игрушки – для этого сделайте следующее:
- Вновь откройте настройки Discord через привычную уже шестеренку;
- Выберите раздел «Игры» на панели слева;
- Найдите нужные проекты и поставьте галочку в чекбоке «Использовать Overlay»;
- Кликните по кнопке «Готово» для сохранения внесенных изменений.
В этой части обзора нерешенных вопросов не осталось, но есть и другая сторона медали. Любой пользователь может столкнуться с проблемами – поэтому ниже мы обсудим, почему не работает Оверлей в Дискорде в игре и попробуем решить ошибки самостоятельно!
Первое, о чем стоит задуматься – правильность ввода настроек. Вернитесь к инструкциям, приведенным выше, еще раз пошагово проверьте свои действия. Обязательно откройте раздел с играми, может быть, вы просто забыли поставить галочку и поэтому у вас не работает Оверлей в Discord?
Если с настройками все отлично, но проблема сохраняется, нужно обратить внимание на работу антивируса. Еще в процессе активации функции вы могли видеть предупреждение о сбоях, подсвеченное оранжевым цветом
Скорее всего, Overlay в Discord перестал работать из-за ложного срабатывания антивируса
Скорее всего, Overlay в Discord перестал работать из-за ложного срабатывания антивируса.
Что делать? Есть несколько вариантов:
- Отключайте антивирус на время использования;
- Внесите мессенджер в белый список программы (добавьте в исключения).
Мы разобрались, почему не включается Оверлей в Дискорде и научились им пользоваться – возможностям вашим нет конца! Играйте с удовольствием, не прерывайте общение ни на минуту и всегда будьте на связи с друзьями по команде.
Возможные проблемы
Увы, но в большинстве случаев простого включения функции недостаточно. Discord для получения названия запущенной программы сканирует все открытые процессы. Сама ОС и сторонние программные компоненты могут мешать просмотру процессов, либо Дискорд не сможет распознать игровое ПО из-за его отсутствия в базе. Ниже представлены дополнительные действия, позволяющие решить проблему с неработающей функцией:
Временно выключите антивирус. Антивирусное ПО может распознавать угрозу в Дискорде и заблокировать функционал.
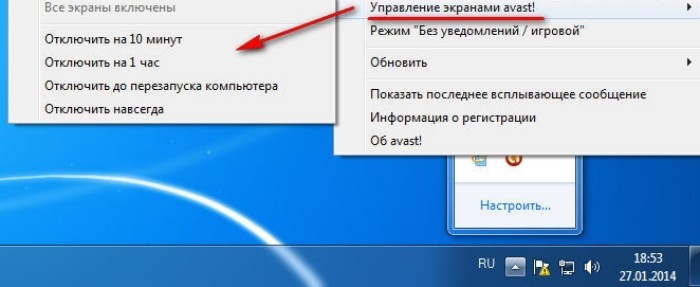
- Перезапустите программу.
- Перезагрузите компьютер.
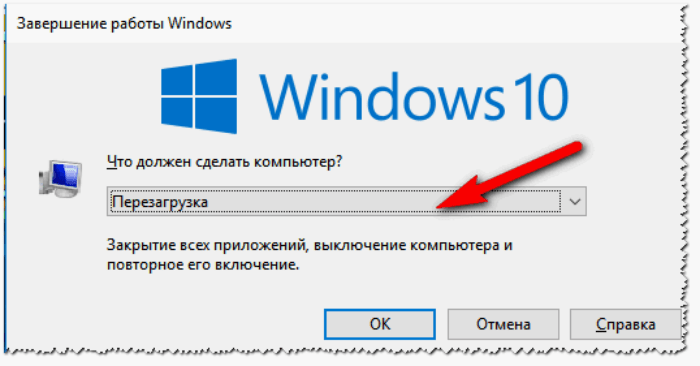
- Запустите Discord от имени администратора.
- Обновите ПО. Вообще Дискорд обновляется автоматически при каждом запуске, но иногда модуль проверки обновлений может перестать работать. В таком случае пользователю придется вручную скачивать последнюю версию с официального сайта.
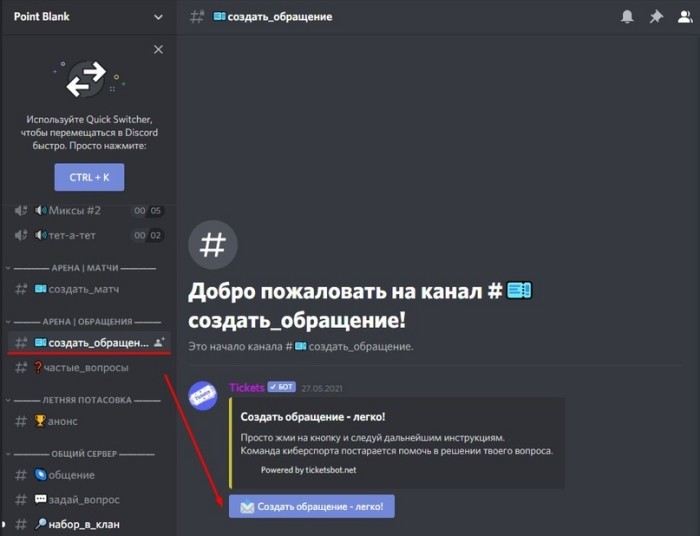
Добавьте игру в список интеграций в настройках Discord. Этот параметр меняется во вкладке «Игровая активность» настроек Дискорда.
Как в Дискорде можно скрыть свою активность и отключить отображение игр
Мессенджер Discord – одно из самых популярных приложений для геймеров. Программа работает быстро даже на слабых компьютерах, имеет специальную функцию — оверлей (текстовый чат поверх картинки), а также умеет показывать игры, которые запускают друзья. В клиенте Дискорда можно как отключить отображение о запуске игры, так и поменять название, которое будет показываться в статусе пользователя.
Как выключить отображение игры?
Сервис автоматически сканирует запущенные приложения и выводит их название рядом с никнеймом пользователя. Происходит так с играми для компьютера и консоли XBOX. В параметрах можно настроить, какие игры будут транслироваться в статус и на главную страницу, изменить их названия, а также полностью отключить такой вид оповещения.
С компьютера
В браузерной версии отсутствует необходимая вкладка настроек, поэтому скрыть этот параметр можно только через десктопный клиент. Для этого нужно открыть приложение и перейти в настройки:
Нажать на иконку шестеренки рядом с именем пользователя.
- Перейти в пункт «Игровая активность».
- Отключить опцию с помощью рычажка.
Вверху этой вкладки показывается последняя открытая программа: ее можно убрать из списка «Добавленные» и, таким образом, ее название не будет показываться друзьям. После отключения трансляции в статус Дискорд все равно будет определять открытые программы. Однако другие пользователи не смогут видеть запущенные вами игры, ни в статусе, ни на основной вкладке.
На мобильном устройстве
Дискорд для Андроида не умеет «захватывать» открытые приложения. Поэтому на смартфоне нельзя добавить отображение игровой активности пользователя, только настроить трансляцию запущенных программ с ПК или ноутбука.
- Запустите Discord.
- Перейдите в настройки (три точки в верхнем левом углу).
- Найдите необходимую вкладку.
- Отключите функцию «Отображать в статусе игру, в которую вы сейчас играете».
Вместо трансляции названия открытой игры можно установить пользовательский статус. Сделать это можно в параметрах профиля: кликните по соответствующему пункту, нажмите «Set custom status», затем введите желаемую надпись.
Статус «Невидимый»
В Дискорде доступно несколько типов статусов:
- «Онлайн»;
- «Не активен»;
- «Не беспокоить»;
- «Невидимка».
Первый устанавливаются по умолчанию, когда пользователь подключается к сервису. Не активен – когда человек отошел от компьютера и не трогает мышь и клавиатуру. В этих двух режимах уведомления приходят со звуковым оповещением, а рядом с никнеймом показываются зеленая и желтая точки соответственно.
Если установлен режим «Не беспокоить», рядом с именем отображается красный индикатор состояния, а уведомления на Рабочий стол не приходят.
«Невидимка» – режим, в котором пользователь отображается так, как если бы он был не в сети: индикатор горит серым, не показывается набор сообщений в чате, а также не транслируется название запущенной игры.
Установить «невидимый» статус можно через настройки профиля:
- Кликнуть по аватарке пользователя.
- В появившемся списке выбрать нужную опцию.
- Настройка применится автоматически.
Аналогичным способом это делается в браузерной и мобильной версиях сервиса.
Режим «Невидимый» не ограничивает возможности пользователя. При его активации можно продолжать общение в текстовых чатах и на голосовых серверах. Однако другие пользователи будут думать, что вы не в сети, и не будут отвлекать от дел.
Любой статус отображается одновременно с пользовательским статусом, в котором можно написать все что угодно, в том числе и смайлики (доступны с подпиской Nitro).
Как сменить название отображаемой игры?
В настройках Дискорда можно добавить любую игру или программу. Чтобы это сделать, необходимо открыть пункт «Игровая активность» и на время отключить трансляцию в статус:
Кликнуть мышкой по надписи «Добавить».
- Выбрать необходимое приложение.
- Приложение появится в списке «Добавленные игры».
Изменить имя добавленной программы.
При соблюдении этих действий серый прямоугольник вверху окна станет зеленым, и на нем отобразится желаемое название.
Перед этими действиями необходимо запустить программу. Дискорд предлагает добавлять игры только из списка уже запущенных приложений. Указывать место расположения .exe файлов, как, например, требует Steam, не нужно.
Важно! Данный способ не работает с играми, скачанными из Steam, Epic Games и других магазинов. Discord не позволяет менять их название, так как они официально подтверждены
Можно добавить любое приложение, в том числе и браузер, а затем переименовать его. Таким способом можно получить смешной статус формата «играет в игру *любой текст*». Такая надпись под ником будет показана в списках друзей, а также в списках участников сервера.
Несовместимость Discord с CS GO
Оверлей Discord предназначен для отображения информации о голосовых каналах, сообщениях и другой полезной информации прямо на экране, во время игры. Однако, в CS GO некоторые пользователи могут обнаружить, что оверлей Discord не показывается или не функционирует должным образом.
Эта проблема обычно вызвана несовместимостью между Discord и CS GO. Один из основных факторов — пониженные привилегии, которые имеет Discord по сравнению с игрой. CS GO требует высокие привилегии для отображения оверлея, поэтому Discord может столкнуться с ограничениями на некоторых компьютерах или серверах.
Кроме того, проблемы могут возникать из-за конфликта с другими программами, запущенными на компьютере. Некоторые антивирусные программы, файрволлы или другие игры могут препятствовать функционированию оверлея Discord в CS GO.
Для решения этой проблемы, стоит проверить настройки Discord и убедиться, что оверлей включен для CS GO. Если проблема все еще существует, можно попробовать запустить Discord от имени администратора или отключить временно другие программы, которые могут мешать работы оверлея.
В целом, несовместимость Discord с CS GO может создавать некоторые неудобства для игроков, которые привыкли использовать оверлей для лучшего коммуницирования в игре. Тем не менее, с помощью проверки настроек и возможного временного отключения конфликтующих программ, можно достичь нормального функционирования оверлея Discord в CS GO.
Как исправить неработающий оверлей Discord
Решение проблемы неработающего оверлея в Дискорд. Если вы любитель игр, вы можете часто использовать Discord. Discord — это приложение, которое предоставляет функции и услуги связи. Это позволяет пользователям общаться со своими друзьями в Discord, играя в полноэкранную игру.
Однако некоторые пользователи сообщали об ошибке « Discord Overlay не работает в Windows 10 ». Эта ошибка вызывает большую проблему, поскольку мешает пользователям правильно общаться со своими друзьями во время игровых сессий.
Вот несколько решений этой проблемы. Вы можете пробовать их один за другим, пока ваш Discord не заработает.
Решение 1. Убедитесь, что вы включили оверлей в Discord
Когда вы сталкиваетесь с тем, что Discord Overlay не работает, вам следует проверить, включен ли внутриигровой оверлей.
- Откройте Discord и щелкните значок « Настройки» .
- На левой панели нажмите « Наложение» . Убедитесь, что переключатель « Включить внутриигровой оверлей» включен.
- Щелкните Игры на левой панели. В разделе ИГРОВАЯ АКТИВНОСТЬ проверьте, включена ли внутриигровая функция НАЛОЖЕНИЯ для игры, в которую вы играете.
Совет: вы можете нажать кнопку монитора рядом с вашими играми, чтобы включить внутриигровой оверлей для определенных игр.Совет: если вашей игры нет в списке, нажмите «Добавить» в разделе «ИГРОВАЯ АКТИВНОСТЬ», чтобы добавить ее в Discord.
Затем вы можете снова запустить игру и посмотреть, работает ли Discord Overlay сейчас. Если нет, попробуйте следующее решение.
Решение 2. Запустите Discord от имени администратора
Простой способ исправить то, что Discord Overlay не отображается, — запустить Discord от имени администратора.
- На рабочем столе щелкните правой кнопкой мыши ярлык Discord и выберите « Свойства» .
- Во всплывающем окне выберите вкладку « Совместимость » и установите флажок « Запустить эту программу от имени администратора» . Затем нажмите ОК .
- Откройте Discord и снова запустите игру, чтобы проверить, исправлена ли ошибка.
Решение 3. Временно отключите стороннее антивирусное приложение
Если вы используете стороннее антивирусное приложение, вы можете столкнуться с проблемой, что Discord Overlay не работает, потому что некоторые сторонние антивирусные приложения могут мешать работе Discord.
Если ваш Discord Overlay не работает должным образом, вы можете попробовать временно отключить сторонние приложения. Затем откройте Discord и перезапустите игру, чтобы проверить, решена ли проблема.
Решение 4. Отключите аппаратное ускорение в Discord
В Discord есть функция аппаратного ускорения . Он использует графический процессор и звуковую карту для бесперебойной работы Discord.
Однако эта функция иногда может приводить к тому, что «Discord Overlay не отображается или не работает». Если проблема возникает после включения функции аппаратного ускорения, вам лучше отключить эту функцию и проверить, сохраняется ли ошибка.
- Откройте Discord и перейдите в Настройки .
- На левой панели нажмите « Внешний вид» и выключите переключатель рядом с « Аппаратное ускорение» .
Затем перезапустите игру и проверьте, работает ли ваш Discord сейчас.
Решение 5. Переустановите Discord
Если вы попробовали все вышеперечисленные решения, но вас по-прежнему беспокоит, что Discord Overlay не работает, вы можете попробовать переустановить Discord, чтобы исправить это.
Как включить
Функция по умолчанию отключена. Как включить оверлей в Discord? Сделать это достаточно просто:
- Перейдите в настройки пользователя Дискорда.
- В панели слева отобразится меню, где есть одноименный пункт. Выберите его.
- В появившемся окне поставьте галочку напротив параметра «Включить внутриигровой оверлей».
- задать горячие клавиши, которые позволяют включать и отключать функцию;
- определить время, когда будут отображаться имена и аватары других игроков;
- выбрать размер аватарки: большой или маленький.
После того, как активация и настройка произведена, в главном меню перейдите в раздел «Игры» и поставьте галочку напротив того приложения, в котором понадобится функция.
Как отключить оверлей в Дискорде? Для этого можно воспользоваться заданными горячими клавишами. Также это проделывается через настройки меню: в соответствующем разделе уберите галочку напротив параметра активного внутриигрового оверлея.
Почему не работает
Обычно с популярными играми функция работает исправно, но иногда случаются различные проблемы. Например, панель начинает мерцать или вовсе не отображается. Рассмотрим наиболее распространенные причины, почему опция не работает:
- Реакция антивирусного программного обеспечения. Оверлей встраивается в само приложение, поэтому антивирусник может принять это за подозрительные действия и заблокировать его. В этом случае, следует добавить адрес программы в список исключений.
- Несовместимость с некоторыми играми. Старые приложения или те, которые используют технологию Vulkan, не могут работать с оверлеем.
Решить проблему могут помочь следующие действия:
- запуск Дискорд от имени администратора;
- перезагрузка программы или операционной системы;
- все приложения, которые могут конфликтовать с Дискорд, закрыть;
- обновление Discord;
- использование вместо proxy VPN;
- выключите и включите опцию в настройках Дискорд.