Как настроить NVIDIA ShadowPlay
Чтобы изменить настройки ShadowPlay, просто щелкните значки в нижней части окна ShadowPlay. Вы можете выбрать режим «Shadow», чтобы использовать только метод последних пяти минут для записи, или «Manual», чтобы записывать только игровой процесс вручную. Вы также можете выбрать опцию «Twitch», чтобы использовать NVIDIA ShadowPlay для прямой трансляции игрового процесса на Twitch, а не сохранять его на жестком диске.
Опция «Shadow time» позволяет вам выбрать, сколько игрового процесса ShadowPlay сохраняет в своем буфере. Вы можете выбрать любое время от 1 до 20 минут. Имейте в виду, что более длительное время требует больше места на жестком диске. Сколько места на диске зависит от выбранного вами уровня качества.
Опция «Качество» позволяет вам настроить качество вашей записи. По умолчанию он установлен на Высокий уровень и будет записывать видео с игровым разрешением, 60 кадров в секунду, качеством 50 Мбит / с и как видео H.264. Вы можете выбрать «Низкий» или «Средний» профили или выбрать «Пользовательский» и изменить индивидуальные настройки вручную.
Опция «Аудио» позволяет выбрать, какие звуковые дорожки будут включены в записанное видео. По умолчанию запись будет включать в себя все внутриигровое аудио. Вы также можете выбрать «Внутри игры и микрофон», что позволит вам говорить в микрофон и вставить его в запись, или выбрать «Выкл.», Чтобы отключить все аудиозаписи.
Под переключателем слева две кнопки открывают вашу папку для записи (по умолчанию папка «Видео» вашей учетной записи) и окно настроек ShadowPlay. Доступ к этому окну также можно получить в меню «Настройки»> «ShadowPlay» в приложении GeForce Experience.
Экран настроек позволяет вам выбрать наложение — вы можете наложить вашу веб-камеру, индикатор состояния или счетчик FPS и выбрать, где они будут отображаться. Вы также можете выбрать между «Всегда включен» и «Нажми и говори» для своего микрофона, если вы решите включить свой
Горячие клавиши для записи, трансляции, переключения камеры и активации функции push-to-talk на вашем микрофоне настраиваются здесь. Вы также можете выбрать другое место для сохранения ваших видеозаписей, если вы не хотите, чтобы они были выгружены в вашу обычную папку «Видео».
У AMD нет собственной функции, подобной ShadowPlay, поэтому вам потребуется стороннее приложение для записи игр, чтобы сделать это с графическим оборудованием AMD.
Nvidia GeForce Shadowplay имеет два основных преимущества: оптимальное использование компьютерных ресурсов и возможность записать видео последних минут игры. Вы можете скачать приложение бесплатно, но ваш компьютер должен соответствовать системным требованиям. Кроме того, как для использования Shadowplay, так и для его установки, вам нужен GeForce Experience.
Особенности настройки и использования программы Shadowplay.
- запись последних минут;
- отличная оптимизация.
Nvidia GeForce Shadowplay – дополнительное приложение для GeForce Experience. Запись видео происходит, когда вы играете в свои любимые игры, поэтому весь игровой процесс может быть задокументирован. Цель Nvidia GeForce Shadowplay – дистанцироваться от конкурентов благодаря функции Shadow. Shadow позволяет записывать последние минуты вашей игры. Приложение возвращается во времени и сохраняет только что пережитый вами момент игры, чтобы поделиться им с другими. В других областях Nvidia GeForce Shadowplay не уступает соперникам. Например, есть несколько вариантов настройки видео, которое вы хотите записать.
Nvidia отвечает на запросы консолей следующего поколения, предлагая функцию ShadowPlay как часть приложения GeForce Experience. Программа позволит вам автоматически регистрировать максимум 20 минут игрового процесса. Видео сохраняется на жёстком диске. При нажатии соответствующей комбинации клавиш автоматически создаётся файл, который впоследствии может быть отредактирован в сторонних программах. Всё основано на кодеке H.264, встроенном в карты из семейств GTX 600 и 700, и поддерживает все игры на базе библиотеки DirectX 9. Записи создаются даже в 1920×1080 и при 60 кадрах в секунду, но качество может быть изменено с учётом ваших собственных требований.
Recording OpenGL Games or Your Windows Desktop
Unfortunately, some games won’t immediately work with Nvidia’s ShadowPlay. ShadowPlay by default only supports games that use Direct3D.
Even though most games do use Direct3D, some popular games, such as Minecraft, use OpenGL.
In order to record OpenGL games you need to enable the “Allow Desktop Capture” option. You’ll find this option inside GeForce Experience. Just head to “Preferences” and then to “ShadowPlay” and activate the aforementioned option.
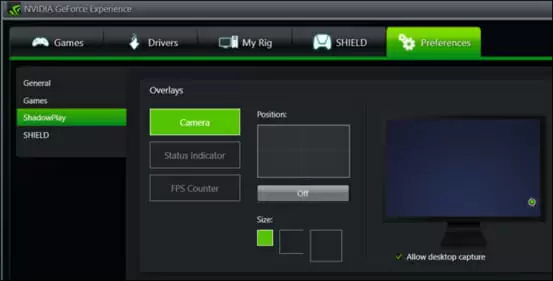
Once “Allow Desktop Capture” is activated, ShadowPlay will be able to record your desktop, and, consequentially, your OpenGL games.
However, you will need to remember that Shadow mode will not work in this mode. Neither will the FPS counter. To record OpenGL games you will need to press the manual record hotkey.
If you want to keep everything with its default settings, then this is everything you need to know and you can start recording your games. Recordings will be saved to your default video folder location. Each game will have its own separate folder.
If you want to customize your ShadowPlay experience, then keep reading.
Оптимальное устройство захвата
Второй козырь в рукаве Shadowplay заключается в том, что здесь используется такая же технология оптимизации системных ресурсов, что и для видеокарт GeForce. В результате не имеет значения, насколько высоки графические требования к игре, которую вы записываете – fps падать практически не будет! Ваши игры будут запускаться гладко и с максимально возможным качеством. В этом смысле Shadowplay – выбор лучше, чем легендарный Fraps. Установка самой высокой настройки записи означает падение ликвидности на 5-10 процентов. Для Windows 7 максимальный размер файла составляет 4 ГБ, Windows 8 устраняет это ограничение. Планы также включают автоматическую публикацию игры в Интернете на веб-сайте Twitch.
- новая опция GeForce Experience, совместимая с картами GeForce 650 или новее;
- буфер в 10-20 минут, который записывает игровой прогресс;
- небольшое снижение производительности;
- в разработке возможность трансляции игры в прямом эфире.
ShadowPlay позволит вам сохранить дюжину минут игрового процесса, минуя сторонние программы (такие как FRAPS, CamStudio или Xfire). Благодаря декодеру H.264, встроенному в GeForce серии 600 и 700 (ShadowPlay будет совместим только с ними), программа будет записывать последние десять-двадцать минут текущей игры во временный файл. Если вам удастся сделать что-то потрясающее, чем вы захотите поделиться с миром, всё, что нужно сделать, чтобы сохранить текущий сеанс как видео в формате MP4, — это нажать комбинацию Alt+F10.
ShadowPlay будет обрабатывать все игры, используя библиотеки DirectX 9 или выше. Изображение сохраняется в высоком разрешении (до 1920×1080 пикселей) с 60 кадрами в секунду. С самыми высокими настройками качества записи (50 Мбит/с) эта функция может снизить производительность игры на 5-10% – не так много по сравнению с популярными программами записи. Кроме того, больше не нужно хранить на винчестере множество огромных файлов видео, пытаясь запечатлеть какой-то удачный момент.
ShadowPlay также позволяет вам вручную записывать игры. Комбинация клавиш Alt+F9 начнёт сохранять текущую игру без ограничений по времени. Для систем Windows 7 эти файлы не смогут весить более 4 ГБ, но для Windows 8 ограничение будет только на количество свободного места на диске. Существующие функции GeForce Experience включают обновление графических драйверов и рекомендации оптимальных графических настроек в последних играх.
Настройка NVIDIA ShadowPlay
Как включить Shadowplay? После активации программы нажмите кнопку «Shadowplay» в правом верхнем углу окна. Появится окно ShadowPlay, которое позволит включить эту функцию и настроить её параметры. Во-первых, нам нужно активировать ShadowPlay – для этого нажмите переключатель в левой части окна. Затем выберите режим записи. Доступны следующие режимы:
Кроме того, можно выбрать качество записанного видео (чем выше качество, тем больше размер видеофайла) и режим – ShadowPlay может записывать только звук («В игре») или голос с микрофона, что полезно, когда мы планируем создать запись с комментариями. Если вы выбрали теневой режим, в поле «Shadow Time» можно выбрать, сколько минут последней игры вы хотите сохранить.
Следующим шагом является настройка сочетаний клавиш и места сохранения. Для этого нажмите кнопку с изображением шестерёнки чуть ниже переключателя Shadowplay. Появятся настройки, в которых в соответствующих полях можно установить сочетания кнопок, активирующих начало и остановку записи или сохранение последних минут из теневого режима.
Немного ниже можно выбрать диск и папку, в которой должны быть сохранены наши видеоматериалы. В дополнение к местоположению сохранения также стоит указать директорию для временных файлов – если у вас мало места на диске C, запись может быть ограничена, поэтому в обоих полях стоит указывать диск и каталог, в котором достаточно памяти. При желании к записи можно добавить изображение с веб-камеры. В настройках доступны параметры размера и места на экране, где должно отображаться изображение.
Nvidia GeForce Shadowplay работает только с картами GeForce GTX 600 и 700 и только на персональных компьютерах. К сожалению, GeForce Shadowplay вызывает много проблем и иногда вылетает. Несмотря на то, что программа давно вышла из фазы бета-тестирования, она всё ещё генерирует много ошибок, запускается неправильно, иногда не записывается даже после включения. Несмотря на проблемы, упомянутые выше, Nvidia GeForce Shadowplay определённо стоит попробовать каждому геймеру. Прежде всего потому, что это программное обеспечение бесплатно.
How to enable Shadowplay Nvidia Highlights
The NVIDIA Shadowplay Highlights feature is available to PC players using a GeForce GTX 650 graphics card or above. This GPU allows you to use the GeForce Experience software needed for game capture. Make sure you have downloaded the latest version of GeForce Experience and have updated your drivers before following the steps below. With that sorted we can get straight into how to enable Shadowplay Nvidia Highlights in Fortnite.
Enable In-Game Overlay in GeForce Experience
To record highlights in Fortnite Battle Royale, you must first configure your settings in your NVIDIA software. Start by opening GeForce Experience and making sure the In-Game Overlay feature is enabled. You’ll find this section on the third box down on the GeForce Experience window. If the button in the right corner is green and the box is expanded, then this feature is enabled.
Open GeForce Experience Settings
Now, select the Settings button within the In-Game Overlay box. This should bring up a new box of overlay settings on your display. This allows you various options for customizing your gameplay videos recorded with NVIDIA Shadowplay.
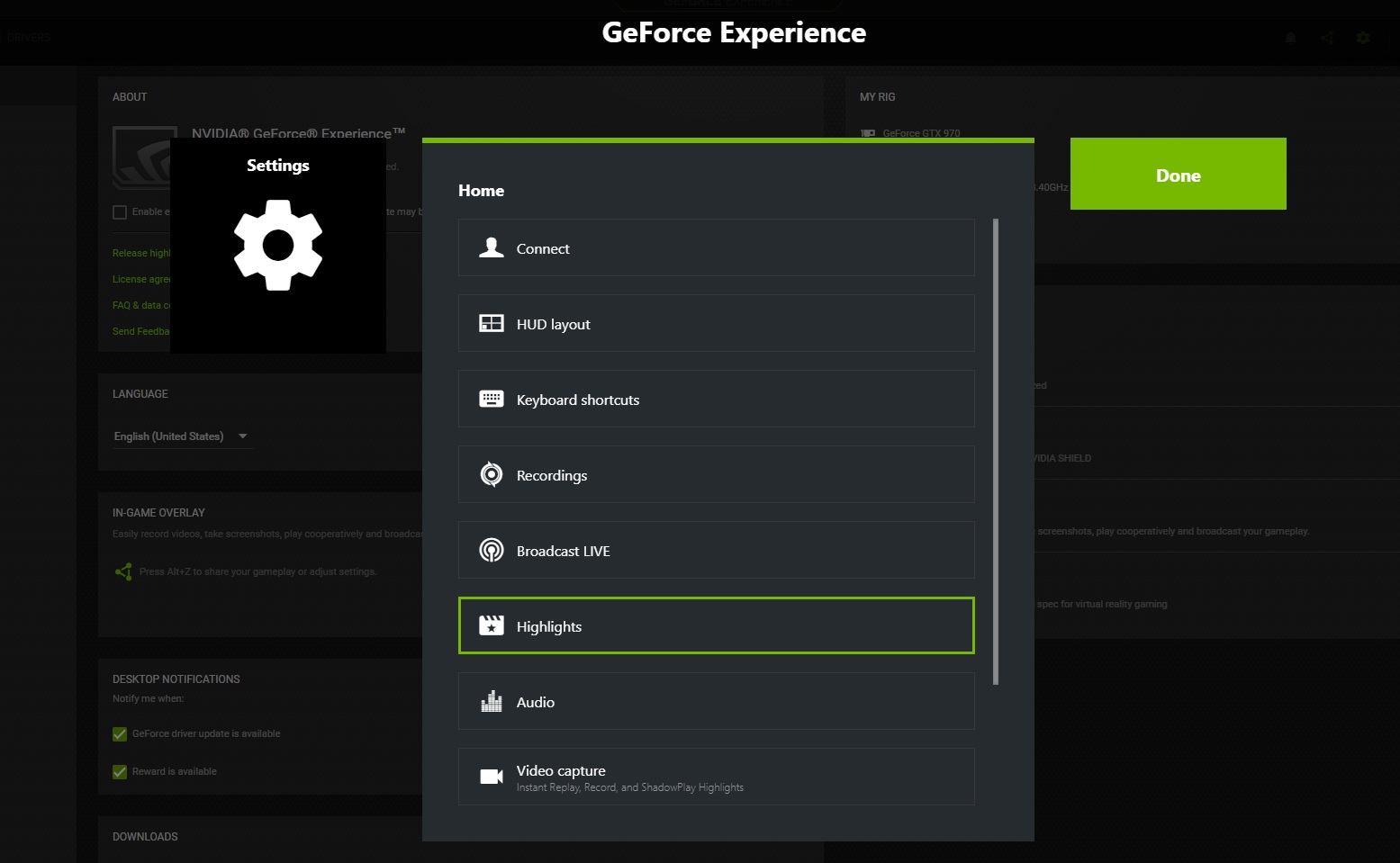 Nvidia
Nvidia
Обновление: как записать GamePlay с NVIDIA Share
NVIDIA переименовала ShadowPlay в NVIDIA Share и изменила внешний вид интерфейса. Вы можете управлять NVIDIA Share (ShadowPlay) из оверлея NVIDIA GeForce Experience. Чтобы открыть оверлей, нажмите Alt + Z.
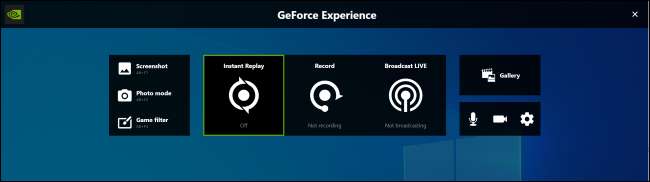
Если вы ничего не видите, откройте приложение «GeForce Experience» в меню «Пуск». Нажмите зеленую кнопку «Поделиться» слева от кнопки настроек на панели инструментов, чтобы открыть оверлей.
Если это приложение еще не установлено, загрузите и установите
GeForce Experience
приложение от NVIDIA. Помимо ShadowPlay это приложение также предлагает NVIDIA
обновления графического драйвера
,
оптимизация настроек игры в один клик
, а также
потоковая передача игр с вашего ПК
–Все весьма полезные функции.
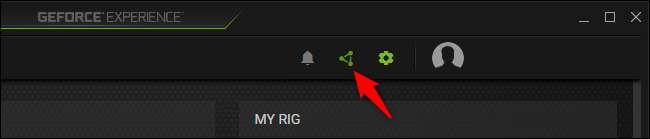
Чтобы активировать режим мгновенного воспроизведения, в котором ShadowPlay будет автоматически записывать весь ваш игровой процесс в фоновом режиме, щелкните значок «Мгновенное воспроизведение» и нажмите «Включить».
При включенном режиме мгновенного воспроизведения вы можете нажать Alt + F10, чтобы сохранить последние пять минут игрового процесса в файл. Если вы не сохраните вручную, NVIDIA Share автоматически удалит записанный игровой процесс.
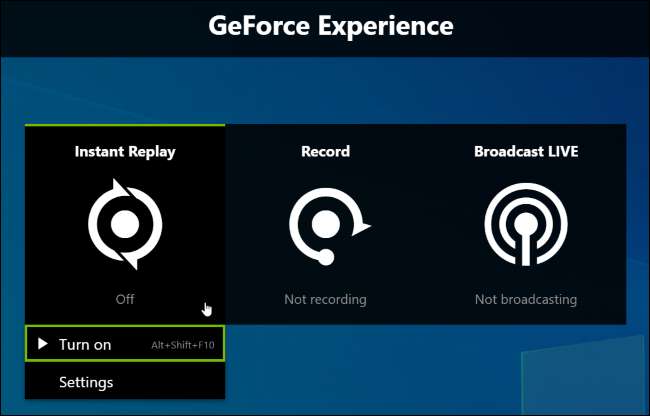
Чтобы начать запись прямо сейчас, нажмите кнопку «Запись» и нажмите «Пуск» или нажмите Alt + F9. NVIDIA ShadowPlay будет записывать, пока вы не остановитесь.
Чтобы остановить запись, снова нажмите Alt + F9 или откройте оверлей, нажмите кнопку «Запись» и нажмите «Остановить и сохранить».
Чтобы выбрать, будет ли включено в запись видео с веб-камеры или звук с микрофона, нажмите кнопки микрофона и камеры в правой части наложения.
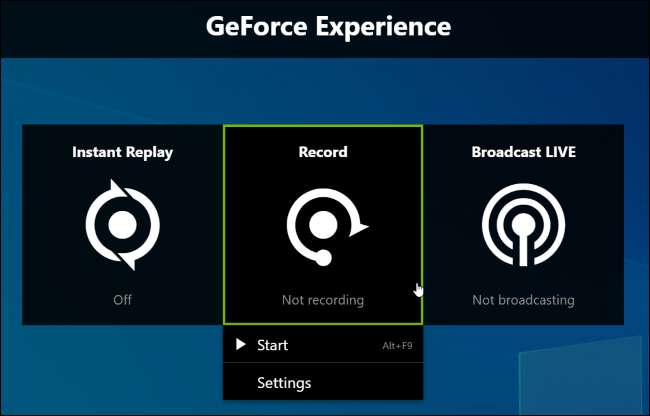
Чтобы настроить параметры ShadowPlay, нажмите кнопки «Мгновенное воспроизведение» или «Запись» в наложении и выберите «Настройки». Вы можете выбрать качество, длину, FPS, битрейт и разрешение.
Чтобы изменить сочетания клавиш, используемые оверлеем — от сочетания клавиш Alt + Z, которое открывает его, до сочетаний клавиш Alt + F9 и Alt + F10 для записи — щелкните значок «Настройки» в правой части наложения и выберите «Сочетания клавиш». ”
Другие настройки также доступны в меню настроек. Например, вы можете щелкнуть «Настройки»> «Макет HUD», чтобы выбрать, где (или будет ли) отображаться на экране веб-камера или счетчик FPS.
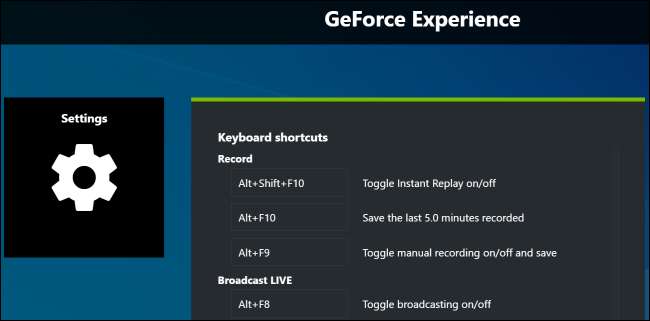
По умолчанию ваши записи будут отображаться в папке для конкретной игры внутри папки «Видео» вашей учетной записи. Например, если вы записываете свой рабочий стол, вы найдете записи в C: \ Users \ NAME \ Videos \ Desktop.
Чтобы выбрать другую папку, нажмите «Настройки»> «Записи» в оверлее и измените каталог «Видео».
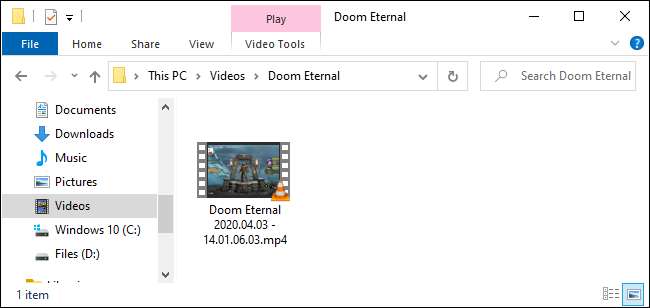
Share вылетает. В определенный или случайный момент. Решение
Играете вы себе, играете и тут — бац! — все гаснет, и вот уже перед вами рабочий стол без какого-либо намека на игру. Почему так происходит? Для решения проблемы стоит попробовать разобраться, какой характер имеет проблема.
Если вылет происходит в случайный момент времени без какой-то закономерности, то с вероятностью в 99% можно сказать, что это ошибка самой игры. В таком случае исправить что-то очень трудно, и лучше всего просто отложить Share в сторону и дождаться патча.
Однако если вы точно знаете, в какие моменты происходит вылет, то можно и продолжить игру, избегая ситуаций, которые провоцируют сбой.
Однако если вы точно знаете, в какие моменты происходит вылет, то можно и продолжить игру, избегая ситуаций, которые провоцируют сбой. Кроме того, можно скачать сохранение Share в нашем файловом архиве и обойти место вылета.
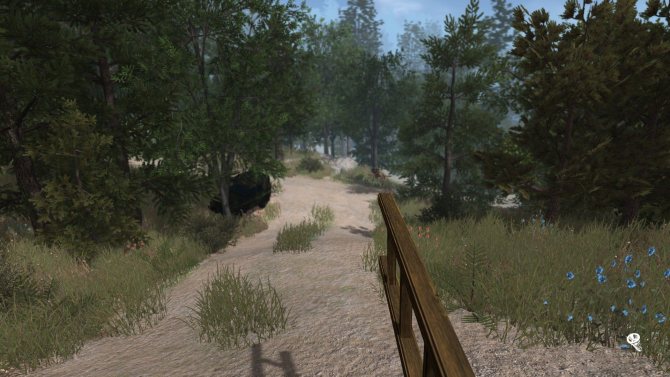
Conclusion
In conclusion, ShadowPlay is a powerful tool for capturing and recording your gaming experiences, but it can sometimes experience issues. By following the steps outlined in this guide, such as checking for other recording software, ensuring adequate storage space, updating drivers and software, and enabling in-game overlay and desktop capture, you can quickly and effectively resolve any recording issues with NVIDIA ShadowPlay.
If you continue to have trouble, be sure to seek further technical assistance to ensure that your ShadowPlay recordings are captured smoothly and seamlessly.
One More Thing
We’re glad you’ve read this article. ![]() Thank you for reading.
Thank you for reading.
If you have a second, please share this article on your socials; someone else may benefit too.
Related Articles
Nvidia Telemetry Container Missing: How to Fix Error Code 0x0003NVIDIA Control Panel Missing on Windows 10How To Fix the NVIDIA Control Panel Not Opening on Windows
Nvidia ShadowPlay In-Game Overlay Contents You Can Use#
There are a lot of useful options in the in-game overlay in Nvidia ShadowPlay. In-game overlay comes with features like a game filter, instant replay, video record, and broadcast option.
The In-game overlay can be easily opened from the home screen of the GeForce Experience by clicking on the small triangle at the top. You can also open it by pressing the shortcut Alt+ Z. Following are the contents you can get in ShadowPlay in-game overlay:
Screenshot Photo Mode
The in-game overlay has an option to take screenshots while playing a game. You can also use a pre-assigned shortcut to take instant screenshots. This is a very useful feature that helps you capture your best gaming moments and beautiful landscapes very easily.
Game Filters
This mode helps you to add preset filters to your game. Filters enhance the visual experience of the games dramatically. The available filters can be customized also. It is very easy and convenient. It is similar to adding filters to your images in editing software.
Instant Replay
Instant replay is a great feature that helps you capture your last 30 seconds of your gameplay. This will help you to save your clutch moments even if you forgot to record. The feature records the game in the background. But does not save until you press the instant replay button.
The instant replay feature in Nvidia ShadowPlay is very useful since you won’t miss your best moments. It can also save your space since the recording will get deleted automatically if not saved. You also have the option to share your videos on twitch or Facebook from the gallery itself.
Recording and Live Broadcasting
These are the best features that can help you stream your gameplay content easily. The record feature records the gameplay at the highest quality. The Broadcast function lets you stream the gameplay in real-time from the Nvidia ShadowPlay itself. You can set the destination you wish to transfer your content to.
The broadcasting feature supports multiple platforms like twitch Facebook and youtube. You can set your account and easily broadcast the gameplay. Accounts can be easily synchronized in the settings menu.
Gallery
You have the gallery indicated on the screen from which you can view the previously recorded videos. You can edit and copy the files from this directory.
Microphone and Webcam On-Off Button
The application helps you to add your own voice and webcam visuals to the gameplay video. The in-game overlay has the webcam and microphone on-off switch. Enable these to use the microphone and webcam in Nvidia ShadowPlay. The microphone also comes with a push-to-talk feature.
Settings Menu
The settings menu comes with a few settings that can be adjusted to make changes in your live stream. The settings available are named connect, HUD layout, keyboard shortcuts, broadcast live, privacy control notifications, etc. Almost all the features shown in the in-game overlay can be adjusted in the settings menu.
Нюансы пользования
ShadowPlay, что это? Microsoft активно утверждает: «Эта программа — само совершенство, которое имеет в себе хоть и специфический, но крайне полезный потенциал для любого пользователя компьютера». Разве можно не согласиться с мировым лидером IT-технологий? Именно такая трактовка отлично подходит для целостного и полного описания возможностей программы. И теперь, когда прозвучит вопрос: «ShadowPlay, что это такое?» вы с уверенностью сможете ответить на этот вопрос и даже подкрепить его некоторыми знаниями, полученными из нашей статьи. Но стоит упомянуть об одном не очень приятном нюансе этой утилиты, который заключается в формате записи видео. Дело в том, что таковым форматом является MP4. Да, он отлично подходит для качественной записи, но именно с ним не могут работать самые удобные и простые редакторы. Стоит помнить об этом и не задаваться лишними вопросами после пользования. Достаточно совместно с этой утилитой использовать специальные конвертеры видео, позволяющие получить любой формат видео без потери качества.
GeForce Experience учетная запись заблокирована
Многие пользователи жалуются: «не могу войти в Geforce Experience». При очередном входе в аккаунт может возникнуть ошибка, связанная с блокировкой профиля.
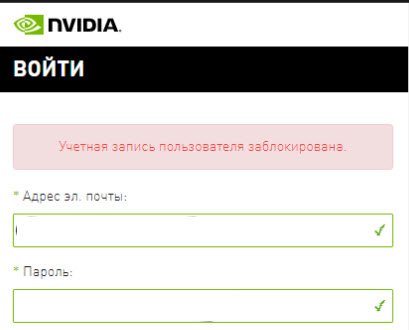
Причиной блокировки становится нарушение правил пользования учетной записью NVIDIA Geforce Experience.
Способы решения проблемы:
- Регистрация нового профиля. Решить проблему сбоя можно только регистрацией нового аккаунта. Для этого откройте окно входа и нажмите «Создать учетную запись».
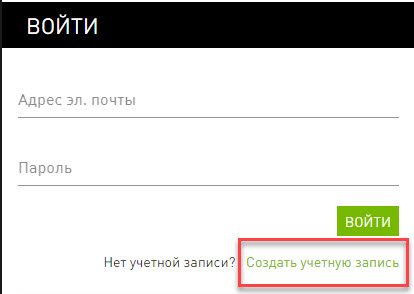
Укажите новые данные для регистрации: электронная почта, пароль, дата рождения, никнейм.
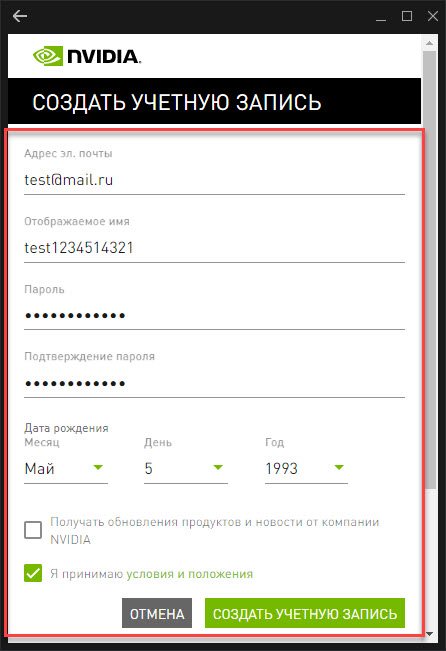
Подтвердите новую почту и войдите через новый аккаунт.
- Вход через социальные сети. Если у вас нет дополнительного e-mail адреса, то воспользуйтесь возможностью логина через социальные сети.
Если у вас есть профиль в Facebook, Google, qq или wechat, то зайдите в аккаунт с их помощью.
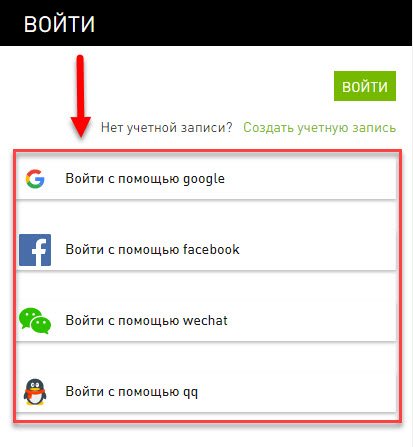
ShadowPlay — это новая эпоха развития
«ShadowPlay, что это за продукт? Это настоящий прорыв для каждого, кто любит свой компьютер и готов прославиться!» Именно так трактуют данную разработку Nvidia. Да, данная программа является лидером среди всех аналогичных цифровых продуктов, что могут доказать миллионы пользователей, которые уже опробовали ее и с удовольствием делятся плодами своих трудов. Кто-то уже активно применяет ее в своей профессиональной деятельности, а кто-то только начинает познавать все ее возможности. Почему бы не воспользоваться такой возможностью и лично не опробовать этот продукт, который, возможно, изменит ваши вкусы и даст новые возможности реализации творческих идей?

Исправлено: NVIDIA ShadowPlay не работает или вылетает в Windows 11.
Итак, вот некоторые исправления, которые вам нужно выполнить, чтобы исправить, если вы получаете ошибки при использовании Nvidia ShadowPlay на вашем ПК с Windows 11. Поэтому, если вы получаете какие-либо ошибки, просто следуйте этим методам:
Метод 1. Включите права администратора
Вы можете проверить, разрешили ли вы права администратора для своего приложения Nvidia Share. Если нет, то мы предлагаем вам включить его. Итак, вот шаги, которые вам нужно выполнить, чтобы включить права администратора:
Прежде всего, вам нужно навести курсор на следующую локацию:
C: \ Program Files \ NVIDIA Corporation \ NVIDIA GeForce Experience
- Теперь найдите и щелкните правой кнопкой мыши Nvidia Share.exe применение.
- Затем выберите характеристики вариант и переключитесь на Совместимость таб.
- После этого установите флажок напротив Запустите эту программу от имени администратора вариант, и, если он уже отмечен, снимите с него отметку.
- Наконец, нажмите Применять кнопку и щелкните В порядке кнопка. Вот и все. Теперь, скорее всего, проблема будет решена.
Метод 2: настройка системы на лучшую производительность
Вы также можете попробовать настроить свой ПК с Windows на режим максимальной производительности. Однако для этого вам необходимо выполнить следующие действия:
- Прежде всего, откройте Панель управления и нажмите на Система и безопасность.
- Затем перейдите к Система таб.
- Теперь нажмите на Расширенные системные настройки за которым следует Передовой таб.
- После этого нажмите на Настройки вариант и отметьте Отрегулируйте для лучшей производительности вариант, расположенный под представление раздел.
- Затем, наконец, нажмите применять кнопку и закройте окно панели управления.
Метод 3: установка отсутствующего пакета
Вы проверяли, не пропал ли какой-либо пакет в вашей системе? Если нет, то сначала проверьте и установите их отдельно. Однако для этого вы можете просто выполнить следующие действия, если вы не знаете:
- Сначала наведите указатель мыши на Официальный веб-сайт Microsoft по данной ссылке и выберите товар. Затем нажмите Скачать кнопка.
- Теперь, когда вы выберете продукт, просто нажмите на Подтверждать кнопка.
- После этого установите его на свой компьютер вместе со всем его программным обеспечением.
- Затем загрузите Microsoft Visual C ++ 2013 по данной ссылке.
- После этого установите его на свой ПК с Windows, а затем проверьте, работает ли Nvidia ShadowPlay или проблема сбоя исправлена или нет.
Метод 4. Выполните чистую установку Geforce Experience
Многие пользователи сообщили, что это помогло им решить проблему, из-за которой ShadowPlay не работает. Итак, вы также можете увидеть это, чтобы проверить, действительно ли этот метод вам полезен.
- Во-первых, откройте Бегать коробка и поиск Appwiz.cpl.
- Затем найдите и щелкните правой кнопкой мыши Опыт Geforce программное обеспечение.
- Теперь в раскрывающемся меню выберите Удалить / Изменить вариант и удалите его, следуя инструкциям на экране.
-
После этого наведите указатель мыши на путь:
C: \ Program Files \ NVIDIA Corporation \
- После этого найдите Nvidia Geforce Experience папку и удалите ее со своего ПК.
- Затем просто загрузите и установите Опыт Geforce программное обеспечение на вашем ПК.
Вот и все. Теперь вы можете проверить, переустанавливаете ли Опыт Geforce программное обеспечение снова в вашей системе поможет вам решить проблему.
Метод 5: включение захвата рабочего стола
Согласно отчетам, многие пользователи утверждают, что включение захвата рабочего стола в их системе помогает решить эту проблему. Итак, как мы знаем, возможности безграничны; поэтому вы можете попробовать это, выполнив шаги, указанные ниже:
Рекламные объявления
- Во-первых, откройте Опыт Geforce и выберите Внутриигровой оверлей вариант в правом верхнем углу.
- Затем нажмите на Настройки вариант, за которым следует Конфиденциальность.
- Вот и все. Теперь, чтобы включить эту опцию, просто нажмите кнопку.
Метод 6: создать одиночный трек
Вы также можете создать одну дорожку, так как это также может решить эту проблему. Итак, для этого вам необходимо выполнить следующие действия:
- Сначала запустите GeForce Experience, затем ShadowPlay в фоновом режиме и нажмите Alt + Z.
- Затем нажмите на Настройки и перейдите к Аудио вариант.
- Теперь проверьте, есть ли Создать одиночный трек выбрано вместо Разделить обе дорожки вариант.
Исправлено: панель управления Windows 11 Nvidia не отвечает
Рекламные объявления
How to Record a Game With ShadowPlay
ShadowPlay’s default setting is “off”. If you wish to enable it, you need to open GeForce Experience and click on the “ShadowPlay” button at the top right corner.
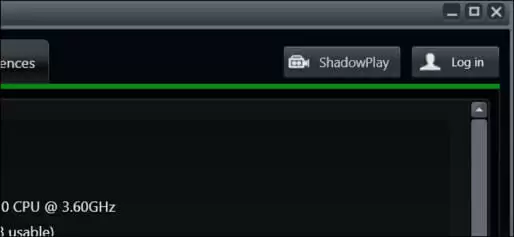
A switch will appear and you will need to flip it to the ON position. Once ShadowPlay is enabled, a green light will let you know.
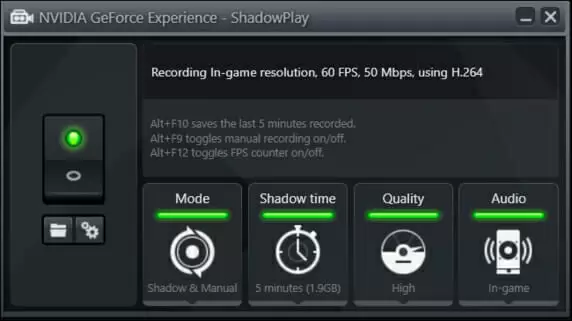
Once ShadowPlay is activated, it will default to “Shadow & Manual” mode.
Shadow mode will ensure that ShadowPlay automatically records your gameplay and constantly keeps the last 5 minutes. This means that by pressing ShadowPlay’s keyboard shortcut (default Alt + F10), ShadowPlay will save your last 5 minutes of gameplay.
Manual mode allows you to press Alt + F9 to start recording a game clip, and then stop the recording by pressing the same keys again.
Alt + F12 enables or disables ShadowPlay’s FPS counter. You can have it on even when you aren’t recording.
Список игр в GeForce Experience
Следует сразу сказать, что если программа не видит игры и не включает их в свой список, это не всегда означает какой-либо сбой. В большинстве случаев в этом виноват принцип работы самого приложения. В целом можно выделить 4 вероятных причины, почему список игр не обновляется, и из них только 1 является сбоем GeForce Experience. Как бы то ни было, абсолютно все решается практически без проблем.
Причина 1: Список не обновлен
Наиболее частой причиной того, что в списке игр в GeForce Experience отсутствует тот или иной продукт, является банальное отсутствие обновления перечня. Все имеющееся на компьютере выводится не в непрерывном режиме, программа регулярно обязана обновлять список, чтобы показывать новые продукты.
Нередко так выходит, что новое сканирование еще не проводилось. Особенно такая проблема актуальна в тех случаях, когда игра была только-только установлена, и система просто не успела своевременно отреагировать.
Решения в таком случае два. Самый банальный – подождать, пока программа не просканирует диск на наличие новых программ. Однако это сложно назвать действительно эффективным подходом.
Гораздо лучше просто вручную обновить список.
- Есть простой способ сделать это — во вкладке «Главная» нужно нажать на кнопку «Больше» и выбрать вариант «Поиск игр».
- Также может пригодиться более точный подход. Для этого необходимо войти в меню настроек программы. Чтобы это сделать, нужно нажать на шестеренку в шапке программы.
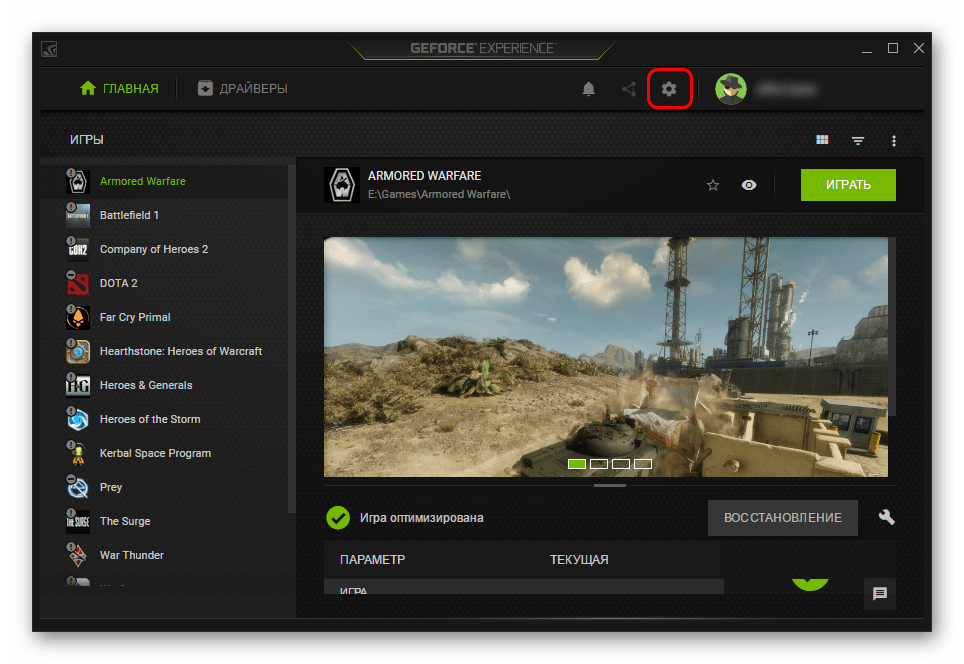
Программа перейдет в раздел настроек. Здесь необходимо выбрать раздел «Игры».
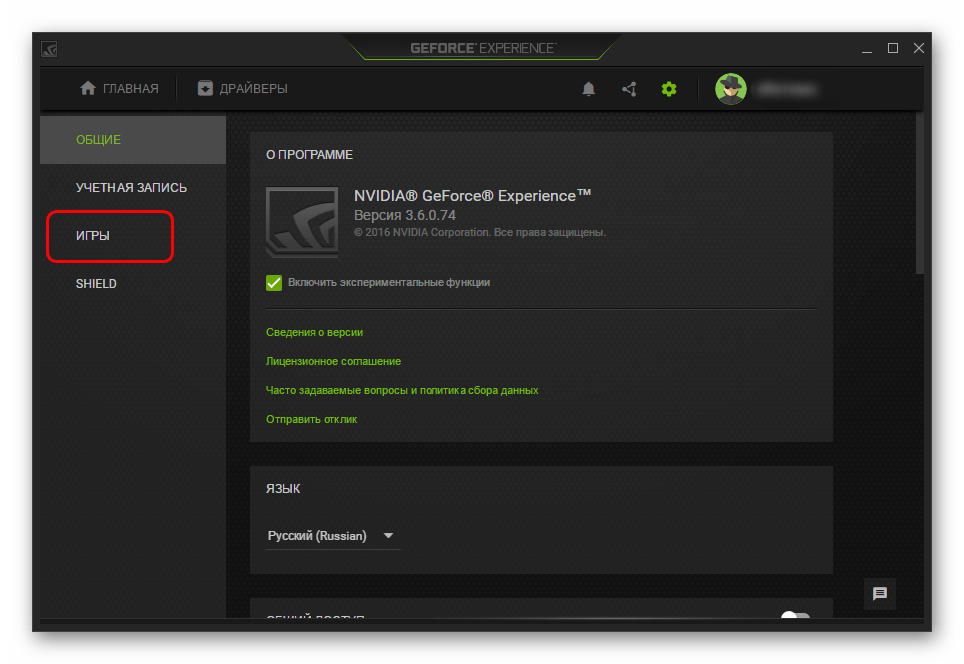
В области «Поиск игр» можно увидеть информацию о списке. А именно – число обнаруженных поддерживаемых игр, время последней проверки обновлений списка, и так далее. Здесь нужно нажать кнопку «Сканировать сейчас».
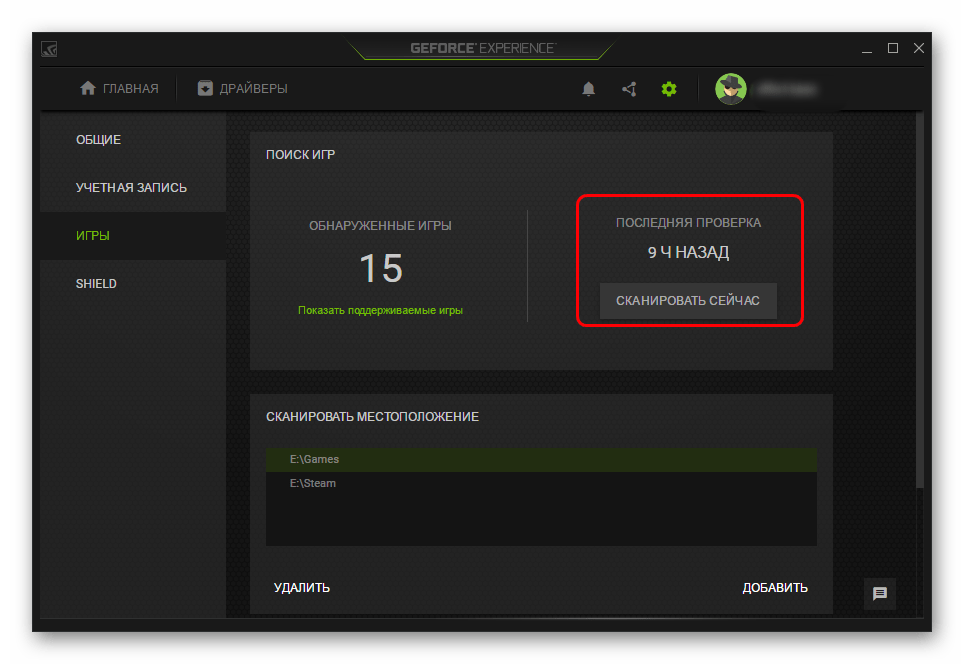
Теперь ранее не отображавшиеся игры должны появиться в списке.
Причина 2: Поиск игр
Также вполне может оказаться, что программа просто не находит игры там, где она их ищет. Обычно GeForce Experience успешно автоматически обнаруживает папку с нужными установленными приложениями, однако случаются и исключения.
- Для того, чтобы исправить это, нужно снова зайти в настройки программы и опять попасть в раздел «Игры».
Здесь можно увидеть область «Сканировать местоположение». Ниже под заголовком области расположен список адресов, по которым Experience ищет игры.
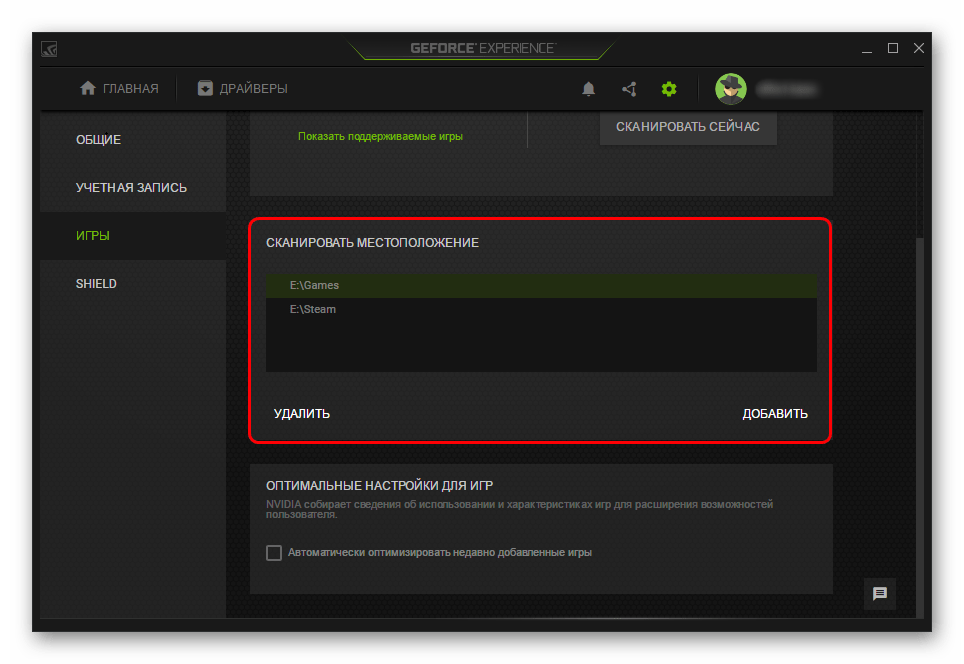
Кнопка «Добавить» позволяет внести сюда дополнительные адреса, расширив поисковую зону для системы.
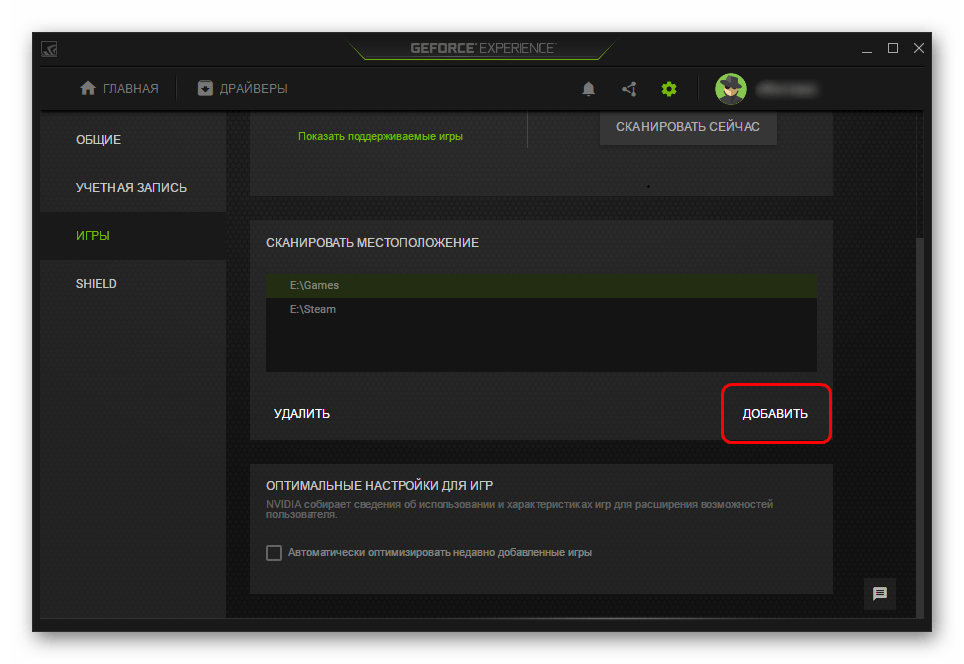
Если нажать на «Добавить», появляется стандартный обозреватель, где необходимо найти и выбрать требуемую папку.
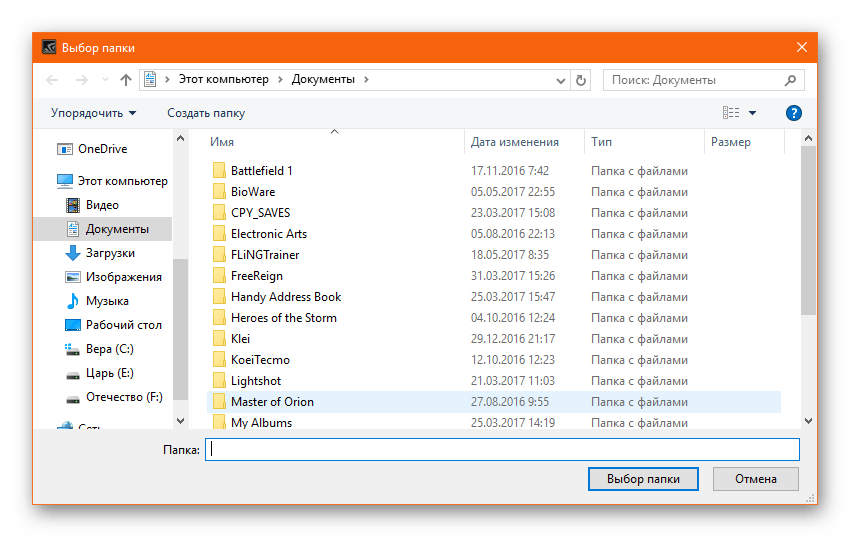
Теперь GF Experience начнет искать новые игры и там, после чего будет добавлять их в ассортимент обнаруженных игр.
- Сначала рекомендуется удалить программу любым подходящим способом.
Подробнее: Как удалить GeForce Experience - Обычно GF Experience поставляется вместе с драйверами для видеокарт, так что стоит скачать новый установочный пакет с официального сайта NVIDIA.
Скачать драйвера на NVIDIA
Здесь потребуется поставить галочку «Выполнить чистую установку». Это удалит все предыдущие версии драйверов, дополнительного ПО и так далее.
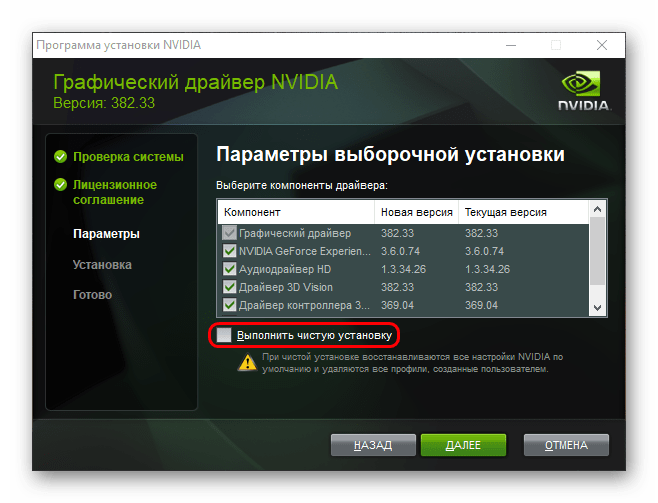
После этого будет произведена установка программного обеспечения для работы видеокарты, а также нового NVIDIA GeForce Experience.
Теперь все должно исправно работать.
Установки и требования для работы программы
Перед тем, как переходить к непосредственному использованию, разумным будет прежде внимательно рассмотреть те требования, которые программа предъявляет к аппаратной части.
Стоит напомнить, что shadowplay поставляется и автоматически устанавливается совместно с NVIDIA GeForce Experience, а это уже подразумевает, что она не для карт фирмы AMD! Даже если у вас карта NVIDIA, это еще не гарантирует возможность использовать shadowplay как средство для видеозаписи игрового процесса или онлайн трансляции в Твиче.
- Blogger
shadowplay поставляется и автоматически устанавливается совместно с NVIDIA GeForce Experience
Да, Experience станет даже на примитивную встроенную карту, однако для использования всей полноты возможностей (таких как оптимизация игр nvidia или запись видео), нужно, чтобы видеокарта непременно относилась к серии GeForce GTX:
- 600;
- 600М (не все модели);
- 700;
- 700M;
- 800М;
- 900;
- Titan.
На устройствах серии 500М — 400М доступна оптимизация игр, а для остальных только функция поиска и обновления свежих версий драйверов, поэтому не стоит удивляться, если не работает shadowplay на ноутбуке.
Но аппаратная часть не исчерпывается одной только видеокартой, а для полноценной работы утилиты потребуется наличие современного процессора (AMD Athlon II, Phenom II, FX; Intel Core 2 Duo, i3, i5, i7 или выше), 2 ГБ оперативной памяти, экран с разрешением не менее 1024×768. Также нужны пара десятков мегабайт места на жестком диске и, конечно же, интернет.
В плане программной части, для установки Experience потребуется наличие как минимум Windows XP SP3, однако из-за отсутствия официальной поддержки DirectX 11 в ХР, работать программа будет только с обновленными версиями драйверов. Системы вроде Win7 и выше имеют встроенную поддержку DirectX 11 Runtime, поэтому тут проблем возникнуть не должно. Что же касается Vista с ее встроенным DirectX 10, все исправляется установкой 11-й версии.
Весьма распространенной причиной того, что geforce experience не запускается, является проблема с Net Framework (или его отсутствием), которая, обычно, успешно решается переустановкой (или установкой) Net Framework. Если geforce experience не открывается и после этого, то стоит удалить все ПО от NVIDIA, и попытаться переустановить заново.
- Blogger
geforce experience не запускается — проблема с Net Framework (или его отсутствием)

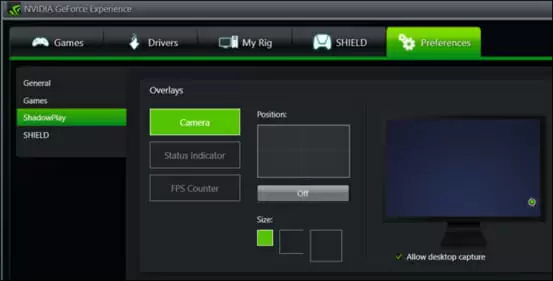
![Shadowplay не записывается в windows [решено]](http://lakfol76.ru/wp-content/uploads/5/6/e/56eecfc68498b9137be30e3af804e851.png)























