Пример использования функции СЧЁТЕСЛИ с условием
Очень часто используется такая разновидность функции «СЧЁТ». С помощью заданной формулы можно узнать количество ячеек с заданными параметрами. Функция имеет имя «СЧЁТЕСЛИ». В ней могут учитываться такие аргументы.

- Диапазон. Табличная область, в которой будут искаться определённые элементы.
- Критерий. Признак, который разыскивается в заданной области.
Синтаксис выглядит так:
Функция может показать количество ячеек с заданным текстом. Для этого аргумент заключается в кавычки. При этом не учитывается текстовый регистр. В синтаксисе формулы не может быть пробелов.
Оба аргумента являются обязательными для указания. Для наглядности стоит рассмотреть следующий пример.
Пример 3. Есть ведомость с фамилиями студентов и оценками за экзамен. В таблице 2 столбца и 10 ячеек. Нужно определить, какое количество студентов получили отличную оценку 5 (по пятибалльной системе оценивания), а какое 4, потом 3 и 2.
Для определения количества отличников нужно провести анализ содержимого ячеек второго столбика. В отдельной табличке нужно использовать простую функцию подсчета количества числовых значений с условием СЧЁТЕСЛИ:
После нажатия на клавиатуре Enter будет получен результат:
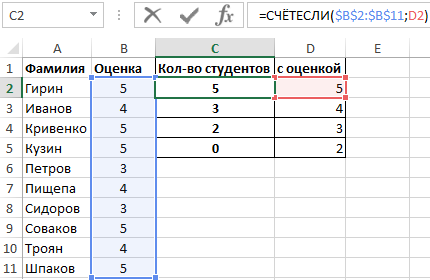
- 5 отличников;
- 3 студента с оценкой 4 балла;
- 2 троечника;
- ни одного двоечника.
Так, всего за несколько секунд, можно получить данные по обширным и сложным таблицам.
(ИЛИ) Критерии в COUNTIF
Поскольку СЧЁТЕСЛИ использует логику «и» по умолчанию, вам нужно будет применить другой метод для выполнения операции «ИЛИ» в СЧЁТЕСЛИ. В приведенном выше примере, если вы хотите подсчитать количество сотрудников, у которых либо зарплата меньше 5000 долларов, либо посещаемость превышает 85%, нам нужно применить здесь логику «ИЛИ».
Базовый синтаксис логики «ИЛИ» в СЧЁТЕСЛИ:
В этом примере мы работаем с теми же данными, которые уже использовались в качестве примера COUNTIFS выше. Но здесь мы используем логику «ИЛИ» вместо «И» (выход СЧЁТЕСЛИМН с логикой «И» по умолчанию равен 2; а выход СЧЁТЕСЛИ с логикой «ИЛИ» равен 9).
Здесь мы добавляем две разные функции СЧЁТЕСЛИ для обработки нескольких критериев. Результат первого СЧЁТЕСЛИ (где критерием является зарплата менее 5000 долларов) равен 2, а результат второго СЧЁТЕСЛИ (где критерий — посещаемость выше 85%) равен 7. Таким образом, мы можем достичь логика ИЛИ в СЧЁТЕСЛИ
И обратите внимание, что для получения правильного ответа в этом случае нам нужно вычесть количество людей, принадлежащих к обеим категориям
Хотя существует множество приложений СЧЁТЕСЛИ и СЧЁТЕСЛИМН, эти функции легко изучить и запомнить. Я привел несколько примеров, которые вы можете попробовать напрямую в Microsoft Excel. Завершив эти примеры, вы можете создать свой собственный пример, собрав случайные данные из Интернета. Как только вы поймете, как работает СЧЁТЕСЛИ с несколькими критериями, и достаточно попрактикуетесь, вы сможете подсчитывать ячейки, содержащие любые данные!
Где используется и как работает функция СЧЁТ?
Часто, для анализа табличных данных не нужно производить никаких математических операций с числами. Достаточно уточнить количество показателей. Именно для такого случая пригодится эта простая функция СЧЁТ.
Аргументом функции может быть:
- любые значения, скопированные и поставленные на место аргумента;
- одна ячейка или целая область таблицы;
- формулы и функции.
Синтаксис функции выглядит следующим образом:
Все версии Excel, начиная с 2007, могут учитывать до 255 аргументов при расчёте результата этой формулы. Обязательным является только первый из них. При этом есть разница в том, как учитывается значение, если оно хранится в ячейке или введено в числе аргументов.
- Числа, даты и время всегда учитываются функцией СЧЁТ.
- Текст и ошибки никогда не учитываются.
- Логические значения и текстовое представление числа не учитывается, если оно хранится в ячейке. Если эти же элементы ввести в формулу в качестве аргумента, они будут учтены.
Для понимания этой особенности нужно рассмотреть наглядно на конкретных примерах.
Пример использования функции СЧЁТ в Excel
Пример 1. В таблицу введены некоторые значения. Среди них есть текст, числовые выражения и число, заключённое в кавычки «22». Именно его и считает программа Excel текстовым значением в ячейке.

Пропишем формулу, она будет учитывать содержимое массива ячеек, и будет выглядеть таким образом:

После введения формулы нажатием клавиши Enter, появится число 4. Именно столько чисел введено в ячейки при помощи цифр, которые не заключены в кавычки.
Теперь введём в ячейку ниже D2, другую функцию. В ней все табличные элементы будут прописаны в виде аргументов. Она будет выглядеть так:
=СЧЁТ(12; мост; кг; крыло; 33; 45678; «22»; сила; ампер; 16.02.1999; 14.07.1975; стена; потолок; 21)
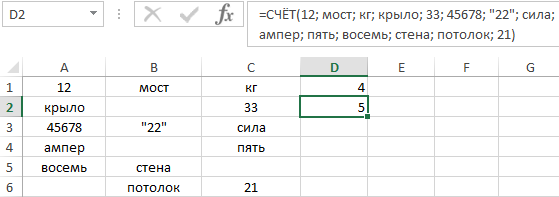
Введя формулу, мы получим значение 5.
Разные результаты функции объясняются тем, что одно число («22») воспринимается программой, как текст, если оно находится в ячейке, и как число, если оно прописано в числе аргументов функции.
С определенным текстом или значением
Функция СЧЁТЕСЛИ – позволяет рассчитать количество блоков, которые соответствуют заданному критерию. В качестве аргумента прописывается диапазон – В2:В13, и через «;» указывается критерий – «>5».
Например, есть таблица, в которой указано, сколько килограмм определенного товара было продано за день. Посчитаем, сколько товаров было продано весом больше 5 килограмм. Для этого нужно посчитать сколько блоков в столбце Вес, где значение больше пяти. Функция будет выглядеть следующим образом: =СЧЁТЕСЛИ(В2:В13;»>5″). Она рассчитает количество блоков, содержимое в которых больше пяти.
Для того чтобы растянуть функцию на другие блоки, и скажем поменять условия, необходимо закрепить выбранный диапазон. Сделать Вы это сможете, используя абсолютные ссылки в Excel.
– количество ячеек с отрицательными значениями: =СЧЁТЕСЛИ(В2:В13;» »&A10);
– непустые блоки из выделенного диапазона: =СЧЁТЕСЛИ(В2:В13;»»).
Применять функцию СЧЁТЕСЛИ можно и для расчета ячеек в Excel, содержащих текст. Например, рассчитаем, сколько в таблице фруктов. Выделим область и в качестве критерия укажем «фрукт». Будут посчитаны все блоки, с данным словом. Можно не писать текст, а просто выделить прямоугольник, который его содержит, например С2.
Для формулы СЧЁТЕСЛИ регистр не имеет значения, будут подсчитаны ячейки содержащие текст «Фрукт» и «фрукт».
В качестве критерия также можно использовать специальные символы: «*» и «?». Они применяются только к тексту.
Посчитаем сколько товаров начинается на букву А: «А*». Если указать «абрикос*», то учтутся все товары, которые начинаются с «абрикос»: абрикосовый сок, абрикосовое варенье, абрикосовый пирог.
Символом «?» можно заменить любую букву в слове. Написав в критерии «ф?укт» – учтутся слова фрукт, фуукт, фыукт.
Чтобы посчитать слова в ячейках, которые состоят из определенного количества букв, поставьте знаки вопросов подряд. Для подсчета товаров, в названии которых 5 букв, поставим в качестве критерия «. ».
Если в качестве критерия поставить звездочку, из выбранного диапазона будут посчитаны все блоки, содержащие текст.
Как подсчитать различные и уникальные значения в Excel таблицах
В отличие от предыдущих способов, использование оператора СЧЁТЕСЛИ позволяет задавать условия, отвечающие значения, которые будут принимать участие в подсчете. Все остальные ячейки будут игнорироваться.
Часто задаваемые вопросы и проблемы.
Я надеюсь, что эти примеры помогли вам познакомиться с функцией СЧЁТЕСЛИ в Excel. Если вы пробовали какие-либо из приведенных выше формул на своих данных и не смогли заставить их работать или столкнулись с проблемой, взгляните на следующие 5 наиболее распространенных проблем. Скорее всего, вы найдете там ответ или какой-нибудь полезный совет.
- Можно ли считать в диапазоне несмежных ячеек?
Вопрос: Как я могу использовать СЧЁТЕСЛИ для диапазона или несмежных ячеек?
Ответ: Не работает с несмежными диапазонами, синтаксис не позволяет указывать несколько отдельных ячеек в качестве первого параметра. Вместо этого вы можете использовать комбинацию нескольких функций COUNTIF:
Неправильно: =СЧЁТЕСЛИ(A2,B3,C4,»>0″)
Правильно: = СЧЁТЕСЛИ(A2;»>0″) + СЧЁТЕСЛИ(B3;»>0″) + СЧЁТЕСЛИ(C4;»>0″)
Альтернативный способ — использовать функцию ДВССЫЛ для создания массива несмежных ячеек. Например, два варианта ниже дают тот же результат, что и на изображении:

=СУММ(СЧЁТЕСЛИ(ДВССЫЛ({«B2:B11″,»D2:D11″}),»=0»))
ИЛИ
=СЧЁТЕСЛИ($B2:$B11,0) + СЧЁТЕСЛИ($D2:$D11,0)
- Амперсанд и кавычки в формулах СЧЁТЕСЛИ
Вопрос: Когда мне нужно использовать амперсанд?
Ответ: Это, пожалуй, самая сложная часть функции СЧЁТЕСЛИ, которая лично меня тоже смущает. Хотя, если подумать, вы увидите, что амперсанд и кавычки необходимы для построения строки аргумента.
Итак, вы можете следовать этим правилам:
Если вы используете номер или ссылку на ячейку в точном соответствии, вам не нужны амперсанд или кавычки. Например:
= СЧЁТЕСЛИ(A1:A10,10) или = СЧЁТЕСЛИ(A1:A10,C1)
Если ваши условия содержат текст, подстановочный знак или логический оператор с числом, заключите его в кавычки. Например:
= СЧЁТЕСЛИ(A2:A10,»яблоко») или = СЧЁТЕСЛИ(A2:A10,»*») или = СЧЁТЕСЛИ(A2:A10,»>5″)
Если вашим критерием является выражение со ссылкой или какая-либо другая функция Excel, вы должны использовать кавычки («»), чтобы начать текстовую строку, и амперсанд (&), чтобы конкатенировать (объединить) и закончить строку. Например:
= СЧЁТЕСЛИ(A2:A10;»>»&D2) или = СЧЁТЕСЛИ(A2:A10;»
Если вы не уверены, нужен вам амперсанд или нет, попробуйте оба способа. В большинстве случаев амперсанд работает нормально.
Например, =СЧЁТЕСЛИ(C2: C8;»
- Как считать клетки по цвету?
Вопрос: Как считать ячейки по цвету заливки или шрифту, а не по значениям?
Ответ: К сожалению, синтаксис функции не позволяет использовать форматы в качестве условия. Единственный возможный способ суммировать ячейки на основе их цвета — использовать макрос или, точнее, определяемую пользователем функцию Excel VBA.
- Ошибка #ИМЯ?
Проблема: я продолжаю получать #NAME? Как я могу это исправить?
Ответ: Скорее всего вы указали неверный диапазон. См пункт 1 выше.
- Формула не работает
Проблема: Моя формула не работает! Что я сделал не так?
Ответ: Если вы написали формулу, которая на первый взгляд кажется правильной, но не работает или не работает, начните с проверки более очевидных вещей, таких как диапазон, условия, ссылки, амперсанды и кавычки.
Будьте очень осторожны с пробелами. Создавая одну из формул для этой статьи, я был готов рвать на себе волосы, потому что правильный дизайн (я знал, что он правильный!) не сработал. Оказывается, проблема была там… Например, посмотрите на это: =СЧЁТ.ЕСЛИ(A4:A13;»Лимонад»). На первый взгляд ничего страшного, кроме лишнего пробела после открывающей цитаты. Программа проглотит все без каких-либо сообщений об ошибках, предупреждений или каких-либо других указаний. Но если вы действительно хотите посчитать предметы, содержащие слово «лимонад» и начальный пробел, вы будете очень разочарованы….
Если вы используете функцию с несколькими критериями, разбейте формулу на несколько частей и протестируйте каждую из них отдельно.
И это все на сегодня. В следующей статье мы рассмотрим несколько способов подсчета ячеек в Excel с несколькими условиями.
Пример использования функций СЧЁТЗ и СЧИТАТЬПУСТОТЫ в Excel
Вы сможете быстро определить количество заполненных или пустых клеток в заданной области таблицы. Для выполнения этих операций используются функции с именами «СЧЁТЗ» и «СЧИТАТЬПУСТОТЫ». Для наглядности этой возможности необходимо рассмотреть пример.
Пример 2. В таблицу введены разные значения. Среди них нет никаких закономерностей. Есть пустые и заполненные ячейки.
В любом месте таблицы можно ввести функцию. Для определения заполненных ячеек в диапазоне А1:С5 нужно прописать такую формулу:

Введение её через Enter даст результат 8. Именно столько заполненных ячеек есть в обозначенной области.
Чтобы узнать количество пустых клеток, нужно ввести функцию СЧИТАТЬПУСТОТЫ:

Введение формулы покажет результат 7. Это количество пустых ячеек в таблице.






























