Удаление кэша
К ошибкам с отражением списка игр может приводить так называемое «залипание» кэша программы. Чтобы обновить кэш, придется удалить папку с ним в каталоге AppData.
Для этого сначала надо полностью закрыть Geforce Experience и остановить процессы в диспетчере задач, которые выполняются в фоновом режиме.
В диспетчер задач легко попасть, зажав на клавиатуре одновременно клавиши: Ctrl+Shift+Esc.
Остановить необходимо все следующие процессы:
- NVIDIA Container
- NVIDIA Share
- NVIDIA ShadowPlay Helper
- NVIDIA Web Helper Service
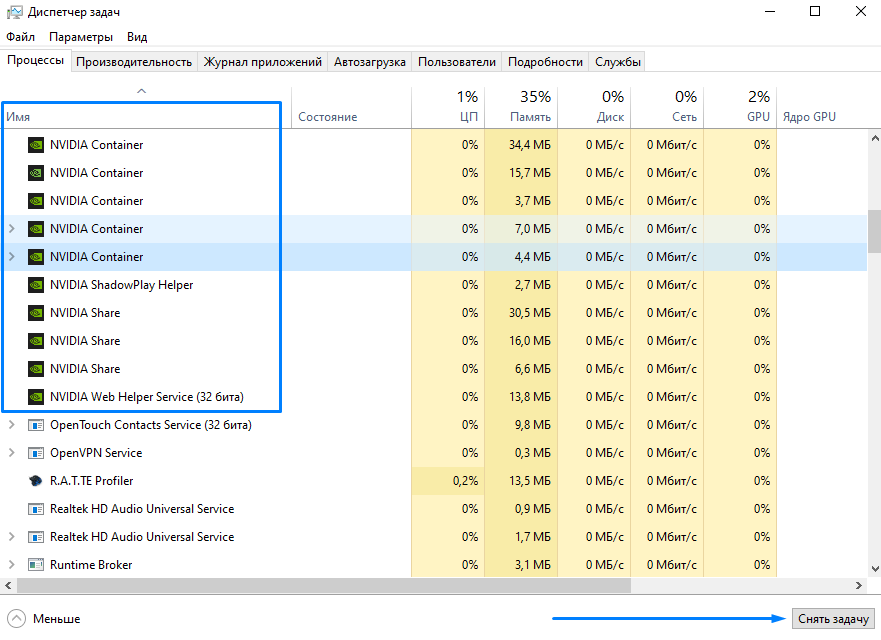
Остановка производится с помощью кнопки «Снять задачу» в правом нижнем углу диспетчера.
Затем в проводнике Windows в адресную строку нужно написать %appdata%, нажать Enter, найти папку по адресу: AppDataLocalNVIDIA CorporationNVIDIA GeForce Experience и в ней удалить папку CefCache.
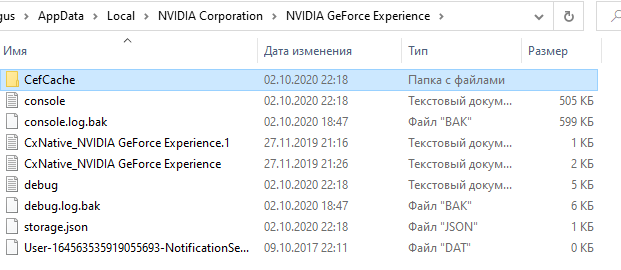
Снова запустите приложение и проверьте список доступных игр.
Почему GeForce Experience не находит игры в Windows?
Прежде чем приступить к устранению проблемы нужно убедиться, поддерживаются ли проблемные игры, которые не видит GeForce Experience. Если они поддерживаются, то приложение не находит их по следующим причинам:
Отсутствие администраторских прав. Если игры расположены в папках, которые недоступны, кроме администратора, то лучше предоставьте эти разрешения исполняемому файлу GeForce Experience.
Не указана игровая локация. Программа будет искать игры только в папках, которые указаны в параметрах. Если какие-то установлены за пределами указанных папок, то нужно их добавить для решения проблемы.
Нет разрешений на папки. Если папка ограничена в доступе, то предоставьте на нее полные разрешения для учетной записи «Все».
Блокировка брандмауэром. Приложению нужно правильно подключиться к интернету, чтобы проверить информацию об игре. Брандмауэр Защитника Windows может заблокировать ему доступ, поэтому убедитесь, что он разрешен.
Проблемы с приложением. Проверьте его работоспособность путем включения экспериментальных функций, удалением кэша или переустановкой и обновлением до последней версии.
Обновление драйверов. GeForce Experience также не видит игры, если клиент обновлен, а драйвера видеокарты устарели. Установите последние версии драйверов с помощью этого приложения.
What can I do if GeForce Experience is not finding games?
1. Make sure your game is supported
Some games are not supported by GeForce Experience, and, by default, they will not be recognized or capable of being optimized by this app.
Check the official GeForce Experience supported games list to check if your games can work.
If your games are supported, try the following method.
2. Verify that the install directory of the game is checked
- Open the GeForce Experience app.
- Navigate to Preferences.
- Click on Games.
- See what folders are set to be checked by GeForce Experience and where your games are installed.
- If there is any discrepancy between the two options, add the link to the folder in which you installed the games (ex., D:/Games).
- After you’ve completed this task, restart your GeForce Experience app and check to see if the issue is resolved.
3. Make sure that all your games are on the same hard drive
The GeForce experience will have issues compiling the information and offer optimization if you have multiple hard drives installed on your PC.
If that is the case, it is recommended that you choose one of the drives and install all games to that location.
4. Update your GeForce Experience GPU drivers
- Launch the GeForce Experience application.
- Select the DRIVERS tab from the top menu.
- Click the CHECK FOR UPDATES button.
- If there is any available update, the option to install it will appear in the window.
- Install the drivers, and check to see if the issue is resolved. If you can’t find any new drivers, try the following method.
Check out this comprehensive guide if you’re having issues updating your Nvidia drivers on Windows 10.
Ensure your system performs smoothly and avoids all GPU driver errors by using a complete driver update assistant, namely Outbyte Driver Updater, that will do the job for you.
Here’s how to safely update your drivers:
- Download and install the Outbyte Driver Updater app.
- Launch the software and wait for the app to detect all incompatible drivers.
- Now, it will show you a list of all faulty drivers to select the ones to Update or Ignore.
- Click on Update & Apply Selected to download and install the newest versions.
- Restart your PC to ensure the applied changes.
Disclaimer: You may need to upgrade the app from the free version to perform specific actions.
5. Use the latest GeForce Experience application
5.1. Uninstall the app
- Press the Windows key + X and choose Apps and Features.
- Please search for the GeForce Experience app in the list and select it.
- Click the Uninstall button and follow the simple onscreen instructions to complete the process.
The first step is to uninstall the GeForce Experience app and all its components.
5.2. To reinstall the app
- Download the latest version of GeForce Experience.
- Run the installer on your PC, and then log into your account.
- Check to see if the app is finding your games.
How do I fix GeForce Experience not finding games on Windows 11?
The easiest way to fix the GeForce Experience not finding games on Windows 11 is to run the app as an administrator. This gives the game all the privileges it needs to access your games.
If GeForce Experience is still not finding your games, ensure the games are supported on the app. Lastly, you can use any of the fixes in this guide to solve the problem on Windows 11.
How do I manually add games to GeForce Experience?
- Launch GeForce Experience.
- Click the menu button (three vertical dots) in the top right corner.
- Choose the Optimize all games option.
- Now, select the cogwheel icon at the top.
- Choose the GAMES tab in the left panel.
- Click ADD under the SCAN LOCATION section.
- Choose the folder where you have the game.
- Select SCAN NOW and wait for the scan to complete.
- Finally, go to the Home tab, and the newly added game should be there.
As we understand how frustrating it can be to want to play the latest version of your favorite game, the list above should help you fix this issue.
Don’t hesitate to let us know if you’ve succeeded in fixing the GeForce Experience not finding games issue, and if so, by using what method.
If you want to share this information with us or ask us any other questions, leave a comment in the section below this article.
Доступ в брандмауэре Windows
Встроенный фаерволл Windows может вызывать сбой сканирования, блокируя доступ приложению к интернету, где оно получает всю информацию о поддерживаемых играх.
Нужно добавить исполняемый файл в исключения. Это делается в настройках брандмауэра в панели управления Windows.
В панель управления можно попасть, набрав слово control в поиске в меню «Пуск» или в окне «Выполнить» (Win + R).
В поиске панели управления введите «бранд», а затем нажмите на Брандмауэр Защитника Windows.
Слева нажмите на «Разрешение взаимодействия с приложением или компонентом в брандмауэре Защитника Windows».
Затем на кнопку «Разрешить другое приложение» и на «Обзор».
Найти исполняемый файл программы и добавить его. По умолчанию она установлена по этому пути: C:Program FilesNVIDIA CorporationNVIDIA GeForce Experience.
Затем установить флажки «Частная» и «Публичная» напротив файла.
Не забудьте в конце нажать на кнопку «ОК» внизу. Запустите приложение и пересканируйте игры.
Обновить список игр
Иногда установка новой игры происходит спустя небольшое время после автоматического сканирования. Поэтому зачастую достаточно запустить поиск вручную.
Для этого нужно нажать на три точки в правом верхнем углу и выбрать пункт «Поиск игр».
Экспириенс проведет внеочередное сканирование и обнаружит новые игры, которые появились с прошлого раза.
Добавление папок для сканирования вручную
Если предыдущий шаг не помог, то игрушка могла быть установлена в незнакомое для программы место на компьютере и не найдена. Тогда можно добавить игру в Geforce Experience вручную, указав нужную папку.
Зачастую такая проблема возникает с играми, установленными через клиент Steam или Epic Games.
Эта опция находится в настройках программы, попасть в которые можно через иконку шестеренки слева от вашего аватара.
Далее следует нажать на кнопку «Добавить», найти нужную папку и выбрать ее.
В моем случае вручную была добавлена папка «Games» на диске D (D:Games).
Далее надо кликнуть по кнопке «Сканировать сейчас» и убедиться, что игра появилась в общем списке на главном экране.



























