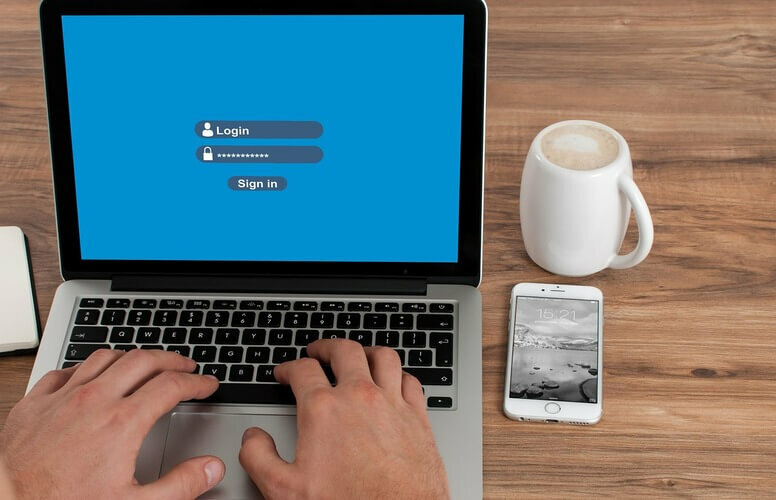Назначение учётной записи
Основной опцией учётной записи считается настройка синхронизации. С другой стороны, это инструмент безопасного использования системы и сохранения настроек на компьютере
Важность этого элемента невозможно переоценить, ведь в первую очередь аккаунт открывает доступ к самой системе
Синхронизация
Наиболее полезным является инструмент синхронизации, который позволяет поддерживать одинаковое состояние системы на разных компьютерах. Это позволяет чувствовать себя как дома за любым компьютером или «забирать работу на дом», без лишних усилий.
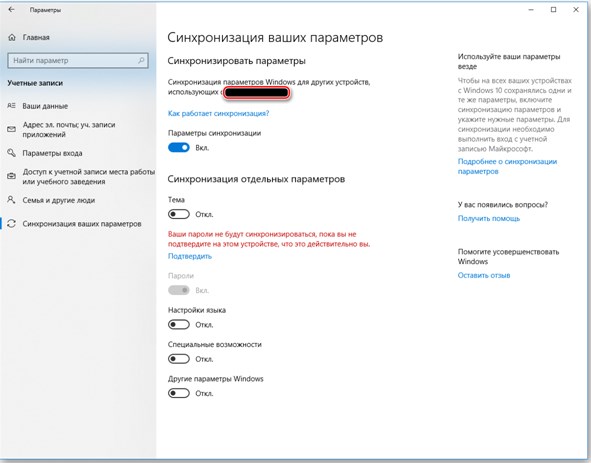
Подробнее о синхронизации можно узнать из отдельной статьи. Максимальную пользу она даёт при наличии нескольких компьютеров под управлением Windows 10, а в идеале при наличии смартфона на Windows Mobile. Тогда функциональные особенности инструмента раскрываются в полной мере.
Другие опции аккаунта
Дополнительной особенностью аккаунтов является ряд функций, предназначенных для ограничения возможностей пользователя. Они особенно полезны на предприятиях или при наличии детей.
Наибольшую гибкость в подобных настройках демонстрирует Windows 10 (поскольку содержит не только механизмы блокировки, но и механизмы слежения за действиями пользователя).
Полный перечень особенностей:
- родительский контроль. Возможность ограничить время или временной промежуток для использования компьютера. Также добавлен ряд инструментом блокирующих те или иные опции системы (подключение к некоторым сайтам или оплата покупок);
- контроль учётных записей. Он же UAC через который можно перекрыть пользователю возможность ставить программы (или запретить установку программ от некоторых производителей, что требует больших усилий);
- расстановка прав. Блокировать изменение отдельных документов или создание новых. Также можно запретить создание документов на конкретных локальных дисках или удаление ранее созданных;
- изменение системных настроек. Можно как создать предустановленный пакет настроек, так и запретить изменять что-либо;
- создание файлов в облаке (только Win10). Позволяет передавать или хранить файлы с помощью выделенного удалённого дискового пространства.
Основная часть опций аккаунта направлена на блокировку некоторых действий. Обычно работа с такими настройками предотвращает непреднамеренную порчу состояния операционной системы (установку лишних программ, которые должны ускорять компьютер, а на деле вредят ему).
Разница между учётными записями
Заключается в используемой версии ОС. Наибольший запас ограничений и особенностей предоставлен в Windows 10, где используется не стандартный аккаунт пользователя, а учётная запись Microsoft, которую нужно регистрировать заранее или создавать при установке.
Что нужно знать:
- windows Учётная запись создаётся на сайте Microsoft. Такой аккаунт является не пользователем Windows (являясь им лишь по совместительству), а скорее отдельным зарегистрированным в сервисах лицом;
- прочие Windows. Пользователь является исключительно пользователем самого компьютера. Устройством его возможности и ограничиваются. Поэтому учётные записи пользователей в старых версиях ОС не являются аккаунтами Microsoft.
Далее будет рассматриваться исключительно учётка от Windows 10. Как её найти и какими параметрами можно управлять с её помощью. Действия над пользовательской учётной записью в системе рассмотрены не будут.
Способ 4. с помощью PowerShell
Кроме того, вы можете использовать одну команду в PowerShell, чтобы просмотреть список с подробной информацией о каждой учетной записи, доступной в Windows 10.
- Откройте меню Пуск.
- Найдите PowerShell и запустите.
- Используйте команду, чтобы перечислить все существующие учетные записи, и нажмите кнопку Enter :
Get-LocalUser
После выполнения шагов вы увидите список всех настроенных на вашем устройстве учетных записей с их описанием и указанием того, являются ли они активными или отключенными учетными записями.
Если вам нужно экспортировать список учетных записей в текстовый файл, вы можете добавить переключатель вывода экспорта к любой из команд, упомянутых в этом руководстве. Например, или .
В случае если одна из учетных записей была создана с использованием учетной записи Microsoft, имя учетной записи будет включать только первые пять букв адреса электронной почты.
Инструкция подойдет для использования в Windows 10 и Windows 11.
Как восстановить несуществующую учетную запись Microsoft?
1. Проверьте, правильно ли введено имя учетной записи
- Иногда возможно, что имя учетной записи было написано с ошибкой. Еще раз проверьте, правильно ли вы ввели его
- Если имя учетной записи было введено правильно, возможно, адрес электронной почты неверен или был недавно изменен
- Убедитесь, что в конце вашей электронной почты указан правильный домен: @ gmail.com, @ outlook.com, @ live.com, так далее.
- Попробуйте войти, используя свой старый адрес электронной почты или номер телефона, если они были изменены
2. Найдите имя своей учетной записи на ПК с Windows 10 или Xbox
- Нажми на Кнопка Пуск на левой стороне вашего Панель задач, и выберите Настройки
- Перейти к учетные записи, тогда Электронная почта и учетные записи
- Проверьте имена своих учетных записей Microsoft в разделе Электронная почта и учетные записи
- Другой способ — открыто любой Офис 2016 или же 2019 app и создайте новый документ
- Нажмите в верхнем левом углу, где написано Файл, затем выберите Счет
- Вы можете увидеть свое имя учетной записи Microsoft под Информация о пользователе или на Информация о товаре раздел
- Последний способ — войти в свою электронную почту, связанную с вашей учетной записью Microsoft.
- Затем проверьте предыдущие электронные письма от Microsoft.
- В предыдущих письмах от Microsoft будет отображаться имя вашей учетной записи.
3. Убедитесь, что вы используете правильный тип аккаунта.
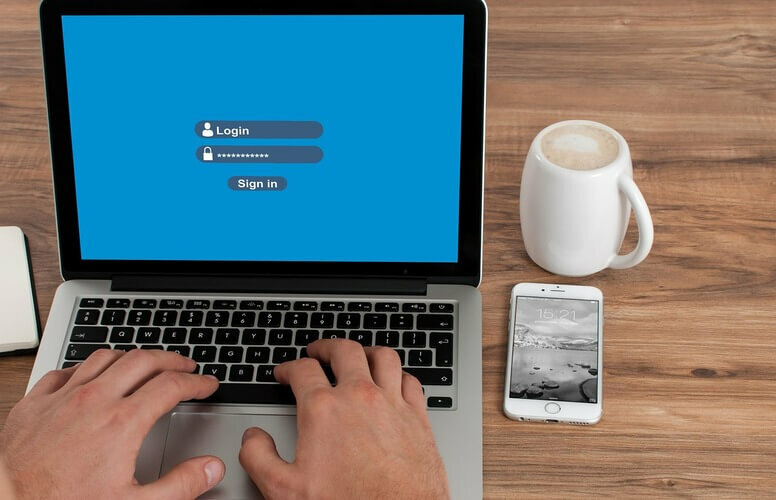
- У учетной записи, предоставленной на вашем рабочем месте или в школе, может не быть Учетная запись Microsoft связанный с этим
- Эти учетные записи могут использоваться для входа в одну или несколько служб, например Перспективы или же Microsoft 365
- Однако рабочие или учебные учетные записи нельзя использовать для подключения к другим службам Microsoft, таким как Xbox.
- Кроме того, Xbox Gamertag нельзя использовать для входа в Учетная запись Microsoft
- Единственные допустимые способы входа — использование адреса электронной почты, Skype ID или номера телефона, зарегистрированного в учетной записи.
4. Ваша учетная запись Microsoft могла быть удалена
- Возможно, что ваш Учетная запись Microsoft быть удаленным
- Microsoft будет удалить навсегда любой аккаунт, который не был активен в течение последних 2 лет
- В этом случае у вас больше нет доступа к службам Microsoft, связанным с этой учетной записью.
- Однако вы можете создать новый аккаунт с таким же именем
- Чтобы создать новую учетную запись, просто перейдите на Страница регистрации Microsoft и выберите новое имя учетной записи
- После создания учетной записи вы можете снова начать использовать эту службу Microsoft.
Это также может означать, что вы раньше удалил вашу учетную запись Microsoft.
Как узнать имя и пароль моей учетной записи Microsoft?
Чтобы восстановить свою учетную запись Microsoft, перейдите на страницу входа в Microsoft, затем нажмите Параметры входа. Следуйте инструкциям по восстановлению и используйте свой Skype ID, адрес электронной почты или номер телефона, чтобы восстановить свою учетную запись.
Как я могу найти пароль своей учетной записи Microsoft?
Вам потребуется сбросить пароль учетной записи Microsoft. Чтобы сбросить пароль, перейдите на страницу сброса пароля Microsoft, затем используйте свой Skype ID, адрес электронной почты или номер телефона, чтобы сбросить пароль.
Это лишь одно из решений, включенных в это расширенное руководство по исправление проблем со входом в учетную запись Microsoft.
По-прежнему возникают проблемы?Исправьте их с помощью этого инструмента:
- Загрузите этот инструмент для ремонта ПК получил рейтинг «Отлично» на TrustPilot.com (загрузка начинается на этой странице).
- Нажмите Начать сканирование чтобы найти проблемы с Windows, которые могут вызывать проблемы с ПК.
- Нажмите Починить все исправить проблемы с запатентованными технологиями (Эксклюзивная скидка для наших читателей).
Restoro был загружен читатели в этом месяце.
Типы учётных записей
До выпуска Windows 8 не существовало разделения пользователей по типу. С её выходом и запуском OEM-производителями своих продуктов с предустановленной ОС появилась опция входа в операционную систему не только локально, но и с помощью сетевой учётной записи. Это позволяло удобно контролировать собственные приобретённые продукты и изменяло механизм активации. Кроме того, такая возможность уберегала от кражи личных данных третьими лицами, которые могли получить доступ к ПК физически, — ни одна программа снятия пароля с учётки не справлялась с новым типом защиты.
Регистрация учётной записи Майкрософт была возможна ещё до начала недолгого жизненного цикла Windows 8. Тогда она использовалась в основном для доступа в облако SkyDrive (сегодня называется OneDrive), для работы с почтовым клиентом Hotmail и геймерскими сервисами Xbox LIve и Games for Windows Live. После приобретения компанией программы Skype появилась возможность сначала связать созданную ранее учётку с новым аккаунтом, а потом и вовсе метод входа был ограничен только записью от Microsoft.
Таким образом, существует два типа пользовательских записей, доступных в десктоп-версии Windows. Локальные — часто незапароленные, использующиеся преимущественно людьми, которые, кроме компьютерной ОС, не пользуются никакими сервисами от компании или не имеют постоянного доступа к интернету. Записи Microsoft — с обязательным сетевым паролем, вход в них подразумевает наличие постоянного и стабильного сетевого соединения.
В последнее время компания добавила возможность не вводить постоянно пароль при входе, а пользоваться PIN-кодом. Он работает даже офлайн.
Как создать учётную запись Майкрософт
Процедура создания нового аккаунта во всех версиях системы Windows происходит по сходному алгоритму. Для начала узнаем, как проходит этот процесс , рассмотрев его поподробнее на примере ОС Windows 7. Итак, для регистрации аккаунта Майкрософт пользователю необходимо произвести следующие манипуляции:
После всех описанных действий вы увидите в окне управления аккаунтами свежесозданный. При желании вы сможете установить для него пароль или родительский контроль, изменить рисунок и тип или даже полностью удалить.
Если вы создаёте аккаунт с правами администратора и при этом не являетесь единственным пользователем ПК, не пренебрегайте установкой пароля — это защитит систему от вреда, который может быть нанесён другими пользователями (умышленно или по неосторожности), и в дальнейшем вам не придётся восстанавливать важные данные
Как создать аккаунт в Windows 8
В системе Windows 8 есть один нюанс — её разработчики приложили максимум усилий для того, чтобы пользователь хранил данные не на собственном ПК, а на серверах этой операционки. Поэтому Windows 8 имеет два варианта аккаунтов — локальный и сетевой. Последний удобен в том случае, если у вас несколько компьютеров с установленной на них лицензионной версией системы Windows 8 или же вы планируете активно пользоваться комплексом предустановленных приложений Windows Live и облачным хранилищем. Во всех остальных случаях можете отдать предпочтение первому варианту.
Чтобы создать локальный аккаунт в Windows 8, воспользуйтесь следующими подсказками:
- Войдите в меню Пуск и перейдите к разделу «Параметры компьютера».
- Нажмите на «Изменение параметров компьютера», а затем на «Учётные записи».
- В разделе под названием «Другие учётные записи» выберите подменю «Добавление учётной записи».
- Кликните на «Вход без учётной записи Майкрософт», а потом на «Далее», после чего подтвердите выбор нажатием кнопки «Локальная учётная запись».
- Введите имя пользователя и пароль (по желанию).
Для того чтобы создать сетевой аккаунт , необходимо произвести следующие манипуляции:
- Выполните пункты 1–4 предыдущей инструкции, но вместо локальной учётной записи выберите сетевую.
- Введите имя пользователя и электронный адрес. С помощью капчи подтвердите свои действия ( используется для того, чтобы убедиться, что действия совершает человек, а не робот).
- Подтвердите электронный адрес. Для этого войдите в указанный ранее почтовый ящик, в папку со входящими сообщениями. В ней будет письмо, где потребуется ввести код, высланный смс-сообщением на ваш телефон.
- После совершения всех требуемых действий нажмите кнопку «Подтвердить». Создание сетевого аккаунта Майкрософт завершено.
В дальнейшем вы можете изменить интерфейс своего аккаунта (установить фото, создать домашнюю группу, активировать центр обновлений и т. п.)
Для защиты от возможных хакерских атак вам необходимо установить пароль. Как правило, он представлен восьмизначным набором из букв и цифр. Чтобы перестраховаться на тот случай, если вы забудете пароль, система попросит вас ответить на секретный вопрос и ввести в соответствующие поля действующий номер телефона и запасной электронный адрес. Если вы по каким-то причинам не сможете получить доступ к системе, программа отправит на телефонный номер или электронную почту код для разблокировки учётной записи, после чего вы сможете войти в аккаунт и установить новый пароль.
Учетная запись в Windows 10: как создать учетную запись на Windows
В этой инструкции рассмотрим создание учетной записи на примере операционной системы Windows 10. Создать учетную запись на Windows 10 можно из параметров системы.
Обязательное условие: для создания профиля необходимо наличие подключения к интернету, потому что в момент создания учетной записи происходит соединение с серверами Microsoft для сохранения и применения настроек.
Для создания учетной записи Microsoft выполните следующие шаги:
- Войдите в меню «Пуск», запустите приложение «Параметры».
- Откройте «Учетные записи», в разделе «Ваши данные» нажмите на ссылку «Войти вместо этого с учетной записью Майкрософт».
- В окне «Учетная запись Майкрософт», если у вас уже имеется профиль в Microsoft, потребуется ввести адрес электронной почты, номер телефона или учетную запись Skype. Если учетной записи нет, нажмите на ссылку «Создайте ее!». Процесс создания профиля займет немного времени.
- В следующем окне введите адрес своей электронной почты (подойдет любой почтовый ящик на Gmail, Яндекс Почта, Mail.Ru, Yahoo и т. д.), придумайте пароль для учетной записи, а затем выберите страну.
В качестве логина от учетной записи можно использовать новый почтовый ящик, вместо существующей электронной почты. Для этого, нажмите на ссылку «Получить новый адрес электронной почты». Вам предложат создать электронную почту Outlook.com.
- Далее спрашивает ваше согласие на отображение материалов, наиболее соответствующих вашим интересам. Если это предложение вас не заинтересовало, снимите оба флажка в этом окне.
- В открывшемся окне предлагают ввести текущий пароль для входа в операционную систему, чтобы убедиться в подлинности пользователя. При следующем входе в систему будет использоваться пароль от учетной записи Майкрософт. Оставьте поле пустым, если у вас в данный момент времени на компьютере не используется пароль для входа в Windows.
- В окне «Создание ПИН-кода» предлагается создать ПИН-код для входа в систему, которым можно воспользоваться вместо ввода пароля от учетной записи Майкрософт. ПИН-код сохраняется на данном устройстве и не передается в Интернет.
- В окне «Настройка ПИН-кода» введите символы нового ПИН-кода, а затем подтвердите ПИН-код. ПИН-код должен содержать не менее 4 символов.
- После применения настроек, произойдет переход в раздел учетных записей в приложение «Параметры». Здесь вы увидите, что на компьютере произошел вход учетную запись Майкрософт.
Создание учетной записи Microsoft без использования операционной системы Windows происходит подобным образом. После создания своего профиля на сайте, пользователь может войти в учетную запись на компьютере, введя данные от своего аккаунта Майкрософт.
Для изменения параметров, или для применения нужных настроек, зайти в учетную запись на официальном сайте можно при помощи браузера с любого устройства.
Как отключить встроенную учетную запись Администратор Windows 10
В общем случае, чтобы отключить учетную встроенную учетную запись администратора достаточно тем же способом, который описан в первой части руководства, запустить командную строку, после чего ввести ту же команду, но с ключом /active:no (т.е. net user Администратор /active:no).
Однако, часто встречающаяся в последнее время ситуация — когда такая учетная запись единственная на компьютере (возможно, это особенность каких-то нелицензионных версий Windows 10), а причина, по которой пользователь желает ее отключить — частично не работающие функции и сообщения наподобие «Microsoft Edge невозможно открыть, используя встроенную учетную запись администратора. Войдите с другой учетной записью и попробуйте еще раз».
Активировать Windows 10
Примечание: прежде чем выполнять описанные далее шаги, если вы продолжительное время проработали под встроенным администратором, и у вас есть важные данные на рабочем столе и в системных папках документов (изображений, видео), перенесите эти данные в отдельные папки на диске (так будет проще их потом разместить в папках «обычного», а не встроенного администратора).
В этой ситуации правильным путем решения проблемы и отключения встроенной учетной записи администратора Windows 10 будет следующий:
- Создайте новую учетную запись одним из способов, описанных в статье Как создать пользователя Windows 10 (откроется в новой вкладке) и предоставьте новому пользователю права администратора (описано в той же инструкции).
- Выйдите из текущей встроенной учетной записи Администратор и зайдите во вновь созданную — пользовательскую, а не встроенную.
- Войдя, запустите командную строку от имени администратора (используйте меню правого клика по пуску) и введите команду net user Администратор /active:no и нажмите Enter.
Нет активации Windows 10 / есть ли ограничения
При этом, встроенная учетная запись администратора будет отключена, а вы сможете пользоваться обычной учетной записью, также с необходимыми правами и без ограничения функций.
Назначение учётной записи
Основной опцией учётной записи считается настройка синхронизации. С другой стороны, это инструмент безопасного использования системы и сохранения настроек на компьютере
Важность этого элемента невозможно переоценить, ведь в первую очередь аккаунт открывает доступ к самой системе
Синхронизация
Наиболее полезным является инструмент синхронизации, который позволяет поддерживать одинаковое состояние системы на разных компьютерах. Это позволяет чувствовать себя как дома за любым компьютером или «забирать работу на дом», без лишних усилий.
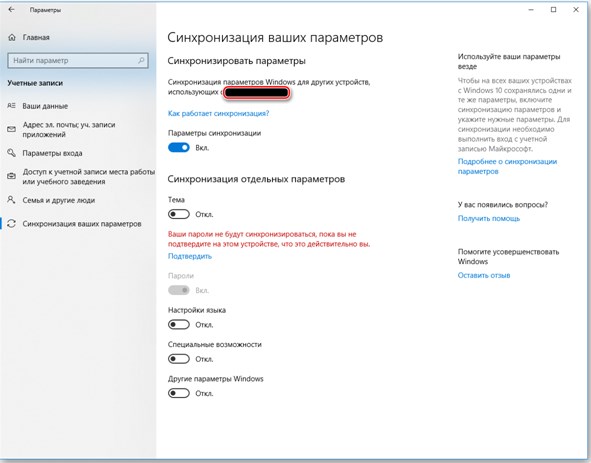
Подробнее о синхронизации можно узнать из отдельной статьи. Максимальную пользу она даёт при наличии нескольких компьютеров под управлением Windows 10, а в идеале при наличии смартфона на Windows Mobile. Тогда функциональные особенности инструмента раскрываются в полной мере.
Другие опции аккаунта
Дополнительной особенностью аккаунтов является ряд функций, предназначенных для ограничения возможностей пользователя. Они особенно полезны на предприятиях или при наличии детей.
Наибольшую гибкость в подобных настройках демонстрирует Windows 10 (поскольку содержит не только механизмы блокировки, но и механизмы слежения за действиями пользователя).
Полный перечень особенностей:
- родительский контроль. Возможность ограничить время или временной промежуток для использования компьютера. Также добавлен ряд инструментом блокирующих те или иные опции системы (подключение к некоторым сайтам или оплата покупок);
- контроль учётных записей. Он же UAC через который можно перекрыть пользователю возможность ставить программы (или запретить установку программ от некоторых производителей, что требует больших усилий);
- расстановка прав. Блокировать изменение отдельных документов или создание новых. Также можно запретить создание документов на конкретных локальных дисках или удаление ранее созданных;
- изменение системных настроек. Можно как создать предустановленный пакет настроек, так и запретить изменять что-либо;
- создание файлов в облаке (только Win10). Позволяет передавать или хранить файлы с помощью выделенного удалённого дискового пространства.
Основная часть опций аккаунта направлена на блокировку некоторых действий. Обычно работа с такими настройками предотвращает непреднамеренную порчу состояния операционной системы (установку лишних программ, которые должны ускорять компьютер, а на деле вредят ему).
Разница между учётными записями
Заключается в используемой версии ОС. Наибольший запас ограничений и особенностей предоставлен в Windows 10, где используется не стандартный аккаунт пользователя, а учётная запись Microsoft, которую нужно регистрировать заранее или создавать при установке.
Что нужно знать:
- windows Учётная запись создаётся на сайте Microsoft. Такой аккаунт является не пользователем Windows (являясь им лишь по совместительству), а скорее отдельным зарегистрированным в сервисах лицом;
- прочие Windows. Пользователь является исключительно пользователем самого компьютера. Устройством его возможности и ограничиваются. Поэтому учётные записи пользователей в старых версиях ОС не являются аккаунтами Microsoft.
Далее будет рассматриваться исключительно учётка от Windows 10. Как её найти и какими параметрами можно управлять с её помощью. Действия над пользовательской учётной записью в системе рассмотрены не будут.
Создание записи в Windows 8
- Создание профиля пользователя в Майкрософт с ОС Windows 8 немного отличается от «десятки». Здесь нужно от правого края экрана провести пальцем, прокрутив меню до кнопки «Параметры «.
- Выбираем пункт «».
При использовании компьютера, не поддерживающего сенсорный ввод, а только работу с мышью и клавиатурой, нужно переместить указатель мыши в нижний правый угол монитора и выбрать «Параметры «.
Здесь нужно ввести адрес электронной почты, который впоследствии будет использован как логин для входа в учётку Майкрософт. Либо создать её, следуя подсказкам на мониторе.
Почта, облачное хранилище OneDrive, Windows 8, 10 – все это учетная запись Майкрософт. Неудивительно, что утрата аккаунта Microsoft может стать для пользователя трагедией. Но не все так плохо, как может показаться вначале, сервис наделен удобным средством по восстановлению профиля, даже если пользователь забыл логин и пароль.
Перед началом процедуры восстановления утраченного пароля от профиля Майкрософт необходимо убедиться в следующем:
- При вводе пароля отключен Caps lock, то есть функция ввода верхнего регистра;
- Раскладка установлена на английский язык (именно на этом языке задается защитный код от аккаунта);
- Проверить правильность написания электронной почты, используемой для входа.
Если все вышеописанные пункты соблюдены, то можно переходить к сбросу и восстановлению пароля. Для этого:
a) «I forgot my password» — пользователь забыл пароль;
b) «I know my password, but can’t sing in» — владелец профиля уверен, что вводит код правильно, но войти не может;
c) «I think someone else is using my Microsoft account» — есть подозрения о взломе аккаунта.
- Выбираем 1-ый вариант, так как код был забыт;
- В следующем окне необходимо ввести электронную почту или телефон, к которым прикреплен профиль:
После ввода электронной почты, пользователю поступит письмо, в котором содержится ссылка на сброс пароля. Переходим по ней и вводим новый код.
Если владелец аккаунта ввел номер телефона, то на него придет смс-сообщение с секретным кодом. Ввод этих цифр позволит заменить утраченный пароль.
В этом руководстве вы узнаете четыре способа посмотреть список всех учетных записей, доступных в Windows 10.
- Как просмотреть все учетные записи с помощью приложения «Параметры»
- Как просмотреть все учетные записи с помощью консоли «Управление компьютером»
- Как просмотреть все учетные записи в Windows 10 с помощью командной строки
- Как просмотреть все учетные записи с помощью PowerShell
Как просмотреть все учетные записи Windows 10 с помощью приложения «Параметры».
Самый простой способ посмотреть учетные записи, доступные на вашем устройстве, — это приложение «Параметры»:
- Откройте приложение нажав клавиши WinI.
- Перейдите в группу настроек «Учетные записи».
- Нажмите раздел слева «Семья и другие пользователи».
На этой странице вы найдете существующие учетные записи пользователей, настроенные на вашем ПК, но эта страница имеет ограничения, поскольку она не содержит встроенных учетных записей пользователей, таких как встроенная учетная запись администратора .
Кроме того, вы заметите, что текущая учетная запись пользователя также не указана, но это потому, что эта информация отображается на странице «Ваши данные».
Как просмотреть все учетные записи с помощью консоли «Управление компьютером».
Если вы используете Windows 10 Pro, вы можете использовать консоль «Управление компьютером» для просмотра всех учетных записей, на вашем устройстве.
- Кликните правой кнопкой мыши на кнопке «Пуск» и выберите в меню «Управление компьютером».
- В консоли перейдите по следующему пути:
Локальные пользователи и группы → Пользователи
Вы увидите список всех учетных записей, созданных в Windows 10.
Как просмотреть все учетные записи Windows 10 с помощью командной строки
В Windows 10, вы можете быстро проверить полную информацию обо всех учетных записях пользователей, используя одну команду.
- Откройте командную строку, введите следующую команду и нажмите клавишу Enter.
wmic useraccount list full
Вы увидите следующие детали:
Самый первый аккаунт встроенная учетная запись администратора, учетная запись по умолчанию отключена — но вы можете включить эту скрытую учетную запись администратора, если у вас есть необходимость.
Второй аккаунт — Учетная запись пользователя управляемая системой, как указано в описании. Если вы используете Windows 10.
Третий аккаунт учетная запись гостя .
Последняя учетная запись пользователя, который используется для доступа к компьютеру. Если у вас есть несколько учетных записей пользователей, вы найдете их ниже одну за другой.
Есть несколько деталей, которые видны на экране командной строки. Вы увидите следующее:
- Тип аккаунта
- Описание
- Полное имя
- Дата установки
- Статус локальной учетной записи
- Lockout status
- Имя
- Пароль Изменяемый
- Пароль Истекает
- Требуется пароль или нет
- SID
- SID Тип
- Статус
AccountType = 512 указывает на то, что все учетные записи являются регулярными. Если ваш компьютер подключен к домену, вы можете увидеть другие значения, такие как 256 (Temp Duplicate Account), 2048 (Trust Account Interdomain), 4096 (Trust Account Workstation) или 8192 (Trust Account Server).
Disabled = FALSE / TRUE, указывает на то, активен или нет этот конкретный аккаунт. Если установлено значение FALSE, это означает, что ваша учетная запись не активна и наоборот.
PasswordChangable = TRUE / FALSE указывает на то, можно ли изменить пароль этой учетной записи или нет. Если установлено значение TRUE, то вы можете его изменить.
PasswordExpired = TRUE / FALSE сообщает срок действия пароля этой учетной записи пользователя после заданного промежутка времени.
Как просмотреть все учетные записи с помощью PowerShell
Кроме того, вы даже можете использовать одну команду в PowerShell для просмотра списка с подробной информацией о каждой учетной записи, доступной в Windows 10.
- Откройте PowerShell от имени администратора.
- Введите следующую команду, чтобы перечислить все существующие учетные записи и нажмите Enter:
Get-LocalUser
- Вы увидите список всех учетных записей, настроенных на вашем устройстве, с их описанием, активностью.
Если вам нужно экспортировать список учетных записей в текстовый файл, вы можете добавить в командуследущее. Например:
Get-LocalUser > c:pathtooutputfolderlist.txt
В случае, если одна из учетных записей была создана с использованием учетной записи Microsoft, имя учетной записи будет содержать только первые пять букв адреса электронной почты.
Это основные вещи, которые нужно знать, чтобы понять детали всех учетных записей пользователей на компьютере Windows 10.
Рейтинг: /5 — голосов —>