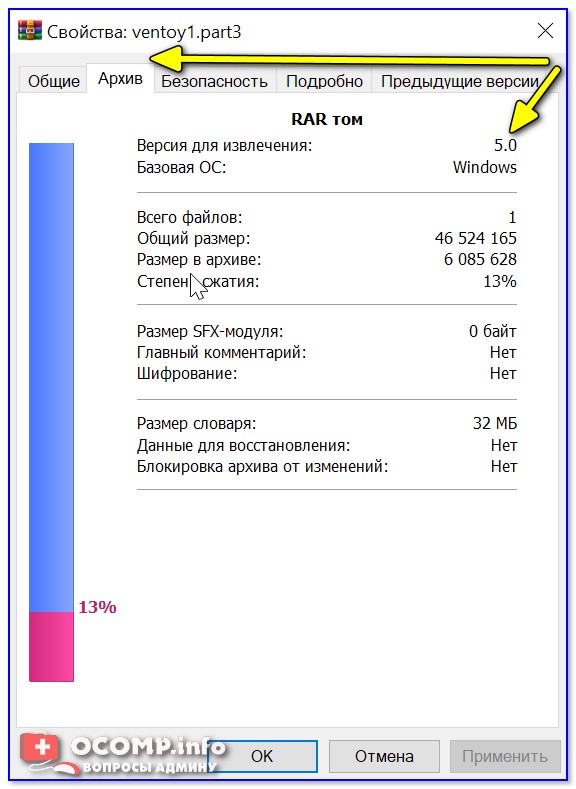Описание формата
RAR – это тип архивных файлов, то есть в нем содержатся другие сжатые файлы. Главное преимущество этого формата состоит в экономии места, так как информация находится в «запакованном» виде. Перечислим преимущества формата RAR:
- максимальный размер архива, как и файлов в нем, практически не ограничен;
- предусмотрено создание многотомного архива (состоящего из нескольких частей);
- предусмотрена защита паролем содержимого архива;
- предусмотрено исправление возникших ошибок.
Кстати, RAR расшифровывается как Roshal ARchiver, свое название формат получил по имени создателя, российского программиста, Рошаля Евгения Лазаревича.
Для просмотра и редактирования файлов внутри архива необходимо их извлечь специальной программой для открытия файлов RAR.
Проблемы с RAR-архивами: причины и решение
Вариант 1: RAR-архив был сделан в новой версии программы
Пожалуй, это самое безобидное, что может быть.
Для начала запустите установленный архиватор WinRAR (ссылка на офиц. сайт для загрузки тем, у кого его нет) и посмотрите его версию (вкладка «Help / About WinRAR»).
От какого она года? В идеале должна быть 2020!
Кстати, если у вас WinRAR отсутствует — рекомендую установить в обязательном порядке!
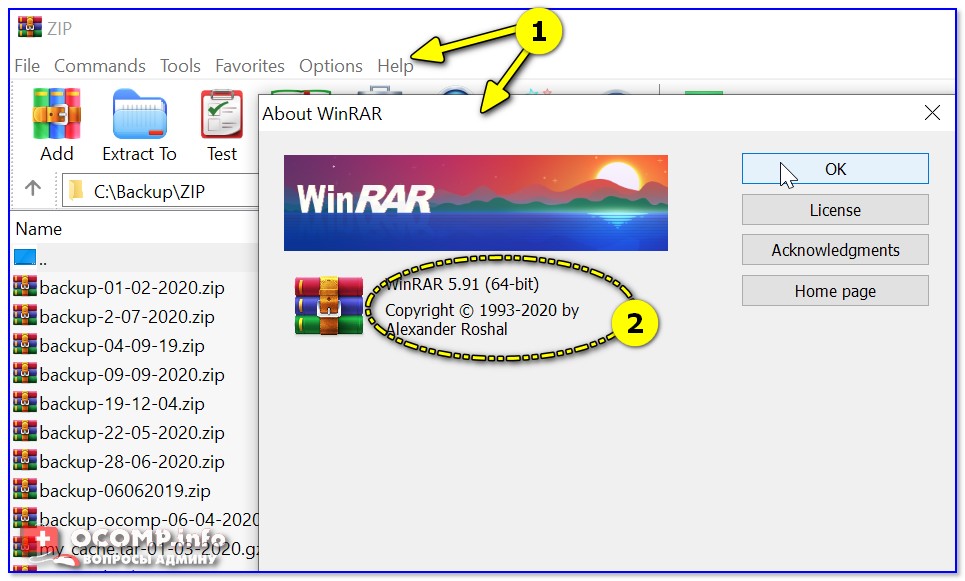
Смотрим версию программы WinRAR
Дело в том, что после выхода архивов формата RAR 5.0 — файлы, созданные в новых программах, не открываются в старых (причем, уведомления могут и не показываться! ).
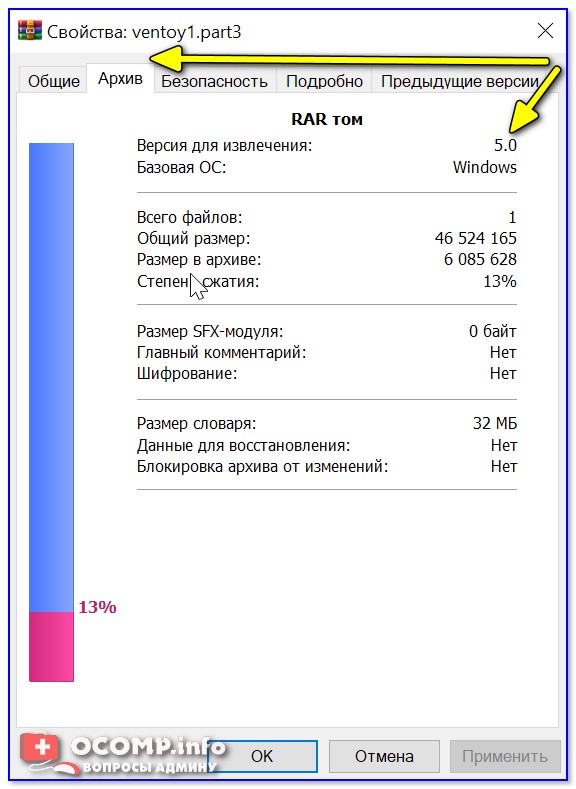
Вариант 2: попытка открыть файлы с расширением «part3.rar» («.r03»), например
Обратите внимание на название файла и его расширение: многие пользователи ошибочно пытаются открыть архивы формата «part3.rar» («.r03»). Подобные файлы — это только «частика» от большого архива (т.е
сам целый архив может состоять из 2÷5 таких частичек, которые сначала нужно все вместе разметить в одной папке, и только потом извлекать. )
Подобные файлы — это только «частика» от большого архива (т.е. сам целый архив может состоять из 2÷5 таких частичек, которые сначала нужно все вместе разметить в одной папке, и только потом извлекать. ).
Примечание : подобные архивы называют многотомными. Делят их на несколько частей из-за большого размера итогового сжатого файла.
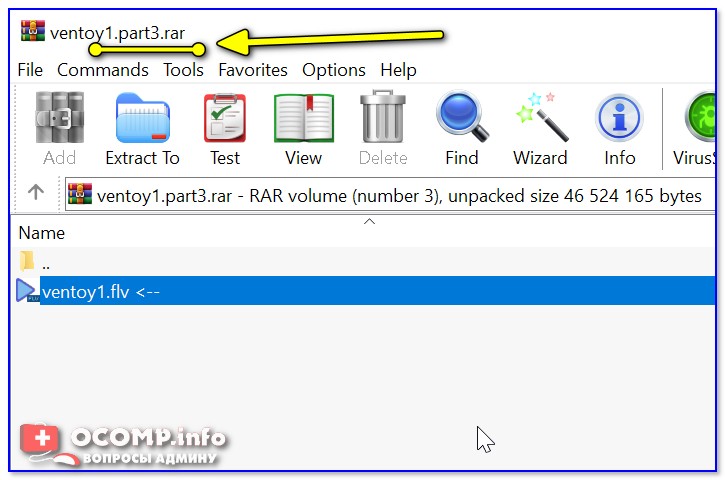
Далее в меню «Вид» запретите скрывать расширения у зарегистрированных типов файлов ().
В WinRAR есть функция для проверки целостности архива (она поможет узнать, всё ли в порядке с файлами внутри RAR-файла). В любом нормальном архиве — такая проверка должна завершаться без ошибок! (как на скрине ниже).
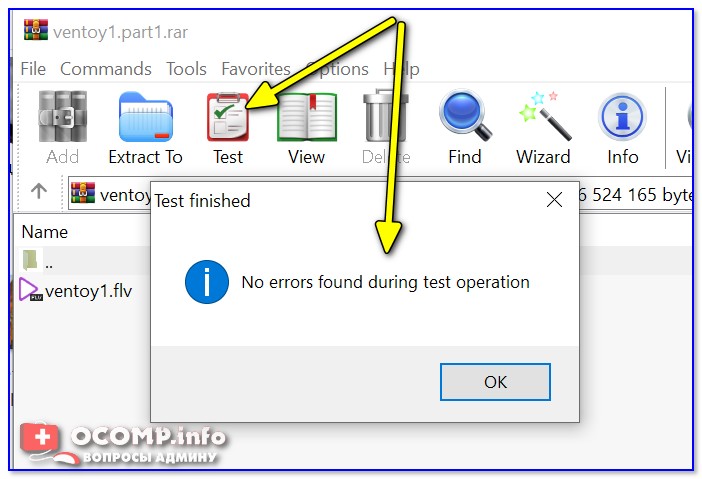
Кстати, в WinRAR есть еще одна функция, которая скрыта от «глаз». Если нажать сочетание Alt+R (слева на клавиатуре) — можно вызвать меню восстановления поврежденного архива.
Как правило, достаточно указать каталог (в котором будет восстановлен файл) и формат текущего архива (RAR или ZIP). Пример ниже.
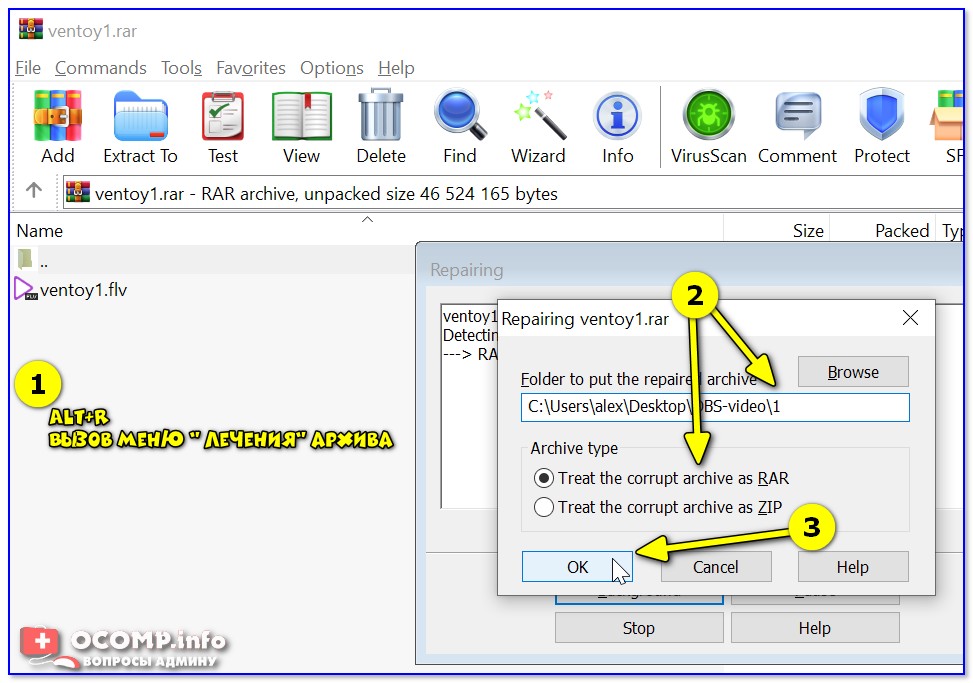
ALT+R — вызов меню лечения архива
В некоторых случаях это простое меню позволяет «оживить» часть архива и извлечь определенные файлы.
Ну и не могу не отметить такую программу, как 7-ZIP. После ее установки в контекстном меню проводника появится небольшое меню: нажав ПКМ (правой кнопкой мышки) по архиву RAR — программа предложит его распаковать.
Рекомендую попробовать это сделать, т.к. 7-Zip иногда удается распаковывать почти «безнадежные» вещи.
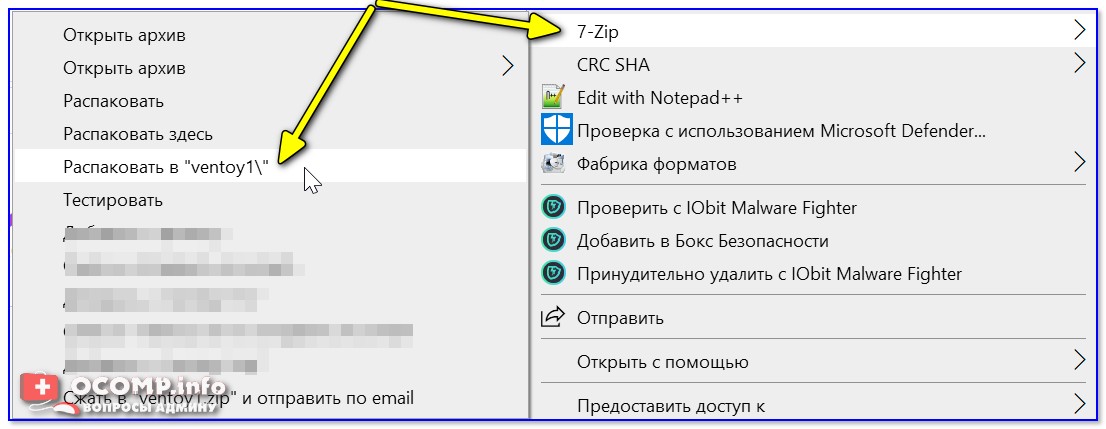
Вариант 4: проверьте журнал защитника Windows
В современной версии Windows 10 встроенный защитник иногда «обезвреживает» (так, что они перестают открываться) и даже удаляет архивы.
Причем, уведомление о «этой» проделанной работе — может быть скрыто. (и вы даже не догадаетесь о том, что защитник «поработал». ).
Чтобы проверить журнал защитника : нажмите сочетание Win+i (вход в параметры ОС), и перейдите в раздел «Обновление и безопасность / Безопасность Windows / Защита от вирусов и угроз / журнал» ().
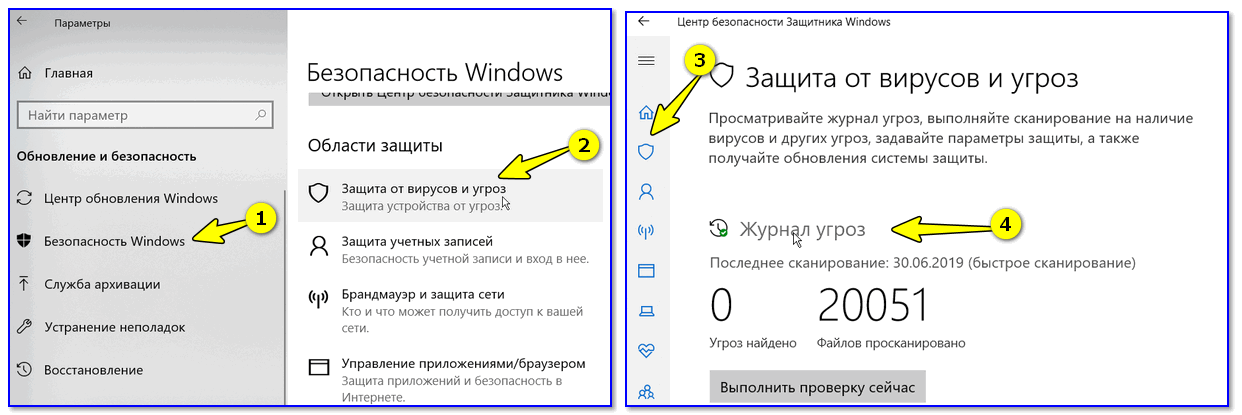
Далее проверьте, не было ли в журнале накануне каких-то строк по «лечению» нужных вам архивов. Как правило, большинство операций можно отметить, а удаленный (испорченный) файл восстановить из «карантина».
Вариант 5: попытка восстановления оригинальных файлов-архива с носителя
Если у вас файл-архив, с которым возникла проблема, хранился в папке «Мои документы» (что часто и бывает) — проверьте, не попал ли он в авто-резервную копию ОС (Windows иногда делает копии системных папок).
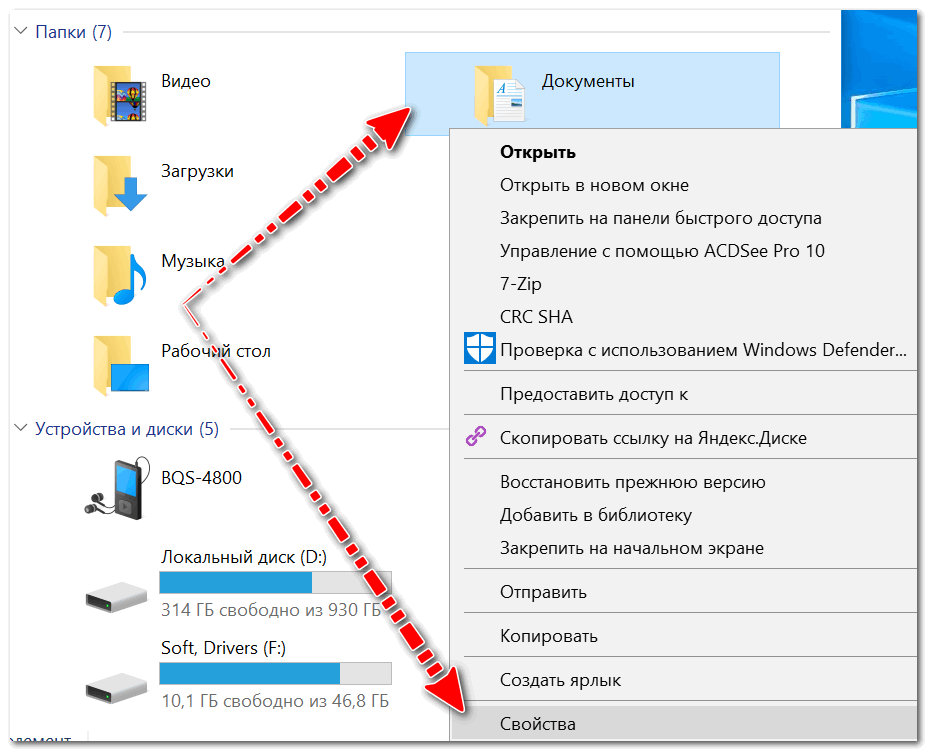
Далее во вкладке «Предыдущие версии» возможно вы найдете бэкап, из которого можно «достать» наш проблемный RAR-файл.
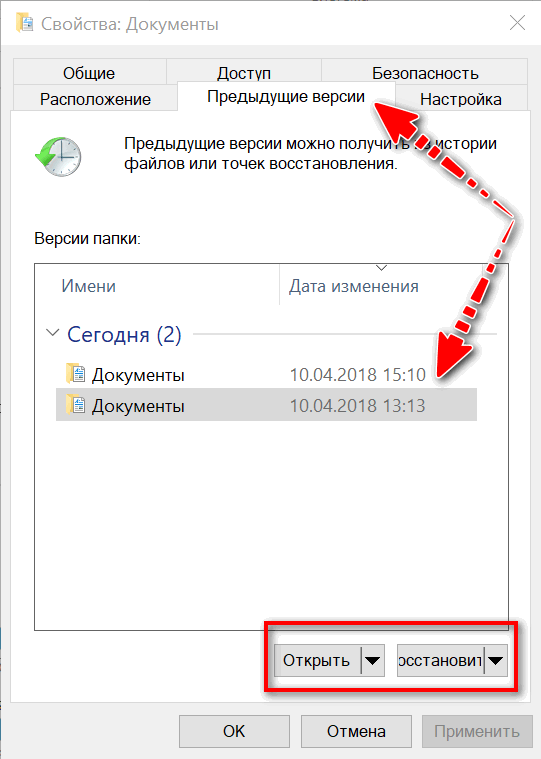
Предыдущие версии файлов
Кстати, также есть смысл попробовать просканировать ваш носитель (жесткий диск, USB-флешку и пр.), где ранее хранился RAR-файл, спец. утилитами (например, R.Saver), чтобы попробовать найти на них его копию.
Даже если RAR был давно удален — вероятность восстановления всё же есть (и она не всегда маленькая. ).
Как восстановить удаленные файлы (после очистки корзины или форматирования диска).
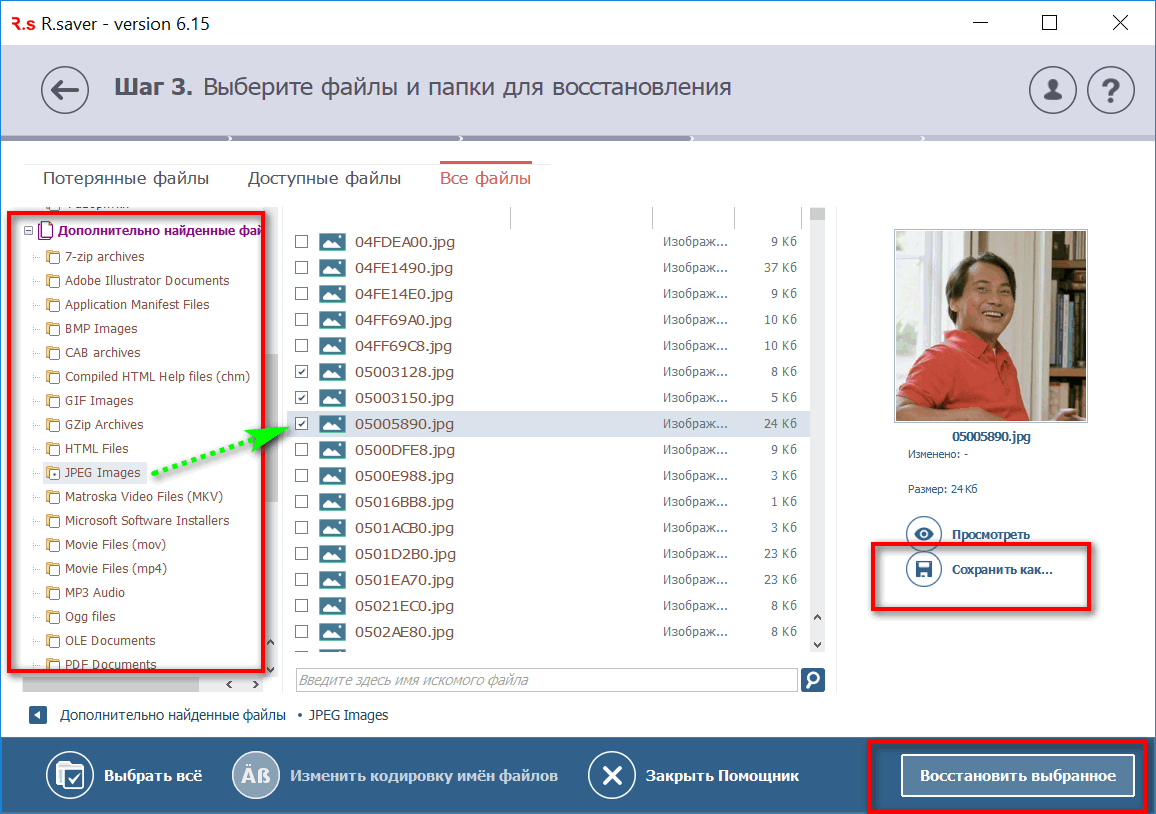
Найденные файлы, которые можно восстановить
Как открыть файл 7Z
Их можно открывать с помощью растущего числа программ сжатия / распаковки, но бесплатный инструмент 7-Zip, созданный создателями формата, вероятно, лучше всего подходит для Windows. Он позволяет не только извлекать (открывать), но и создавать свои собственные файлы 7Z.
p7zip — это версия 7-Zip для Linux для командной строки.
PeaZip — еще один фаворит, который поддерживает извлечение из формата 7Z и сжатие в него как в Windows, так и в Linux.
Для macOS; Keka или The Unarchiver, оба бесплатные, представляют собой две отличные альтернативы для извлечения файлов из одного файла. Commander One — еще один вариант.
Иногда, даже после того, как вы установили программу для извлечения файлов, простой двойной щелчок не открывает файл. Быстрый и простой обходной путь — щелкнуть файл правой кнопкой мыши и выбрать его открытие в программе распаковки.
В 7-Zip это можно сделать через 7-Zip > Открыть архив, который откроет файл 7Z в 7-Zip File Manager.
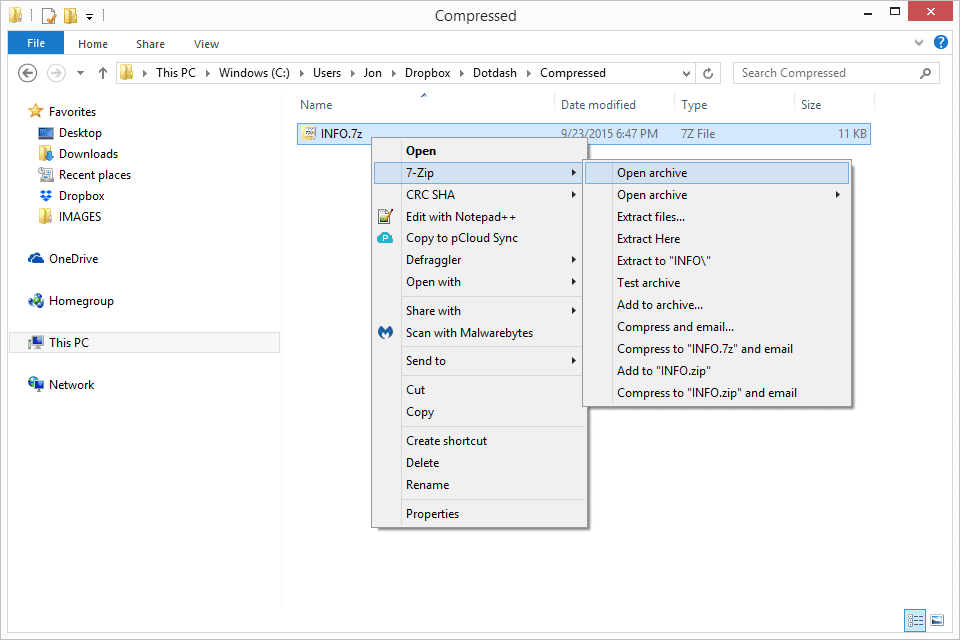
Если вы хотите предварительно выбрать программу, которая всегда будет открывать файлы 7Z при двойном щелчке по ним, см. Наше руководство «Как изменить ассоциации файлов в Windows». Хотя это позволит вам изменить программу, которая автоматически открывает файлы 7Z, вы всегда можете использовать другой инструмент в любое время, сначала открыв другой экстрактор файлов, а затем загрузив файл оттуда.
Существует также множество бесплатных онлайн-открывателей файлов 7Z, которые вообще не требуют загрузки какого-либо программного обеспечения и работают в любой операционной системе с современным веб-браузером. Они работают, когда вы загружаете его на веб-сайт для процесса извлечения, откуда вы затем можете загружать из него отдельные файлы.
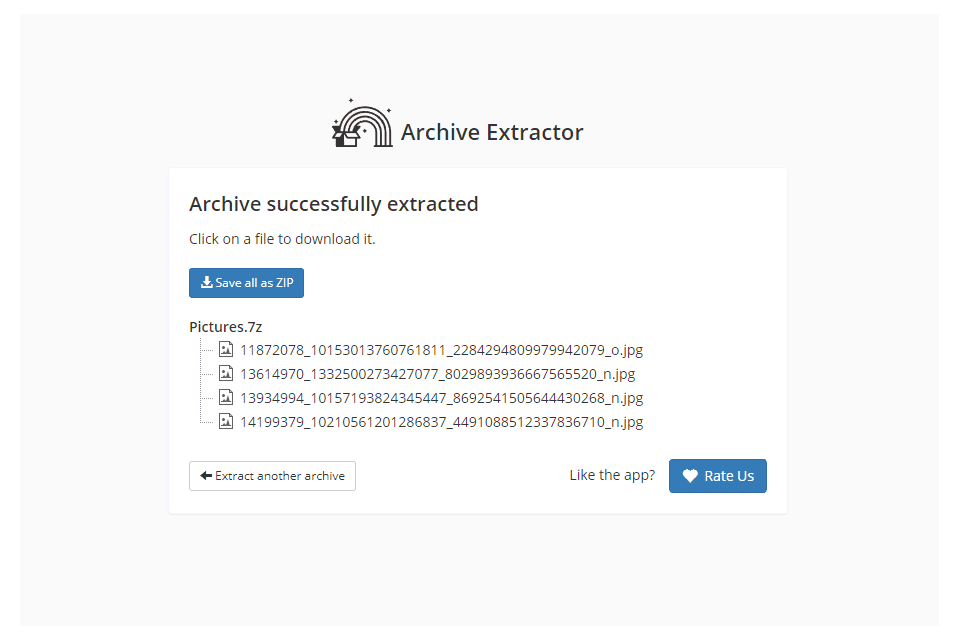
ezyZip, B1 Online Archive и Unzip-Online — это несколько бесплатных онлайн-программ для открытия файлов 7Z.
Если вам нужно открыть его на мобильном устройстве, подойдут бесплатные приложения, такие как iZip (iOS) и 7Zipper (Android).
Как открыть файлы деталей 7Z
У вас есть несколько файлов 7Z, которые нужно открыть вместе? Если он был разделен на разные части, вы должны соединить их вместе очень определенным образом, чтобы создать исходный файл, который затем можно будет извлечь обычным образом.
Например, у вас есть part1.7z, part2.7z, part3.7z и т. Д. Это может сбивать с толку, потому что, если вы откроете только один из них, вы, скорее всего, найдете другой файл с именем something.001, и этот шаблон будет продолжаться. с каждым из других файлов 7Z.
Это немного сбивает с толку, если вы никогда не имели дело с составными файлами 7Z, поэтому мы предлагаем вам прочитать эти шаги в Nexus Wiki, чтобы получить некоторые графические инструкции о том, как их объединить, чтобы в конечном итоге получить контент, который хранится в этих частях.
Инструкции в Nexus Wiki предназначены для открытия чего-то конкретного, поэтому имена файлов не будут такими же, как у ваших файлов, но вы все равно можете использовать эти шаги, чтобы открыть что-то подобное, которое состоит из нескольких частей 7Z. Эти инструкции также актуальны только для 7-Zip.
Как открыть RAR online на ezyZip
Для извлечения файлов из архива, мы воспользуемся услугами сервиса ezyZip, на котором размещены инструменты для работы с различными типами архивов.
Пройдите последовательные шаги:
- Откройте страницу сайта ezyzip.com во вкладке «Распаковывайте».
- В опции «Выберите файл для открытия» нажмите на кнопку «Обзор…».
- После загрузки файла на сервис, нажмите на кнопку «экстракт».
- В новом окне показаны файлы из архива, которые вы можете скачать к себе на компьютер.
Для некоторых типов файлов, в частности для файлов изображений, имеется опция предварительного просмотра в окне браузера. При необходимости, можно воспользоваться функцией «Сохранить все», но эта опция не поддерживается всеми популярными браузерами.
B1 Online Archiver
Этот простой web-сайт поддерживает десятки форматов архивов. Нажмите большую синюю кнопку, чтобы загрузить файл на сайт, а затем дождитесь его загрузки и извлечения. После этого отобразится список файлов внутри архива. Нажмите на файл, который необходимо загрузить, и удалите все остальные, если они вам не нужны.
B1 автоматически удаляет извлеченные файлы после того, как пользователь покинет сайт. Для немедленного удаления файлов нужно нажать на ссылку внизу списка.
Дизайн сайта приятный и не содержит рекламу или раздражающие всплывающие окна, что делает его отличным выбором.
Заархивировать папку и файлы онлайн
CloudConvert
Домашняя страница: CloudConvert
1. Позволяет легко и быстро заархивировать папку онлайн в rar, zip, 7z и другие форматы. Перейдите на сайт, конечный формат можно выбрать, кликнув по кнопке с типом архива (смотрите картинку). Нажмите на «Select File» и укажите файл для архивирования.
2. Затем нажмите на «Creаte Archive» и архив создастся, просто скачайте его к себе на компьютер или ноутбук.
Особенности:
- Конвертирование в просто огромное количество различных форматов
- Быстрая скорость работы
- Моментальная обработка запросов пользователей
- Нет русского языка
onlineconvertfree
Домашняя страница: onlineconvertfree
1. Перейдите на сайт и выберите тип для архива, к примеру, converter rar. Выберите файл/ы, после чего нажмите на кнопку «Convert».
Особенности:
- Поддержка самых популярных форматов архивов
- Высокий рейтинг
- Быстрая скорость создания
fConvert
Домашняя страница: fConvert
1. Выберите тип контейнера, РАР к сожалению, здесь нет, зато есть ZIP и 7z. Укажите степень сжатия и загрузите на сервис то, что необходимо заархивировать.
2. Нажмите на кнопку конвертирования и загрузите себе готовый контейнер, просто кликнув по его названию.
Особенности:
- 6 конечных форматов-типов на выбор
- Приятный и понятный интерфейс
- На русском языке
- Выбор степени сжатия
Online-Convert
Домашняя страница: Online-Convert
1. Архивирует в ZIP, 7zи другие форматы быстро и легко, выбираются они в левой колонке. Добавьте на сайт необходимое и начните конвертирование, нажав на соответствующую кнопку.
2. Процесс не займет много времени и сделанный результат автоматически сам скачается на компьютер. Если этого не произошло — нажмите по соответствующей кнопке.
Особенности:
- Простой и понятный
- 4-типа контейнеров
- В бесплатном плане можно добавить только 3 элемента
- Поддержка Dropbox и Google Drive
Три самых распространенных архиватора для Windows:
1) WinZip — один из самых известнейших и старейших архиваторов.
Дата создания первой версии WinZip — 1989 год. Это условно-бесплатная программа, цена около 30 долларов. Умеет работать с архивами zip, zipx, lha, lzh. Умеет распаковывать файлы bz2, rar, iso, img, 7z. Ранее это был пожалуй самый популярный архиватор. Ситуация изменилась с выходом весьма неплохих бесплатных аналогов, самый достойнейший из которых — 7zip.
Установка WinZip.
Для установки архиватора WinZip нужно скачать установщик из Интернета и запустить.
Установщик обычный и затруднений вызвать не должен.
Как открыть или распаковать архив с помощью программы WinZip.
После установки у файлов с расширением ZIP должна смениться иконка. Чтобы открыть файл ZIP, RAR, 7z или ISO вам нужно будет кликнуть на нем дважды мышью и откроется программа WinZip:
Для того, что чтобы распаковать архив, Вам нужно выбрать его и кликнуть кнопку «Распаковка».
Так же, для формата zip и rar при клике правой кнопкой по файлу будет доступны пункты контекстного меню «Извлечь (Extract to)», с помощью которых так же можно быстро распаковать файл архива.
2) WinRar — ещё один именитый архиватор.
Первая версия WinRar увидела свет в 1995 году. WinRar считается одним из лучших архиваторов по соотношению степени сжатия к скорости работы.
К сожалению, тоже платная программа — стоимость лицензии на WinRar — около 35 долларов. Первоначально умел работать с архивами rar и zip. Сейчас умеет распаковывать файлы формата cab, arj, lzh, tar, gz, ace, uue, bzip, jar, iso, 7z, z.
Как установить WinRar.
Установка WinRar проста, как и у большинства программ под Windows. Скачиваем установщик и запускаем:
Выбираем папку для установки и нажимаем кнопку «Установить (Install)». После установки WinRar у архивных файлов rar измениться значок и добавятся пункты в контекстное меню.
Как открыть или распаковать архив с помощью программы WinRar.
Чтобы открыть файл rar или zip Вам нужно будет кликнуть на нем дважды мышью и откроется программа WinRar:
Чтобы распаковать архив с помощью WinRar — Вам нужно открыв архив нажать кнопку «Извлечь». Можно распаковать архив быстрее, прямо из проводника Windows с помощью клика правой кнопкой на файле архива — откроется контекстное меню, где нужно выбрать пункт «Извлечь»:
3) 7-ZIP — самый популярный на сегодняшний день архиватор для Windows.
7zip — бесплатный файловый архиватор с высокой степенью сжатия данных. Первая версия 7zip была выпущена в 1999 году. Кроме свободного распространения , архиватор 7zip стал таким популярным в первую очередь благодаря тому, что умеет полноценно работать с 7z, bzip2 (bz2, tb2, tbz, tbz2), gzip (gz, tgz), tar, zip (jar), xz, wim, а так же распаковывать архивы форматов arj, cab, chm, cpio, deb, dmg, mbr, iso, lzh (lha), lzma, msi, nsis, rar, rpm, vhd, xar, z (taz).
Установка архиватора 7Zip.
Для установки архиватора 7zip Вам нужно скачать его с официального сайта 7-zip.org и запустить установщик:
Выбрав папку для установки архиватора, нажимаем кнопку Install и ожидаем окончания установки программы. По умолчанию программа не делает ассоциации с файлами архивов, то есть чтобы архивы открывались с помощью программы 7zip — Вам надо будет настроить ассоциации. Для этого надо запустить 7zip и выбрать пункт меню «Сервис «=> «Настройки»:
На вкладке «Система» выбираем нужные типы архивов и нажимаем кнопку «Применить». После этого все выбранные типы файлов будут открываться с помощью архиватора 7zip.
Как открыть или распаковать архив с помощью программы 7zip.
Для того, чтобы открыть архив с помощью программы 7zip — нужно дважды кликнуть по нему левой кнопкой мыши. Откроется вот такое окно:
Далее для того, чтобы распаковать файл архива — Вам нужно кликнуть кнопку «Извлечь».
Так же, как и у платных собратьев, в случае с 7zip в контекстное меню Windows добавляются пункты контекстного меню:
То есть, чтобы распаковать любой из поддерживаемых типов архивов, Вы можете прямо в проводнике Windows кликнуть правой кнопкой мыши по архиву и выбрать пункт меню «7-Zip» => «Извлечь».
Способ второй — открываем архив с помощью Онлайн-архиватора.
Чтобы распаковать архив, Вам надо на главной странице сайта нажать кнопку «Browse from computer». Откроется окно выбора файла — в нем нужно выбрать архив, который будем распаковывать и нажать кнопку «Открыть». Затем нажимаем кнопку «Uncompress» и ждем результата:
Появится ссылка на распакованные файлы, которые будут храниться на сервере 3 дня.
Теперь я объясню подробнее по каждому из самых популярных типов архивов — zip, rar и iso.
B1 online
Поможет перевести архивные файлы из «сжатого» состояния в рабочее. Платить за использование веб-приложения не нужно. После перехода на сайт, появляется окно Free Archiver. Утилита англоязычная, но если у вас в обозревателе есть переводчик, можете переводить на русский.
На стартовой страничке присутствует надпись: «Click here to select an archive from your computer», то есть кнопка для выбора архива с вашего устройства. Необходимо кликнуть по ней.
Сервис автоматически войдет в компьютерный проводник. Тут следует выбрать нужный документ, который хотите распаковать, и тапнуть «Открыть».
Активируется процесс конвертации. В результате появится окно с уже рабочими файлами.
Время процедуры зависит от объема обрабатываемой информации. При необходимости вы можете посмотреть некоторые готовые документы сразу, для этого необходимо нажать значок «лупа». Преобразованные элементы показываются в менеджере браузерных закачек, после загрузки можно выбирать любое место на ПК.
Программное обеспечение для настройки паролей к ZIP-файлам в Windows 10
1. Используйте WinRAR
WinRAR, пожалуй, самый популярный инструмент, используемый в системе Windows 10. Конечно, WinRAR может помочь вам легко сжать файлы и папки в один сжатый файл.
Кроме того, и немногие знают об этом аспекте, WinRAR может также использоваться для установки пароля для сжатого файла.
Таким образом, в нашей ситуации мы можем использовать это бесплатное приложение для защиты наших zip-файлов. Вот как мы можем сделать эту операцию:
- Конечно, начните с загрузки клиента WinRAR – вы можете получить программное обеспечение с этой страницы.
- Следуйте инструкциям на экране и установите эту программу – просто нажмите на исполняемый файл winrar.
- Далее выберите файл, который вы хотите сжать и защитить.
- Щелкните правой кнопкой мыши по этому файлу и в появившемся списке выберите «Добавить в архив…».
- В появившемся окне на вкладке «Общие» введите имя для будущего zip-файла, выберите формат архива (щелкните «ZIP») и, прежде чем нажать «ОК» для подтверждения изменений, нажмите «Установить пароль…».
- При появлении запроса введите свои пароли и введите его повторно для подтверждения.
- Примените изменения и все.
Теперь, если вы хотите установить пароль для уже сжатого файла, выполните:
- Откройте WinRAR и нажмите Инструменты.
- Затем выберите «Преобразовать архивы» в меню «Инструменты».
- В разделе «Преобразовать архивы» в разделе «Типы архивов» установите флажок «zip».
- Выберите место, где вы хотите разместить защищенный почтовый индекс, а затем нажмите кнопку «Сжатие…».
- Откроется окно «Параметры сжатия по умолчанию». На вкладке «Общие» нажмите «Установить пароль» и введите свой пароль.
- Завершите процесс проверки и сохраните свою работу.
2. Используйте WinZip
WinZip – это инструмент, который был загружен более 1 миллиарда раз, а это значит, что он имеет отличные возможности. И это действительно так. Вот краткое руководство о том, как защитить паролем файл, который вы хотите сжать с помощью WinZip.
- Загрузите WinZip (бесплатно) с этой ссылки и установите его на свой компьютер.
- После установки откройте его и нажмите «Создать/поделиться» в верхней панели параметров, чтобы открыть главное меню действий.
- Не забудьте активировать опцию «Зашифровать» в правом меню «ДЕЙСТВИЯ»
- Перетащите файл из меню навигатора справа в центральное пространство «NewZip.zip»
- При перетаскивании файла, если вы включили функцию «Зашифровать», появится окно «Установка пароля».
- После установки пароля вам также нужно будет установить настройки шифрования, и все готово! Теперь у вас есть зашифрованный ZIP-файл, защищенный паролем.
3. Используйте 7-Zip
В отличие от WinRAR, через 7-Zip вы не сможете установить пароль для существующего сжатого zip-файла.
Это программное обеспечение позволит вам установить один пароль только во время процесса zip.
Таким образом, для уже сжатых пакетов, вам придется сначала распаковать, а потом перепаковать.
В любом случае, 7-Zip также бесплатен и предлагает интуитивно понятный интерфейс, как мы заметили с клиентом WinRAR.
Как вы заметите, обе платформы очень похожи, поэтому просто выберите ту, которая вам больше всего нравится, или попробуйте обе, и затем решите, какое решение лучше всего для того, чего вы хотите достичь.
- Еще одна, прежде всего скачать программу в вашей системе Windows 10 – вы можете получить ее здесь.
- Установите 7-Zip на свое устройство – запустите исполняемый файл и следуйте инструкциям на экране.
- Выберите файл, который хотите сжать, и щелкните по нему правой кнопкой мыши.
- Выберите «Добавить в архив…».
- В окне Добавить в архив вам необходимо: ввести имя файла, установить формат архива и ввести решение для шифрования.
- Итак, установите пароль для защиты будущего zip-файла.
- Когда закончите, нажмите ОК.
- Это оно.
Это самый простой способ защитить ZIP-файл, установив специальный пароль. Имейте в виду, что Windows 10 не предлагает встроенного решения для завершения этого шифрования.
Тем не менее, с помощью инструментов, перечисленных выше, вы можете легко защитить любой файл ZIP, который вы хотите.
WinRAR и 7-Zip являются платформами с открытым исходным кодом, поэтому вы можете скачать и использовать их бесплатно.
Хотите защитить паролем сжатые папки в Windows 10? Ознакомьтесь с нашим полным руководством!
Теперь, если вам не удается установить пароль для вашего ZIP-файла в Windows 10, мы здесь, чтобы помочь вам. Используйте раздел комментариев ниже, чтобы рассказать нам больше о вашей проблеме, и мы найдем идеальные объяснения, чтобы все было кристально ясно.
СВЯЗАННЫЕ ИСТОРИИ, ЧТОБЫ ПРОВЕРИТЬ:
- Исправлено: Dropbox Zip файл слишком большой
- 10 лучших программ для сжатия файлов на ПК с Windows 10
- Теперь вы можете сжимать видео Viber в Windows 10 перед их отправкой
Как распаковать RAR в MacOS?
Старое, но надежное приложение Unarchiver превосходит по многим параметрам встроенный распаковщик архивов, который поставляется с MacOS. Программа предлагает поддержку большого количества файловых расширений и дополнительные функции, которые очень похожи на возможности 7-ZIP.
Несмотря на то что Unarchiver лишен возможности создавать архивы RAR, он позволяет легко распаковывать этот формат. Разархивируйте данные, для этого нужно выполнить следующие действия:
- Загрузить, установить и запустить Unarchiver. Для этого следует перейти на сайт для скачивания и нажать кнопку «Загрузить» в середине страницы или же найти приложение в Mac App Store. Затем выполнить инсталляцию и запустить программу.
- Извлечь и открыть архив. Для этого нужно найти и открыть файл с помощью обозревателя приложения. Убедиться, что установлен флажок рядом с RAR Archive (или другими форматами, которые вы хотите открыть), выбрать вкладку «Экстракция», расположенную в верхней части окна приложения. Определить местоположение для сохранения полученного файла из раскрывающегося меню в верхней части окна. Нажать правой кнопкой мыши на файл RAR, который нужно открыть, и выбрать Unarchiver из выпадающего меню рядом с опцией «Открыть с помощью».
- Приложение автоматически создаст и сохранит разархивированные данные с тем же именем папки, что и архив RAR в ранее указанном месте. Затем просто 2 раза нажать на архив, чтобы запустить его в соответствующей программе.
Инструмент UnRARX — это простое ПО, которое работает быстро и предлагает возможность восстановления поврежденных данных. Нужно загрузить приложение, запустить его и перетащить в окно любые файлы RAR, после чего они распакуются.
Интерфейс программы отличается максимальной простотой. Это отличный вариант для тех, кто не хочет тратить свое время на изучение возможностей приложения.
Каждый пользователь ПК или владелец смартфона регулярно сталкивается с различными форматами архивов. RAR – это распространенное расширение, используемое для сжатия файлов на большинстве операционных систем. В данной статье подробно расскажем как открыть файл RAR на всех видах устройств: от компьютера до телефона.
Как открыть файлы RAR в Windows 11?
1. Используйте стороннее программное обеспечение
Откройте файлы RAR с помощью WinZip:
- Загрузите программное обеспечение WinZip на свой компьютер.
- Дважды щелкните программу установки, чтобы запустить мастер.
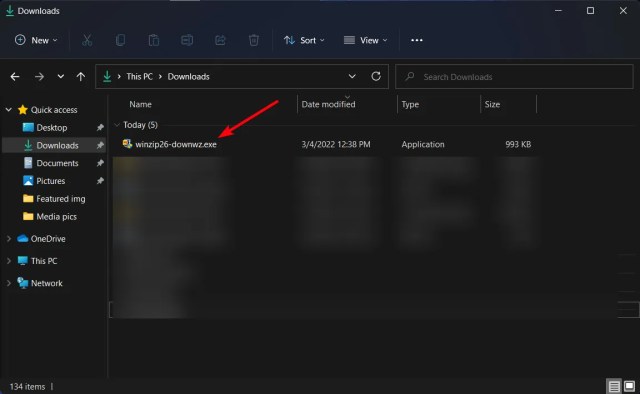
Следуйте инструкциям по установке, чтобы установить программное обеспечение.
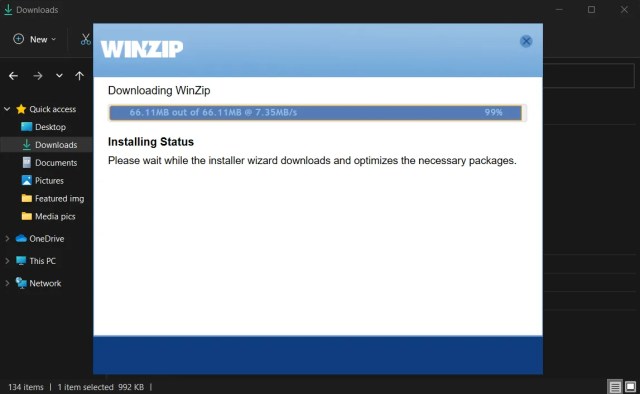
Введите WinZip в разделе поиска Windows и откройте его.
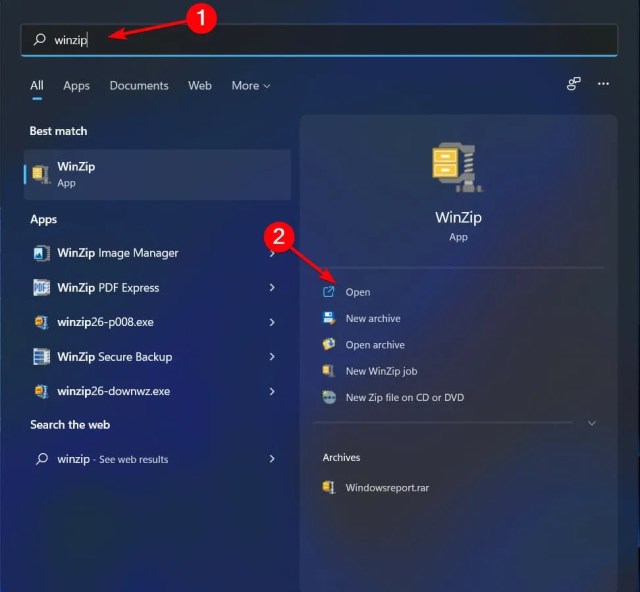
- Найдите файлы RAR в WinZip и нажмите на них.
- Теперь вы должны увидеть содержимое вашего файла RAR.
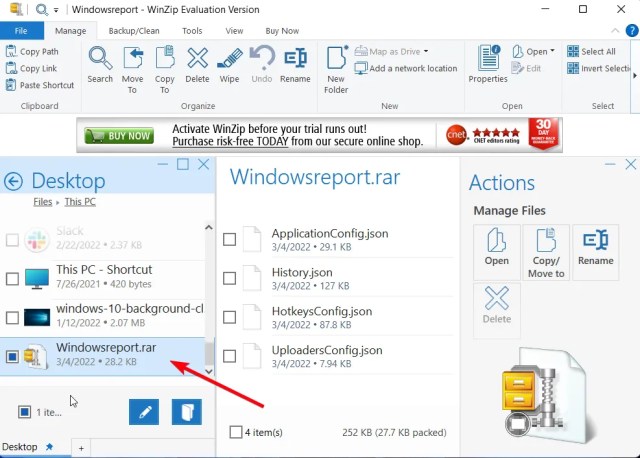
Дважды щелкните файл RAR, чтобы извлечь содержимое в другое место.
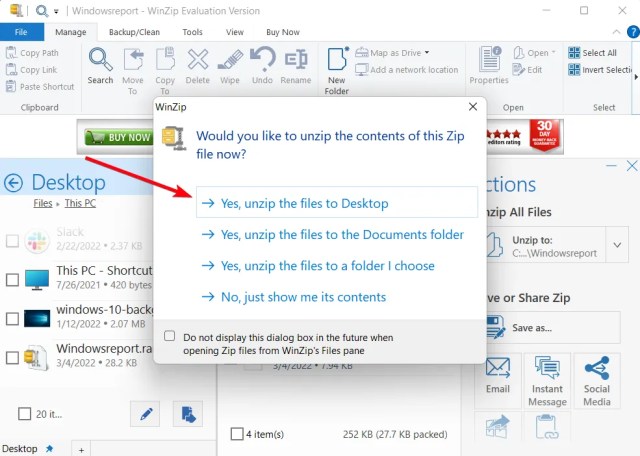
Открывайте файлы RAR с помощью 7-Zip:
Посетите веб-сайт 7-Zip и загрузите 7-Zip.
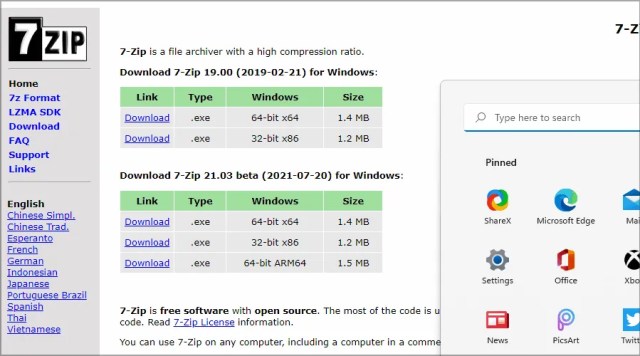
Запустите установочный файл и установите программу 7-Zip.
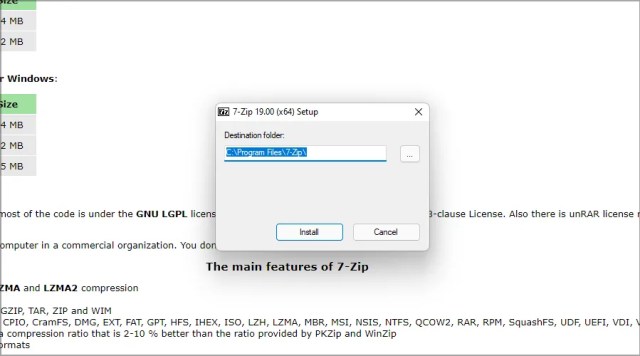
Теперь щелкните значок поиска на панели задач.
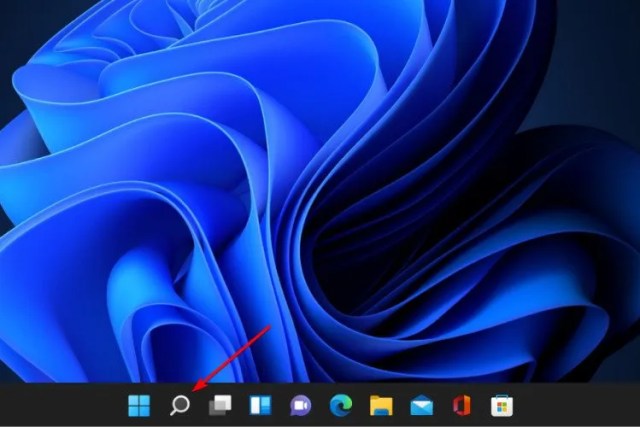
Введите 7-Zip и выберите 7-Zip из списка результатов.
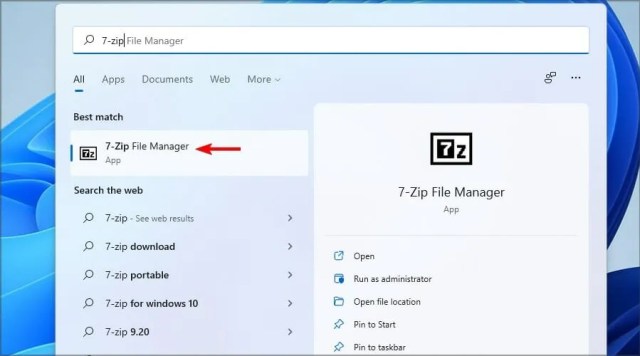
Когда откроется 7-Zip, найдите файл RAR. Как только вы найдете свой файл, дважды щелкните его, чтобы открыть.
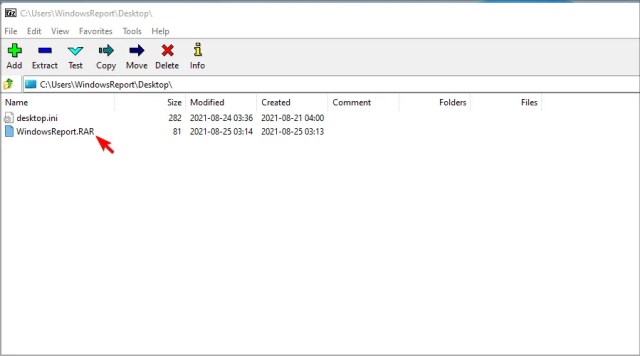
Теперь вы должны увидеть содержимое файла RAR.
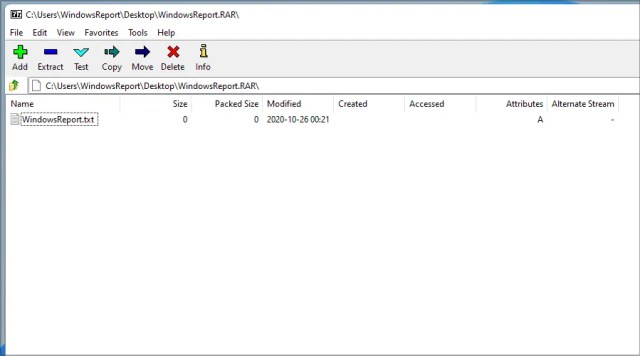
Теперь вы можете дважды щелкнуть файлы, чтобы открыть их, или перетащить, чтобы извлечь их.
Этот метод может быть не самым удобным, но, к счастью, вы можете открывать файлы RAR напрямую, выполнив следующие действия:
- Найдите файл RAR.
- Щелкните его правой кнопкой мыши и выберите Показать дополнительные параметры.
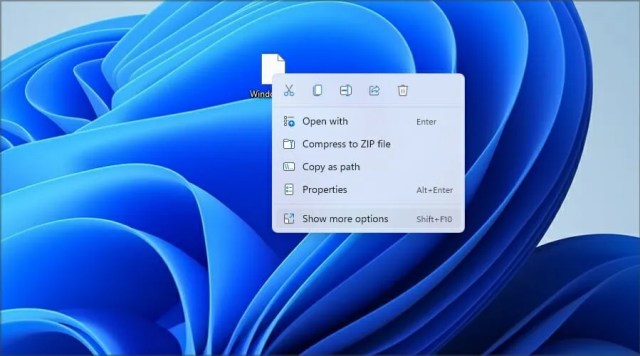
Теперь разверните раздел 7-Zip и выберите опцию «Открыть архив».
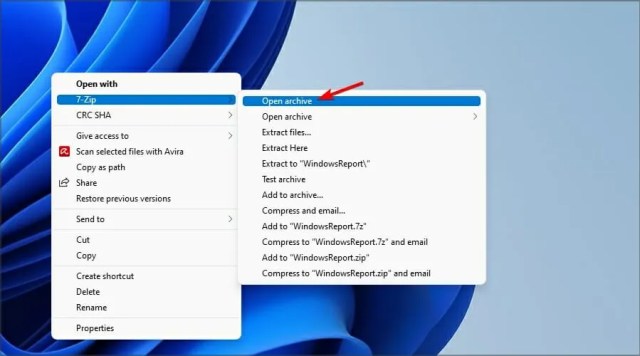
Вы также можете настроить файлы RAR на открытие по умолчанию с помощью 7-Zip, выполнив следующие действия:
- Дважды щелкните файл RAR.
- Нажмите Другие приложения.
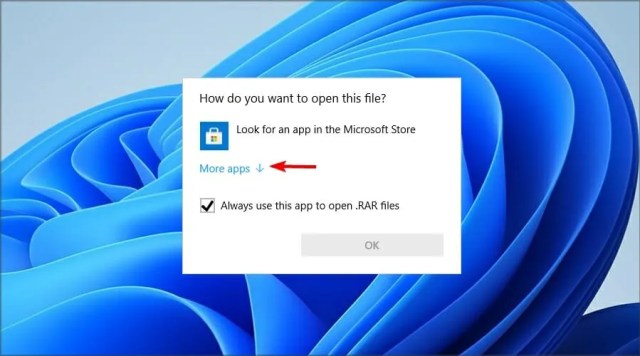
Установите флажок Всегда использовать это приложение для открытия файлов RAR.
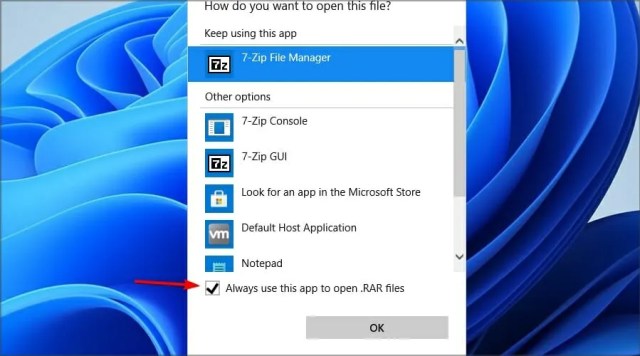
Теперь выберите «Найти другое приложение на этом компьютере».
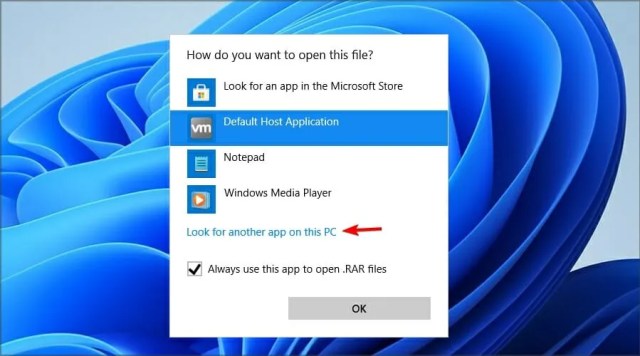
- Перейдите в каталог установки 7-Zip. По умолчанию должно быть:
- Теперь дважды щелкните 7zFM.
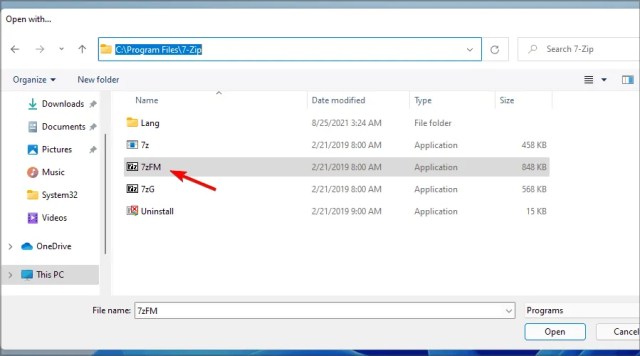
- Теперь файл должен открыться.
- Если вы все сделали правильно, у файла RAR теперь будет новый значок, и он всегда будет открываться с помощью 7-Zip.
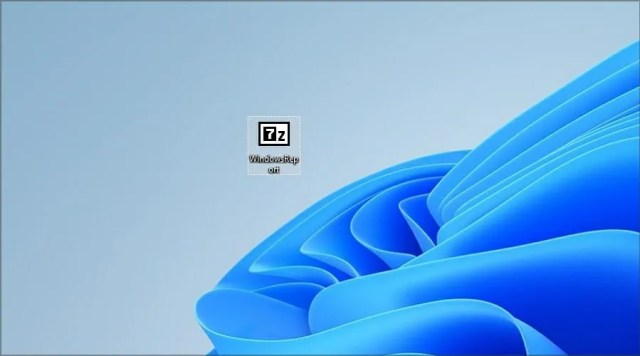
Открытие файлов RAR в Windows 11 невозможно без стороннего программного обеспечения, поэтому многие используют 7-Zip для открытия файлов RAR.
2. Используйте онлайн-конвертер файлов
- Перейдите на страницу Cloudconvert RAR to ZIP.
- Нажмите «Выбрать файл».
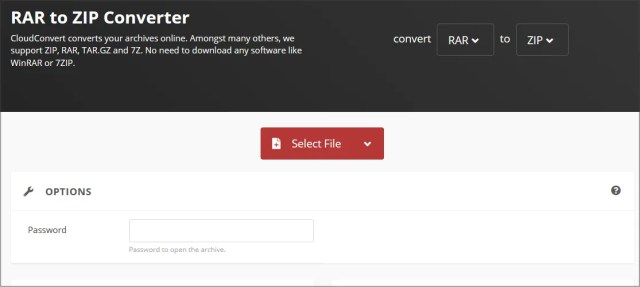
Найдите свой файл и дважды щелкните его.
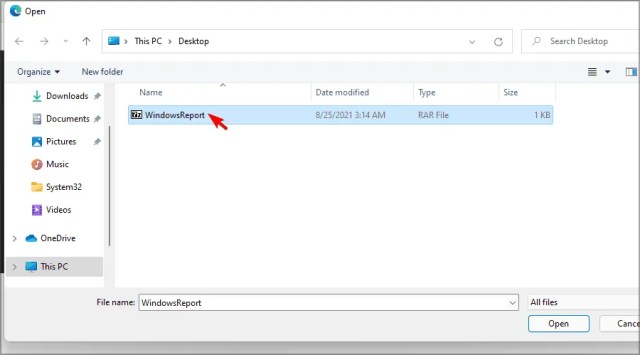
Подождите, пока файл будет загружен и обработан. Это может занять некоторое время в зависимости от скорости загрузки и размера файла RAR. Нажмите «Конвертировать».
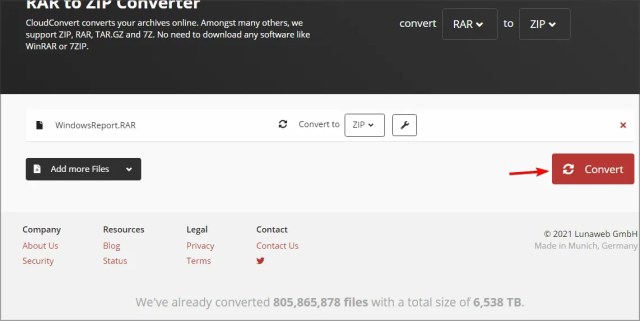
После завершения преобразования нажмите кнопку «Загрузить», чтобы загрузить ZIP-файл.
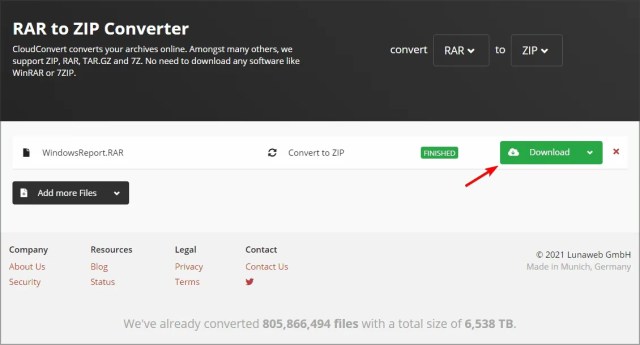
После загрузки ZIP-файла вы можете открыть его, как и любой другой файл.
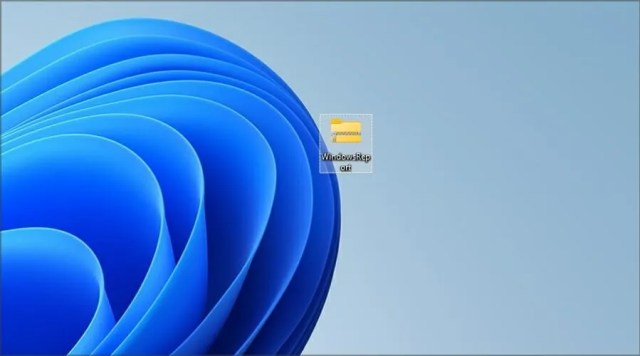
В чем разница между RAR и ZIP?
Самая большая разница между RAR и ZIP заключается в том, что последний является форматом с открытым исходным кодом и может работать с любым программным обеспечением для архивирования файлов. Почти все операционные системы имеют встроенную поддержку формата ZIP, поэтому для его открытия не требуется специализированное программное обеспечение.
С другой стороны, RAR не является форматом с открытым исходным кодом, и хотя вы можете открывать эти файлы с помощью определенных приложений, вы можете создавать их только с помощью программного обеспечения WinRAR.
Хотя WinRAR является проприетарным программным обеспечением, срок его действия не ограничен, поэтому вы можете продолжать использовать его неограниченное время.
Формат RAR предлагает лучшую степень сжатия из-за другого алгоритма сжатия, а что касается шифрования, то оба формата поддерживают как 128-битное, так и 256-битное шифрование.
Помимо некоторых различий в степени сжатия и совместимости с различным программным обеспечением и операционными системами, форматы RAR и ZIP не так уж сильно отличаются.
Какие приложения я могу использовать для открытия файлов RAR?
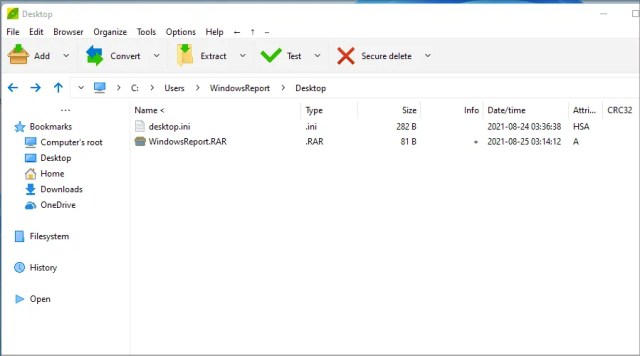
Файлы RAR можно открыть практически любым программным архиватором, и если вы хотите это сделать, вы можете попробовать некоторые из этих инструментов:
- WinRAR
- WinZIP
- PeaZip
Однако, если вы хотите сжимать файлы в архив RAR, единственным вариантом является использование программного обеспечения WinRAR, поскольку это единственное программное обеспечение, которое может постоянно достигать хороших результатов.
Независимо от того, хотите ли вы поделиться праздничными фотографиями с семьей и вам нужен сжатый файл, или вы хотите хранить ценные документы, не загромождая место на жестком диске, использование архивных файлов — лучший путь вперед.
Какой ваш любимый способ открывать файлы RAR? Поделитесь им с нами в разделе комментариев ниже.
Как распаковать архив в Windows
Пользователям Windows не нужно устанавливать дополнительное программное обеспечение для распаковки ZIP-архива. Начиная с Windows ME, функциональность для извлечения файлов ZIP была включена в операционную систему.
Если у вас есть ZIP-файл, вы можете просмотреть содержимое в проводнике Windows — просто дважды щелкните мышью, как в любой папке, чтобы просмотреть «заархивированные» файлы.
В зависимости от содержимого файла ZIP, вы можете распаковать или распаковать файлы внутри. Вы можете сделать это, щелкнув правой кнопкой мыши по ZIP-файлу и выбрав Извлечь все…, решая, куда распаковать файлы
Обратите внимание, что местоположение по умолчанию имеет то же имя, что и ZIP-файл, но без расширения .zip
Пользователи Windows 8.x могут выбрать файл ZIP и использовать контекстную экстракт вкладка в проводнике Windows, где вы найдете Извлечь все кнопка.
В обоих случаях альтернативой является извлечение отдельного файла или подпапки, что можно сделать, перетащив элемент из ZIP-архива в новую папку.
До того, как Windows включила поддержку ZIP-файлов, WinZip был популярным выбором для установки, и он остается опцией, которую вы можете установить на свой компьютер, и доступен на www.winzip.com с бесплатной пробной версией. Поскольку в Windows есть собственный ZIP-инструмент, встроенный в Windows Explorer, эта версия действительно предназначена только для тех, кому требуется больший контроль над сжатием и разархивированием файлов, а также возможность управлять другими типами архивов, такими как файлы RAR или шифрование данных.
Разархиватор онлайн
Один из очень удобных сервисов предлагает распаковать не только архивы в формате RAR, но и сжатые файлы с другими расширениями (всего их более 70 видов). Работать на сайте вполне удобно. Поддерживается возможность открытия архивных файлов, разделенных на части.
Как пользоваться сервисом?
Необходимо зайти на страницу сайта с архиватором extract.me и кликнуть по кнопке с надписью «Выберите файл» в центральной части экрана.
Откроется окно, в котором нужно выбрать файл с расширением RAR на диске для дальнейшей распаковки путем нажатия кнопки «Открыть».
Нужный файл начнет загружаться на сервер. Прогресс начнет указываться в процентах.
Когда процесс загрузки будет завершен, появится окно с надписью «Архив успешно распакован». Для работы со всеми файлами следует нажать на кнопку «Сохранить все как ZIP».
Если требуется только один элемент архива, то нужно кликнуть по файлу и выбрать соответствующую папку для хранения.