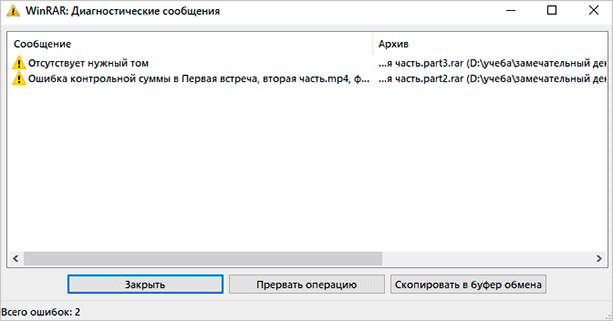На компьютере
Через программу-архиватор
В системе Windows по умолчанию нет программ для запуска расширения RAR. Поэтому такие файлы и не открываются. Проще всего для их просмотра использовать специальную программу-архиватор.
7-ZIP
После установки 7-ZIP встраивается в контекстное меню и автоматически ассоциирует расширения архивов с программой (если не установлены другие архиваторы).
Как открыть RAR в программе 7-ZIP:
Способ 1. Дважды щелкнуть по файлу.
Так как мы ассоциировали расширение с программой, на файле появится значок приложения. И его можно открыть двойным кликом левой кнопкой мыши.
Способ 2. Кликнуть правой кнопкой мышки, выбрать меню «Открыть с помощью».
Способ 3. В дереве каталогов главного окна 7-ZIP.
Главное окно программы состоит из дерева папок, перемещаясь по которым можно найти нужный архив и просмотреть его содержимое.
Способ 4. Распаковать через контекстное меню.
Распаковать (извлечь) — это значит выложить все, что находится в архиве, в папку компьютера. Для этого щелкните по нему правой кнопкой мыши и выберите один из пунктов: «Распаковать», «Распаковать здесь», «Распаковать в…».
Плюсы 7-ZIP:
- Простота и удобство в работе.
- Возможность открыть популярные форматы.
- Совместимость с любой версией Windows.
- Имеет свой собственный формат 7Z, который отлично сжимает данные.
Минус: не очень удобное дерево каталогов в окне программы.
PeaZIP
Во время установки выберите в пункте «Application Language» язык «RU — Russian» для применения русского меню.
Отметьте расширения архивов, чтобы программа могла их ассоциировать.
Открыть файл RAR можно также, как и в программе 7-Zip:
- Дважды щелкнув по файлу.
- В дереве каталогов в главном окне программы.
- В контекстном меню через пункты «Открыть с помощью» и «Извлечь».
Плюсы:
- Дружественный интерфейс.
- Поддержка всех популярных форматов.
- Возможность конвертации из одного формата в другой.
- Есть портативная версия (без установки).
Минусы: меньше опций сжатия по сравнению с 7-ZIP.
WinRAR
1. После перехода на сайт спуститесь немного вниз, выберите русскую версию под вашу разрядность Windows и загрузите программу.
2. В процессе установки укажите расширения для ассоциации с другими форматами (можно оставить по умолчанию).
Открыть архив при помощи WinRAR можно также, как в аналогичных программах:
Способ 1. Двойным щелчком левой кнопки мыши по файлу.
Способ 2. Запустив саму программу – через ее окно.
Способ 3. Через распаковку.
Для этого щелкните по архиву правой кнопкой мышки, в контекстном меню выберите пункт «Извлечь файлы».
Укажите путь для извлечения — по умолчанию содержимое распакуется в текущую папку. Щелкните ОК и данные будут извлечены.
Плюсы:
- Удобный и понятный интерфейс.
- Хороший уровень сжатия.
- Возможность установки пароля на архив.
- Создание самораспаковывающихся архивов.
- Обновление и наличие актуальных версий на оф. сайте.
Минусов за время работы я не встречал.
Командный интерфейс WinRAR
Способ подойдет, если вам хочется попробовать что-то новое и извлечь данные из командной строки.
2. В поле «Destination folder» выберите папку для извлечения программы. Нажмите кнопку «Extract».
3. В открытом меню Пуск введите cmd и запустите командную строку.
4. Напечатайте команду: C:unrar\unrar.exe x c:\archive\docs.rar c:\archive\extract
- C:unrar\unrar.exe – путь к программе.
- x – команда для извлечения.
- c:\archive\docs.rar – путь к нужному файлу.
- c:\archive\extract – путь к папке, куда извлечь содержимое.
Данные из архива вы найдете в указанной для извлечения папке.
Работа с архивами
Чтобы создать архив ZIP, вам даже не нужно устанавливать приложения. Как мы уже упомянули, такая функциональность есть в Windows «из коробки». Нажмите правой кнопкой мыши на каталоге, который хотите добавить в архив, и выберите «Сжать». Появится прогресс-бар, и в текущем каталоге появится файл с расширением Zip. Чтобы разархивировать его обратно на свой компьютер, снова щёлкните правой кнопкой и выберите одноимённый пункт. Файл архива можно копировать, пересылать по электронной почте или записывать на компакт-диск или флешку. Суть в том, что алгоритм сжатия, с помощью которого запаковывается этот архив, уменьшает занимаемое им на жёстком диске место. Но надо сказать, что Zip так и не стал стандартом де-факто, так как у него есть достаточно сильный конкурент. Правда, для пользователя он немного сложнее, так как открыть архив Rar без специальной программы не получится, придётся ставить дополнительный софт. Этот формат проприетарный для архиватора WinRar, используемого очень многими по всему миру. Как и Zip, он сжимает файлы и папки, встраивается в контекстное меню Windows, разве что его интерфейс чуть более сложен. Дело в том, что для создания архива нужно будет указать некоторые параметры, например, куда именно на компьютере сохранить получившийся файл, степень сжатия, размер файлов, если вы хотите получить несколько архивов, и пароль, который потом при распаковке нужно будет ввести. Надо сказать, что это достаточно действенная защита для ваших данных, потому что без этого пароля архив просто не откроется.
Вообще, для создания Zip-файлов и их разархивирования есть и другие программы, кроме встроенного в ОС. Это, например, WinZip, который также весьма популярен. Но в последние годы есть другие решения, они быстро и планомерно завоёвывают рынок. Мы имеем в виду 7Zip, кроссплатформенный архиватор с открытым исходным кодом. Его можно бесплатно загрузить с официального сайта под все распространённые операционные системы, и он может работать с подавляющим большинством архивов. Он также встраивается в контекстное меню, так что для рядового пользователя его использование не представляет трудностей. Так как открыть файл Rar или Zip можно не только специальными программами, но и 7Zip, как и, собственно, создать эти архивы, он быстро стал популярным решением для множества людей. Дело в том, что он бесплатен, так как разрабатывается под лицензией GNU/GPL, поэтому он стал отличной альтернативой коммерческим продуктам. А его способность работать ещё и с такими экзотическими для рядового пользователя форматами, как gzip, bzip2 или tar, линуксовыми форматами только добавляет ему преимуществ. Чтобы провести настройку архиватора для работы с любым типом сжатых файлов, запустите его рабочее окно от имени администратора из контекстного меню, выберите «Настройки» и, поставив нужные галочки, нажмите ОК. Теперь любой объект с привязанным таким образом разрешением будет по умолчанию открываться в этой программе.
Таким образом, распаковка архива на свой компьютер для пользователя, как правило, сводится к щелчку по нему правой кнопкой мыши и выбору строчки в меню. Подавляющее большинство таких файлов просто сжаты, без сегментирования или защиты паролем, так что вы свободно можете их открыть. Если вы выбрали пункт «Открыть с помощью программы», как бы она ни называлась, в левой верхней части её окна есть кнопка «Извлечь». В этом окне вы можете выбрать, какие именно файлы и папки из содержимого архива распаковать на компьютер, так как, возможно, вам оно не нужно полностью. Для этого выделите их и уже после этого нажмите на «Извлечь». Программа спросит вас, куда именно нужно разархивировать эти файлы. Другой вариант, как мы уже говорили, выбрать в контекстном меню пункт «Извлечь сюда», тогда распаковка будет проведена в текущем каталоге, а программа не будет показывать вам своё рабочее окно.
Так как открыть файл Rar или Zip с помощью одной из вышеописанных программ можно буквально парой щелчков мыши, они весьма популярны среди пользователей. Помимо одиночных файлов, они способны обрабатывать также архивы, разбитые на набор папок, извлекать объекты выборочно и запароливать сжатые папки. Это гораздо удобнее, чем на заре развития компьютерных технологий, когда открывать такие папки нужно было через консольные команды.
Многотомные архивы
Честно говоря, я давно не сталкивалась с таким явлением. Сейчас даже большой файл можно загрузить в облачное хранилище, если он не проходит по почте. Но иногда все же вам могут прислать такой интересный разбитый на тома архивный пакет, и нужно знать, как с ним работать. Распознать его можно по характерной приписке в конце названия “part1”, “part2” и так далее.

Распаковывается такой многотомник точно так же, как показано на простых файлах. Жмем правой кнопкой мыши на любой части и извлекаем все содержимое. Но, чтобы распаковка прошла гладко, все части должны находиться в одной папке. Если какого-то фрагмента не хватает, то ничего не получится, программа выдаст сообщение вот такого плана.
Укажите путь к недостающим фрагментам, иначе архиватор будет негодовать и выдаст ошибку.
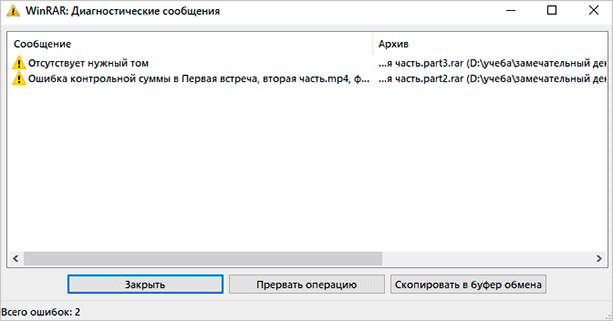
Использование функции просмотра в WinRAR
Функция просмотра в WinRAR предоставляет удобный и эффективный способ быстрого просмотра ваших архивов без их распаковки. Эта функция особенно полезна при работе с большими файлами или когда содержимое необходимо проверить перед полным извлечением. Чтобы использовать эту функцию, просто щелкните архив правой кнопкой мыши, выберите «Просмотр», и WinRAR откроет окно, показывающее все файлы и папки, содержащиеся в архиве.
Мечта о парке
Как только откроется предварительный просмотр архива в WinRAR, вы сможете легко изучить его содержимое. Вы можете просмотреть папки и нажать «Отдельные файлы», чтобы просмотреть их содержимое. Кроме того, вы также можете выполнять базовые действия, такие как копирование, перемещение или удаление файлов из окна просмотра. Эта функция позволяет легко управлять файлами в архиве без необходимости их полного извлечения.
Кроме того, функция «Просмотр в» WinRAR позволяет вам «искать в» архиве. Это особенно полезно, когда вы ищете определенный файл или папку в большом файле. Просто используйте панель поиска, расположенную в верхней части окна просмотра, чтобы ввести «имя» или часть «имени» файла, который вы хотите найти, и WinRAR покажет вам соответствующие результаты. Эта «возможность поиска» упрощает «процесс» поиска определенных файлов без необходимости извлекать все содержимое сжатого файла.
Извлечение информации из многотомных архивов
В случаях, когда один тяжелый архив разделен на некоторое число мелких, главным условием для успешной распаковки такого многотомного архива является наличие всех его составляющих. Если хотя бы один файл будет утерян, то разархивировать уже не удастся.
Процедура извлечения данных практически не отличается от описанных выше. Нужно выполнить действия по распаковке с 1-ым томом, следующие тома распакуются в автоматическом режиме.
Иногда помимо томов присутствует и дополнительный файл, который с виду в проводнике отображается, как простой архив. В этом случае контекстное меню надо вызывать от него.
Необходимо отметить, что если многотомный архив сделан с помощью приложения «WinRAR», то с его распаковкой не смогут справиться архиваторы других разработчиков, а чтобы правильно извлечь информацию потребуется использовать родную программу «WinRAR».
Способ 2: Сторонние программы
Все более-менее известные приложения-архиваторы от сторонних разработчиков также поддерживают работу с данными, запакованными в формате ZIP. Далее рассмотрим несколько примеров их использования.
Вариант 1: 7-Zip
Довольно популярный и, что более важно, абсолютно бесплатный архиватор, который поддерживает форматы 7z, TAR, WIM и ZIP, предоставляет возможность шифрования данных и несколько уровней сжатия
- Скачайте, установите и запустите программу. С помощью списка каталогов в основном окне или находящейся выше адресной строки перейдите к расположению ZIP-файла, который требуется распаковать.
- Выделите его нажатием ЛКМ, а затем воспользуйтесь расположенной на верхней панели кнопкой «Извлечь».
- Укажите место для сохранения содержимого архива, по необходимости создайте новую папку. Если данные зашифрованы, введите пароль. Для подтверждения нажмите «ОК».
- Распакованная папка появится в интерфейсе 7-Zip
и в указанном вами расположении в системном «Проводнике».
- Рассматриваемое приложение после установки на компьютер добавляет свои опции в контекстное меню, а потому его можно использовать и без открытия основного окна программы – доступно не только извлечение, но и архивирование.
Вариант 2: WinRAR
Программа, которая поддерживает большинство распространенных форматов сжатия данных, включая наиболее распространенные TAR, RAR и ZIP, хоть и является платной, все же крайне востребована среди пользователей.
- После скачивания и запуска установщика на одном из этапов вам будет предложено указать то, с какими форматами следует ассоциировать архиватор, а также нужно ли добавлять его элементы в интерфейс и оболочку операционной системы. Самостоятельно определите желаемые параметры, после чего кликните «ОК» для продолжения,
а затем «Готово», когда процедура инсталляции будет завершена.
- Сразу же после этого откроется папка WinRAR на диске, откуда его и следует запустить.
Практически каждое открытие будет сопровождаться предложением купить полную версию, но его можно просто закрыть.
- Как и в случае с 7-Zip, используя перечень каталогов в основной области или расположенную над ней адресную строку, перейдите к папке с ZIP-архивом, который требуется распаковать.
- Выделите файл и нажмите на кнопку «Извлечь».
- Определите параметры распаковки: укажите желаемую папку на диске ПК, выберите режимы обновления и перезаписи (все это, как и другие представленные в окне опции, не является обязательным), по необходимости сохраните заданные установки (чтобы следующий раз они использовались по умолчанию). Для подтверждения нажмите «ОК».
Если архив защищен паролем, введите его в соответствующее поле и снова воспользуйтесь кнопкой «ОК».
- После распаковки папка с файлами появится в указанном вами расположении и окне WinRAR.
- Если при установке рассматриваемого архиватора вы не изменяли его параметры интеграции с оболочкой Windows, то пользоваться им для распаковки и сжатия данных можно будет и через контекстное меню.
Вариант 3: WinZip
В завершение рассмотрим еще одно приложение-архиватор, которое не только поддерживает распространенные форматы сжатия данных, но и позволяет решать ряд других задач (например, создавать резервные копии и выполнять очистку операционной системы). Как и WinRAR, WinZip тоже является платным, но в отличие от первого пользоваться им можно строго ограниченный период времени.
Программы для работы с архивами
Чтобы правильно сжать информацию, а затем распаковать ее и получить в первоначальном виде, есть специальное программное обеспечение. Самые популярные приложения на сегодняшний день – это 7-Zip и WinRAR. Есть, конечно, и другие решения, но я доверяю именно этим продуктам и сейчас расскажу о них подробнее.
Я давно пользуюсь этим бесплатным приложением, и оно меня вполне устраивает, работает со всеми популярными форматами документов и позволяет быстро осуществлять все необходимые действия.
Скачать и установить архиватор можно с сайта 7-zip.org. Выберите версию, соответствующую вашей операционной системе.
После загрузки откройте файл и произведите установку. Обычно она занимает не больше полминуты.
Теперь кликните по архиву правой кнопкой мыши, в контекстном меню найдите и наведите курсор на пункт “7-Zip”, а потом выберите нужное действие.
Если мы выберем просто распаковку, то перед нами появится диалоговое окно, в котором указывается путь для хранения файлов, пароль, если он нужен, и способ перезаписи, если документ с таким именем уже существует.
Те же действия можно осуществить, если 2 раза кликнуть левой кнопкой мышки и открыть архив. Перед нами появится окно с различными опциями.
WinRAR
Это, пожалуй, наиболее популярное универсальное приложение. Загрузить его можно с официального сайта win-rar.com.
Теперь открываем скачанный файл и устанавливаем архиватор.
Примечание: официальную версию программы можно использовать бесплатно в течение 40 дней, затем нужно будет внести плату, которая сейчас составляет 33,38 евро, или она прекратит свою работу. Также вы можете скачать пиратскую бесплатную программу с любого известного вам сайта.
В процессе установки можно настроить параметры:
- расширения архивных документов, с которыми нужно работать;
- добавить значок WinRAR на рабочий стол и в меню “Пуск”;
- встроить WinRAR в оболочку Windows и показывать его функции в контекстном меню.
Можно оставить установки по умолчанию или отметить нужные вам пункты.
Сразу после установки можно сделать распаковку любого архива. Для этого нажимаем на него правой кнопкой мыши и кликаем по одному из действий.
При извлечении в текущую папку мы сразу увидим разархивированные материалы. Если кликнуть по второму пункту, то увидим диалоговое окно. Здесь можно выбрать:
- директорию для хранения данных;
- режим обновления;
- режим перезаписи, если в папке обнаружится документ с тем же именем;
- сохранять или нет поврежденные файлы, в некоторых случаях их можно хотя бы частично прочитать.
Также тут есть дополнительные параметры, возможно, они вам пригодятся.
Различные действия можно совершать с содержимым архива после его открытия. Для этого выбираем соответствующий пункт в контекстном меню или просто дважды кликаем левой кнопкой мыши, а затем идем в нужный нам раздел меню.
Какие еще инструменты будут полезны при упаковке/распаковке файлов
- Файловый менеджер. Если нужно распаковать zip, не обязательно устанавливать отдельное приложение. Воспользуйтесь встроенными инструментами файлменеджера Total Commander. Он, например, поддерживает и RAR (только распаковку), и ZIP.
- Настольный архиватор WinRAR – изначально только он, как создатель алгоритма сжатия – использовался для работы с RAR. Времена меняются, на рынке появились десятки новых приложений, но WinRAR остается добротной программой, лучше всего обрабатывающей свой родной формат.
- Zip-архиватор для телефона. Важная штука, если скачали на телефон важные файлы. Архиватор для Андроид не займет много места, зато выручит в необходимый момент. Скачивайте!
ExtractNow
ExtractNow – еще один бесплатный распаковщик, скачать его можно по приведенной ссылке. Открыть может следующие форматы: zip, rar, iso, bin, img, ima, imz, jar, gz, lzh, lha
и sit
. Русского языка для интерфейса нет и это недостаток, поскольку в программе можно выбирать различные параметры. Также в настройках можно указать, если вы хотите добавить утилиту в контекстное меню.
Добавить файлы в главное окно можно простым перетаскиванием мыши из Проводника или с Рабочего стола. Плюс в том, что можно добавить сразу несколько архивов, а потом начать их распаковку.
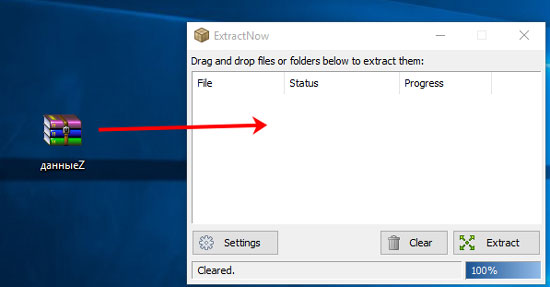
Программа умеет выполнять поиск архивов в указанной директории – кликните по пустому месту главного окна, выберите папку и подождите, когда будут найдены все заархивированные файлы.
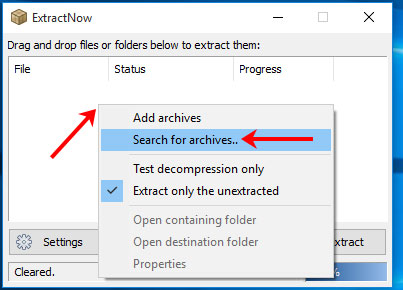
Выбирайте или программу архиватор, если в дальнейшем сами планируете создавать архивы, или одну из описанных программок, которые с легкостью помогут извлечь файлы из архива.
Как извлечь файлы из архива
, возможно спросят пользователи, которые ни разу не пользовались архиваторами. Либо попался архив, с которым не знают что делать.
Архив, для чего он нужен. Архив нужен для упаковки нескольких файлов в один архивированный файл. Это как несколько предметов помещенных в одну посылку. Например, удобно передать такой архив другому человеку, чем отправлять каждый файл по отдельности, будь-то документы или музыкальные файлы, фотографии. Еще архив дает возможность сжимать размер фалов при архивировании. Так же можно создавать архив с паролем, чтоб содержимое смог просмотреть только получатель знающий пароль к архиву.
Сегодня расскажу, как извлечь файлы из архива.
Очень часто при скачивании файлов из интернета, мы получаем архивированные файлы. Если у Вас не установлен архиватор, скачайте архиватор WinRAR с интернета и установите на компьютер. В дальнейшем еще не раз придется работать с этой программой.
Пример, как визуально распознать архив созданный программой WinRAR, видно на картинке:
Итак, для распаковки архива нужно на самом архиве кликнуть правой кнопкой мыши и выбрать из меню пункт «Извлечь файлы».
Далее, в появившемся окошке «Путь и параметры извлечения», выбираем в какую папку разархивировать и жмем «Ок».
Я выбрал, как видно на картинке, извлечь архив на рабочий стол. И после извлечения архива на рабочем столе появится обычная папка с таким же названием как у архива.
Для извлечения
файлов из архива необходимо:
Открыть
архив – Нажать кнопку Open
и найти и выделить нужный архивный файл
и нажать ОК.
Выделите
нужные файлы в архиве, которые вы хотите
извлечь и нажмите кнопку Extract.
Откроется
диалоговое окно Extract,
в котором выберите папку, куда будут
помещаться извлекаемые файлы (или
создайте новую – кнопка New
Folders)
и нажмите в этом окне кнопку Extract.
Назначение
параметров распаковки в диалоговом
окне Extract.
Skip
older
files
– позволяет избежать затирания новых
файлов более старыми;
Overwrite
existing
files
–дает возможность писать извлекаемые
файлы поверх одноименных;
Use
folder
files
– позволяет для распакованных файлов
создавать папки с именами, в которых
они лежали до упаковки.
Еще
для извлечения файлов из архива используют
технологию Drag-and-Drop.
Для этого выделяют нужные файлы в архиве
и перетаскивают их в нужную папку при
помощи мыши.
Как разархивировать файл zip на компьютер
В основном, архивация необходима, когда работа связана с большим объёмом файлов для отсылки. По отдельности отправлять их нет смысла, и тогда на помощь приходит сжимание информации в архив. При недостаточной памяти ПК также можно заархивировать документы, которые используются не слишком часто – такая экономия оправдана, когда жёсткий диск переполнен.
Исходя из того, что некоторые программы архиваторы обладают функцией запечатывания, то есть применения секретной кодировки для архивных данных, для многих это важно в целях защиты информации. Произвести извлечение нужной информации можно несколькими способами:
Произвести извлечение нужной информации можно несколькими способами:
- с помощью стандартных инструментов ОС;
- используя программу 7-Zip;
- посредством WinRAR.
Есть и другие не менее качественные приложения архиваторы, но перечисленные варианты являются наиболее распространёнными
Чтобы открыть файлы, имеющие расширение zip, чаще всего, нет необходимости использовать сторонние программы для извлечения. В проводнике операционной системы уже встроена эта функция. Поэтому распаковка происходит автоматически, в списке действий достаточно кликнуть «извлечь», чтобы запустить этот процесс.
В специальном окне интерфейса будет необходимо указать папку, куда файлы разместить, конечно, это может быть всё та же папка. Подобные архивы могут содержать разную информацию – изображения, документы Word, тексты в универсальном формате PDF.
Оставляя отмеченной галочку «показать файлы», после извлечения можно увидеть окно с новой, уже открытой папкой. Ещё проще без распаковки, просто войти в архив по примеру обычных папок и открыть необходимый файл.
Программа знакома многим, так как нередко входит в комплект программного обеспечения операционки. Приложение служит для архивации и открытия документов в формате RAR и ZIP. Даже если она не присутствует на ПК, её можно загрузить с сайта разработчика. Она просто устанавливается, причём производителем предусмотрен бесплатный период обслуживания в 40 дней. Затем будет предложено оплатить лицензию, поэтому нужно быть готовым к тому, что будет высвечиваться напоминание о платной версии.
Открывать нужные файлы можно тремя способами, для этого выбирают:
- извлечение с открытием переговорного окна;
- открытие в текущую папку;
- можно извлекать содержимое в конкретно указанное место.
Если применять первый вариант, то есть возможность замены некоторой информации в режиме обновления. Это означает, что можно извлекать файлы с обновлением старых, просто обновлять существующие сведения и даже распаковывать архив, если он повреждён.
В принципе, любой конфиг с ошибками не подлежит извлечению, но есть одна тонкость – если отметить в перечне задач «оставить повреждённые файлы», то произойдёт распаковка. Таким образом, есть возможность открыть некоторые фото, видеозаписи, файлы мультимедиа, при этом, конечно, надо понимать, что они не будут предоставлены в первозданном виде.
Если в таких действиях нет необходимости, и нет представления о том, как разархивировать файл zip на компьютер, лучше использовать второй и третий вариант. Сам процесс длится всего несколько минут, конечно, в зависимости от объёма архива.
Три самых распространенных архиватора для Windows:
1) WinZip — один из самых известнейших и старейших архиваторов.
Дата создания первой версии WinZip — 1989 год. Это условно-бесплатная программа, цена около 30 долларов. Умеет работать с архивами zip, zipx, lha, lzh. Умеет распаковывать файлы bz2, rar, iso, img, 7z. Ранее это был пожалуй самый популярный архиватор. Ситуация изменилась с выходом весьма неплохих бесплатных аналогов, самый достойнейший из которых — 7zip.
Установка WinZip.
Для установки архиватора WinZip нужно скачать установщик из Интернета и запустить.
Установщик обычный и затруднений вызвать не должен.
Как открыть или распаковать архив с помощью программы WinZip.
После установки у файлов с расширением ZIP должна смениться иконка. Чтобы открыть файл ZIP, RAR, 7z или ISO вам нужно будет кликнуть на нем дважды мышью и откроется программа WinZip:
Для того, что чтобы распаковать архив, Вам нужно выбрать его и кликнуть кнопку «Распаковка».
Так же, для формата zip и rar при клике правой кнопкой по файлу будет доступны пункты контекстного меню «Извлечь (Extract to)», с помощью которых так же можно быстро распаковать файл архива.
2) WinRar — ещё один именитый архиватор.
Первая версия WinRar увидела свет в 1995 году. WinRar считается одним из лучших архиваторов по соотношению степени сжатия к скорости работы.
К сожалению, тоже платная программа — стоимость лицензии на WinRar — около 35 долларов. Первоначально умел работать с архивами rar и zip. Сейчас умеет распаковывать файлы формата cab, arj, lzh, tar, gz, ace, uue, bzip, jar, iso, 7z, z.
Как установить WinRar.
Установка WinRar проста, как и у большинства программ под Windows. Скачиваем установщик и запускаем:
Выбираем папку для установки и нажимаем кнопку «Установить (Install)». После установки WinRar у архивных файлов rar измениться значок и добавятся пункты в контекстное меню.
Как открыть или распаковать архив с помощью программы WinRar.
Чтобы открыть файл rar или zip Вам нужно будет кликнуть на нем дважды мышью и откроется программа WinRar:
Чтобы распаковать архив с помощью WinRar — Вам нужно открыв архив нажать кнопку «Извлечь». Можно распаковать архив быстрее, прямо из проводника Windows с помощью клика правой кнопкой на файле архива — откроется контекстное меню, где нужно выбрать пункт «Извлечь»:
3) 7-ZIP — самый популярный на сегодняшний день архиватор для Windows.
7zip — бесплатный файловый архиватор с высокой степенью сжатия данных. Первая версия 7zip была выпущена в 1999 году. Кроме свободного распространения , архиватор 7zip стал таким популярным в первую очередь благодаря тому, что умеет полноценно работать с 7z, bzip2 (bz2, tb2, tbz, tbz2), gzip (gz, tgz), tar, zip (jar), xz, wim, а так же распаковывать архивы форматов arj, cab, chm, cpio, deb, dmg, mbr, iso, lzh (lha), lzma, msi, nsis, rar, rpm, vhd, xar, z (taz).
Установка архиватора 7Zip.
Для установки архиватора 7zip Вам нужно скачать его с официального сайта 7-zip.org и запустить установщик:
Выбрав папку для установки архиватора, нажимаем кнопку Install и ожидаем окончания установки программы. По умолчанию программа не делает ассоциации с файлами архивов, то есть чтобы архивы открывались с помощью программы 7zip — Вам надо будет настроить ассоциации. Для этого надо запустить 7zip и выбрать пункт меню «Сервис «=> «Настройки»:
На вкладке «Система» выбираем нужные типы архивов и нажимаем кнопку «Применить». После этого все выбранные типы файлов будут открываться с помощью архиватора 7zip.
Как открыть или распаковать архив с помощью программы 7zip.
Для того, чтобы открыть архив с помощью программы 7zip — нужно дважды кликнуть по нему левой кнопкой мыши. Откроется вот такое окно:
Далее для того, чтобы распаковать файл архива — Вам нужно кликнуть кнопку «Извлечь».
Так же, как и у платных собратьев, в случае с 7zip в контекстное меню Windows добавляются пункты контекстного меню:
То есть, чтобы распаковать любой из поддерживаемых типов архивов, Вы можете прямо в проводнике Windows кликнуть правой кнопкой мыши по архиву и выбрать пункт меню «7-Zip» => «Извлечь».
Способ второй — открываем архив с помощью Онлайн-архиватора.
Чтобы распаковать архив, Вам надо на главной странице сайта нажать кнопку «Browse from computer». Откроется окно выбора файла — в нем нужно выбрать архив, который будем распаковывать и нажать кнопку «Открыть». Затем нажимаем кнопку «Uncompress» и ждем результата:
Появится ссылка на распакованные файлы, которые будут храниться на сервере 3 дня.
Теперь я объясню подробнее по каждому из самых популярных типов архивов — zip, rar и iso.
Преимущества просмотра содержимого архива без распаковки в WinRAR
Повышение эффективности и экономиявремени: Одним из главных из них является эффективность и экономия времени. Эта функция позволяет вам просматривать содержимое файла без необходимости его полного извлечения, что особенно полезно, когда вам нужно получить доступ к определенному файлу в заархивированной папке. С помощью пары кликов вы можете просмотреть содержимое найти нужный файл и открыть его, не дожидаясь пока весь файл разархивируется. Это экономит ваше время и усилия, особенно когда имеешь дело с большими файлами.
Сохраняем целостность файла: Еще одним важным преимуществом является то, что предварительный просмотр содержимого архива в WinRAR не влияет на его целостность. Избегая распаковки, вы снижаете риск повреждения файлов. Это особенно полезно, когда вы имеете дело с файлами, содержащими ценную информацию, или важными документами, которые не могут быть “изменены”. «Тот факт, что вы можете выборочно просматривать и извлекать файлы», не «ставя под угрозу общую целостность» исходного файла, является чрезвычайно ценной функцией.
Быстрый просмотр и эффективная организация: Просмотр содержимого архива без распаковки в WinRAR также дает вам возможность быстрого просмотра и более эффективной организации ваших файлов. Имея предварительный просмотр содержимого, вы можете легко идентифицировать файлы, которые вам нужны, и сортировать их в соответствии с вашими потребностями. Вы можете искать по ключевым словам или фильтровать файлы по размеру, дате изменения или другим критериям. Это позволяет легко находить конкретные файлы без необходимости просматривать их один за другим, что помогает организовать ваши файлы и экономит время при поиске и классификации.