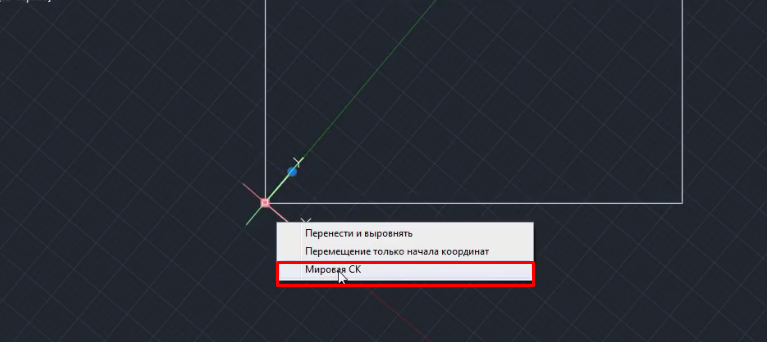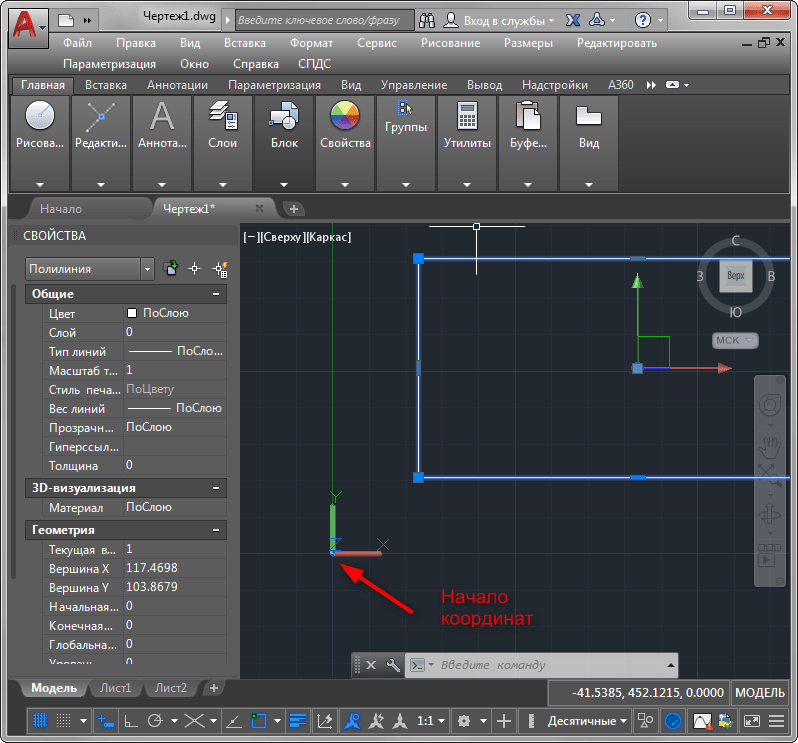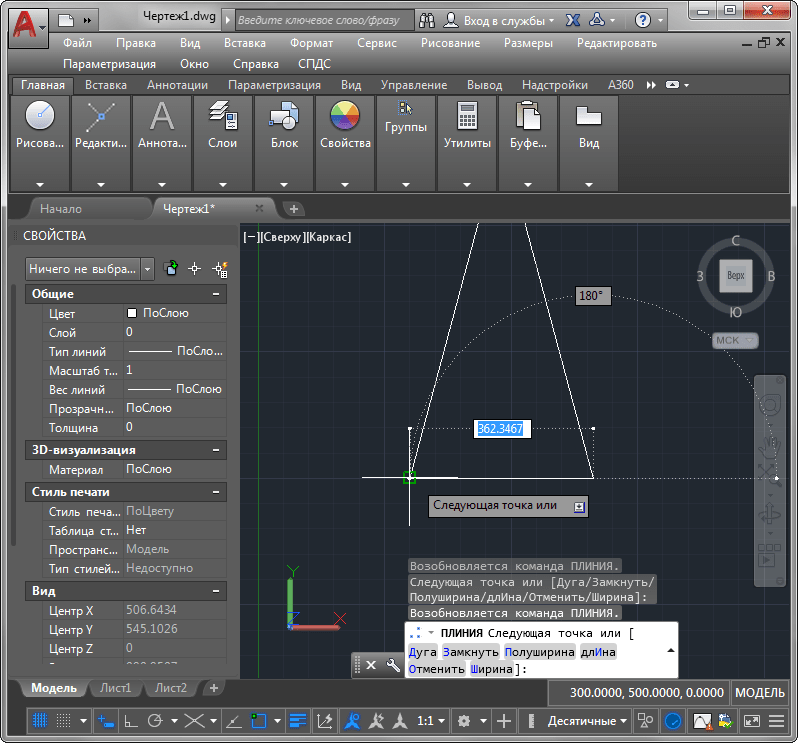Передача координат по местоположению объекта в AutoCAD
AutoCAD предоставляет несколько способов передачи координат по местоположению объекта. Первый способ — использование команды «Координаты X, Y». Чтобы узнать координаты объекта, необходимо выбрать его, а затем выполнить эту команду. В результате внизу экрана отображается панель с текущими координатами X и Y выбранного объекта.
Второй способ — использование команды «Копировать координаты». Для этого нужно выбрать объект, нажать правую кнопку мыши и выбрать соответствующий пункт в контекстном меню. Координаты объекта будут скопированы в буфер обмена, и их можно вставить в других местах программы или документа.
Третий способ — использование динамической подсказки. При наведении курсора на объект в AutoCAD отображается динамическая подсказка, которая содержит информацию о его координатах. Это может быть полезно при выборе точки для размещения объекта.
Координаты объектов в AutoCAD могут быть представлены в разных системах координат: абсолютных, относительных или глобальных. Абсолютные координаты задаются относительно начальной точки (0,0) в проекте. Относительные координаты указывают расстояние и направление относительно других объектов. Глобальные координаты определяются относительно глобальной системы координат и могут использоваться для обмена данными с другими программами или системами.
Использование координат по местоположению объекта в AutoCAD позволяет точно определить и разместить объекты в проекте. С помощью описанных методов передачи координат можно упростить и ускорить работу с программой и создание конструкций в AutoCAD.
Открытие окна «Свойства»
Чтобы вставить координаты в AutoCAD, необходимо открыть окно «Свойства», которое позволяет редактировать свойства и атрибуты выбранных объектов.
Для открытия окна «Свойства» выполните следующие шаги:
- Выберите объект, к которому необходимо добавить координаты.
- Щелкните правой кнопкой мыши на выбранном объекте, чтобы вызвать контекстное меню.
- В контекстном меню выберите опцию «Свойства» или нажмите клавишу Enter на клавиатуре.
После выполнения этих шагов откроется окно «Свойства», в котором можно изменить различные свойства выбранного объекта. В зависимости от типа объекта, в этом окне можно найти различную информацию, включая координаты.
Чтобы вставить координаты в AutoCAD, нужно в окне «Свойства» найти соответствующие значения координат и ввести новые значения. После ввода новых координат можно сохранить изменения и закрыть окно «Свойства». Координаты объекта будут обновлены в соответствии с введенными значениями.
Открытие окна «Свойства» предоставляет возможность легко редактировать свойства и атрибуты объектов в AutoCAD, включая координаты, что является важной функцией при работе с графическими объектами
Выбор объекта для присвоения координат
Для того чтобы вставить координаты в AutoCAD, необходимо сначала выбрать объект, которому вы хотите присвоить координаты. Выбор объекта может быть выполнен различными способами:
- Использование команды Выбрать (Select) на панели инструментов или в меню;
- Нажатие клавиши Ctrl и щелчок мышью на объекте;
- Использование команды Выбрать все (Select_all) для выбора всех объектов на чертеже;
- Использование фильтров, чтобы выбрать объекты по определенным критериям.
После выбора объекта, он будет выделен специальным образом, чтобы вы могли видеть, что он выбран. Затем, вы можете присвоить ему необходимые координаты, используя команды и инструменты AutoCAD.
Координаты могут быть заданы абсолютно (относительно начала координат чертежа) или относительно другого объекта на чертеже. Выбор нужного объекта для присвоения координат является важным шагом в работе с AutoCAD и позволяет вам точно определить размещение объектов на чертеже.
Ввод координат в соответствующие поля
Для вставки координат в AutoCAD необходимо выполнить следующие действия:
1. Откройте чертеж в AutoCAD и выберите нужный инструмент для создания объекта.
2. Переместите курсор мыши на место, где требуется разместить объект, и щелкните левой кнопкой мыши.
3. После щелчка откроется окно, в котором отображаются поле ввода координат объекта.
4. Введите значения координат в соответствующие поля в формате X, Y, Z. Например, для 2D-координат введите только значения X и Y, а для 3D-координат — все три значения.
5. Нажмите клавишу Enter или щелкните правой кнопкой мыши, чтобы подтвердить введенные координаты.
6. AutoCAD автоматически разместит объект в указанных координатах.
Теперь вы знаете, как вставить координаты объекта в AutoCAD, используя соответствующие поля ввода.
Выбор единиц измерения и точности координат
В программах АвтоКАД имеется возможность выбрать единицы измерения и задать точность отображения координат. Это позволяет работать с различными единицами измерения (метры, миллиметры, дюймы и т. д.) и контролировать точность отображения координат при рисовании и измерении объектов.
Для выбора единиц измерения и точности координат необходимо выполнить следующие действия:
1. Открыть панель настроек
Для этого в меню АвтоКАД необходимо выбрать пункт «Настройки» или воспользоваться командой «OPTIONS».
2. Выбрать вкладку «Единицы измерения»
В окне настроек необходимо перейти на вкладку «Единицы измерения».
3. Выбрать нужные единицы измерения
В данной вкладке можно выбрать нужные единицы измерения для длины, угла, площади и других параметров.
4. Задать точность отображения координат
В окне настроек также можно задать точность отображения координат для различных операций. Для этого следует перейти на вкладку «Точность» и указать нужное количество знаков после запятой.
После выполнения всех действий не забудьте нажать кнопку «ОК», чтобы сохранить выбранные настройки.
Выбор единиц измерения и точности координат в программе АвтоКАД позволяет работать с удобными единицами измерения и контролировать точность отображения координат. Это очень полезно при выполнении проектных и измерительных работ, а также при взаимодействии с другими специалистами
Навигация и ориентация в AutoCAD — СтройМетПроект
Главная » Самоучитель » Обучение AutoCAD » Навигация и ориентация в AutoCAD
3D работа в AutoCAD подразумевает просмотр объемной сцены под различными углами, нужным ракурсом и с определенной высоты. Для этого используются инструменты навигации. К их числу относятся такие инструменты 3D, как орбиты, зумирование, панаромирование и др. Рассмотрим один из самых полезных инструментов навигации — 3D орбиту.
Что такое 3D орбита в Автокаде?
Рабочее пространство AutoCAD считается условно безграничным.С помощью инструмента «Орбита» можно перемещаться вокруг объекта.
При этом следует понимать, что сам объект остается на месте. Изменяется лишь точка обзора. Данный процесс можно сравнить со съемкой неподвижного объекта видеокамерой. Разница лишь в том, что все происходит в реальном режиме времени.
Чтобы разобраться с данным материалом следует создать простые 3d объекты AutoCAD и выбрать на панели навигации инструмент «Орбита».
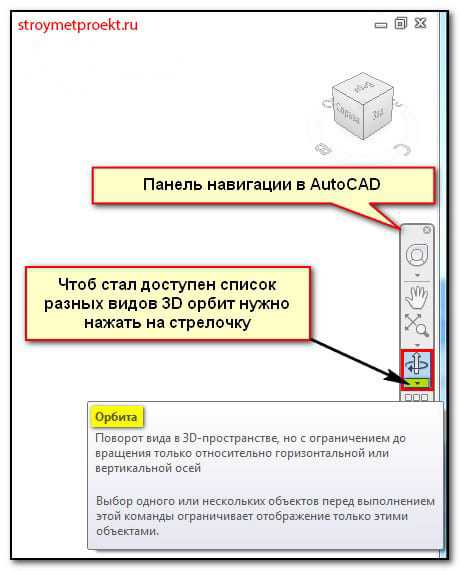
Если панель навигации отсутствует в рабочем пространстве в Автокаде, то перейдите на вкладку «Вид», панель «Пользовательский интерфейс» и в раскрывающемся списке под названием «Пользовательский интерфейс» поставьте галочку напротив надписи «Панель навигации».
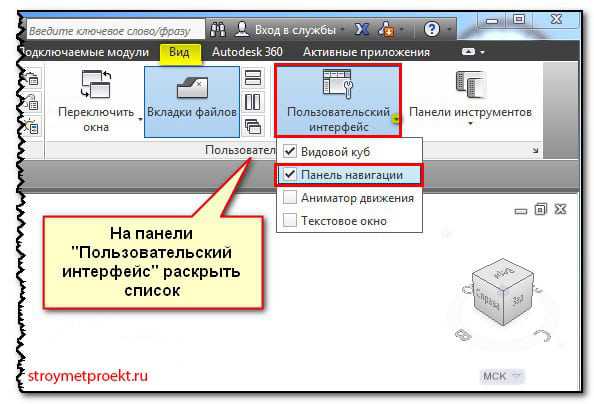
Пользоваться Орбитой очень просто. После того как команда активирована, зажмите ЛКМ и перемещайте мышку, как вам удобно. Для отмены нажмите Esc.
СОВЕТ: Что бы каждый раз не выбирать инструмент на панели, можно воспользоваться горячей клавишей Shift+зажатое колесико мыши.
В Атокаде существует несколько разных видов орбит:
-3D орбита — позволяет перемещаться вокруг цели. Центр видового экрана считается точкой цели
— свободная орбита – без привязки к плоскости выполняется движение по кругу
— непрерывная орбита – движение по кругу выполняется непрерывно. Достаточно указать направление движения с помощью мышки.
Все эти инструменты можно выбрать на вкладке «Вид» — «Навигация»-Орбита (раскрывающийся список) или, как было описано выше на Панели навигации в рабочем пространстве.

Подведем итоги. Данный материал – практический. Выполните построение 3d моделей в AutoCAD и проработайте все непосредственно в программе. Только так вы сможете понять разницу между различными видами орбит. Не забывайте, если хотите вернуться к стандартному виду, то переключиться можно непосредственно в рабочем пространстве.
Основой необходимой для понимания логики построений во многих САПР (в нашем случае AutoCAD) является умение работать с системой координат, сопутствующими командами и свойствами. Именно по этому Мы начнем с изучения МСК (мировая система координат). Система координат в Автокаде (Аutocad) соответствует мировой системе координат.
МКС это обычная прямоугольная система координат, началом которой является точка
с координатами {0, 0} лежащая на пересечение осей Х и Y (при создании нового файла перекрестие осей располагается в левом нижнем углу пространства модели). Каждый построенный объект имеет характерные точки, с присвоенными им координатами, которые отвечают за положение объекта в пространстве модели относительно начала координат МСК.
Определяющие точки примитивов:
- Отрезок — начальная и конечная точки.
- Полилинии и многоугольники — вершины.
- Круги, дуги, спирали – центральная точка.
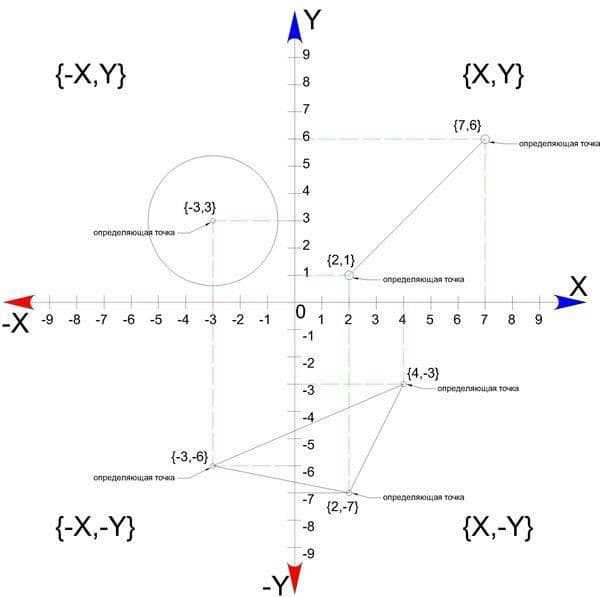
Для построения отрезка по абсолютным координатам необходимо выбрать инструмент отрезок (вкладка главная – панель рисование – отрезок), в командной строке ввести координаты первой точки (сначала коор. по Х затем, через запятую, коор. по Y), нажать Enter, после чего нужно ввести координаты второй точки отрезка, нажать Enter и для окончания построения Esc.
Способы ввода координат в системе координат в Автокаде (Аutocad).
Теперь давайте определимся со способами ввода координат. На ряду с абсолютными координатами (отсчитываются от начала МСК) рассмотренными выше, существуют относительные координаты, которые откладываются от предыдущей построенной точки, для того что бы вводить относительные координаты нужно перед коорд. Х поставить @ (например @20,50 при таком вводе определяющая точка построится на 20 единиц выше и на 50 единиц правее предыдущей построенной точки, а не относительно начала МСК.)
Для третьего способа ввода используются полярные координаты. Данный способ применяется, когда известна длина отрезка и угол относительно положительного направления оси Х.
Как измерить и записать координаты точек в AutoCAD
AutoCAD предоставляет удобный инструмент для измерения и записи координат точек на чертеже. Вам может потребоваться знать эти координаты для различных целей, например, для создания размерных линий или передачи данных другим пользователям.
Чтобы измерить координаты точки, следуйте этим шагам:
Выберите инструмент «Команда точка» в верхнем меню AutoCAD. Вы также можете нажать клавишу «TP» на клавиатуре.
Наведите курсор на место, где хотите измерить координаты точки, и щелкните мышью.
На экране появится информация о координатах точки в формате X, Y, Z. Это соответствует горизонтальной, вертикальной и высотной координатам соответственно
Обратите внимание, что высотная координата (Z) может быть отсутствующей или равной нулю для 2D чертежей.
Чтобы записать координаты точки, вы можете использовать несколько способов:
- Простой способ — введите значения координат вручную, используя инструмент «Команда точка». Например, введите «10, 15» для точки с координатами X=10 и Y=15.
- Еще один способ — воспользуйтесь таблицей координат. AutoCAD позволяет создавать таблицы с координатами точек и экспортировать их в другие приложения. Вы можете использовать эту функцию для записи и передачи данных.
- Если вам нужно измерить и записать несколько точек, повторите описанные выше шаги для каждой точки.
Измерение и запись координат точек в AutoCAD — это важный навык, который поможет вам работать с чертежами более эффективно. Он даст вам возможность точно определить местоположение объектов и передавать эти данные другим пользователям.
Важно помнить, что точность измерения и записи координат зависит от масштаба чертежа и вашего уровня навыков работы в AutoCAD
Координаты в AutoCAD: что это такое?
Координаты в AutoCAD представляют собой числовые значения, которые определяют положение точек, линий, окружностей и других элементов в системе координат. Каждая точка в AutoCAD имеет свои уникальные координаты, которые задаются в соответствующих осях x, y и z.
Абсолютные координаты
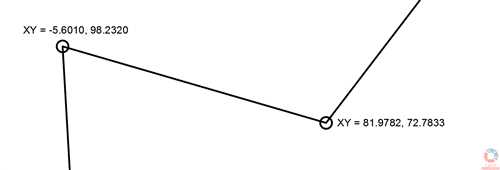
Абсолютные координаты в AutoCAD определяют положение объекта относительно начала координат координатной системы. Они могут быть положительными, отрицательными или нулевыми значениями. Абсолютные координаты задаются с помощью числовых значений, разделенных запятой, в следующем порядке: x-координата, y-координата и z-координата.
Например, чтобы задать абсолютные координаты точки A с x=3, y=4 и z=0, необходимо использовать следующую команду: .
Относительные координаты
Относительные координаты в AutoCAD позволяют задать положение объекта относительно другого объекта. Они могут быть заданы двумя способами: с использованием точки отсчета или с использованием вектора.
При использовании точки отсчета, координаты задаются с помощью символов @ и разделяются запятой. Например, чтобы задать относительные координаты точки B относительно точки A с смещением x=2, y=1 и z=0, необходимо использовать следующую команду: .
При использовании вектора, координаты задаются с помощью двух символов @ без запятой. Вектор является направленным отрезком, указывающим положение объекта относительно начала текущего объекта. Например, чтобы задать относительные координаты точки C относительно точки B в формате вектора с смещением x=1, y=2 и z=0, необходимо использовать следующую команду: .
| Тип координат | Пример |
|---|---|
| Абсолютные координаты | |
| Относительные координаты с использованием точки отсчета | |
| Относительные координаты с использованием вектора |
Использование координат в AutoCAD позволяет точно определить положение объектов, создавать сложные конструкции и выполнять точное позиционирование при работе с проектами. Правильное задание координат является важным аспектом работы с AutoCAD и способствует более эффективному и точному проектированию.
Как задавать координаты в автокаде? Какие бывают координаты?
В AutoCAD используется две системы отсчета, то есть две системы координат в Автокаде – декартовая и полярная. Причем, координаты в Автокаде (Аutocad) бывают относительные и абсолютные.
В декартовой системе отсчета точки задаются двумя координатами X и Y, которые следует вводить через запятую. Форма записи декартовых координат: (100, 50).
Теперь, что касается абсолютных и относительных координат в Автокаде (Аutocad). В первом случае отсчет осуществляется от начала координат, точки (0,0). Если же они относительные, то от последней поставленной точки. На относительность указывает знак @ в командной строке.
Рассмотрим это на примере. Выберем команду отрезок и введем координаты в Автокаде (Аutocad), как показано на рис.:

Результат будет выглядеть следующим образом:
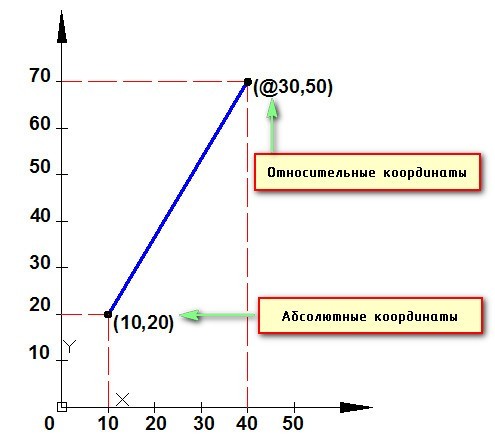
Как видно, у первой точки отрезка координаты заданы абсолютные (х = 10, y = 20), т.е. отсчет ведется от начала координат. Координаты второй точки заданы по отношению к первой, т.е. начало отсчета как бы перемещается в точку (10,20) и значения откладываются уже от нее. На относительность указывает знак @.
Когда речь идет о полярных координатах, то задаются два параметра: длина отрезка L и угол А между положительным направление оси X и этим отрезком. Форма записи для командной строки L
Работа в AutoCAD Самоучитель
3.2.2. Настройка границ чертежа
В AutoCAD под границами чертежа понимаются координаты
левого нижнего и верхнего правого углов сетки. Координаты левого нижнего угла
по умолчанию равны (0.0,0.0) и их обычно не изменяют. Это позволяет для
изменения границ чертежа просто изменить координаты верхнего правого угла.
1. Выберите из меню команду Формат » Лимиты или введите в
командном окне команду Лимиты. В сообщении,
которое появится в командном окне, будет сказано, что выполнение этой
команды начинается с изменения координат левого нижнего
угла, которые в данный момент равны (0.0000,0.0000).
2. Поскольку мы решили, что изменять координаты левого нижнего угла не
будем, нажмите Enter для принятия значений координат, предложенных по
умолчанию. AutoCAD предложит в командном окне задать координаты верхнего
правого угла.
3. Введите 4900,2850. Тем самым вы определите размер сетки равным
4,9 × 2,85 м, выраженный в миллиметрах. AutoCAD после выполненной
настройки единиц измерения отображает размеры с точностью до одной
десятой миллиметра, но нам соблюдать такую точность при вводе
значений не обязательно.
4. Как только вы введете координаты правого верхнего угла, сетка существенно
увеличиться в размере, выйдя за пределы области черчения (рис. 3.6).
Как вы уже знаете, для того, чтобы увидеть всю сетку, нужно увеличить масштаб
изображения. Для этого можно воспользоваться инструментами
Уменьшить или Зумировать в границах, но мы
в этот раз для применим инструмент Зумировать все.
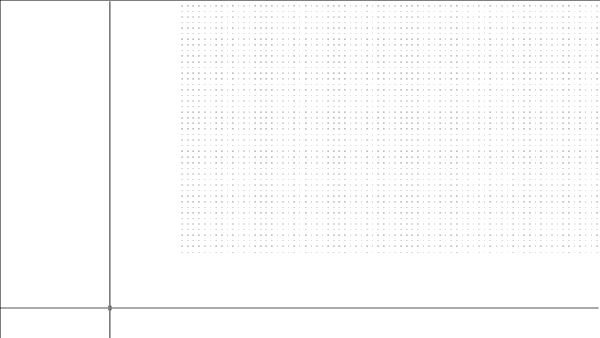
Рис. 3.6 Сетка после увеличения границ чертежа
5. Выберите из меню команду Вид » Зумирование » Все либо
введите в командном окне команду Зумировать все или просто з
а затем – в. Эффект будет обратным ожидаемому – сетка вообще исчезнет с экрана.
Дело в том, что сетка сейчас, мягко говоря, густовата – вспомните о том, что
по умолчанию шаг сетки равен 10 единиц, что в нашем случае соответствует
10 мм. Понятно, что расположить такое количество точек в области черчения
AutoCAD не в состоянии, в результате чего режим Сетка автоматически
выключился, а в командном окне появилось сообщение, о том, что сетка слишком
плотная для отображения.
Таким образом, нам нужно увеличить шаг сетки для того, чтобы, во-первых,
она отображалась на экране, а во-вторых, чтобы с ней было удобно работать,
учитывая габаритные размеры нашего объекта (1,5 × 3 м). Ясно, что шаг 10 мм
является слишком мелким. Как вы помните, щелкнув на кнопке-индикаторе
ШАГ, вы включили одноименный режим привязки к точкам сетки.
Поскольку один из размеров детской комнаты кратен 50 мм (2850 мм), для
вычерчивания плана рабочей зоны мы можем сделать шаг сетки равным 50 мм,
что позволит нам успешно применять привязку к сетке для создания на чертеже
основных мебельных элементов рабочей зоны. Кроме того, AutoCAD позволяет
привязать шаг сетки к шагу привязки. Давайте выполним соответствующую
настройку, проделав следующие операции.
1. Выберите из меню команду Сервис » Режимы рисования либо
введите в командном окне команду Режимрис. Перейдите, если
в этом есть необходимость, в открывшемся
диалоговом окне Режимы рисования на вкладку Шаг и
Сетка (рис. 3.7). Параметры режимов Сетка и Шаг
находятся в этом окне в группах с соответствующими
названиями
Обратите внимание, что для обоих режимов шаг имеет
значение 10

Рис. 3.7 Диалоговое окно Режимы рисования
2. В строке Шаг сетки по Х группы Шаг сетки
вместо текущего значения введите значение 0. Это означает, что шаг сетки
будет автоматически настраиваться на шаг привязки в режиме Шаг.
Щелкните на строке Шаг сетки по Y или нажмите
Tab для перехода в эту строку из строки Шаг сетки по Х,
и соответствующее значение автоматически станет таким же.
3. В строке Шаг сетки по Х группы Шаг вместо
текущего значения введите значение 50. Затем щелкните в строке Шаг сетки
по Y или нажмите Tab для перехода в эту строку, и ее
значение автоматически станет равным значению строки Шаг сетки по Х.
4. Щелкните на кнопке OK для закрытия окна Режимы рисования.
После настройки шага сетки равным 50 мм она приобретет вид, показанный
на рис. рис
3.8 (обратите внимание на индикатор координат в строке
состояния). Попробуйте перемещать указатель-перекрестие по сетке, чтобы
убедиться в том, что координаты в каждой точке кратны 5 см
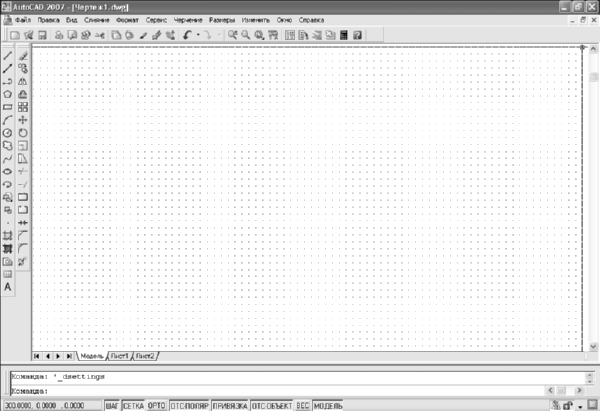
Рис. 3.8 Сетка размером 4900 × 2850 мм с шагом 50 мм
Точка в Автокаде (Аutocad), как поставить точку в Автокаде
В AutoCAD очень удобно в качестве вспомогательных объектов, которые могут выступать опорными узлами для объектной привязки, использовать такой примитив, как точка в Автокаде (Аutocad). Такие объекты часто называют узловыми точками в Автокад. Они выводятся на печать, как и другие элементы чертежа. К тому же точка в AutoCAD может быть самостоятельным объектом. Можно настроить стиль отображения точки в Автокаде (Аutocad).
У многих новичков возникает вопрос: «как поставить точку в Автокаде?», а еще чаще, «как изменить ее внешний вид?».
Работа с точками в AutoCAD (как сделать точку в Автокаде).
Точка в AutoCAD представляет собой объект, для которого указать можно только координаты. Внешний вид определяется преднастройками программы.
Чтобы узнать, как нарисовать точку в Автокаде, нужно выполнить следующие шаги:
Вызов данной команды на вкладке «Главная» → «Рисование» → «Несколько точек».
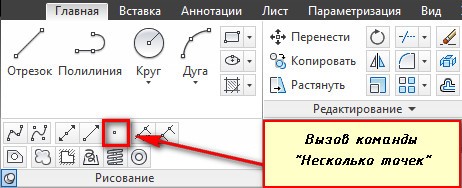
В командной строке отображается значение двух системных переменных:
- (PDMODE = 0) — установлена стандартная форма точек в Автокаде (Аutocad);
- (PDSIZE = 0) — установлен стандартный нулевой размер точек.
По умолчанию, размер точки равен одному пикселю.
Далее необходимо указать местоположение точки на чертеже. Это можно сделать двумя способами:
- графически — с помощью мыши;
- указать координаты (x,y) в командной строке.
Чтобы завершить выполнение команды нажмите Enter или Esc. Используя режим «Узел», к поставленной точке AutoCAD можно привязаться. Это существенно облегчает построение более сложных объектов.
Таким образом, точка в Автокад характеризуется следующими параметрами: координатами вставки, размером маркера и его стилем.
Стили точек в Автокаде.
Как в Автокаде добавить точку, мы уже знаем. Чтобы изменить внешний вид создаваемых точек в Автокаде (их форму и размер) нужно на вкладке «Главная» → «Утилиты» выбрать «Отображение точек…»
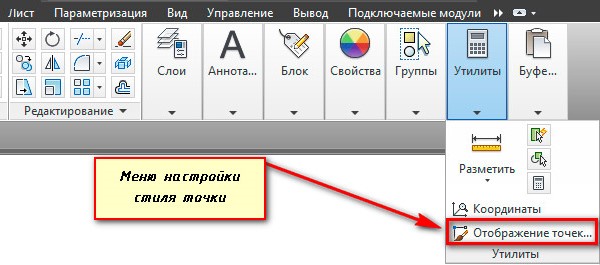
Отображение точек в Автокаде представлено 20 вариантами. Вам предлагается выбрать один из подходящих стилей маркера для отображения точек в Автокаде.
В этом же диалоговом окне можно задать размеры точки. Если выбран переключатель «Относительно экрана», то значение задается в процентах от размера экрана. По умолчанию, размер точки составляет 5% от размера дисплея. Во втором случае размер задается в абсолютных единицах. Для изменения размера точки нужно ввести подходящие числовое значение в соответствующее поле.
После задания всех необходимых параметров закройте окно кнопкой Oк. Все точки, которые были построены в системе AutoCAD, автоматически перерисуются в соответствии с новыми настройками.
Рассмотрим простейший пример использования данного инструмента. Между двумя точками можно провести отрезок. При этом координаты начальной точки и конечной задавать не надо. Достаточно привязаться к узловым точкам на чертеже, как показано на рисунке. Теперь, мы с вами знаем, как сделать точку в Автокаде. С нашими статьями вы узнаете как научиться работать в Автокаде с различными графическими объектами и не только.
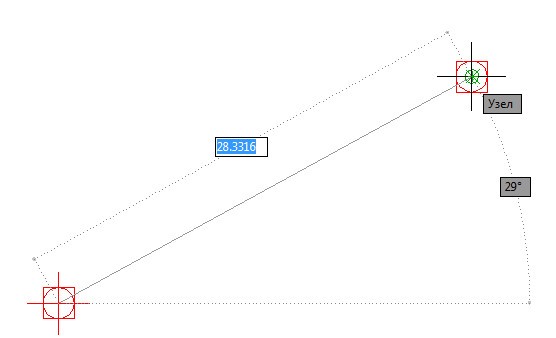
Почему важна настройка точности координат AutoCAD
AutoCAD — одно из самых популярных программных инструментов в области проектирования и черчения. Она позволяет создавать сложные и точные чертежи, модели и проекты. Однако, для достижения высокой точности в работе с AutoCAD необходимо правильно настроить точность координат.
Точность координат указывает на количество знаков после запятой, которые будут отображаться при работе с координатами объектов на чертеже. Правильная настройка точности координат в AutoCAD имеет ряд важных преимуществ:
Точность измерений: При настройке точности координат AutoCAD позволяет указывать координаты объектов с требуемой долей точности
Это позволяет проектировщику иметь полный контроль над измерениями, что особенно важно при работе с микроэлементами или при создании больших проектов, в которых каждая деталь должна быть точно расположена.
Совместимость с другими системами: Правильная настройка точности координат в AutoCAD обеспечивает совместимость с другими программами и инструментами, которые используются при проектировании и моделировании. Например, при экспорте чертежа в другой формат, точность координат играет важную роль, чтобы избежать потери данных.
Большая точность: При работе с AutoCAD, каждая деталь может иметь значительное значение
Настройка точности координат позволяет вести работу с большей точностью и подробностью. Это необходимо для создания точных чертежей, а также для выпуска необходимой документации по проекту.
Удобство работы: Создание точных и аккуратных чертежей может увеличить производительность и упростить работу проектировщика. Настройка точности координат позволяет установить необходимую точность, оптимизируя работу с программой AutoCAD, сокращая количество ошибок и повышая эффективность работы.
Настраивать точность координат в AutoCAD легко. Достаточно выбрать соответствующие настройки параметров или воспользоваться программными инструментами для задания точности координат вручную. Главное — правильно определить требуемую точность, которая будет соответствовать спецификации проекта.
Таким образом, правильная настройка точности координат AutoCAD является одним из ключевых аспектов работы с программой. Она позволяет успешно создавать точные чертежи, а также обеспечивает совместимость и удобство работы с другими системами и инструментами.
Конкурс
Предлагаю вам поучаствовать в небольшом конкурсе в честь 8 марта, с небольшим денежным призом. Для участия в конкурсе вы должны выполнить одно условие, нажать кнопку любой соц. сети, которые находятся внизу статьи.
В чем заключается конкурс, вы должны написать 2-3 комплемента. В одном комменте 2-3 комплимента, в один день можете писать 3 комментария. На следующий день если еще узнаете, какие можно комплименты говорить своим любимым или услышите от любимого, можете еще написать.
Я, как и многие мужчины жадный до комплементов, редко их говорю своей любимой, но знаю такие слова как любимая, единственная, обворожительная, самая красивая, желанная.
Вот такой конкурс, помогите мне расширить мой словарный запас по комплиментам )))
С уважением Олег Клышко
Вопрос 5. Как вернуть начало координат назад в AutoCAD?
Если нам потребуется вернуть наши координаты в Автокаде туда, где они были, т.е. вернуть их в место по умолчанию, то требуется сделать следующие простые шаги.
Шаг 1. Выделяем опять координаты, наводим на квадратик и выбираем “Мировая СК”
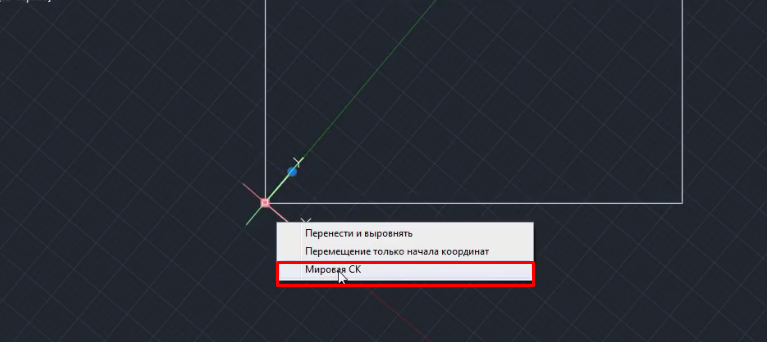
Шаг 2. После выбора команды “Мировая СК”, все станет как раньше и координаты и вспомогательная сетка.
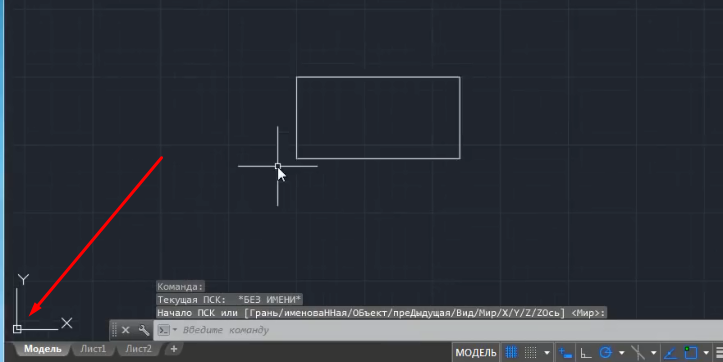
А на этом у нас все!
Подведем итоги
Координаты в Автокаде являются важной частью мира проектирования. С помощью координат, программа AutoCAD узнает куда нужно ставить ту или иную точку в пространстве, также координаты позволяют упростить ряд расчетов и сделать проект еще точнее
Поделиться с друзьями этой статьей
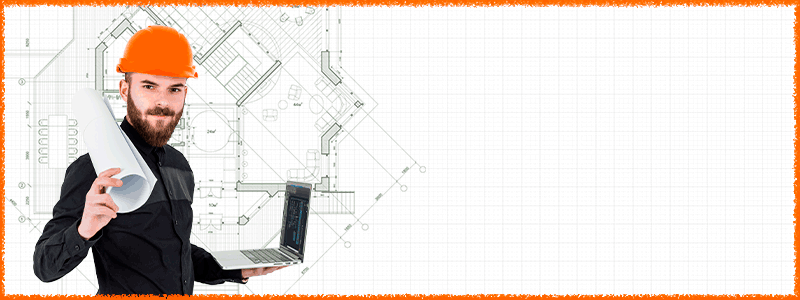
Автор статьи: Максим Фартусов и Светослав Паклин
Другие статьи автора