Разбираем HDD
Начнем с самого сложного и классического варианта накопителей.
Готовимся к работе
Перед тем как лезть в HDD-диск, нужно его максимально обезопасить. Дело в том, что внутренние компоненты накопителя очень восприимчивы к окружающей среде, и если под стальную крышку попадет хотя бы пылинка, то ее уже будет достаточно, чтобы повредить кучу данных или вовсе угробить диск.
Поэтому приступаем к ремонту исключительно в чистой комнате, на чистом столе и в резиновых перчатках. Ну, естественно, в том случае, если вы хотите, чтобы после ваших действий диск имел шансы на выживание. Если вы разбираете его на запчасти, то можете быть менее деликатными.
Переходим непосредственно к разборке
На начальном этапе все просто. Нужно извлечь диск из компьютера, если вы еще этого не сделали.
В представленных выше инструкциях все довольно наглядно и понятно описано, поэтому повторяться здесь не буду.
После того, как достали диск, нужно проделать одну простую операцию. По периметру корпуса расположены несколько болтов (около 6–7). Наша задача их выкрутить. Зачастую для этого подходит стандартная крестовая отвертка.
- Аккуратно выкручиваем все болты.
- Затем отодвигаем стальную пластину, скрывающую внутренние комплектующие диска.
Источник изображения: intego.com
Ну, по сути все. В отдельных моделях магнитные пластины защищены дополнительной крышкой. Ее можно снять, открутив болты по периметру. Да и вообще тут все держится на болтах, поэтому любую запчасть можно без проблем снять, орудуя одной лишь отверткой.
Что касается целесообразности таких действий, то тут уж решайте сами. Как я уже сказал выше, HDD-накопители слишком чуткие, и любое неаккуратное движение может уничтожить их.
Вот эта хрупкая конструкция с обратной стороны
Обновление компонентов SSD
Устройства хранения на твердотельном накопителе (SSD) являются надежными и эффективными. Они состоят из различных компонентов, которые могут быть обновлены для повышения производительности и возможностей устройства. Ниже описаны основные компоненты SSD, которые могут быть обновлены.
1. Фirmware
Прошивка (firmware) является программным обеспечением, которое управляет работой SSD. Обновление прошивки может исправить ошибки, повысить производительность и совместимость с новыми технологиями.
2. Контроллер
Контроллер SSD отвечает за управление операциями чтения и записи данных. Обновление контроллера может улучшить скорость работы SSD и его общую производительность.
3. NAND-флеш-память
NAND-флеш-память является основной компонентой SSD. Ее можно обновить, заменив старую память более быстрой и емкой. Это позволит увеличить скорость чтения и записи данных.
4. Кэш-память
Кэш-память используется для временного хранения данных перед их записью на SSD или после их чтения с него. Увеличение объема кэш-памяти может улучшить производительность SSD при работе с большими файлами.
5. Подсистема энергопитания
Обновление подсистемы энергопитания SSD может улучшить его энергоэффективность и увеличить срок службы устройства.
6. Интерфейс
SSD может быть обновлен для совместимости с новыми интерфейсами передачи данных, такими как PCIe или NVMe. Обновление интерфейса может обеспечить более высокую скорость передачи данных между SSD и компьютером.
При обновлении компонентов SSD рекомендуется обращаться к руководству пользователя или производителю для получения точной информации о процессе обновления и совместимых компонентах. Неправильное обновление может привести к некорректной работе SSD и потере данных.
Расположение и охлаждение
Итак, вы купили новенький SSD, и первым желанием конечно будет поскорее воткнуть его в корпус и начать «устанавливать все игры», развертывать виртуальные машины или рендерить, но не стоит торопиться и для начала надо решить несколько вопросов.
Первый вопрос — размещение SSD-накопителя в корпусе и его охлаждение. Многие считают, что SATA SSD не греются и можно спокойно засунуть его за заднюю крышку корпуса, где производители часто делают посадочные места под 2.5″ накопители, и забыть про него. Но не стоит спешить.
Место за задней крышкой одно из худших мест для SSD, и чем выше он будет расположен, тем хуже будет его температурный режим.Пространство за сокетом процессора очень сильно нагревается, иногда даже до 90-100 градусов и за задней крышкой SSD будет просто зажариваться как в духовке.
Вот пример такого места у Zalman Z11 Plus.
Поэтому, даже если вы и поставили туда SSD, проверяйте его температурный режим при долгих нагрузках.
Я поставил MZ-76E1T0BW на место жесткого диска, под струю воздуха от корпусного вентилятора и покажу его температурный режим далее.
Флеш-память NAND
Во всех современных стандартных SSD используется флеш-память NAND — интегральная схема для хранения информации. В корпоративных SSD обычно это SLC NAND (single-layer cell — одноуровневая, или однобитная, ячейка), а в потребительских устройствах — MLC NAND (multiple-layer cell — многоуровневая ячейка). SLC быстрее и долговечнее, но зато гораздо дороже.
Когда мы записываем данные на SSD, контроллер программирует ячейки памяти. В двух словах, однобитная ячейка памяти имеет два состояния — либо у нее есть заряд, либо нет, так что она хранит данные в двоичном формате. В реальности запись данных на SSD — это процесс очень сложный. Зато читать с SSD просто, и контроллеру не приходится сильно напрягаться.
У ячеек NAND есть пара интересных особенностей. Во-первых, их можно программировать ограниченное число раз. Каждая ячейка может выдержать определенное количество циклов «программирование-стирание», или циклов перезаписи [program-erase, P/E cycle]. Контроллер пытается бороться с этой бедой с помощью выравнивания износа . Он старается не записывать данные в одни и те же ячейки, а распределять нагрузку по всем ячейкам в памяти равномерно.
Во-вторых, в отличие от жестких дисков, в NAND-памяти невозможно записать данные поверх уже имеющихся. Сначала нужно стереть старые данные, и только потом записать новые.
В-третьих, эти данные так просто не сотрешь. В SSD ячейки памяти объединяются в страницы (по 4 КБ), а страницы группируются в блоки (обычно по 512 КБ, то есть 128 страниц). Записывать данные можно на отдельные страницы, а вот стирать — только блоками.
Если мы удаляем с SSD данные, мы ничего не стираем, даже если чистим корзину. Мы просто сообщаем памяти, что эти данные нам не нужны. Стирание происходит, когда мы записываем на накопитель новые данные.
Из-за выравнивания износа и сборки мусора данные постоянно перезаписываются из одного места в другое. Это приводит к одному неприятному явлению — усилению записи .
Установка и тонкая настройка ОС
Когда у вас нет много приложений, установленных на вашем HDD, установка свежей версии ОС-это немного проще, чем клонирование, поскольку не требует дополнительного программного обеспечения. Установка ОС на SSD ничем не отличается от установки на жёсткий диск, но при использовании SSD диска в качестве загрузочного диска, необходимы некоторые незначительные настройки. Включите расширенный интерфейс хост-контроллера для SSD, открыв Regedit и выбрав следующий каталог:
HKEY_LOCAL_MACHINE\SYSTEM\CurrentControlSet\services
Нажмите кнопку “msahci”, затем дважды нажмите кнопку “Пуск” и убедитесь, что параметр типа DWORD имеет значение 0. Подтвердите это же параметр Start DWORD в каталоге pciide. Перезагрузите компьютер и зайдите в BIOS, затем выберите “Хранение” или аналогичный пункт в BIOS. В вашем SSD storage options, выберите “AHCI”, так что бы Windows распознала диск как SSD. Перед выходом из BIOS, откройте меню параметров загрузки и следуйте инструкциям на экране в — порядок загрузки с устройств, для установки SSD первым.
Не заполняйте SSD полностью
Необходимо оставлять свободное место на твердотельном диске, в противном случае, скорость записи на него может значительно упасть. Это может показаться странным, но на самом деле, объясняется достаточно просто. Когда на SSD имеется достаточное количество свободного места, твердотельный диск использует свободные блоки для записи новой информации. В идеале — загрузить официальную утилиту от производителя SSD и посмотреть, сколько места она предлагает зарезервировать, обычно такая функция присутствует в этих программах (может называться Over Provisioning). На некоторых дисках это зарезервированное пространство присутствует по умолчанию и его можно увидеть в управлении дисками Windows как не распределенную область.
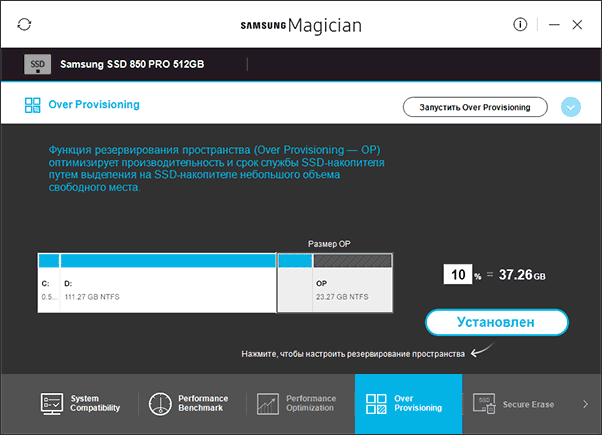
Когда на SSD мало свободного пространства, на нем присутствует множество частично заполненных блоков. В этом случае, при записи происходит сначала чтение определенного частично заполненного блока памяти в кэш, его изменение и перезапись блока обратно на диск. Это происходит с каждым блоком информации твердотельного диска, который необходимо использовать для записи того или иного файла.
Другими словами, запись в пустой блок — это очень быстро, запись в частично заполненный — заставляет выполнять много вспомогательных операций, а соответственно происходит медленно. Ранее тесты показывали, что следует использовать около 75% емкости SSD для идеального баланса между производительностью и количеством хранимой информации. Для современных SSD с большими объемами это может быть излишним.
Разбираем SSD-диск на примере Samsung SSD 860 PRO
Если мы говорим про накопитель, который уже кем-то используется, то для начала надо бы извлечь его из компьютера.
А если же диск уже под рукой, и он ни к чему не подключен, то можно приступать к препарированию.
Для начала осмотрим сам SSD-диск. На одной из его сторон должны быть болты. Если их нет, значит надо искать где-то по периметру щели, которые можно поддеть. Ну или отдельный механизм, удерживающий крышку.
Все SSD-диски с интерфейсом SATA упаковывают в такие красивые коробочки. Они не только для красоты, в них есть польза. Но это не сам диск, как многие считают
В случае с нашим SSD от Samsung долго искать ничего не придется. Болт, удерживающий обе стороны крышки расположен на тыльной стороне устройства. Все, что нужно сделать — найти подходящую отвертку и открутить все крепежные детали. А в случае с защелками, надо слегка надавить на корпус и попытаться открыть пластиковую коробку. Либо с помощью медиатора расширить зазор между двумя кусками диска и попытаться их отсоединить. Главное, не переусердствовать.
Диск и крепеж, удерживающий его в коробке
Как только сняли крепеж, можно переходить к следующему этапу. Снятию крышки.
Так выглядит диск и коннектор в собранном состоянии
Внутри вы увидите огромное количество свободного пространства, которое на первый взгляд никак не задействовано. На самом же деле, от него есть польза. Сам по себе корпус используется для правильного позиционирования и крепления в корпусе ноутбука с соответствующим отделом под HDD- и SSD-диски. Такой размер «чехла» для диска нужен, чтобы можно было без дополнительных переходников заменить один накопитель на другой.
И вот он уже почти разобран
На этом, собственно, все. Плата отсоединена от пластика и теперь ничего не будет мешать при диагностике самого диска. Если не потеряете болты, то без проблем сможете все собрать обратно. Просто действуйте в обратном порядке.
Так выглядит тыльная сторона диска с флэш-памятью
А вот такие болты по бокам, если вам интересно, нужны для крепления диска в корпусе компьютера. В частности, в ноутбуках
Сейчас многие пользователи переходят на SSD разных форматов, оставляя HDD для хранения медиаданных или игр. Твердотельный накопитель типа SATA является самым популярным, поскольку цены на устройства довольно демократичны, а подключить их можно практически к любому компьютеру или ноутбуку. Иногда у юзеров возникает желание разобрать это комплектующее, что осуществляется достаточно легко, ведь конструкция максимально проста. Однако давайте более подробно рассмотрим эту процедуру, взяв за пример стандартный SSD.
Установка твердотельного накопителя

После снятия бокового кожуха мы можем получить доступ к отверстию, специально предназначенному для установки Память SSD типа M.2. Эти типы памяти довольно часто можно найти во многих магазинах, и их цена очень похожа на цену карты памяти Xbox Series X. Единственная деталь, которую необходимо учитывать, — это производительность, поскольку цена на эти памяти колеблется в зависимости от цены. много в зависимости от скорости, которую они могут достичь.
Посмотреть предложение на Amazon
Этот слот прекрасно доступен после снятия корпуса, поэтому он предназначен для того, чтобы не аннулировать гарантию в случае подключения устройства от имени пользователя.
Не форматируйте
Мы привыкли к тому, что для полного и окончательного удаления данных с HDD необходимо использовать дополнительные средства: форматирование, специальные утилиты наподобие DBAN или Wiper tool, входящей в состав CCleaner. Это делается для того, чтобы хитрый злоумышленник не смог восстановить удалённые вами данные с диска с помощью утилиты вроде Recuva.
В случае с SSD всё иначе. Дело тут даже не в самом накопителе, а в операционной системе. Если вы используете более-менее актуальную ОС (Windows 7+, Mac OS X 10.6.8+, Linux с Linux kernel 2.6.28+), то окончательное удаление данных с диска система берёт на себя, причём делает автоматически с помощью функции TRIM.
TRIM реализует возможность для ОС «информировать» твердотельный накопитель о том, что файл совсем удалён и нужно очистить занятые им сектора. Некоторые из первых моделей SSD не поддерживали TRIM, но это было так давно (и эти SSD стоили так дорого), что вероятность попадания на такую модель накопителя стремится к нулю.
детали не видны

В конструкции консоли есть достаточно интересные детали, которые невозможно увидеть невооруженным глазом, как и в случае с опорной базой. Это основание привинчивается к нижней части консоли, когда мы размещаем ее вертикально, но если мы предпочитаем использовать ее горизонтально, нам придется изменить расположение опоры.
В связи с этим, чтобы не потерять крепежный винт и не испортить эстетику консоли, в основании имеется отверстие для хранения винта и заглушка, с помощью которой можно скрыть отверстие, оставленное в нижней части консоли. Незначительные детали, но они показывают заинтересованность в поддержании чистого дизайна на консоли.

Еще одна интересная деталь заключается в том, что привод Blu-ray имеет собственное шасси для снижения вибраций и звука, издаваемого при чтении дисков, поэтому при установке игр или чтении диска также будет происходить снижение звука.
Разбираем ssd.
Для
начала рассмотрим, что же такое SSD. SSD –
это твердотельный накопитель (англ. SSD,
Solid State Drive или Solid State Disk
),
энергонезависимое, перезаписываемое
запоминающее устройство без движущихся
механических частей с использованием
флэш-памяти. SSD полностью эмулирует
работу жёсткого диска.
Посмотрим,
что у SSD внутри и сравним с его близким
родственником USB Flash.
Как
видно отличий не так много. По сути SSD —
это большая флэшка. В отличие от флэшек,
в SSD используется микросхема DDR DRAM
кеш-памяти, в связи со спецификой работы
и возросшей в несколько раз скоростью
обмена данными между контроллером и
интерфейсом SATA.
Зачем разбирать SSD-диск?
Обычно это делается с целью диагностировать какую-либо поломку в том случае, если носитель перестал работать. Других причин на это нет. Разве что вы энтузиаст, который не может спокойно заснуть, не узнав, что находится внутри той самой черной коробочки.
Также стоит отметить, что как таковой «разборке» подлежат только диски с подключением типа SATA, потому что только их прячут в пластиковые чехлы. Флэш-память с типом подключения M.2 выглядит, как обычная микросхема, зачастую ничем не прикрытая, поэтому и разбирать там нечего.
Возвращаемся к стандартным SSD с интерфейсом SATA и переходим к разборке на примере одного из известных и популярных носителей от компании Samsung.
Какой объем дисков выбрать
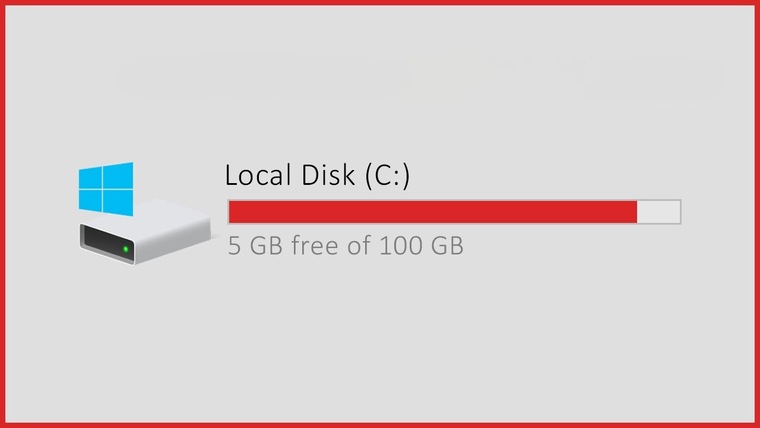
Еще лет 7-8 назад, когда твердотельные накопители стоили достаточно ощутимо и их объем был достаточно небольшой (по современным меркам), наиболее продаваемыми были 60–90 ГБ модели.
Сейчас объемы увеличились, цены снизились и пользователям немного проще. Кроме того, некоторые производители SSD, ввиду технологических и экономических причин, отказываются от небольших объемов накопителей. Есть случаи, когда модельный ряд начинается с емкости 240–256 ГБ.
Именно 240–256 ГБ сейчас наиболее оптимальный вариант для системного накопителя. Только что установленная Windows 10 Pro займет около 40–50 ГБ, добавим сюда установку необходимых программ, типичные пользовательские файлы (тонны информации в папках документы/загрузки/рабочий стол и т. д.), а также необходимость места для временных файлов, обновлений и крайнюю нежелательность заполнения SSD «под завязку».
Накопители объемом 480–512 ГБ выгодны в системах, где будет одно устройство хранения или планиурется работа с большим объемом данных (фото/видеомонтаж), установка современных игр. Более емкие накопители обычно имею более высокие скоростные показатели (в пределах своей линейки). И хотя операционной системе данное свойство особо не пригождается, операции с файлами будут выполняться быстрее.
С объемом HDD для домашнего файлового хранилища все проще — берите модель, которая подойдет вам по потребностям и бюджету.
Некоторые пользователи, в основном адепты бесшумных ПК, полностью заменяют все накопители в системе на твердотельные. Однако данный вариант все же ощутимо более затратен, чем классическая связка SSD + HDD.
Также использование твердотельных накопителей для хранения «холодных» (редко используемых) данных несет один нюанс: информация не будет находиться там вечно. В некоторых случаях возможно снижение скорости чтения таких данных или потеря некоторой части. Поэтому лучше время от времени перезаписывать такие данные.
Полностью разбираем SSD формата SATA
Сейчас же давайте обсудим непосредственно разборку SSD, поэтапно рассмотрев каждое действие, сопровождая это соответствующими изображениями для большей наглядности.
- Осмотрите конструкцию корпуса твердотельного накопителя. Если вы не найдете там винтиков, значит две части соединены между собой с помощью защелок и нужно их открепить, пройдясь тонким предметом по краям сцепления. Однако в большинстве случаев части коробки скреплены между собой одним или несколькими винтиками.
В случае полной поломки и невозможности ремонта SSD его остается только заменить на новый
Если вы решили осуществить подобное приобретение, стоит уделить этому должное внимание, чтобы не получить некачественный продукт. Потому советуем ознакомиться с отдельными статьями по этой теме на нашем сайте, ссылки на которые расположены далее
Выше вы были ознакомлены с операцией полной разборки SSD типа SATA. Как видите, выполняется это буквально за одну минуту. Однако учтите, что голая плата чувствительна к физическим воздействиям. Не стоит пытаться открепить контроллеры или починить разъем подключения, не обладая при этом должными навыками. Лучше обратиться в специальный сервисный центр.
Новый жесткий диск SSD отработал всего то немного больше 1000 часов и вышел из строя. Так как гарантийный талон потерян, решил его сначала протестировать и вскрыть. Вот что получилось. Подключаю его к ноутбуку через USB-SATA адаптер и проверяю программой кристаллдискинфо.
Ниже на скриншоте как вы видите ниже, диск отработал совсем мало, и слетел SMART, обидно, досадно, но бывает. К счастью клиента память диска не повреждена и информация прекрасно скопировалась с такого диска на другой жесткий диск. Но бывают случаи когда сгорают банки памяти и информацию восстановить становится гораздо сложнее. И само собой восстановление информации удовольствие не из дешевых. Потому, если у вас есть ценная информация, храните ее на отдельном носителе, делайте копии или храните в облаке.
Вот такой диагноз диска выдала мне программа. SMART жесткого диска при попытке с него загрузится показывает ошибку, фото ниже. Можно загрузить компьютер, если отключить проверку SMART в BIOS, но в любом случае диск необходимо заменить и срочно скопировать всю инормацию с такого диска.
Попытки отформатировать или удалить разделы не увенчались успехом.
Вот собственно сам виновник.
И вот так выглядит внутри. Обычная плата с банками памяти. различных транзисторов, сопротивлений и прочих полупроводников и пластиковый корпус.
Единственное что можно с таким диском сделать — это благополучно выкинуть в мусорку, или использовать как донор полупроводников.
Еще добавлю, если купили какую-либо вещь, то всегда сохраняйте чеки и гарантийные талоны, пока срок гарантии не закончится. По гарантии естественно этот диск обменяли бы, или вернули бы деньги, пусть не сразу, а через месяц-полтора, но все же.
Как видите новое, не значит что прослужит долго. Хотя от производителя гарантия была 3 года, а проработал диск только 3 месяца.
Подписывайтесь на канал, ставьте лайк. Будет много интересного.
Вот так прошло восстановление этого диска. Так что эксперименты такие не всегда приводят к результату. Это проведено после комментариев. Решил все же потратить немного драгоценного времени.
Казалось бы, начать пользоваться новым SSD-накопителем большого объема проще простого: подключил, разметил и пользуйся, однако есть несколько нюансов, знать о которых желательно сразу.
Я на днях стал обладателем SSD Samsung 860 EVO Series (MZ-76E1T0BW) емкостью 1 ТБ и на его примере покажу, как решить такие вопросы как: охлаждение, обновление прошивки, разметка под ОС, перенос программ и данных.
В прошлом блоге про SSD Почему не стоит в 2020 году покупать SSD объемом 120 Гбайт, меня удивила реакция некоторых читателей, которые явно ожидали большего от блога.
Но я, к сожалению, не I.N. и мои блоги рассчитаны на начинающих пользователей. Но, если бы не было того блога, у меня не было бы сейчас новенького SSD Samsung 860 EVO Series (MZ-76E1T0BW) на 1 ТБ и соответственно, не было бы и этого блога, гораздо более серьезного и полезного.
Меняем HDD на быстрый SSD в Apple MacBook Pro
Сразу отметим, что информация не будет полезна для владельцев самых современных ноутбуков Apple MacBook Pro с экраном Retina, поскольку, во-первых, они поставляются только с предустановленными твердотельными накопителями, а во-вторых, установленные накопители имеют нетрадиционный форм-фактор и интерфейс.
Зато владельцам MacBook Pro, произведенных в середине 2012, конце 2011 и более ранних моделей с традиционными жесткими дисками, выполненными в форм-факторе 2.5” и интерфейсом SATA, представленная инструкция поможет повысить производительность ноутбука без значительных затрат.
Можно, конечно, обратиться за заменой накопителя в официальный сервисный центр Apple, но услуга может оказаться достаточно дорогой, к тому же, вам наверняка предложат какой-нибудь Solit-State Drive Kit – «официальный, от производителя», цена которого, мягко говоря, не будет соответствовать производительности.
Мы, в свою очередь, предлагаем вам заменить HDD на прекрасный SSD самостоятельно и готовы предоставить более ста вариантов быстрых твердотельных накопителей по привлекательной цене.
На фотографиях ниже вы сможете увидеть SSD SanDisk. Именно этот твердотельный накопитель оказался в нашей лаборатории на момент создания статьи. Данный экземпляр SSD создан на базе контроллера SandForse SF-2281, хорошо зарекомендовавшего себя в других твердотельных накопителях. Все SSD с таким контроллером отличаются высокими показателями скорости на чтение/запись и повышенной отказоустойчивостью.
Итак, что нам потребуется?
- Собственно, MacBook Pro с установленным 2.5” SATA HDD;
- Быстрый 2.5” SSD с SATA интерфейсом;
- Отвертка с маленьким крестовым наконечником (PH0);
- Отвертка с шлицом Torx T6.

















Приступаем к переносу операционной системы на новый SSD.
Для этого вам потребуется контейнер для 2.5″ жесткого диска с интерфейсом USB. В этот контейнер нужно установить жесткий диск, который был извлечен из MacBook’а. Затем получившийся внешний жесткий диск нужно подключить к одному из USB-портов на ноутбуке.

Включите MacBook с зажатой клавишей Option (она же Alt). После включения вы увидите экран меню загрузки:
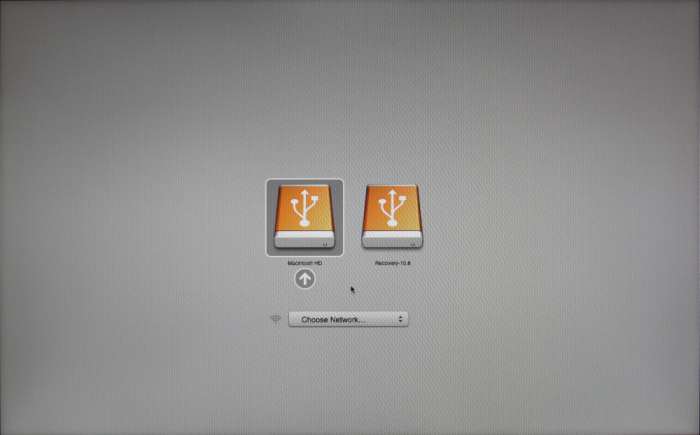
Выберете раздел Recovery и нажмите Enter. Спустя несколько секунд вы увидите окно «Утилиты OS X». Вам необходима «Дисковая утилита» — выберете ее и нажмите «Продолжить».
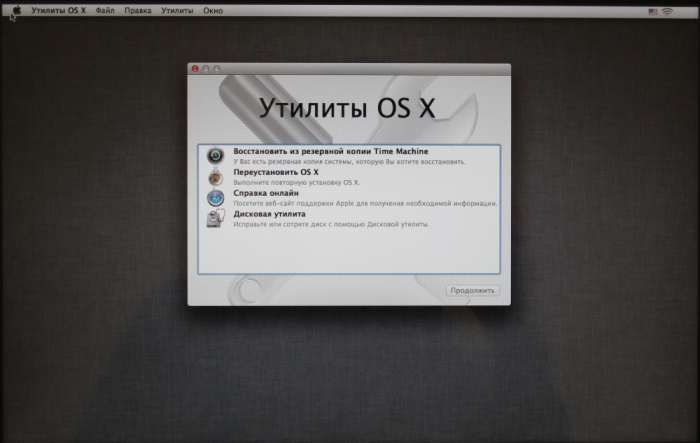
После открытия дисковой утилиты, в левом блоке выделите свежеустановленный SSD и перейдите на вкладку «Стереть» в правом блоке окна. Нажмите «Стереть. «. В процессе стирания будет создан раздел «Новый» (переименовывать его нет смысла, поскольку в последствии он все равно станет разделом Macintosh HD).
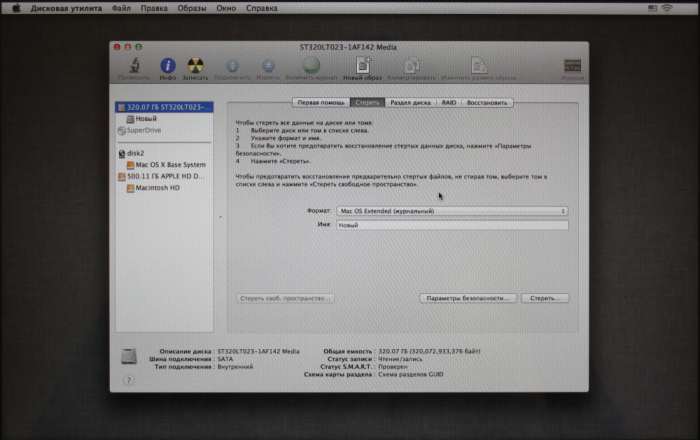
Далее, нужно перейти на вкладку «Восстановить». В качестве источника нужно выбрать раздел Macintosh HD, а в поле назначение «перетащить» раздел «Новый» из правого блока.
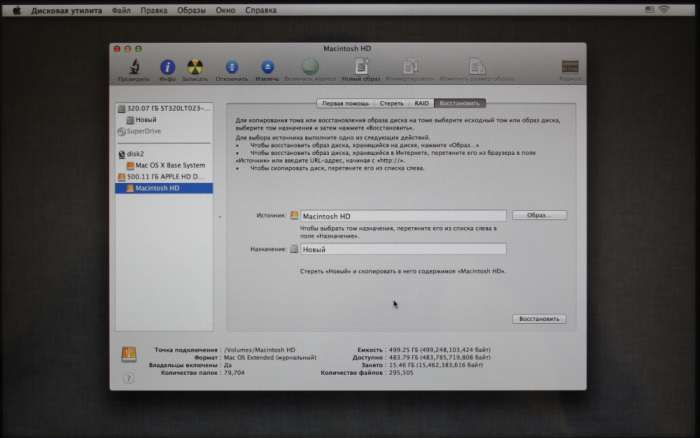
Теперь нажимайте клавишу «Восстановить» для переноса всей информации из выбранного раздела на новый SSD. Появится прогресс-бар, показывающий статус загрузки.
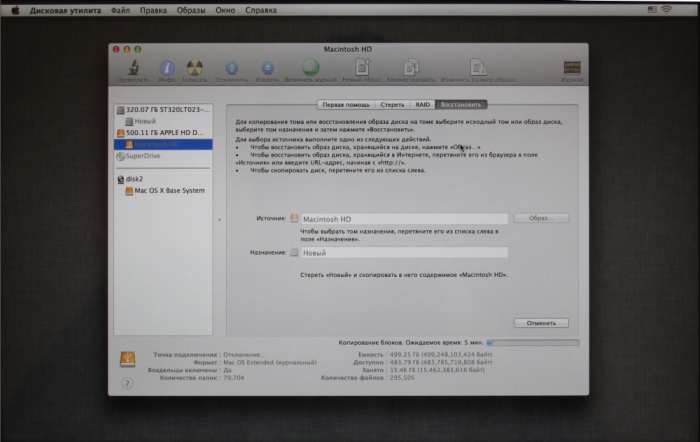
По окончании загрузки на новом накопителе будет находится точная копия операционной системы, которая была установлена на вашем Mac, со всеми вашими личными данными и настройками.
В той же самой дисковой утилите по завершению вышеописанной процедуры, можно очистить жесткий диск, подключенный по USB, чтобы в последствие использовать его в качестве внешнего переносного жесткого диска.
Вся эта процедура не займет у вас и 30 минут, зато производительность ноутбука возрастет достаточно серьезно – операционная система и приложения будут загружаться практически мгновенно и вообще ноутбук будет гораздо быстрее «откликаться» на ваши запросы. Все потому, что система получит мгновенный доступ к данным, а это именно то, что просто необходимо для увеличения скорости работы. К тому же SSD не издает никаких звуков даже при активной работе с данными, поэтому ваш MacBook станет еще и тише. Кроме того, за счет значительно меньшего энергопотребления SSD, в сравнении с любым 2.5″ HDD, MacBook сможет проработать несколько дольше от одного заряда аккумулятора — это еще один неоспоримый плюс от использования твердотельных накопителей в ноутбуках. Единственное, что потеряет ваш ноутбук Apple – это пару граммов веса, ведь SSD еще и немного легче, чем жесткий диск.
Выравнивание износа
Контроллер следит за тем, чтобы операции стирания и перезаписи распространялись по SSD равномерно. Если бы весь удар принимали на себя, скажем, несколько первых блоков, они быстро израсходовали бы весь свой запас циклов перезаписи. Некоторые алгоритмы выравнивания износа, например, статическое выравнивание износа , даже периодически переносят неизменяемые данные (ОС или программы), чтобы записывать в эти блоки с низкой нагрузкой часто изменяемые данные. В итоге блоки на SSD тратят свои циклы перезаписи равномерно, и накопитель служит дольше.
Усиление записи требует свободного пространства, поэтому не вся емкость будет заполнена нашими данными. Обычно SSD для оптимальной работы надо хотя бы 20% свободного пространства, если только он не использует область резервирования .
Резервная область (OP)
OP означает, что какой-то объем SSD зарезервирован для контроллера и недоступен пользователю. Контроллер будет использовать это пространство для выравнивания износа, сборки мусора или других функций оптимизации производительности.
Обычно для OP резервируется от 7 до 28% емкости накопителя. Поэтому SSD с функцией OP имеют непривычную емкость, например 120, 240 или 480 ГБ вместо стандартных 128, 256 или 512. В некоторых SSD пространство для OP могут выбирать сами пользователи.
Предполагается, что OP должна повышать производительность SSD (ведь тогда контроллеру не будет требоваться буферная память ), однако в действительности такого не происходит.
В целом, недостатки SSD видны только на этапе записи данных.
большой фанат

Покомпонентное изображение, выполненное Ясухиро Оотори, вице-президентом отдела механического проектирования Sony Interactive Entertainment Hardware Design Division (надеюсь, я смогу занимать такую должность), также послужило для демонстрации всех внутренних частей консоли, начиная с материнской платы к большому вентилятору, который будет отвечать за охлаждение процессора и внутренней части устройства.

Самое поразительное в вентиляторе то, что он имеет розетка с обеих сторон шасси, поэтому он позволяет иметь непрерывную циркуляцию воздуха с очень определенным каналом входа и выхода воздуха. Эта мощная циркуляция воздуха приведет к тому, что консоль будет накапливать больше пыли, чем ожидалось, поэтому Sony разработала два отверстия, чтобы пользователь мог легко пылесосить внутреннюю часть консоли и легко собирать скопившуюся пыль.

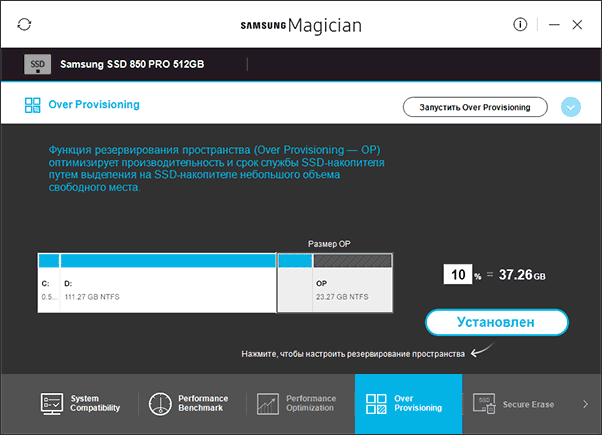






![Как устроен «твердотельный накопитель»? [версия для технических переводчиков (ит), с ликбезом и терминами] - альянс про](http://lakfol76.ru/wp-content/uploads/3/8/0/380b8d96ec6c5e2dbaebf0394a8d6149.jpeg)















![Как устроен «твердотельный накопитель»? [версия для технических переводчиков (ит), с ликбезом и терминами]](http://lakfol76.ru/wp-content/uploads/4/a/9/4a9ab7df2bf15c6d97d191557dd60283.jpeg)




