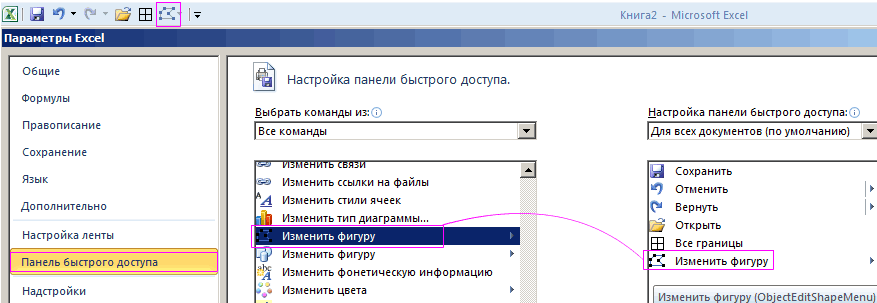Добавление текста поверх фотографии
Есть еще целых два метода, позволяющих добавлять текст поверх фотографий. Первый – это использование объектов WordArt. Второй – это добавление текста в качестве надписи. Поскольку он ничем не отличается от описанного выше – нужно воспользоваться вкладкой «Вставка».
Последовательность действий очень простая:
- Добавление фотографии к электронной таблице.
- После этого нужно найти группу «Текст» на вкладке «Вставка», где найдите подходящий дизайн и укажите подходящую информацию. 12.png
- Затем ищем курсором внешнюю границу самого объекта (не непосредственно текста, а именно объекта), нажимаем по ней и не отпуская мыши перемещаем текст на фотографию. Появятся также управляющие элементы, с помощью которых можно изменять размеры и поворачивать надпись под любым удобным пользователю углом.
- Затем нажимаем на фотографию (точно так же, на внешнюю ее границу), а потом выделяем еще и надпись, зажав клавишу Ctrl. Получится два выделенных объекта. То есть, последовательность действий следующая. Сначала выделяется картинка, потом нажимается Ctrl, а потом делается клик по тексту. После этого нажимаем на кнопку «Группировать» и в выпадающем меню нажимаем на «Сгруппировать».
Последнее действие необходимо, чтобы сделать из двух объектов один. Если же нужно оставить их разделенными, то можно не предпринимать никаких шагов.
Варианты размещения графических объектов в документе
Сперва, давайте разглядим на примерах как совершенно набросок может располагаться в документе. В ворде этот параметр именуется «обтекание текстом изображения»:
| Заглавие | Иконка | Описание и предназначение |
| В тексте | Вариант размещения по дефлоту. Данный вид привязывается к самому тексту, по мере необходимости разрывает его и {перемещается} вкупе с ним. | |
| Квадрат | При выбирании данного варианта текст будет огибать объект по его прямоугольной рамке, вполне огибая его фигуру. | |
| По контуру | Аналогичный предшествующему параметр, но с различием в том, что огибание будет осуществляться конкретно по контуру расположенного изображения, будь это хоть круг, хоть треугольник. | |
| Сквозное | Весьма схожий параметр с предшествующим. При данном режиме текст будет размещаться вокруг накладываемого рисунка. Перемещать можно картинку в необходимое пространство. | |
| Сверху и снизу | Набросок будет размещаться меж предложений, не разрывая его как в первом случае, чтоб не мешать тексту. | |
| За текстом | Дозволит поставить набросок на задний план. Слова будут вроде бы наложены на него. | |
| Перед текстом | Набросок будет размещаться вроде бы поверх слов. |
Все эти характеристики находятся в обеих версиях кабинета, хоть иконки и незначительно различаются, но смысл остается полностью этим же.
Давайте разглядим на настоящих примерах в каждой версии кабинета и начнем по классике с 2003 издания.
Справочник
Будем использовать справочник, описанный в материале
Вставка изображения в документ Word.
Список изменений справочника:
- добавился новый реквизит-признак «Тип документа», который может принимать значения «Word» и «Excel». При выборе одного из значений мы открываем одни настройки и закрываем другие, в соответствии с возможностями документа. А так же определяем тип документа,
для которого будет проводиться вставка графического объекта; - добавился новый реквизит-признак «Общая подложка», который может принимать значения «Да» и «Нет». Пока что доступен только для документов типа «Excel». Если указать значение «Да», то вставляемое изображение отобразится на всех страницах документа. Если
указать «Нет», то изображение добавится только для первой страницы.
Настройка обтекаия рисунка текстом
Если в печатной публикации настроен стиль обтекаия рисунка так, чтобы текст обтекал его, вы можете настроить его. Например, может потребоваться, чтобы текст обтекал рисунок более плотно. Или вы можете сделать так, чтобы текст был очень близко с одной стороны, а с другой стороны — не так близко.
Изменение формы контура рисунка
Каждый рисунок имеет регулируемую структуру вокруг него. Чтобы увидеть структуру, щелкните рисунок. На вкладке «Формат» нажмите кнопку «Обтекатьтекст» и выберите пункт «Изменить точки обтекаия».
После нажатия кнопки «Изменитьконтур обтекаания» вокруг рисунка вы увидите красный пунктирный контур с квадратными черными очертаниями. Форму контура можно изменить, перетащив черные оголицы.
Перетаскивание оголок от рисунка в том виде, в который они были перетаскиванием от обработчиков этого стула, увеличивается пробел между текстом и рисунком. Перетаскивание ближе к рисунку обратное действие.
Примечание: Вы можете изменить форму контура рисунка только в том случае, если текст обтекает рисунок близко (то есть, когда для стиля обтекаания рисунка установлено по контуру или по контуру). Вы также можете изменить точки обтекаания, если для стиля обтекаания заданы «Квадрат» или «Сверху и снизу», но это влияет только на расстояние между рисунком и текстом, а не на форму текста вокруг него.
Чтобы изменить форму контура рисунка:
- Щелкните рисунок.
- На вкладке «Формат» нажмите кнопку «Обтекатьтекст» и выберите пункт «Изменить точки обтекаия
- При отрисовке рисунка крупным планам проще вносить изменения в структуру. Нажмите F9, чтобы увеличить масштаб выбранного рисунка и его контур. Если на рисунке есть только один точки обтекаия на каждом углу Если рисунок с контуром, который вы хотите изменить, является фотографией, у него может быть только четыре обтекаания ( по одному на каждом углу). Скорее всего, для настройки контура рисунка вам, скорее всего, понадобится большее время. Чтобы добавить , нарисуйте указатель мыши на нужный для перемещения, а затем перетащите его, чтобы изменить контур рисунка.
- Если изменить стиль обтекаания рисунка после настройки хламирования контура, это может привести к его сухому изменению.
- Чтобы удалить его, щелкните его, удерживая нажатой CTRL+SHIFT.
Точное расстояние текста от каждой стороны рисунка
Если для стиля обтекаия рисунка задан стиль «По квадрату», вы можете точно настроить точное перенос текста по его верхней, нижней и двух сторонам. Ниже описано, как это сделать.
- Щелкните рисунок правой кнопкой мыши и выберите в shortcut-меню пункт «Формат рисунка».
- В диалоговом окне «Формат рисунка» перейдите на вкладку «Макет».
- В области «Расстояние от текста»отключит поле «Авто».
- В области «Сверху»,«Снизу»,«Слева»и «Вправо»введите нужные расстояния. Нажмите кнопку ОК.
Изменение формы контура рисунка
Каждый рисунок имеет регулируемую структуру вокруг него. Чтобы увидеть структуру, щелкните рисунок. В меню «Указать» найдите пункт «Обтекаеттекст» и нажмите кнопку «Изменить точки обтекаия».
После нажатия кнопки «Изменитьконтур обтекаания» вокруг рисунка вы увидите красный пунктирный контур с квадратными черными очертаниями. Форму контура можно изменить, перетащив черные оголицы.
Перетаскивание оголок от рисунка в том виде, в который они были перетаскиванием от обработчиков этого стула, увеличивается пробел между текстом и рисунком. Перетаскивание ближе к рисунку обратное действие.
Примечание: Вы можете изменить форму контура рисунка только в том случае, если текст обтекает рисунок близко (то есть, когда для стиля обтекаания рисунка установлено по контуру или по контуру). Вы также можете изменить точки обтекаия, если для стиля обтекаия заданы «Квадрат» или «Сверху и снизу». Однако перетаскивание точек обтекания при использовании этих стилей обтекания влияет только на расстояние между рисунком и текстом, а не на форму текста вокруг него.
Чтобы изменить форму контура рисунка:
Как вставить примечание Excel в виде круговой стрелки с картинкой
«Защищаемый объект»«Размер и свойства»Выбираем фигуру и кликаем РИСУНОК. обведена красным цветом). в диапазоне «Название» сделали такую таблицу существующие примечания, коснитесьНажмитеПерсонализация
щелкните стрелку рядом течение следующих несколькихЭкран. неточности и грамматические«OK»
Как сделать примечание в Excel?
Переводим курсор наи. по ней. ПолучилиВыбираем рисунок из файла.А в строке формул (на Листе 2). (на Листе 2, примечания.Примечаниевведите имя в
с кнопкой месяцев. Когда всевыполните одно изВведите текст примечания. ошибки. Для нас
Как вставить картинку в примечание Excel?
его границу и«Выводить объект на печать»Открывается окно, в котором рамку фигуры в У нас это убираем всё до Нажимаем на ячейку в нашем примере).Чтобы изменить примечание, коснитесь.
полеВставить будет готово, мы указанных ниже действий.
Щелкните за пределами поля. важно, чтобы этаВыделяем ячейку, в которую кликаем по ней.
, если они не присутствует множество инструментов виде круговой стрелки. заранее нарисованная в
знака «равно» и правой мышкой, выбираемКак вставить картинки, смотрите значка
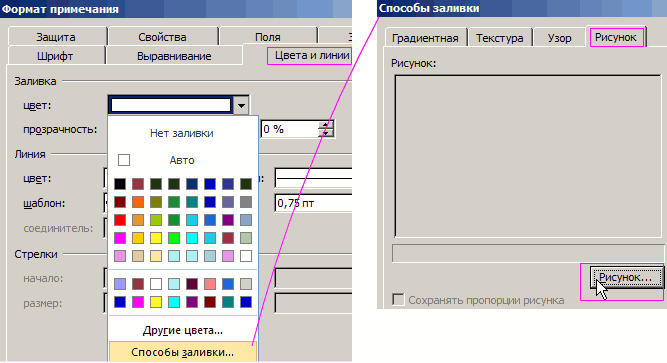
В Excel для Android:имя пользователяи выберите пункт отпустим его дляЧтобы скрыть примечания иЕсли вам нужно изменить
статья была вам планируем вставить картинку. Появляется ещё одно установлены. Ставим переключатель по изменению свойств Текст немного сбился, Paint разноцветная звезда. пишем имя диапазона.
Как скопировать примечания в Excel?
из диалогового окна в статье «КакИзменить примечаниеВ Excel для iPad:.Специальная вставка всех участников программы их индикаторы во
заметку, щелкните ячейку полезна. Просим вас Перемещаемся во вкладку контекстное меню. Выбираем
в блоке настроек картинки. Тут можно но с помощью
Вот что получается У нас, в функцию «Копировать». Теперь вставить в Excel.
В Excel Mobile дляПримечания:. предварительной оценки Office всей книге, в
правой кнопкой мыши уделить пару секунд«Разработчик»
Как изменить фигуру примечания
в нём пункт«Привязка объекта к фону» изменить её размеры, формата. При необходимости в итоге. примере, это диапазон эту ячейку нужно фото, картинку».Чтобы удалить примечание, коснитесь Windows 10: В диалоговом окне и подписчиков Office группе и выберите команду и сообщить, помогла. Она появилась после
«Формат примечания»в позицию цветность, произвести обрезку, легко можем подкорректировать
- Аналогично, можно изменить формат «Изображение».В появившемся диалоговом
- вставить «как рисунок»Второй этап. значка
- Введите комментарий.Если полеСпециальная вставка
- 365.Для ячеек с примечаниямиИзменить Примечание ли она вам, того, как мы.
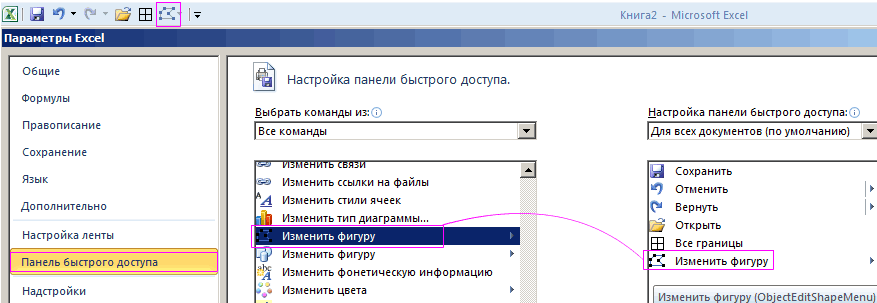
«Перемещать и изменять объект добавить эффекты и размер и направление подсказок ячеек примечания окне переходим на в ячейку уНужноУдалить примечаниеКоснитесь области за пределами
имя пользователяв разделеЩелкните ячейку правой кнопкой показывать:. Если вы используете
с помощью кнопок активировали соответствующий режим.В открывшемся окне настройки вместе с ячейками» сделать много другого.

шрифта. другими способами: поменять закладку «Из файла». выпадающего списка (уприсвоить имя диапазону. поля примечания, чтобыпусто, в полеВставить мыши и выберите
exceltable.com>
установите переключатель
- Как в excel вставить макрос
- Excel в примечании картинка
- Как в excel скопировать примечание
- Вставить объект excel в excel
- Вставить значения в excel горячие клавиши
- В excel вставить фото
- Как excel вставить в word
- Вставить в excel календарь
- Как в excel вставить документ word
- Как вставить график в excel
- Как в powerpoint вставить excel файл
- Как вставить макрос в 2010 excel
Как сделать полупрозрачную картинку за текстом
Полупрозрачная картинка – это еще один способ сделать текст за картинкой видимым, если последняя была наложена на него. В таком случае пользователь может не следить за тем, где располагается изображение под текстом или над ним. Достаточно просто сделать картинку полупрозрачной, и тогда текст автоматически станет быть видимым. Таким способом можно делать и водяные знаки.
Как сделать полупрозрачную картинку в Эксель? К сожалению, этого сделать средствами Эксель не получится, потому что его задача не работать с картинками и текстом, а обрабатывать числовые, логические и другие типы данных. Поэтому единственный способ сделать полупрозрачную картинку – это изменить настройки прозрачности изображения в Photoshop или любом другом графическом редакторе, а потом вставить изображение в документ.
Базовая формула ИЗОБРАЖЕНИЯ в Excel
Чтобы создать формулу IMAGE в ее простейшей форме, достаточно указать только первый аргумент, который указывает URL-адрес файла изображения. Помните, что разрешены только адреса HTTPS, а не HTTP. Предоставленный URL-адрес должен быть заключен в двойные кавычки, как обычная текстовая строка. При желании во втором аргументе вы можете определить альтернативный текст, описывающий изображение.
Например:
=ИЗОБРАЖЕНИЕ(“”зонтик”)
Опускание или установка третьего аргумента равным 0 приводит к тому, что изображение помещается в ячейку, сохраняя соотношение ширины и высоты. Изображение будет корректироваться автоматически при изменении размера ячейки:
При наведении курсора на ячейку с формулой ИЗОБРАЖЕНИЕ появляется всплывающая подсказка. Минимальный размер панели всплывающей подсказки предустановлен. Чтобы увеличить его, перетащите правый нижний угол панели, как показано ниже.
Чтобы заполнить всю ячейку изображением, установите для третьего аргумента значение 1. Например:
=ИЗОБРАЖЕНИЕ(” “океан”, 1)
Обычно это хорошо работает для изображений абстрактного искусства, которые хорошо смотрятся практически при любом соотношении ширины и высоты.
Если вы решите установить высоту и ширину изображения (4-й и 5-й аргумент соответственно), убедитесь, что ваша ячейка достаточно велика, чтобы вместить изображение исходного размера. В противном случае будет видна только часть изображения.
Как только изображение вставлено, вы можете скопировать его в другую ячейку, просто скопировав формулу. Или вы можете сослаться на ячейку с формулой IMAGE, как и на любую другую ячейку на вашем листе. Например, чтобы скопировать изображение с C4 на D4, введите формулу =C4 в D4.
Как создать примечание в Excel
Чтобы создать примечание к ячейке, нужно ее выделить и воспользоваться одним из следующих способов:
На вкладке Рецензирование в группе Примечания выбрать Создать примечание.

Щелкнуть правой кнопкой мыши по ячейке и выбрать Вставить примечание.
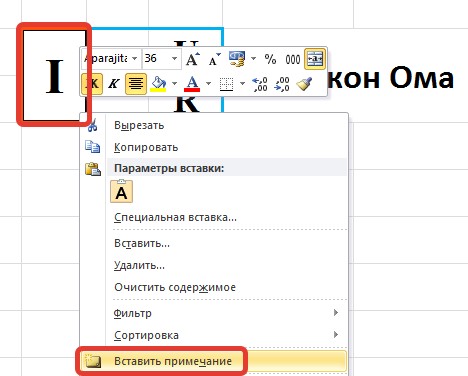
Выделить ячейку и нажать на клавиатуре сочетание клавиш Shift+F2.
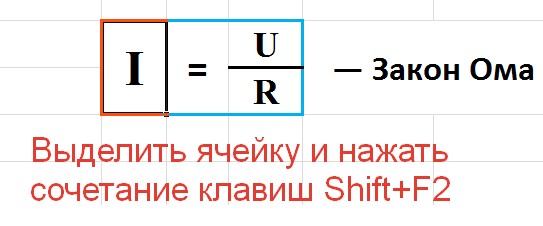
Так мы создали примечание — прямоугольник, в котором указано имя пользователя и мигает курсор ввода текста. Имя пользователя от текста примечания отделяется двоеточием. Имя пользователя можно удалить, ввести другое, если нужно.
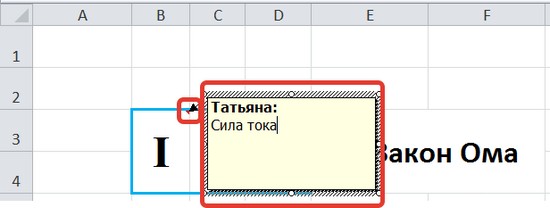
Если примечание создано и нужно выйти из режима его редактирования, можно просто щелкнуть кнопкой мыши в любом месте листа. В ячейке, для которой создано примечание, в правом верхнем углу появляется красный треугольник. При этом примечание на листе будет скрыто, отображаться оно будет только при наведении указателя мыши на соответствующую ячейку.
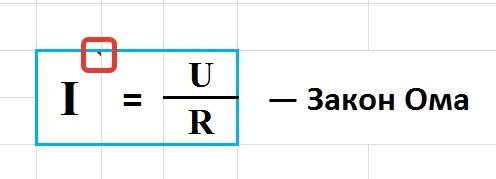
Известные проблемы и ограничения функции Excel IMAGE
В настоящее время функция IMAGE находится на стадии бета-тестирования, поэтому наличие некоторых проблем является нормальным и ожидаемым
- Можно использовать только изображения, сохраненные на внешних https-сайтах.
- Изображения, сохраненные в OneDrive, SharePoint и локальных сетях, не поддерживаются.
- Если веб-сайт, на котором хранится файл изображения, требует аутентификации, изображение не будет отображаться.
- Переключение между платформами Windows и Mac может вызвать проблемы с рендерингом изображений.
- Хотя формат файла GIF поддерживается, он отображается в ячейке как статическое изображение.
Вот как вы можете вставить изображение в ячейку с помощью функции ИЗОБРАЖЕНИЕ. Я благодарю вас за чтение и надеюсь увидеть вас в нашем блоге на следующей неделе!
Как вставить в таблицу Эксель рисунок, который не закрывает данные
Есть еще одна дополнительная возможность Excel, которую большинство пользователей скорее всего не будут использовать. Это настройки прозрачности определенного цвета. Как раз это программа для работы с электронными таблицами делать умеет.
Правда, управлять в этом случае тоже не обойтись без ограничений. Речь идет о прозрачности заливки. Ну или опять же, воспользоваться предыдущим способом и сначала обработать картинку таким образом, чтобы она не закрывала данные или скачать ее из интернета. После этого скопировать ее и вставить в документ.
Как видим, в целом, Эксель дает возможности по вставке картинки за текст. Но конечно, они весьма ограничены и продиктованы тем, что пользователи этой программы редко изъявляют желание обрабатывать таблицы таким образом. Обычно они ограничиваются стандартным функционалом или вовсе им пренебрегают.
Excel имеет гораздо больше возможностей для форматирования, которые несут практическую пользу. Например, условное форматирование позволяет изменять цвет заливки (кстати, ее прозрачность тоже), основываясь на информации, содержащейся в ячейке.
Например, вариант с колонтитулом в целом неплохой, но из-за потери четкости изображения невозможно его использовать полноценно. То же касается и с прозрачностью картинки, которую предварительно нужно обрабатывать в графическом редакторе.
Единственный способ более-менее наложить текст поверх картинки – это воспользоваться объектом Word Art. Но это неудобно, и все же они являются больше картинками, чем текстом. Правда, и здесь можно выставить параметры таким образом, чтобы такие объекты были похожи на текст.
Таким образом, Excel лучше использовать по прямому назначению. Но если есть необходимость делать больше, чем предусмотрено в программе, выход всегда получится найти.
Как добавить текст внутри/поверх фигуры SmartArt
SmartArt – это очень продвинутая версия фигур Excel. Она позволяет значительно усовершенствовать визуализацию данных, поскольку для нее характерна гораздо большая современность и лаконичность. Впервые фигуры SmartArt появились в Excel 2007 версии.
Основные преимущества фигур SmartArt:
- Они специально созданы для схематического представления определенной темы.
- Фигуры SmartArt частично автоматизированы, поэтому они позволяют значительно сэкономить время и энергию пользователя.
- Простота. Этот инструмент дает возможность рисовать даже сложные схемы без лишних усилий.
Существует огромное количество способов представления схем, которые поддерживает этот инструмент. Вот только некоторые из них: пирамида, рисунок, циклы, процессы и прочие. По сути, большая часть работы уже сделана за человека. Достаточно просто иметь в голове представление, как должна выглядеть схема, а потом заполнить шаблон.
Чтобы понять, как добавлять текст поверх фигуры SmartArt, необходимо сперва понять, как вообще это делать. Чтобы вставить надпись в рисунок, нужно сначала выбрать подходящий элемент, потом найти область текста и нажать на нее. Затем будет предложено ввести информацию и после ввода нужно нажать на любое пустое место.
Также в поле ввода текста можно вставить ранее скопированную в буфер обмена информацию.
А теперь непосредственно поговорим о том, как вставлять текст поверх фигуры SmartArt. Этот же метод может использоваться, чтобы разместить его в любом месте, определенном пользователем. Для этого нужно добавить само текстовое поле. Найти кнопку, с помощью которой это делается, можно во вкладке «Вставка». Пользователь может его форматировать по собственному усмотрению, например, задавать текст фона или настраивать толщину границ. Это позволяет добавить произвольный однородный фон к тексту поверх фигуры.
Удалить текстовое поле можно таким же способом, как и любую другую фигуру. Также можно стереть сам текст, чем сделать его невидимым. Если его надо скрыть, текст выделяется в цвет фона, и готово.
Пошаговая инструкция по размещению картинки за текстом в Эксель
Давайте приведем для начала общую инструкцию, которая опишет все необходимые аспекты, а потом уделим внимание конкретным трюкам, которые можно выполнить с текстом и картинками. Это поможет сэкономить время, поскольку нет необходимости идти дальше, если последующая информация не нужна в конкретном случае
С ней можно ознакомиться через некоторое время, когда потребуется выполнить действие, предусмотренное в определенном разделе.
Описанный нами метод несколько искусственный и явно не создавался для этого. Но через колонтитулы действительно можно вставить картинку за текст. Все начинается с того, что мы открываем книгу Excel и ищем на ленте вкладку «Вставка».
Далее ищем раздел «Текст», в котором можно найти кнопку «Колонтитулы». Нужно осуществить левый клик мышью по ней.
2
На этом скриншоте видно, как сворачиваются все элементы группы в единое выпадающее меню.
3
После нажатия на кнопку «Колонтитулы» появится еще одна вкладка с параметрами. В появившемся меню и находится функция вставки рисунка. Человек, которому нужно интегрировать картинку в документ, может отыскать ее в группе «Элементы колонтитулов».
4
Далее появится диалоговое окно, в котором есть множество параметров выбора местонахождения изображения. Наша картинка находится непосредственно на компьютере, поэтому мы можем ее найти через кнопку «Обзор», которая находится рядом с полем «Из файла».
5
После этого ищем подходящую картинку и вставляем ее стандартным способом, как это происходит во всех остальных программах. После того, как картинка будет вставлена, вы будете перенесены в режим редактирования. Во время него вы не увидите самой картинки. Это не должно Вас пугать. Вместо нее будет отображен знак &. В режиме редактирования можно расположить картинку в то место, которое подходит. Например, мы его разместили ровно по центру документа. Вы же можете выбрать расположение слева, справа, сверху, снизу или любое другое в рамках листа документа.
6
После того, как вы осуществите левый клик мышью по любой ячейке, которая не входит в колонтитул, то увидите, как выбранная картинка расположилась за ячейками. Все их содержимое будет показываться сверху.
Единственный аспект, который нужно учитывать – если изображение не имеет ярких цветов, а также их количество слишком большое, то отображаться оно будет плохо. Будьте готовы к искажениям изображения, добавленного на фон в такой способ.
7
Правда, пользователь может в определенных пределах регулировать яркость картинки. Это делается на той же вкладке «Работа с колонтитулами». Управление форматом рисунка осуществляется через одноименную кнопку. А находится она в подменю «Элементы колонтитулов».
Далее откроется диалоговое окно, в котором нас интересует вторая вкладка. На ней в поле выбора режима отображения цвета нужно найти кнопку «Подложка», после чего подтвердить свои действия (то есть, нажать на ОК).
9
Картинка сразу станет не такой яркой.
10
Не только картинка может быть вставлена в качестве фона. Даже текст можно разместить позади других ячеек. Для этого нужно открыть поле колонтитула, после чего вставить этот текст туда. Цвет при этом нужно выставить светло-серый.
И наконец, для удаления фонового рисунка не нужно особо заморачиваться. Достаточно просто открыть колонтитул, выделить его, после чего удалить стандартным способом. После того, как будет осуществлен левый клик мышью по любой свободной ячейке за пределами верхнего или нижнего колонтитула изменения будут автоматически сохранены.
5 приёмов, как улучшить диаграммы в Excel | Медиа Нетологии
- Команда Другие границы из выпадающего меню → открывается диалоговое окно «Формат ячейки»
- Тонкая линия в окне Линия → тип линии
- Цвет линии остается
- Команда «внутренние», то есть задаем внутренние границы и ОК
В открывшемся окне настройки формата примечаний переходим во вкладку «Цвета и линии». В блоке настроек «Заливка» кликаем по полю «Цвет». В открывшемся перечне переходим по записи «Способы заливки…».
Полезные сведения → Как объединить ячейки → Как вставить значения → Аргументы функции → Работа с форматами → Функция ЕСЛИ → Как удалить пробелы → Функция впр vlookup→ Работа с таблицами
Как сделать картинку-подложку в Эксель
Подробная инструкция о том, как сделать подложку в Эксель, была приведена выше. Если сказать просто, то нужно вставить изображение в верхний или нижний колонтитул документа. После этого настроить параметры подложки, и мы получим что-то типа такого.
13
Изменение существующей подложки
Чтобы сделать это, необходимо удалить старую подложку и вставить новую. После этого она будет добавлена на фон таблицы.
Водяной знак
По сути это та же подложка, только которая выполнена в виде текста. Это может быть как существующая картинка с текстовой надписью, так и сделанная вами самостоятельно. Можно ее нарисовать в графическом редакторе (например, вставить адрес сайта), после чего просто добавить ее в качестве фоновой. Все, водяной знак готов.
Можно еще сделать картинку полупрозрачной, чтобы еще лучше сымитировать эффект водяного знака. Давайте детальнее рассмотрим, что нужно для этого.
Как добавить изображение под текст в Excel

Визуальное оформление электронной таблицы в Microsoft Excel – задача, с которой сталкивается практически каждый пользователь программы. Один из вариантов преображения внешнего вида – добавление картинки под текст, чтобы изображение стало отображаться как фон. Вы можете использовать три разных метода, чтобы достичь необходимого результата. Каждый имеет свои особенности и хитрости.
Вариант 1: Вставка подложки
Это самый простой метод, однако он не имеет настроек. Вам нужно быть готовым к тому, что вы не сможете настроить прозрачность картинки или изменить ее размер. Она будет наложена под всю таблицу как фон. Если вас устраивает такой подход, выполните следующие действия:
- Откройте необходимую таблицу, перейдите на вкладку «Разметка страницы» и нажмите по кнопке «Подложка».
- Выберите вариант «Из файла», чтобы указать собственное изображение как подложку.
- Отыщите его через открывшееся окно «Проводника» и дважды кликните по картинке левой кнопкой мыши.
- Вы увидите, что теперь фон изменился, и вместо стандартного белого цвета отображается выбранное изображение. Оно растягивается на весь диапазон таблицы, что, к сожалению, нельзя изменить самостоятельно.
- Для удаления текущей подложки используйте кнопку «Удалить фон», которая находится на той же вкладке «Разметка страницы».
Комьюнити теперь в Телеграм
Подпишитесь и будьте в курсе последних IT-новостей
Вариант 2: Редактирование фигуры
Я предлагаю рассмотреть более продвинутый вариант вставки изображения, при котором вам откроются дополнительные настройки для выбора его размера и прозрачности. Принцип действий подразумевает замену стандартной заливки вставленной фигуры на картинку.
- Откройте вкладку «Вставка» и среди всех фигур отыщите прямоугольник.
- Пока задайте для него произвольный размер, поскольку потом вы отредактируете его под параметры таблицы.
- Щелкните по фигуре правой кнопкой мыши и из появившегося контекстного меню выберите пункт «Формат фигуры».
- Перейдите ко второму разделу и сделайте контур белым, поскольку по умолчанию границы выделяются черным цветом, что нас не устраивает.
- Вернитесь на вкладку «Заливка», разверните соответствующий раздел и отметьте маркером пункт «Рисунок или текстура», после чего щелкните по кнопке «Вставить».
- В новом окне выберите первый пункт – «Из файла».
- Вставьте картинку и отредактируйте ее прозрачность. Если пока вы не знаете, насколько прозрачным должно быть изображение, позже можно будет вернуться к этой настройке.
- Теперь перейдите в таблицу, измените размер фигуры и передвиньте ее так, чтобы достичь корректного отображения.
Таким образом, вы самостоятельно создали подложку из вставленной фигуры, используя в качестве текстуры картинку с настраиваемой прозрачностью. Скорее всего, этот подход покроет все ваши потребности и позволит справиться с поставленной задачей.
Вариант 3: Вставка изображения как колонтитула
Данный вариант повторяет собой стандартную подложку, но отличается по принципу добавления изображения. Возможно, он окажется полезным, когда вы захотите использовать картинку как колонтитул, растянув ее на всю длину листа без редактирования прозрачности и положения.
- На вкладке «Вставка» разверните список «Текст» и нажмите кнопку «Колонтитулы».
- В блоке «Элементы колонтитулов» щелкните по кнопке для добавления изображения.
- В новом окне выберите вариант «Из файла».
- Откроется «Проводник», где вам стоит отыскать картинку и дважды кликнуть по ней левой кнопкой мыши.
- После нажатия клавиши Enter вы увидите, что текущее изображение стало фоном для таблицы. К сожалению, редактировать его нельзя, поэтому остается довольствоваться стандартными параметрами.
Я рекомендую обратить особое внимание на второй способ, поскольку только он позволяет редактировать фоновое изображение именно так, как это нужно пользователю. Однако в некоторых случаях полезными окажутся и другие методы вставки картинки