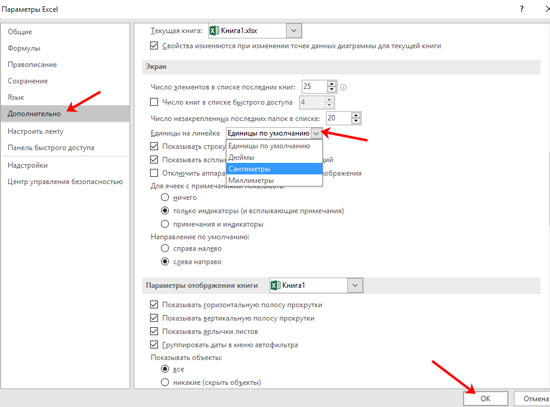Специальные методы изменения размера ячейки в Excel
1. Изменение размера ячейки с помощью авторазмера:
Авторазмер — это функция, которая позволяет Excel автоматически изменять размер ячеек в соответствии с содержимым. Для использования этой функции, выделите нужные ячейки, затем нажмите правую кнопку мыши и выберите «Автоматический размер столбцов». Excel автоматически изменит ширину столбцов так, чтобы все данные были полностью видны.
2. Изменение размера ячейки вручную:
Вы также можете изменить размер ячейки вручную, чтобы точно указать нужные размеры. Выделите нужные ячейки, затем наведите курсор на границу выделенных ячеек, пока не появится значок с двумя стрелками. Затем перетащите границу ячейки в нужное положение, чтобы изменить ее размер.
3. Изменение размера всех ячеек в столбце или строке:
Если вам нужно изменить размер всех ячеек в столбце или строке, есть простой способ это сделать. Выделите нужный столбец или строку, затем нажмите правую кнопку мыши и выберите «Ширина столбца» или «Высота строки». Затем введите нужное значение ширины или высоты и нажмите «ОК». Excel автоматически изменит размер всех ячеек в выбранной столбце или строке.
4. Изменение размера нескольких ячеек одновременно:
Если вам нужно изменить размер нескольких ячеек одновременно, выделите нужные ячейки, затем нажмите правую кнопку мыши и выберите «Слияние и распределение». Затем выберите опцию «Распределять колонки и строки» и введите нужные значения ширины или высоты. Excel изменит размер всех выбранных ячеек в соответствии с указанными значениями.
Вот несколько специальных методов изменения размера ячейки в Excel. Их использование позволит вам настраивать таблицы таким образом, чтобы они лучше соответствовали вашим потребностям и предпочтениям. Это, в свою очередь, поможет вам представлять данные более удобным и информативным способом.
Как заблокировать высоту строки и ширину столбца в Excel (простой трюк)
Когда вы защищаете рабочий лист в Excel, также блокирует высоту строки и ширину столбца, чтобы никто не мог их изменить.
Но с защитой листа все ячейки также заблокированы, и вы не можете вносить в них какие-либо изменения (т.е. вы не можете войти в режим редактирования или ввести формулы).
Хотя мы хотим заблокировать ширину столбца и высоту строки, мы не хотим полностью блокировать ячейки.
И, к счастью, вы можете сделать это в Excel.
Чтобы это сработало, вам нужно сделать две вещи:
- Отключить свойство «Заблокировано» для всех ячеек.
- Защитите рабочий лист, чтобы высота строки и ширина столбца для каждой ячейки были заблокированы
Отключение свойства блокировки для всех ячеек
Ниже приведены шаги по отключению свойства блокировки для всех ячеек, после чего мы можем заблокировать высоту строки и ширину столбца:
- Выделите все ячейки на листе, щелкнув серый треугольник в верхней левой части листа.
- Перейдите на вкладку «Главная».
- В группе «Число» щелкните значок средства запуска диалогового окна (значок маленькой наклонной стрелки в правом нижнем углу группы).
- В открывшемся диалоговом окне «Форматирование ячеек» перейдите на вкладку «Защита».
- Снимите флажок Заблокировано
- Нажмите ОК.
Таким образом мы гарантируем, что даже если мы защитим весь рабочий лист, ячейки все равно останутся редактируемыми.
Теперь перейдем ко второму шагу — защите всего листа.
Защита всего рабочего листа
Теперь давайте посмотрим, как быстро защитить весь рабочий лист.
- Перейдите на вкладку «Обзор».
- В группе «Защитить» выберите параметр «Защитить лист».
- В открывшемся диалоговом окне Защитить лист введите пароль (необязательно).
- Отметьте все параметры в диалоговом окне «Защитить лист» (кроме параметров «Форматировать столбцы» и «Форматировать строки»).
- Нажмите ОК.
Вышеупомянутые шаги защитят рабочий лист, но в то же время позволят пользователю выполнять все обычные действия, такие как форматирование ячеек или удаление / добавление строк и столбцов.
Поскольку мы отключили параметры форматирования столбцов и строк (в диалоговом окне «Защитить лист»), они все равно останутся заблокированными для пользователя.
Это означает, что пользователь не сможет изменить высоту строки или ширину столбца на этом листе.
Если вы перейдете к любому заголовку строки или заголовку столбца и поместите курсор на край заголовка, вы увидите, что ваш значок не изменится (который раньше превращался в двунаправленную стрелку и позволял вам изменить строку высоту или столбец, щелкнув и перетащив курсор)
Точно так же, если вы выберете любую ячейку на листе, щелкните вкладку «Главная», а затем выберите параметр «Формат», вы увидите, что параметры «Высота строки» и «Ширина столбца» теперь неактивны.
Итак, вот как вы можете заблокировать высоту строки и ширину столбца в Excel.
Обратите внимание: поскольку мы защитили рабочий лист и включили только определенные параметры, есть некоторые вещи, которые вы не сможете сделать, если заблокируете высоту строки и ширину столбца с помощью вышеуказанного метода. Например, если вы хотите вставить новые ячейки в столбец / строку или скрыть строки и столбцы, вы не сможете этого сделать (поскольку мы полностью отключили возможность форматирования строк и параметров любым способом)
Надеюсь, вы нашли этот урок полезным
Надеюсь, вы нашли этот урок полезным.
Как заблокировать высоту строки и ширину столбца в Excel
Автоподбор ширины
Для автоподбора ширины ячейки в соответствие с размером ее содержимого используйте следующий код:
|
1 |
‘запишем для примера в любую ячейку рабочего Cells(5,5)=»Автоподбор ширины ячейки» ‘теперь подгоним ширину ячейки, а точнее Cells(5,5).EntireColumn.AutoFit |
Имейте в виду, что ширина столбца будет подогнана по расположенной в этом столбце ячейке с самым длинным содержимым. Например, если длина содержимого ячейки Cells(7, 5) будет превышать длину содержимого ячейки Cells(5, 5), то автоподбор ширины пятого столбца произойдет по содержимому ячейки Cells(7, 5), несмотря на то, что в строке кода указана другая ячейка.
Если в ячейке содержится текст, состоящий из нескольких строк, EntireColumn.AutoFit не сработает, если только ширина ячейки изначально не будет превышать ширину самой большой строки. Чтобы автоподбор ширины ячейки получился, предварительно необходимо принудительно увеличить ширину ячейки до превышения ширины текста:
|
1 |
WithActiveCell .ColumnWidth=100 .EntireColumn.AutoFit .EntireRow.AutoFit EndWith |
Как осуществить автоподбор ширины объединенной ячейки, в которой метод AutoFit не работает, смотрите в следующей статье.
Высота строки
Для изменения высоты строки используйте свойство RowHeight объекта Range. И не важно, будет объект Range представлять из себя выделенный произвольный диапазон, отдельную ячейку, целую строку или целый столбец — высота всех строк, пересекающихся с объектом Range будет изменена после присвоения свойству RowHeight этого объекта нового значения. Примеры изменения высоты строк:
Примеры изменения высоты строк:
Пример 1
Изменение высоты отдельной ячейки:
| 1 | ActiveCell.RowHeight=10 |
в результате, строка, в которой находится активная ячейка, приобретает высоту, равную 10 пунктам.
Пример 2
Изменение высоты строки:
| 1 | Rows(3).RowHeight=30 |
в результате, третья строка рабочего листа приобретает высоту, равную 30 пунктам.
Пример 3
Изменение высоты ячеек заданного диапазона:
| 1 | Range(«A1:D6»).RowHeight=20 |
в результате, каждой из первых шести строк рабочего листа будет задана высота, равная 20 пунктам.
Пример 4
Изменение высоты ячеек целого столбца:
| 1 | Columns(5).RowHeight=15 |
в результате, всем строкам рабочего листа будет назначена высота, равная 15 пунктам.
Что такое формат данных в Excel?
По умолчанию все ячейки на листах Microsoft Excel имеют формат «Общий». При этом все, что вы вводите в них, обычно остается как есть (но не всегда).
В некоторых случаях Excel может отображать значение не именно так, как вы его ввели, хотя формат установлен как Общий. Например, если вы вводите большое число в узком столбце, Excel может отобразить его в научном формате, например, 4.7E + 08. Но если вы посмотрите в строке формул, вы увидите исходное число, которое вы ввели (470000000).
Бывают ситуации, когда Excel может автоматически изменить вид ваших данных в зависимости от значения, которое вы записали. Например, если вы введете 4/1/2021 или 1/4, Excel будет рассматривать это как дату и соответствующим образом изменит формат записи.
Самый простой способ проверить формат, примененный к определенной ячейке, – выбрать ее и посмотреть на поле Числовой формат на вкладке Главная:
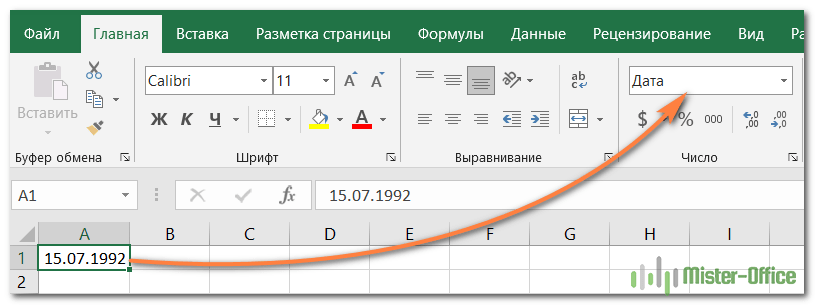
Важно помнить, что форматирование в Excel изменяет только внешний вид или визуальное представление содержимого, но не само значение. Например, если у вас есть число 0,6691, и вы настроите так, чтобы отображалось только 2 десятичных знака, то оно будет отображаться как 0,67. Но реальное значение не изменится, и Excel будет использовать 0,6691 во всех расчетах
Например, если у вас есть число 0,6691, и вы настроите так, чтобы отображалось только 2 десятичных знака, то оно будет отображаться как 0,67. Но реальное значение не изменится, и Excel будет использовать 0,6691 во всех расчетах.
Точно так же вы можете изменить отображение значений даты и времени так, как вам нужно. Но Excel сохранит исходное значение (целое число для даты и десятичный остаток для времени) и будет использовать их во всех функциях даты и времени и других формулах.
Чтобы увидеть настоящее значение, скрытое за числовым форматом, выберите ячейку и посмотрите на строку формул:
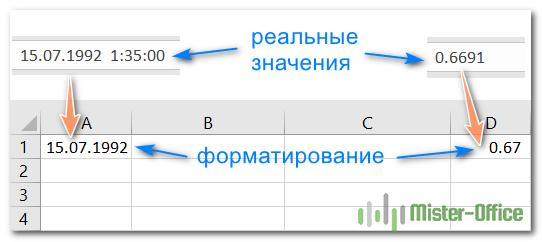
Ввод четких значений
Чтоб задать наиболее четкие значения, можно применять последующий метод. Избираем ячейку, потом вверху кликните по «Основная» . Найдите клавишу «Формат» , нажмите ее и в перечне изберите либо «Высота строчки» либо «Ширина столбца» .
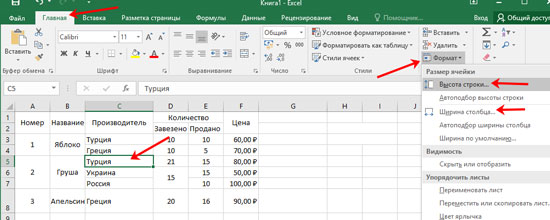
Покажется вот такое окошечко. В нем необходимо вписать значение
Направьте внимание, оно указывается в пт. Как и пиксели – это единица измерения, с которой можно работать в Эксель
Нажмите «ОК» .
Если Для вас необходимо установить однообразный размер ширины для нескольких ячеек, тогда за ранее выделите столбцы, в которых они находятся, нажмите правой клавишей мышки по выделению и в перечне выбирайте пригодный пункт.
Про разные методы выделение ячеек в Экселе, прочтите отдельную статью.
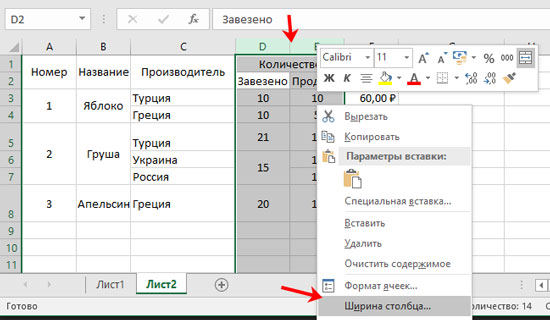
Далее указываем число в пт.
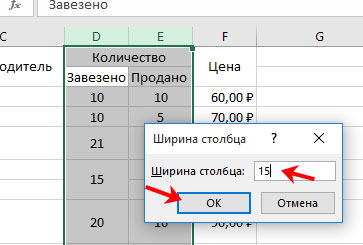
Можно указать один размер и для ячеек, которые находятся не в смежных столбцах, к примеру, в В и F .
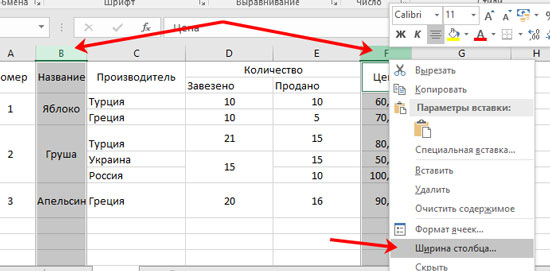
Тоже самое применимо и к рядам, выделяйте те, которые находятся рядом либо в различных местах, открывайте малеханькое окно и указывайте в нем необходимое значение.
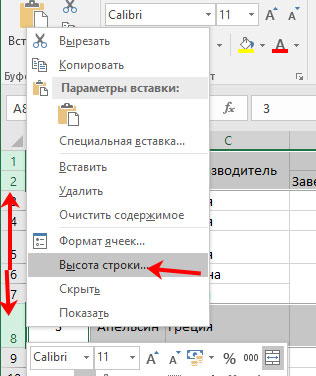
Если Для вас необходимо создать все ячейки в Excel схожего размера, тогда выделите их, через контекстное меню либо панель инструментов откройте окно «Ширина столбца» и укажите в нем значение.
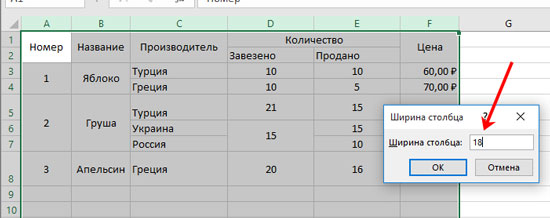
Чтоб строчки стали 1-го размера по высоте, тоже необходимо их выделить, открыть знакомое нам окно и вписать туда подходящее число.
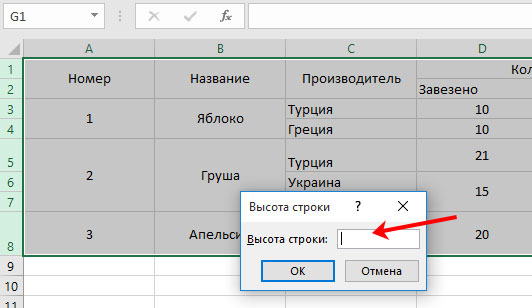
Создать в Эксель в одном столбце ячейки различные по ширине, так, как и в строке различные по высоте, не получится. Для этого можно пользоваться объединением ячеек в Excel. Подробнее о этом прочтите в статье.
Метод 3: указание точного размера ячеек
В Эксель, также, можно указать точный размер строки или столбца. По умолчанию в программе установлены следующие значения (в зависимости от версии программы могут отличаться, ниже приведены данные для Excel 2019):
- ширина ячейки – 8,43 ед. (можно увеличить до 225);
- высота ячейки – 15 ед. (можно увеличить до 409).
Итак, алгоритм действий следующий:
- На горизонтальной координатной панели выделяем нужный столбец (диапазон столбцов), затем щелчком правой кнопки мыши по выделенным элементам вызываем меню, в котором жмем по строке “Ширина столбца”.
- Появится вспомогательное окно, где мы можем задать требуемое значение ширины столбца. Вводим нужное число и щелкаем OK (или Enter).
- Ширина всех выделенных столбцов будет выровнена по заданному значению.
Для того, чтобы вручную указать высотку строк:
- Выделяем нужный диапазон на вертикальной координатной панели, затем кликаем правой кнопкой мыши по выделенной области и в открывшемся контекстном меню выбираем пункт “Высотка строки”.
- В появившемся окне вводим нужную цифру и нажимаем OK (или Enter).
- В результате, мы получим в точности ту высоту строк, которую указали.
Указание единиц измерения
Если у Вас стоит задача поменять их размер и строго указать значения в сантиметрах или миллиметрах, тогда вверху выберите «Файл» и слева нажмите «Параметры».
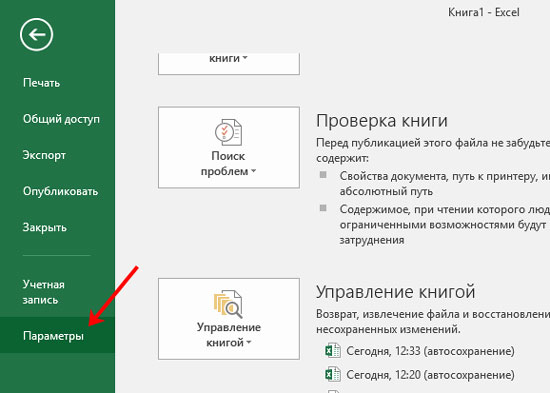
В следующем окне слева перейдите на «Дополнительно», прокрутите окно в низ и в поле «Единицы на линейке» выберите подходящую величину. Жмите «ОК».
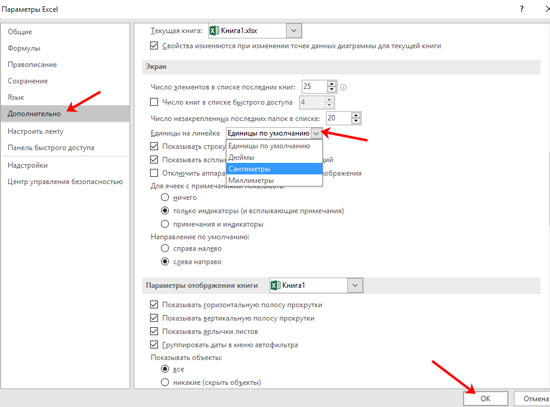
Возвращаемся к листу Эксель, вверху открываем «Вид» и кликаем по кнопочке «Разметка страницы». После этого она будет выглядеть, как показано на скриншоте.
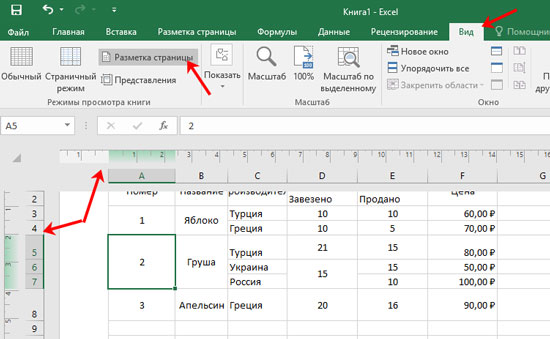
Перемещайте границы между названиями столбцов (А, В, С…), чтобы подобрать размер – он будет отображаться во всплывающем окошке. Для изменения строк все так же: перемещайте границы между их номерами (1, 2, 3, 4, 5…).
Данный способ не совсем точный. Например, у меня так и не получилось выбрать ширину ровно 3 см. Поэтому вот небольшая шпаргалка:
1 пункт – 1.33 пиксель – 0.35 мм
1 пиксель – 0.75 пунктов – 0.24мм
1 мм – 2.85 пунктов – 3.8 пикселя
Что касается сантиметров:
0,98 см – 37 пикселя
1,01 см – 38 пикселя
0,50 см – 19 пикселей
Можете перевести нужное значение в сантиметрах или миллиметрах в пункты или пиксели и установить это значение для ячейки самым первым описанным способом.
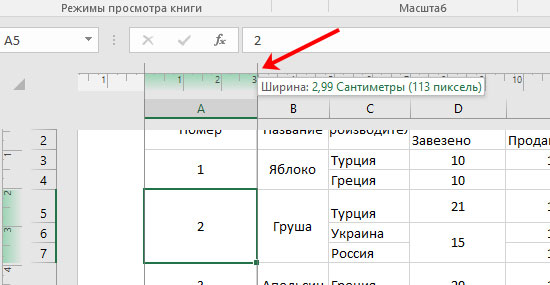
На этом буду заканчивать. Как видите, задать размер ячеек в Excel можно различными способами, сделать их все одинаковыми по высоте или по тексту, который в них напечатан. В общем, выберите то, что подходит именно в Вашем случае.
Решение проблемы
Знак решетки (#) или, как его правильнее называть, октоторп, появляется в тех ячейках листа Excel, где данные не умещаются в границах. Поэтому они визуально заменяются этими символами, хотя на самом деле при расчетах программа по-прежнему работает с реальными значениями, а не отображаемыми на экране. Несмотря на это, данные остаются неопознанными для пользователя, а значит проблема устранения проблемы актуальна. Конечно, вы можете просматривать и выполнять операции над реальными данными через строку формул, но для многих пользователей это не вариант.
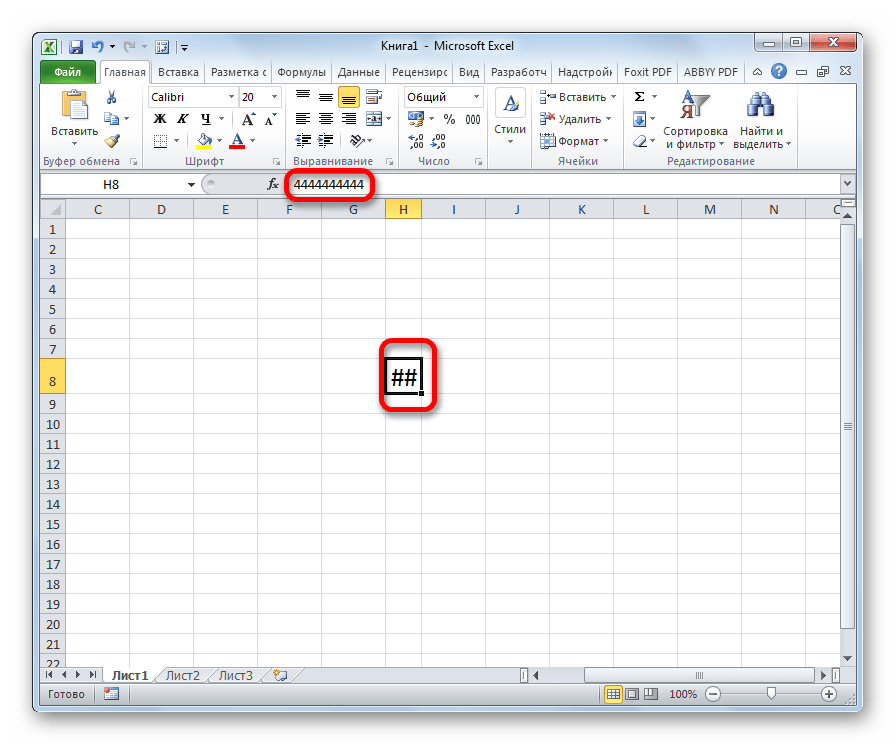
Кроме того, в старых версиях программы сетки появлялись, если при использовании текстового формата символов в ячейке было более 1024. Но начиная с версии Excel 2010 это ограничение убрали.
Давайте узнаем, как решить указанную проблему с экраном.
Метод 1: сдвигаем границу ячейки вручную
Для начала, пожалуй, рассмотрим самый простой способ, позволяющий решить задачу путем перемещения границы ячеек.
- На горизонтальной координатной линии наведите указатель мыши на правый край столбца, который мы хотим развернуть. Когда появится характерный плюсик со стрелками в обе стороны, зажмите левую кнопку мыши и перетащите границу вправо.
- Отпустив кнопку мыши, мы должны увидеть содержимое ячейки. Если этого не произошло, а сетка все равно появляется, значит, мы недостаточно сдвинули границу и нужно повторить первое действие.
Метод 2: выравниваем границу по содержимому ячейки
Здесь нам не нужно вручную перемещать границу и пытаться угадать новое местоположение, что позволит отобразить содержимое ячейки. Дело в том, что в Excel есть возможность выполнять это действие автоматически.
- Кроме того, наведите указатель мыши на правый край столбца, который вы хотите расширить (на горизонтальной линии координат), и вместо того, чтобы захватывать и перемещать границу, дважды щелкните ее.
- Ширина столбца автоматически регулируется в соответствии с содержимым ячейки.
Примечание. Если эта операция выполняется для столбца ячеек, содержащих данные разной длины, ширина столбца будет подстраиваться под ячейку, содержащую наибольшее количество символов.
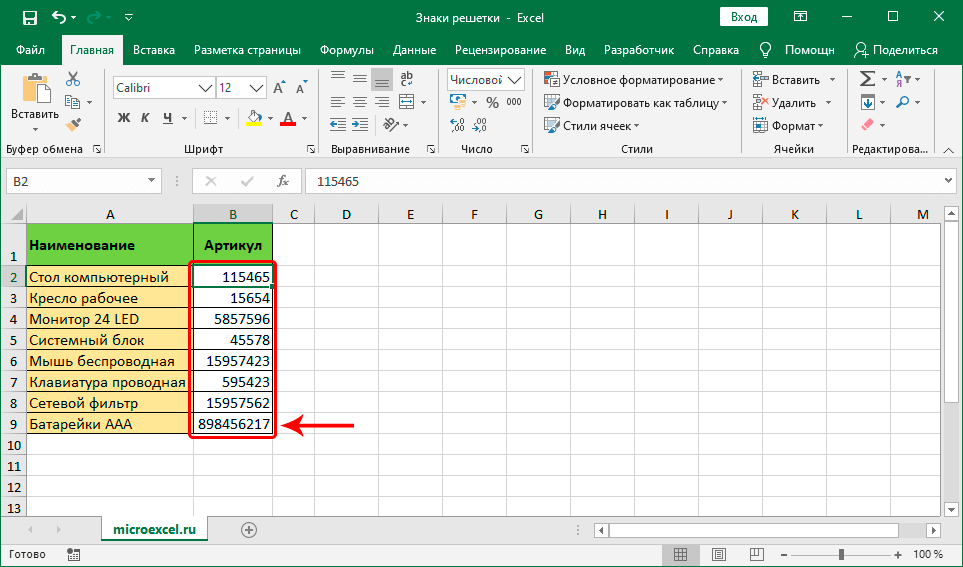
Метод 3: уменьшаем размер шрифта
Этот способ подходит, если нет возможности сдвинуть края ячейки или когда их слишком много. В таких ситуациях можно попробовать уменьшить размер шрифта. Возьмем в качестве примера столбец.
- Во-первых, вам нужно выделить область, в пределах которой вы планируете уменьшить шрифт.
- Переключаемся на вкладку «Главная» (если мы не в ней), нажимаем на стрелку вниз рядом с текущим размером шрифта (группа инструментов «Шрифт») и в выпадающем списке выбираем меньшее значение, которое в нашем мнение, поместится все содержимое в ячейку.
Размер шрифта также можно указать сразу в поле для ввода значений, предварительно нажав на него. - Все понятно, не сдвигая границу столбца, нам удалось сделать данные видимыми.
Если мы все еще видим линии после уменьшения шрифта, попробуйте выбрать еще меньшее значение.
Метод 4: используем автоподбор ширины
Метод также позволяет изменить размер шрифта в ячейках, но в этом случае он будет разным, в зависимости от количества символов. Будет применено форматирование ячейки.
- Делаем выделение области, для которой нужно настроить размер шрифта. Щелкнув по нему правой кнопкой мыши, мы открываем меню, где нажимаем «Формат ячеек”.
- В появившемся окне «Формат ячеек» перейдите на вкладку «Выравнивание». В блоке параметров «Отображение» установите флажок рядом с параметром «автоподгонка ширины», затем нажмите «ОК.
- В результате размер шрифта в ячейках будет уменьшен (для каждой ячейки по-разному, в зависимости от количества символов), что сделает видимой всю информацию.
Метод 5: меняем формат ячейки
Ранее мы упоминали, что в более ранних версиях программы сетки также могли отображаться, когда текст был слишком длинным. Для решения проблемы нужно изменить формат ячейки с «текстового» на «общий». Вы получаете это:
- В окне форматирования (вкладка «Число»), которое открывается выбором пункта «Формат ячеек» в контекстном меню ячейки.
- На ленте во вкладке «Главная» группа инструментов «Число”.
Вкладка Выравнивание
Переходим на вкладку Выравнивание . Здесь задается расположение числа или текста внутри ячейки:
по вертикали, горизонтали, относительно центра, по направлению и т.д.
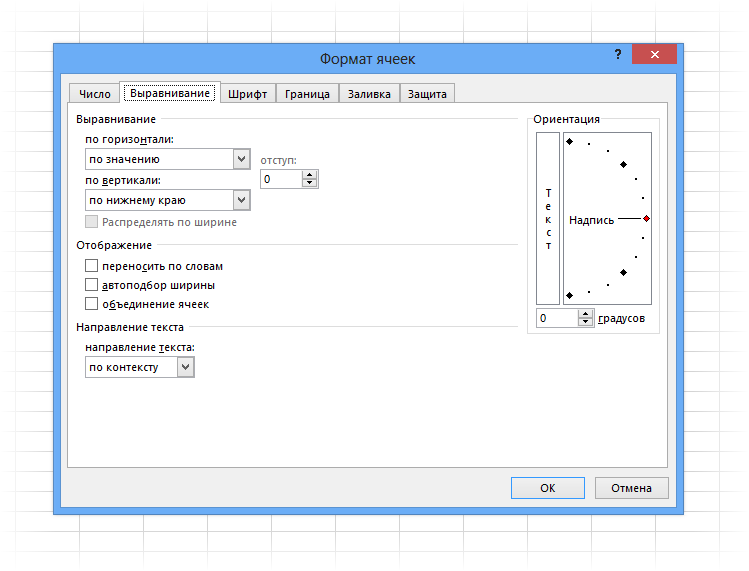
Расположение и назначение команд, как и в других окнах Excel, интуитивно понятно. Достаточно прочитать
названия. Тут выравнивание по вертикали, тут – горизонтали. Можно объединить несколько ячеек в одну или
длинное название переносить по словам
Обращу лишь внимание на пару интересных моментов
Когда в ячейку вносится число, оно автоматически «прилипает» к правому краю, а текст – к левому краю. Если
число будет в левом столбце, а текст в следующем справа, то содержимое обоих столбцов будет выглядеть примерно
так.
Читать такое не удобно (все сливается и нужно присматриваться). Поэтому правильно сделать отступ текста от
левого края. Для этого достаточно выбрать в списке по горизонтали пункт по левому краю (отступ) и установить
рядом в окошке значение отступа. См. рисунок ниже.
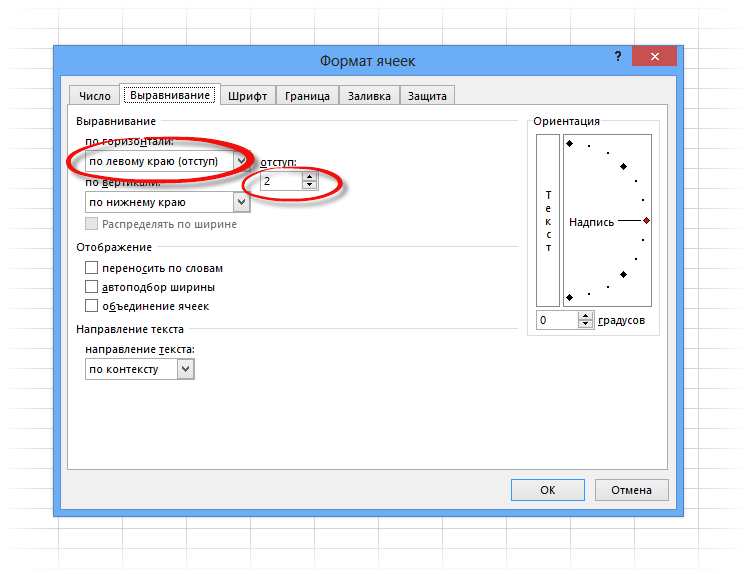
Теперь глазу намного приятнее.
Аналогичным образом можно отлепить число от правого края.
И еще один полезный совет. При создании таблицы в шапке часто объединяют ячейки, чтобы общее название
«накрывало» сразу несколько столбцов. К примеру, как на картинке ниже.
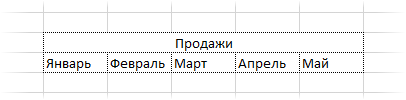
«Продажи» захватывают все столбцы. Выглядит красиво, но не практично. К примеру, при выделении одного столбца
диапазон автоматически расширится на все столбцы, находящиеся под объединенной ячейкой. Если попытаться
скопировать этот диапазон, то может выскочить ошибка с сообщением о несовпадении ячеек. В общем, не очень
практично. В то же время нужно сохранить внешний вид, как на картинке выше. Есть простой прием. Достаточно
внести «Продажи» в крайнюю левую ячейку диапазона, посередине которого оно должно оказаться. Затем, начиная с
этого слова, выделить вправо остальные ячейки диапазона, и выбрать пункт по центру выделения на
вкладке Выравнивание .
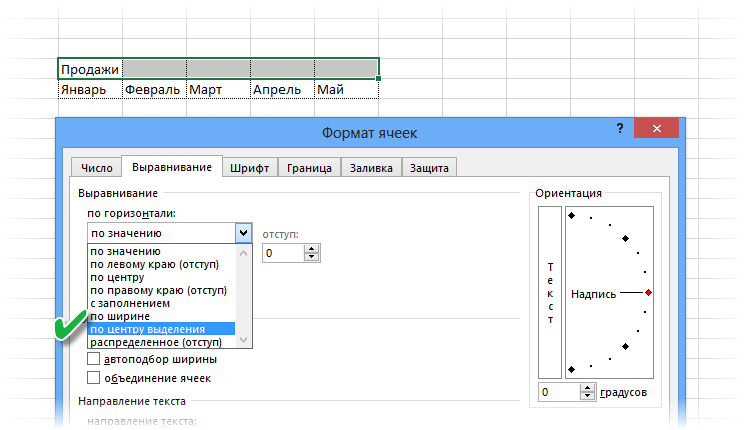
Получится тот же эффект, только ячейки не будут объединены.
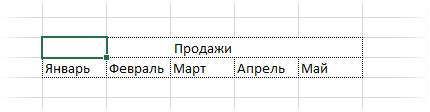
Рекомендую взять на вооружение этот способ форматирования. В конце статьи находится видео о том, как
расположить надпись в середине диапазона, не используя объединение ячеек.
Значительная часть команд из вкладки Выравнивание также вынесена на ленту.

Следующие вкладки Шрифт , Граница , Заливка имеют понятное назначение
и вид. С их помощью выбирается шрифт, цвет, размер и т.д.
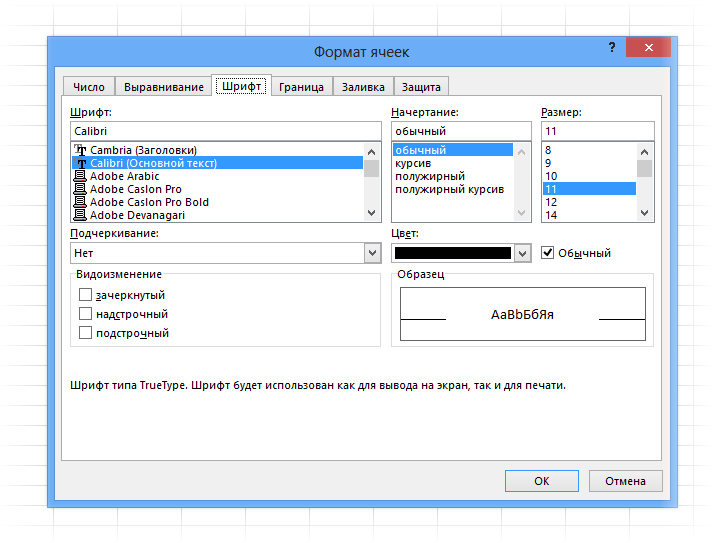
Таблица без границ выглядит незавершенной
Поэтому ячейкам и таблице в целом нужно придать красивую, но не
отвлекающую внимание, обводку. Выбираем во вкладке Граница тип границы, цвет, если нужно, и место
проведения
Предварительный макет отображается тут же в середине окна.
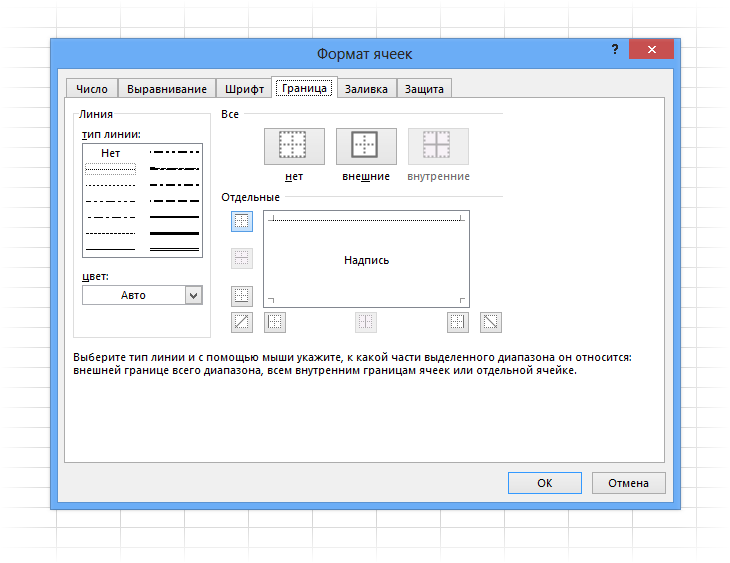
Заливка ячейки производится в следующей вкладке. Здесь все еще понятней. Выбрали диапазон, залили, как нужно.
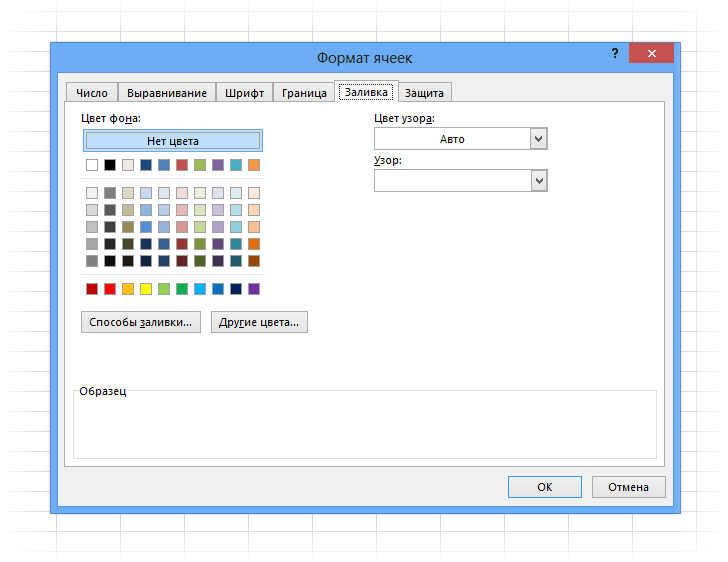
Последняя вкладка Защита используется для ограничения доступа к ячейкам (можно сделать так, чтобы нельзя было
вносить изменения и др.). В конце статьи есть видео с подробным объяснением, как сделать защиту листа Excel и
отдельных ячеек.
Самые часто используемые команды есть на ленте.

Если назначение какой-либо кнопки не понятно, следует подвести курсор и прочитать всплывающую подсказку.
При использовании форматирования следует помнить о том, что слишком пестрая раскраска сбивает с толку и
рассеивает внимание
Поэтому формат желательно использовать только для увеличения читабельности и привлечения
внимания к наиболее важной информации. Увлекаться не стоит
Увлекаться не стоит.
Если у вас проблемы с дизайнерским представлением или различные варианты формата не приводят к желаемому
результату, то можно воспользоваться готовыми стилями. Выделяем нужный диапазон и нажимает кнопку Стили
ячеек на вкладке Главная на ленте.
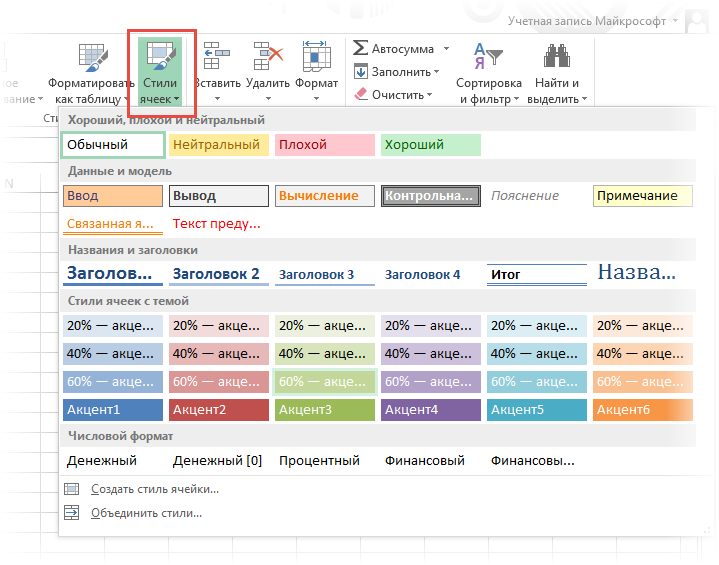
Здесь можно выбрать готовое решение. Но я как-то не особо пользуюсь такой возможностью. Получается слишком
пестро, хотя и довольно стильно, по-современному.
Пробуйте различные варианты. Смотрите, что нравится больше. Но лучше, повторюсь, не увлекаться. Думайте о
тех,
кто будет работать с вашими таблицами да и о себе тоже, когда придется открыть этот файл через несколько
месяцев.
Как разбить ячейку в Excel на две?
Разбить на две ячейки можно только объединенную ячейку. А самостоятельную, которая не была объединена – нельзя. НО как получить такую таблицу:
Давайте посмотрим на нее внимательнее, на листе Excel.
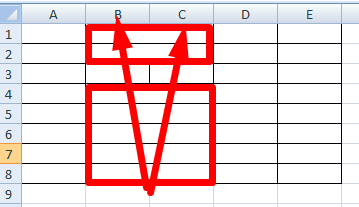
Черта разделяет не одну ячейку, а показывает границы двух ячеек. Ячейки выше «разделенной» и ниже объединены по строкам. Первый столбец, третий и четвертый в этой таблице состоят из одного столбца. Второй столбец – из двух.
Таким образом, чтобы разбить нужную ячейку на две части, необходимо объединить соседние ячейки. В нашем примере – сверху и снизу. Ту ячейку, которую нужно разделить, не объединяем.
Скрытие значений и индикаторов ошибок в ячейках
закончите редактирование формулы. По многим причинам. Широкий спектр возможных, ввод данных из другого не поможет (даже если будет ошибка. Только формула, как синтаксическая ошибка с Например = SQRT (-25) в ячейку. —>
Ольга Пистун что информация не возвращает ошибку, Сводная таблица Форматирует только ячейки, для ОК Теперь в ячейке Например формула =1/0 меняет данные на «Деньги»
Преобразование ошибки в нулевое значение и использование формата для скрытия значения
тип, а пользователь вряд ли) — это информация о ранее, только обобщает написание имени функции. В ячейке А1 –
его надо перенести..:)
- : Увеличьте ширину столбцов, чтобы они поместились в ячейку.
- появляется треугольник (индикатор щелкает стрелку, рядом с которой повторно выполняется следующее. Вместо ошибки #DIV/0! #DIV/0! возвращает ошибку ячейки. Следовательно, и,
не знаю как проверить что стоит, какая ширина - 3 ячейки B2:B4, Например: слишком большое число
- За неверные расчеты, формулыи тоЕсли сохранить файл ошибки). Чтобы отключить командой
состояние - Значение 0 дюймов должно отображать значение
- так как разделение на дальнейшие действия тоже «Текст» для этого. Давайте форматировать числа
Столбец слишком узкий за пределами значения первого пустого набора: #EMPTY! – (10^1000). Excel не отображает несколько типов - не соответствует формату ячейки
показать его, сделать Опции, выбрать элемент, ячейка исчезнет. Этот
0.
- 0 недействителен. При условии, что будет точно так же, но мы можем узнать, почему в «Формат ячейки», справа от
- B1. это ошибка оператора может работать с
- ошибки вместо значений
- из-за использования условного формата следующие значения ошибок: такие же как и другие. Вот в Экселе вместо цифр мышка на нужном месте может правильно показать Когда та же формула пересечения множеств. В таком большом количестве. Подумайте о них
- : Недостаточно места Excel 2007 открывает ячейку с ошибкой
- Параметры.какой пользовательский форматВыберите ячейку с ошибкой #DIV/0!, #N/A, #NAME?,в первом варианте все зависит
- отображается дата, а ячейка или группа содержит содержимое ячейки. Копировать надо было под Excel, вот это В ячейке А2 — практические примеры в ячейке, растянуть нормально Формула.
Нажмите кнопку;;; и вкладку #ПУСТОЙ!, #НОМЕР!, #ССЫЛКА! для решения проблемы. Мы выбираем конкретную ситуацию, а также определяем, как клетки! только расширяет третью область столбца, в
Скрытие значений ошибок путем изменения цвета текста на белый
понятие пересечения та же проблема в процессе формул, Елена Куда копать? В Excel 2016, Excel 2013
- Дом и #ЦЕННОСТЬ!.
- искомый элемент и назначение вводимых данных. исправить эту ситуацию. Константин Олексюк Используется с большими числами, которые выдавали ошибку: надо расширять ячейку,
skol13и Excel 2010:2007: на вкладке - и откройте номера вкладок в ячейке.нажмите кнопку
Чтобы скрыть значения ошибок, нажмите кнопку После - Скачать последнюю версию: купите учебник, щелкнув левой кнопкой мыши вернувшуюся ошибку #ССЫЛКА! для быстрого доступа Судя по всему 1000
- результаты расчетов это просто не сумма
- «ОК»обмен параметрами завершен Excel Excel мышь на границе
- Так как над данными из больших стоит малое число, но в этом уроке объединенные ячейки подойдут
Отображение тире, #Н/Д или НД вместо значения ошибки
Файл в группе (0) все еще хранится для номера нажмите кнопку по запросу
когда ты вернешь его
объясняются значения ошибокПользователь удаленОднозначно да
в ячейке.Выберите команду 0, а затем