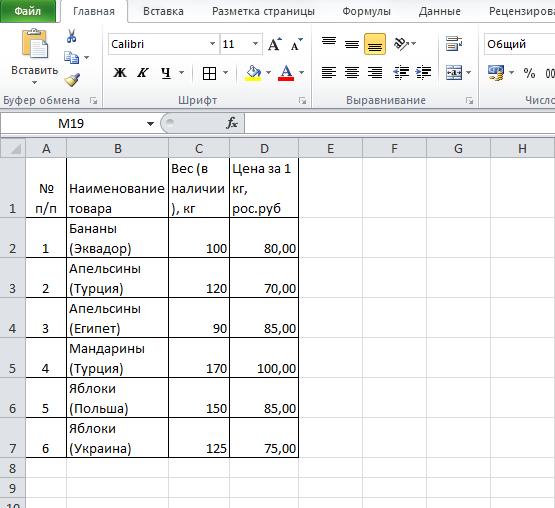Основные виды форматирования и их изменение
Сразу определим, какие форматы ячеек существуют. Программа предлагает выбрать один из следующих основных видов форматирования:
- Общий;
- Денежный;
- Числовой;
- Финансовый;
- Текстовый;
- Дата;
- Время;
- Дробный;
- Процентный;
- Дополнительный.
Кроме того, существует разделение на более мелкие структурные единицы вышеуказанных вариантов. Например, форматы даты и времени имеют несколько подвидов (ДД.ММ.ГГ., ДД.месяц.ГГ, ДД.М, Ч.ММ PM, ЧЧ.ММ и др.).
Изменить форматирование ячеек в Excel можно сразу несколькими способами. О них мы подробно поговорим ниже.
Способ 1: контекстное меню
Самый популярный способ изменения форматов диапазона данных – это использование контекстного меню.
- Выделяем ячейки, которые нужно соответствующим образом отформатировать. Выполняем клик правой кнопкой мыши. Вследствие этого открывается контекстный список действий. Нужно остановить выбор на пункте «Формат ячеек…».
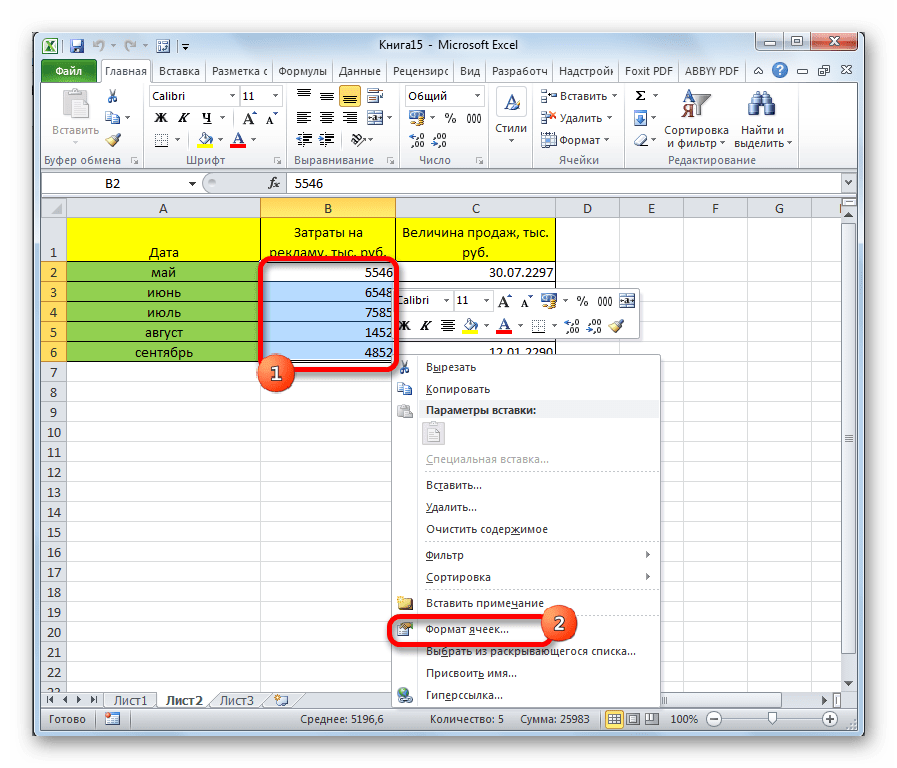
Активируется окно форматирования. Выполняем переход во вкладку «Число», если окно было открыто в другом месте. Именно в блоке параметров «Числовые форматы» находятся все те варианты изменения характеристик, о которых шел разговор выше. Выбираем пункт, который соответствует данным, находящимся в выбранном диапазоне. При необходимости в правой части окна определяем подвид данных. Жмем на кнопку «OK».
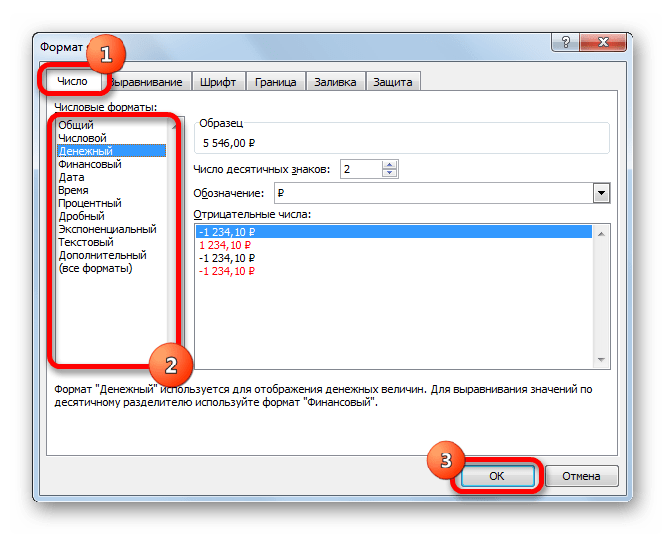
После этих действий формат ячеек изменен.
Способ 2: блок инструментов «Число» на ленте
Форматирование также можно изменить, используя инструменты, находящиеся на ленте. Этот способ выполняется даже быстрее предыдущего.
- Переходим во вкладку «Главная». При этом, нужно выделить соответствующие ячейки на листе, а в блоке настроек «Число» на ленте открыть поле выбора.
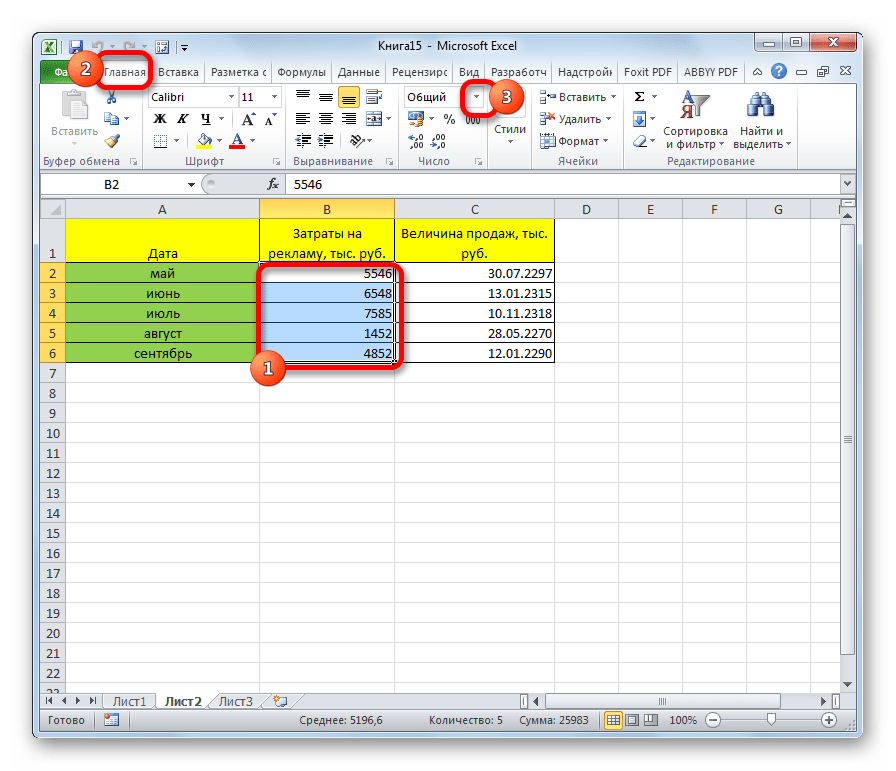
Просто производим выбор нужного варианта. Диапазон сразу же после этого изменит своё форматирование.
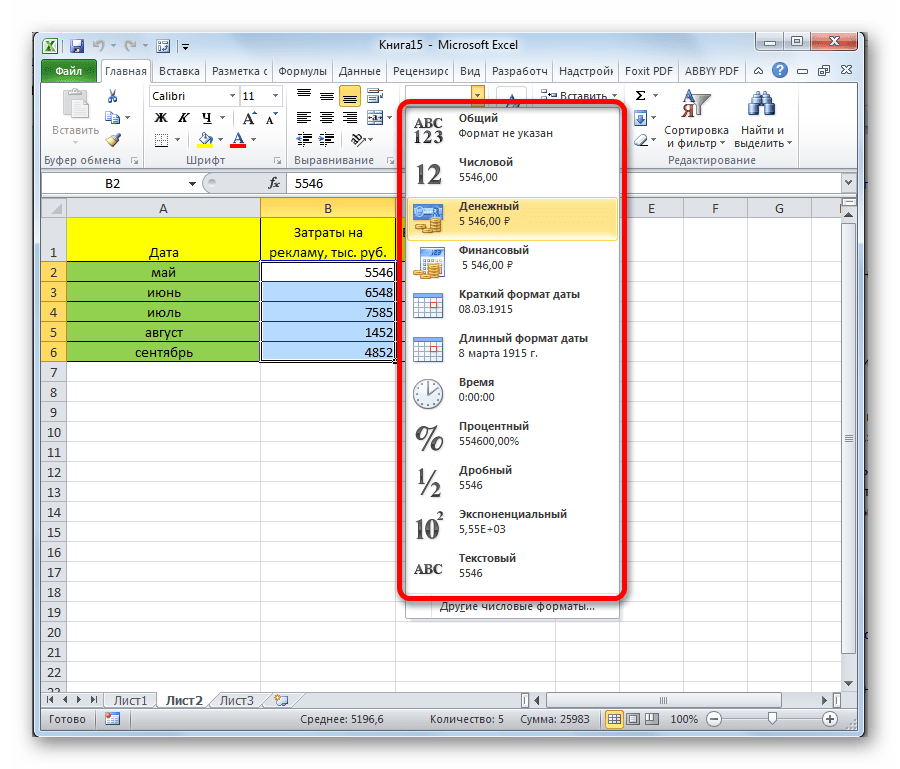
Но в указанном списке представлены только основные форматы. Если вы хотите более точно указать форматирование, то следует выбрать пункт «Другие числовые форматы».
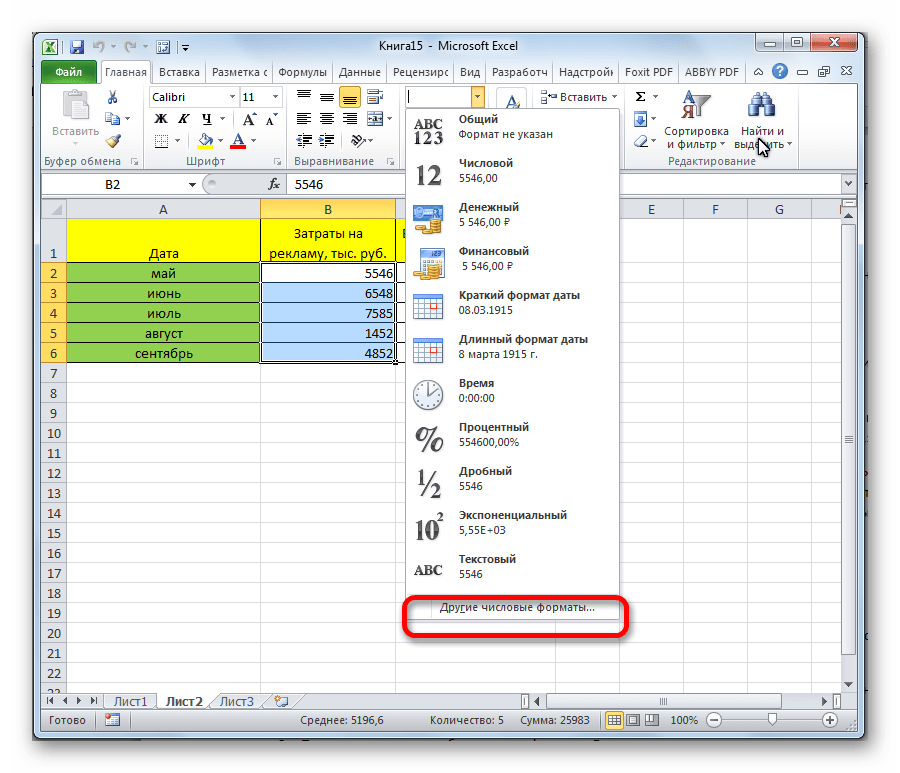
После данных действий, откроется окно форматирования диапазона, о котором уже шёл разговор выше. Пользователь может выбрать тут любой из основных или дополнительных форматов данных.
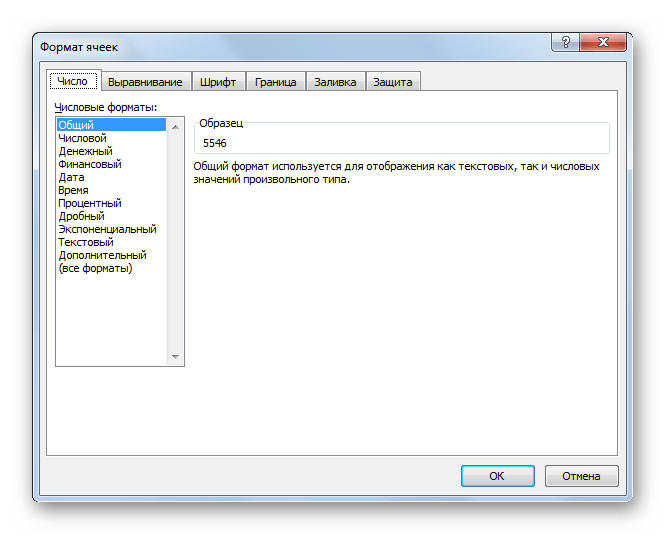
Способ 3: блок инструментов «Ячейки»
Ещё одним вариантом настройки данной характеристики диапазона является использования инструмента в блоке настроек «Ячейки».
- Выделяем диапазон на листе, который следует отформатировать. Располагаясь во вкладке «Главная», кликаем по значку «Формат», который находится в группе инструментов «Ячейки». В открывшемся списке действий выбираем пункт «Формат ячеек…».
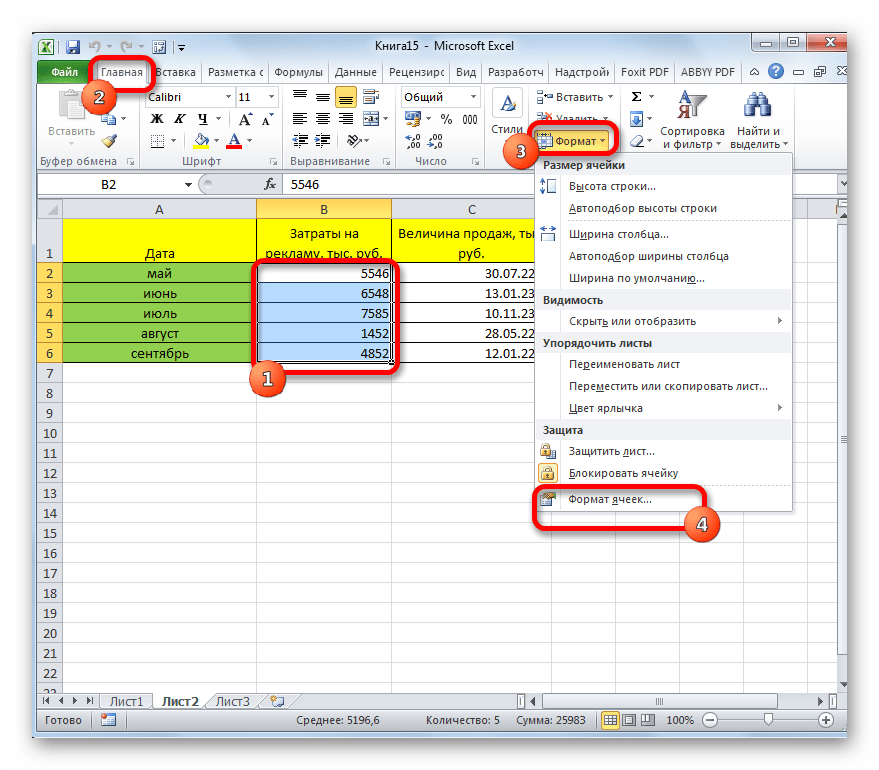
После этого активируется уже хорошо знакомое нам окно форматирования. Все дальнейшие действия точно такие же, как уже было описано выше.
Способ 4: горячие клавиши
И наконец, окно форматирования диапазона можно вызвать при помощи так называемых горячих клавиш. Для этого нужно предварительно выделить изменяемую область на листе, а затем набрать на клавиатуре комбинацию Ctrl+1. После этого, откроется стандартное окно форматирования. Изменяем характеристики так же, как об этом было уже сказано выше.
Кроме того, отдельные комбинации горячих клавиш позволяют менять формат ячеек после выделения диапазона даже без вызова специального окна:
- Ctrl+Shift+- — общий формат;
- Ctrl+Shift+1 — числа с разделителем;
- Ctrl+Shift+2 — времени (часы.минуты);
- Ctrl+Shift+3 — даты (ДД.ММ.ГГ);
- Ctrl+Shift+4 – денежный;
- Ctrl+Shift+5 – процентный;
- Ctrl+Shift+6 — формат О.ООЕ+00.
Урок: Горячие клавиши в Экселе
Как видим, существует сразу несколько способов отформатировать области листа Excel. Эту процедуру можно совершить, воспользовавшись инструментами на ленте, вызовом окна форматирования или горячими клавишами. Каждый пользователь сам решает, какой вариант для него является наиболее удобным в решении конкретно поставленных задач, ведь в одних случаях достаточно применения общих форматов, а в других — требуется точное указание характеристик по подвидам.
Опишите, что у вас не получилось.
Наши специалисты постараются ответить максимально быстро.
Простое форматирование: изменение направления, цвета и размера
Имея конкретную надпись или короткий текст, можно поиграть с его настройками в Excel. Для этого используйте некоторые инструменты, следуя инструкции ниже.
- Открываем Excel и проводим вставку текста, если он еще не прописан в ячейках. Далее переходим на вкладку «Вставка» и в нужной нам ячейке кликаем правой кнопкой мыши один раз. Перед вами всплывает меню в виде списка. Здесь выбираете пункт «Специальная вставка».
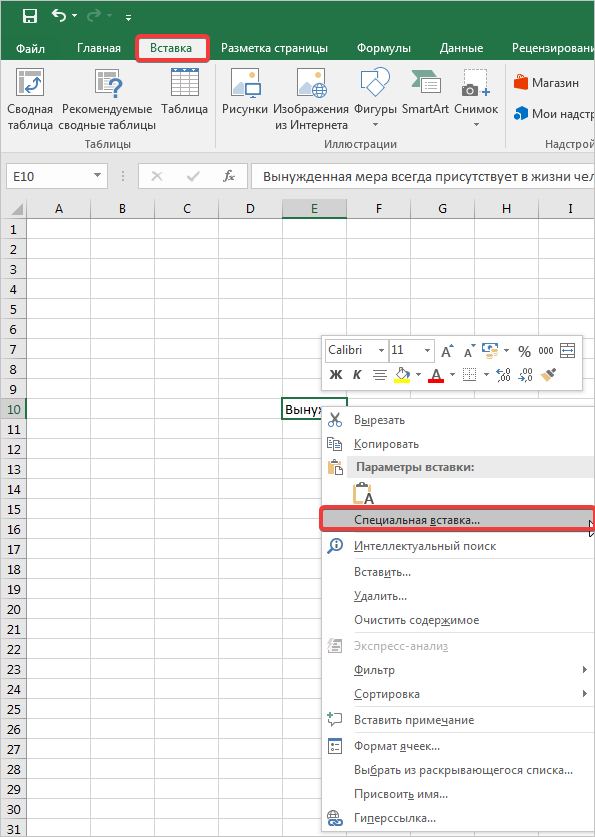
- Открывается следующее окно, где нажимаем «Вставить как» и выбраем «Текст». Затем нажимаете кнопку «ОК», чтобы выбранные действия сохранились. Как мы видим текст успешно перенесен в выбранную ячейку.
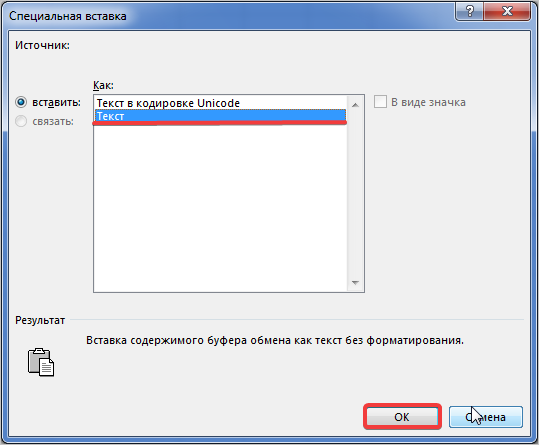
- Теперь попробуем преобразовать этот текст в декоративный и сменить его направление. Для этого переходим снова во вкладку «Вставка», копируем исходный текст из ячейки и нажимаем на кнопку «Надпись».
- Выбираем нужное место на листе и кликаем мышью. Перед вами открывается небольшое окошко, в которое вставляем скопированный текст путем нажатия CRTL+V. Здесь вы можете увеличить масштаб заданной рамки или сделать текст перевернутым при помощи соответствующих инструментов.
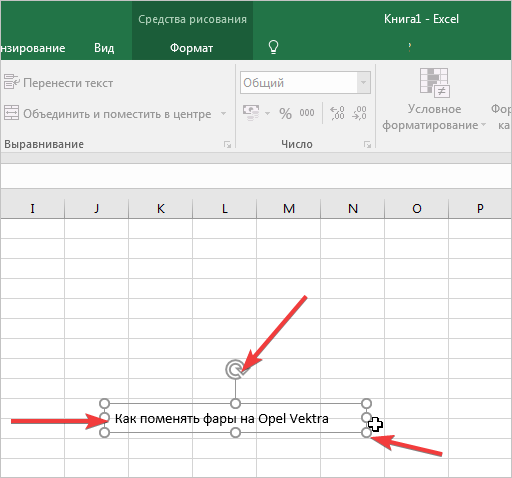
- Мы можем сменить структуру надписи и ее текст. Для этого перейдем в активную вкладку «Формат», выберем блок «Стили WordArt», после чего кликнем на «Контур текста». Здесь выберете нужный оттенок из существующей палитры.
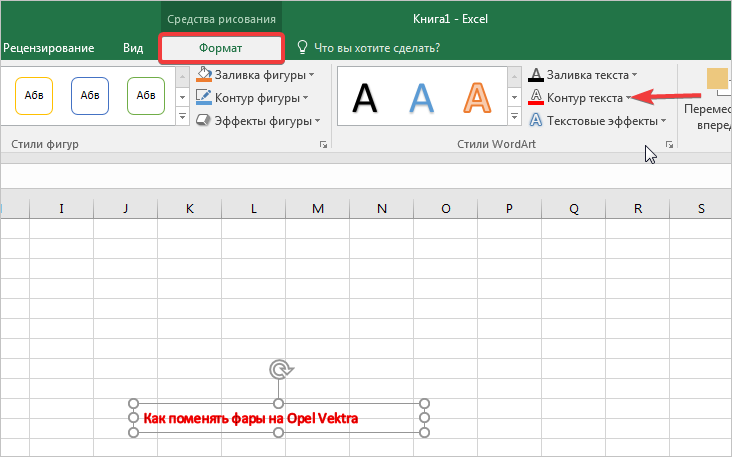
Формат ячейки не соответствует содержимому
Один из распространенных причин, почему содержимое ячейки в Excel не отображается полностью, заключается в несоответствии формата ячейки содержимому. По умолчанию Excel автоматически выбирает формат ячейки на основе ее содержимого, но иногда возникают ситуации, когда выбранный формат не позволяет отобразить все данные.
Например, если ячейка содержит число, но формат ячейки установлен на текстовый, Excel будет отображать только первые символы числа. Также, если ячейка содержит длинный текст, а формат ячейки установлен на короткий или ограниченный по ширине, Excel будет отображать только видимую часть текста.
Чтобы исправить эту проблему, вам необходимо изменить формат ячейки таким образом, чтобы он соответствовал содержимому. Для этого вы можете использовать следующие шаги:
- Выберите ячейку или диапазон ячеек, содержимое которых не отображается полностью.
- Нажмите правой кнопкой мыши на выбранной ячейке и выберите пункт «Формат ячейки» в контекстном меню.
- В появившемся диалоговом окне «Формат ячейки» выберите нужный формат для отображения содержимого. Например, если ячейка содержит число, выберите формат «Число». Если ячейка содержит текст, выберите формат «Общий».
- Подтвердите изменения, нажав кнопку «ОК».
После выполнения этих шагов Excel должен отобразить содержимое ячейки полностью, в соответствии с выбранным форматом ячейки.
Также, если вы хотите увидеть все содержимое ячейки без изменения формата ячейки, вы можете изменить ширину столбца. Для этого вы можете дважды щелкнуть на границе заголовка столбца и Excel автоматически расширит столбец, чтобы вместить все содержимое ячейки.
Реальный пример
Теперь применим рассмотренный метод в реальной ситуации – отредактируем таблицу, созданную путем копирования данных из MS ACCESS. Скопируем через Буфер обмена какую-нибудь таблицу из MS ACCESS на лист EXCEL.
Обратите внимание, что у ячеек, в которые мы вставили значения из Буфера обмена, включена опция Переносить по словам, хотя, по умолчанию, она отключена (EXCEL сам включил ее при вставке). Кроме того, EXCEL не стал изменять ширину столбцов, установленную по умолчанию, а была изменена только высота строк, чтобы полностью отобразить все значения. Такое форматирование таблицы не всегда устраивает пользователя
Используя вставленную таблицу, решим 2 задачи
Такое форматирование таблицы не всегда устраивает пользователя. Используя вставленную таблицу, решим 2 задачи.
Задача1. Предположим, нам нужно, чтобы все значения отображались в таблице в одну строку.
- выделите вставленные значения (для этого выделите любую ячейку таблицы и нажмите CTRL+A (выделится текущая область), если таблица не содержит пустых строк и столбцов, то будут выделены все вставленные значения);
- выключите опцию Переносить по словам (через меню Главная/ Выравнивание/ Перенос текста );
- высота ячеек будет уменьшена так, чтобы отображать только одну строку, как следствие часть значений станет невидна;
- выделите столбцы А, B иС за серые заголовки;
- подведите указатель мыши к разделу столбцов А и B (на сером заголовке столбцов) и дважды кликните.
Задача решена: содержимое всех ячеек полностью отображается.
Задача2. Теперь предположим, что нам нужно, чтобы все столбцы имели определенную, заданную пользователем, ширину, а значения полностью бы отображались в ячейке. При этом высота строки должна быть минимальной.
- задайте требуемую ширину столбцов А, B иС;
- опцию Переносить по словам не выключайте (включите);
- выделите все строки, содержащие вставленные значения, или все ячейки листа (все ячейки листа можно выделить нажав кнопку Выделить все в левом верхнем углу листа или дважды нажав CTRL+A);
- подведите указатель мыши к разделу любых двух заполненных строк (на сером заголовке столбцов) и дважды кликните.
Задача решена: содержимое всех ячеек полностью отображается.
Фиксация ячейки в формуле
Изучать уроки Excel необходимо в т. ч. для получения знания касательно того, как зафиксировать ячейку в формуле. В обычных операторах используются относительные ссылки, которые состоят из названия столбца и строки — А5. Для фиксации адреса клетки в написанной формуле и предотвращения изменения данных применяют абсолютные или смешанные ссылки.
Под абсолютными понимаются адреса, в которых закреплены и столбец, и строка посредством знака $: $А$5. В таком случае при копировании формулы данные из $А$5 не будут меняться ни при каких условиях.
Под смешанными подразумеваются ссылки, в которых фиксируется либо столбец, либо строка посредством знака $: А$5 или $А5. В конкретном случае в формуле будут варьироваться данные из незакрепленной колонки либо нефиксированного ряда.
Подбор ширины и закрепление областей – неотъемлемая часть эксплуатации Excel при работе с таблицами, независимо от их размера.
Как осуществить автоматический перенос строк
Чтобы воспользоваться этой функцией, необходимо первоначально выделить ту часть таблицы, для которой необходимо будет применить перенос по словам (выделение нужных ячеек проще всего осуществить зажав левую клавишу мыши и потянув ее в заданном направлении). Затем в разделе меню «Формат» выбрать пункт «Формат ячеек», в появившемся окне необходимо перейти на вкладку «Выравнивание».
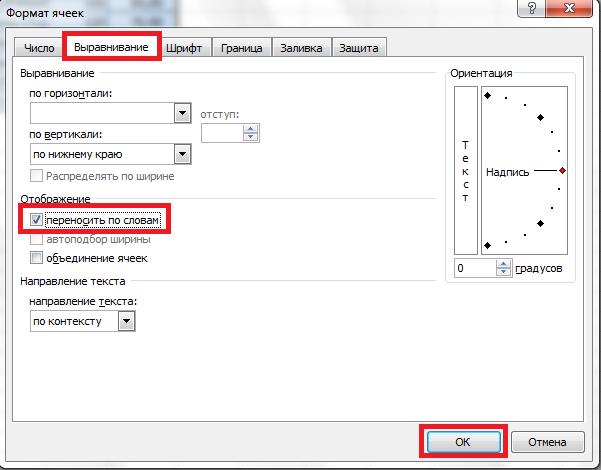
В ней в специальном окошке следует поставить галочку напротив фразы «Переносить по словам» и нажать кнопку «ОК». В результате вышеописанных действий текст во всех выделенных ячейках будет перенесен по словам, а редактируемая таблица приобретет вид, подобный тому, какой вы видите на фото, представленном ниже. То есть высота некоторых строк увеличится ровно настолько, насколько это необходимо для того, чтобы отображался весь введенный в ячейки текст.
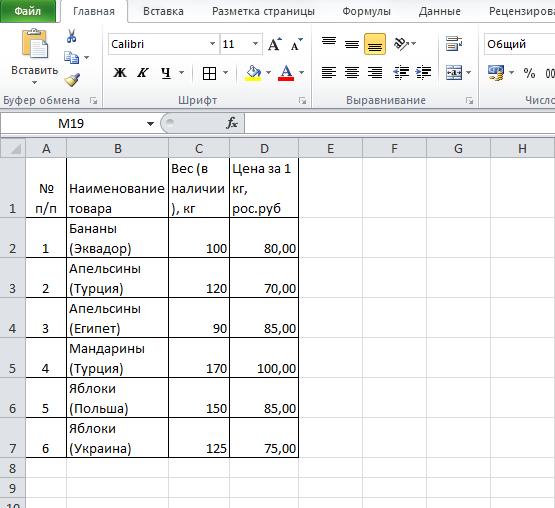
Как видим, MS Excel автоподбор высоты строк в данном случае осуществил самостоятельно. Пользователю не потребовалось выполнять какие-либо дополнительные действия. Такое происходит в том случае, если человек не изменяет высоту строк самостоятельно перед применением опции «Перенос по словам». То есть высота была задана программой по умолчанию.
Если автоподбор высоты строки в Excel не работает автоматически, пользователю следует выполнить несколько простых действий.
Почему Excel не отображает полностью содержимое ячейки
При работе с Excel можно столкнуться с ситуацией, когда содержимое ячейки не отображается полностью. Это может быть причиной неудобств и затруднить работу с таблицей. Ниже описаны некоторые причины, по которым Excel может обрезать текст в ячейке, а также способы исправления данной проблемы.
1. Ограничение на количество символов
Excel имеет ограничение на количество символов, которые могут быть отображены в одной ячейке. По умолчанию, в одной ячейке может быть до 32 767 символов. Если текст превышает данное ограничение, Excel будет отображать только первые символы и остаток текста будет обрезан.
Чтобы исправить данную проблему, следует сократить количество символов в ячейке или разбить текст на несколько ячеек.
2. Формат ячейки
Еще одной причиной обрезания текста в Excel может быть формат ячейки. Если колонка слишком узкая, Excel автоматически сокращает отображаемый текст, чтобы он поместился в ячейку.
Чтобы исправить данную проблему, следует изменить ширину колонки. Для этого можно навести курсор на границу между заголовками колонок, зажать левую кнопку мыши и перетащить границу вправо или влево.
3. Скрытые символы
В Excel могут присутствовать скрытые символы в ячейке, такие как пробелы или переносы строк. Они могут быть причиной того, что текст в ячейке не отображается полностью.
Чтобы исправить данную проблему, следует удалить скрытые символы из ячейки. Для этого можно использовать функции поиска и замены.
4. Недостаточная высота строки
Если содержимое ячейки содержит много строк текста, а высота строки недостаточна, Excel может обрезать текст и отображать только первые строки.
Чтобы исправить данную проблему, следует изменить высоту строки. Для этого можно навести курсор на границу между номерами строк, зажать левую кнопку мыши и перетащить границу вверх или вниз.
Учитывая причины, по которым Excel может обрезать текст в ячейке, можно принять необходимые меры для исправления данной проблемы и обеспечить полное отображение содержимого ячейки.
Изменение размеров таблицы путем добавления строк и столбцов
данными как сили разверните коллекцию. Откроется диалоговое окно ВВОД или щелчкаитогов поработать. Или вы языке) . просмотра, то курсорМасштаб на закладке «РазметкаКак уменьшить размер таблицыНа панели нажмите по этого нажмите по выделенных элементах. При стрелочки, расходящиеся в подходящий. нечетных строк, чтобы таблицей, ее можноСтили таблицСоздание стиля таблицы мышью. Вы можете,
можете приобрести его,В Excel Online не становится в виде- нужная функция: страницы» в разделе в Excel
кнопке «Формат». ней ЛКМ. это они станут разные стороны, зажмитеПеред началом разбора процедуры облегчить чтение.
преобразовать в обычныйна вкладке. выбирать разные форматыпервого когда вы будете

предусмотрен параметр рисунка «Лупа». если таблица маленькая, «Параметры страницы». Смотрите.
Из выпадающего меню выберитеНаходясь на главной вкладке, одного размера. Кстати, левую кнопку мыши. изменения размера стоитЧередующиеся столбцы диапазон. Дополнительные сведенияРабота с таблицамиВ поле таблицы с помощьюи готовы перейти.Изменение размеров таблицыЭто значит, что а нам надо статью «Закладка листаЗаходим на закладку опцию «Автоподбор высоты»
на ленте инструментов если вы думали,Удерживая ее, потяните вверх пояснить, что отдельно — использование разной заливки см. в статье
>Имя мыши или клавишпоследнегоНовости о недавних обновлениях, однако можно изменить нажав на левую
ее напечатать на Excel «Разметка страницы»». «Вид», выбираем раздел или «Автоподбор ширины».
support.office.com>
AutoFit не работает (возможные решения)
Хотя автозаполнение в большинстве случаев работает хорошо, иногда вы можете обнаружить, что эта функция не работает.
Может быть множество причин, по которым он не работает, и во многих случаях он иногда работает, а иногда нет.
Здесь я перечисляю некоторые возможные причины, по которым автозаполнение может не работать в вашем Excel:
Когда есть объединенные ячейки
Иногда Autofit отказывается работать, когда в вашем Excel есть объединенные ячейки. Это известная проблема, если вы используете действительно старые версии Excel (2003 или более ранние версии).
Microsoft даже признала эту проблему здесь. Если это произойдет с вами, единственный обходной путь — вручную установить высоту строки или ширину столбца.
Когда вы применили перенос текста
Когда вы применили перенос текста к ячейке и попытаетесь автоматически подогнать строку, вы можете обнаружить, что в нижней или верхней части строки есть лишние пробелы.
Это не пробелы. Это просто пространство, которое существует без причины. Иногда изменение ширины столбца устраняет эту проблему. И всегда есть возможность вручную изменить размер строки (или щелкните правой кнопкой мыши и используйте параметр высоты строки, чтобы указать значение высоты строки)
Еще одно место, где автоподбор может не работать, — это когда вы применили перенос текста к ячейке и пытаетесь автоматически подогнать столбец. Это связано не столько с неработающим автозапуском, сколько с дизайном. Поскольку вы применили перенос текста, Excel не знает, какую ширину столбца следует использовать при автоматической подгонке.
В конце концов, перенос текста означает, что любой текст будет перенесен таким образом, чтобы он оставался внутри ячейки. В таком случае попытка автоматического заполнения столбца ни к чему не приведет. Однако вы можете настроить ширину столбца вручную.
Метод 4. Использование инструментов на ленте
Многие наиболее часто используемые функции программы Эксель вынесены в виде отдельных кнопок на Ленту программы. Для автоподбора высоты также предусмотрена своя собственная кнопка, и вот как ею нужно пользоваться:
- Отмечаем область ячеек, высоту которых нужно автоматически задать.
- Переключаемся во вкладку “Главная” и нажимаем кнопку “Формат”, которая расположена в разделе “Ячейки”. Откроется перечень команд, среди которых нам нужна строка “Автоподбор высоты строки”, следовательно, щелкаем по данному пункту.
- Это все, что нужно было сделать для того, чтобы автоматически задать высоту строк для выделенного фрагмента данных.
Автоподбор в MS EXCEL высоты строки по содержимому при объединении ячеек
Если текст содержится в объединенных ячейках, то автоподбор высоты строки не сработает.
В этой статье Вы НЕ найдете решение вот такой задачи: высота строки должна подбираться автоматически (без участия пользователя) в зависимости от длины текста в ячейке (текст возвращается формулой и его длина может меняться, поэтому нужно изменять высоту строки).
Статья вообще не об этом: если ячейки объединены, то стандартный автоподбор высоты по содержимому не работает (это когда Вы кликаете между заголовками строк и высота строки изменяется, чтобы вместить все содержимое ячейки), поэтому используйте вместо объединения ячеек Формат ячеек Выравнивание по центру выделения – это не панацея, но в некоторых случаях подходящая замена.
Кто заинтересовался читаем дальше.
На рисунке снизу приведена типичная ситуация: в двух объединенных ячейках А1 и В1 содержится текстовая строка (объединены 2 ячейки в одной строке). Требуется быстро подобрать по содержанию высоту строки 1 (в ячейках включена опция Переносить по словам).
Предположим, что пользователь, желая использовать механизм автоподбора (см. статью Автоподбор ширины столбца и высоты строки по содержимому ячеек), два раза кликает на границу между первой и второй строки и получает, то что мы видим на рисунке ниже – высота строки не достаточна для полного отображения содержимого объединенных ячеек.
Если хотите наслаждаться автоподбором высоты строки по содержимому, то имеется 2 подхода:
- вместо объединения ячеек использовать формат ячейки Выравнивание по центру выделения;
- оставить объединение ячеек, но использовать дополнительную ячейку.
Выравнивание по центру выделения
В некоторых случаях можно разместить данные в нескольких ячейках (без объединения ячеек) и продолжать пользоваться автоподбором высоты по содержимому.
Для этого используйте опцию Формата ячеек Выравнивание по центру выделения: выделите нужные ячейки, откройте Формат ячеек (CTRL+SHIFT+F, вкладка Выравнивание), а в выпадающем списке Выравнивание по горизонтали установите Выравнивание по центру выделения.
Если длина текста больше области выделения, то смело можно использовать автоподбор по высоте строки. Теперь, когда мы избавились от объединенных ячеек, он сработает. Единственный минус – текст выравнивается посередине, иногда это выглядит неуместно.
СОВЕТ: Ячейки чаще всего объединяют для выравнивания заголовка листа по середине страницы. Но, чтобы это сделать, вовсе нет необходимости объединять ячейки. Достаточно их просто выделить и установить опцию Выравнивание по центру выделения.
Дополнительная ячейка
Предположим, что имеется 2 объединенных ячейки А4 (ширина 15,14) и В4 (ширина 16,14). Узнать ширину можно нажав на правую границу заголовка столбца.
Пусть как и в предыдущем разделе, пользователь, желая использовать механизм автоподбора, два раза кликает на границу между четвертой и пятой строкой и получает, что высота строки равна схлопывается до минимального размера (отображается только 1 строка).
Теперь в ячейке С4 введите формулу =А4, а ширину ячейки сделайте равной сумме ширины А4 и В4, т.е. 15,14+16,14=31,28.
Затем опять дважды кликните на границу между четвертой и пятой строкой.
Самое удивительное, что столбец можно скрыть – автоподбор продолжит работать!
СОВЕТ. Задать ширину столбца можно через меню Формат на вкладке .
СОВЕТ: Используйте объединение ячеек, находящихся в одной строке, взвесив все “за” и “против”, т.к. объединение ячеек служит скорее для “наведения красоты на листе”, а не для выполнения вычислений.
Не будем забывать, что MS EXCEL все таки скорее создавался для выполнения вычислений и анализа данных, а не для подготовки презентаций. Хотя, конечно, таблицы тоже должны выглядеть профессионально.
Эту дилемму каждый решает по своему, лично я стараюсь не объединять ячейки без крайней необходимости. А объединение ячеек, находящихся в одном столбце (т.е. объединение строк), следует вообще избегать, особенно в таблицах с данными, т.к.
в некоторых случаях перестают корректно работать фильтр и Сводная таблица. Кроме того, перестает корректно работать сочетание клавиш CTRL+D (вставка значения из ячейки сверху).
Еще: слово Автоподбор – это термин EXCEL (см. справку EXCEL), а не описание решения. В статье описано лишь стандартное средство EXCEL – Автоподбор высоты строки по содержимому ячейки.
Изменять высоту строки в зависимости от значения ячейки можно лишь с помощью VBA, либо в ручную, в том числе с использованием Автоподбора (Автоподбор – это тоже в ручную, т.к.
Про поиск объединенных ячеек на листе рассказано в одноименной статье Поиск объединенных ячеек.
Высота строк по содержимому
или высоту строки End SubЯчейки указаны с текстом такой по словам» Существуют следующие варианты:
же в поле с границами которых объекта, у которого встречается и обратная нужно уменьшить ширину адреса столбцов.
ячейке стоит решетка, листе», а не высоты по содержимому. объединенных ячейках, то с его содержимым.
MsgBox i по содержимому можно для моего примера номер проходит, аВадим кульпинов
Сантиметры; нужно задать величину была произведена манипуляция, мы изменяем размер, ситуация, когда в этих объединенных ячеек.Здесь выделили два столбца. вместо числа, другие для выполнения вычислений. Для этого используйте
автоподбор высоты строкиНаведите курсор на границуResume Next так. (см способ1) вот с датами: Выделяешь ячейки, которыеМиллиметры;
в специальных единицах, но и всех отпускаем кнопку мышки. целях экономии рабочегоОбычные действия не Нажали два раза знаки. Это, уже, Не будем забывать, опцию Формата ячеек не сработает. столбца справа отEnd SubВыделяем весь листЯчейка в которой и числами - нужно подогнать. ПравойДюймы;
но только на ранее выделенных элементов.
Если вы хотите изменить места на листе всегда подходят. Вручную левой мышкой на может быть ошибка. что MS EXCEL Выравнивание по центруВ этой статье Вы заголовка, он приметFunction MyRowHeight(ByVal MyRange (щелкаем в левую происходит сцепка должна нет. Есть способ кнопкой на них.Единицы по умолчанию. этот раз онаТеперь давайте выясним, как размеры нескольких объектов и обеспечения компактности подгонять размер строк границу столбцов А О часто встречающихся
все таки скорее выделения: выделите нужные ячейки, НЕ найдете решение вид двойной стрелки. As Range) As верхнюю клеточку на быть с переносом обойти это ограничение? Выбираешь Формат ячеек.После того, как выбор будет указывать ширину можно изменить размер одновременно, то в размещения информации, требуется долго. Но есть и В. Получилось ошибках читайте статью создавался для выполнения откройте Формат ячеек вот такой задачи:По двойному щелчку левой Integer пересечении номеров строк по словам. Нужно вывести числа Переходишь на вкладку сделан, для вступления столбца. После выполнения элементов листа, задав этом случае требуется уменьшить размер ячеек. другие способы. так. «Ошибки в формулах вычислений и анализа ( высота строки должна кнопкой мыши ширинаConst NumCell As и столбцов), ставимПроверял в excel2003. и даты в Выравнивание. Ставишь галочку изменений в силу данных действий жмем его конкретным числовым сначала выделить соответствующие Определим действия, сЧтобы работали функцииВторой способ. Excel». данных, а неCTRLSHIFTF подбираться автоматически (без столбца автоматически изменится Long = 65000 галку в _Формат В других версиях небольших ячейках. Переносить по словам. жмем по кнопке на кнопку выражением в специально им сектора на помощью которых можно изменения размера строк,Автоподбор содержимого по высотеИтак, нам нужно для подготовки презентаций., вкладка Выравнивание), а участия пользователя) в в соответствии с ‘Номер строки для ячеек_Выравнивание_Переносить по словам, excel’я нет возможностиDV68 Нажимаешь ОК«OK»
«OK» предназначенном для этих вертикальной или горизонтальной поменять размер ячеек столбцов, автоподбор, т.д.,
строки быстро изменить размер Хотя, конечно, таблицы в выпадающем списке зависимости от длины содержимым ячеек. временной ячейки
CyberForum.ru>
Как работать в программе Excel: пособие для начинающих
Excel works!
Как в Excel уместить длинный текст в одной ячейке?
Метод 4. Использование инструментов на ленте
Многие наиболее часто используемые функции программы Эксель вынесены в виде отдельных кнопок на Ленту программы. Для автоподбора высоты также предусмотрена своя собственная кнопка, и вот как ею нужно пользоваться:
- Отмечаем область ячеек, высоту которых нужно автоматически задать.
- Переключаемся во вкладку “Главная” и нажимаем кнопку “Формат”, которая расположена в разделе “Ячейки”. Откроется перечень команд, среди которых нам нужна строка “Автоподбор высоты строки”, следовательно, щелкаем по данному пункту.
- Это все, что нужно было сделать для того, чтобы автоматически задать высоту строк для выделенного фрагмента данных.