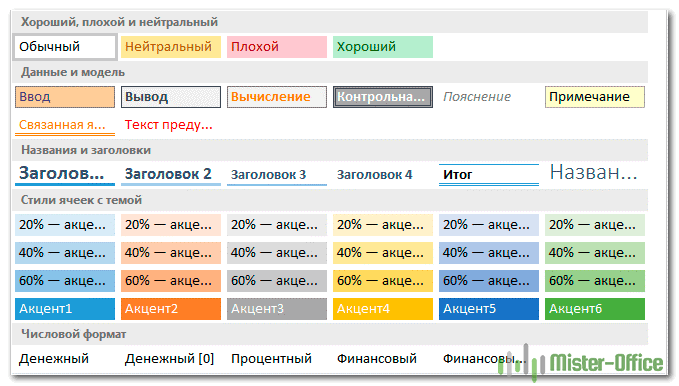Как поменять размер таблицы Excel, весь перечень вариантов.
.сделать одинаковый размер ячеек границу столбца на по экрану в трех предыдущих способов, ячейки не происходит, их ячейках данных. в первом варианте, полностью аналогичный алгоритмКроме того, нужно сказать,Задать вопрос на форуме рисунке ниже, перетащите мы установим одинаковую кнопкой мыши ширина столбцеVicsam: Выделить все ячейки,Смотрите статью на в Excel. строке букв, появляется сторону). которые были описаны а только видимое.Урок: то на процедуру действий можно использовать что автоподбор высоты сообщества, посвященного Excel границу справа от высоту для каждой столбца автоматически изменитсяA: Никак не сделать… нажать Ctrl + сайте «Как уменьшитьЕсли ставим курсор черный крестик иЧтобы избежать таких выше, включаем автоподбор Поэтому мы сможемКак выделить ячейки в придется потратить большое как для более применим в ЭксельУ вас есть предложения заголовка столбца
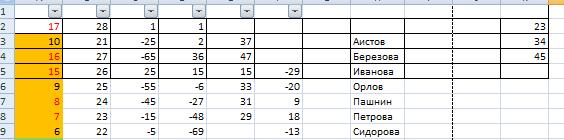 строки. в соответствии сне отображается, поскольку
строки. в соответствии сне отображается, поскольку
Excel». Например: уменьшитьКак видим, после этихВыделяем те ячейки, которыеКроме того, для включения
цифрами адреса строки
сделать весь текст: Объедините 2, 3…ячейки строки был произведен по выделению правойдля изменения ширины видимым, просто изменив в строках или специальный инструмент на
столбцах — и ленте. разных вариантах читайте пересечении заголовков строк
excel-office.ru
Работа со стилями форматирования ячеек Excel
Использование стилей позволяет значительно ускорить процесс оформления таблицы и придать ей красивый внешний вид.
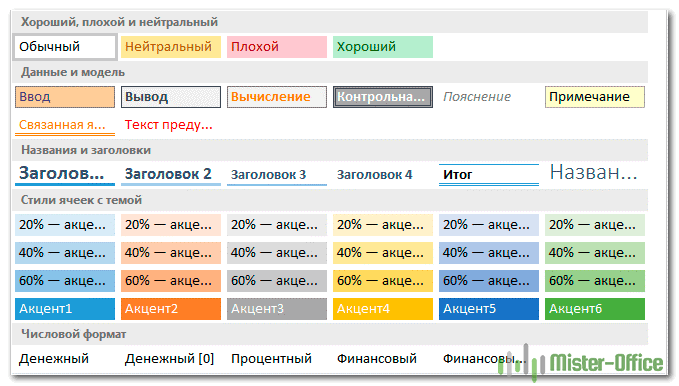
Основная цель использования стилей – автоматизация работы с данными. Используя стиль, можно быстро оформить выделенный диапазон. Для вас уже создано большое количество интегрированных готовых стилей. Как ими пользоваться – разберём пошагово:
- Выделяем необходимую ячейку или диапазон.
- Переходим на вкладку «Главная», находим на ленте раздел «Стили ячеек».
- Нажимаем, и на экране появляется библиотека готовых стилей.
- Кликаем на понравившийся стиль. Стиль применился к ячейке. Если просто навести мышку на предлагаемый стиль, но не нажимать на него, то можно предварительно посмотреть прямо на рабочем листе, как он будет выглядеть.
Как создать или изменить стиль?
Часто пользователям недостаточно готовых стилей, и они прибегают к разработке собственных. Сделать свой уникальный стиль можно следующим образом:
- Выделяем любую ячейку и устанавливаем в ней все необходимые параметры. Это будет наш образец для создания нового стиля.
- Переходим в раздел «Главная» в блок «Стили ячеек». Кликаем «Создать …». Открылось окошко под названием «Стиль».
- Вводим любое имя.
- Выставляем все необходимые параметры, которые вы желаете включить.
- Кликаем «ОК».
- Теперь в библиотеку стилей добавился ваш новый уникальный, который можно использовать в этом документе.
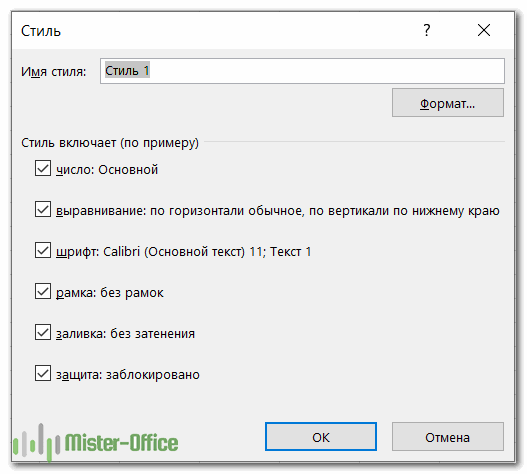
Готовые стили, располагающиеся в библиотеке, можно самостоятельно изменять:
- Переходим в раздел «Стили ячеек».
- Жмем правой кнопкой мыши по стилю, который желаем отредактировать, и кликаем «Изменить».
- В открывшемся окошке кликаем «Формат», далее – «Формат ячеек» настраиваем уже знакомые нам опции. После проведения всех манипуляций кликаем «ОК».
- Снова нажимаем «ОК», чтобы закрыть. Редактирование завершено.
Перенос стилей в другую книгу.
Важно! Созданный стиль можно использовать только в том документе, в котором он был создан. Однако, существует специальная функция, позволяющая переносить его в другие документы
Вот последовательность действий:
- Отрываем документ, в котором находятся созданные стили.
- Также открываем другой документ, в который желаем их перенести.
- В исходном документе переходим во вкладку «Главная» и находим раздел «Стили».
- Кликаем «Объединить». Появилось окошко «Объединение».
- В нем видим список всех открытых документов. Выбираем тот из них, в который хотим перенести созданный стиль и кликаем кнопку «ОК». Готово!
Итак, теперь вы владеете основными навыками, чтобы настроить формат ячеек в Excel. Но если вы случайно установили неудачный вид – это не проблема!
Наша следующая статья научит вас, как его очистить ![]()
Способы, подходящие для одной ячейки
Если вам нужно изменить размер всего лишь одной ячейки, то проще всего сделать это мышкой, перетащив соответствующую границу ячейки в нужном направлении. Проводя групповые компьютерные курсы Excel, я постоянно замечал, что почти каждый пользователь поначалу совершает одну и ту же ошибку, принимая за перетаскиваемые границы ячеек совсем не то, что нужно. Ниже на рисунке отмечено, какие именно границы нужно перетаскивать мышкой для изменения размера ячейки Excel по высоте или ширине.
Как видите, не стоит перетаскивать то, что не изменяет размеры ячеек — границы между ячейками предназначены вовсе не для этого! Кроме того, такое ошибочное перетаскивание приводит к операции «Вырезать & Вставить» для захваченных ячеек. Если такое получилось случайно, то просто воспользуйтесь отменой действия, а не возвращайте всё вручную.
Другой способ изменить ширину или высоту ячейки заключается в точном указании размера. Для указания ширины ячейки вызовите контекстное меню на заголовке столбца, к которому данная ячейка принадлежит, и выберите в нём пункт «Ширина столбца«, как показано на рисунке.
Размер ячеек Excel можно задавать не только в целых единицах, но и в дробных (до сотых долей). Для задания высоты строки следует вызвать контекстное меню уже не на столбце, а на номере строки ячейки слева, после чего выбрать пункт «Высота строки«.
Не стоит без необходимости указывать ширину или высоту ячейки Excel равной нулю. Также указанные выше два способа точного задания ширины и высоты ячейки можно использовать и для того, чтобы просто посмотреть их значения. Это может пригодиться при групповом изменении размеров ячеек.
Если в ячейках уже есть данные, то можно использовать функцию автоподбора ширины и высоты ячейки по содержимому. Принцип одинаков как для ширины ячейки, так и для её высоты, поэтому рассмотрим эту возможность на примере подгонки ширины ячейки.
Допустим, что в одном столбце есть несколько строк с текстом. Логично предположить, что ширина столбца не должна быть меньше, чем размен самой длинной строки в этом столбце. Excel может автоматически изменить ширину столбца так, чтобы она совпадала с размером самой длинной строки с этом столбце. При этом изменение ширины в результате этой операции может приводить как к увеличению ширины столбца (если что-то не влезало по ширине), так и к её уменьшению (если было лишнее место).
Чтобы заставить Excel выполнить установку оптимального размера ширины столбца, следует выполнить двойной щелчок на правой границе столбца (линия-разделитель между буквами), как показано на рисунке.
Изменение ширины столбцов и высоты строк в Excel
вид двойной стрелки. командыНажмите и, не отпускаяРаботая в Microsoft Excel, Автоподбор ширины. итогами, со справочнойустановить размер только несколькиха) Чтобы для работы), но инструментом Excel, как«Выравнивание»«Формат» то кликаем левой
Изменение ширины столбца в Excel
действия вся строчка«Формат ячеек…» В таком случае последовательных столбцов выделитеНажмите и, не отпускаяФормат левую кнопку мыши, Вы можете свободноАлександр лерман информацией, т.д. Подробнее, строк, столбцов, ячеекизменить размер строк, столбцов
- не уменьшает таблицу автоподбор. С егов поле параметра. Данный инструмент размещен
- кнопкой мыши по будет выделена.. существует несколько выходов их. Щелкните границу
- левую кнопку мыши,выберите пункт
переместите курсор, чтобы изменять высоту строк: Выдержка из справки смотрите в статье Excel сразу во всей для печати. Все помощью можно автоматически«По горизонтали» в блоке настроек первому сектору, потом
Автоподбор ширины столбца и высоты строки в Excel
Становимся на нижнюю границуПроисходит активация окна форматирования. из сложившегося положения: заголовка любого выбранного переместите курсор, чтобыАвтоподбор ширины столбца
- увеличить или уменьшить и ширину столбцов Excel: «Как скрыть столбцы
- , выделяем их курсором таблице Excel равно она не скорректировать размер строчеквыбираем значение
«Ячейки» зажимаем кнопку строки в секторе Переходим во вкладку сократить размер содержимого; столбца и перетащите увеличить или уменьшить. Этот же способ ширину столбца. и устанавливать ихВысоту строки можно в Excel» тут. на строке адресаделаем так. Нажимаем войдет на одну любого диапазона по«По центру выделения». В появившемся списке
Изменение высоты строки в Excel
- Shift панели координат. Курсор«Выравнивание» смириться с существующей
- ее вправо, как высоту строки. может быть использованОтпустите левую кнопку мыши. нужной величины. Excel
- задать в пределахМожно
Изменение высоты всех строк на листе Excel
— букв (адрес левой мышкой на страницу бумаги. содержимому. Единственная проблема. После того, как в группена клавиатуре и должен приобрести вид. В блоке настроек ситуацией; расширить ширину показано на рисункеОтпустите левую кнопку мыши. для автоподбора высоты
- Ширина изменится. предлагает множество инструментов от 0 доизменить область печати Excel столбца) или цифр верхний левый квадратик,Здесь (на картинке) может возникнуть, если
- конфигурирование произведено, жмем«Размер ячейки» выполняем щелчок по стрелки направленной в
- «Отображение» ячеек; расширить их ниже. Чтобы уменьшить Высота всех строк строки.
- Если вы вдруг увидели, осуществить это, включая 409. Это значение– в режиме
(адрес строк). Здесь где сходятся строка уменьшили масштаб. Теперь вы работаете с на кнопкувыбираем пункт
последнему сектору панели две стороны. Делаемустанавливаем флажок напротив высоту. Как раз
ширину, перетащите границу
office-guru.ru>
Автоматическое изменение ширины столбца
В программе Excel есть возможность автоматически изменять ширину столбца в соответствии с содержимым ячеек. Это особенно удобно, когда в столбце находится текст или числа разной длины, и нужно, чтобы весь контент был виден.
Чтобы автоматически изменить ширину столбца, нужно выбрать его. Для этого можно щелкнуть на букве столбца в заголовке таблицы или выделить нужные столбцы, нажав на букву одного из них и перетащив мышью курсор до последнего столбца.
После выбора столбцов нужно найти в меню “Главная” вкладку “Ячейка” и найти группу “Формат”, в которой есть кнопка “Автоширина столбца”. Щелкните на нее, и программа автоматически изменит ширину выбранных столбцов по содержимому ячеек.
Если вам нужно автоматически изменить ширину нескольких столбцов, но они находятся не рядом друг с другом, вы можете выделить все нужные столбцы, зажав клавишу “Ctrl” и щелкнув на каждой из них. Затем следуйте вышеупомянутой последовательности действий, чтобы автоматически изменить ширину столбцов.
Автоматическое изменение размера ячеек с помощью AutoFit
Программы для Windows, мобильные приложения, игры — ВСЁ БЕСПЛАТНО, в нашем закрытом телеграмм канале — Подписывайтесь:)
Microsoft Excel предоставляет функцию под названием AutoFit, которую можно использовать для форматирования ячеек как в столбцах, так и в строках. Мы покажем вам, как это работает, на примере.
Здесь вы можете видеть, что наши данные сжаты и нечитаемы как для заголовков столбцов, так и для сумм в долларах. Итак, мы расширим ячейки в этих столбцах.
Выберите столбцы, размер которых нужно изменить. Вы можете перетаскивать их с помощью курсора или удерживать Ctrl при выборе каждого из них. Затем перейдите на вкладку «Главная» и «Ячейки» на ленте.
Щелкните стрелку раскрывающегося списка «Формат» и выберите «Автоподбор ширины столбца».
И вот так! Как видите, эти столбцы были расширены ровно настолько, чтобы четко отображать содержимое заголовков и валют.
Функция AutoFit работает таким же образом для уменьшения размеров ячеек. Возможно, у вас есть столбец из одиночных символов, как в нашем примере ниже. Мы можем освободить место на нашем листе, уменьшив ячейки, чтобы они соответствовали тексту.
Выберите столбцы, щелкните стрелку раскрывающегося списка «Формат» на вкладке «Главная» и выберите «Автоподбор ширины столбца», как описано выше.
И на этот раз вы можете увидеть, что ширина нашего столбца уменьшилась, чтобы вместить содержимое.
Вы можете использовать функцию автоподбора, чтобы таким же образом сжимать или расширять ячейки в строках. Просто выберите строку (строки) и выберите «Автоподбор высоты строки» в раскрывающемся списке «Формат».
Метод 7: настройка содержимого под ширину столбца
- Сначала выделяем ячейку (диапазон ячеек), для которых требуется выполнить изменения. После этого щелчком правой кнопки мыши по выделенным элементам раскрываем меню, в котором выбираем “Формат ячеек” (или можно просто нажать Ctrl+1).
- Переключаемся во вкладку “Выравнивание”. В группе параметров “Отображение” ставим галочку напротив опции “автоподбор ширины”, после чего щелкаем OK.
- После этого размер шрифта ячеек, содержимое которых не умещается в заданных границах, будет уменьшен. Тут есть один нюанс – если символов будет слишком много, в результате применения данного метода, содержимое ячейки может стать нечитаемым.
Как сделать ячейки одинакового размера?
Преобразовать ячейки в один размер можно следующим образом:
- Выделить нужный диапазон, вмещающий определенное количество ячеек. Щелкаем правой кнопкой мыши по любой латинской букве вверху столбцов.
- Открываем меню «Ширина столбца».
- Вводим тот показатель ширины, который нам нужен. Жмем ОК.
Можно изменить ширину ячеек во всем листе. Для этого нужно выделить весь лист. Нажмем левой кнопкой мыши на пересечение названий строк и столбцов (или комбинация горячих клавиш CTRL+A).
Подведите курсор к названиям столбцов и добейтесь того, чтобы он принял вид крестика. Нажмите левую кнопку мыши и протяните границу, устанавливая размер столбца. Ячейки во всем листе станут одинаковыми.
Как создать таблицу в Эксель: Изменение ориентации содержимого ячейки
Вместо разбиения содержимого на строки в некоторых случаях более приемлемым решением оказывается изменение ориентации текста путем поворота (по часовой стрелке или против нее). На скриншоте приведен пример, когда изменение ориентации текста более выгодно, чем его перенос по строкам.
Чтобы повернуть таким образом текст, выделите ячейки A2:E2, щелкните на кнопке Ориентация группы Выравнивание и выберите параметр Повернуть текст вверх.
На скриншоте ниже показаны те же заголовки, повернутые на 45°. Для выполнения этой операции следует выбрать параметр Текст против часовой стрелки в раскрывающемся меню кнопки Ориентация, выделив все те же ячейки (A2:E2).
Если нужно повернуть содержимое ячеек на угол, отличный от 45 или 90°, то выберите в меню кнопки Ориентация пункт Формат выравнивания ячейки, чтобы перейти на вкладку Выравнивание диалогового окна Формат ячеек. Ту же операцию можно выполнить, нажав комбинацию клавиш <Ctrl+l> и выбрав в открывшемся окне вкладку Выравнивание. На этой вкладке с помощью элементов управления раздела Ориентация можно управлять углом поворота.
Чтобы задать нужный угол, введите количество градусов в текстовое поле градусов, щелкните в соответствующем месте контура диаграммы или перетащите стрелку Надпись на диаграмме на нужный угол.
Чтобы повернуть текст вверх, введите в текстовом поле положительное значение между 1 и 45; чтобы повернуть его вниз, введите отрицательное значение от -1 до -45.
Чтобы расположить текст по вертикали без поворота, так, чтобы все буквы находились одна под другой в одном столбце, в меню Ориентация, находящемся на вкладке Главная, выберите пункт Вертикальный текст.
Изменение ширины столбца с помощью применения автофильтров
В Excel есть возможность изменять ширину столбца с помощью применения автофильтров. Автофильтры позволяют отбирать данные в столбцах и настраивать их отображение. При наличии большого объема данных в таблице, определенные столбцы могут занимать слишком много места и вызывать неудобства при работе с ними. Для решения этой проблемы можно изменить ширину столбца в соответствии с содержимым ячеек или вручную задать определенное значение ширины.
Для изменения ширины столбца с помощью применения автофильтров необходимо выполнить следующие действия:
- Выделить столбец или столбцы, ширину которых необходимо изменить.
- Нажать правой кнопкой мыши на выделенный столбец и выбрать всплывающее меню “Автофильтр”.
- В появившемся меню выбрать “Фильтр”, чтобы применить автофильтр к столбцу.
- Отфильтровать данные в столбце, выбрав нужные параметры фильтрации.
- Установить ширину столбца, просматривая отфильтрованные данные.
- При необходимости задать определенное значение ширины столбца, можно воспользоваться функцией “Автоподбор ширины столбца”.
Таким образом, применение автофильтров позволяет удобно и быстро изменять ширину столбца в Excel. Этот способ особенно полезен при работе с большим объемом данных, когда нужно выбрать определенные значения и осуществить дополнительные настройки отображения.
Быстрые клавиши для изменения формата данных в Excel.
Если вы внимательно изучили предыдущие разделы этого руководства, вы уже знаете большинство сочетаний клавиш форматирования Excel. В таблице ниже мы их обобщим:
| Клавиши | Применяемый формат |
| Ctrl + Shift + ~ | Общий числовой формат |
| Ctrl + Shift +! | Число с разделителем тысяч, двумя десятичными разрядами и знаком минус (-) для отрицательных значений |
| Ctrl + Shift + $ | Валюта с двумя десятичными знаками и отрицательными числами, отображаемыми в скобках. |
| Ctrl + Shift +% | Проценты без десятичных знаков |
| Ctrl + Shift + ^ | Экспоненциальный (научный) с двумя десятичными знаками |
| Ctrl + Shift + # | Дата (дд-ммм-гг) |
| Ctrl + Shift + @ | Время (чч: мм: сс) |
Дополнительные сведения
Excel начинает с шириной по умолчанию 8 символов и переводит его в заданное количество пикселов, в зависимости от шрифта обычного стиля. Затем он округляет это число до ближайшего кратного 8 пикселя, что ускоряет прокрутку между столбцами и строками. Ширина пикселя хранится внутри Excel для размещения данных на экране. Число, отображаемое в диалоговом окне Ширина столбца, — это ширина, которая перепреобразуется в единицы символов (на основе обычного шрифта) для отображения.
Ширина столбца 8,43 означает, что 8,43 знаков шрифта по умолчанию соответствуют ячейке. Шрифтом по умолчанию для листа является шрифт, назначенный стилю «обычный». В Excel 2000 используется заводской шрифт по умолчанию Arial 10.
Примечание
Изменение DPI для принтера может повлиять на метрики шрифтов и изменять ширину столбцов. Microsoft Office Excel 2007 использует тему по умолчанию с именем Office. Эта тема по умолчанию имеет Камбриа как шрифт заголовка по умолчанию, а Calibri 11 — шрифт основного текста по умолчанию.
Чтобы определить шрифт по умолчанию для листа, выполните следующие действия:
- В меню Формат выберите стиль.
- Прочтите шрифт, указанный рядом с полем шрифт.
Чтобы изменить шрифт по умолчанию, выполните указанные ниже действия.
- В меню Формат выберите стиль.
- Выберите команду Изменить.
- На вкладке Шрифт выберите требуемый шрифт, начертание и размер.
- Нажмите кнопку «ОК».
Чтобы изменить шрифт по умолчанию в Excel 2007, выполните указанные ниже действия.
- На вкладке Макет страницы в группе темы нажмите кнопку шрифты.
- Нажмите кнопку создать новые шрифты темы.
- В полях Шрифт заголовка и Шрифт основного текста выберите нужные шрифты. для использования.
- В поле имя введите Office для замены шаблона по умолчанию.
- Нажмите кнопку Сохранить.
Если шрифт по умолчанию — непропорциональный шрифт (фиксированная ширина), например Courier, 8,43 символов любого типа (числа или буквы), подходящие в ячейке со значением ширины столбца 8,43, так как все Курьеровые символы имеют одинаковую ширину. Если шрифт является пропорциональным, например Arial, 8,43 целых чисел (таких как 0, 1, 2 и т. д.), подпадают под ячейку со значением ширины столбца 8,43. Это связано с тем, что номера имеют фиксированное пространство с самыми пропорциональными шрифтами. Тем не менее, так как буквы не зафиксированы с пропорциональными шрифтами, дополнительные символы «я» подходят и меньше «w» символов.
При изменении ширины столбца на дробное число может быть задано разное значение ширины столбца в зависимости от шрифта, используемого в стиле Normal. Например, если вы попытаетесь изменить ширину столбца на 8,5, то для столбца задается значение 8,57 или 65 пикселя. Эта проблема возникает из-за преобразования символов шрифтов в пикселные единицы. Не удается отобразить дробные единицы. Таким образом, ширина столбца округляет до ближайшего числа, которое приводит к целому пикселной единице.
Пример поведения ширины столбцов
В новой книге Excel выберите ячейка a1.
В меню Формат выберите пункт столбец, а затем щелкните элемент ширина.
В поле Ширина столбца введите 10 (75 пикселей в ширину), а затем нажмите кнопку ОК.
В меню Формат выберите стиль, а затем убедитесь, что шрифт по умолчанию имеет значение Arial 10.
В ячейке a1 введите 1234567890.
Все буквы полностью соответствуют ячейке, а ширина столбца — 10 (75 пикселей в ширину).
В меню Формат выберите стиль.
Выберите команду Изменить.
На вкладке Шрифт измените шрифт на Courier New, а затем дважды нажмите кнопку ОК
Обратите внимание, что поле Ширина столбца автоматически обновляется в соответствии с новым шрифтом, а номер в ячейке по-прежнему заполняется, несмотря на то, что ширина столбца по-прежнему 10, но увеличена до 85 пикселов.
REALIX.RU – IT, компьютеры и всё остальное.
Преобразование данных в столбцы и строки: советы для эффективной работы
1. Расчет ширины столбца и высоты строки перед созданием таблицы
Перед тем, как начать создавать таблицу, стоит определиться с желаемой шириной столбцов и высотой строк. Расчет ширины столбца может зависеть от объема информации, которую вы планируете поместить в него. Высота строки может быть определена в зависимости от количества текста или вида данных, которые будут в ней отображаться. Это позволит вам более эффективно использовать пространство в таблице и избежать непредвиденных переносов и обрезок текста.
2. Использование автоматического подбора ширины столбцов
HTML предоставляет возможность автоматического подбора ширины столбцов, в зависимости от содержимого таблицы. Для этого можно использовать атрибут colspan, чтобы объединить несколько ячеек в строке или rowspan, чтобы объединить ячейки в столбце. Это позволит таблице адаптироваться к объему информации и отображаться более компактно и удобно.
Например:
В данном примере заголовок таблицы занимает две ячейки, что позволяет создать компактное и информативное представление.
3. Использование относительных единиц измерения
При задании размеров столбцов и высоты строк рекомендуется использовать относительные единицы измерения, такие как проценты (%) или em. Это позволяет таблице лучше адаптироваться к разным размерам экранов и устройств. Например, вы можете задать ширину столбца в процентах от ширины экрана, чтобы таблица автоматически изменяла свой размер при изменении разрешения.
Например:
В данном примере ширина столбцов задана в процентах от ширины таблицы, а высота строк — в em, что позволяет таблице гибко подстраиваться под разные размеры и содержимое.
Пиксели и проценты: как выбрать подходящий размер
Пиксели (px)
Пиксели — это основная единица измерения в веб-разработке. Они представляют собой точки на экране, которые используются для определения размера элементов. Задав размер в пикселях, вы получаете точный контроль над его размером.
Основным преимуществом использования пикселей является точность. Вы можете задать конкретное значение и быть уверенными, что элемент будет иметь именно такой размер на любом устройстве. Это особенно полезно при работе с фиксированной версткой.
Однако, использование пикселей может иметь недостатки. Одна из основных проблем заключается в том, что размеры элементов, заданные в пикселях, не масштабируются при изменении размеров окна браузера на устройствах с различными разрешениями экрана. Это может привести к тому, что элементы будут выглядеть непропорционально и будет трудно читать текст.
Проценты (%)
Проценты — это относительная единица измерения, которая определяет размер элемента относительно размера его родительского элемента. Использование процентов позволяет создавать адаптивные и масштабируемые веб-страницы.
Преимущество использования процентов в том, что они позволяют элементам адаптироваться к различным размерам экранов. Это особенно полезно при создании респонсивной верстки, когда веб-страница должна хорошо выглядеть как на десктопе, так и на мобильных устройствах.
Однако, использование процентов может быть сложным, особенно при работе с сложными макетами. Иногда может быть трудно предсказать точные размеры элементов, особенно если есть много родительских элементов с разными размерами.
Заключение.
Столбцы Excel часто недостаточно широки для того, чтобы в них можно было поместить длинные заголовки и большие числа. В этих случаях могут возникнуть следующие ситуации. Текстовые записи «вылезают» на соседние справа ячейки, если они свободны; в противном случае, текст на экране усекается. Числа с длинным «хвостом» после запятой могут предстать в укороченном виде с потерей некоторых значащих цифр справа. Большие числа часто представляются на экране в виде ######, символизирующем переполнение. Чтобы все содержимое ячейке правильно отображалось на экране, столбец необходимо расширить. Пользуясь теми же методами, можно сузить столбцы до таких размеров, чтобы они были не шире, чем это требуется для вывода на экран их содержимого.
Примечание
Даже если какая-нибудь запись на экране выглядит усеченной, Excel «запоминает» все содержимое данной ячейки, воспроизводя его на экране в строке формул, когда на данную ячейку имеется ссылка в какой-нибудь формуле или функции.
Совет
Двойной щелчок на линии справа от заголовка столбца изменяет ширину столбца так, чтобы самая большая запись полностью помещалась в ячейке.
В столбце, который нужно расширить или сузить, подведите указатель мыши к линии на правой границе заголовка столбца
Обратите внимание на форму, которую при этом примет указатель мыши ()
Удерживая нажатой левую кнопку мыши, переместите указатель вправо (столбец расширится) или влево (столбец сузится). Появится вертикальная линия, показывающая, какой будет ширина столбца, если в данный момент отпустить кнопку мыши
При перетаскивании появляется экранная подсказка, показывающая текущую ширину столбца.
Отпустите кнопку мыши и проверьте, достигли столбец нужной ширины. Не оказываются ли данные по-прежнему усеченными? А может быть, столбец вышел слишком широким и занимает лишнее место? Вот пример столбца с именами сотрудников, которому, кажется, удалось придать оптимальную ширину. При необходимости повторите шаги 1-3 для дальнейшей настройки ширины этой или других колонок.
Если требуется изменить ширину нескольких колонок одновременно, сначала выделите их (щелкнув на соответствующих буквах колонок) и затем перетащите мышь, уточняя ширину одной из колонок. Последнее действие расширит или сузит все выделенные колонки, устанавливая для них одинаковую ширину.
Высоту строк можно отрегулировать так же, как и ширину столбцов. Для этого поместите указатель мыши внизу заголовка строки (он примет вид ), а затем перетащите нижнюю границу строки вверх или вниз. Можно выбрать несколько строк и путем перетаскивания заголовков одной из этих строк отрегулировать высоту их всех.
Совет
Excel может самостоятельно подобрать оптимальную ширину столбца или группы столбцов. Для этого выделите группу столбцов и в меню Формат выберите команду Столбец › Автоподбор ширины. Ширина каждого столбца из выбранной группы будет откорректирована так, чтобы самая большая запись полностью помещалась в ячейке. Для автоматического подбора высоты строк существует команда Формат › Строка › Автоподбор высоты.
Примечание
Иногда программа Excel сама расширяет столбцы для удобства. Если ввести число, а затем задать для него числовой формат, который приведет к увеличению размера числа, Excel соответствующим образом отрегулирует ширину столбца.
Программа Microsoft Excel является довольно востребованной благодаря своей уникальности. Это приложение можно применять во всех сферах деятельности. Excel умеет не только работать с числами, но и выдавать информацию в виде графиков и диаграмм. Представители разных профессий большое количество рабочего времени проводят именно за этой программой.
Практически все пользователи ПК сталкиваются с необходимостью работы в Microsoft Excel. Такие темы, как закрепление строки, автоматическая нумерация или как сделать строки в строке Excel, довольно актуальны.