Как исправить ошибку «Набор папок не открывается» в Outlook
⇒ Важное примечание : Создайте резервную копию данных Outlook , прежде чем применять решения, указанные ниже
Запустить Outlook в безопасном режиме
Нажмите клавиши Windows и R, чтобы открыть новое окно Выполнить . Затем введите Outlook.exe/safe и нажмите ОК.
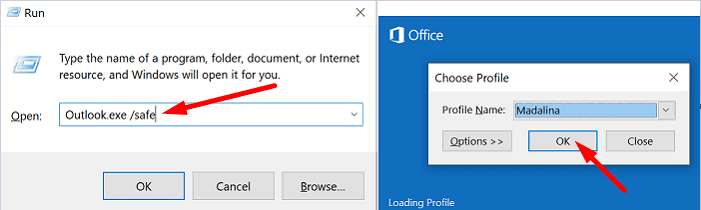
Если проблема исчезла в безопасном режиме, скорее всего, виноваты ваши надстройки. Перейдите к следующему шагу и отключите надстройки.
Отключите надстройки
- Запустите Outlook и перейдите в Файл .
- Выберите Параметры и нажмите Надстройки .
- Нажмите Управление и нажмите кнопку Перейти .
- Выберите надстройки, которые нужно отключить, и сохраните изменения.
Не забудьте обновить версию Outlook. Нажмите Файл , выберите Учетная запись Office и перейдите в Обновление Office . Нажмите Параметры обновления и выберите Обновить сейчас , чтобы обновить почтовый клиент.

Восстановите свой профиль электронной почты
Некоторым пользователям удалось исправить эту ошибку, воссоздав свои профили электронной почты.
- Введите regedit в строке поиска Windows и запустите редактор реестра.
- Затем перейдите к Компьютер\HKEY_CURRENT_USER\ SOFTWARE\Microsoft\Office\16.0\Outlook\Profiles
- Удалите все папки, перечисленные в разделе Профили
Примечание . В зависимости от версии Office вам может потребоваться перейти в папку Computer \ HKEY_CURRENT_USER \ SOFTWARE \ Microsoft \ Office \ 15.
- Перезапустите Outlook и заново создайте свой профиль электронной почты.
- Перейдите в Файл , выберите Настройки учетной записи и нажмите Управление профилями .
- Затем перейдите в Показать профили и нажмите кнопку Добавить .
- Введите все необходимые данные в поле”Имя профиля”и сохраните изменения.
Кроме того, если вам неудобно пользоваться редактором реестра, вы можете только выполнить шаги с 5 по 8, чтобы создать новый профиль.
Если вы не можете создать новый профиль с помощью Outlook, перейдите в Панель управления → Почта → Показать профили → Добавить.
Ремонтный офис
- Перейдите в панель управления и выберите Программы .
- Нажмите Программы и компоненты и выберите пакет Office.
- Нажмите кнопку Изменить и запустите инструмент Быстрое восстановление .
- Если ошибка повторяется и вы по-прежнему не можете использовать Outlook должным образом, запустите также инструмент Онлайн-ремонт .
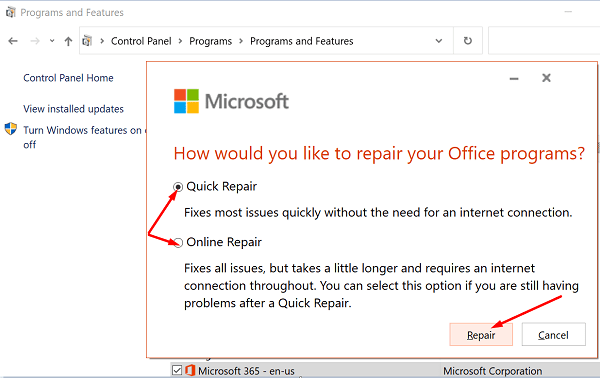
Восстановить Outlook
- Перейдите в Настройки и выберите Приложения .
- Затем нажмите Приложения и функции и выберите Outlook (или интеграция с Outlook Desktop).
- Перейдите в Дополнительные параметры и нажмите кнопку Восстановить .

Вы также можете восстановить файл данных Outlook (PST-файл) напрямую.
- Закройте Outlook и перейдите к Outlook 2016/2019: C: \ Program Files (x86) \ Microsoft Office \ root \ Office16 или Outlook 2013: C: \ Program Files (x86). \ Microsoft Office \ Office15 (в зависимости от версии Office).
- Найдите и запустите SCANPST.EXE .
- Нажмите Обзор , чтобы выбрать файл данных Outlook (.pst).
- Нажмите кнопку Пуск и выберите вариант Восстановить .
Запустите Помощник по поддержке и восстановлению Microsoft
Есть еще один удобный инструмент, который можно использовать для восстановления Outlook. Помощник по поддержке и восстановлению Майкрософт может быстро найти и исправить различные проблемы с Office и Outlook. Загрузите инструмент из Microsoft , установите его на свой компьютер и следуйте инструкциям на экране, чтобы восстановить Outlook.
Уменьшить размер данных Outlook
Открытие больших почтовых ящиков может занять очень много времени. Кроме того, они могут вызывать различные ошибки при загрузке. Уменьшите размер почтового ящика и файлов данных Outlook и проверьте, сохраняется ли ошибка.
- Запустите Outlook, нажмите Файл , выберите Инструменты и нажмите Очистка почтового ящика .
- Выберите элементы, которые хотите удалить, и подтвердите свой выбор.
- Чтобы уменьшить размер файла данных, очистите папку Удаленные .
- Затем нажмите Файл и выберите Настройки учетной записи .
- Перейдите на вкладку Файлы данных и выберите файл, который нужно сжать.
- Перейдите в Настройки и нажмите Сжать сейчас .
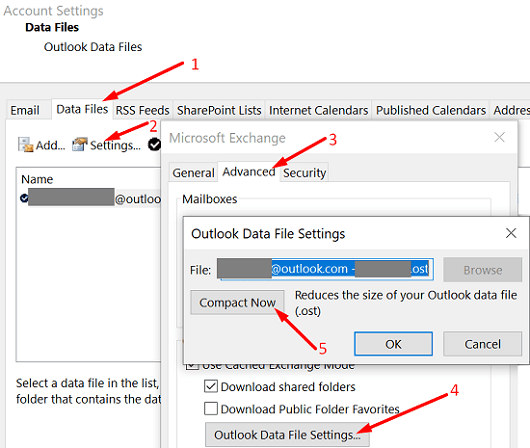
Пользователи Exchange и Outlook.com должны нажать Настройки → Дополнительно → Настройки файла данных Outlook .
Если вы используете автономное настольное приложение, удалите его и перезагрузите компьютер. Затем снова загрузите Outlook (64-разрядная версия). Если ошибка не исчезнет, перейдите в Панель управления и выберите Удалить программу . Затем удалите пакет Office, снова перезагрузите компьютер и переустановите Office. Проверьте результаты.
Почему невозможно открыть Outlook: причины и их решение
При запуске Outlook пользователям иногда может быть сложно открыть набор папок. Это может происходить по разным причинам, связанным с настройками почтовых папок, объектами данных, настройкой приложения и другими факторами. В этой статье мы рассмотрим несколько распространенных проблем, возникающих при открытии Outlook, и научимся их решать.
1. Неправильная настройка почтовых папок по умолчанию
Часто причиной невозможности открытия папок в Outlook может быть неправильная настройка почтовых папок по умолчанию. При пользовании разными версиями Outlook, такими как Outlook 2010 или Outlook 2016, можно использовать разные наборы папок по умолчанию.
Чтобы решить эту проблему, нужно проверить настройки почтовых папок и указать правильный набор папок по умолчанию. Для этого можно развернуть окно Outlook, выбрать пункт настройки и настроить папки соответственно используемой версии Outlook.
2. Ошибка при открытии папки данных Outlook
Еще одной причиной невозможности открытия набора папок в Outlook может быть ошибка при открытии папки данных Outlook. Это может происходить, если файлы данных Outlook повреждены, отсутствуют или несовместимы с версией Outlook, которую вы используете.
Чтобы исправить эту проблему, необходимо проверить файлы данных Outlook и восстановить их, если они повреждены или отсутствуют. Также можно попробовать создать новый набор папок и импортировать данные из старого набора.
3. Сбой операции при открытии Outlook
Еще одной причиной невозможности открыть набор папок в Outlook может быть сбой операции при открытии самого приложения. Это может происходить из-за конфликта с другими приложениями или программами, используемыми на вашем компьютере.
Чтобы решить эту проблему, рекомендуется закрыть все другие запущенные приложения и программы, а затем повторно запустить Outlook. Если это не помогает, можно попробовать переустановить Outlook или обратиться к службе поддержки.
| Проблема | Причина | Решение |
|---|---|---|
| Неправильная настройка почтовых папок по умолчанию | Папки не настроены правильно | Проверить настройки и установить правильный набор папок по умолчанию |
| Ошибка при открытии папки данных Outlook | Файлы данных повреждены или отсутствуют | Проверить файлы данных и восстановить их или создать новый набор папок |
| Сбой операции при открытии Outlook | Конфликт с другими приложениями или программами | Закрыть другие приложения и программы, перезапустить Outlook или переустановить его |
Видео:Не удается создать файл – ошибка Outlook при открытии вложенийСкачать
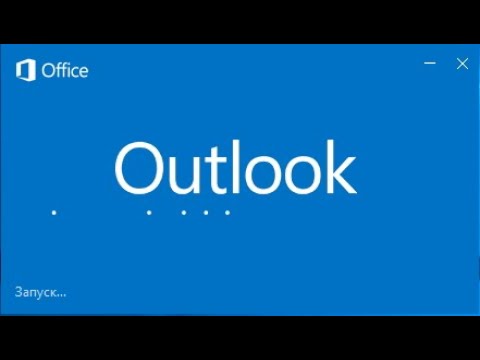
Часто задаваемые вопросы
Как исправить сообщение об ошибке «Не удается открыть группу папок»?
Microsoft Outlook иногда не запускается с сообщением об ошибке «Не удается открыть группу папок». Чтобы решить эту проблему, запустите Outlook в безопасном режиме и отключите надстройки. Затем восстановите Office и Outlook, создайте новый профиль пользователя и переустановите почтовый клиент.
Как устранить ошибку «Набор папок не открывается» в Outlook
- Запустите Outlook в безопасном режиме.
- Уменьшите размер файла данных Outlook.
- Обновите прогноз.
- Удалите файлы XML.
- Сбросить панель навигации.
- Восстановите файлы данных Outlook.
Почему я не могу получить доступ к своим папкам в Outlook?
На панели папок отображаются все папки в Outlook. Если панель папок свернута, вы не можете видеть свои папки. Разверните панель папок, щелкнув значок -> в левой части экрана. Щелкните Вид -> Панель папок -> Обычный.
Сообщение Просмотров: 5,148
Метод 6: отключение Lync при запуске
Lync — это бизнес-версия приложения Skype. Часто это мешает работе важных элементов приложения Outlook. Поэтому на этом этапе мы отключим Lync при запуске и снова откроем Outlook. Для этого:
-
Нажмите » Окна ” + “ Икс»Одновременно и выберите» Диспетчер задач »Из списка.
Image
-
Нажмите на Запускать »И выберите« Lync »Из списка.
Image
- Нажмите на » Запрещать Кнопка и запустить снова твой компьютер.
- Запустить Outlook без начало Lync а также проверять чтобы узнать, сохраняется ли проблема.
Если ничего не работает, то следуйте Способ 3 до ост или же Тихоокеанское стандартное время файл не сообщает об ошибках, а затем добавьте новый профиль. После этого импортируйте файл ost / pst обратно в Outlook. Перед импортом настройте свою учетную запись в Outlook, и если вам не хватает сообщений или контактов, выполните импорт.
Выполняем деактивацию интегрированной учетной записи администратора
В принципе, рассматривать визуальный способы отключения аккаунта нет смысла, ведь все можно осуществить посредством выполнения одной консольной команды.
Как и ранее, вызываем командную строку от имени администратора и выполняем «net user Administrator» с аргументом «/active:no», который пишется после пробела.
Все бы хорошо, но с заполнением просторов глобальной сети пиратскими сборками Windows 10 (они и становятся основным источником дистрибутива для инсталляции операционной системы), в которых скрытая учетная запись администратора активирована, появились и некоторые проблемы. Например, встроенный браузер Edge под интегрированным профилем с привилегиями администратора запустить невозможно. При попытке его запуска появляется предложение авторизоваться под иным аккаунтом и попробовать запустить приложение повторно.
Прежде чем приступить к деактивации профиля и созданию новой учетной записи, уделите внимание важным данным, которые могут храниться в документах, на рабочем столе и в папке загрузок. Эту информацию лучше скопировать в отдельный каталог во избежание потерь или проблем с копированием из защищенной папки с данными интегрированной учетной записи с администраторскими привилегиями
В общем, путь решения проблемы с деактивацией встроенного профиля в десятке будет следующим.
- Добавляем новую учетную запись на компьютер (через Параметры, командную строку или Панель управления) и предоставляем ей расширенные привилегии. При необходимости задаем пароль для защиты аккаунта.
- Выполняем выход из текущего профиля, предварительно завершив все активные приложения.
- Выполняем вход в среду Windows 10 под именем только что созданной учетной записи (пользовательской).
- Входим в командную строку с расширенными привилегиями (правый клик по Пуску и выбор соответствующей команды).
- Выполняем команду — net user Administrator /active:no
Следствием успешного выполнения команды будет деактивация интегрированной в «десятку» учетной записи с администраторскими привилегиями. Вместо нее у вас будет обычный профиль с теми же правами.
Общие исправления для набора папок, которые нельзя открыть в Outlook 2016 /2013/2010
Попробуйте эти решения и проверьте, исправлена ли ошибка Outlook
Создать новый файл PST в Outlook
PST-файл — это механизм, на котором работает Outlook. Если параметры в Outlook PST не настроены должным образом, появляется сообщение об ошибке. Создайте новый Outlook PST для устранения ошибки
- На компьютере перейдите в Пуск и нажмите Панель управления.
- Теперь нажмите значок почты и появится новое окно.
- Нажмите кнопку «Показать профили», и откроются свойства почтового файла по умолчанию.
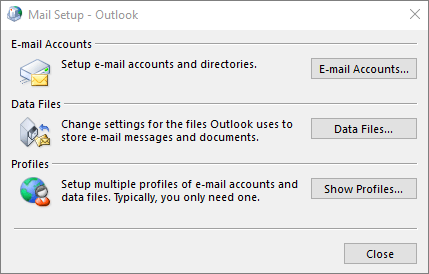
- Нажмите» Добавить «и назовите PST-файл.
- Нажмите ‘ Авто Настройка учетной записи ‘и введите всю информацию об электронной почте в соответствии с запросом.

- Как только файл будет создан, он появится в разделе вкладки «Общие».
- В При запуске Outlook используйте этот профиль , выберите «Всегда использовать этот профиль».
- Наконец, нажмите ОК.
- Перезапустите Outlook, и он откроется без ошибок
Отключить надстройки, запустив Outlook в безопасном режиме
Безопасный режим позволяет пользователям узнать, в чем проблема. Outlook или внешний вид Последние факторы влияют на его работу. В безопасном режиме используются только базовые функции Outlook, и если он отлично работает в безопасном режиме, значит, проблема с надстройками.
- Перейдите на рабочий стол и нажмите ‘Window + R’, чтобы запустите окно «Выполнить».
- Теперь введите « Outlook/safe », помните, что между Outlook и/есть пробел. Нажмите ОК, чтобы открыть Outlook.

Если Outlook открывается без ошибок и вы можете работать без помех, необходимо запретить надстройкам запускать Outlook
Отключить надстройки Outlook.
- Перейдите в «Файл», затем «Параметры» и нажмите «Надстройки».
- В нижней части окна выберите «Надстройки COM» и нажмите кнопку «Перейти».
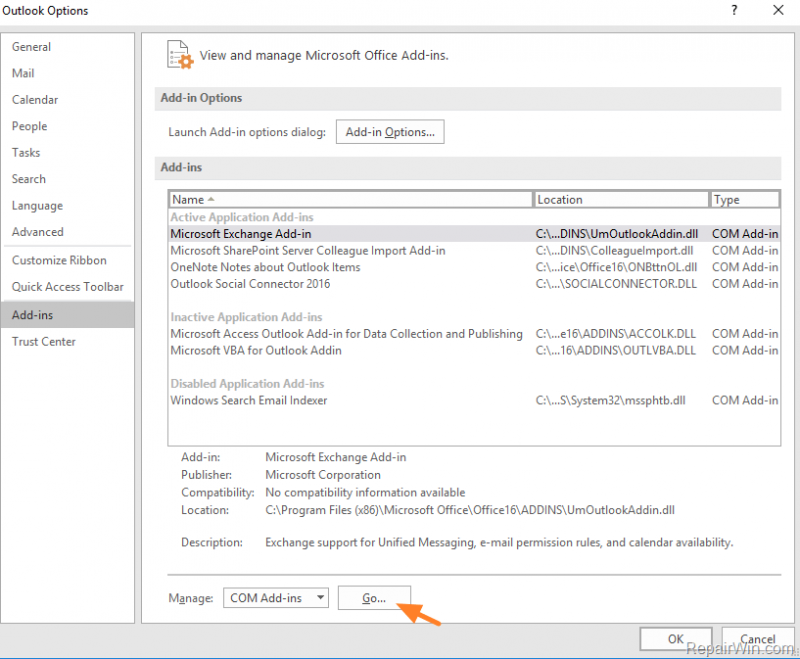
- Надстройки, используемые Outlook, будут показаны в разделе «Надстройки COM».
- Снимите флажки со всех надстроек и перезапустите Outlook
- Вы также можете отключить каждую надстройку одну за другой и запустить Outlook, чтобы узнать, что вызывает проблему.

После выполнения всех шагов перезапустите Outlook и проверьте, исправлен ли набор папок, которые нельзя открыть в Outlook. .
Сбросить панель навигации Outlook
Большинство папок Outlook находятся на панели навигации, и пользовательские настройки могут ветчина для этих папок, что приводит к ошибке «Невозможно открыть набор папок». Папка «Входящие» Outlook, «Черновики», «Отправленные», «Удаленная папка», «Контакты», «Календарь» — все это доступно на панели навигации, сброс панели навигации Outlook решит проблему.
- Перейдите в Пуск и типа запустить. Нажмите Enter, чтобы запустить окно запуска, или просто нажмите window + R
- В средстве запуска введите «outlook.exe/resetnavpane» и нажмите Enter.
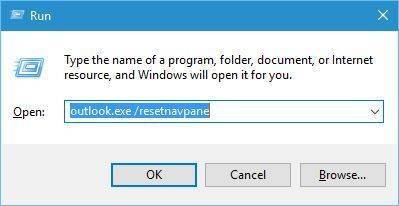
- Настройки панели навигации Outlook будут сброшены
- Запустите MS Outlook, и ошибка будет устранена.
Устранить проблему с папкой Outlook с помощью ScanPST.exe
ScanPST.exe — это встроенный инструмент для восстановления файла PST. Используйте эту служебную программу для устранения незначительных проблем с PST-файлами Outlook и их исправления.
- Запустите проводник Windows и перейдите в папку, в которой установлен Outlook.
- Пользователи Outlook 2016 можно пройти по пути C: Program Files (x86) Microsoft Office root Office16
- Теперь найдите ScanPST.exe и запустите его

- В обзоре нажмите кнопку добавить файл PST и нажмите «Пуск».
- Он будет искать ошибки в PST и отображать собранные ошибки.
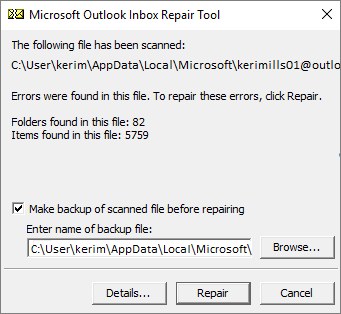
Теперь нажмите «Восстановить», чтобы удалить ошибку PST и исправить ошибку «Набор папок не открывается» в Outlook
Инструмент восстановления PST
Ручные методы бесплатны и должны решить проблему «Не удается запустить Outlook. Не удалось открыть Outlook. Ошибка открытия набора папок. Но если PST сильно поврежден, вам потребуется средство восстановления Outlook PST. Это продвинутое программное обеспечение, которое глубоко сканирует файл PST и сразу удаляет все ошибки. Эта программа проста в использовании и отличается высокой надежностью.. Можно легко доверять программному обеспечению Outlook PST Repair, поскольку оно исправляет все ошибки Outlook без изменения данных Outlook и, следовательно, лучше всего устраняет ошибку «Набор папок не может быть открыт» в Outlook.
Загрузить Stellar Repair for Outlook
Это некоторые из решений для исправления ошибки Outlook, и пользователи могут попробовать любое из них, чтобы разрешить «Невозможно открыть набор папок» в Outlook 2016/2013/2010/2007.
Бесплатная программа Inbox repair tool для восстановления *.pst файлов Outlook
Далее поэтапно расскажем, какие именно действия нужно предпринять для восстановления.
#1 Поиск программы Inbox repair tool (ScanPST.exe) на вашем диске
Найти эту программу можно простым поиском файла ScanPST.exe по диску. Или можно открыть папку с этой программой. Путь к папке зависит от версии.
Для версий Outlook 2003 и даже более ранних, это может обычно:
- C:Program FilesCommon FilesSystemMapi1033
- C:Program FilesCommon FilesSystemMSMAPI1033
Для версий Outlook 2007 и более поздних версий (2010/2013/2016) этот путь имеет вид:
- C:Program FilesMicrosoft OfficeOfficeXX
- C:Program FilesMicrosoft OfficerootOffice16
#2 Поиск месторасположения
Место хранения данных сильно зависит от версии и пользовательских настроек. В Microsoft Outlook 2007 или более ранних версиях место хранения PST файла это обычно:
C:Users%username%AppDataLocalMicrosoftOutlook
Обновите Outlook до последней версии
Если вы сталкиваетесь с частыми ошибками в Outlook, то одним из решений может быть обновление до последней версии. Компания Microsoft регулярно выпускает обновления для Outlook, которые могут устранять проблемы, какие могут возникать при работе с почтой.
Для того, чтобы обновить Outlook, вы можете воспользоваться функцией автоматического обновления, которая доступна в настройках приложения. Если вы хотите быть уверены, что установили последнюю версию, вы можете проверить наличие обновлений вручную на сайте Microsoft.
Обновление Outlook до последней версии может помочь решить проблемы с открытием набора папок, а также может увеличить производительность приложения. Также не забывайте о том, что необходимо регулярно обновлять свою операционную систему и другие установленные программы, чтобы избежать возможных проблем при работе с компьютером и программами.
6 лучших способов исправить ошибку «Невозможно развернуть папку» в Outlook
В течение последнего десятилетия пользователи Microsoft Outlook сталкивались с определенной ошибкой. Это началось с Outlook 2010, и пользователи будущих версий продолжают сообщать об этом, включая Office 365. Пользователи видят всплывающее окно с сообщением об ошибке «Не удается развернуть папку» в Outlook. Это происходит при расширении общей папки или папки во втором почтовом ящике.

Программы для Windows, мобильные приложения, игры — ВСЁ БЕСПЛАТНО, в нашем закрытом телеграмм канале — Подписывайтесь:)
Непонятно, как эта ошибка сохраняется, но пользователям Office 2019, похоже, стало лучше. Вы можете рассмотреть возможность обновления до этого.
Вариант 1: Общие форматы
Причина сбоя зависит от типа файла, попытка открытия которого и приводит к появлению ошибки. Если сообщение отображается в процессе запуска, например, текстового документа, читайте далее.
Во вступлении к настоящей статье мы упомянули, что Андроид поддерживает большое количество форматов, однако некоторые из них, в частности, проприетарные, так просто открыть не получится. Например, в Андроид по умолчанию нельзя просматривать:
- PDF, DjVU, форматы Microsoft Office и OpenOffice;
- видеофайлы MKV;
- изображения HEIC, TIFF;
- все типы 3D-моделей.
Этот список далеко не полный, причём, как видите, в него входят и весьма популярные расширения. Решение в таком случае очень простое – достаточно найти и скачать подходящее стороннее программное обеспечение. Например, для «зелёного робота» существует несколько десятков офисных пакетов, почти в каждом из которых присутствует поддержка как PDF, DOCX, XLSX, так и других подобных форматов.
Подробнее: Открытие файлов в формате DOC и DOCX, XLSX, PDF, DjVu на Android Форматы видеофайлов, поддерживаемые ОС Android
Outlook сбой операции: что делать и как это исправить?
Сбой операции в Outlook может возникнуть по разным причинам, и это может привести к проблемам при открытии набора папок. Если вы столкнулись с такой ошибкой, есть несколько шагов, которые вы можете предпринять, чтобы решить эту проблему.
1. Проверьте наличие неисправных данных в папках
Первым шагом является проверка наличия неисправных данных в папках. Это можно сделать, открыв папку Почта в Outlook и проверив, есть ли какие-либо сообщения или данные, которые не могут быть открыты. Если вы находите такие данные, попробуйте удалить их или переместить в другую папку.
2. Проверьте набор папок, используемых по умолчанию
В Outlook вы можете настроить набор папок, которые открываются при запуске приложения. Убедитесь, что набор папок по умолчанию настроен правильно. Для этого откройте окно Настроить папки, разверните раздел Папки по умолчанию и проверьте, что все нужные папки выбраны и настроены правильно.
3. Проверьте наличие файлов данных Outlook
Неудачная операция в Outlook может быть связана с отсутствием или повреждением файлов данных Outlook. Убедитесь, что файлы данных Outlook (.pst или .ost) находятся в нужной папке и что они не повреждены. Если файл поврежден, вы можете попробовать восстановить его с помощью инструмента Сканирование файлов данных Outlook.
| Версия Outlook | Путь к файлу данных |
|---|---|
| Outlook 2016 | %USERPROFILE%DocumentsOutlook Files |
| Outlook 2010 | %USERPROFILE%AppDataLocalMicrosoftOutlook |
Если вы не уверены, где находятся ваши файлы данных Outlook, вы можете проверить их расположение в настройках Outlook. Для этого откройте Файл -> Параметры -> Расположение файла данных.
4. Попробуйте открыть другую папку почты
Если все вышеперечисленные шаги не помогли, вы можете попробовать открыть другую папку почты в Outlook. Возможно, проблема связана именно с этой конкретной папкой. Для этого откройте меню Файл -> Открыть -> Папку почты и выберите другую папку.
Если ничего из вышеперечисленного не помогает, рекомендуется обратиться к специалисту по компьютерам или службе поддержки Outlook для дальнейшей помощи.
Видео:Fix — Cannot start Microsoft Outlook. Invalid XMLСкачать

Отключите режим кэширования
Это происходит в учетной записи Exchange или в общем почтовом ящике? В этом случае отключение режима кеша может помочь устранить ошибку «Не удается развернуть папку» в приложении Outlook.
Нажмите на пункт меню «Файл».
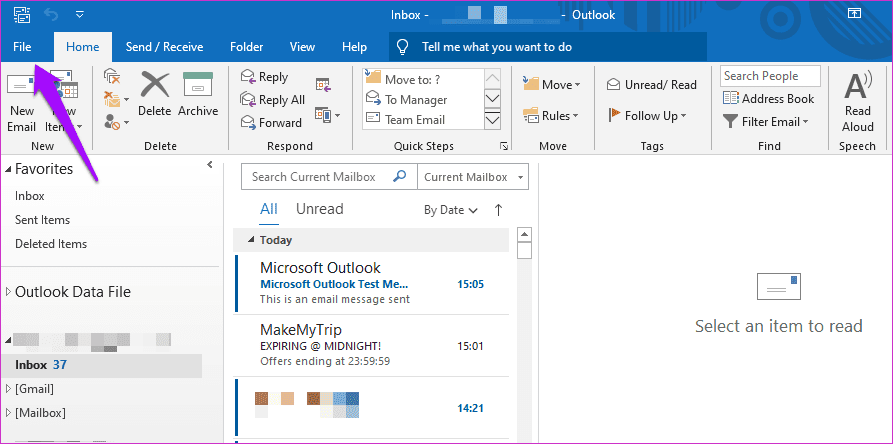
Нажмите «Настройки учетной записи» и выберите «Настройки учетной записи» в раскрывающемся меню.
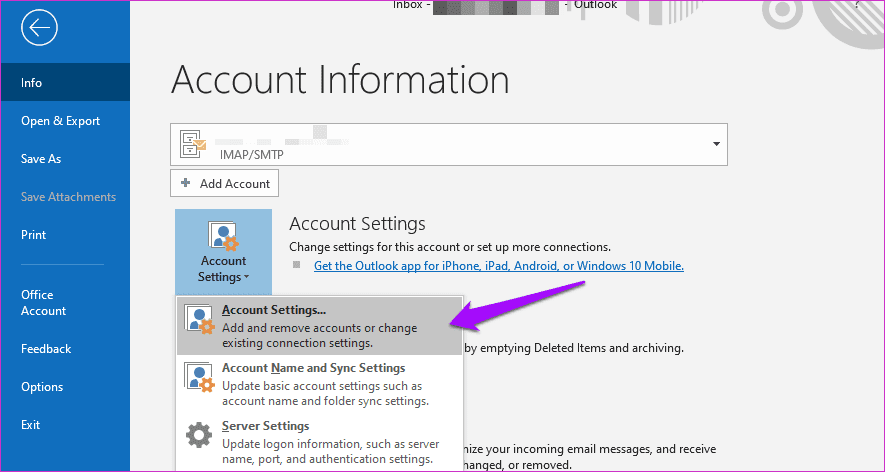
Теперь вы увидите список всех учетных записей электронной почты. Дважды щелкните идентификатор электронной почты, который выдает ошибку «Невозможно расширить папку».
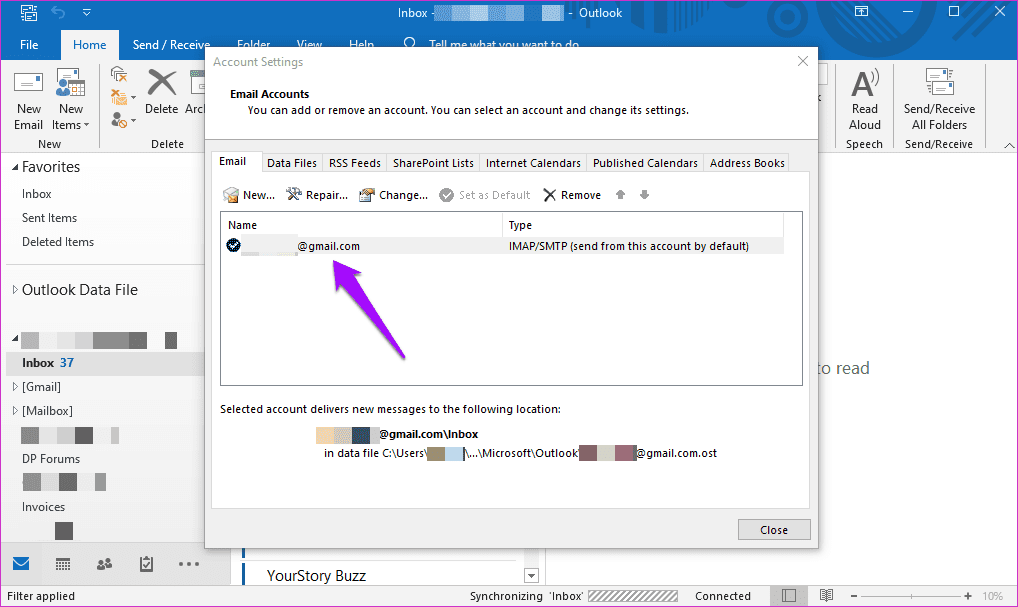
Снимите здесь флажок «Использовать режим кэширования Exchange» и сохраните настройки.
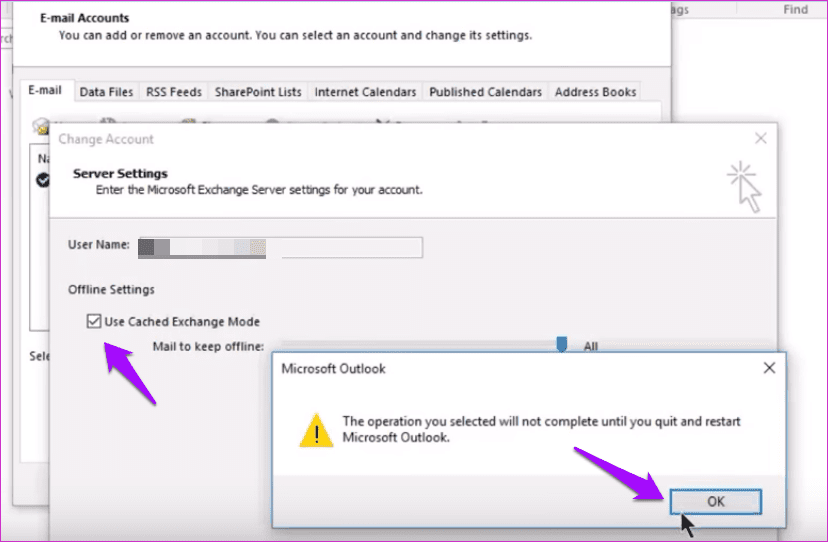
Выключите его, сохраните настройки, закройте Outlook и перезапустите его, чтобы повторить попытку. Файлы кеша могут быть причиной странного поведения папки. Отключение режима кэширования заставит Outlook повторно синхронизировать и снова загружать папки и почту.
Найдите и откройте панель управления из меню «Пуск».

Найдите «Удалить» в панели управления и откройте «Удалить программу».
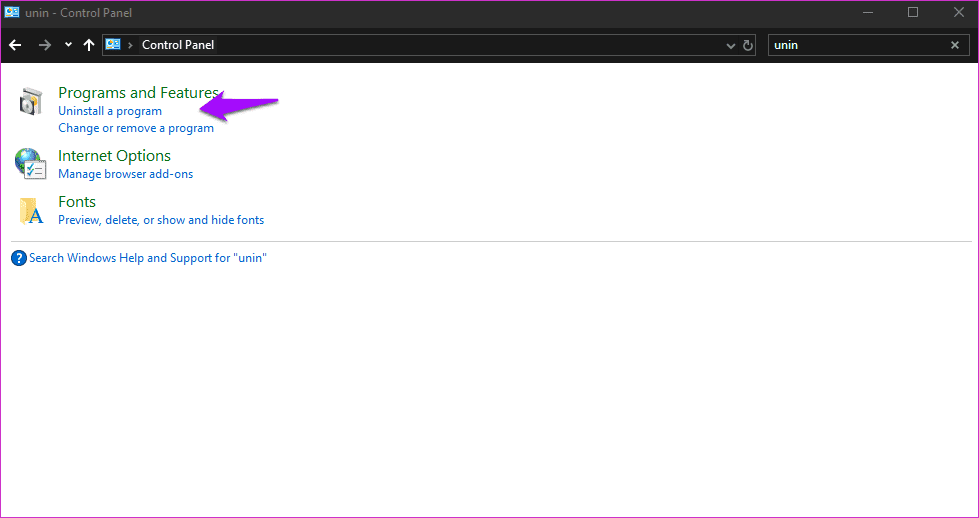
Найдите отдельное приложение Outlook, если вы установили его или версию пакета Microsoft Office. Выберите его и нажмите кнопку «Изменить» вверху.
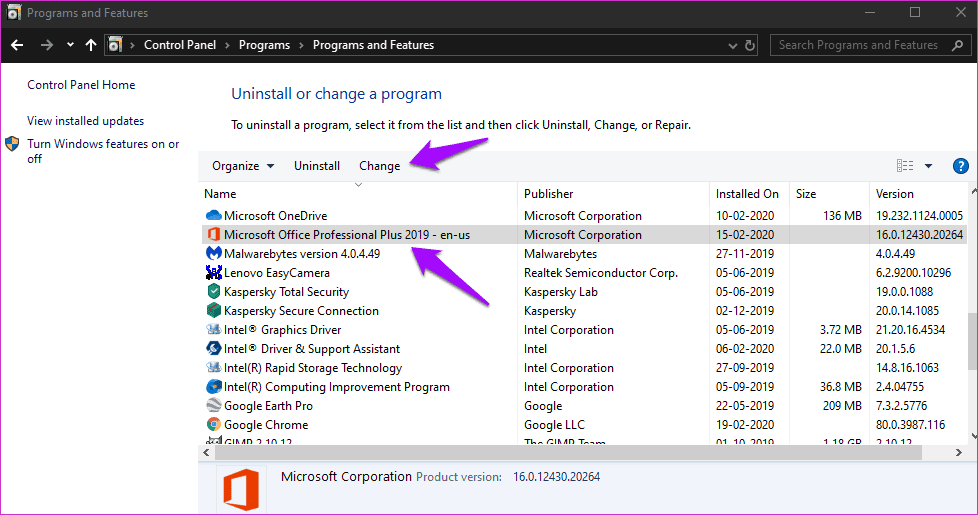
Вы увидите всплывающее окно с двумя вариантами. Быстрое восстановление будет работать в автономном режиме и исправит наиболее распространенные ошибки. Попробуйте это в первую очередь. Если это не работает, попробуйте онлайн-восстановление.
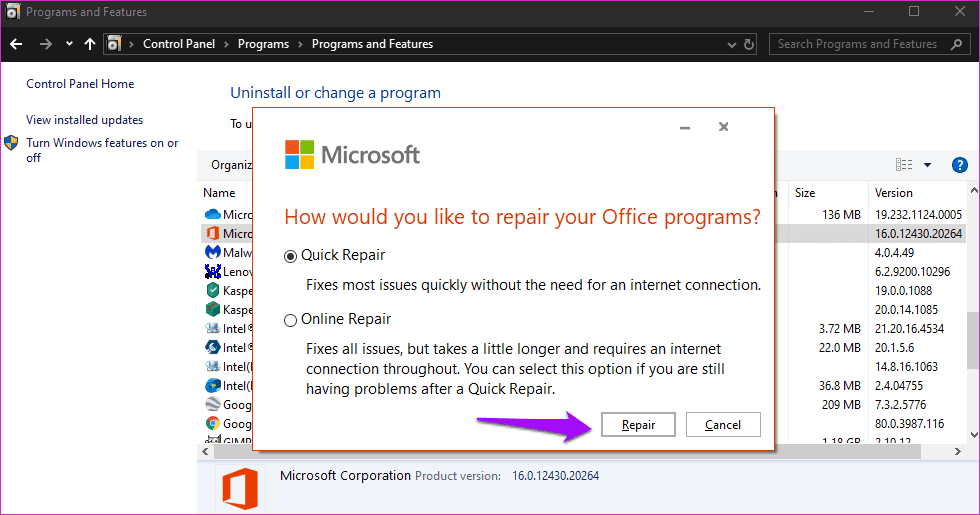
Это займет больше времени и потребует активного подключения к Интернету. Предлагаю подключить ноутбук к сети Wi-Fi и источнику питания.
Запуск Outlook в безопасном режиме
Чтобы запустить почтовую утилиту в безопасном режиме, нужно выполнить следующий простой алгоритм:
Удерживая кнопку «Windows», кликнуть клавишу «R». В появившемся диалоговом окне нужно ввести команду без кавычек «outlook.exe/safe» и нажать «Ввод».
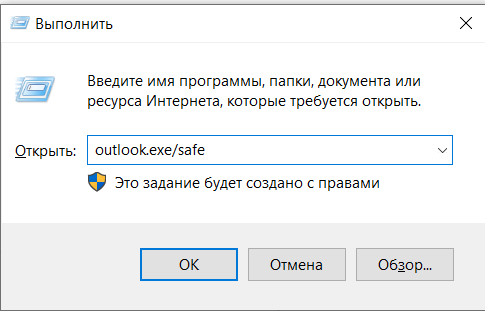
- Система спросит, какой профиль использовать для входа в систему. Если у юзера только один профиль, то он будет выбран по умолчанию. Далее нужно кликнуть «ОК». Если профиль работает в безопасном режиме, возможно, это конфликтующая настройка. Далее деактивируются все надстройки и, осуществляется попытка входа в Outlook, чтобы проверить, работает ли утилита в прежнем режиме. Затем постепенно включаются надстройки, пока не отыщется та, которая вызывает проблему.
- Для отключения надстроек нужно кликнуть «Файл» -> «Параметры» -> «Надстройки» -> «Надстройки COM», далее -> «Управление» -> «Перейти».
- Здесь снимается отметка со всех доступных надстроек и нажимается «Ok». После этого пользователю остается проверить почтовую утилиту от Microsoft.
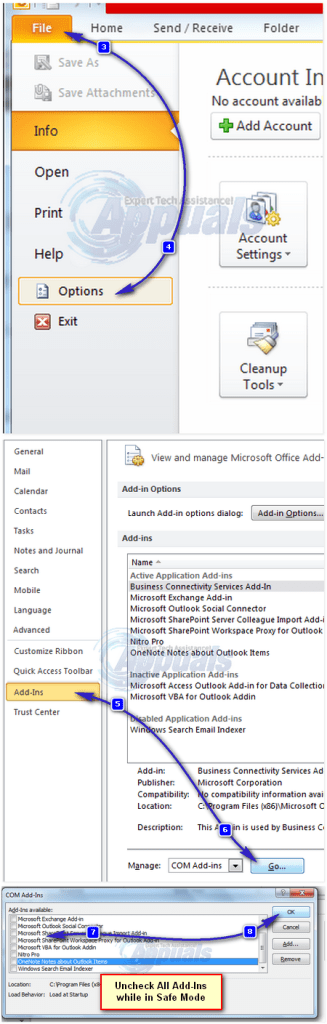
- В том случае, когда эти действия не помогли, юзеру нужно использовать комбинацию «Windows» + «R» и ввести текстовую команду «appwiz.cpl» без кавычек, затем нажать «Ok».
- Нужно найти и удалить все перечисленные программы: ABBYY FineReader, Broadcom Send-to-Bluetooth, Intel Send-to-Bluetooth, PowerWord от

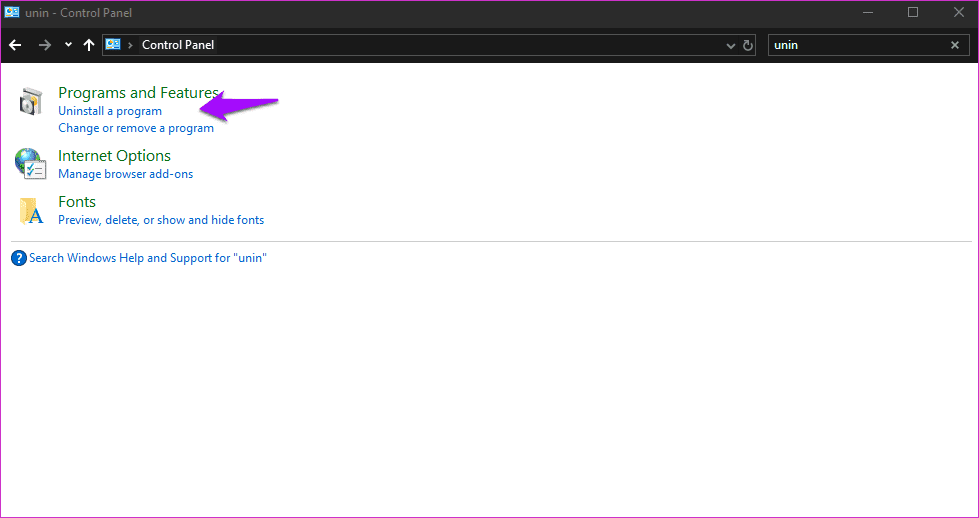















![[solved] cannot start microsoft outlook. cannot open the outlook window. the set of folders cannot be opened.](http://lakfol76.ru/wp-content/uploads/1/a/f/1af50a6989571b3a7acfc3c3871e3992.png)






