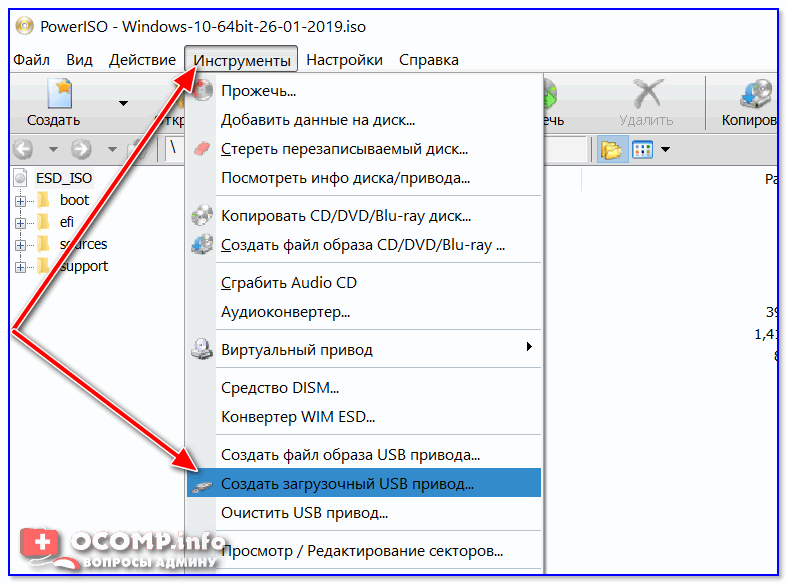Общие характеристики программы UltraISO
Прежде чем пользоваться программой UltraISO, нужно ее скачать и установить на ваш компьютер. Сделать это можно, например, вот по этой ссылке. После того, как вы запустите программу, вы увидите перед собой ее главное окно, которое состоит из четырех частей.
Вверху слева находится раздел, содержащий информацию об образе диска, вверху справа находится список файлов, находящихся в этой папке. Слева внизу вы видите каталог HDD и CD/DVD приводов вашего компьютера или ноутбука, внизу справа описываются папки, которые здесь находятся.
На панели инструментов программы вы видите следующие кнопки: создать новый образ, открыть образ, сжать ISO образ, монтировать в виртуальный привод (если он установлен, например Alcohol 120), записать образ и другие.
С программой UltraISO становится возможным:
- запись и эмуляция компакт-дисков любых типов;
- автоматическое сжатие файловой структуры образа для экономии места;
- создание загрузочных дискет, дисков, флешек с boot-секторами ОС DOS, Windows NT, SysLinux, но не более 2 ГБ;
- поддержка огромного количества CD и DVD image-форматов, среди них.ISO, .NRG, .MDS, .VCD и многие другие;
- преобразование любого известного типа образа в ISO-формат;
- полный контроль и управление над структурой файлов и директорий внутри ISO-образа;
- многоуровневая поддержка ISO стандарта;
- поддержка создания загрузочных USB с режимами USB-ZIP/USB-HDD;
- взаимодействие с не менее популярным софтом в области работы с образами Alcohol 120% и DAEMON Tools.
Конфликт файловых систем
Довольно часто содержимое флешки не отображается по причине конфликта файловых систем на компьютере и самом съемном носителе. Например, если компьютер функционирует на файловой системе NTFS а на флешке используется FAT32, не исключена конфликтная ситуация. Более того, данная проблем распространена не только в среде Windows, но и Mac OS. К примеру, если вы отформатируете флешку на вашем Mac устройстве в систему ExFAT или стандартную файловую систему макбука, то флешка вряд ли будет читаться на устройствах Windows.
Самое первое что нужно сделать, это найти компьютер, где используется другая файловая система, открыть флешку и сохранить имеющую для вас важность информацию, ведь после форматирования она будет потеряна. Чтобы решить данную проблему, нам необходимо провести процесс форматирования флешки
Для начала необходимо узнать, какая файловая система используется на вашем компьютере. Зайдите в «Мой компьютер», правым кликом мышки по жесткому диску откройте подменю и выберите в нем пункт «Свойства»
Чтобы решить данную проблему, нам необходимо провести процесс форматирования флешки. Для начала необходимо узнать, какая файловая система используется на вашем компьютере. Зайдите в «Мой компьютер», правым кликом мышки по жесткому диску откройте подменю и выберите в нем пункт «Свойства».
В открывшемся окне вы увидите информацию о свободном и занятом объеме дискового пространства, а также узнаете какая файловая система используется. В моем случае используется система NTFS.
После того, как вы узнали файловую систему компьютера, нам нужно отформатировать флеш накопитель в эту же систему. Для этого нажмите по флеш накопителю правой клавишей мыши и откройте вкладку «Форматировать».
Форматируем флешку
В открывшейся вкладке, выбираем файловую систему, в которую будем форматировать, ставим галочку напротив атрибута «Быстрое» и жмем «Начать».
Пару слов о том, почему мы используем атрибут «Быстрое». Во-первых, форматирование флеш накопителя произойдет гораздо быстрее. Но есть и другая сторона медали. Если на флешке были какие-то документы, то только при быстром форматировании вы сможете восстановить эти данные, используя специальные утилиты. Если же вы не поставили галочку, то информация, которая была на флешке для вас будет потеряна навсегда.
Решение проблемы UltraISO: Дискобраз переполнен
Эта ошибка в большинстве случаев возникает во время того, как вы пытаетесь записать образ на жесткий диск (флешку) или записать что-то на обычный диск. Причин появления этой ошибки 2:
- 1) Диск или флешка переполнены, а точнее, вы пытаетесь записать на ваш носитель информации слишком большой файл. Например, при записи файлов больше 4 гб на флешку с файловой системой FAT32 эта ошибка выскакивает постоянно.
- 2) Флешка или диск поврежден.
Если первую проблему 100% можно решить одним из нижеперечисленных способов, то вторая решается не всегда.
Первая причина
Как уже было сказано, если вы пытаетесь записать файл, который больше, чем есть места на вашем диске или если файловая система вашей флешки не поддерживает данного размера файлы, то у вас этого не получится сделать.
Для этого вам необходимо, либо разделить ISO-файл на две части, если это возможно (просто необходимо создать два ISO-образа с теми же файлами, но разделенными поровну). Если это невозможно, то просто купите носитель побольше.
Однако, может быть так, что у вас флешка, к примеру, на 16 гигабайт, а вы не можете на нее записать файл 5 гигабайт. В этом случае вам необходимо отформатировать флешку в файловой системе NTFS.
Для этого нажимаем на флешке правой кнопкой мыши, нажимаем «Форматировать».
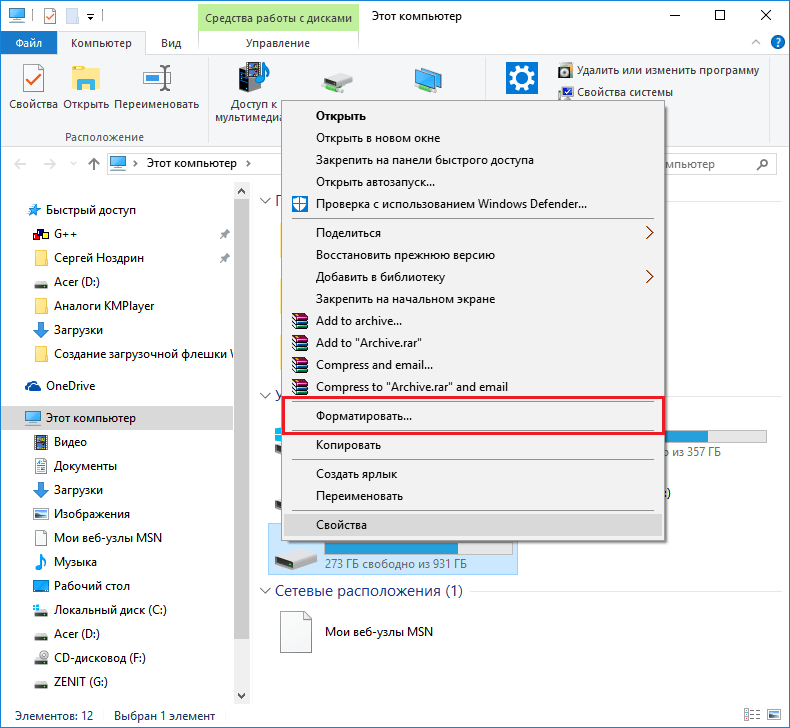
Теперь указываем файловую систему NTFS и нажимаем «Форматировать», подтверждая после этого наше действие нажатием на «ОК».
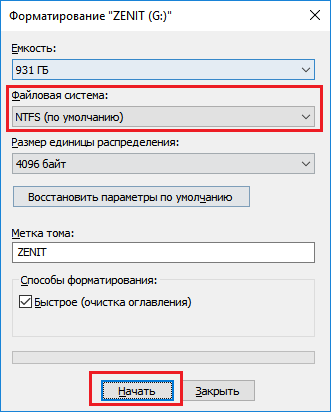
Все. Дожидаемся окончания форматирования и после этого пробуем вновь записать ваш образ. Однако, способ форматирования подходит только ко флешкам, ведь диск не получится отформатировать. В случае с диском, можно купить второй, куда записать вторую часть образа, думаю, это не составит проблем.
Вторая причина
Здесь уже немного сложнее исправить проблему. Во первых, если проблема с диском, то ее не исправить, не купив новый диск. Но если проблема с флешкой, то вы можете провести полное форматирование, убрав галочку с «Быстрое»
Даже можете не менять файловую систему, это в принципе не так важно в этом случае (если конечно файл не больше 4 гигабайт)
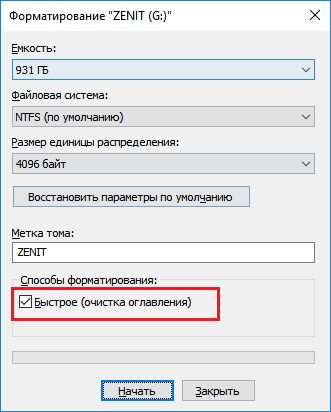
Вот и все, что мы можем сделать с этой проблемой. Если вам не помог первый способ, то скорее всего проблема в самой флешке или в диске. Если с диком ничего уже не поделаешь, то флешку еще можно исправить, полностью отформатировав ее. Если и это не помогло, то и флешку придется заменить.
Записать образ на флешку ultraiso: делаем сложное простым
Что представляет собой образ диска? Это файл, в котором хранится точная цифровая копия файловой системы, либо данные, ранее записанные на диск (CD/DVD/BR).
Ранее такие образы широко использовались при резервном копировании данных, но с развитием интернета ISO-приложения перекочевали в разряд файлов, которые удобно передавать по сети.

Для того, чтобы образ можно было использовать, его необходимо записать на диск. Для этих целей используется множество программ, среди которых Alcohol, Daemon Tools, Nero, а также UltraISO. На последней и остановимся, поскольку она очень удобна и интуитивно понятна.
Чаще всего данный софт используется для того, чтобы записать образ ОС, в частности, Windows. Для чего это делается? Любая система со временем обрастает определенным количеством непотребных системных и пользовательских файлов, которые потребляют память, место на диске и тормозят быстродействие ОС в целом.
Можно воспользоваться и штатными средствами Windows, например, восстановлением, но это не всегда удается, поэтому гораздо проще удалить старую систему и поставить новую. Для восстановления понадобится диск или загрузочная флешка.
Рассмотрим процесс создание образа на примере записи Windows 8, хотя «семерка» и остальные ОС пишутся также.
Решение проблемы UltraISO: Вам необходимо иметь права администратора
Сообщение vless1 » 15 янв 2011, 10:36
Запись информации на съёмные носители с помощью UltraISO.
Сообщение юраш1 » 29 авг 2011, 20:29
Запись информации на съёмные носители с помощью UltraISO.
Сообщение zidanchik » 29 авг 2011, 20:38
Версия для печати
- Проекты
- BEST XP Edition
- F.A.Q. Вопросы – Ответы
- Предложения и замечания
- Архив сборок
- BEST 7 Edition
- F.A.Q. Вопросы – Ответы
- Предложения и замечания
- Архив сборок
- Помощь и Поддержка
- BEST XP Edition
- BEST 7 Edition
- Синий Экран
- Windows Update
- Разное
- Windows 8
- Архив (Помощь и Поддержка)
- BEST XP Edition
- BEST 7 Edition
- Разное
- Архив
- BEST PostInstall
- BEST DRIVER PACKS
- F.A.Q. Вопросы – Ответы
- Операционные системы
- Microsoft Windows
- Windows XP
- Windows 200x Server
- Windows VISTA
- Windows 7
- Windows 8
- Windows 10
- Разное
- UNIX, Linux, MacOs для PC и другие ОС
- Mac Os X
- Драйвера
- Драйвера для Ноутбуков
- Acer
- Asus
- Dell
- Fujitsu-Siemens
- Hewlett-Packard / Compaq
- Samsung
- Sony
- Toshiba
- Другие (LG, Lenovo итд. )
- Software
- Программы / Software
- Офис
- Переводчики
- Офисные редакторы
- Пакеты Office
- Текстовые редакторы
- Система
- Настройка
- Очистка
- Архиваторы
- Оформление
- Диагностика
- Реаниматоры
- Акронис
- Виртуалки
- Накопители
- Запись CD/DVD
- Запись на флеш-носители
- Программы для работы с жёсткими дисками
- Эмуляторы
- Диагностика
- Дефрагментаторы
- Мультимедиа
- Кодеки
- Плееры
- Конвертеры
- Разное
- Безопасность
- Антивирусы
- Разное
- Интернет и сети
- Почта
- Качалки
- Браузеры
- Интернет-пейджеры
- Блокировщики рекламы
- Графика и дизайн
- Файл-менеджеры
- Программирование
- Веб-разработка
- Авторское
- Разное
- WPI-cборки
- Архив
- Portable Софт
- Система
- Накопители
- Мультимедиа
- Безопасность
- Антивирусы
- Графика и дизайн
- Офис
- Интернет и сети
- Разное
- Поиск софта
- Выбираем лучшее
- Компьютеры + Интернет
- Железо
- Драйвера | прошивки | firmware
- Выбор комплектующих
- Интернет
- Андеграунд
- Статьи
- Развлечения
- Игры
- Стратегии
- Online игры
- Симуляторы
- Детские игры
- Маленькие игры
- Логические игры
- Консольные игры
- PSP
- Авто-симуляторы
- Action / 3D-action
- Приключенческие
- RPG / Ролевые игры
- Музыка
- Rap и Hip-Hop
- Классика
- Саундтреки
- POP
- Тяжёлая музыка
- Acid Jazz; Trip-Hop; Funk; Meditative; Blues; Jazz и т.д.
- Инструментальная
- Музыкальное видео
- Электронная музыка
- Drum’n’bass
- House
- Trance
- Dance
- Club
- Шансон
- Ретро-Диско
- Фильмы
- Аниме
- Комедии
- Сериалы
- Prison Break
- Криминал
- Спорт
- Боевики / Детективы
- Фантастика / Наука
- Драмы / Мелодрамы
- Сказки / Мультфильмы
- Семейный / Приключения
- Военный / История
- Документальные фильмы
- Триллеры / Ужасы / Мистика
- Графика
- Литература
- Журналы
- Поиск книг
- Аудиокниги
- Техническая
- PHP
- Художественная
- Видеоуроки
- Общение
- Новости
- Новости корпорации Microsoft
- Софт-новости от разработчиков
- Железо-новости IT технологии
- Информационная безопасность
- Культура / искусство / спорт
- Разное-обзор событий в мире
- Архив
- Юмор
- Флейм
- Наше творчество
- Форум
- Наш форум
- Награды
- Архив (Общий)
- Мобильные телефоны
- Обычные телефоны
- Windows Mobile
- Symbian OS
- PC софт для телефонов
- iPhone
Учетная запись администратора
Второе решение ошибки «Запрошенная операция требует повышения», которое мы рассмотрим, это активация учётной записи администратора, встроенной в систему Windows, и выполнение нужных операций из под пользователя Администратор.
Данный способ не очень желателен, так как после входа в систему под учётной записью Администратор юзеру станет доступно большее количество функций и возможностей, которые, с одной стороны, абсолютно не нужны рядовым пользователям ПК, а с другой — могут навредить системе и её компонентам при бесконтрольном использовании.
Тем не менее, возможность активации встроенной учётной записи Администратор есть, и данную возможность нужно рассмотреть. Приведём три способа активации пользователя Супер Администратор.
Активация Администратора через утилиту Локальные пользователи и группы
Чтобы вызвать окно настроек пользователей, запускаем программу Выполнить из Пуск — Все программы — Стандартные — Выполнить (в Windows 10 утилита Выполнить находится в каталоге Служебные) либо одновременным нажатием кнопок Win и R и выполняем команду lusrmgr.msc (сокращённо от local user manager, что с английского и означает «управление локальными пользователями»)
В левой части открывшегося окна переходим в папку Пользователи, после чего в основной области окна находим пользователя Администратор, который будет помечен кружочком со стрелочкой, указывающей вниз. Эта иконка означает, что данная учётная запись отключена и находится в неактивном состоянии.
Щёлкаем по строчке Администратор правой кнопкой мышки и открываем Свойства записи. В окне Свойства: Администратор на вкладке Общие находим пункт Отключить учетную запись и снимаем у этого пункта флаг-галку. Нажимаем кнопку OK.
В дальнейшем для отключения встроенного администратора нужно будет просто снять галку в этом же месте.
Активация Администратора через утилиту Локальная политика безопасности
Для перехода к настройкам локальной политики безопасности компьютера также запускаем программу Выполнить из Пуск — Все программы — Стандартные — Выполнить (в Windows 10 утилита Выполнить находится в каталоге Служебные) либо одновременным нажатием кнопок Win и R и выполняем команду secpol.msc (от английского security policy — «политика безопасности»)
В открывшемся окне в левом древовидном списке параметров разворачиваем ветку Локальные политики и выделяем курсором пункт Параметры безопасности. Теперь в правой части окна находим пункт Учетные записи: Состояние учетной записи ‘Администратор’, щёлкаем по нему правой кнопкой мыши и переходим к Свойствам
В открывшемся окне на вкладке Параметры локальной безопасности активируем вариант Включен и нажимаем кнопку OK.
Для деактивации учётной записи администратора нужно, соответственно, переключить флаг-галку в положение Отключен.
Активация Администратора из командной строки
Последний способ активации встроенной в Windows учётной записи администратора, который мы рассмотрим, будет выполняться в командной строке. Ввиду необходимости работы с консолью Windows этот вариант не самый популярный, но, на самом деле, он даже быстрее двух предыдущих.
Для начала запускаем командную строку от имени администратора. Сделать это можно как привычным вызовом меню по правой кнопке мыши на ярлыке, так и следующим образом на примере Windows 10: правой кнопкой мышки нажимаем на кнопку Пуск в левом нижнем углу монитора и в открывшемся списке выбираем пункт Командная строка (администратор)
Далее в открывшемся окне консоли выполняем следующую команду:
net user Администратор /active:yes
В ответ мы должны получить уведомление от консоли о том, что Команда выполнена успешно. Если вместо этого командная строка отвечает, что «Не найдено имя пользователя. Для вызова дополнительной справки наберите NET HELPMSG 2221.», это означает, что мы используем версию операционной системы, предназначенную для другого языка.
В таком случае активируем администратора другой командой:
net user Administrator /active:yes
net user Администратор /active:no
net user Administrator /active:no
Далее, независимо от выбора способа активации пользователя Администратор, нам нужно перезагрузить компьютер. При запуске системы после перезагрузки нам будет предложено на выбор несколько пользователей для входа в ОС, среди которых выбираем активированную нами ранее запись Администратор.
Мы настоятельно рекомендуем вам входить в систему под администратором только в случаях возникновения необходимости, а в повседневной работе с ПК использовать свою учётную запись, пусть и наделённую правами администратора.
Запись ISO-образа на USB-флешку
Способ №1 — PowerISO
PowerISO — очень мощная программа для работы с ISO-образами. Позволяет их открывать, редактировать, извлекать из них файлы, добавлять в ISO-образы файлы, сжимать их, записывать на CD/DVD диски и флешки, и пр. Так же в PowerISO можно сделать образ любого своего диска, протестировать его, получить контрольную сумму (для оценки — битый ли файл. ).
В общем, как в PowerISO записать образ на флешку.
1) Первое, что делаете — открываете образ. Для этого нажмите кнопку «Открыть» , либо откройте меню файл, а затем укажите файл-образ. Так же можно воспользоваться нажатием клавиш Ctrl+O .
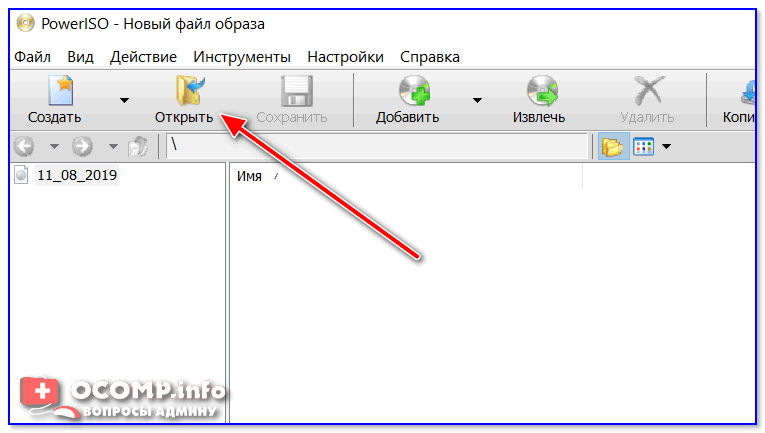
PowerISO — открытие ISO образа диска
2) Если образ был открыть и никаких предупреждений программа не выдавала, переходим к меню «Инструменты» . Выберите такую функцию, как «Создать загрузочный USB привод» (см. на стрелки на скриншоте ниже).
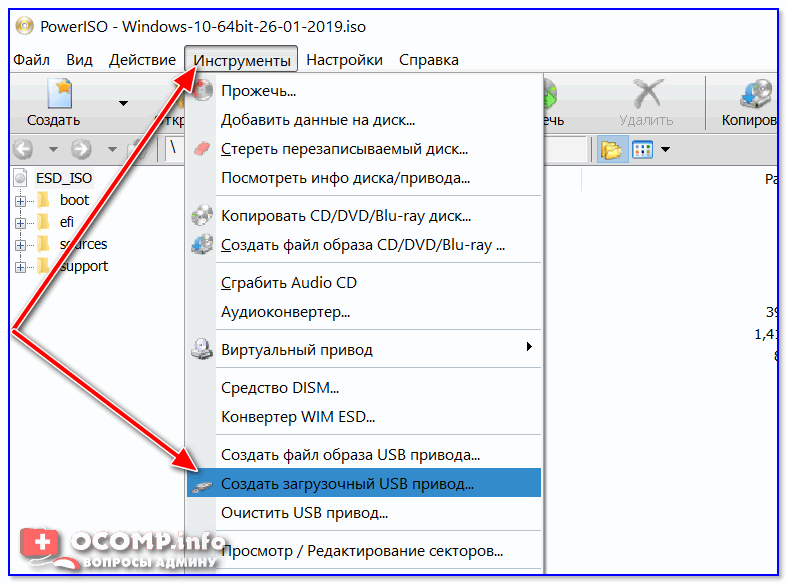
Создать загрузочный USB-привод
3) В некоторых случаях программа попросит дать ей права администратора. Просто соглашаемся: программа будет перезапущена, и вы продолжите процесс записи.
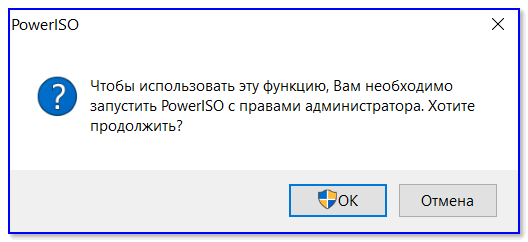
С правами администратора
4) В окне настроек записи, нужно:
в графе «USB привод» указать вашу флешку ( Осторожно! Не перепутайте буквы, т.к
в процессе записи все данные на флешке будут удалены;
метод записи: если вы записываете загрузочный образ ISO — выбирайте метод записи «USB — HDD» (например, для записи образов с Windows);
графу с файловой системой можно оставить по умолчанию;
далее нажмите «Старт» ;
кстати, обратите внимание, внизу окна даны ссылки на инструкции (несколько ссылок, в зависимости от записываемого образа).
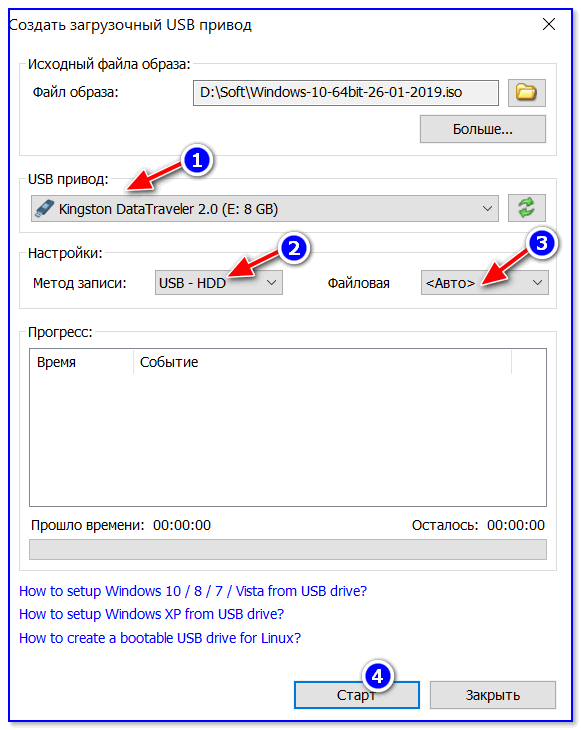
Настройки записи в PowerISO
5) Программа вас еще раз предупредит, что все данные на выбранной флешке будут удалены!
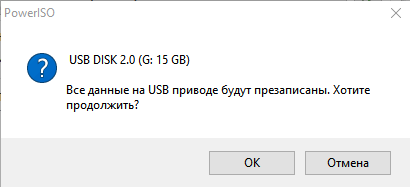
Предупреждение: флешка будет очищена
6) Далее начнется процесс записи. Время записи сильно зависит от:
- загрузки вашего компьютера посторонними задачами (рекомендую все лишнее выключить: по крайней мере, торренты, игры, видео-редакторы и пр. программы, сильно нагружающие ПК);
- размера записываемого образа;
- скорости работы USB-привода и самой флешки.
7) Если запись прошла хорошо и без ошибок: вы увидите сообщение «Запись USB привода успешно завершена» , как на скрине ниже.
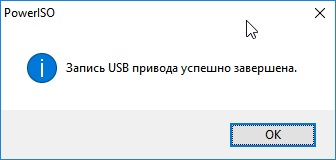
Успешная запись флешки
Способ №2 — UltraISO
UltraISO — самая знаменитая программа для работы с ISO образами. Умеет делать с ними практически все то же самое, что и первая: открывать, монтировать, редактировать и изменять, записывать загрузочные флешки, внешние жесткий диски, CD/DVD-диски пр.
Пользоваться ей столь же просто, как и первой. Обе, кстати говоря, поддерживают русский язык в полном объеме.
И так, начинаем работать в UltraISO
1) Для начала скачиваем (ссылка выше), устанавливаем и запускаем программу. Здесь особо комментировать нечего, разве только кроме одного — запустите программу от имени администратора (иначе может быть недоступна опция записи USB-флешки!).
Примечание ! Для запуска от администратора: просто щелкните по значку с программой UltraISO — и в контекстном меню выберите «Запуск от имени администратора», как показано на скрине ниже.
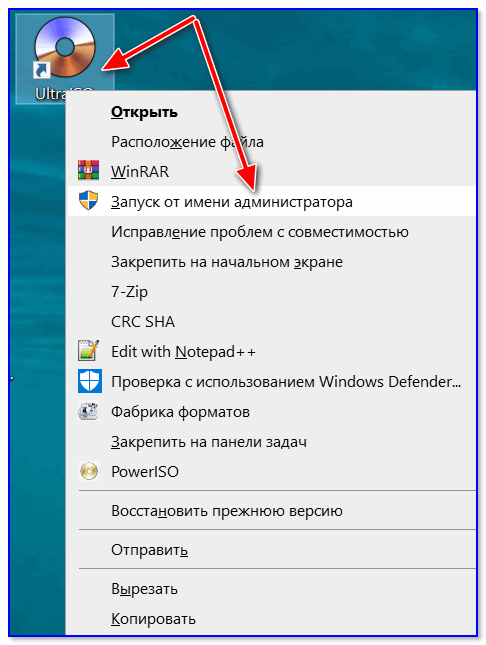
Запуск с правами администратора
2) Далее откройте файл-образ ISO (для этого нажмите меню » Файл/открыть «).
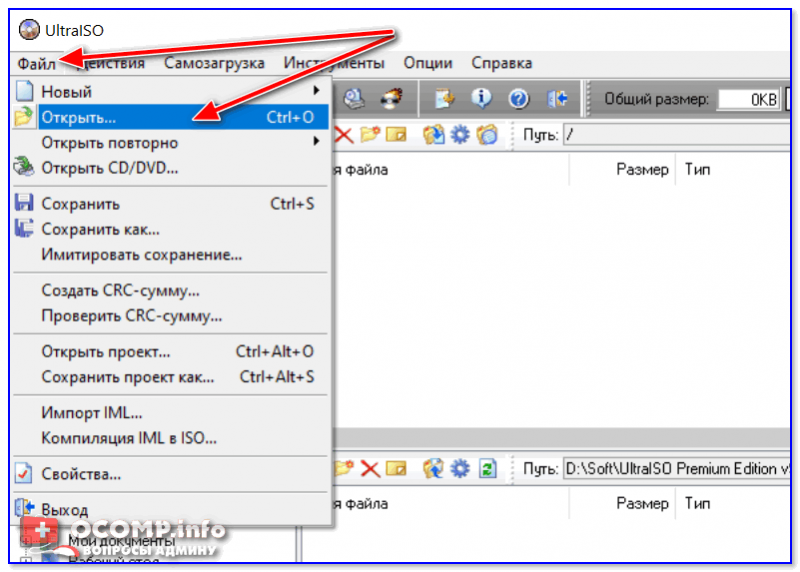
UltraISO — открытие образа
3) Если образ открылся, откройте меню » Самозагрузка/Записать образ диска » (см. скриншот ниже).
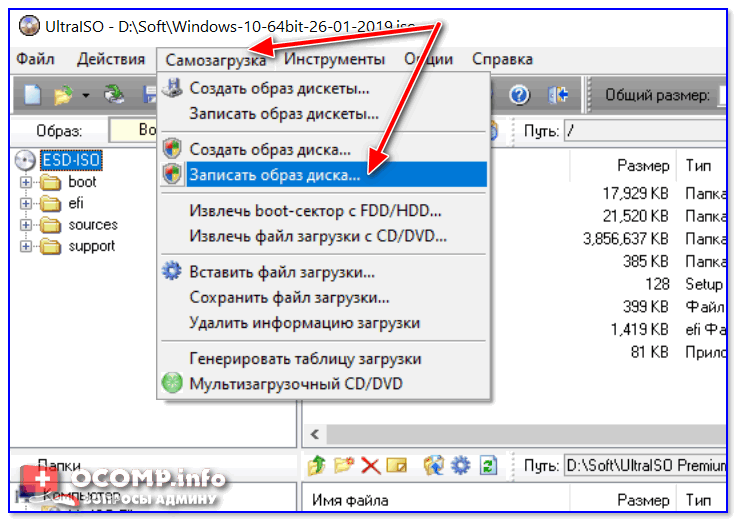
Запись образа диска
4) После чего необходимо задать настройки записи:
disk drive : выберите букву своей флешки (данные на ней будут удалены, поэтому — осторожно и внимательно!)
метод записи : либо USB-HDD+ , либо USB-HDD (это для записи загрузочных носителей, что в большинстве случаев и требуется). Сказать конкретно, что выбирать — довольно трудно, в большинстве случаев работает USB-HDD+ — но если вдруг ваша версия BIOS его не увидит, перезапишите флешку в режиме USB-HDD ;
далее нажмите кнопку «Записать» .
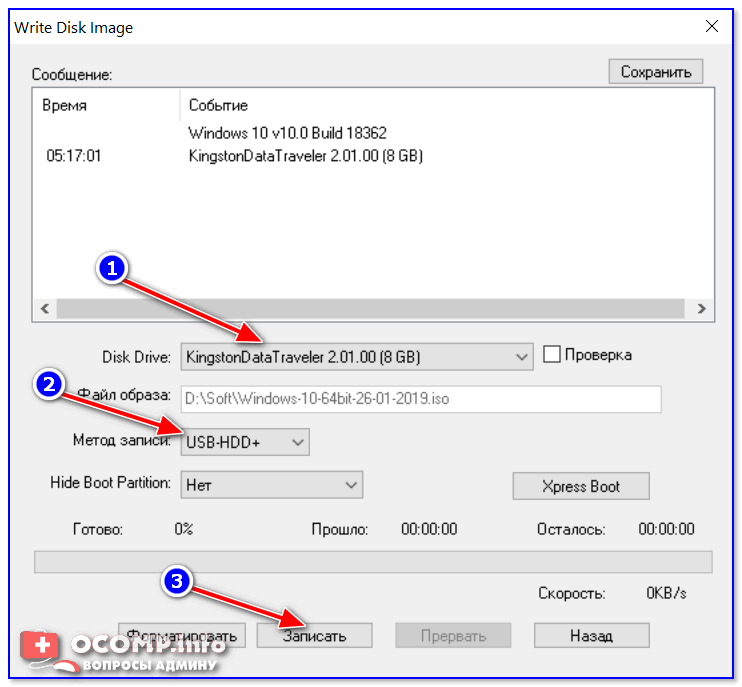
Настройки записи в UltraISO
5) Дальше появиться стандартное предупреждение об удаление всей информации с вашей флешки. Еще раз проверяем букву флешки и соглашаемся.
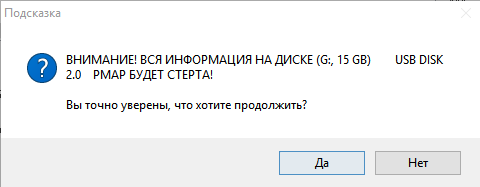
Предупреждение об удалении
6) Если все прошло успешно в сообщения программы вы увидите надпись: «Синхронизация кэша. Запись завершена!»
Обратите внимание, чтобы в списке сообщений программы не было ошибок, иначе ваш загрузочный образ просто выдаст ошибку при инсталляции Windows ?
Пример успешной записи показан на скрине ниже.

После записи флешки, обычно приступают к настройке BIOS и установке Windows.
голоса
Рейтинг статьи
Монтирование образа
Монтировать образы оптического накопителя происходит довольно просто, ведь это простой процесс подключения диска к приводу только в виртуальном мире. Если говорить вообще простым языком, то вы просто виртуально вставите диск в дисковод. В рассматриваемом программном обеспечении это можно сделать двумя способами, пользуясь приложения напрямую или проводником.
Способ 1: Запуск через приложение
- Сначала запустите приложение, чтобы открыть образ, используемый для монтажа. Для того чтобы это сделать, нажмите «Файл», после чего «Открыть».
- Укажите папку, где он располагается, выделите его, а затем откройте.
- Воспользуйтесь меню, чтобы зайти в раздел «Монтирования в виртуальный привод» в инструментах.
- Когда появится всплывающее окно, укажите необходимый привод, после чего кликнуть по кнопке «Монтировать».
Программа может ненадолго зависнуть, но не стоит пугаться, ведь разработчики просто не предусмотрели строку отслеживания. Через пару секунд монтирование будет завершено, после чего можно будет продолжить работу.
Способ 2: «Проводник» Windows
Представленный метод позволяет проделать более быструю работу, потому что не придется открывать свою программу.
- Откройте папку, где расположен ИСО.
- Кликните по нему правой кнопкой мышки, после чего выберите меню «УльтраИСО», после чего перейдите в раздел «Монтировать образ в виртуальный привод Ф».
- После сделанных действий монтирование будет завершено.
Такой способ имеет небольшой недостаток, ведь нельзя заметить, что диск образа переполнен.
Проверка «Ultraiso Error Code 5»
«Ultraiso Error Code 5» обычно является ошибкой (ошибкой), обнаруженных во время выполнения. Разработчики программного обеспечения, такие как EZB Systems, Inc., обычно принимают UltraISO через несколько уровней отладки, чтобы сорвать эти ошибки перед выпуском для общественности. К сожалению, такие проблемы, как ошибка 5, могут быть пропущены, и программное обеспечение будет содержать эти проблемы при выпуске.
Пользователи UltraISO могут столкнуться с сообщением об ошибке после выполнения программы, например «Ultraiso Error Code 5». После того, как об ошибке будет сообщено, EZB Systems, Inc. отреагирует и быстро исследует ошибки 5 проблемы. Затем EZB Systems, Inc. может исправить эти ошибки в исходном коде и подготовить обновление для загрузки. Следовательно, разработчик будет использовать пакет обновления UltraISO для устранения ошибки 5 и любых других сообщений об ошибках.
Lba 63 ошибка 5 при записи на устройство ultraiso
Пытаюсь записать Образ жесткого диска на флешку но Ultraiso пишет эту ошибку error formatting ntfs volume 5, уже форматировал флешку через командную строку, управление дисками, и в самих свойствах, но Ultraiso все ровно показывает эту ошибку ( rror formatting ntfs volume 5 ) и все, что делать?
Сейчас поставил записывать через него, запись идет как надо, а через Ultraiso он не стал записывать почему то, но хотя записывал до этого на эту флешку и такого не было не разу, флешка на 16 гб место достаточно для записи.
О возможно ли что если Руфусом до этого был записан какой нибудь образ но мотом удален, и теперь через Ultraiso не идет запись? Ведь программы разные совсем
«Ultraiso Error 3» часто называется ошибкой во время выполнения (ошибка). Когда дело доходит до программного обеспечения, как UltraISO, инженеры могут использовать различные инструменты, чтобы попытаться сорвать эти ошибки как можно скорее. К сожалению, иногда ошибки, такие как ошибка 3, могут быть пропущены во время этого процесса.
UltraISO ошибка 121 при записи на устройство
Многократно пользователи сталкиваются со сложностями использования инструмента UltraISO из-за постоянных возникновений ошибок по разным причинам. Ошибка 121, которую мы будем сегодня рассматривать, появляется очень редко, но если не знать хорошо программу UltraISO, то решить неприятность будет сложно. Сейчас мы рассмотрим порядок действий решения задачи.Редактирование ошибки 121
Записывание образа на USB-устройство чревато появлением ошибки 121. Основные причины содержатся в системе данных, имеющих индивидуальные характеристики. Как образец рассмотрим систему FAT32. Она устанавливается на носители, не имеющие возможность хранить информацию объёмом больше 4 Гб. Центр затруднительного положения находится в объёме памяти.
Неразбериха случается при записывании образа диска объёмом 4 Гб и более. Решить это не так сложно, как кажется на первый взгляд, если следовать четко алгоритму.
1.
Первым делом редактируем систему данных необходимой флешки. Выполнить это действие можно только форматированием флешки. Заходите в«мой компьютер» и кликайте правой кнопкой мыши на иконку вашего устройства и выбираете графу«форматировать» .
2.
Под графой«файловая система» в появившемся окне отмечаем файловую систему NTFS и дальше кликаем«начать» внизу окна. Не забывайте скопировать важные файлы с флешки, потому что все данные с неё будут удалены.
Не всегда этот алгоритм будет действенен. В случаях, когда он не будет работать, верните файловую систему обратно на FAT32 точно также, как мы меняли на NTFS. Потом просто попробовать всё по-новому. Такое происходит в основном из-за проблем с самой флешкой.
Вот и всё. Проблема решена, и вы с легкостью можете записывать образ диска на флешку без колебаний.
Установка Windows 7
Приступаем непосредственно к установке операционной системы на компьютер. При выходе из BIOS должна быть перезагрузка компьютера и появиться запрос с нажатием любой клавиши для продолжения загрузки. Если же этого не происходит, значит, или информация на флешке записана неправильно, или привод не может ее прочесть, или же настройки в BIOS не были сохранены.
После нажатия любой клавиши, должна пойти загрузка необходимых файлов Windows 7. После окончания этой процедуры появится окошко с выбором языка, раскладки клавиатуры.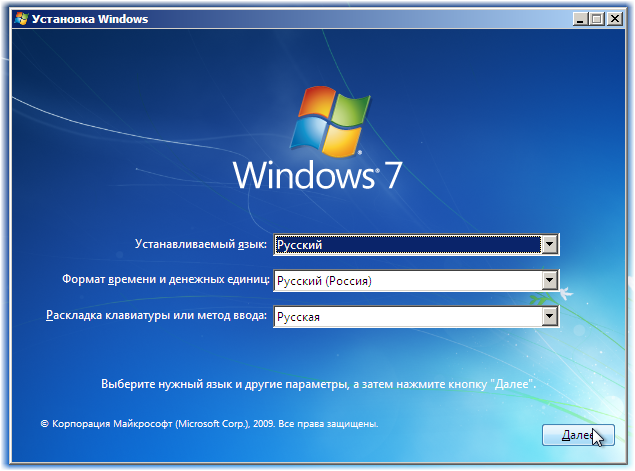
Выбираем необходимые параметры и нажимаем далее. В следующем окне нажимаем кнопку «Установить». Затем появится выбор операционной системы. Выбрав нужную нам Windows 7, нажимаем кнопку далее.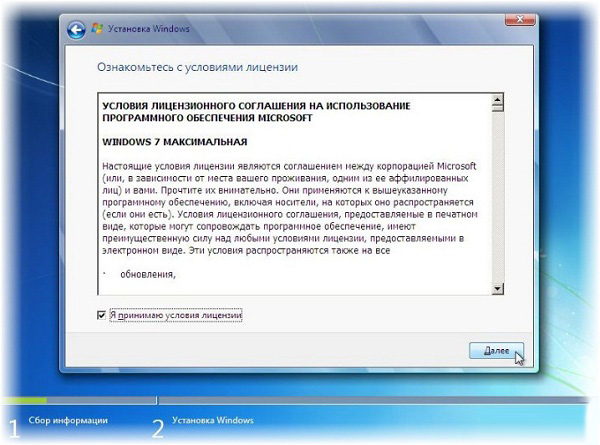
Обязательно соглашаемся с лицензионным соглашением и продолжаем, выбрав полную установку.
В появившемся окне будет представлен список дисков, на которые можно установить вашу систему. Перед установкой нужно обязательно произвести настройку нужного диска. Для этого нажать на кнопку «Настройка диска» снизу (в английском варианте «Drive options»).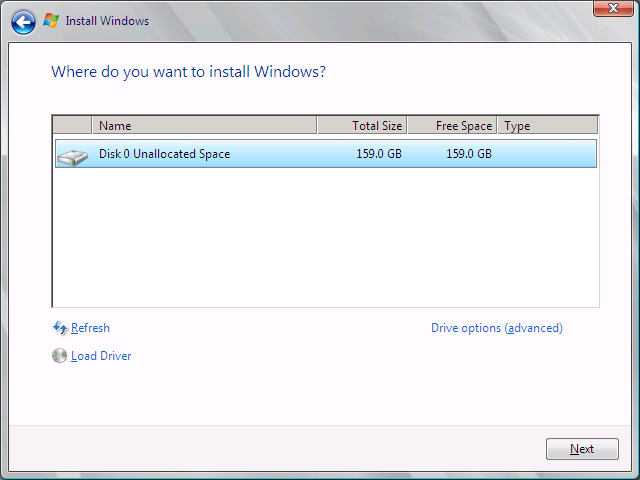
На выбранном нажимаем кнопку «Форматировать» для удаления всех данных. Форматировать обязательно в формате NTFS. После окончания форматирования выбираем диск и нажимаем далее. Начнется установка Windows 7.
Во время установки компьютер может быть перезагружен, и процесс после этого продолжится. Когда установка будет завершена, система загрузит последнюю установленную систему и произведет настройку первого запуска Windows 7, проверит производительность видеоадаптера.
После этого появится окно, в котором необходимо указать Имя пользователя и Имя вашего компьютера.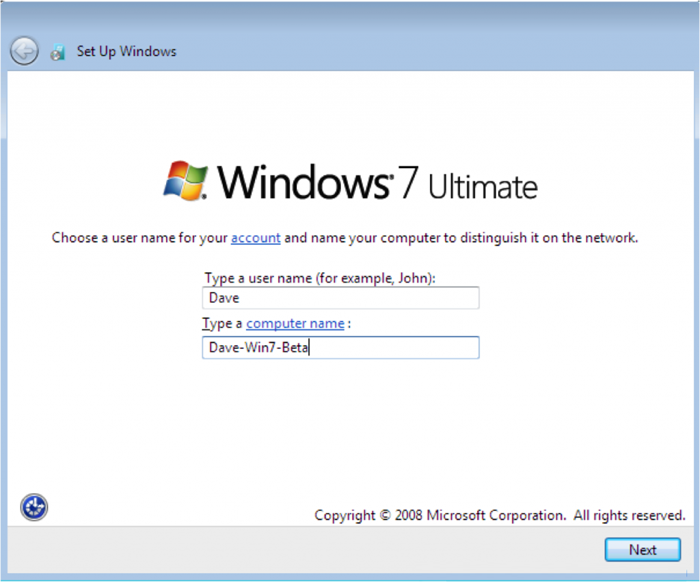
В последующем окне необходимо ввести ключ продукта, или же снять галочку автоматической регистрации в интернете. Жмем далее. Затем система предложит автоматически защитить компьютер и Windows 7 с помощью установок обновлений. Как правило, рекомендуется выбрать «Использовать рекомендуемые параметры».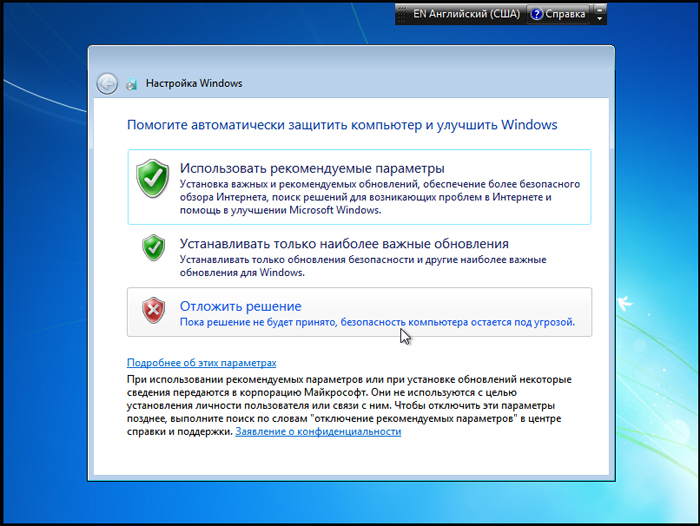
Далее устанавливаем время и дату на компьютере. После чего будет подготовка рабочего стола и окончательная загрузка Windows 7. Теперь нужно всего лишь установить необходимые драйвера и программы. Установка завершена и компьютер готов к использованию.
В современном мире флэшки стали гораздо популярнее, чем оптические диски. А ёмкость накопителей в 32, 64 или 128 ГБ в своё время была недостижимой даже для жёстких дисков. Поэтому стало возможно создать установочный диск Windows на флэш-накопителе и в случае необходимости загружаться с флешки. Такая флэшка незаменима, если вы – обладатель ультрабука или другого типа компьютера без DVD-привода. Способы создания загрузочных флешек появились во времена популярности нетбуков и остаются актуальными по сегодняшний день.
Загрузочную флэшку с Windows 7 любого типа можно создать с помощью популярной программы UltraISO. Скачать её можно с официального сайта
Демо-версия работает всего неделю, но для нас это неважно: нам UltraISO понадобится всего один раз. Также нам понадобится установочный диск Windows 7 или его образ
Подготовьте также флэшку, которая станет носителем. Она должна иметь объём не менее 4 ГБ (лучше – 8 или более). Это минимальный объём, позволяющий разместить установочные файлы Windows 7.
Ultraiso почему пишет неизвестный формат
Одна из самых распространенных ошибок в UltraISO — неизвестный формат образа. Эта ошибка встречается чаще остальных и наткнуться на нее очень просто, однако, мало кто знает как ее решить и в чем ее причина. В этой статье мы разберемся с этим.
UltraISO — это программа для работы с образами дисков, и эта ошибка непосредственно связана именно с ними, о чем говорит и ее название. Возникать она может по нескольким причинам и ниже будут описаны решения всех возможных причин.
UltraISO: неизвестный формат образа. Как отрыть нужный файл?
Программа UltraISO является одной из самых мощных и функциональных в плане работы с образами множества известных типов.
Однако и это приложение, несмотря на все его достоинства, при открытии некоторых файлов не застраховано от появления ошибки с сообщением о неизвестном формате образа. UltraISO, по идее, распознает практически все, что только можно.
Но почему же тогда вылетает такой сбой? Попробуем разобраться, с чем это связано и как устранить проблему самыми простыми способами.
Ошибка в программе UltraISO «Неизвестный формат образа»: причины появления
Начнем, конечно же, с рассмотрения причин такого явления.
В самом общем случае можно отметить, что в некотором смысле это приложение (впрочем, как и его аналоги) работает несколько похоже на программы архиваторы, которые тоже вроде бы и определяют сопоставленный им тип файла и иногда видят его содержимое, но открыть не могут.
В основном причиной того, что сообщение о неизвестном формате образа ISO UltraISO выдает даже для зарегистрированных типов файлов, считается некорректное создание образа изначально, что в некотором смысле напоминает неправильную упаковку данных или проблемы с недозагруженными архивами.
Очень может быть, что приложение, в котором образ создавался изначально, некорректно завершило работу, или создание образа в полной мере не было завершено. То же самое можно сказать и о скачивании образов из Интернета, когда нужный файл был поврежден или загружен не полностью.
Бывает и так, что ошибка выдается для неподдерживаемых форматов (например, DMG), которые рассчитаны на другие операционные системы, отличные от Windows.
UltraISO: неизвестный формат образа iso. Что делать в первую очередь?
Теперь рассмотрим устранение проблем. Первым делом, если речь идет о недогруженных или поврежденных файлах, просто повторите загрузку с другого ресурса
Далее обратите внимание и на тот момент, что, несмотря на присутствующую в файловом менеджере иконку ассоциации открываемого объекта с программой, такой файл не всегда может ею поддерживаться
Для того чтобы удостовериться в полной поддержке, в том же «Проводнике» включите отображение расширений или сначала запустите само приложение UltraISO, а уже потом используйте открытие файла через соответствующее меню, заодно просмотрев список поддерживаемых форматов. Если открываемого типа там нет, произвести какие-либо действия с объектом можете даже не пытаться.
Использование программ-архиваторов
Если же сообщение о неизвестном формате образа UltraISO выдает даже для зарегистрированных и полностью поддерживаемых типов файлов, попробуйте открыть исковый объект в любом имеющемся на компьютере архиваторе.
Лучше всего для таких целей подходят программы WinRAR и 7-Zip. В них, кроме основных инструментов имеется возможность задействования пофайлового извлечения компонентов, что позволяет сохранить на жестком диске важные файлы для дальнейшей переупаковки в образ.
Открытие образов IMA и WIC
Еще одна распространенная ситуация с появлением сообщения о неизвестном формате образа в UltraISO может быть связана с проведением клонирования данных, изначально хранящихся на съемных носителях, когда на выходе без участия пользователя создается вроде бы ассоциированный с программой файл формата IMA, однако впоследствии он не открывается ни основным приложением, ни аналогичными программами.
В этом случае, как ни странно, помогает многими подзабытая утилита Win32 Disk Imager. А вот с ее помощью и можно извлечь данные из образа, чтобы потом из них можно было создать новый образ или ту же загрузочную флешку.
Что же касается самого пакета UltraISO, на всякий случай рекомендуется загрузить и установить его самую последнюю версию. Иногда можно еще попытаться открыть образ в другой аналогичной программе или даже произвести восстановление архива через WinRAR. Вполне возможно, что такой подход и позволит избавиться от проблемы.
источник