Как изменить путь установки программ
Приветствую Вас на своем блоге! По умолчанию программы в Windows устанавливаются на системный диск в категорию “Program Files”, а игры иногда создают на системном диске категорию “Games”. Но если программы еще можно установить на системный диск, то играм на нем делать нечего.
И тут встает вопрос: “Как изменить путь установки программ в Windows”, так, чтобы программы и игры устанавливать в тот каталог, который нужен нам?”
Я уже писал о том, как очистить системный диск, эта статья в какой то мере тоже относится к теме свободного пространства на системном диске.
Многие начинающие пользователи устанавливают программы не изменяя настроек установщика, так как считают, что это правильно. Некоторые пользователи даже игры устанавливают, не меняя директории установки. Но так нужно делать, только если это вам действительно нужно, а не потому, что так хочет установщик.
Понятно, что программисты, чтобы облегчить жизнь пользователям, все заранее предусмотрели и настроили приложения так, что пользователю нужно только нажимать кнопки “ОК” или “Далее” и программа будет установлена. Но если вы хотите, чтобы у вас на компьютере был порядок, то и программы устанавливайте правильно.
Если у вас системный диск очень маленького размера, а на логическом места достаточно, то нет смысла все устанавливать на системный диск. Нужно настроить установщик так, чтобы программы устанавливались на диск большего размера.
Как изменить путь установки программы с помощью установщика приложения.
Чаще всего, изменить каталог установки, можно во время установки самого приложения, и не важно Photoshop это или какая нибудь игра, просто не спешите нажимать “Далее”. В процессе установки программы, вы увидите примерно такое окно, где вас будут спрашивать в какой каталог нужно установить программу. В процессе установки программы, вы увидите примерно такое окно, где вас будут спрашивать в какой каталог нужно установить программу
В процессе установки программы, вы увидите примерно такое окно, где вас будут спрашивать в какой каталог нужно установить программу.
В этом окне вы увидите куда будет установлена программа по умолчанию и что нужно сделать, чтобы этот путь изменить. А также сколько места доступно на диске и сколько нужно программе для установки.
Для того чтобы изменить диск и каталог для установки приложения, нажмите кнопку “Обзор”,
и выберите другой диск, в котором можно создать новую папку для вашей программы.
Обычно хватает одного каталога для всех приложений и одного для всех игрушек на компьютере. После этого программа установится в нужный вам каталог.
Естественно, что какие то файлы все равно будут скопированы на системный диск, но это займет заметно меньше места на диске, чем все приложение.
Как изменить путь установки программ с помощью редактирования реестра.
Изменить диск и каталог для установки программ можно и с помощью реестра. Только в этом случае, все приложения будут устанавливаться в новый каталог по умолчанию.
Перед изменением реестра, лучше всего сохранить его копию, чтобы в случае ошибки, можно было его восстановить. Но даже ошибочные изменения реестра, описанные в этой статье, не приведут к краху системы.
Это удобно сделать, если у вас мало места на системном диске и вам нужно все приложения устанавливать на другой диск. Плюс данного метода еще в том, что не все приложения предлагают выбрать каталог для установки и молча загружаются в директорию по умолчанию. А так вы уже будете знать, куда устанавливаются все приложения.
Для того чтобы изменить каталог установки через реестр, отрываем реестр и идем по пути:
Открыв нужную ветку реестра, справа находим строковый параметр: ProgramFilesDir. У меня в примере, прописан путь для установки программ: C:Program Files. У вас скорее всего тот же путь.
Просто открываем его для редактирования двойным щелчком мыши и пишем нужный нам путь для установки программ, после чего сохраняем изменения. Компьютер перезагружать не нужно, изменения вступят в силу сразу, после сохранения изменений.
После этого, путь для установки приложений заданный по умолчанию изменится на тот, который нужен вам.
Если вам нужно будет узнать , где находится установочная папка программы, то вы уже будете примерно знать, на каком диске ее искать. Удачи!
С уважением Юрий Хрипачев.
Зачем переносить Рабочий стол Windows
Рабочий стол
представляет собой папку, содержимое которой отображается на экране. Эта папка хранится в , то есть в специальной системной папке, в которой хранятся и другие данные, относящиеся к учетной записи пользователя, под которым вы вошли в Windows.
Профиль пользователя хранится на системном диске, как правило, это диск C. Соответственно и папка Рабочего стола
хранится на системном диске.
Это означает, что все файлы, которые мы сохраняем на Рабочем столе
фактически занимают .
Многие начинающие пользователи сохраняют практически все свои файлы на Рабочем столе
. А это могут быть (и обычно так и бывает) не только текстовые документы, но и многие гигабайты фотографий и видео.

В итоге пространство системного диска уменьшается до критического значения, что приводит к проблемам в работе операционной системы. Поэтому перенос папки Рабочий стол
на другой диск позволит вам не беспокоиться о наличии свободного пространства на системном диске и избежать проблем, связанных с его отсутствием.
Ну и есть еще одна причина для переноса Рабочего стола
на другой диск — если операционная система Windows выйдет из строя из-за или по любой другой причине, то вероятность потерять все файлы, находящиеся на системном диске, значительно выше, чем файлы, которые хранятся на других локальных дисках.
Если операционная систем перестает загружаться, то самым простым и действенным способом вернуть работоспособность компьютера, будет переустановка Windows с нуля . При этом обычно системный диск форматируется и на него устанавливается новая Windows.
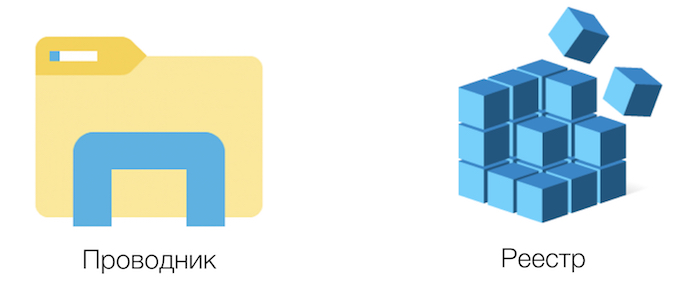
С моей точки зрения, нет особого смысла копаться в реестре для решения такой простой задачи, как перенос Рабочего стола
на другой локальный диск. Поэтому расскажу лишь о первом способе.
Для чего можно использовать два монитора?
В этом пункте я хочу привести примеры использования двух мониторов для выполнения различных практических задач. Конечно, этот список примерный, и каждый, кто использует в своей работе такой прием, может добавить к нему что-то свое.
Итак…
- При постоянной работе с компьютером, Интернетом накапливается огромное количество различных файлов, папок, архивов. С ними приходится постоянно выполнять какие-то операции – перемещать, сортировать, копировать, удалять. Это удобно делать, открыв сразу несколько необходимых папок. Для этого нужна большая площадь экрана, и второй монитор дает нам дополнительную площадь.
- Чаще всего мне приходится редактировать тексты, при этом удобно в Worde открыть один документ на одном дисплее, а другой – на другом. Работать легче, так как видны сразу оба текста, фрагменты текста можно просто перетаскивать. Редактирование при этом происходит быстрее.
- Подготовка презентаций. Они обычно содержат рисунки, фотографии. Удобно презентацию делать на одном экране, а на другом открыть папку с изображениями и точно также выбранные изображения перетаскивать на слайды. Можно на втором открыть и текст, подготовленный для презентации.
- Аналогично я вставляю картинки в записи блога. Папка со всеми подготовленными изображениями расположена на втором экране, их хорошо видно, легко находить и просто перетаскивать в библиотеку медиафайлов.
- Очень удобно с двумя мониторами редактировать веб-страницы. Здесь требуется постоянный контроль результата, и это можно сделать, расположив редактор, например, Notepad++, самый удобный редактор веб-страниц, на одном экране, а браузер для просмотра результатов – на другом.
- Программист, работая над программой, может разместить на втором экране документацию по языку в качестве шпаргалки.
- Очень поможет второй монитор при записи видеоуроков, проведении вебинаров. На нем можно открыть план работы, необходимые текстовые материалы и т.д.
- При совместной работе над проектом на втором экране можно запустить программы для общения, например, Skype.
- Дизайнер, работая в Фотошопе, на втором экране может разместить графические заготовки.
Этот список можно продолжать и дальше. Использование двух мониторов дает много преимуществ:
- Меньшее число переключений между окнами экономит время, а также меньше раздражает, поэтому работать просто приятнее.
- Одновременный обзор нескольких приложений.
- Кроме того, больше работают шея и глаза, что благоприятно сказывается на здоровье.
Из минусов можно только отметить дополнительные затраты на приобретение второго монитора.
Дискуссия и опрос
С выходом новой ОС я традиционно переключаюсь на рассказы о ее возможностях, что неизбежно отправляет в разряд пассивных наблюдателей изрядную часть аудитории. Думаю, в этот раз она все-таки будет не такой большой, как в случае с Windows 8 ![]()
Этой статьей я возрождаю серию фишек Windows в контексте Windows 10. Напоминаю, что считаю фишкой любую интересую функциональную возможность Windows, вне зависимости от того, известна / полезна / нравится ли она конкретно вам или нет. Если вы знаете суперсекретные фишки, присылайте их мне для публикации в блоге.
Возвращаясь к теме статьи, я полагаю, что большинство читателей переносит пользовательские папки на другой диск. Именно такое ощущение у меня осталось из предыдущих дискуссий, в том числе обсуждения 6 ошибок людей с маленьким, а также понимания, что многие накупили SSD объемом 60-128GB, недалеко уйдя от маленьких разделов.
- Перемещаете ли вы папки и с какой целью
- Есть ли у вас другие пользователи на этом ПК и разграничиваете ли вы права
Результаты голосования утеряны в связи с прекращением работы веб-сервиса опросов.
Перенос рабочего стола в Windows на другой раздел жесткого диска. 3 основных преимущества.
В жизни часто бывает так, что операционная система вышла из строя в самый неподходящий момент. А так необходимые документы остались на рабочем столе. Компьютер не запускается и все тут.
Перенос рабочего стола в Windows
Конечно, можно воспользоваться живым диском от windows, или, что реальней от linux. Но если системный раздел уже порядком уничтожен, например вирусом или сторонним вмешательством, то такой «life» диск, скорее всего не поможет. Опять-таки если документов множество и со временем они занимают уже гигабайты.
Локальный диск C исчерпывается, приходится расталкивать файлы по другим разделам жесткого диска. После переустановки системы тратить время на восстановление из бекапа. Когда можно все и сразу сделать «по уму». Предлагается Вашему вниманию, сразу перенести свой рабочий стол на любой другой диск.
Например, на диск D. Таким образом, Вы получите значительные преимущества. Во-первых, после переустановки системы, поскольку Ваш рабочий стол находился не на системном разделе, значит все на нем осталось без изменений, всего двумя нажатиями кнопок Вы восстанавливаете прежний вид рабочего стола.
Второе, место для документов теперь хоть отбавляй, все ваши труды и теперешние и будущие, имеют достаточно места. И наконец третье, если к вам на компьютер проникнет какая либо программка зловредная, ворующая «бумаги», она пойдет по запрограммированному пути, по старому адресу, где конечно же ничего не найдет, ведь директории рабочего стола теперь уже совсем в другом месте.
Теперь собственно действия:
Нажимаем кнопку «Пуск» в левом нижнем углу, далее «Мой компьютер», затем заходим на диск C. Потом папка «пользователи», далее выбираем пользователя, заходим туда, находим папку «desktop» (в некоторых случаях, просто «рабочий стол»).
Кликаем по папке правой кнопкой мыши, далее в появившемся меню нажимаем «свойства», затем в появившемся меню находим вкладку «расположение». Все! Осталось прописать нужную директорию и Ваш рабочий стол поменяет место локализации.
Таким же образом можно сменить и все остальные папки, имеющиеся в директории пользователя. Это «Мои документы», «моя музыка» и прочие…
После переустановки системы достаточно будет проделать все манипуляции снова, и Ваш рабочий стол восстановится со всеми файлами, как и был до переустановки.
Проделав все необходимые действия, Вы теперь как истинный пользователь, уже не «чайник», можете чувствовать себя спокойно, Ваши ценные файлы теперь в более безопасном месте.
Зачем переносить рабочий стол
Перед тем как перенести свой «Рабочий стол» на диск D, нужно понять причину и мотивацию для такого действия. Некоторым оно может показаться странным и бессмысленным.
На самом же деле в этом есть своя логика. Делают это с целью сохранить важные и просто полезные файлы, которые удаляются при переустановке операционной системы. Ведь далеко не всегда замена ОС на компьютере является плановым мероприятием. Чаще всего это делается в случае возникновения критических ошибок, для исправления которых уже не удаётся воспользоваться обычными программными инструментами, загрузками в безопасном режиме или антивирусами.
Намного лучше и безопаснее, когда «Рабочий стол» со всем его содержимым располагается на другом диске, а не там, где находится сама операционная система.
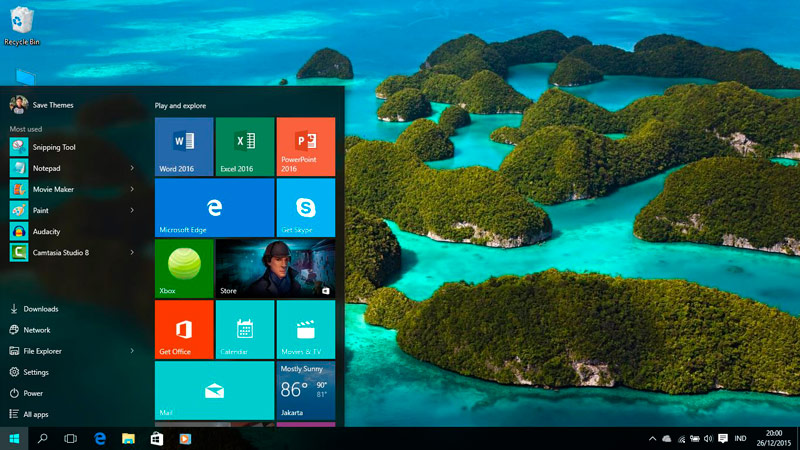
В большинстве случае в роли локального диска для хранения ОС используется раздел C. Потому логично будет перенести всё в директорию D.
При этом зачастую пользователи просто вручную переносят или копируют данные. На эту процедуру уходит много времени и сил. Плюс её приходится повторять регулярно, поскольку ежедневно функционирующая операционная система создаёт множество новых файлов. Да и сам пользователь что-то загружает и сохраняет.
Проще всего изначально настроить работу компьютера таким образом, чтобы все данные из основных папок, таких как Документы, Загрузки, «Рабочий стол», сохранялись на второй раздел диска, где не установлена операционная система.
ВАЖНО. При этом визуально всё останется так же, как и было до этого.. Это означает, что папки и файлы будут отображаться в привычном режиме
Но в действительности они хранятся уже в другом разделе. Это минимизирует угрозу их потери и удаления в случае неисправности операционной системы и её переустановки
Это означает, что папки и файлы будут отображаться в привычном режиме. Но в действительности они хранятся уже в другом разделе. Это минимизирует угрозу их потери и удаления в случае неисправности операционной системы и её переустановки.
Перемещение Рабочего стола на другой диск в редакторе реестра
При желании переместить папку «Рабочий стол» можно и в редакторе реестра, однако следует учитывать, что при использовании этого способа автоматический перенос файлов выполняться не будет: вам потребуется вручную перенести все файлы из C:ПользователиИмяРабочий стол (или C:UsersИмяDesktop, что одно и то же) в указанное вами новое расположение.
Порядок действий:
Нажмите клавиши Win+R на клавиатуре (Win — это клавиша с эмблемой Windows), введите regedit и нажмите Enter
В открывшемся редакторе реестра перейдите к разделуHKEY_CURRENT_USERSoftwareMicrosoftWindowsCurrentVersionExplorerUser Shell Folders Обратите внимание на параметр с именем «Desktop» — именно в нём указывается расположение папки рабочего стола. Чтобы изменить папку рабочего стола, дважды нажмите мышью по параметру Desktop, укажите новый путь к папке (папка должна быть создана заранее) и нажмите «Ок»
Если путь к папке содержит пробелы, возьмите его в кавычки. Закройте редактор реестра.
Как правило, перезагрузка не требуется: достаточно перенести файлы из старой папки «Рабочий стол» в новую вручную, чтобы увидеть их на рабочем столе, а если после переноса они не появились, нажмите правой кнопкой мыши в пустом месте рабочего стола и выберите пункт «Обновить» в контекстном меню.
Как перенести рабочий стол на другой диск в Windows: пошаговая инструкция
Чтобы переместить рабочий стол на другой диск в Windows, следуйте этим шагам:
- Откройте Панель управления.
- Выберите «Свойства».
- Перейдите на вкладку «Расположение».
- Выберите диск D:
- Нажмите на кнопку «ОК».
- Подтвердите изменения.
Эти простые шаги позволят вам переместить ваш рабочий стол на диск D: и сделать его новым местоположением. После этого все ваши файлы и ярлыки, ранее находившиеся на рабочем столе, будут перенесены на новый диск.
Будьте осторожны при перемещении рабочего стола, чтобы не удалить важные файлы. Если вы случайно переместили рабочий стол в корзину, не пугайтесь – можно легко восстановить его из корзины.
Таким образом, перенос рабочего стола на другой диск в Windows – простая и полезная операция, которая может помочь вам организовать свои файлы более удобно и эффективно.
Как перенести рабочий стол на другой диск в Windows
Если вы хотите сделать диск D: новым местоположением для вашего рабочего стола на компьютере с операционной системой Windows, следуйте этим шагам:
- Откройте Панель управления.
- Выберите «Свойства».
- Перейдите на вкладку «Расположение».
- Выберите диск D: в качестве нового местоположения для рабочего стола.
- Нажмите на кнопку «ОК», чтобы сохранить изменения.
- Подтвердите изменения, если система попросит вас подтвердить.
Теперь ваш рабочий стол будет перенесен на диск D: в Windows. Вы можете увидеть все свои рабочие файлы и ярлыки в новой папке на диске D:. У вас также будет возможность использовать корзину для удаления файлов с вашего рабочего стола.
Как переместить рабочий стол на диск D в Windows пошаговая инструкция
Если вы хотите сделать изменения в расположении рабочего стола в операционной системе Windows, то вы можете перенести его на другой диск, например, на диск D. Эта инструкция поможет вам переместить рабочий стол и сохранить все ваши файлы и ярлыки.
Шаг 1: Нажмите правой кнопкой мыши на пустом месте рабочего стола.
Шаг 2: В открывшемся меню выберите пункт «Персонализация».
Шаг 3: В окне «Персонализация» выберите пункт «Изменить значки на рабочем столе».
Шаг 4: В открывшемся окне «Параметры рабочего стола» перейдите на вкладку «Расположение».
Шаг 5: Нажмите на кнопку «Подробнее» рядом с полем «Рабочий стол» в разделе «Местоположение».
Шаг 6: В открывшемся окне «Выбор папки» найдите и выберите диск D.
Шаг 7: Кликните на кнопку «OK», чтобы сохранить изменения.
Шаг 8: После этого операционная система переместит все файлы и ярлыки с рабочего стола на диск D.
Шаг 9: Подтвердите изменения, закрыв окна настройки рабочего стола.
Теперь ваш рабочий стол успешно перенесен на диск D. Все ваши файлы и ярлыки будут доступны и сохранены
Обратите внимание, что перемещение рабочего стола не влияет на работу программ и приложений, которые были установлены в системной папке
Перенос рабочего стола на другой диск может быть полезным, если у вас ограниченное место на системном диске или если вы хотите лучше организовать свои файлы. Вы можете повторить эту инструкцию, чтобы сделать любые изменения в расположении рабочего стола в Windows.
Как переместить рабочий стол на другой диск в Windows: пошаговая инструкция
Перенос рабочего стола на другой диск в Windows позволяет вам изменить его местоположение и сохранить все данные на новом диске. Это может быть полезно, если у вас есть ограниченное свободное пространство на текущем диске или если вы хотите организовать свои файлы и папки более удобным способом. В этой статье вы узнаете, как переместить рабочий стол на диск D: с помощью пошаговой инструкции.
Шаг 1: Откройте Панель управления. Вы можете сделать это, щелкнув правой кнопкой мыши на кнопке «Пуск» в левом нижнем углу экрана и выбрав «Панель управления» в контекстном меню.
Шаг 2: В Панели управления выберите «Свойства».
Шаг 3: Перейдите на вкладку «Расположение».
Шаг 4: Выберите новое местоположение для рабочего стола, нажав на кнопку «Обзор».
Шаг 5: В диалоговом окне выберите диск D: и нажмите «ОК».
Шаг 6: Нажмите кнопку «ОК» в окне «Свойства рабочего стола», чтобы сохранить изменения.
Теперь ваш рабочий стол будет перемещен на диск D:. Все файлы и папки с рабочего стола будут автоматически скопированы на новое место, а иконки и ярлыки будут обновлены в соответствии с новым расположением. Вы также можете удалить оставшиеся файлы с предыдущего местоположения рабочего стола, чтобы освободить пространство.
Не забудьте проверить, что новое местоположение рабочего стола не загромождено ненужными файлами или папками. Регулярно очищайте рабочий стол и перемещайте ненужные файлы в корзину или другой диск, чтобы поддерживать его организованным и аккуратным.
3 способа перенести папки Мои документы, Загрузки, Рабочий стол на другой диск.
Давайте посмотрим, как перенести папки «Документы», «Загрузки», «Рабочий стол» на другой диск компьютера в Windows разными способами. В операционной системе Windows системные пользовательские папки расположены на том диске, на котором установлена система (обычно это диск «C:»), они используются для работы компьютера.
Часть системных папок скрыта от пользователя по умолчанию. В обычной ситуации, у пользователя нет надобности для доступа к скрытым папкам, в том числе целях безопасности. Неправильные действия неопытного пользователя могут привести к сбою в работе Windows, из-за этого придется выполнить восстановление системы.
Другие системные папки: «Документы» (Мои документы), «Загрузки», «Рабочий стол» и т. д., наоборот открыты, потому что они необходимы для повседневного использования на компьютере. «> Данные папки находятся в профиле пользователя компьютера. Если на ПК несколько пользователей, то у каждого из пользователей есть свои системные пользовательские папки.
Папка Документы (Мои документы) используется для хранения сохраненных документов и файлов. В этой папке сохраняются файлы многих программ (профили браузеров, настройки и файлы программ и т. п.), если в настройках конкретного приложения не выбрано другое место для сохранения данных. Здесь же, при настройках по умолчанию, сохраняются компьютерные игры.
В папке Загрузки сохраняются скачанные из интернета файлы, пока пользователь не перенесет их в другое место на своем компьютере.
С папки Рабочий стол начинается работа в операционной системе Windows. Здесь пользователь выполняет повседневную работу: запускает приложения, входит в интернет и т. д., отсюда осуществляется управление компьютером, после перехода в параметры системы.
Папки Рабочий стол, Загрузки, Документы, Изображения, Видео, Музыка и т. д., по умолчанию, находятся на системном диске, на котором установлена операционная система Windows. В большинстве случаев, это оправданно и удобно, такое положение вещей зачастую полностью удовлетворяет пользователя.
В некоторых случаях, возникает необходимость для переноса системных папок на другой диск компьютера. Возможные причины для переноса пользовательских папок на другой диск (раздел диска):
Многие пользователи разделяют диск на два раздела и более, для удобного хранения информации на компьютере. Обычно, системный раздел жесткого диска делают сравнительно небольшого размера, по сравнению с разделом для хранения файлов.
Если пользователь активно работает с программами, сохраняет те или иные данные, или играет в игры на компьютере, в папке Документы скапливается большой объем файлов. С течением времени, места на системном диске становиться все меньше, поэтому пользовательские данные необходимо перенести в другое место.
В случае отказа Windows, или воздействия вирусов, пользователю придется переустановить операционную систему на компьютере. От возникновения неполадок, вызванных разными причинами, не застрахован никто. В этом случае, пользователь потеряет все свои данные, которые находятся в пользовательских папках (обычно, на системном диске «C:»). Если бы эти данные находились на другом диске (разделе диска), то они не были бы потеряны.
Обратите внимание на следующее обстоятельство:
На многих компьютерах (ноутбуках), используется скоростной SSD диск, на котором установлена операционная система. На подобных компьютерах, жесткий диск (HDD) служит для хранения файлов. Помимо всех своих преимуществ, твердотельный накопитель имеет одно слабое место: у SSD диска ограниченный цикл записи/перезаписи данных.
Если пользователь постоянно работе с программами или играет в игры, то на диске постоянно записывается, перезаписывается и стирается огромное количество новые данных, что негативно сказывается на продолжительности срока службы твердотельного диска (SSD). Исправить ситуацию можно следующим образом: нужно переместить системные папки (Документы, Рабочий стол, Загрузки, Видео, Изображения, Музыка и т. д.) на другой диск (жесткий диск) компьютера.
В статье я расскажу, как это происходит перемещение системных папок в Windows (Windows 10, Windows 8.1, Windows 8, Windows 7) на примере папок Документы, Рабочий стол и Загрузки. Мы рассмотрим 3 способа для переноса системных папок на другой локальный диск (том): используя свойства папки, перемещение в Проводнике, при помощи изменения реестра в Редакторе реестра.






























