Как запустить discord stream на компьютере: пошаговая инструкция
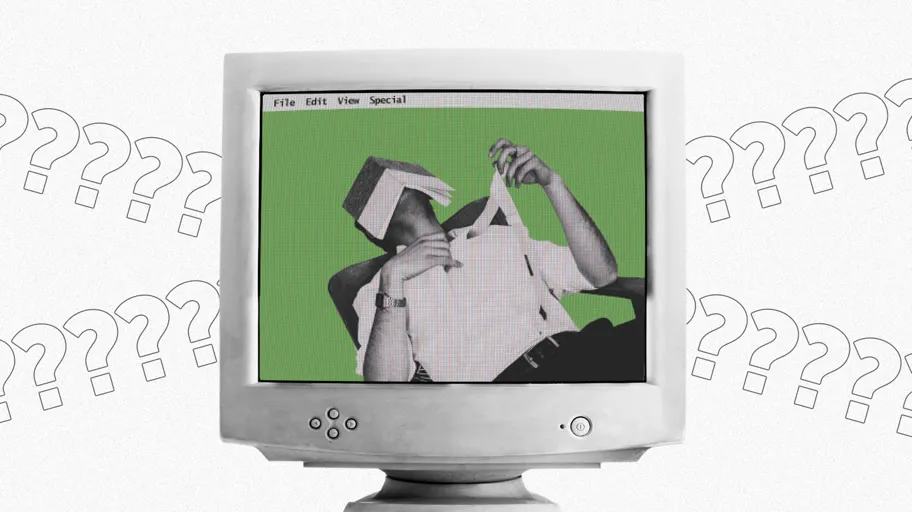
Самый простой и удобный способ продемонстрировать экран в «Дискорде» — воспользоваться программой для компьютера. Преимущество данного метода в том, что он предоставляет больше возможностей, чем при работе через смартфон. Итак, чтобы запустить стрим на ПК, необходимо выполнить три шага.
ШАГ 1: Предварительная настройка
Первое, что необходимо сделать, — проверить, как настроен софт по умолчанию, и убедиться в правильной работе микрофона и устройства вывода. Как правило, все функционирует, однако все же лучше заранее проверить источники и отрегулировать громкость, чем тратить на это время, когда трансляция уже начнется.
Как делать предварительную настройку
- Откройте программу Discord в браузере (ссылка https://discord.com/login) и введите данные для входа.
- Далее для перехода в раздел «Настройки» кликните по кнопке в виде шестеренки, которая расположена справа от никнейма.
- В открывшемся окне выберите категорию «Голос и видео».
- Затем выберите устройства ввода и вывода, используя выпадающие списки. Чтобы все работало исправно, они должны совпадать с названиями ваших динамиков и микрофона.
- При необходимости отрегулируйте громкость.
- Ниже можно включить аппаратное ускорение и активировать шумоподавление. Эти настройки могут понадобиться при проведении прямых трансляций.
ШАГ 2: Запуск демонстрации экрана и последующая настройка

Теперь, когда вы выполнили предварительную подготовку, можно переходить к запуску стрима. Для этого необходимо подключиться к голосовому каналу сервера. Выберите один из каналов, который планируете использовать для проведения стрима, и кликните по его названию. Далее вы увидите всплывающее окно с кнопкой «Экран». Нажмите на нее, чтобы запустить трансляцию. Другой вариант начать стрим — кликнуть повторно по названию канала, а затем на иконку в виде монитора.
Затем необходимо перейти к корректировке настроек демонстрации экрана, которые выставлены по умолчанию. В первую очередь нужно выбрать один из экранов. Если к компьютеру подключен один монитор, то на вкладке «Экраны» будет доступен единственный возможный экран. Далее следуйте инструкции:
- Убедитесь, что система правильно определила источник и канал для трансляции.
- Выберите нужное разрешение и частоту кадров. Например, значение 30 FPS подойдет, если вы собираетесь показывать только происходящее на экране, а вот для игр лучше будет указать 60, это обеспечит плавность картинки.
- Проверьте все параметры еще раз.
- Затем запустите демонстрацию, кликнув по кнопке «Прямой эфир».
Когда стрим начнется, вы увидите, что в выбранном голосовом канале появился новый экран. Это значит, что вы вышли в прямой эфир и вас могут просматривать другие пользователи.
ШАГ 3: Корректировка параметров демонстрации
В процессе трансляции вы также можете изменять настройки. Это поможет поднять качество или уменьшить нагрузку при необходимости. Чтобы внести корректировки, выполните следующие действия:
- Кликните по зеленой кнопке «Экран».
- Выберите одно из трех доступных действий: «Указать новое окно для захвата», «Изменить качество передачи» или «Прекратить стрим».
Всего лишь три шага — и стрим запущен! Как видите, процесс запуска трансляции в «Дискорде» через браузер достаточно прост.
Способ 3: Watch2Gether
Второй пример — онлайн-сервис Watch2Gether, значительно отличающийся от первого тем, что позволяет воспроизводить видео не через встроенную библиотеку, а открытый видеохостинг YouTube. Некоторым пользователям такой сайт не подойдет, поскольку в открытый доступ на Ютьюбе выкладывается крайне мало фильмов и сериалов, но все же определенные проекты найти можно. Еще Watch2Gether станет отличным вариантом, когда вы желаете просмотреть именно видео, а не кино, но не получается использовать стандартную функциональность Дискорда.
- Откройте главную страницу сайта и нажмите кнопку «Создать свою комнату».
Недостатки описанных сайтов, как и других онлайн-сервисов для совместного просмотра заключаются в ограниченной библиотеке фильмов или совместимости исключительно с конкретными онлайн-кинотеатрами либо видеохостингами. Данный подход приводит к тому, что некоторые юзеры не могут найти интересующий их фильм, поэтому приоритетным вариантом остается совместный просмотр при помощи инструмента демонстрации экрана в Discord.
Мы рады, что смогли помочь Вам в решении проблемы.
Опишите, что у вас не получилось. Наши специалисты постараются ответить максимально быстро.
В качестве первого варианта демонстрации экрана рассмотрим метод с использованием программы для компьютера, поскольку именно через нее юзеры чаще всего запускают трансляции или общаются с друзьями, показывая им происходящее на своем экране. У пользователей Discord на ПК есть гораздо больше возможностей, если сравнивать их с теми, кто загрузил мобильное приложение. Далее вы сами убедитесь в этом, когда мы будем говорить о доступных настройках демонстрации.
Шаг 1: Предварительная настройка Дискорда
Первоочередная задача — проверить общие параметры софта, убедившись в том, что устройство вывода и микрофон настроены правильно. В большинстве случаев вам не придется уделять этому много времени, поскольку достаточно немного отрегулировать громкость и проверить выбранные источники.
- Откройте Дискорд и нажмите кнопку в виде шестеренки справа от вашего ника для перехода в настройки.
Шаг 2: Включение и настройка демонстрации экрана
Выше мы уже уточнили, что программа Discord для компьютера предоставляет больше настроек, относящихся к демонстрации экрана. О них и пойдет речь при выполнении этого этапа включения трансляции. Каждую из описанных функций используйте так, как считаете нужным, выбирая необходимое качество, количество кадров в секунду и источники захвата.
- Подключитесь к одному из голосовых каналов сервера, где хотите запустить демонстрацию экрана, нажав по его названию.
Шаг 3: Изменение параметров демонстрации
Завершим процесс настройки демонстрации происходящего в Discord на компьютере изменением ее параметров прямо во время трансляции, что позволяет быстро уменьшить нагрузку или поднять качество, если это будет возможным.
- Снова нажмите кнопку «Экран», которая сейчас уже горит зеленым, поскольку трансляция запущена.
Как запустить стрим в Дискорде: инструкция
Просто включить режим недостаточно, чтобы начать прямую трансляцию. Для этого вам нужно подключиться к специальной платформе, которая занимается потоковой передачей.
Go Live
В Discord уже есть встроенный модуль для создания потоков под названием Go Live. Опция включается через пользовательские настройки.
1. Откройте пользовательские настройки с помощью значка шестеренки в левом нижнем углу. В столбце категории ищите «Игровая активность».
2. Выберите игру, которую хотите транслировать. Для этого нажмите «Добавить» и в появившемся окне введите имя и нажмите «Добавить игру».
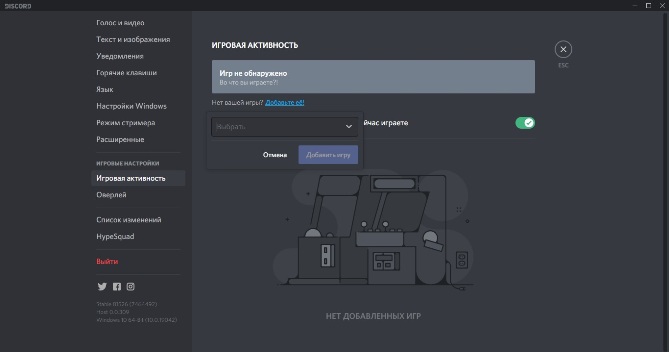 Добавить игру
Добавить игру
3. Зайдите на игровой сервер или создайте канал, нажав плюсик слева.
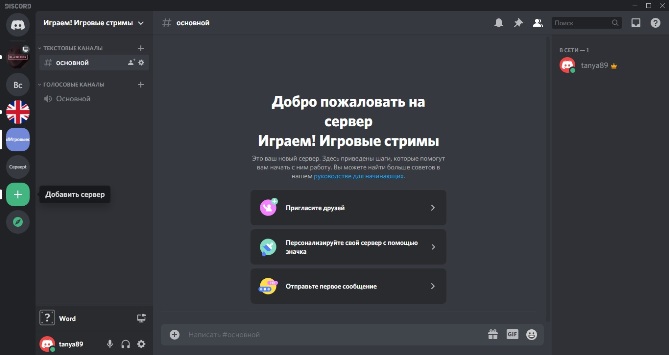 Создать канал
Создать канал
4. Внизу программы, возле своего логина, ищем кнопку «Go Live» в виде монитора. Нажмите на нее, чтобы начать трансляцию.
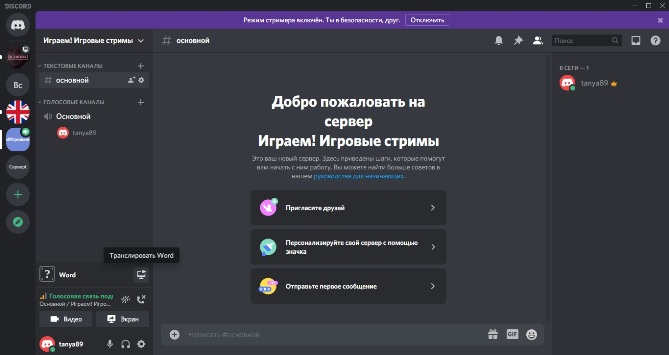 Запуск трансляции
Запуск трансляции
5. На экране появится окно с опцией голосового канала. Выберите подходящий вариант и нажмите «Live».
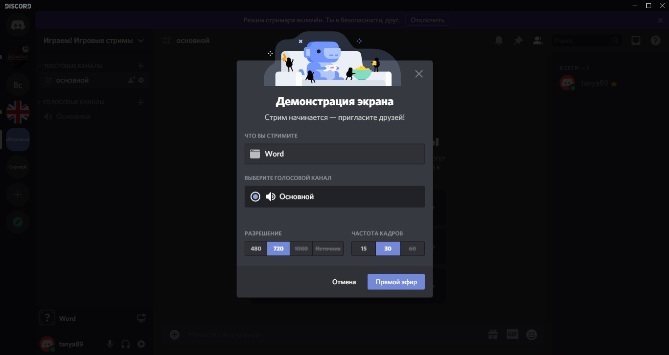 Выбор голосового режима
Выбор голосового режима
6. Чтобы настроить качество видеопотока, наведите курсор на экран потоковой передачи в правом углу и нажмите на значок шестеренки со стрелкой.
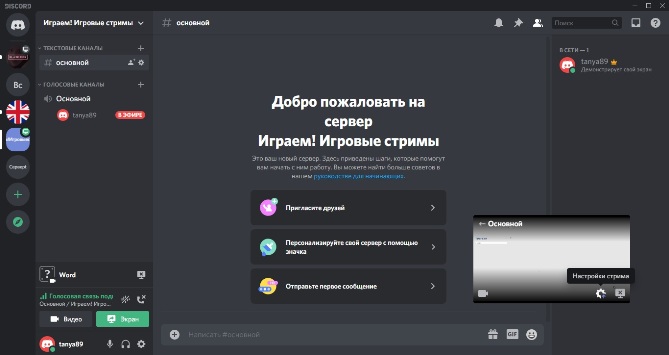 Настройки качества трансляции
Настройки качества трансляции
7. Выберите «Качество трансляции» и установите частоту кадров 15, 30 или 60 кадров в секунду. Установите среднее разрешение, иначе видео будет тормозить.
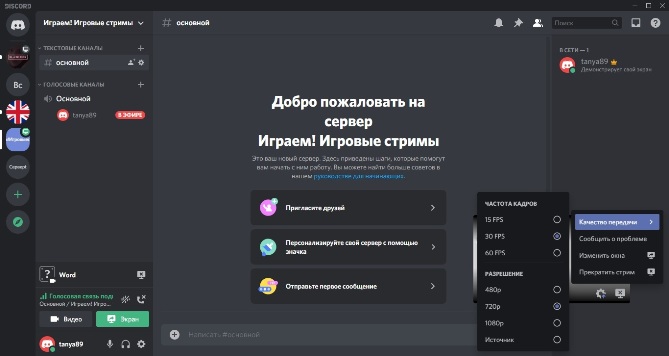 Настройки частоты кадров
Настройки частоты кадров
8. Если на стриме нет звука или появляется черный экран, пожалуйста, измените настройки голосового канала. Для этого нажмите на нее в левой колонке и проверьте настройки микрофона и видеокамеры.
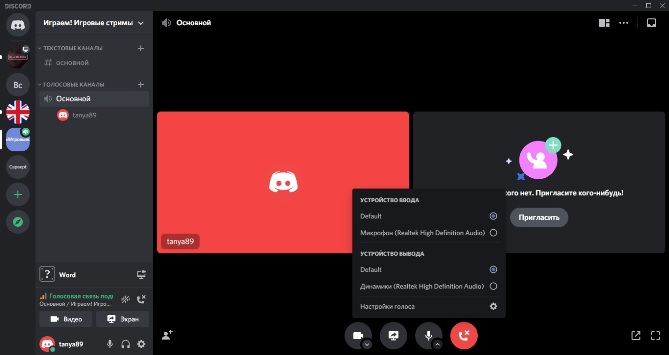 Настройки аудиоканала
Настройки аудиоканала
Как видите, начать трансляцию в Discord очень просто, вам даже не нужно включать интеграцию. Также вы можете работать в любом приложении и демонстрировать действия с помощью функции демонстрации экрана.
Способ 1: Демонстрация экрана
Шаг 1: Проверка параметров звука
В первую очередь понадобится убедиться в правильности выбранного устройства воспроизведения, поскольку именно от этого зависит, захватит ли Дискорд звук для дальнейшей его трансляции на сервере. Лучше сделать это заранее, чем потом получать сообщения от участников с информацией об отсутствии звука.
- Откройте меню «Пуск» и перейдите в «Параметры».
Щелкните по первой же плитке — «Система».</li>Через панель слева перейдите к разделу «Звук».</li>Проверьте выбранное устройство вывода, воспроизведите любой звук и посмотрите на полоску «Общая громкость». Если появилась динамическая полоска и вы слышите трансляцию через свои динамики или наушники, значит, устройство выбрано правильно. Запомните его название, чтобы выполнить дальнейшие действия в самом Дискорде.</li>Откройте программу и перейдите в окно пользовательских настроек, нажав кнопку в виде шестеренки.</li>Там вас интересует раздел «Голос и видео».</li>Убедитесь в том, что в списке указано то самое устройство вывода, которое вы обнаружили ранее. Если это не так, измените параметр и выкрутите громкость хотя бы до половины, чтобы у других участников совместного просмотра не возникло проблем со слышимостью.</li></ol>
Больше никаких предварительных настроек выполнять не нужно, поэтому переходите к следующему шагу, чтобы найти фильм для воспроизведения и организовать совместный просмотр.
Шаг 2: Выбор фильма или видео
Нет никаких ограничений в плане выбора показываемого материала, поскольку демонстрация происходит не через совместимые приложения, а путем захвата содержимого экрана или конкретного окна. Соответственно, можете найти фильм на любом сайте в браузере или заранее загрузить его на компьютер и открыть через плеер. Второй вариант приоритетен, если у вас нестабильное интернет-соединение или оно слишком слабое для потокового вещания и одновременного просмотра фильма.
Шаг 3: Организация совместного просмотра
Завершающий шаг — включение демонстрации экрана и начало совместного просмотра выбранного фильма. Вы будете использовать для этого открытый сайт или окно плеера, а другие подключившиеся пользователи — экран стрима в самом Дискорде. Каждый из них сможет свободно переключаться между каналами, одновременно писать сообщения и регулировать громкость воспроизведения под себя.
- Для начала выберите сервер, на котором хотите проводить трансляцию, и подключитесь к нему, нажав по иконке на панели слева.
- Подсоединитесь к голосовому каналу, где у вас есть разрешение на запуск трансляций. Если на сервере есть канал, специально предназначенный для просмотров фильмов, лучше выбрать сразу его.
- После подключения внизу появятся кнопки действий, среди которых вам нужен «Экран».
- На этом этапе фильм уже должен быть открытым в браузере или плеере на компьютере. На вкладке «Приложения» в появившемся окне найдите окно для демонстрации, выделите его и переходите далее.
- Установите разрешение и частоту кадров. Заметьте — наилучшие параметры, включая частоту кадров в значении 60, доступны только после приобретения подписки Nitro, а до этого придется использовать оставшиеся варианты.
- После запуска стрима окно предпросмотра появится справа. Нажмите по нему, чтобы развернуть на весь экран и убедиться в корректном воспроизведении.
- Теперь можете переключиться к браузеру или плееру, чтобы стрим случайно не прекратился, и начать просмотр выбранного фильма вместе с другими пользователями.
- Остальные же юзеры должны найти это потоковое вещание и нажать кнопку «Смотреть стрим».
- Далее им остается только развернуть окно воспроизведения и начать совместный просмотр вместе с вами.
Одна из самых часто встречающихся неполадок при проведении прямых вещаний в Дискорде — появление черного экрана вместо выбранного содержимого. Существует ряд способов, позволяющих быстро исправить данную ситуацию, поэтому советуем воспользоваться ними, перейдя к другой статье на нашем сайте.
Подробнее: Исправление проблемы с черным экраном при его демонстрации в Discord
Can You Watch Movies Together on Discord?
Yes! Discord can be used to watch movies, series, or videos together, as long as you create your own channel. You need to know that Discord has a limited resolution of 480p to 720p (free version).
But if you want to use the paid version, you can watch movies on Discord with 1080p and even HD resolution. To subscribe to the paid version, you have to pay $ 10 to $ 100 per year according to the capacity you choose.
Well, for the free version, you can use a frame capacity of 15 to 30 every second. And 60Fps for loyal Discord customers.
Even when you have a strong internet connection, some content can’t be viewed due to geo-restriction. You can bypass this with a simple step – installing a VPN. Express VPN has been trusted as a reliable service for a long time. With VPN available, now access Netflix America with these steps.
We highly recommend checking out: getmoreprivacy and privatnostonline.
How to Stream Movies on Discord Mobile?
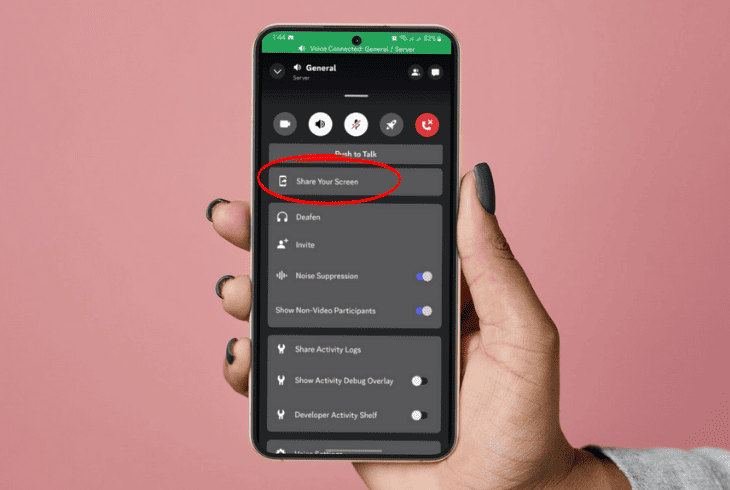
Streaming movies on the mobile Discord platform is easy and accessible for both Android and Apple smartphones and tablets.
All you need to do is download the Discord app and sign into your account so you can join a voice call and follow the steps below to start streaming…
- Same as on a computer, join a server voice call.
- Then you’ll see a button “Share Your Screen”.
- You’ll see a notification message warning you.
- Note: Everything on your screen will be visible.
- Click on “Start Broadcasting” to share the screen.
- When streaming you can go back to the home screen.
- Next, simply open a browser or app to stream movies.
- Everything your phone screen shows is now streamed.
Discord Screen Sharing?
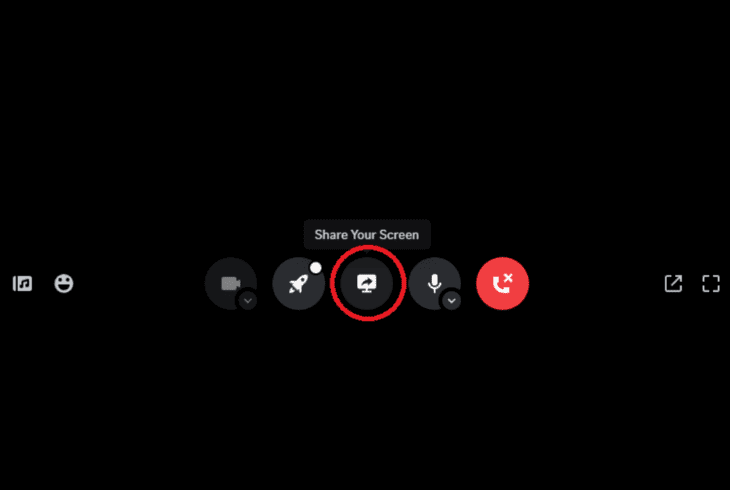
Discord Screen Sharing is the quickest way to stream movies, but it’s not the most efficient way since without adding the apps first, you can only share your screen.
This might not always be safe, since exposes content directly from your computer and not a selected application.
In other words, sharing your screen simply casts your desktop and everything you put on it, dynamically.
So, this method is also helpful and will work for streaming movies on Discord because you can pretty much put anything on your desktop and share your screen immediately.
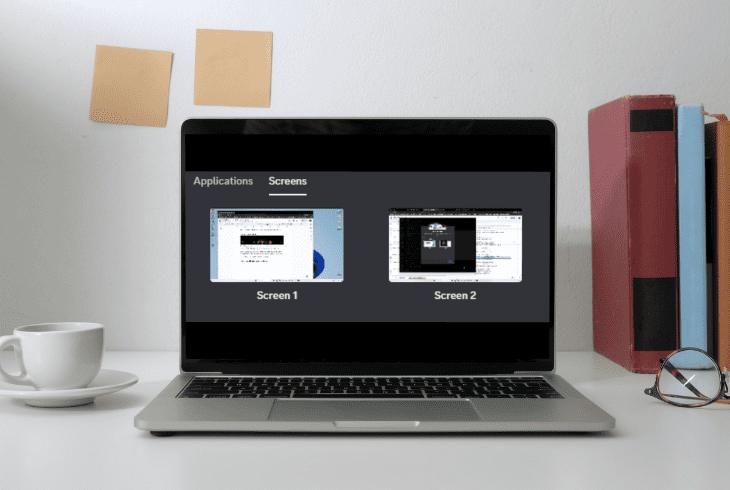
- While in a Discord voice call, click Share Your Screen.
- You will be able to select which monitor to screen share.
- Alternatively, you select a specific application window.
- Upon selecting a monitor or app, you can adjust the options.
- Select Resolution, Frame Rate as well as Stream Quality.
- Finally, pressing the “Go Live” button will stream the content.
This way you’ll be now casting your entire desktop screen. Hence, you can put anything on the screen and the participants in the call are able to watch.
To stream a movie this way you can open a browser or a media player, load the movie and start streaming it in Discord.
How to Stream Youtube Movies on Discord?
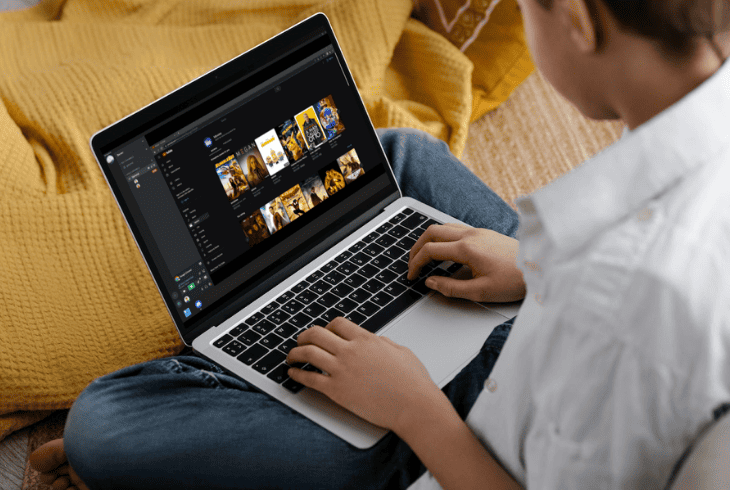
Streaming YouTube movies on Discord is easy since YouTube can be opened in your online browser, which can be streamed on Discord.
Here are complete steps on how to achieve this:
- Open your Discord application and join a server.
- Enter a voice call in the selected Discord server.
- Click on the “User Settings” next to your icon.
- Then scroll down to find “Registered Games”.
- Next, ensure that your browser is registered.
- If not, press “Add it!” and add Google Chrome.
- Then open Google Chrome and go to YouTube.
In Discord, press either Share Your Screen or Start Streaming Google Chrome.
When the stream is started and Google Chrome is being shared, your YouTube will be available for all Discord participants to watch.
From there you only need to start the movie on YouTube.
Как транслировать Netflix и делиться экраном с Discord
Затем перейдите на сервер Discord, который вы создали для потоковой передачи Netflix для просмотра фильмов с друзьями. Щелкните значок демонстрации экрана, расположенный чуть выше пользовательских настроек, чтобы настроить параметры видео потока.
Появится окно настроек Screen Share. Приложение автоматически выбирает разрешение 720p и частоту кадров 30 кадров в секунду.
Вам необходимо зарегистрироваться и использовать учетную запись Discord Nitro, чтобы разблокировать более высокую частоту кадров (60 кадров в секунду) и разрешение 1080p для вашего потока. Эта услуга премиум-класса стоит 9,99 долларов в месяц.
После этого выберите голосовой канал, на который вы хотите транслировать, и нажмите кнопку «Go Live» в правом нижнем углу окна.
Это запустит прямую трансляцию фильма Netflix в выбранном вами браузере или приложении. Discord покажет небольшой предварительный просмотр потока в окне приложения Discord.
Затем попросите своих друзей присоединиться к прямой трансляции, щелкнув свое имя в Discord под активным голосовым каналом соответствующего сервера. Вот так поток Netflix будет отображаться в приложении Discord ваших друзей.
Вот и все. Вы и ваши друзья можете наслаждаться просмотром одних и тех же фильмов и телешоу Netflix через сервер Discord.
Пользователи программы часто спрашивают, как смотреть стрим в Дискорде, и что делать для запуска прямой трансляции. С появлением новой опции Go Live сделать это несложно, если знать особенности и нюансы ее настройки.
Черный экран при стриме/демонстрации экрана в дискорде. как решить?
Попробуйте эту штуку отключить
#1 — обновляем Discord правильноСервис, как и положено, обновляется регулярно. Но в ряде случаев, как показывает практика, очередной апдейт не только устраняет ошибки и баги, выявленные ранее разработчиками, но и может вызывать сбои в работе Discord.
Поэтому, когда сервис работал нормально, а потом вдруг начал показывать только черный экран, то первым делом проверяем наличие более свежей версии приложения. Сделать это лучше следующим образом:
на клавиатуре жмем Win+R;в строке «Открыть» вводим %localappdata% и кликаем OK;далее в следующем окне находим и открываем папку «Discord«;в папке «Discord» двойным кликом по файлу Update.exe запускаем процедуру обновления приложения;после её завершения перезапускаем Discord и проверяем, как он работает.
Если после включения демонстрации экрана он снова черный, то…
#2 — включаем/выключаем аппаратное ускорениеПриложение Discord запускается, как известно, используя просто ресурс центрального процессора компа. Однако в режиме Демонстрации экрана Discord с целью обеспечения должного уровня качества передачи видео также начинает «забирать» и ресурсы других аппаратных компонентов системы.
Важно: с учетом того, что включение функции «Аппаратное ускорение» в Discord приводит к повышенной нагрузке на систему, то задействовать её целесообразно только на достаточно мощных компах. На так называемых «слабых ПК» включать эту функцию не рекомендуется.запускаем Discord и заходим в «Настройки пользователя» («шестеренка» — внизу окна слева);в левой части экрана «Настроек» кликаем «Внешний вид «;далее экран «Внешний вид» (справа) прокручиваем в самый низ до раздела «Расширенные «:. включаем опцию «Аппаратное ускорение «;жмем ОК, дожидаемся завершения перезапуска приложения и тестируем результат.Если «черный экран» никуда не делся, идем дальше:
включаем опцию «Аппаратное ускорение «;жмем ОК, дожидаемся завершения перезапуска приложения и тестируем результат.Если «черный экран» никуда не делся, идем дальше:
#3 — Отключаем все лишние программыТребуется это не только для того, чтобы освободить больше вычислительного ресурса системы, но и потому, что ряд программ (в том числе и таких, которые работают в фоновом режиме) могут конфликтовать с Discord. Поэтому:
открываем «Диспетчер задач» Windows (Ctrl+Shift+Esc);переходим во вкладку «Процессы» и включаем опцию «Отображать процессы всех пользователей «;в списке по очереди выделяем процессы программ и приложений, которые в данный момент времени не нужны (кроме, разумеется, системных и явно незнакомых), кликаем по названию правой кнопкой мыши и в меню жмем «Завершить дерево процессов «;перезагружаем комп, запускаем и тестируем Discord.#4 — чистим кэш DiscordДанное мероприятие применять можно не только в том случае, когда перечисленные выше меры должного эффекта не возымели и вместо Демонстрации экрана Discord снова показывает черный экран. Очистка кэша помогает и в случае других сбоев в работе приложения. Выполняется данная процедура, напомним, следующим образом:
полностью закрываем Discord;на клавиатуре жмем Win+R;в строке «Открыть» вводим %appdata% и кликаем OK;в следующем окне находим папку «discord«;кликаем по ней правой кнопкой мыши и в меню жмем «Удалить «;запускаем Discord.
2 способа, как можно совместно смотреть фильмы в Discord

Discord чаще всего используется как программа для группового общения, переписки в текстовых каналах или для показа стримов. Некоторые пользователи хотят организовать также совместный просмотр фильмов в Discord, однако не знают, как это сделать. Я предлагаю разобраться с этой задачей и покажу два доступных метода, которые вы сможете опробовать.
Совместный просмотр фильмов через демонстрацию экрана в Discord
Вы наверняка знаете, что в Дискорде можно не только созвониться с другом, но и подключиться к различным голосовым каналам на серверах. Некоторые из них поддерживают вывод видео, то есть пользователи могут общаться друг с другом через веб-камеры или демонстрировать экран. Как раз последняя функция, доступная в режиме стриминга, нас и интересует.
Совместный просмотр фильмов через встроенное средство организовать довольно легко, но сначала нужно выполнить несколько действий.
Для начала откройте панель управления звуком в операционной системе и убедитесь в том, что для воспроизведения используется правильное устройство, то есть вы слышите звуки в наушниках или через динамики. Здесь же лучше запомнить название устройства, которое установлено в режиме по умолчанию.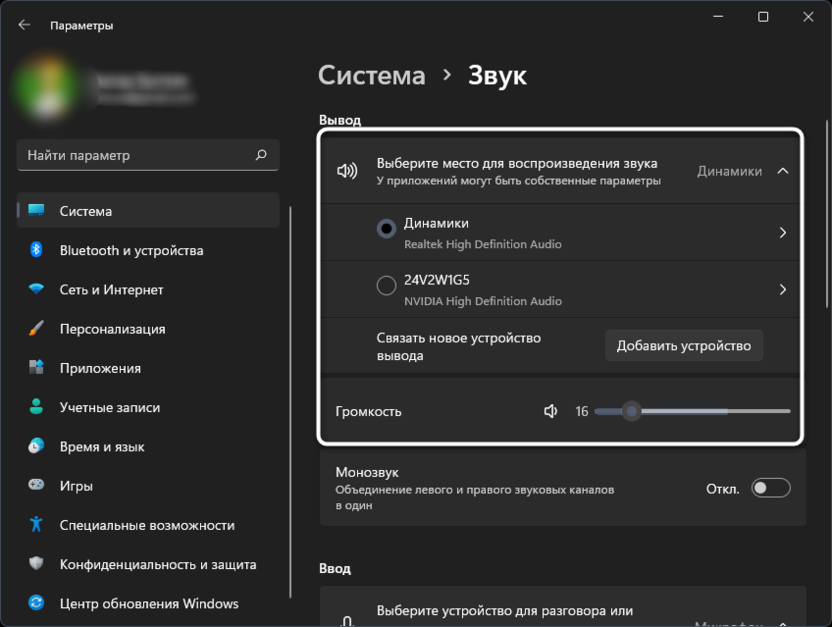
Далее откройте настройки в Дискорде, перейдите к разделу «Голос и видео» и убедитесь в том, что в качестве устройства вывода указано то же самое, что и в операционной системе. Кстати, в этом окне можно регулировать громкость звука отдельно, если это понадобится при совместном просмотре фильмов.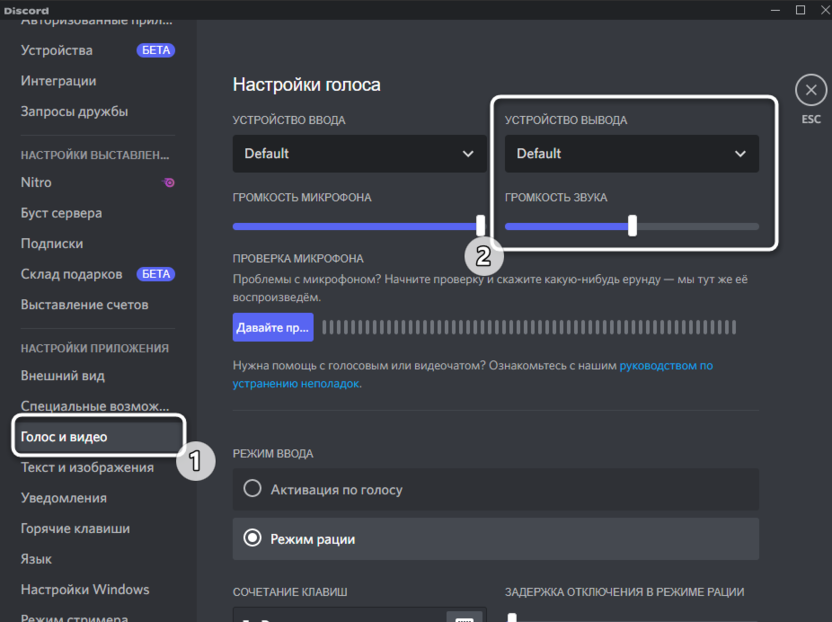
Откройте отдельное окно в браузере или запустите плеер, через который будете просматривать фильмы.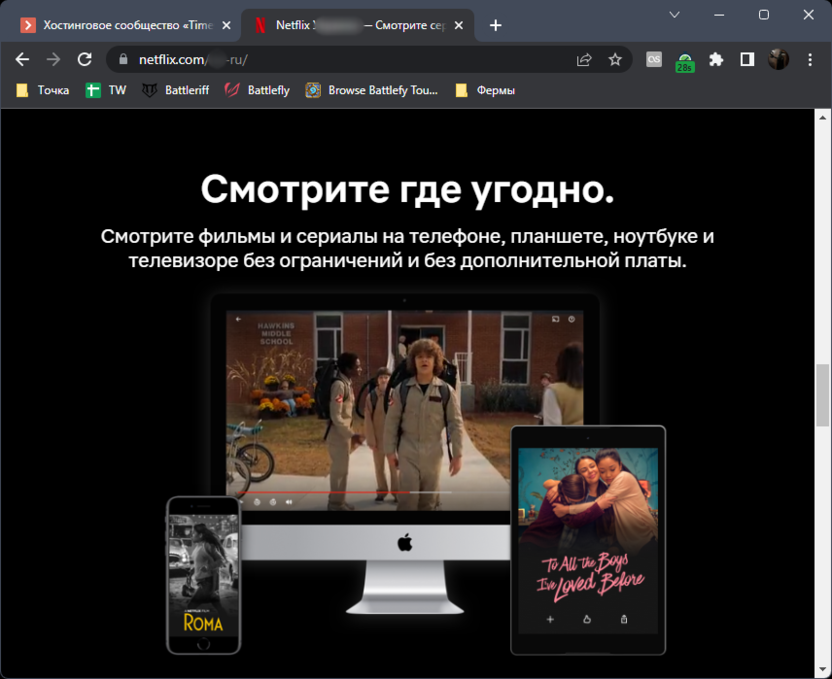
Остается только подключиться к голосовому каналу, где будете запускать стрим, или созвониться с несколькими друзьями для совместного просмотра фильмов.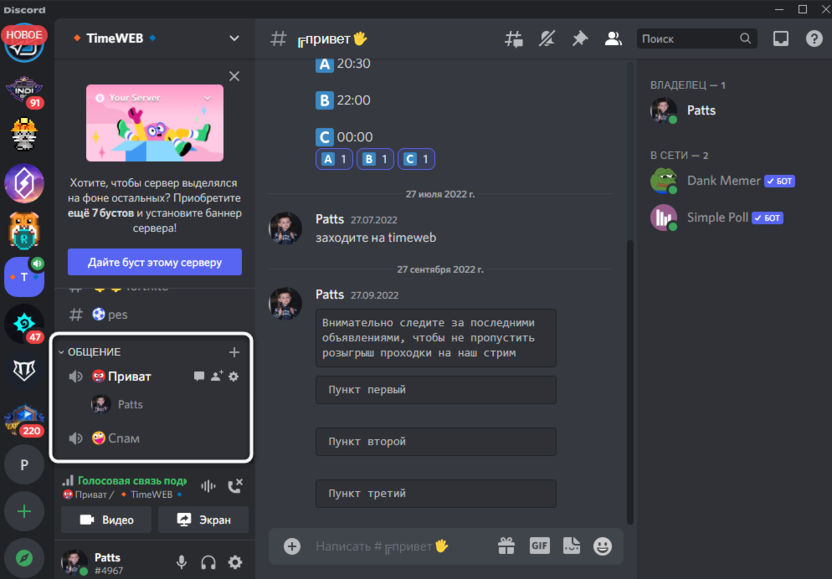
Теперь у вас уже есть открытое окно с фильмом, подготовлены настройки для управления громкостью и выбрана беседа, где будет происходить демонстрация экрана. Осталось только запустить сам стрим:
После подключения к каналу или создания личной беседы нажмите кнопку «Экран».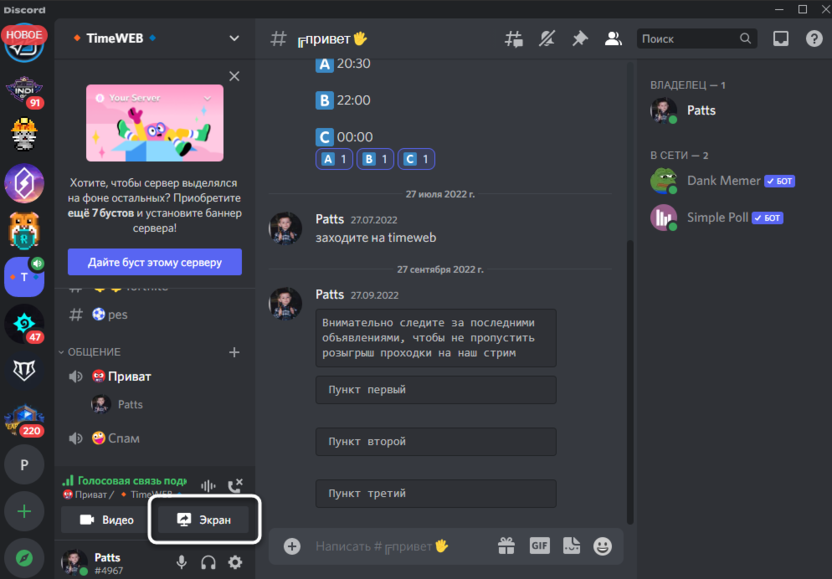
Через секунду на экране появится небольшое меню с выбором окна для демонстрации. Вам понадобится указать браузер или плеер, где уже открыт необходимый для просмотра фильм.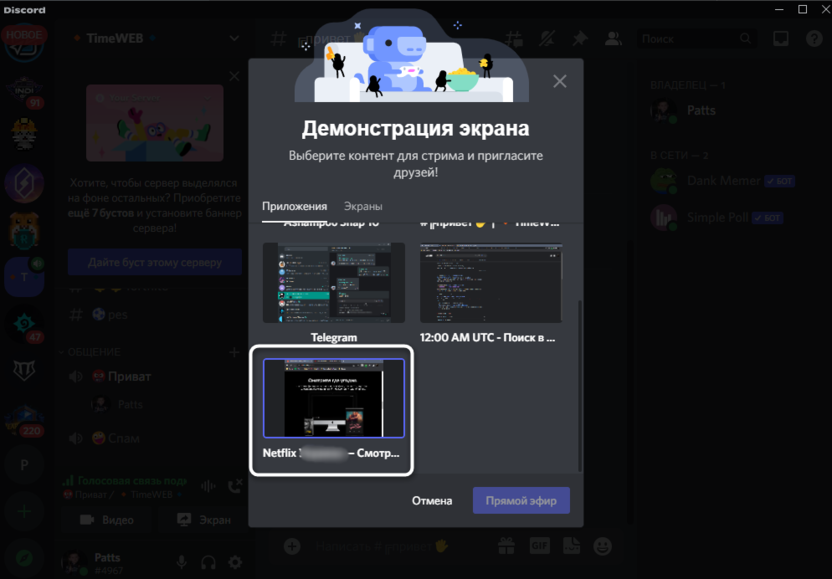
Далее нужно задать разрешение и частоту кадров для передачи видео. После нажмите «Прямой эфир».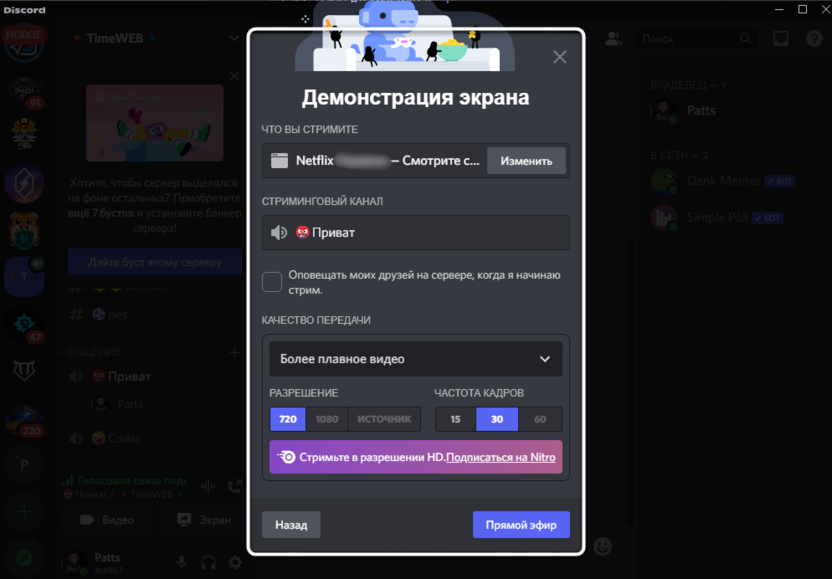
Вы увидите, что трансляция успешно запустилась. Теперь все пользователи, которые подключены к ней, будут видеть фильм. Управляйте его громкостью и воспроизведением по необходимости.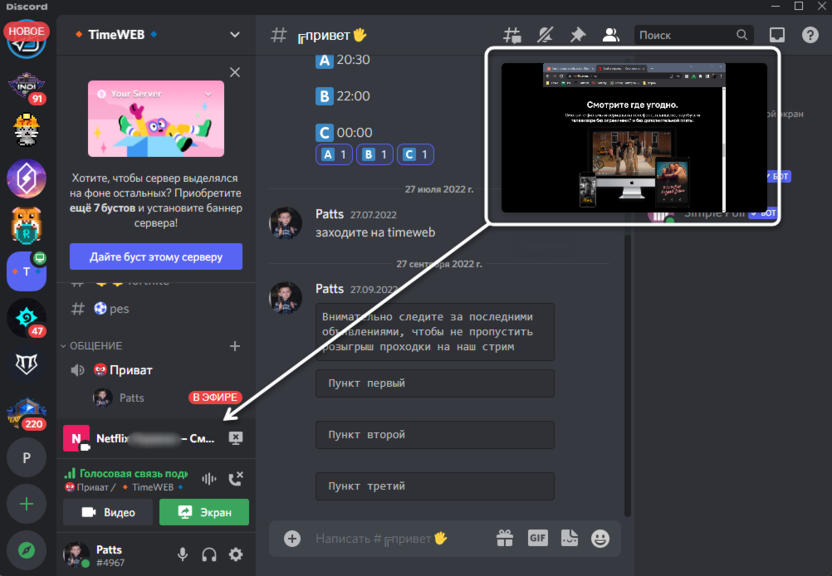
Вы можете вместо демонстрации одного окна показывать весь экран, однако учитывайте, что зрители будут видеть переключение между окнами. Это вынуждает постоянно держать вкладку с фильмом открытой и не отвлекаться на чтение сообщений или другие дела.
Совместный просмотр фильмов в Discord через сторонние онлайн-сервисы
Рассмотрим и другой вариант, с помощью которого можно организовать совместный просмотр фильмов в Discord. Для этого понадобятся сторонние онлайн-сервисы. С ними можно создавать отдельную комнату, к которой могут подключаться сразу несколько пользователей.
Откройте любой подобный сайт, я выбрал NotAlone. Нажмите кнопку «Создать комнату».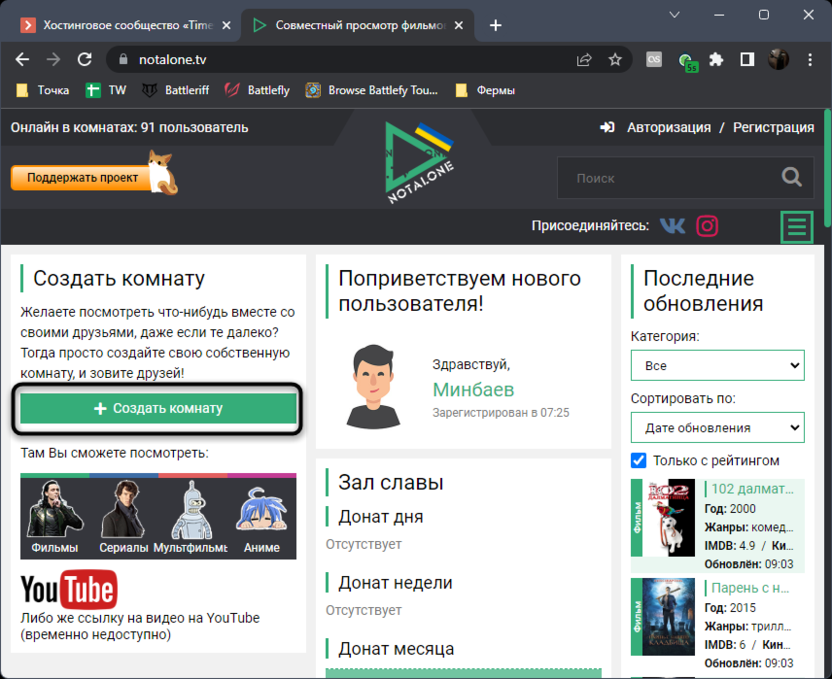
После перехода к самой комнате используйте встроенный поиск для выбора фильма, который хотите посмотреть.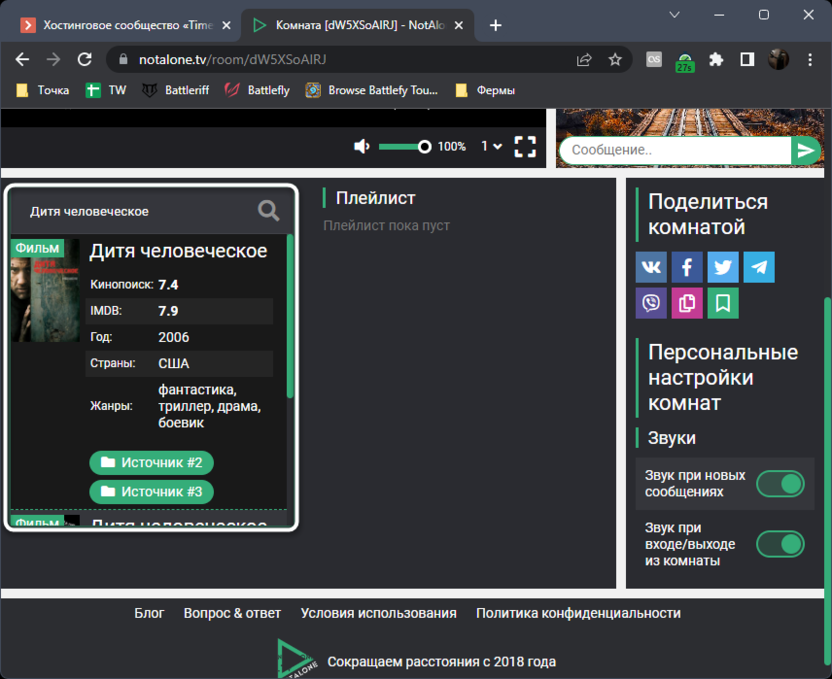
В один плейлист можно добавить сразу несколько кинолент, чтобы они воспроизводились поочередно.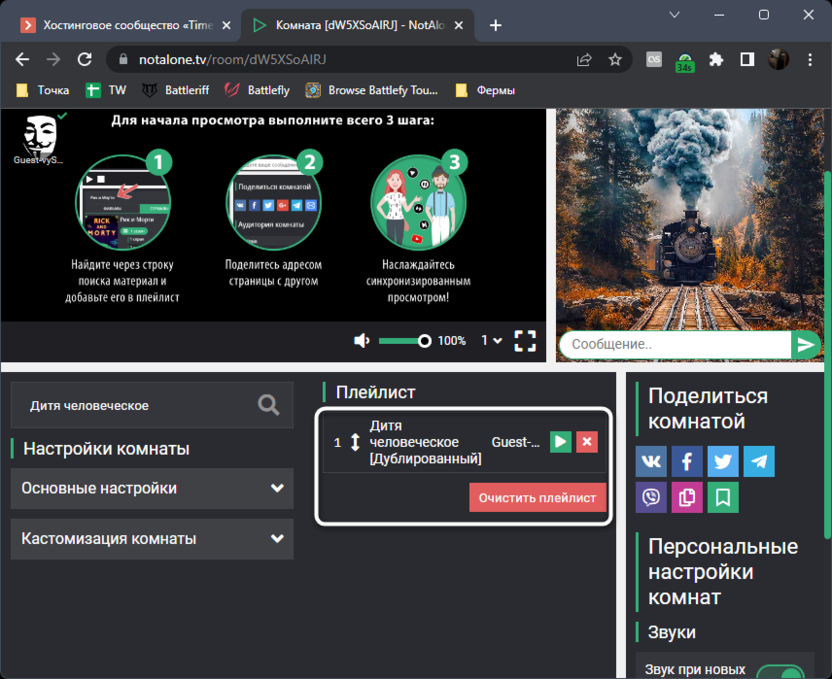
Откройте настройки и решите, сделать ли комнату открытой, какой вариант модерации выбрать и нужен ли пароль для входа.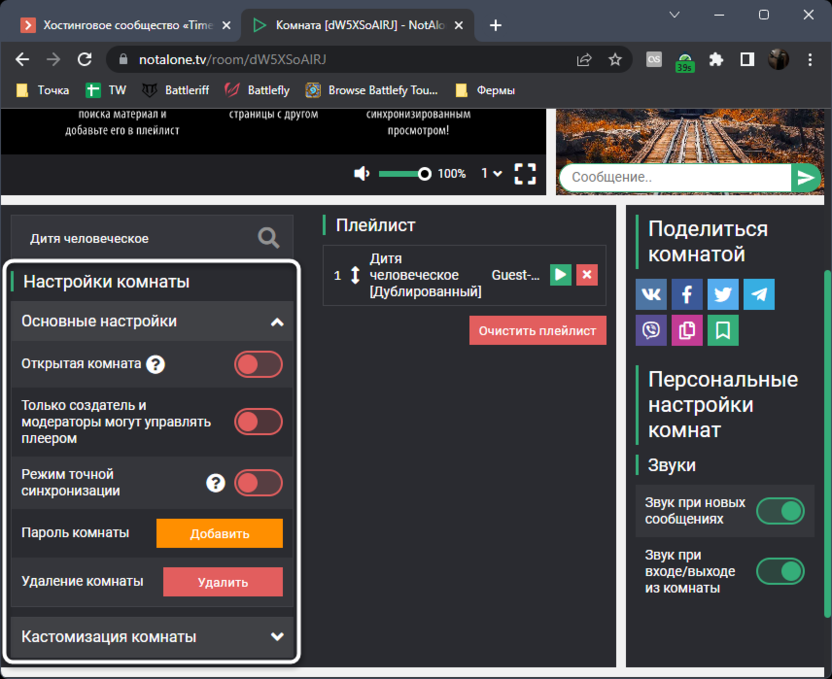
Теперь используйте встроенный плеер для воспроизведения фильма в комнате.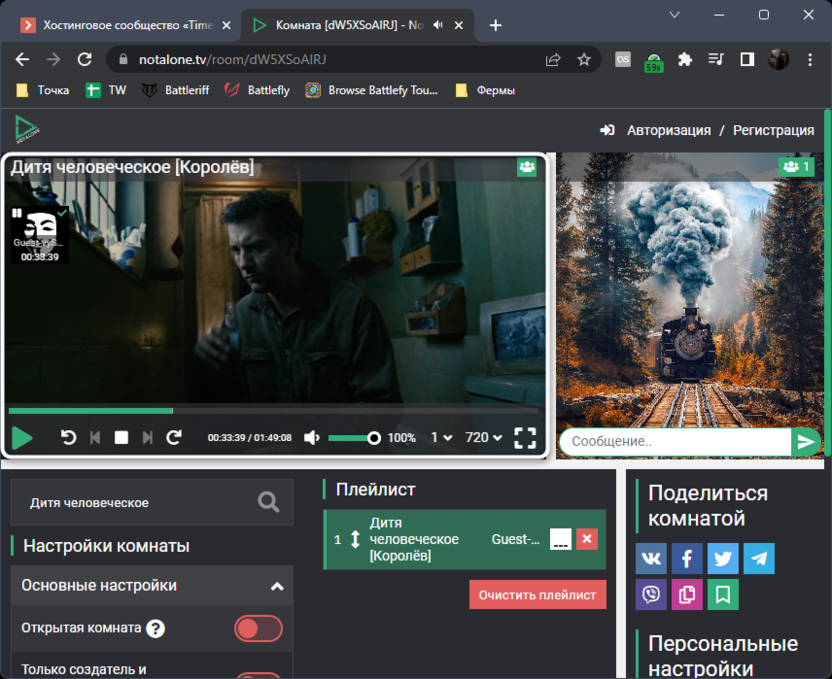
Если все запустилось, значит, можно приглашать других пользователей из Дискорда. Для этого скопируйте ссылку на комнату из адресной строки.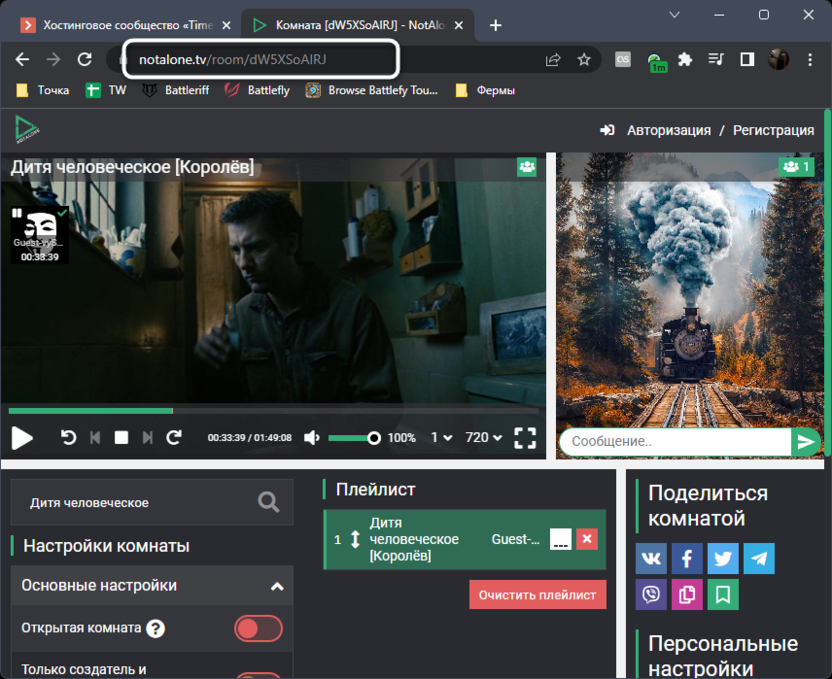
Отправьте ее как сообщение лично друзьям или участникам сервера. Все могут переходить по этой ссылке и подключаться к совместному просмотру. Параллельно с этим можно созвониться через голосовые каналы или частные беседы, чтобы обсуждать происходящее на экране.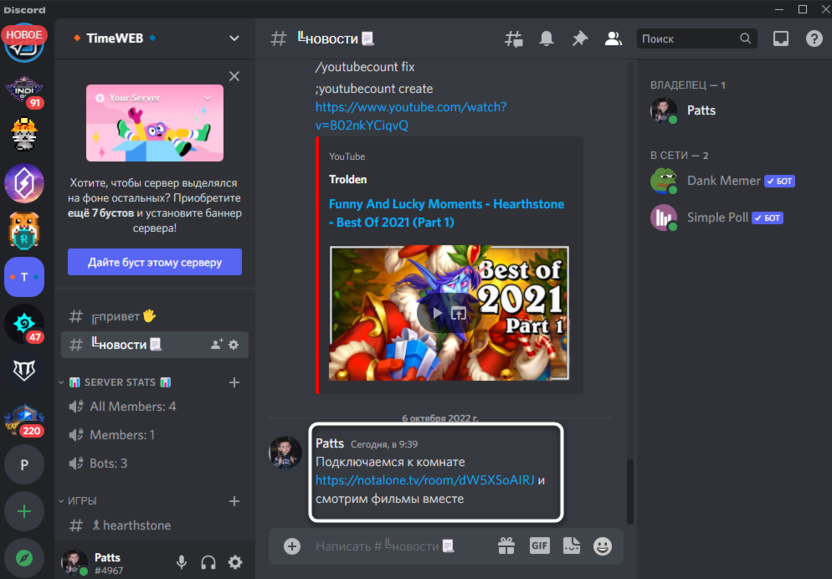
Выбирайте подходящий для себя метод, организуйте совместные просмотры фильмов в Дискорде и не забывайте о том, что на своих серверах вы можете создавать отдельные комнаты, в которых и будет происходить просмотр. Это позволит избежать флуда в общих каналах и разгрузить их, если на сервере присутствует много человек.
Как включить просмотр демки с телефона?
Пользователи могут создавать трансляции, чтобы посторонние клиенты программы смогли просматривать стрим при помощи использования персонального компьютера. Если пользователь включает режим программы Go Live, то платформа распознает игру автоматическим характером. Просмотреть игру на трансляции можно при помощи статуса пользователя, который появляется в нижней области с левого края экрана.
Если платформа не смогла определить игру автоматическим характером, то пользователь может наладить режим при помощи ручного варианта. Для того, чтобы добавить игру вручную, следует проделать стандартную операцию:
- Войти в мессенджер Дискорд.
- В приложении следует перейти в настройки при помощи нажатия на значок в виде шестеренки, который должен располагаться в меню с левой области экрана.
- В настройках следует выбрать вариант меню с названием «Игровая активность», и в разделе добавить необходимую игру.
- После того, как приложение поймет, и выведет игру, пользователь может нажать на кнопку Go Live, чтобы начать трансляцию.
Настройка профиля
Пользователи могут производить необходимые настройки для того, чтобы оптимизировать работу с трансляциями. При переходе в настройки, пользователь может наладить работу голосового воспроизведения, или видео трансляции.
Подключение к серверу и настройка связи
Пользователи могут присоединяться к трансляции, которую начал посторонний пользователь. Для того, чтобы пользователи могли присоединиться к стриму в мессенджере Дискорд, следует выполнить действия в зависимости от инструкции. Для того, чтобы просмотреть трансляцию, необходимо:
- Вначале следует войти в программу Дискорд.
- Если пользователь знает, что друг собирается устроить стрим, можно просмотреть значок клиента программы.
- Если в статусе высвечивается, что пользователь включил режим Go Live. Подобный значок символизирует, что пользователь начал стрим.
Для того, чтобы начать просматривать трансляцию, пользователю следует нажать на ник.
Демонстрация экрана – одна из удобнейших функций Discord, которая позволяет одному из участников общения показать остальным, что сейчас происходит на его компьютере. Это может быть удобно в тех ситуациях, когда вы рассказываете друзьям о чём-то связанном с компьютерами. Как гласит народная мудрость – лучше один раз увидеть, чем сто раз услышать. Из данной статьи можете узнать о том, как включить демонстрацию экрана в Дискорд со звуком.
Is Streaming Movies on Discord Legal?
Well, this is quite a gray area, considering that streaming a movie on Discord is pretty much the same as renting a movie and watching it with your family.
There are now laws restricting any Discord streaming, however, capturing and re-uploading, might be considered a violation.
Generally, streaming movies on Discord is legal as long as you’re not making monetary profits from doing so.
In those cases, the entire operation falls under the “Fair Use” policy, hence there are no legal obligations or restrictions you need to avoid.
Quick Recap:
In this guide, we’ve learned how to stream movies on Discord in different ways and how to adjust the streaming options for the best efficiency.
We’ve learned that Discord allows users to either share a specific app or broadcast their entire screen on PC or mobile.
Follow us for more relevant content!
Read Next: Why Do GIFs Not Work On Discord? – Fix Guide
Выберите фильм, который вы хотите посмотреть
Прежде чем начать просмотр фильма в дискорде с другом, вам нужно согласовать выбор фильма. Ведь чтобы оба насладились просмотром, необходимо найти фильм, который будет интересен обоим.
Вот несколько способов выбрать фильм:
1. Обсуждение вместе
Созвонитесь с другом и обсудите ваши предпочтения в кино. Узнайте, какие жанры, актеры или режиссеры вам нравятся. Обсудите последние фильмы, которые вы видели, и подберите что-то, что обоим будет интересно.
2. Поиск по рейтингам
Используйте интернет-сервисы с рейтингами фильмов, такие как IMDb или КиноПоиск. Выберите фильмы, которые имеют высокий рейтинг и положительные отзывы от зрителей. Обсудите предлагаемые варианты с другом и сделайте выбор.
3. Рекомендации от друзей
Если у вас есть друзья, которые любят смотреть фильмы, спросите у них о своих любимых фильмах и попросите рекомендации. Это может быть хороший способ найти что-то новое или интересное, о чем вы раньше не слышали.
Как только вы выберете фильм, заведите его название в специальный чат или документ в дискорде, чтобы друг мог быть в курсе вашего выбора. Также не забудьте уточнить, доступен ли выбранный фильм в дискорд-ботах или других инструментах, которые вы собираетесь использовать для совместного просмотра.



![Как транслировать фильмы на discord [easiest method in 2023] - ddok](http://lakfol76.ru/wp-content/uploads/6/d/9/6d98242375870eef712629348fbcf2b8.png)

























