Обновление драйверов
Порой причина возникновения ошибки, когда Discord вылетает при включении демонстрации экрана, кроется в драйверах. При отсутствии нужных обновлений возможно появление неприятных последствий!
- Нажмите на значок «Пуск» правой кнопкой мыши;
- Откройте «Диспетчер устройств»;
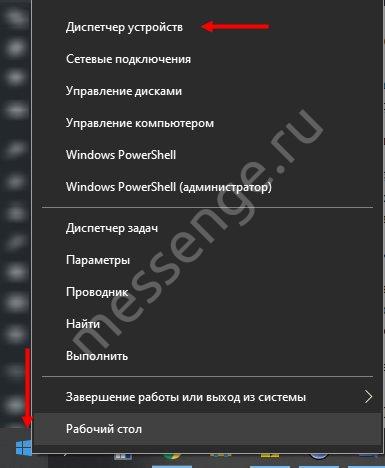
- Найдите в списке раздел «Видеоадаптеры» и разверните его;
- Жмите правой кнопкой мышки и выбирайте пункт «Обновить»;

Кликайте по строке «Автоматический поиск драйверов».
Система штатными средствами сама найдет официальное обновление и установит его. Теперь можно перезапустить мессенджер и вернуться к работе.
Мы переходим к следующей возможной причине и решению – иногда Discord вылетает при включении демонстрации из-за неправильных настроек.
Что такое демонстрация экрана в Discord?
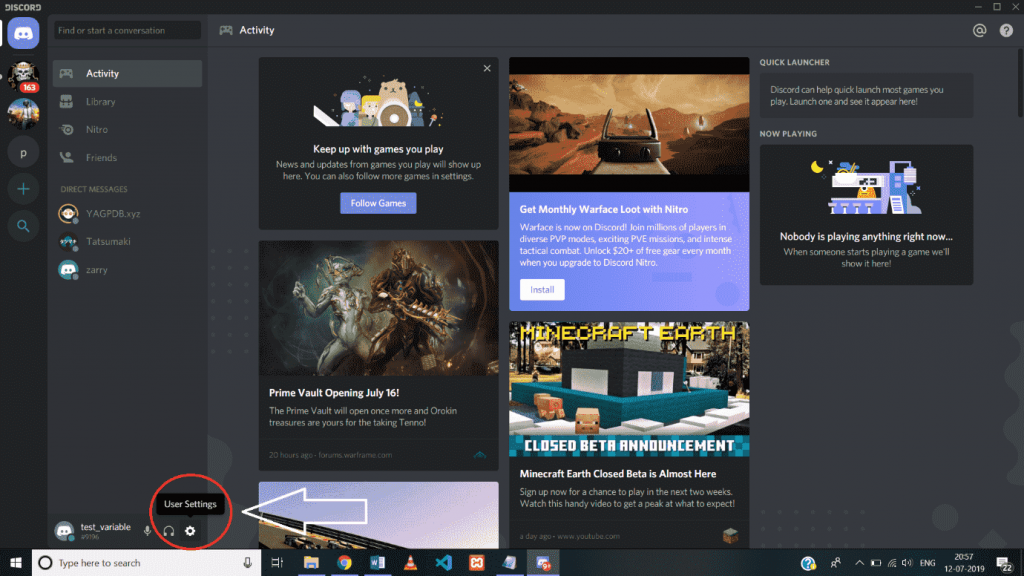
Discord — это социальная платформа, которая позволяет пользователям общаться с другими с помощью текста, голоса и видео также на серверах чата. Это для определенной цели.
Совместное использование экрана — еще одна функция, добавленная в Discord в августе 2017 года и доступная для всех до октября 2017 года. Функция совместного использования экрана в Discord позволяет пользователям вашего чат-сервера Discord (не более 10) взаимодействовать с вашим экраном.
В дополнение к совместному использованию экрана вы также можете одновременно совершать видеозвонки на своих серверах чата. Это отличная встроенная функция Discord, которая не требует установки какого-либо дополнительного программного обеспечения.
Как исправить отсутствие демонстрации экрана в Дискорде
Попробуйте сначала выполнить самые простые действия, которые используются юзерами в такой ситуации. Перезагрузите компьютер, да это самый банальный метод, но нередко он спасает ситуацию.
Обратите внимание! Исправить любые сбои в Дискорде нередко помогает перезагрузка и отключение всех сторонних запущенных программ на ПК. Закройте запущенные нежелательные программы
Это потребуется, чтобы освободить больше ресурсов системы, т.к. некоторые проги могут вступать в конфликт с мессенджером. Делается это через «Диспетчер задач»
Закройте запущенные нежелательные программы. Это потребуется, чтобы освободить больше ресурсов системы, т.к. некоторые проги могут вступать в конфликт с мессенджером. Делается это через «Диспетчер задач».
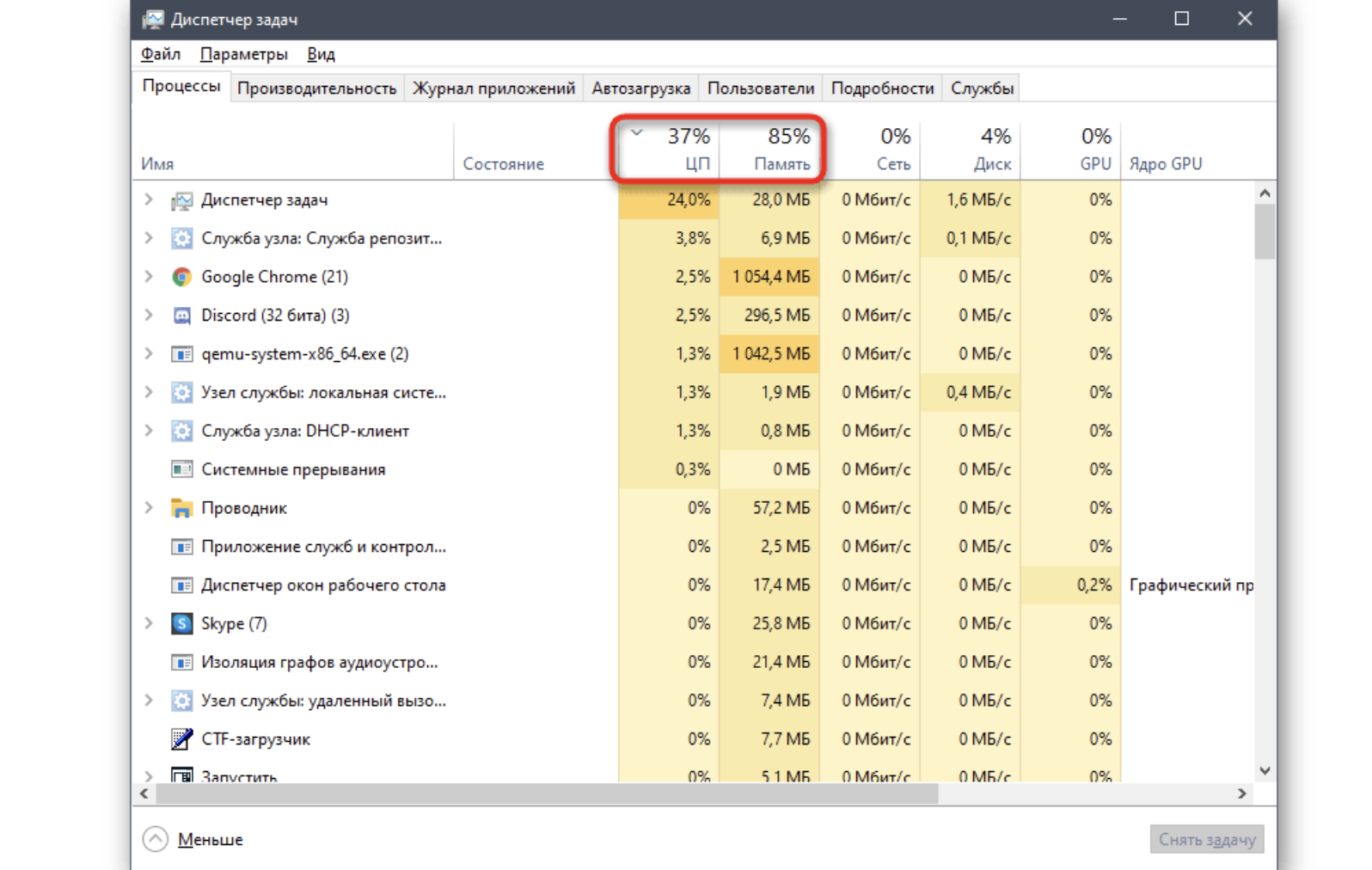
Теперь переходим к более серьезным методикам, которыми вы сможете воспользоваться, чтобы исправить ситуацию, когда Дискорд не делает демонстрацию экрана:
- Запуск приложения с правами администратора. Для этого тапните правой копкой мыши на символ мессенджера, и нажмите пункт «Запуск от имени администратора».
- Корректировка аппаратного ускорения в Discord. Открыв приложение, зайдите в пользовательские настройки, в меню прокрутите до пункта «Дополнительно». В меню справа измените положение бегунка аппаратного ускорения. После этих действий, перезапустите программу.
- Отключите опцию «Использование новейших технологий». По заверениям юзеров, такой метод часто помогает устранить проблему. В настройках войдите в меню «Голос и видео». Откроется страница с настройками этих параметров, вам следует прокрутить вниз до строки «Совместное использование экрана». Переведите ползунок в положение «Отключено» напротив пункта «Используйте новейшие технологии…».
- Активируйте функцию уменьшения движения. Для этого в пользовательских настройках выберите раздел «Доступность», снимите флажок напротив пункта «Синхронизировать с компьютером», активируйте опцию «Включить уменьшенное движение».
Выполняя любые из описанных действий, после их завершения – перезапустите приложение. Так созданные вами параметры вступят в силу, и вы сможете устранить проблему, связанную с невозможностью демонстрировать ваш экран.
Вариант 2: Мобильное приложение
Выше уже было сказано, что рассматриваемая проблема крайне редко встречается при работе с мобильным приложением, но все же иногда такое бывает. Предлагаем два рабочих способа ее решения, о которых и пойдет речь далее.
Способ 1: Очистка кеша приложения
Очистка кеша Discord — одно из самых распространенных решений, которое рекомендуется выполнить при возникновении практически любых неполадок, в том числе и с черным экраном при его демонстрации. Рассмотрим, как это осуществляется на примере Android.
- Разверните шторку с уведомлениями и перейдите в «Настройки», нажав по значку шестеренки.
- Там нажмите по строке «Приложения и уведомления».
- Найдите в списке Discord и перейдите к его настройке.
- Сделайте тап по «Хранилище и кеш».
- Запустите удаление кеша.
- Эта операция займет несколько секунд, а затем вы увидите информацию о том, что кеш-файлы были успешно удалены.
Если вы используете iPhone или iPad, можете воспользоваться общей инструкцией из другой нашей статьи, чтобы очистить кеш приложения и запустить его повторно.
Подробнее: Очистка кеша на iPhone, iPad
Способ 2: Переустановка Discord
Последняя рекомендация — полная переустановка Discord на мобильном устройстве. Это поможет удалить проблемные файлы и сразу инсталлировать последнюю версию приложения. Удалить его можно через то же меню с настройками приложения, которое мы рассматривали ранее, а инсталляцию произвести путем скачивания Дискорда из App Store или Google Play.
Мы рады, что смогли помочь Вам в решении проблемы.
Опишите, что у вас не получилось.
Слабый интернет
Низкая скорость соединения – это последняя причина, по которой программа не показывает демонстрацию игры. К сожалению, глобально повлиять на скорость интернета практически невозможно. На заметку, для стрима требуется стабильное и качественное интернет соединение, поэтому мобильный интернет с ограниченным трафиком – главная причина проблем с трансляцией. Помимо этого, рекомендуется отключить или закрыть приложения, которые потребляют интернет, поскольку даже при работе в трее социальные, сети, мессенджеры, онлайн игры расходуют интернет трафик, что негативно сказывается на качестве трансляции.
Discord – удобный мессенджер, содержащий ряд настроек и функциональных возможностей. Использование ресурса позволяет общаться в переписке, по аудио связи, с помощью трансляции на экране.
Созданная изначально для комфортного общения геймеров, их совместного прохождения уровней, групповых атак, программа приобретает популярности среди других пользователей, благодаря простому интерфейсу, скорости и удобному использованию. Ее используют для:
- освоения нюансов нового приложения, программы, сервиса;
- создания роликов о прохождении этапов игры;
- коррекции ошибок и другое.
Использовать возможности Discord можно в процессе ведения видеозвонка. Ресурс может транслировать действия на всем экране, на отдельном его участке. Приложение может функционировать только в выбранном режиме «Стримера». Задать режим можно в общих настройках.
При возникновении ситуаций, когда в Дискорд не работает демонстрация экрана, следует выполнить проверочные мероприятия, настройки, коррекцию работы.
Как в Дискорде включить демонстрацию экрана со звуком
То, что пользователи называют демонстрацией экрана отдельного приложения или всего мессенджера во время совершения видеозвонка, в Дискорде обозначается функцией Go Live. На сегодняшний момент демонстрации окон со звуком возможны на Windows10 или macOS 10.13 и более поздних версиях. На Linux такая функция недоступна.
Для ПК
Запустить демонстрацию экрана в Дискорде без предварительной подготовки не получится.
Выполняется она следующим образом:
- После запуска приложения переходим в его настройки, обозначенные на экране знаком шестеренки.
- В меню настроек находим вкладку «Режим стримера».
- Кликаем по ней и активируем появившийся тумблер «Включить режим стримера».
Discord — самый популярный среди геймеров и стримеров мессенджер. Обладающий широким функционалом, он довольно прост в настройках и эксплуатации
Важно помнить, что демонстрация экрана в Discord возможна только при активации данной функции. Далее необходимо запустить сеанс видеосвязи
Количество человек в такой группе должно быть не более десяти при достаточно широком интернет-канале. В противном случае картинка будет постоянно подвисать.
После установки видеосвязи выполняем следующие действия:
- Наводим курсор на область с окном, демонстрирующим вашего собеседника.
- В появившемся в нижней части экрана меню находим иконку с изображением монитора со стрелкой, повернутой вправо и подписанной Video/Screenshare Swap.
- Кликаем по иконке.
- В выпавшем меню выбираем режим, демонстрирующий экран вашего компьютера.
Существует два режима демонстрации экрана: полноэкранный или окно определенной области. В первом случае вы передаете собеседнику все изображение на мониторе, включая нижние и боковые панели, тогда как во втором – только окно конкретного приложения. Такой вариант экономит трафик и показывает собеседникам только то, что хочет показать пользователь.
Демонстрация экрана — одна из самых популярных опций в Discord, позволяющая вести онлайн-стриминги и комментировать прохождение игр
Для телефона Андроид и iОС
Прежде, чем начать демонстрацию экрана со смартфона, необходимо выполнить некоторые действия.
Речь идет о следующем пошаговом алгоритме:
- Прежде всего необходимо убедиться в том, что ваше Android или iOS-устройство работает под управлением самых свежих версий операционной платформы. В настоящее время передачу изображения и звука поддерживают Android 10 и более поздние версии ОС, тогда как iOS12 и iPad не имеют такой опции, хотя разработчики ищут поиски решения этой проблемы.
- Запросите роль с разрешением на «Видео» на сервере мессенджера.
- Перед демонстрацией экрана закройте ненужные приложения, отключите уведомления и переведите устройство в режим «Не беспокоить». Это необходимо по соображениям конфиденциальности, поскольку во время демонстрации экрана ваш собеседник увидит все, что попадает в объектив веб-камеры.
Запустить демонстрацию экрана можно во время голосового или видеозвонка. В первом случае, нужно провести по экрану устройства пальцем вверх и нажать на появившийся значок демонстрации.
Во время видеозвонка этот значок будет расположен на нижней панели инструментов управления. Если его не видно, следует провести пальцем вверх по экрану и «подтянуть» панель управления до тех пор, пока он не появится.
Демонстрация экрана запускается не только с десктопной, но и с мобильной версии мессенджера. Для этого достаточно просто провести по дисплею пальцем вверх, кликнув по соответствующему значку
После нажатия на значок демонстрации экрана всплывет диалоговое окно с вопросом о готовности к началу показа. Нажимаете «Start» и приложение запускает обратный отсчет до 3-х, после чего собеседники увидят экран вашего устройства, а вы получите уведомление о доступе.
Остановить трансляцию можно несколькими способами:
- нажать на значок «Остановить трансляцию» в окне чата;
- нажать на значок демонстрации экрана на панели управления;
- нажать кнопку «Остановить трансляцию» на панели уведомлений устройства.
Чтобы посмотреть демонстрацию экрана своего друга, достаточно выбрать команду «Присоединиться», как только вы увидите всплывающий значок просмотра его видео.
Как отключить показ того, во что играешь вовремя стрима
После того, как началась демонстрация экрана или запустилась функция Go Live, вы должны увидеть небольшое окно – «картинку в картинке». Если навести на нее курсор, то можно изменить настройки показа или полностью отключить его.
Зачем нужна демонстрация экрана
Есть разные причины для того, чтобы начать показ в Discord. Самая распространённая из них, это желание объяснить собеседнику некие вопросы, связанные с работой ПК. Просто показать, что делать, намного проще, чем объяснять всё на словах. Да и собеседник наверняка, таким образом, поймёт всё намного лучше и быстрее.
Причины могут и полностью противоположные. Если у вас происходит что-то, что требуется показать другу. Например, выскочила непонятная ошибка или произошёл какой-то сбой.
Разумеется, у каждого пользователя могут быть и свои индивидуальные причины, почему ему понадобилась демонстрация экрана в Discord.
Так что не стоит недооценивать данную функцию. Лучше заранее узнать, как ей пользоваться, чтобы знать, что делать, когда появится необходимость.
Демонстрация экрана и доступные опции
При видеосвязи пользователю доступно несколько видов просмотра, из которых он может выбрать нужный:
- стандартный — пространство видео и чата разделяется пополам;
- выделенный — окошко с видео при этом будет убрано, останется только выделение видео;
- полный — основное видео развёрнуто и выделено, что позволяет охватывать разные группы частов.
При переключении на другие конференции, на другие подключённые серверы во время видеоконференции сервис переводит транслируемое видео в формат «картинки внутри картинки», которую можно перемещать по экрану.
Возможные проблемы и их решение
Наконец, если функция демонстрации экрана недоступна вовсе или работает с перебоями, необходимо убедиться, что приложение обновлено до последней версии, и по мере надобности обращаться в службу поддержки.
Режим демонстрации экрана предназначен для транслирования происходящего на экране компьютера другим пользователям. В большинстве случаев, стимеры транслируют собственный игровой процесс для зрителей. Однако в некоторых случаях Дискорд используется в образовательных целях
С помощью Discord пользователь транслировал процесс написания дипломной работы, что привлекло внимание зрителей, которые при помощи общего чата подсказывали парню, а некоторые даже отправляли донаты
Именно поэтому «режим демонстрации экрана» – это полезная функция, которые транслирует, происходящее на экране пользователя. Если она не отображается, значит, существует причины сбоя программы. Сегодня рассмотрим очевидные проблемы, которые решаются самостоятельно.
Решение проблем, связанных с трансляцией экрана
Как и любое другое приложение, Discord не лишено недостатков. Но если во время попытки начать трансляцию экрана вы претерпели неудачу, это далеко не всегда означает, что проблема кроется исключительно в самой программе. Как правило, большинство ошибок связано с неправильными действиями пользователей. Возможны также баги операционной системы, неработающее железо и т. д.
Что ж, давайте разбираться, по какой причине вы не можете включить трансляцию экрана в Discord.
Итак, вы хотите показать своему другу, насколько круто вы играете в «Танки», но при попытке обнаружить заветную кнопку для включения трансляции вы терпите неудачу. Отсутствие пиктограммы может свидетельствовать о том, что вы не выполнили предварительную часть, описанную выше. То есть у вас режим «стримера» не активирован. Такое происходит довольно часто, как исправить проблему – тоже понятно.
Второй момент, который потребует от вас больших усилий – это использование устаревшей версии приложения. В этом случае, кроме отсутствия пиктограммы экрана со стрелкой, возможны и другие неприятности. Например, отсутствие звука во время трансляции, или отвратительное качество картинки, хотя разрешение монитора у вас высокое. Придётся выяснить, какая версия Discord у вас установлена и является ли она актуальной. Если на сервере производителя в разделе Download имеются варианты приложения, имеющие более высокий номер версии, скачайте и установите самую последнюю или близкую к ней. Обычно этого бывает достаточно, чтобы все неприятности канули в лету.
Вторая распространённая проблема при использовании в Discord функции демонстрации экрана – отсутствие изображения. Если вы запустили трансляцию, но окно остаётся чёрным – скорее всего, вы просто неправильно используете эту функцию. Например, выбрали оконный режим, но при этом забыли сделать активной область экрана, которую нужно показывать. Дело в том, что использование данного режима предполагает, что пользователь самостоятельно выбирает, какое окно какого приложения транслировать, и если он забыл это сделать – вот вам и пустой экран.
Пожалуй, самой распространённой жалобой является трансляция экрана с зависаниями, фризами, торможениями и пропаданием изображения. Причин здесь может быть множество. Например, плохой интернет-канал, причём не обязательно с вашей стороны. Канал может быть и широким, но загруженным, и это проблема провайдера, на которую вы вряд ли сможете повлиять. Иногда виновником является домашний роутер, не настроенный должным образом на передачу данных, в частности, потокового видео.
Аппаратное ускорение
Когда не работает стрим в дискорде, проблема может таиться в параллельно подключенных аппаратных компонентах. Приложение по стандарту запускается, используя внутренний ресурс центрального процессора персонального компьютера, ноут-, нетбука. Подключение режима «Демонстрация экрана» требует особых мощностей, может «тянуть» ресурс разных компонентов аппаратного типа.
Аппаратное ускорение целесообразно использовать на мощных скоростных устройствах. Связано это с тем, что режим приводит к повышению нагрузочных факторов на систему.
Подключение режима «Аппаратное ускорение»:
- запуск сервиса Discord;
- выбор «Настройки пользователя». Значок настроек выполнен в виде шестеренки, размещен слева внизу;
- на странице «Настроек» нажать «Внешний вид». Кнопка размещается в левой части экрана;
- выбрать кнопку «Расширение»;
- подключение опции «Аппаратное ускорение»;
- подтверждение выбора с помощью кнопки «Ок».
Теперь необходимо дождаться перезапуска сервиса с ускоренными усиленными возможностями.
Обновление за апрель 2024 года:
Теперь вы можете предотвратить проблемы с ПК с помощью этого инструмента, например, защитить вас от потери файлов и вредоносных программ. Кроме того, это отличный способ оптимизировать ваш компьютер для достижения максимальной производительности. Программа с легкостью исправляет типичные ошибки, которые могут возникнуть в системах Windows — нет необходимости часами искать и устранять неполадки, если у вас под рукой есть идеальное решение:
- Шаг 1: (Windows 10, 8, 7, XP, Vista — Microsoft Gold Certified).
- Шаг 2: Нажмите «Начать сканирование”, Чтобы найти проблемы реестра Windows, которые могут вызывать проблемы с ПК.
- Шаг 3: Нажмите «Починить все», Чтобы исправить все проблемы.
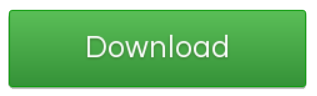
Как повысить доходы от стримов с Хиполинк
Если используете Дискорд для проведения стримов и заработка на донатах и пользуетесь несколькими сервисами для оплаты, предлагаем упростить процесс. С конструктором https://hipolink.net/ru Хиполинк рекомендуется создать мультиссылку для объединения всех платежных сервисов в одном месте. Потом мультилинк можно разместить в описании стрима. Пользователи будут открывать линк и попадать в отдельное окно браузера. Оттуда уже легче выбрать подходящий сервис для оплаты. Это выглядит стильнее, чем список в описании, который иногда мешает читать сообщения.
Как создать мультиссылку:
Убедитесь, что игра добавлена в Discord
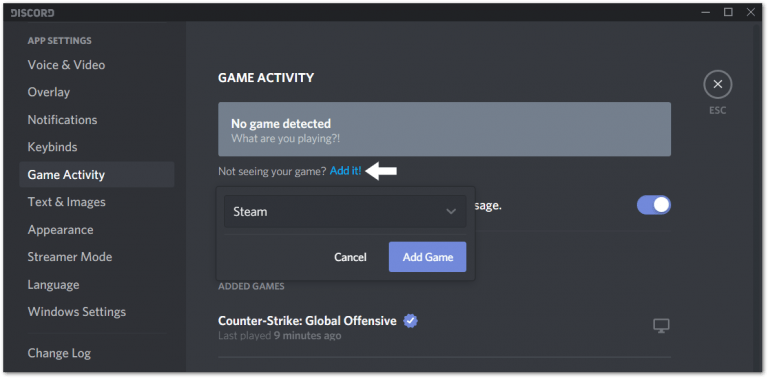
Если у вас возникли проблемы с совместным использованием определенной игры или даже приложения, убедитесь, что они добавлены в раздел настроек игровой активности. Обычно, когда вы запускаете игру, она должна отображаться в Discord в этом списке. Если нет, вы можете легко добавить его вручную. В некоторых случаях этот шаг был лучшим решением, поэтому попробовать его не составит труда.
- Для этого сначала откройте игру / приложение, которым хотите поделиться, и клиент Discord. Затем щелкните значок «Настройки» в клиенте Discord, чтобы открыть меню «Настройки пользователя».
- На левой панели в разделе «Настройки приложения» выберите «Игровая активность» и нажмите «Добавить! Затем щелкните поле «Выбрать…» и выберите приложение, которым хотите поделиться, из раскрывающегося списка.
Если черный экран при демонстрации экрана
Свидельство экрана не всегда говорит о неисправностях по вине пользователя. Обычно возникают трудности с совместимостью графичных драйверов. Значит необходимо применить заключительную сборку. Для этого кнопками Win+R и командой % locallappdata% и нажав Enter, вызывают утилиту. Будет совершаться розыск обновлений на серверах. Когда он закончится, вылезет предупреждение перезагрузить. Надо выполнить именно это и перейти к апробации производительности действий.
Если происходит демонстрация экрана в Дискорде, то лучше выключить программы, которыми вы не пользуетесь. Это поможет снизить нагрузку. Для этого нажимают кнопкой мыши на панели задач и выбирают пункт «Диспетчер задач». В пункте процессы сортируют по нагрузке на память и выключают ненужные.
Проверка скорости интернета
Частенько возникает необходимость проверить скорость интернета. Медленный интернет мешает работать. Сейчас нет проблем пройти тестирование своего компьютера и сети. Вот несколько порталов:
Просто посетите любой сайт и нажмите кнопку.
Проверка ПК на соответствие требованиям программы
Для того, чтобы узнать соответствует компьютер программе или нет. Для этого нужна диагностика и мониторинг системы. Для этого разработана и широко применяется программа AIDA64. Интерфейс понятен и прост. В программе есть разные тесты для проверки стабильности компьютера. В этой программе можно подробно узнать о всех компонентах системы.
«Киберспортивный» мессенджер Дискорд периодически сталкивается с неполадками: то черный экран выдает при демонстрации экрана или во время звонков, то некорректно определяет добавленное в систему оборудование, то заставляет бороться с долгим откликом при общении в голосовом чате. Многие проблемы разработчики предлагают решать с помощью перезагрузки Discord, но, кроме базовых вещей, необходимо помнить и о весьма нестандартных.
Другие варианты решения проблемы
Решение проблем с зависаниями и плохой связью в Дискорде следует начинать с проверки компьютера, техники и микрофона. Зачастую решение проблемы элементарное, и ее удается решить, не прибегая к сложным мерам. Иногда причиной появления лагов в Дискорде является оборванный провод, неподключенный кабель, неисправный микрофон. Такие неполадки можно определить визуально и оперативно их устранить. Если в Дискорде плохая связь, пользователь может проверить другие мессенджеры или социальные сети – если проблема со связью появляется и в них, значит, причиной лагов стала техническая неисправность оборудования. Иногда причиной для пропажи связи может являться закончившийся трафик – следует также проверить подключение к Сети.
Если же техническая часть исправна, микрофон и наушники функционируют, то следует предпринять другие меры для устранения лагов в Дискорде.
Если дискорд не запускается на телефонах с операционной системой Android или IOS, избавиться от лагов поможет удаление и повторная установка программы.
Проверка скорости интернета и пинга
В подавляющем большинстве случаев проблемы с зависанием голоса в Дискорде связаны с плохим Интернет – соединением либо его недостаточной скоростью.
Если лагает трансляция в дискорде, то следует проверить подключение к Интернету. В этом могут помочь специализированные программы ил онлайн – сервисы, которые могут протестировать Интернет – соединение и показать все подключенные устройства. Если скорость остается низкой, пользователь может самостоятельно отключить ненужное оборудование. Также стоит проверить, есть ли подключение и уровень сигнала – в некоторых случаях из-за плохого сигнала программа может работать некорректно.
Проверка нагрузки на ЦП и оперативную память
Причиной появления лагов в Дискорде может являться чрезмерная загруженность компьютера. Для этого пользователь должен вызвать диспетчер задач. Высокая нагрузка на ЦП м тормозит дискорд. Сделать это можно двумя способами:
- Нажать комбинацию кнопок alt+ctrl_del.
- Перейти на панель управления и запустить диспетчер задач.
Откроется окно, в котором будут показаны все процессы, запущенные на компьютере. Напротив каждой программы будет указан процент загрузки ЦП и памяти.
Выводящиеся в самый верх список программы занимают максимум места. Если это не системные файлы, их можно отключить, кликнув по программе и нажав «снять задачу».
Общую информацию о загруженности компьютера можно увидеть внизу окна диспетчера задач – там в процентах указаны занятость ЦП и оперативной памяти.
Запуск программы Дискорд от имени администратора
Помочь решить проблему с зависанием Дискорда может запуск программы от имени администратора. Обычно приложение запускается в обычном режиме (пользователь два раза кликает по его иконке).
Запуск от имени администратора выглядит несколько иначе. Существует два варианта запуска программы.
- Правой кнопкой мыши кликнуть на ярлык Дискорда.
- Откроется меню. Выбрать «Свойства».
- Затем выбрать раздел «Совместимость».
- Найти поле «Запуск программы от имени администратора» и отметить его галочкой.
- Выбрать «Применить» и «Ок.
Второй вариант запуска программы:
- Кликнуть на значок Дискорда.
- Отроется список, в котором пользователь должен выбрать пункт «запуск от имени администратора».
- Дать разрешение программе вносит изменения в устройство.
После этих действий программа Дискорда будет запускаться от имени администратора, что должно избавить от лагов.
Быстрое восстановление
Если же соединение с Интернетом в полном порядке, однако проблема с лагами не исчезла, пользователь может применить быстрое восстановление. Это должно помочь стабилизировать работу программы.
Алгоритм действий при данном способе:
- Пользователь должен выйти из Дискорда и снова в него войти.
- Затем пользователь должен выйти из аккаунта, и войти повторно.
- Нужно перезагрузить компьютер.
- Удалить и заново установить Дискорд.
Эти действия не отличаются сложностью, однако, благодаря им можно перезапустить Дискорд и наладить его работу. Если же быстрое восстановление не помогло, то не следует торопиться прибегать к следующим шагам.

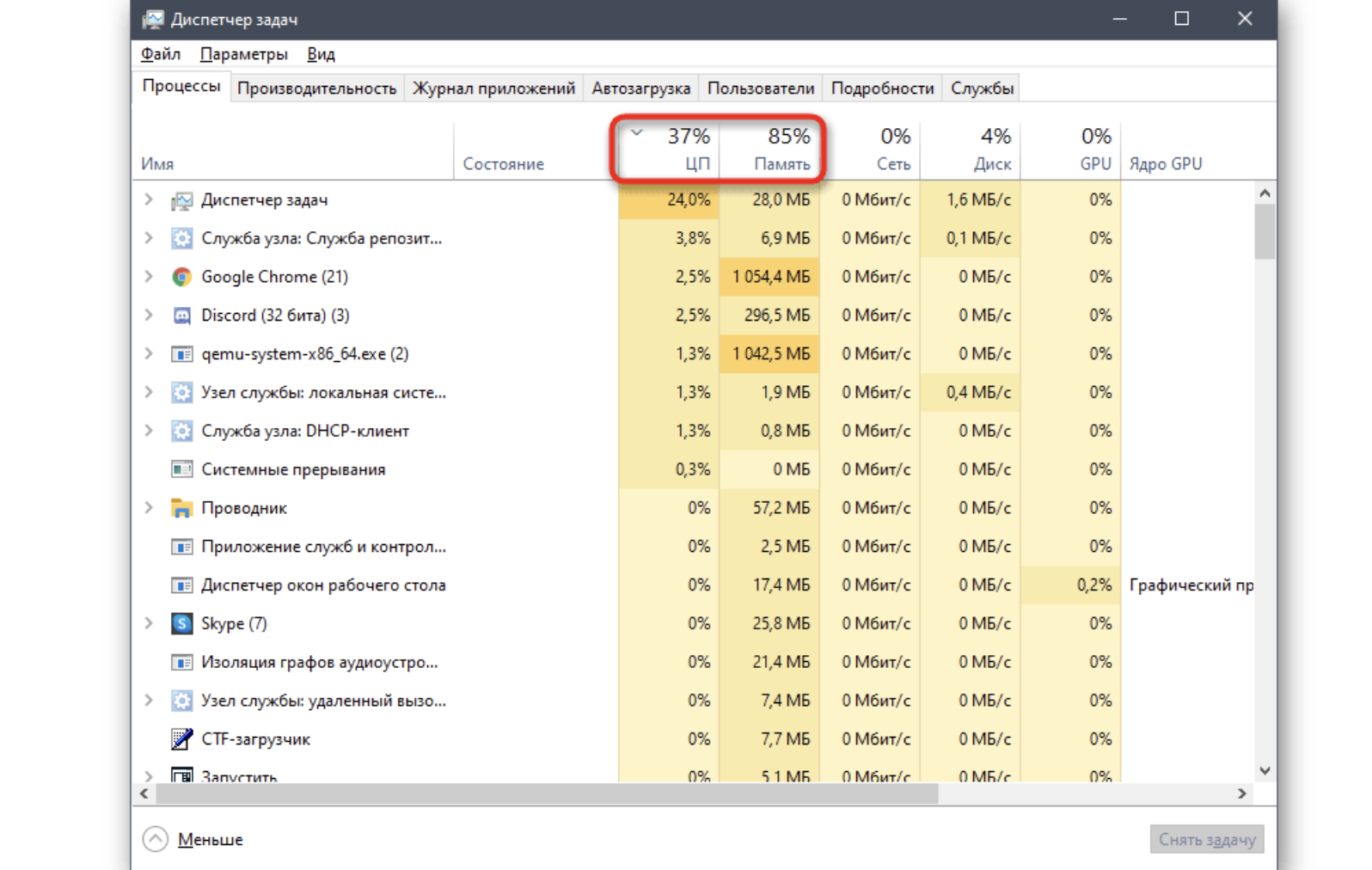
















![[решено] черный экран discord при совместном использовании экрана](http://lakfol76.ru/wp-content/uploads/9/6/0/960ccae19f5e8ec5ae36d0a5b219aa8d.png)



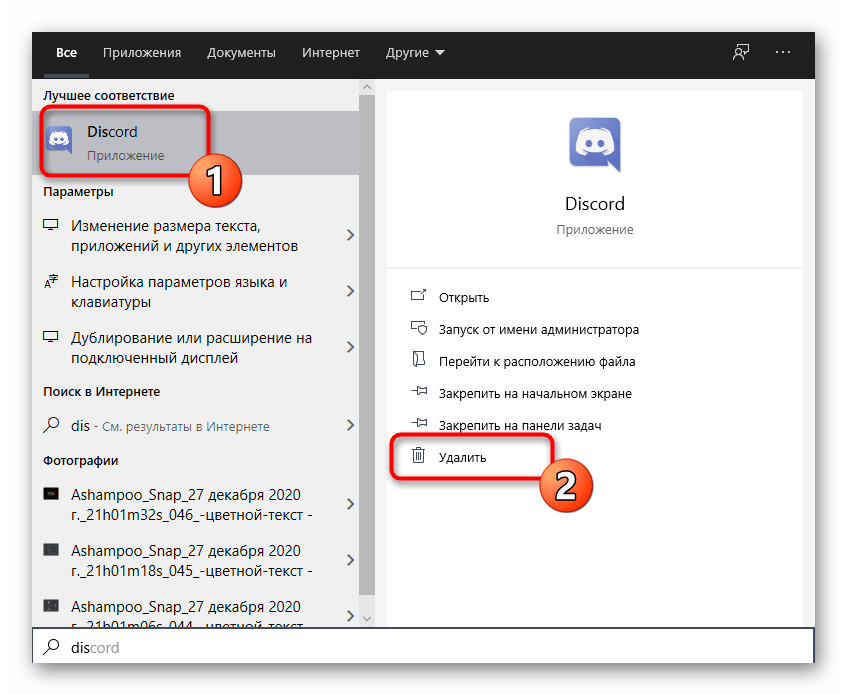

![Discord screen share not working or loading? fix it [2024]](http://lakfol76.ru/wp-content/uploads/9/7/5/9759e853a4e1225273e6d0cd75a5dfd8.png)
![11 fixes: discord stream black screen/share black? [2024]](http://lakfol76.ru/wp-content/uploads/6/8/e/68e85337d2c64c247dfa574cb115826f.png)



