Внесение изменений в электронные таблицы Google Sheets
Выяснение того, как скопировать значение, а не формулу в Google Sheets, может быть сначала не совсем очевидным, но как только вы узнаете, как это сделать, это будет просто сделать. В Google Sheets есть множество других функций, которые одинаково просты в использовании, как только вы узнаете, как это сделать.
Если вы хотите видеть все формулы в электронной таблице, а не их значения, вы можете заставить Google Таблицы отображать формулы, включив режим просмотра формул. Если у вас есть ключевые данные на другом листе документа, вы можете запросить другой лист в Google Sheets. Вы также можете управлять форматом своих ячеек, создавая собственные числовые форматы в Google Таблицах.
Программы для Windows, мобильные приложения, игры — ВСЁ БЕСПЛАТНО, в нашем закрытом телеграмм канале — Подписывайтесь:)
Форматирование ячеек
| Полужирный | Ctrl + B |
| Подчеркнутый | Ctrl + U |
| Курсив | Ctrl +I |
| Зачеркнутый | Alt + Shift + 5 |
| Выровнять по центру | Ctrl + Shift + E |
| Выровнять по левому краю | Ctrl + Shift + L |
| Выровнять по правому краю | Ctrl + Shift + R |
| Добавить границу сверху | Alt + Shift + 1 |
| Добавить границу справа | Alt + Shift + 2 |
| Добавить границу снизу | Alt + Shift + 3 |
| Добавить границу слева | Alt + Shift + 4 |
| Убрать границы | Alt + Shift + 6 |
| Добавить внешние границы | Alt + Shift + 7Ctrl + Shift +7 |
| Вставить ссылку | Ctrl + K |
| Вставить время | Ctrl + Shift + ; |
| Вставить дату | Ctrl + ; |
| Вставить дату и время | Ctrl + Alt + Shift + ; |
| Применить десятичный формат | Ctrl + Shift + 1 |
| Применить формат времени | Ctrl + Shift + 2 |
| Применить формат даты | Ctrl + Shift + 3 |
| Применить формат валюты | Ctrl + Shift + 4 |
| Применить процентный формат | Ctrl + Shift + 5 |
| Применить экспоненциальный формат | Ctrl + Shift + 6 |
| Очистить форматирование | Ctrl + \ |
Основные функции
Если вы решили работать с гугл таблицами и тем более делать их общими, советую изучить все доступные функции, чтобы в будущем не терять время. Ниже я расскажу про основные, о которых чаще всего спрашивают меня или задают вопросы в интернете.
Как создать копию гугл таблицы.
Для этого в меню нажмите «Файл»:
И выберите «Создать копию»:
Останется ввести название, выбрать, копировать ли настройки и комментарии и нажать «Ок»:
Готово!
Как создать фильтр.
В меню нажимаем «Данные»:
И щелкаем «Создать Фильтр»:
Чтобы отфильтровать данные нажмите на треугольничек и выберите параметры фильтрации:
Ну а чтобы убрать фильтр, снова нажмите «Данные» и выберите «Отключить»:
Как создать лист.
Чтобы создать новый лист достаточно нажать в самом низу документа, слева, на маленький плюсик:
Создаем гиперссылку.
Для этого в меню нажимаем на «Вставка»:
Выбираем «Ссылка»:
Вводим url-адрес и анкор:
Как создать график или диаграмму.
Тут тоже все просто. Как и в случае с гиперссылкой, щелкаем «Вставка»:
И выбираем «Диаграмма»:
Появятся настройки, в которых выставляем данные и выбираем тип диаграммы (или меняем ее на подходящий график):
Готово. Если же вам понадобится внести изменения в данные, щелкните по трем точкам справа сверху и нажмите «Настройки», «Удалить» или любой другой подходящий пункт:
Вам может быть интересно — «Как пользоваться ВКонтакте».
Специальная вставка Параметры в Google Таблицах
В то время как некоторые из параметров вставки специальных в Google Таблицах, кажется, достаточно ясно, как другие не могут
И ли вы копирование данных, формул, или форматирования, это важно знать правильный вариант пасты для выбора.. Давайте посмотрим на каждый из восьми наклеить специальные опции в настоящее время и что они делают.
Давайте посмотрим на каждый из восьми наклеить специальные опции в настоящее время и что они делают.
Вставить только значения
Вы можете думать о Paste ценностей только как обычный текст вставить который нужно использовать в Microsoft Excel. Это действие
приклеивает только текст без форматирования
Отказ Если данные вы копируете включает в себя формулу, Вставить значения только вставят только результат формулы.

Вставить только формат
Если это не данные, которые вы хотите вставить, но форматирование вместо Paste Format только это действие, которое вы хотите. Это альтернатива инструмента Paint Format, потому что он не будет изменять любые данные и
только вставить форматирование
Отказ

Вставить все, кроме границ
Вы можете иметь данные с границами, формулами и другими форматированиями. Вставить все, кроме границ делает именно то, что следует из названия. Это вставит все вы копируете, включая данные и форматирование, за исключением границ ячеек. Эта опция позволяет избежать переформатировать границы при перемещении данных вокруг.

Вставить столбец Widths Только
Когда вы берете время столбцов размера в Google Таблицах точные размеры вы хотите, вы можете носить эти размеры в другом месте на листе. С Paste Columns Widths только все, что вставленное в выбранные клетки ширина столбцов и больше ничего.
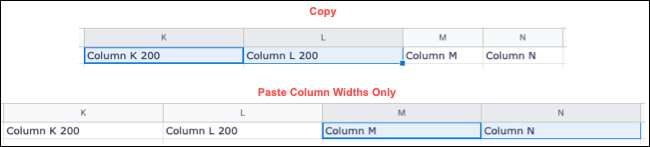
Вставить формулу только
Противоположность Paste значений Только там, где вы видите только результат формулы копировать, вставлять формулы только фактически вставляет формулу. Хороший пример использование для этого специальная вставки опции при добавлении суммы в строки или столбцы. Вы можете просто скопировать и вставить формулу в остальные ячейки.
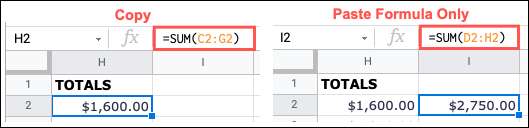
Вставить Проверка данных только
Проверка данных в Google Таблицах
может держать неправомерные данные от вводимой в лист. Так что если вы создали правило проверки данных, вы можете использовать Вставить Проверка данных только для копирования и вставки, что такое же правило для дополнительных ячеек на листе. Ничто другое не будет вставлено, но проверки данных.
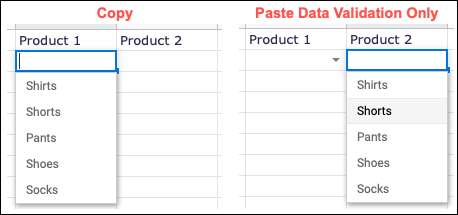
Заставить только условное форматирование
С условным форматированием в гугл листах, вы можете сделать такие вещи, как
Выделите заготовки или ошибки
а также
Нанесите цветные масштабы на основе значений
Отказ Если вы создаете правило условного форматирования, которое вы хотите применить к другим областям вашего листа, скопировать, а затем вставьте только со вставкой условного форматирования. Ничто другое не будет вставлено, а условное форматирование.
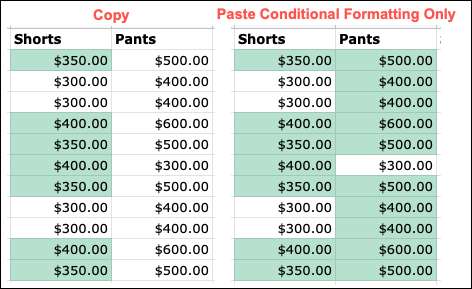
Паста транспонирована
Последнее, и для многих самых ударов в пасты специальных вариантов является паста транспонированной. С этой функцией вы можете скопировать ячейки в столбце и вставить их в ряд или наоборот. По сути, это позволяет вам
Конвертировать столбец в ряд
или строка в столбец.
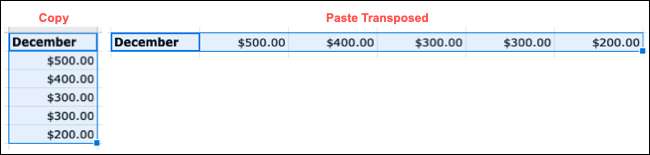
При вводе данных в электронную таблицу, все, что может ускорить задачу, приветствуется. Таким образом, в следующий раз, когда вы хотите скопировать и вставить данные, формулы или форматирование, запомнить ваши специальные опции в пасте в листах Google.
Таблицы
- Откройте документ или презентацию в браузере на компьютере.
- Нажмите Вставка
ТаблицаМаксимальный размер таблицы – 20 x 20 ячеек.
выберите количество строк и столбцов.
- Таблица появится в документе.
Как добавить строки или столбцы
- Откройте документ или презентацию в браузере на компьютере.
- Нажмите на ячейку таблицы правой кнопкой мыши.
- Чтобы добавить строку или столбец рядом с выбранной ячейкой, нажмите:
- Вставить столбец слева
- Вставить столбец справа
- Вставить строку выше
- Вставить строку ниже
Как удалить строки, столбцы или ячейки
- Откройте документ или презентацию в браузере на компьютере.
- Нажмите на нужный столбец или строку правой кнопкой мыши.
- В открывшемся меню выберите Удалить строку, Удалить столбец или Удалить таблицу.
Как импортировать данные из веб-страницы в Google Таблицы
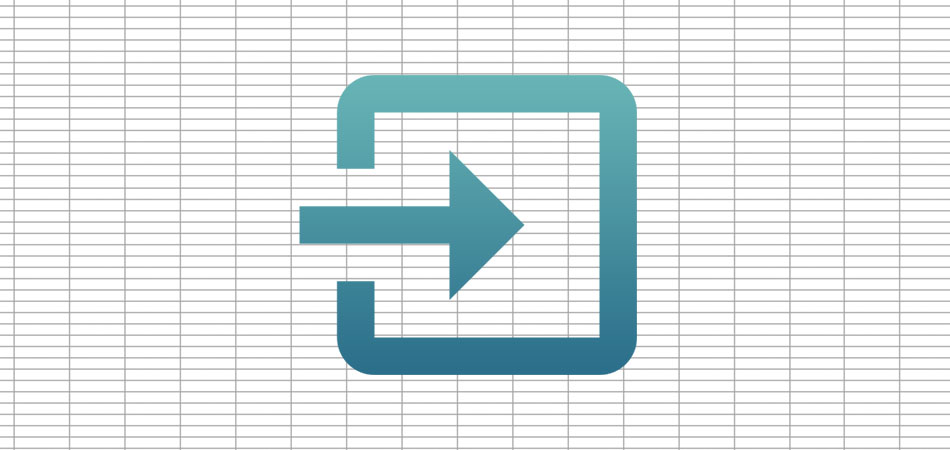
Некоторые специалисты используют Google Таблицы для ведения статистики, составления диаграмм или других операций при участии внешних данных. Например, в интернете есть список нужных вам стран или таблица с курсами валют, и эти данные нужно импортировать в документ Google, чтобы использовать в формулах либо для других целей.
Я покажу, как это сделать, сохранив при этом автоматическое обновление информации.
Вариант 1: Импорт списка
В качестве первого примера разберу импорт списка с информацией. Это может быть перечисление стран, городов, какой-либо продукции или имен, при этом сами данные расположены на конкретной веб-странице и могут периодически обновляться. На следующем скриншоте вы видите такое представление списка в виде литературных произведений.
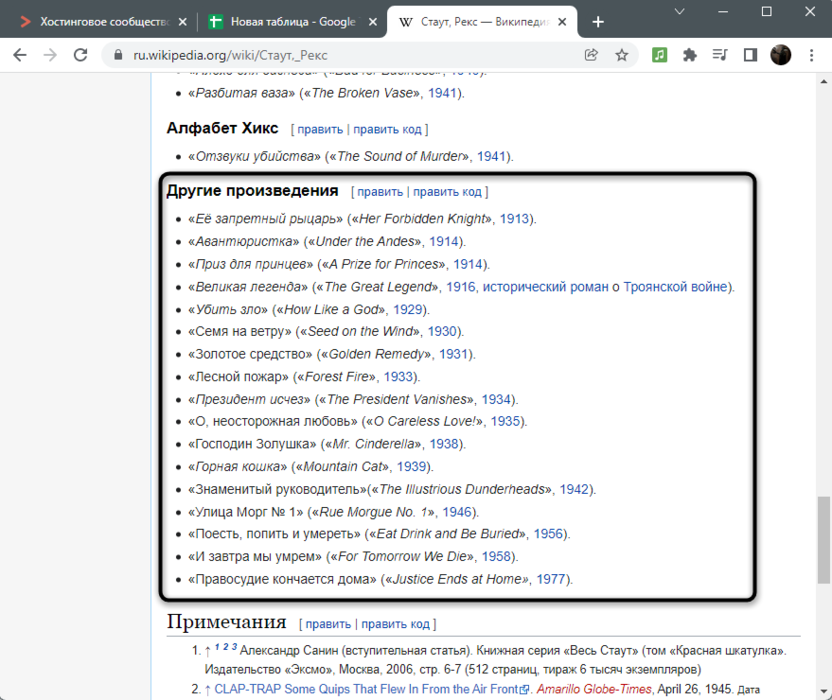
Добавить их в таблицу для дальнейшего применения можно при помощи одной функции, правильно указав ее синтаксис и отыскав данный список среди всех остальных, расположенных на выбранной веб-странице.
- Объявите функцию =IMPORTHTML(), выбрав пустую ячейку с учетом того, чтобы хватило места для расположения всех строк списка.
- Поставьте двойные кавычки, ведь информация будет указана как текст. Между кавычками вставьте ссылку на страницу.
- После кавычек обязательно поставьте точку с запятой, снова добавьте кавычки и в них напишите, что целевым объектом является список, то есть list.
- Еще раз поставьте точку с запятой после кавычек и укажите, какой список по счету вам нужен.
- Гугл Таблицы автоматически распознают все списки и ведут их счет, но самостоятельно определить последовательность может быть проблематично, поэтому указывайте номера по очереди и нажимайте Enter, следя за тем, какая информация отображается.
- Как только вы получили нужный список, выполните форматирование и переходите далее.
- В первой ячейке списка всегда будет данная функция. Ее можно изменить, если это понадобится.
Функция имеет вид =IMPORTHTML(«Ссылка_на_страницу»; «list»; номер_списка). При ее использовании данные автоматически обновятся, если на странице будут внесены изменения. Если вы хотите избежать этого, скопируйте полученный список, после чего удалите функцию и вставьте его как обычный текст.
Комьюнити теперь в Телеграм
Подпишитесь и будьте в курсе последних IT-новостей
Вариант 2: Импорт таблицы
Если речь идет о Google Таблицах, неудивительно, что импорт таблицы из внешних источников может понадобиться чаще, чем перенос списка, поэтому рассмотрю и данный вариант. Для него используется та же функция, но с небольшим изменением. Конечно, сначала откройте сайт и отыщите там требуемую таблицу. Я взял за пример страницу Википедии с ВВП различных стран, которая регулярно обновляется с добавлением новых данных.
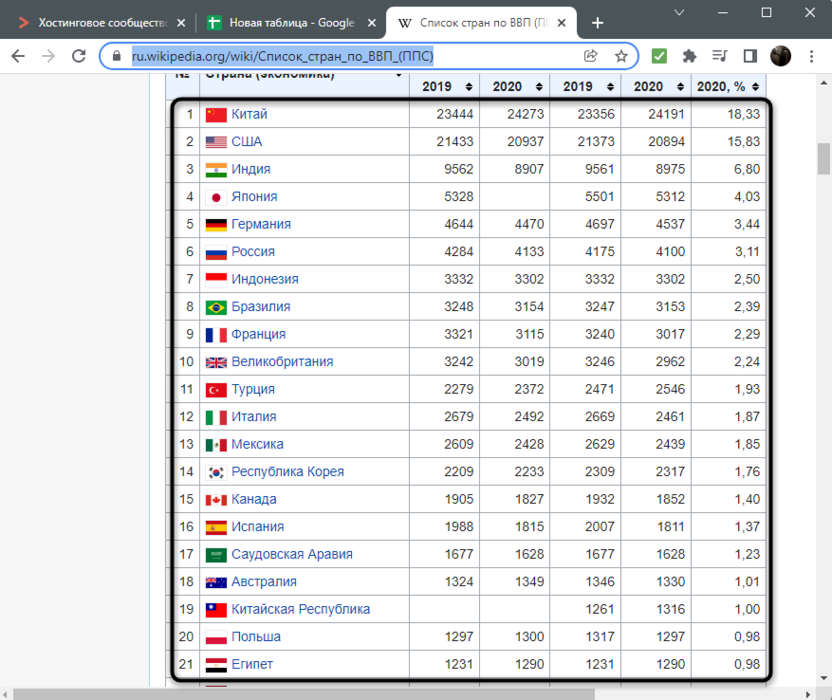
После того как вы сделали выбор, переходите к созданию функции, следуя инструкции ниже.
- Объявите функцию IMPORTHTML в любой удобной для вас ячейке.
- В кавычках вставьте ссылку на страницу с таблицей.
- После точки с запятой снова откройте кавычки и в них впишите table, обозначив тип данных для импорта.
- В завершение точно так же, как и со списком, укажите порядковый номер элемента и нажмите Enter. Изменяйте его до тех пор, пока на экране не появится требуемая таблица.
Вы можете скопировать =IMPORTHTML(«Ссылка_на_страницу»; «table»; порядковый_номер) и вставить ее в требуемую ячейку, заменив слова на подходящие вводные. Функция работает в точности как с импортом списка, поэтому данные автоматически обновятся, если изменения будут сделаны на самой веб-странице.
Использование подобной функции для импорта внешних данных – удобный подход для сбора статистической информации и ведения таблиц с постоянно обновляющимися вводными. Вы можете составлять функции с импортированными значениями, и они будут автоматически пересчитаны при изменении на сайте (Google Таблицы автоматически подгрузят новую информацию).
Выбор таблицы для вставки в Word
При подготовке документа в Word часто возникает необходимость вставить таблицу. Иногда удобнее и проще воспользоваться готовыми таблицами из других онлайн-приложений, таких как Google Документы. Выбор подходящей таблицы для вставки не всегда тривиален, поэтому стоит учитывать несколько ключевых критериев.
1. Контекст документа: В первую очередь необходимо определить цель и тему вашего документа, а также то, какая информация должна быть отражена в таблице. Это позволит вам понять, какую структуру и данные нужно включить в таблицу.
2. Функциональность таблицы: Разные таблицы предлагают различные функции и возможности. Некоторые таблицы могут предоставлять автоматическое форматирование данных, возможность сортировки, фильтрации и редактирования. Решите, какие функции вам необходимы для работы с таблицей в Word.
3. Дизайн и внешний вид: Визуальный аспект таблицы также играет важную роль. Выбирайте таблицы, которые соответствуют общему стилю и дизайну вашего документа. Учтите размеры таблицы и количество столбцов, чтобы они были удобны для чтения и не выглядели перегруженными информацией.
4. Доступность и совместимость: Проверьте, совместима ли выбранная таблица для вставки в Word. Некоторые таблицы могут иметь ограничения и не поддерживать импорт в другие приложения. Убедитесь, что таблица сохранена в формате, который можно открыть и использовать в Word.
5. Авторство и лицензия: Если вы выбираете таблицу из онлайн-ресурса или общедоступной базы данных, обязательно убедитесь, что у вас есть право использовать эту таблицу и соответствующий контент в вашем документе.
Учитывая эти критерии, вы сможете выбрать наиболее подходящую таблицу для вставки в Word и улучшить визуальное представление и функциональность вашего документа.
Управляйте своими настройками
Надеемся, что с помощью нашего руководства у вас больше не возникнет проблем с копированием неправильной информации о ячейках. Параметр «Специальная вставка» позволяет выбрать, какую информацию в ячейке вы хотите скопировать — будь то значение, формула, формат или проверка данных. Если Google Таблицы постоянно делают неправильные вещи, попробуйте изменить настройки пересчета. Мы советуем установить автоматический пересчет каждый час или минуту, чтобы ваша информация оставалась актуальной.
Вы предпочитаете Google Таблицы или Microsoft Excel? Почему? Поделитесь своим мнением в разделе комментариев ниже.
Часто задаваемые вопросы
Прочтите этот раздел, чтобы узнать больше о функциях копирования и вставки в Google Таблицах и Excel.
Почему Excel копирует значение не формулу?
Если Excel копирует только значение ячейки, а не формулу, проблема может заключаться в настройке ручного пересчета. Чтобы переключиться на автоматический режим, выделите любую ячейку в электронной таблице и нажмите «F9» на клавиатуре.
Если это не помогло, перейдите на вкладку «Файл», затем наведите указатель мыши на «Параметры» в раскрывающемся меню. Щелкните «Формулы» и выберите «Автоматически». В Excel 2011 нажмите «Excel», затем «Настройки» и перейдите в раздел «Расчет», чтобы изменить настройки.
Как пересчитать Google Таблицы?
Иногда вам нужно обновлять настройки пересчета в Google Таблицах — к счастью, это довольно просто. Сначала откройте таблицу, которую вы хотите пересчитать. Щелкните вкладку «Файл» и выберите «Параметры электронной таблицы» в раскрывающемся меню, затем перейдите на вкладку «Расчет».
В разделе «Перерасчет» выберите «При изменении и каждую минуту» или «При изменении и каждый час», чтобы указать, как часто будут обновляться настройки. Для подтверждения нажмите «Сохранить настройки».
Можно ли копировать и вставлять из Google Таблиц?
Есть три метода копирования и вставки ячеек в Google Таблицах. Если вам нужно только скопировать и вставить значение ячейки, используйте сочетания клавиш «Ctrl» + «Shift» + «C» и «Ctrl» + «Shift» + «V». Если вы хотите управлять настройками вставки, скопируйте ячейку как обычно, а затем щелкните правой кнопкой мыши ячейку, в которую хотите вставить информацию.
В раскрывающемся меню выберите «Специальная вставка» и выберите параметры вставки — «Вставить только формулу», «Вставить только значения», «Вставить только формат» и т. Д. Наконец, вы можете просто ввести в ячейку, чтобы вставить значение, не копируя его.
Как скопировать формулу в Google Таблицы?
Чтобы скопировать ячейку в Google Таблицы, используйте сочетание клавиш «Ctrl» + «Shift» + «C». Когда вы копируете ячейку в Google Таблицы, копируются и формула, и значение. Чтобы вставить только формулу, нажмите на ячейку, в которую вы хотите вставить ее.
Затем щелкните правой кнопкой мыши и выберите «Специальная вставка» в раскрывающемся меню. Нажмите «Вставить только формулу» — формула будет вставлена без дополнительного форматирования ячейки, из которой она была скопирована.
Как дублировать Google Таблицы?
Чтобы создать копию таблицы в Google Таблицах, необязательно копировать и вставлять каждую ячейку. Нажмите стрелку рядом с названием вкладки электронной таблицы (внизу экрана), которую вы хотите скопировать. В раскрывающемся меню выберите «Дублировать». Новый лист должен немедленно появиться на панели листов как «Копия ».
Чтобы скопировать информацию в другую таблицу Google Таблиц, откройте лист, который вы хотите скопировать, и нажмите стрелку рядом с названием листа в меню внизу. Выберите «Копировать в…» и выберите таблицу, в которую вы хотите скопировать информацию, из предложенного списка.
Как скопировать и вставить значение в листы?
Если вы хотите только скопировать и вставить значение ячейки, используйте сочетания клавиш «Ctrl» + «Shift» + «C» и «Ctrl» + «Shift» + «V», как и любой другой текст на вашем компьютер. При желании вы можете щелкнуть правой кнопкой мыши ячейку, в которую нужно вставить значение, и выбрать «Специальная вставка» в раскрывающемся меню, а затем нажать «Вставить только значение».
Работа со ссылками
Создание из текста ссылки в Google Таблицах – одна из самых простых задач, выполняющаяся кликом по одной кнопке, которая расположена на уже упомянутой панели с основными инструментами. Поэтому я предлагаю сразу перейти к более сложному процессу – объединению нескольких ссылок. Например, у вас есть один основной домен и несколько разных страниц, на которые нужно организовать переход. При помощи отдельной функции можно сцепить адреса, создав одну строку для перехода на страницу. Далее эту формулу можно растянуть на всю таблицу, потратив минимальное количество времени на создание ссылки на несколько разных страниц с одним основным доменом.
Подробнее: Объединение ссылок в Google Таблицах
Как импортировать CSV файл с помощью importdata в Google таблицу
Иногда вы можете располагать CSV файлом, который вам передали или же он находится на github. Можно легко использовать IMPORTHTML для импорта этих данных. Вот пример CSV файла на github.
https://github.com/datasets/population/blob/master/data/population.csv
Как видите данные в виде столбцов, нажмем кнопку «Raw», чтобы посмотреть их в виде прямой ссылки на данный файл.
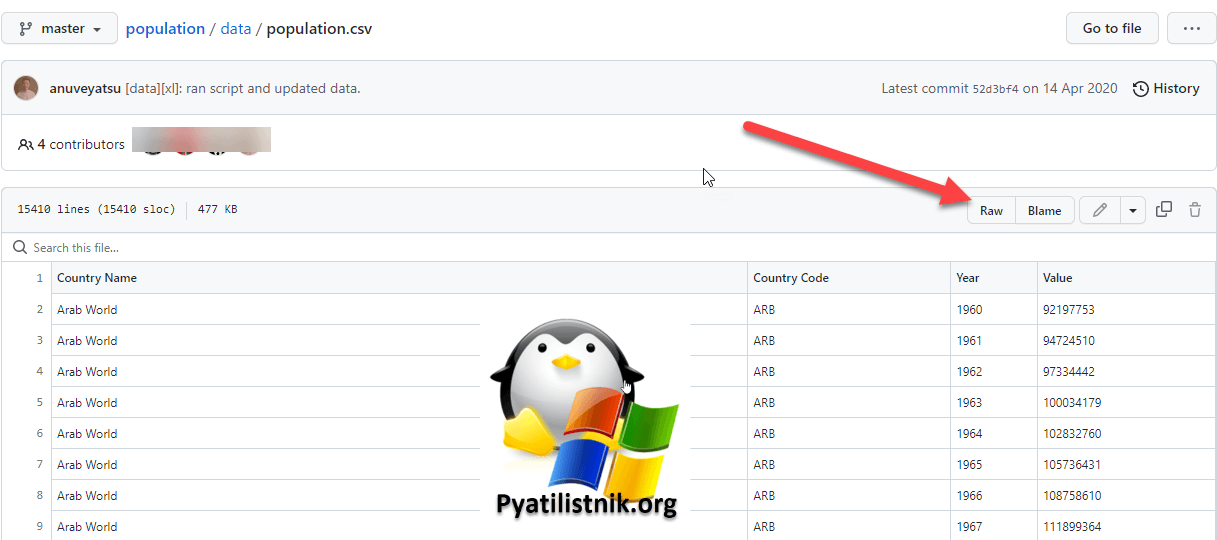
В итоге вы увидите подобное окно, классический CSV, но открытый в браузере.
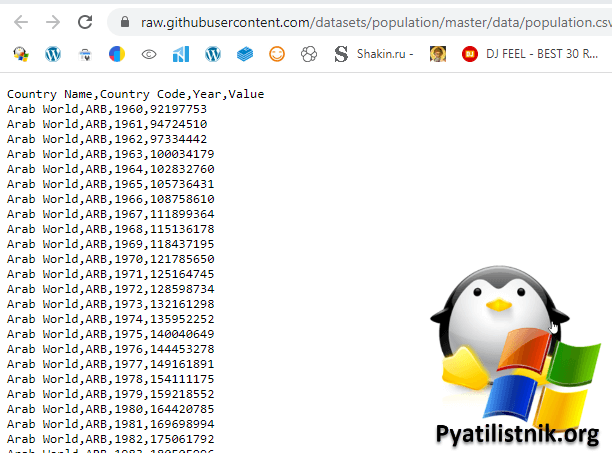
Теперь откройте Google Sheets и введите в первой ячейке функцию:
=importdata(«https://raw.githubusercontent.com/datasets/population/master/data/population.csv»)
В результате все данные из CSV файл будут импортированы в «Google Таблицы», функция importdata прекрасно отработала.
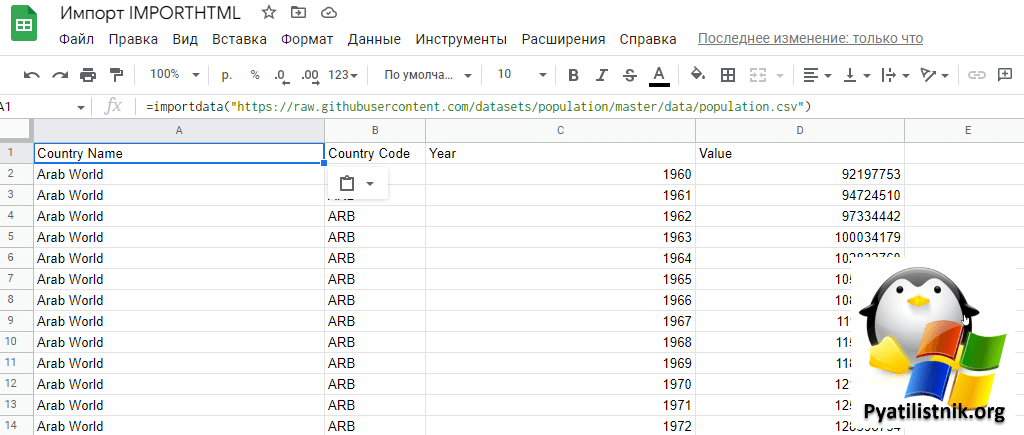
Ярлыки для комментариев, сносок и многого другого.
Вы даже можете редактировать сноски и заголовки с помощью нескольких сочетаний клавиш. Нужно быстро ответить на комментарий, сделанный вашим начальником или редактором? Нет проблем, даже это можно сделать в кратчайшие сроки. Вот как:
| Ctrl + Alt + | Изменяет стиль заголовка. Число от 1 до 6 определяет стиль, который будет применен. |
| Ctrl+Ввод. | Вставьте разрыв страницы в документ. |
| Ctrl + Alt + М. | Быстро вставьте комментарий в файл Документов Google. |
| Выберите комментарий + R. | Оставить ответ на выбранный комментарий. |
| Выберите комментарий + E. | Разрешить выбранный комментарий. |
| Ctrl + Alt + F. | Вставьте новую сноску. |
| Удерживайте Ctrl + Alt + E, затем F. | Перейти к текущей сноске. |
| Удерживайте Ctrl + Alt + N, затем F. | Перейти к следующей сноске. |
| Удерживайте Ctrl + Alt + P, затем F. | Перейти к предыдущей сноске. |
| Ctrl + Alt + X. Или нажмитеf7. | Откройте проверку орфографии/грамматики для вашего файла Документов Google. |
| Ctrl+Alt+Z. Или жеAlt + Shift + ~ | Включите поддержку чтения с экрана. |
Для macOS:
| Cmd + Опция + | Изменяет стиль заголовка. |
| Cmd+Ввод. | Вставьте разрыв страницы в документ. |
| Cmd + Опция + М. | Вставьте комментарий. |
| Выберите комментарий + R. | Оставить ответ на выбранный комментарий. |
| Выберите комментарий + E. | Разрешить выбранный комментарий. |
| Cmd + Опция + F. | Вставьте новую сноску. |
| Удерживайте Ctrl + Cmd + E, затем F. | Перейти к текущей сноске. |
| Удерживайте Ctrl + Cmd + N, затем F. | Перейти к следующей сноске. |
| Удерживайте Ctrl + Cmd + P, затем F. | Перейти к предыдущему. |
| Cmd + Опция + XИли нажмитеФн + ф7. | Откройте проверку орфографии/грамматики для вашего файла Документов Google. |
| Опция + Cmd + Z. | Включите поддержку чтения с экрана. |
Ярлыки форматирования текста.
Независимо от того, используете ли вы Google Docs для работы, школьных проектов или для написания книги, вам необходимо отформатировать текст. Таким образом, документ будет легко читать и понимать. Форматирование текста можно выполнять как во время написания, так и после него. В любом случае, есть сочетания клавиш, которые помогут вам сделать это быстро и без усилий.
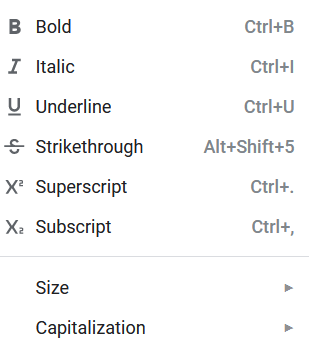
Некоторые сочетания клавиш для форматирования текста используются в большинстве приложений для письма, и вы, вероятно, уже знакомы с ними.
| Ctrl + Б. | Выделите выделенный текст жирным шрифтом. |
| Ctrl+И. | Сделать выделенный текст курсивом. |
| Ctrl + У. | Подчеркните выделенный текст. |
| Ctrl + Shift + V. | Это более сложная версия команды Ctrl+V. В Документах Google, когда вы копируете и вставляете контент из другого места, Документы Google автоматически форматируют его. Используйте этот ярлык, чтобы вставить неформатированную версию скопированного содержимого. |
| Ctrl + \ | Очистить форматирование Google Doc для выбранного текста. |
| Ctrl + Alt + С. | Скопируйте действие форматирования выделенного текста. |
| Ctrl+Альт+В. | Вставьте ранее скопированное действие форматирования в новый текст. |
| Альт + Шифт + 5. | Зачеркните часть текста, чтобы указать, что вы внесли изменение. |
| Ctrl +. | Сделать выделенный текст надстрочным. |
| Ctrl +, | Сделать выделенный текст подстрочным. |
| Ctrl+Shift+. | Увеличьте размер шрифта. |
| Ctrl+Shift+, | Уменьшите размер шрифта. |
Для macOS:
| Ctrl + Б. | Смелый. |
| Ctrl+I. | Курсив. |
| Cmd + У. | Подчеркнуть. |
| Ctrl + Shift + V. | Вставьте неформатированную версию скопированного содержимого. |
| Cmd + \ | Очистить форматирование Google Doc для выбранного текста. |
| Cmd + Опция + С. | Скопируйте действие форматирования выделенного текста. |
| Cmd + Опция + V. | Вставьте ранее скопированное действие форматирования в новый текст. |
| Cmd + Shift + X. | Зачеркните часть текста, чтобы указать, что вы внесли изменение. |
| Cмд +. | Сделать выделенный текст надстрочным. |
| Cмд +, | Сделать выделенный текст подстрочным. |
| Cmd+Shift+. | Увеличьте размер шрифта. |
| Ctrl + Shift +, | Уменьшите размер шрифта. |
Скопировать таблицу
При работе с офисными программами часто возникает необходимость скопировать таблицу из одного документа или приложения в другой. Это может потребоваться, к примеру, для создания отчетов или для совместной работы над проектом.
Существует несколько способов скопировать таблицу. Один из них — использовать функцию «Копировать» и «Вставить» в меню редактирования. Выделите таблицу, нажмите правой кнопкой мыши и выберите пункт «Копировать». Затем откройте документ или приложение, в котором вы хотите вставить таблицу, и нажмите правой кнопкой мыши в нужном месте. В контекстном меню выберите пункт «Вставить». Таблица скопируется в документ или приложение.
Еще один способ — использовать сочетание клавиш. Выделите таблицу и нажмите сочетание клавиш Ctrl + C, чтобы скопировать таблицу. Затем перейдите в документ или приложение, в котором вы хотите вставить таблицу, и нажмите сочетание клавиш Ctrl + V, чтобы вставить таблицу.
Некоторые онлайн-приложения, такие как Google Документы, также предоставляют возможность копировать таблицу в другие документы. В таких приложениях можно выделить таблицу, нажать правой кнопкой мыши и выбрать пункт «Копировать». Затем можно открыть другой документ и вставить таблицу в него, нажав правой кнопкой мыши и выбрав пункт «Вставить».
Применение этих методов дает возможность быстро и удобно копировать таблицы между различными документами и приложениями, экономя время и упрощая процесс работы с информацией.
Как импортировать список с помощью IMPORTHTML в Google таблицу
Давайте теперь посмотрим, как мы можем быстро и легко импортировать HTML-список, на который есть ссылка в статье Википедии, в таблицу Google. Я для примера буду использовать страницу со списком эпизодов утиных историй.
https://ru.wikipedia.org/wiki/Список_эпизодов_мультсериала _«Утиные_истории»#Первый_сезон_(2017—2018)
- Создайте новый документ в гугл таблицах
- Далее вам нужно определиться с адресом веб-страницы, откуда вы будите импортировать данные
- Нужно вычислить номер таблицы или списка. Например, мне нужно определить номер таблицы на HTML странице, для этого вы должны вызвать на данной странице режим разработчика в вашем браузере.
- Далее вы должны найти вкладку «Console» и вставить в нее текст:
Для определения списков используйте такой код:
Lists: var i = 1; [].forEach.call(document.querySelectorAll(‘ul,ol’), function(x) { console.log(i++, x); });
После чего нажмите Enter. Это найдет все таблицы на странице.
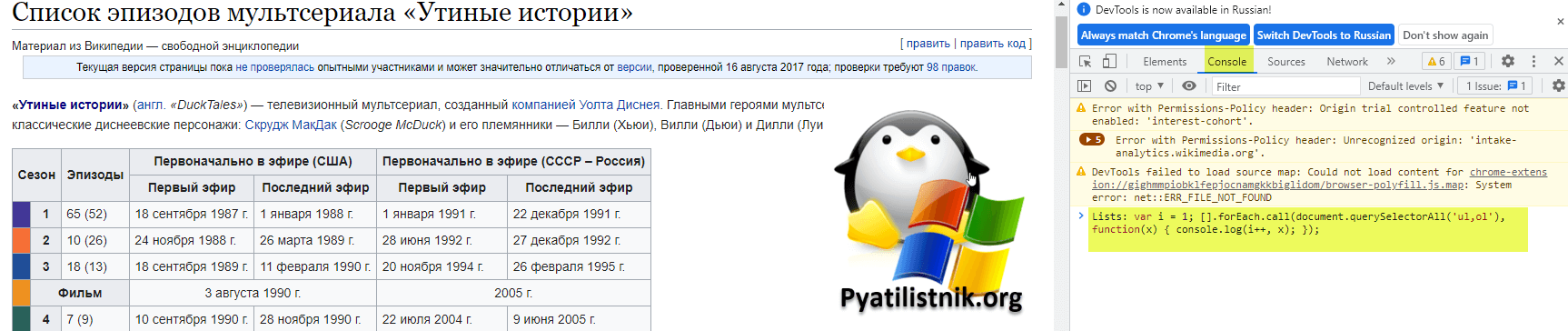
Наводим поочереди мышку по спискам и ищем нужный. Нужный сразу будет выделен, как только мышка попадет на нужный участок коды. У меня выходит, это список под номером 1.
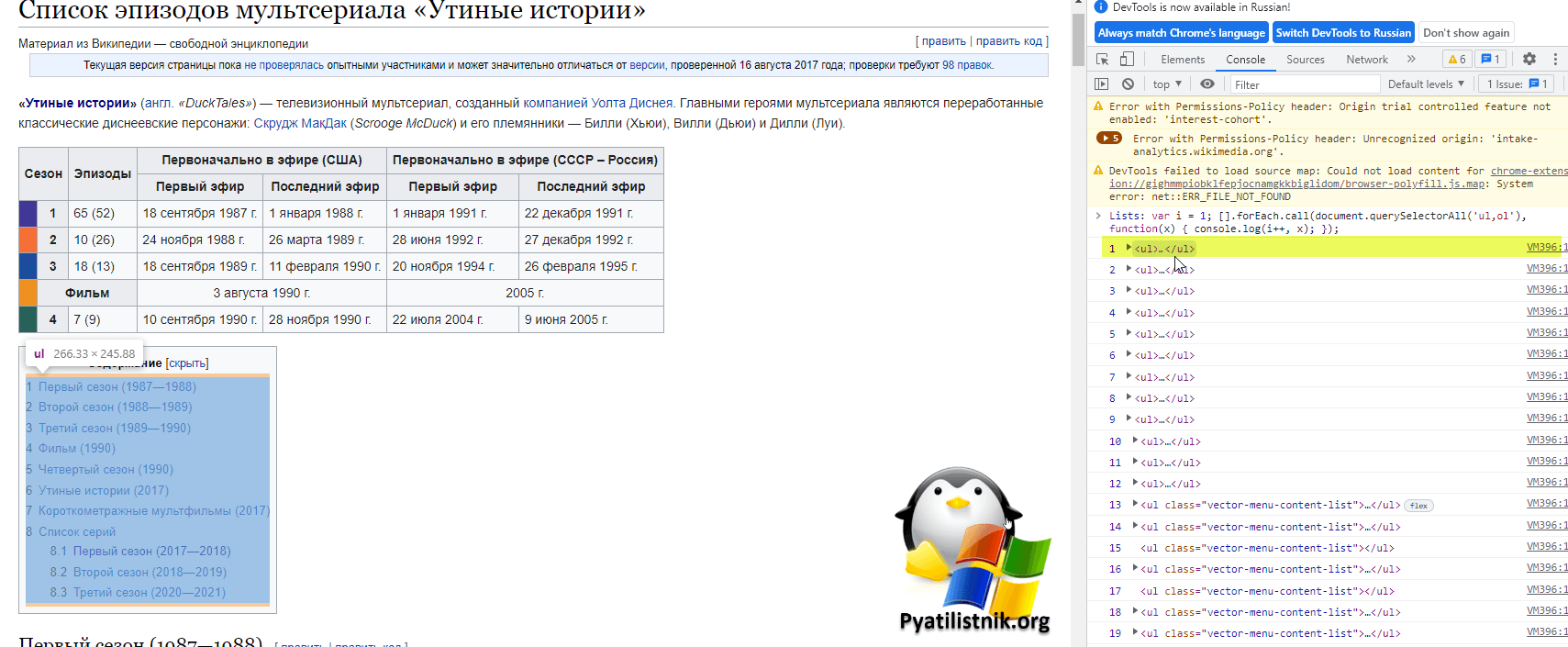
Теперь зная все вводные в первой ячейке документа Google Sheets введите знак ровно «=» и напишите:
=IMPORTHTML(«https://ru.wikipedia.org/wiki/Список_эпизодов_мультсериала _«Утиные_истории»#Первый_сезон_(2017—2018)»; «list»; 1)
Как видим все прекрасно импортировалось.
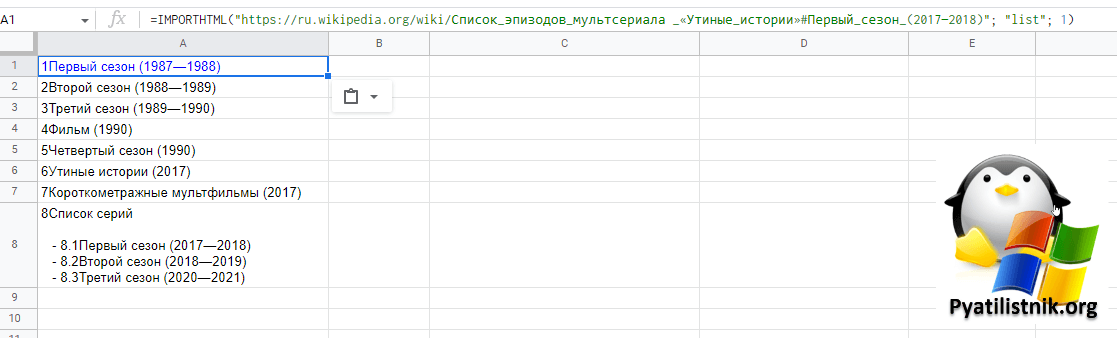
Обновление данных при добавлении дополнительных строк
Когда вы вставляете данные из Google Таблиц в документ Google, они связываются только с этим конкретным диапазоном.
Например, в нашем примере мы вставили диапазон A1: E7 из Google Таблиц в Google Docs.
Но что, если я добавлю новую строку в набор данных (в конце набора данных или где-то посередине).
К сожалению, вы не сможете обновлять данные при добавлении новых строк в набор данных (удаление строк допустимо и будет учтено).
Поэтому, если вы добавляете новые строки, вам необходимо обновить диапазон, чтобы он теперь ссылался на новый диапазон, в который добавлены строки.
Ниже приведены шаги по изменению связанного диапазона в Google Документах:
Хотя это отлично работает, если вы работаете с динамическими данными, которые могут измениться, лучше сначала создать именованный диапазон, а затем использовать этот именованный диапазон для вставки таблицы из Гугл Таблиц в Google Документы.
Таким образом, когда вы добавляете строки / столбцы в набор данных, именованный диапазон расширяется, чтобы учесть эти недавно добавленные строки / столбцы.
Чтобы это сработало, вам необходимо создать именованный диапазон в Google Таблицах, а затем скопировать данные оттуда в Google Документы. Таким образом, ваша таблица будет связана с именованным диапазоном и обновится при обновлении именованного диапазона.
Вы также можете изменить диапазон и выбрать именованный диапазон в диалоговом окне «Диапазон связанных ячеек». В нем перечислены все именованные диапазоны, которые есть у вас в связанных Google Таблицах.
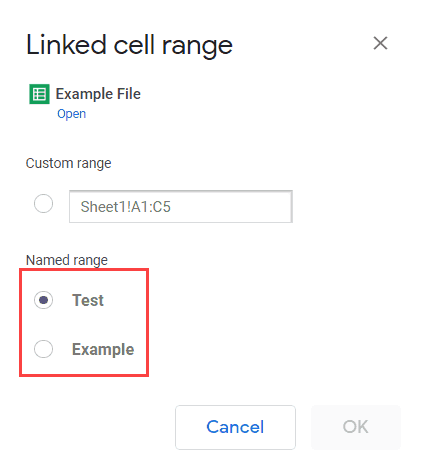
Если вы создадите именованный диапазон позже (после добавления данных Google Таблицы в документ Goole Docs), вы всегда можете изменить связанный диапазон. Просто нажмите «Связанная таблица» (значок в верхней правой части таблицы) и нажмите «Изменить диапазон». Он покажет вам именованный диапазон в диалоговом окне.
Сочетания клавиш для выделения текста в Google Документах
Выделение текста с помощью мыши может быть контрпродуктивным, если рассматриваемый документ содержит много текста. По этой причине Google включил серию горячих клавиш для автоматизации всех процессов.
- Выбрать все : Control + A
- Расширить выделение до начала строки : Shift + Home
- Расширить выделение до конца строки : Shift + End
- Расширить выделение до начала документа : Control + Shift + Home
- Расширить выделение до конца документа : Control + Shift + End
- Расширить выделение одним символом : Shift + стрелка влево или вправо
- Расширить выделение на одну строку : Shift + стрелка вверх или вниз
- Расширьте выделение одним словом : Control + Shift + стрелка влево или вправо
- Выберите выбранный элемент списка : удерживайте Control + Alt + Shift, нажмите E, затем I.
- Выделение всех выбранных элементов списка : удерживайте Control + Alt + Shift, нажмите E, затем O
- Выберите слово : дважды щелкните
- Расширьте выделение слово за словом : дважды щелкните + перетащите
- Выберите абзац : тройной щелчок
- Расширение выделенного абзаца на абзац : три щелчка + перетаскивание
Импорт файлов и данных
Перенос
Есть третий вариант, как копировать Гугл Таблицу в новую! Можно переносить целые листы в любые нужные вам документы (или даже создавать новые).
- Откройте файл, который хотите дублировать;
- Найдите на нижней панели нужный вам лист;
- Нажмите на небольшую стрелку справа, чтобы открыть дополнительное меню;
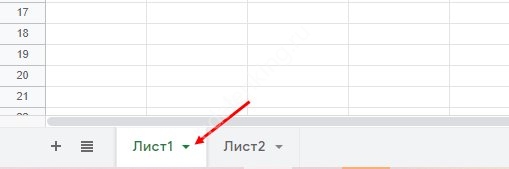
Ищем в открывшемся меню значок «Копировать в…».
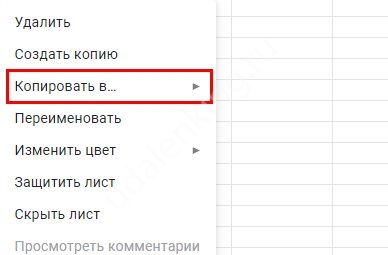
А теперь выбираем, куда именно будут переноситься данные – в новый документ или в уже существующий файл.
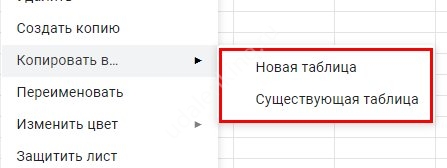
А как копировать в Гугл Таблице, не выходя за рамки одного документа? Еще проще, повторим несколько действий:
- Находим на нижней панели лист, который хотим «повторить»;
- Жмем на кнопку в виде стрелки;
- Выбираем из меню одноименный пункт.
Задаетесь вопросом: «Как добавить столбцы или строки в Гугл Таблице?». Ответ в прошлой статье.
Вот и все, вы сразу увидите, как на нижней панели появился дубликат вашего листа! При необходимости вы сможете его удалить. Или повторить еще раз. И еще!
В разделе «Вставить» выберите «Таблицу»
Чтобы вставить таблицу в Google Docs, следуйте инструкциям ниже:
- Откройте документ в Google Docs, в который хотите вставить таблицу.
- Выделите место, где хотите разместить таблицу.
- В верхней панели инструментов нажмите на вкладку «Вставить».
- В выпадающем меню выберите «Таблицу».
- Появится пустая таблица с 2 строками и 2 столбцами.
- Расширьте таблицу по необходимости, добавляя строки и столбцы.
- Чтобы заполнить таблицу с данными, просто щёлкните на клетку и начните вводить текст или числа.
Также можно изменять стиль и форматирование таблицы, добавлять разделительные линии и применять другие настройки с помощью панели инструментов, которая появляется при выборе таблицы.
Вставка таблицы является простым и удобным способом организации данных в документе Google Docs. Используйте эту функцию, чтобы создавать структурированные и профессионально выглядящие таблицы в своих проектах.
Как без труда импортировать HTML-таблицы в Google Таблицы
Интернет переполнен данными. Однако получение этих данных в правильном формате — это реальная задача. Требуется некоторая очистка и фильтрация, чтобы привести данные в формат, который идеально подходит для анализа, вы не везде можете получить данные с HTML страницы в виде CSV файла, чтобы легко можно потом отформатировать в удобный вид.
Представим ситуацию, что вы решили скопировать из статьи в Википедии таблицу или таблицы, вы как и я до написания данной статьи просто выделяли текст в таблице и копировали его в Google таблицы, надеясь, что там все будет красиво и не нужно форматировать, но к сожалению такой метод просто устарел и не является самым правильным, и так же не даст вам такого же быстрого результата, как тот что я вам опишу ниже.
Так же бывает еще ряд ограничений, который вам не позволит перенести данные из таблицы на веб-странице в Google Sheets:
- Когда таблица обычно была длинной и занимала всю веб-страницу
- Когда данные не были статичными, т. е. обновлялись через определенные промежутки времени. Поэтому каждый раз, когда в исходном наборе данных происходило изменение, вам приходилось снова получать набор данных.
В подобных ситуациях простого копирования и вставки недостаточно. Другим вариантом был парсинг, но я искал что-то быстрое и простое, не требующее тонны кода. Именно тогда я наткнулся на удобную функцию в Google Sheets под названием IMPORTHTML, которая идеально подходит для импорта данных из таблицы или списка внутри HTML-страницы. В этой статье я опишу весь процесс загрузки таблиц (и списков) в листы Google.
Самые простые сочетания клавиш для освоения Документов Google
Что было бы с инструментом Google, если бы мы не могли скопировать или вставить простой текст, или распечатать лист, или найти слово в документе? Короче говоря, простые действия, которые должен иметь каждый текстовый редактор.
- Копировать текст : Control + C
- Вырезать текст : Control + X
- Вставить текст : Control + V
- Вставить простой текст : Control + Shift + V
- Отменить действие : Control + Z
- Повторить действие : Control + Shift + Z
- Вставить или изменить ссылку : Control + K
- Открыть ссылку : Alt + Enter
- Показать комбинации клавиш : общие Control + /
- Сохранить : Control + S
- Печать : Control + P
- Открыть : Control + O
- Поиск : Control + F
- Найти и заменить : Control + H
- Повторить поиск : Control + G
- Найти предыдущее : Control + Shift + G
- Скрыть меню (компактный режим) : Control + Shift + F
- Вставить разрыв страницы : Control + Enter
- Повторите последнее действие : Control + Y
Выберите опцию «Вставить» в верхнем меню
Когда вы находитесь в редакторе Google Документов и хотите вставить таблицу, следуйте этим простым шагам:
- Нажмите на вкладку «Вставить» в верхнем меню.
- В открывшемся выпадающем меню выберите «Таблица».
- Появится всплывающее окно, где вы сможете выбрать количество строк и столбцов для таблицы.
- Щелкните на нужное количество строк и столбцов и нажмите «Вставить».
После выполнения этих действий, таблица будет вставлена в ваш документ. Вы сможете изменять ее размеры, добавлять и удалять строки и столбцы, а также форматировать ее содержимое по своему усмотрению, используя различные инструменты редактора Google Документов.
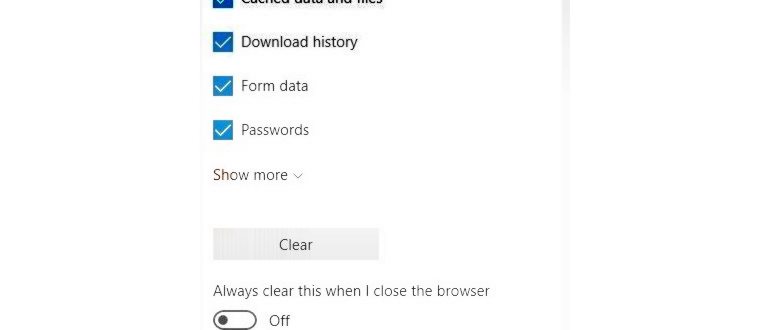
Примечание: Если вы хотите вставить уже существующую таблицу из другого источника, вы можете воспользоваться опцией «Вставить» и выбрать «Вставить таблицу из другого источника». Это позволит вам вставить таблицу, скопированную из другого документа или веб-сайта.
Что такое IMPORTHTML?
Согласно странице поддержки Google, IMPORTXML «импортирует данные из любых различных типов структурированных данных, включая XML, HTML, CSV, TSV, RSS и ATOM XML-каналы».
По сути, IMPORTXML — это функция, позволяющая извлекать структурированные данные с веб-страниц, знания программирования не требуются.
Например, можно быстро и легко извлекать такие данные, как заголовки страниц, описания или ссылки, а также более сложную информацию.
Прежде чем использовать функцию, давайте быстро разберемся в ее синтаксисе IMPORTXML. Функция IMPORTXML принимает три различных параметра и записывается следующим образом:
- URL -адрес: относится к URL-адресу страницы, на которой находится таблица. Не забудьте добавить протокол (например, http://) и убедитесь, что URL-адрес заключен в кавычки.
- Запрос: запрос может быть либо таблицей, либо списком элементов. Например, если вы хотите импортировать таблицу, укажите table в кавычках, иначе укажите список (list).
- Индекс: Относится к позиции таблицы на веб-странице, которая начинается с 1. Как вычислять номер таблицы я покажу.
- XPath: расшифровывается как XML Path Language и может использоваться для навигации по элементам и атрибутам в XML-документе.

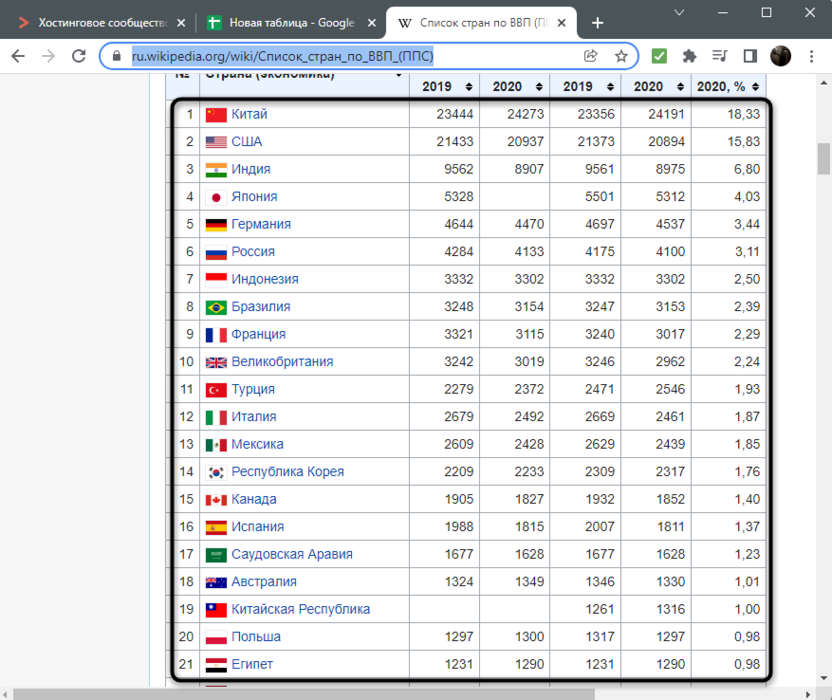


















![Как скопировать таблицу в ворде — самые простые способы [2019]](http://lakfol76.ru/wp-content/uploads/a/4/2/a42277202338ac1ac1b680eaf75fecd7.jpeg)








