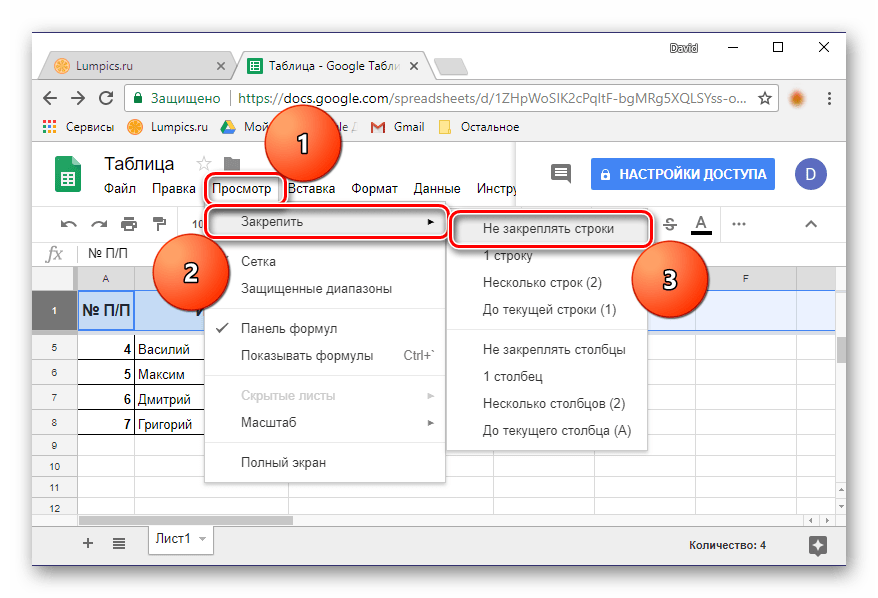Как манипулировать строками и столбцами в Google Sheets
В электронной таблице Google Sheets убедитесь, что вы выбрали строки и столбцы, которыми хотите управлять. Вы можете сделать это, взяв левую кнопку мыши, щелкнув ее вниз и удерживая ее, перетаскивая ее через нужные ячейки.
Отсюда вы собираетесь выбрать вкладку «Редактировать» в левом верхнем углу таблицы. Затем есть множество различных опций для выбора, которые позволяют вам манипулировать выбранными строками и столбцами.
В соответствии с выбранными параметрами, вот несколько основных моментов:
Перемещение строки или столбца
В зависимости от того, выбрали ли вы строку или столбец, вы можете перемещать информацию вверх / вниз и влево / вправо соответственно. Просто выделите ячейки, перейдите на вкладку «Редактировать» в левом верхнем углу и выберите вариант перемещения в списке.
Слияние клеток
Вы также можете объединить ячейки в Google Sheets. Для этого просто выберите массив ячеек, которые вы хотите объединить, перейдите на вкладку «Формат» в левом верхнем углу экрана, выберите «Объединить ячейки» и выберите «Объединить все», «Объединить». По горизонтали »или« Объединить по вертикали ». Вы также можете сделать то же самое со строками и столбцами, выполнив аналогичные действия.
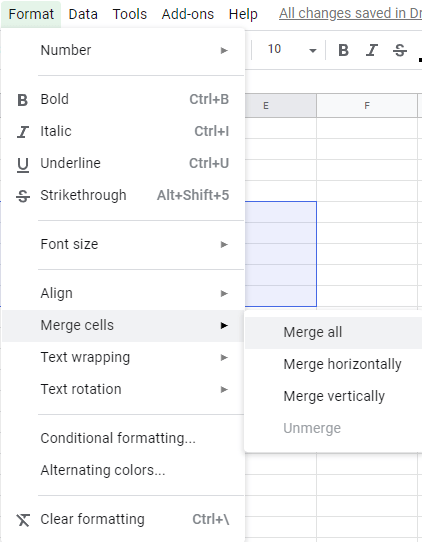
Изменить высоту строки
Для повышения качества жизни вы также можете управлять высотой строк в электронной таблице Google Sheets. Это можно сделать вручную или введя разные входы.
Чтобы сделать это вручную, просто наведите указатель мыши на строку или над строкой, которую вы хотите редактировать. Нажмите и перетащите вверх или вниз и настройте по своему вкусу. В противном случае, если вы собираетесь сделать это вручную, просто щелкните правой кнопкой мыши номер строки, которую вы хотите изменить. Отсюда перейдите в выпадающий список в «Изменить размер строки». Появится всплывающее окно, и вы сможете ввести желаемую высоту строки в пикселях. Нажмите ОК, когда все готово, и все готово!
Веб-версия
Более комфортно воспользоваться Гугл Таблицами в браузере, в особенности, если работа с веб-сервисом осуществляется через фирменный продукт компании — , доступный на компьютерах с , и .
Вариант 1: Закрепление одной строчки
Разработчики компании Гугл расположили нужную нам функцию чуть не на самом неочевидном месте, потому многие юзеры и сталкиваются с трудностями. И все таки, для закрепления строчки в таблице довольно выполнить всего несколько кликов.
- При помощи мышки выделите ту строку в таблице, которую требуется закрепить. Заместо ручного выделения можно просто кликнуть по ее порядковому номеру на панели координат.
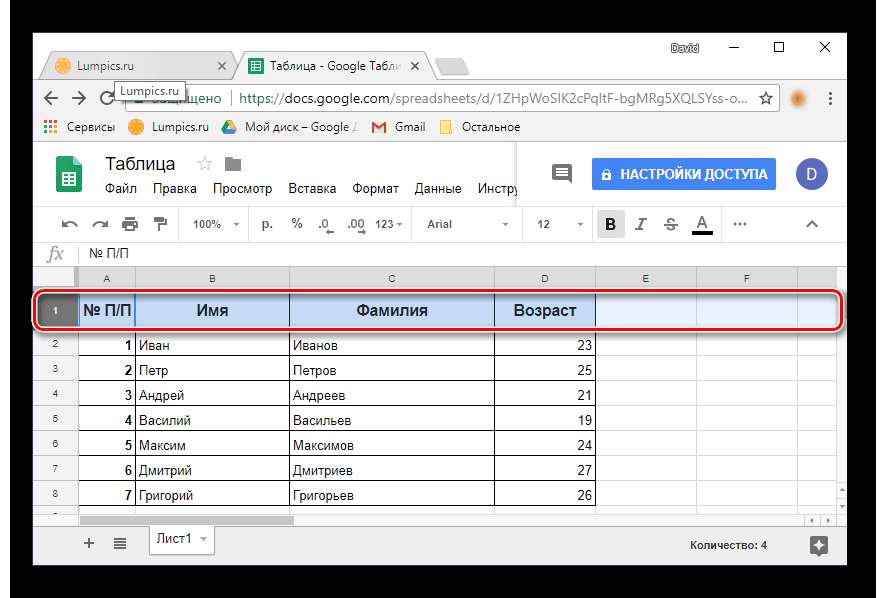
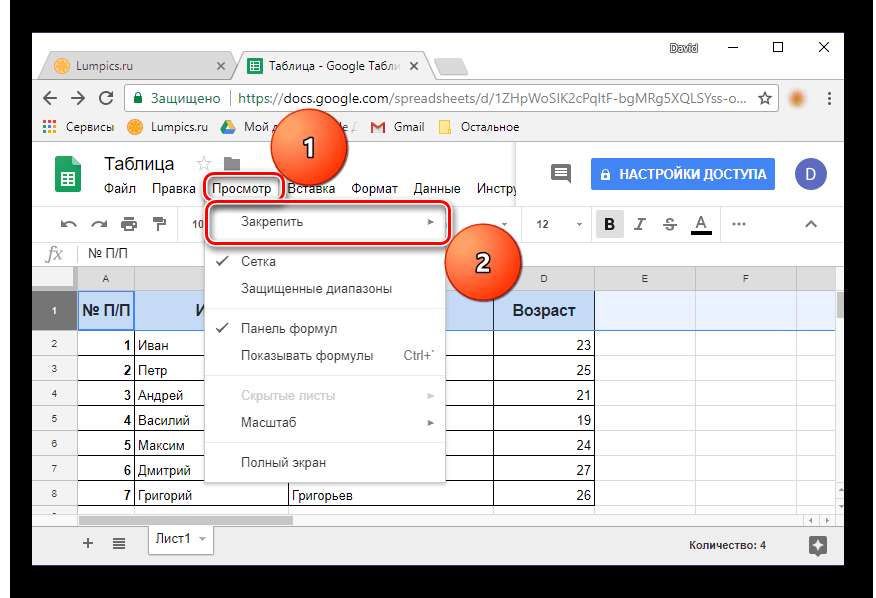
Примечание: С недавнешнего времени вкладка «Просмотр» именуется «Вид», так что для доступа к интересующему нас меню необходимо открывать конкретно ее.
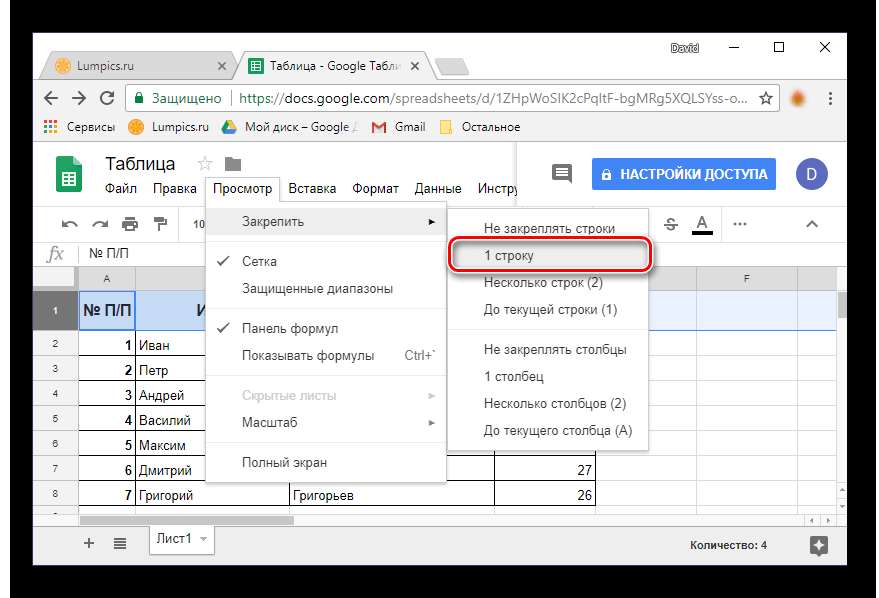
Выделенная вами строка будет закреплена – при прокрутке таблицы она всегда будет оставаться на собственном месте.

Видите ли, нет ничего сложного в том, чтоб зафиксировать одну строчку. Если же вам требуется сделать это сходу с несколькими горизонтальными рядами, читайте дальше.
Вариант 2: Закрепление спектра
Далековато не всегда шапка электрической таблицы содержит в себе всего одну строчку, их может быть две, три и даже больше. Используя веб-приложение от Google, можно зафиксировать неограниченное число строк, содержащих какие-либо данные.
- На цифровой панели координат при помощи мышки выделите нужный спектр строчек, которые вы планируете конвертировать в закрепленную шапку таблицы.
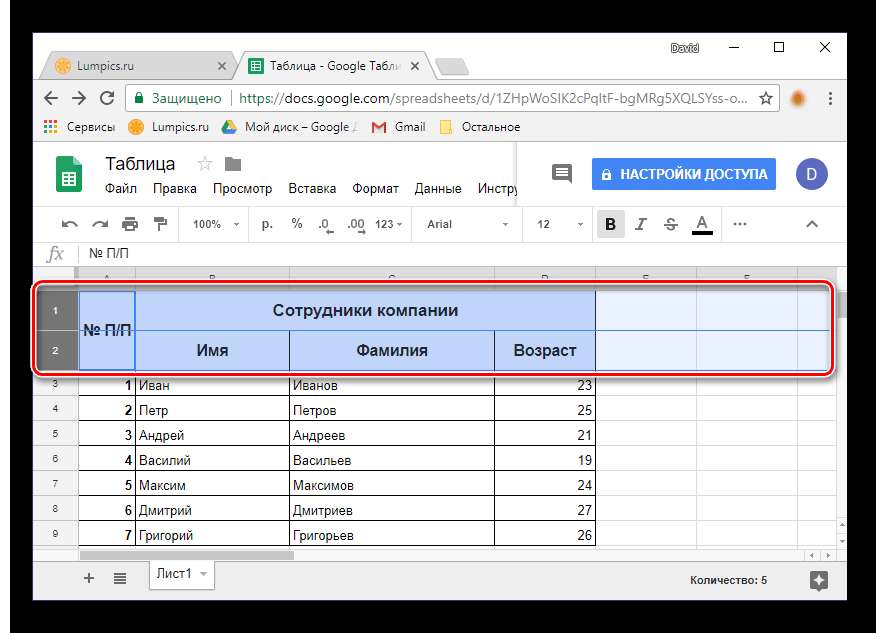
Совет: Заместо выделения мышкой можно просто кликнуть ЛКМ по номеру первой строчки из спектра, а потом, удерживая кнопку «SHIFT» на клавиатуре, кликнуть по номеру последней. Нужный вам спектр будет захвачен.
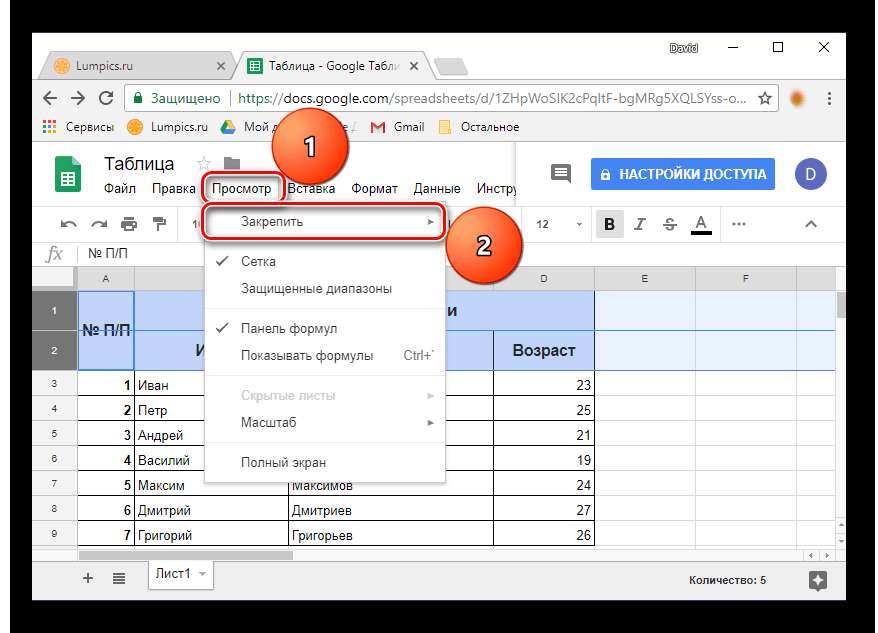
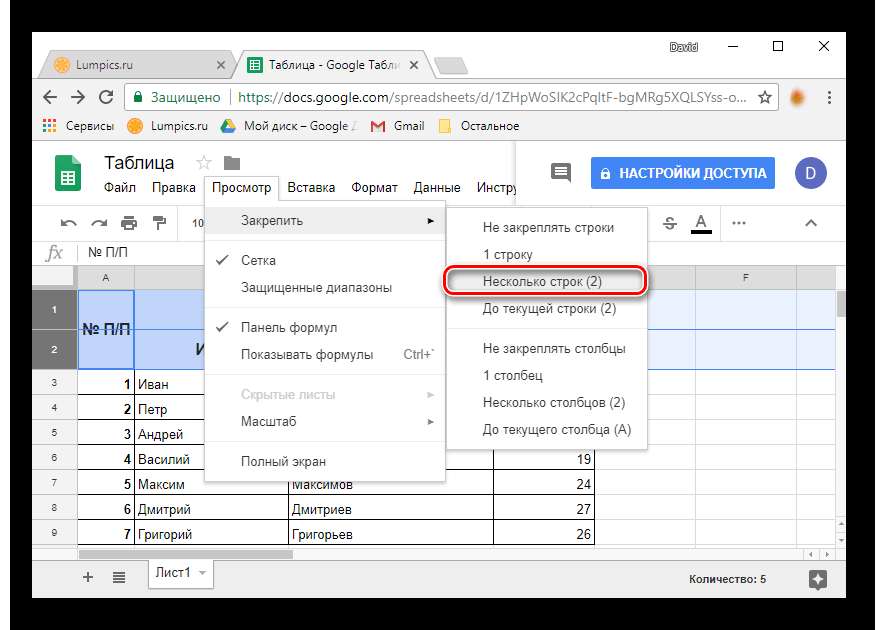
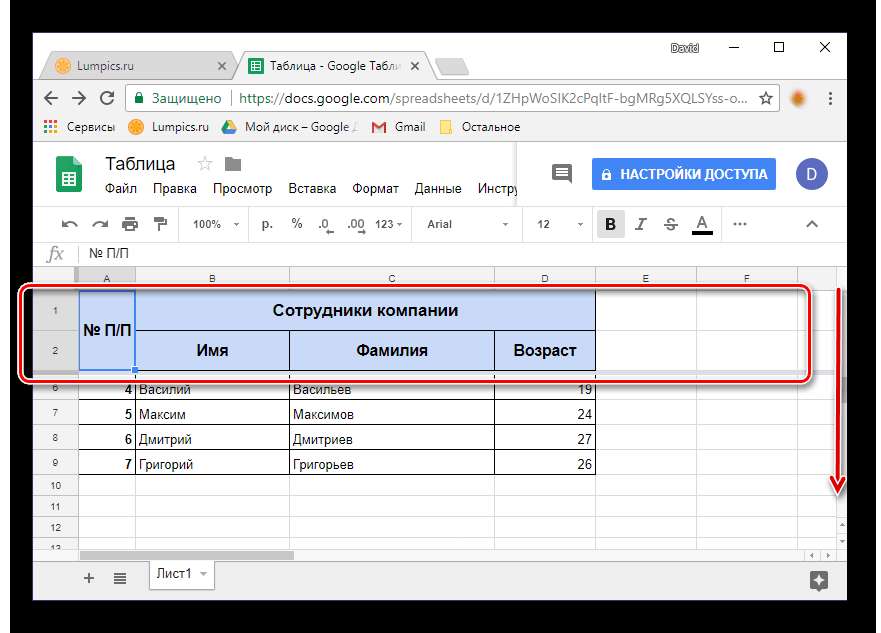
Направьте внимание на подпункт «До текущей строчки (N)» — он позволяет закрепить все строки таблицы, в каких содержатся данные, прямо до последней пустой строки (не включительно)
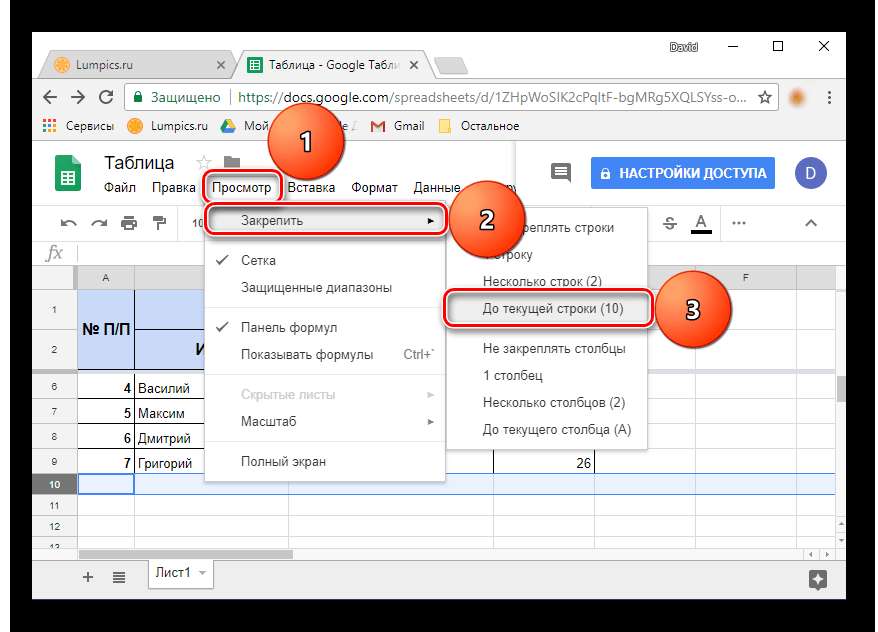
Вот так просто можно закрепить несколько строк либо целый горизонтальный спектр в Google Таблицах.
Открепление строк в Таблице
Если необходимость в закреплении строчек отпадет, просто кликните по вкладке «Просмотр», изберите пункт «Закрепить», а потом 1-ый вариант перечня – «Не закреплять строки». Фиксация ранее выделенного вами спектра будет отменена.
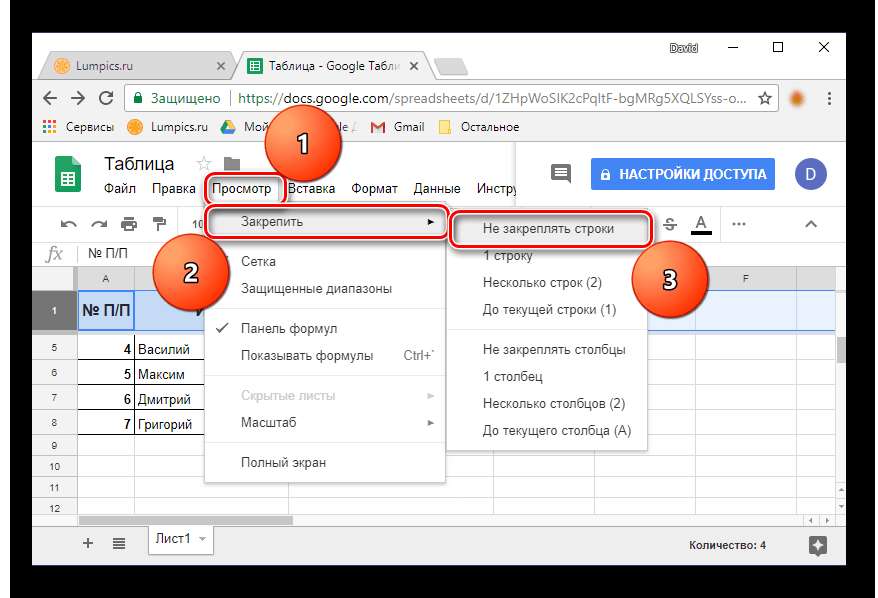
Как закрепить столбец в Гугл таблице
Сделать это можно также двумя способами. Действия ничем не отличаются от описанных в первой главе, просто вместо строки выделяете столбец. Для примера покажу один вариант — через основное меню.
Для закрепления левого столбца выполните следующие действия:
- В основном меню нажмите кнопку «Вид».
- В выпадающем списке выберите «Закрепить».
- В очередном окне — «1 столбец».
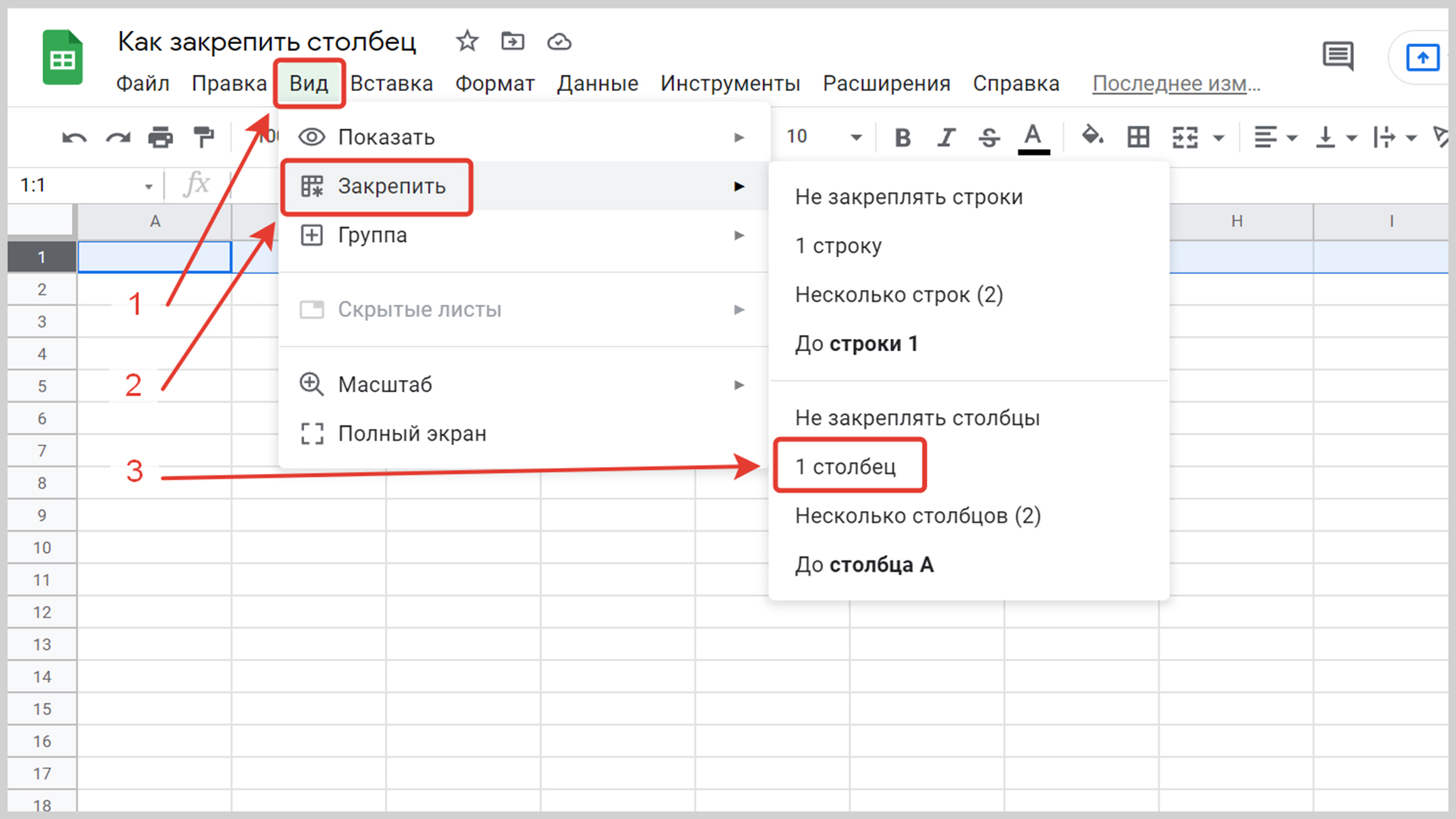
Левый столбец зафиксирован и не будет пропадать из виду при перемещении вправо к столбцам находящимся за пределами экрана.
Снять закрепление столбца можно также двумя способами, это делается методами описанными в первой главе, только применительно к столбцам.
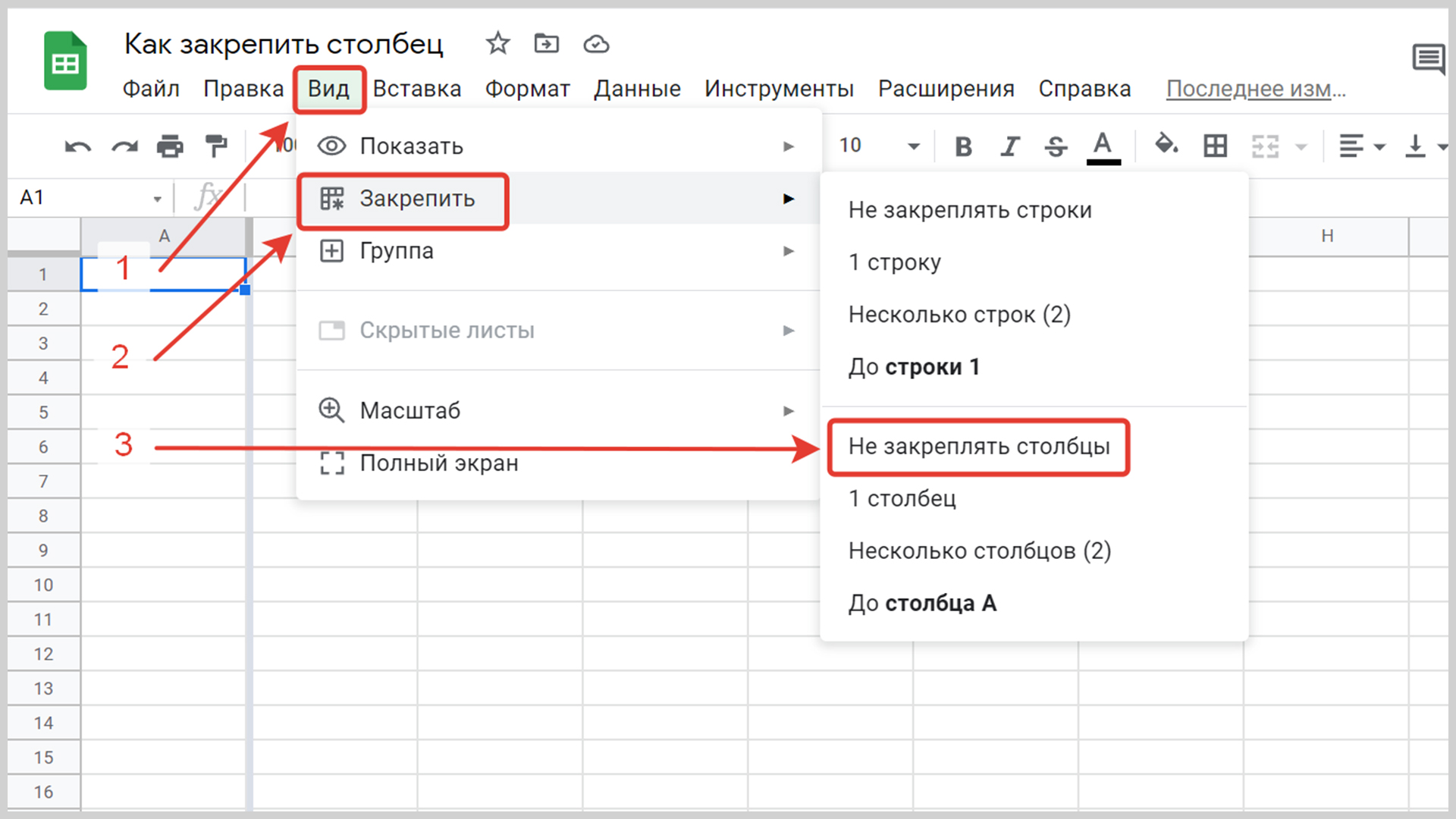
В результате документ вернётся в исходное состояние и все ячейки при прокрутке будут перемещаться по экрану горизонтально.
SPLIT – раскладываем фразы на отдельные слова для удобного подбора минус-слов
Сложность: низкая.
Функция SPLIT позволяет разбить фразу на отдельные слова и разнести их по отдельным ячейкам в строке.
Синтаксис:
SPLIT(текст; разделитель; ; )
Обязательных параметров всего 2:
- текст – конкретный текст или ссылка на ячейку с фразой, которую нужно разделить;
- разделитель – символ, разделяющий фрагменты текста (обычно – пробел).
Применение
Допустим, мы спарсили ключевые слова по нашей тематике из Вордстата. Чтобы удобнее было найти и выбрать минус-слова, разделим все фразы на отдельные слова. Для этого как раз понадобится функция SPLIT.
Выгружаем все фразы в Google Таблицу, в один столбец. В соседнем столбце прописываем функцию SPLIT в таком виде: =SPLIT(A1; » «).
Протягиваем функцию до конца списка. Дальше алгоритм действий следующий:
- чистим список слов от дублей (для этого к каждому столбцу можно применить функцию UNIQUE);
- сортируем уникальные слова по алфавиту;
- отбираем слова, которые будем использовать в качестве минус-слов.
Множественный выбор в раскрывающемся списке (весь столбец или несколько ячеек)
В приведенных выше примерах я показал вам, как получить раскрывающийся список с множественным выбором в ячейке. Но что, если вы хотите получить это для всего столбца или нескольких ячеек. Это легко сделать с помощью незначительных изменений в коде.
Если вы хотите, чтобы раскрывающийся список позволял выбрать несколько элементов во всем столбце C, вам необходимо заменить следующую строку кода:
if (activeCell.getColumn () == 3 && activeCell.getRow () == 1 && ss.getActiveSheet (). getName () == "Sheet1")
со следующей строкой кода:
else (activeCell.getColumn () == 3 && ss.getActiveSheet (). getName () == "Sheet1")
Когда вы это делаете, мы только проверяем, равен ли столбец 3 или нет. Любые ячейки, которые находятся на листе Sheet1 и в столбце 3, будут удовлетворять этому критерию IF, и любой раскрывающийся список в нем допускает множественный выбор.
Точно так же, если вы хотите, чтобы это было доступно для всего столбца C и F, используйте вместо этого следующую строку:
if (activeCell.getColumn () == 3 || 6 && ss.getActiveSheet (). getName () == "Sheet1")
Вышеупомянутая строка использует условие ИЛИ в операторе IF, где проверяется, равен ли номер столбца 3 или 6. Если ячейка с раскрывающимся списком находится в столбце C или F, будет разрешен выбор нескольких элементов.
Точно так же, если вы хотите, чтобы это было включено для нескольких ячеек, вы также можете сделать это, изменив код.
Вот как вы можете включить множественный выбор в раскрывающемся списке в Google Таблицах. Хотя это недоступно в качестве встроенной функции, вы можете легко сделать это с помощью магии Google Apps Script.
Надеюсь, вы нашли этот урок полезным!
Основные функции
Если вы решили работать с гугл таблицами и тем более делать их общими, советую изучить все доступные функции, чтобы в будущем не терять время. Ниже я расскажу про основные, о которых чаще всего спрашивают меня или задают вопросы в интернете.
Как создать копию гугл таблицы.
Для этого в меню нажмите «Файл»:
И выберите «Создать копию»:
Останется ввести название, выбрать, копировать ли настройки и комментарии и нажать «Ок»:
Готово!
Как создать фильтр.
В меню нажимаем «Данные»:
И щелкаем «Создать Фильтр»:
Чтобы отфильтровать данные нажмите на треугольничек и выберите параметры фильтрации:
Ну а чтобы убрать фильтр, снова нажмите «Данные» и выберите «Отключить»:
Как создать лист.
Чтобы создать новый лист достаточно нажать в самом низу документа, слева, на маленький плюсик:
Создаем гиперссылку.
Для этого в меню нажимаем на «Вставка»:
Выбираем «Ссылка»:
Вводим url-адрес и анкор:
Как создать график или диаграмму.
Тут тоже все просто. Как и в случае с гиперссылкой, щелкаем «Вставка»:
И выбираем «Диаграмма»:
Появятся настройки, в которых выставляем данные и выбираем тип диаграммы (или меняем ее на подходящий график):
Готово. Если же вам понадобится внести изменения в данные, щелкните по трем точкам справа сверху и нажмите «Настройки», «Удалить» или любой другой подходящий пункт:
Вам может быть интересно — «Как пользоваться ВКонтакте».
Скрыть столбцы и строки в Google Таблицах
Мобильное приложение
Google Таблицы доступны к использованию не только в вебе, но и на мобильных устройствах, работающих под управлением Android и iOS. Приложение отличается простотой и удобством использования, и, конечно же, наделено функцией облачной синхронизации, характерной для всех сервисов Гугл. Рассмотрим, как закреплять строки в мобильных таблицах.
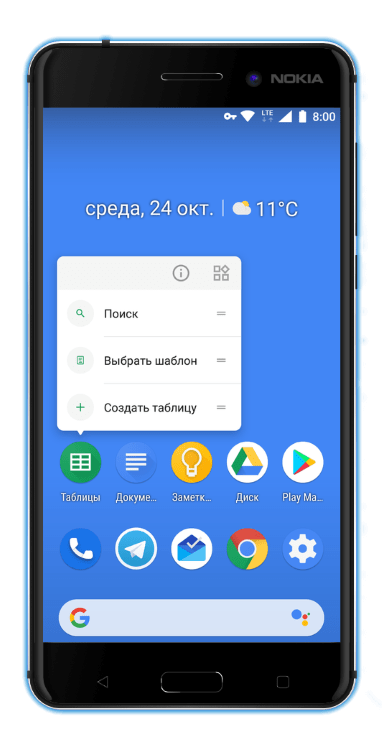
Вариант 1: Одна строка
Google Таблицы для смартфонов и планшетов, в плане своей функциональности, практически не отличаются от веб-версии. И все же выполнение некоторых действий, расположение определенных инструментов и элементов управления в приложении реализовано несколько иначе. Так, интересующая нас возможность закрепления строк для создания шапки таблицы скрыта там, где ее не каждый додумается искать.
- Запустив приложение, откройте нужный документ или создайте новый (с нуля или по шаблону).
- Тапните по порядковому номеру строки, которую требуется привязать. Это будет единица, так как по одной фиксировать можно только первые (верхние) строки.
- Удерживайте палец на номере строчки вплоть до момента появления всплывающего меню. Пусть вас не смущает тот факт, что в нем представлены команды для работы с данными, просто нажмите по троеточию и выберите из раскрывшегося меню пункт «Закрепить».
- Выбранная вами строка будет зафиксирована, не забудьте нажать галочку, расположенную в левом верхнем углу, чтобы подтвердить действие. Для того чтобы убедиться в успешном создании шапки, проскрольте таблицу в направлении сверху вниз и обратно.
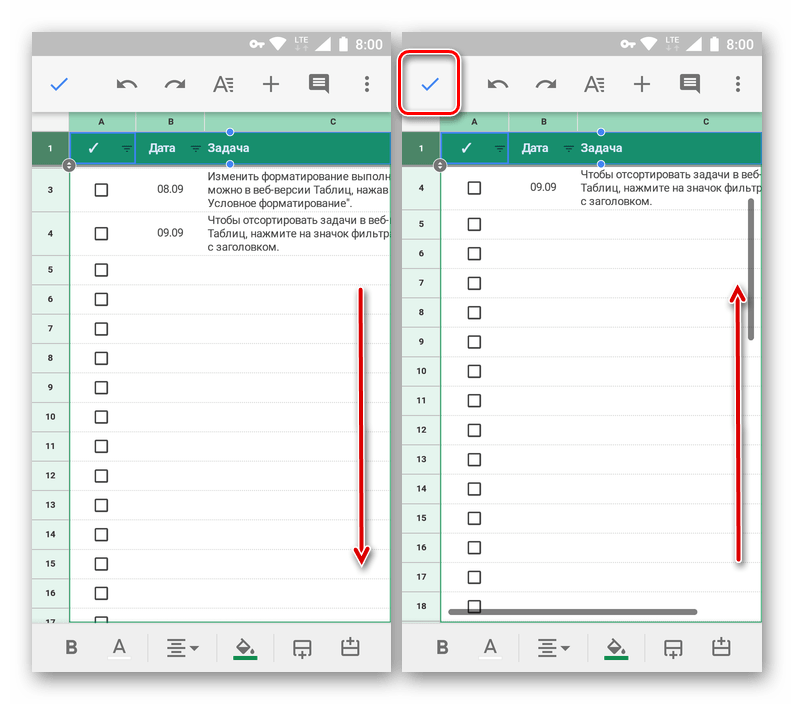
Вариант 2: Диапазон строк
Закрепление двух и более строк в Гугл Таблицах осуществляется по тому же алгоритму, что и в случае со всего одной. Но, опять же, здесь тоже есть один совсем не интуитивный нюанс, и заключается он в проблеме выделения двух строк и/или указании диапазона — не сразу можно понять, как это делается.
- Если одна строка у вас уже закреплена, нажмите по ее порядковому номеру. Собственно, его же нужно нажать и при условии отсутствия шапки в таблице.
- Как только область выделения станет активной, то есть появится синяя рамка с точками, потяните ее вниз вплоть до последней строки, которая будет входить в фиксированный диапазон (в нашем примере это вторая).
Неважно, закреплены ли у вас строки или нет, выделите ту из них, которая будет последней из входящих в фиксируемый диапазон.
Удерживайте палец на области выделения, а после появления небольшого меню жмите по трем вертикальным точкам. Из выпадающего списка выберите пункт «Закрепить».
Веб-версия
Наиболее удобно пользоваться Google Таблицами в браузере, особенно, если работа с веб-сервисом осуществляется через фирменный продукт компании — Google Chrome, доступный на компьютерах с Windows, macOS и Linux.
Вариант 1: Закрепление одной строки
Разработчики компании Google разместили необходимую нам функцию чуть ли не на самом неочевидном месте, поэтому многие пользователи и сталкиваются с трудностями. И все же, для закрепления строки в таблице достаточно выполнить всего несколько кликов.
- С помощью мышки выделите ту строчку в таблице, которую требуется закрепить. Вместо ручного выделения можно просто кликнуть по ее порядковому номеру на панели координат.
- Над расположенной вверху навигационной панелью найдите вкладку «Просмотр». Кликнув по ней, в выпадающем меню выберите пункт «Закрепить».
Выделенная вами строчка будет закреплена – при прокрутке таблицы она всегда будет оставаться на своем месте.
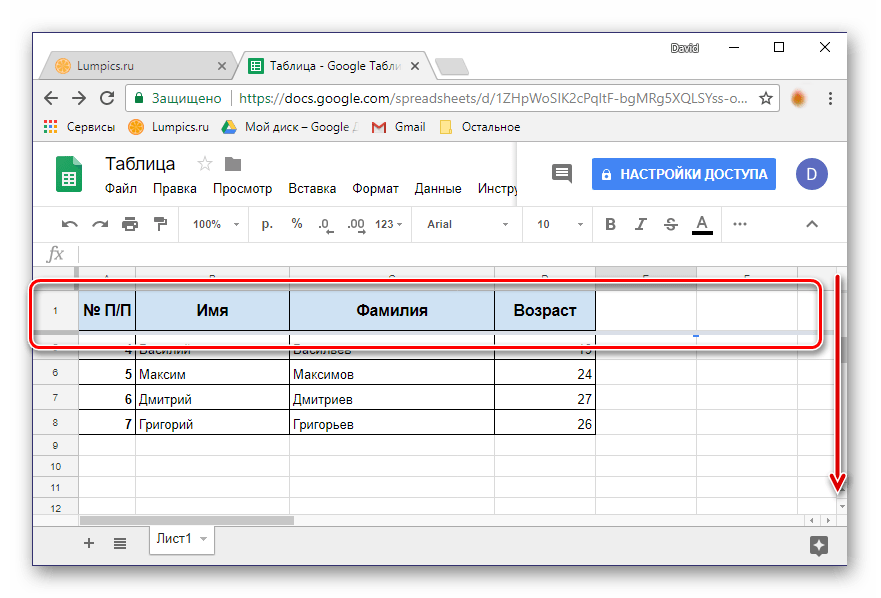
Как видите, нет ничего сложного в том, чтобы зафиксировать одну строку. Если же вам требуется сделать это сразу с несколькими горизонтальными рядами, читайте далее.
Вариант 2: Закрепление диапазона
Далеко не всегда шапка электронной таблицы включает в себя всего одну строку, их может быть две, три и даже больше. Используя веб-приложение от Гугл, можно зафиксировать неограниченное число строк, содержащих какие-либо данные.
- На цифровой панели координат с помощью мышки выделите необходимый диапазон строчек, которые вы планируете преобразовать в закрепленную шапку таблицы.
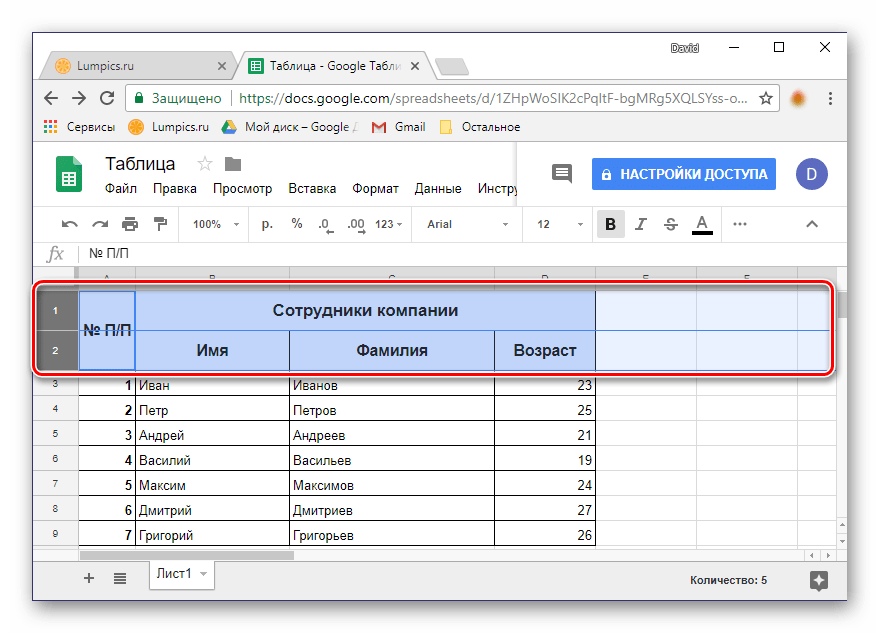
Обратите внимание на подпункт «До текущей строки (N)» — он позволяет закрепить все строчки таблицы, в которых содержатся данные, вплоть до последней пустой строчки (не включительно)
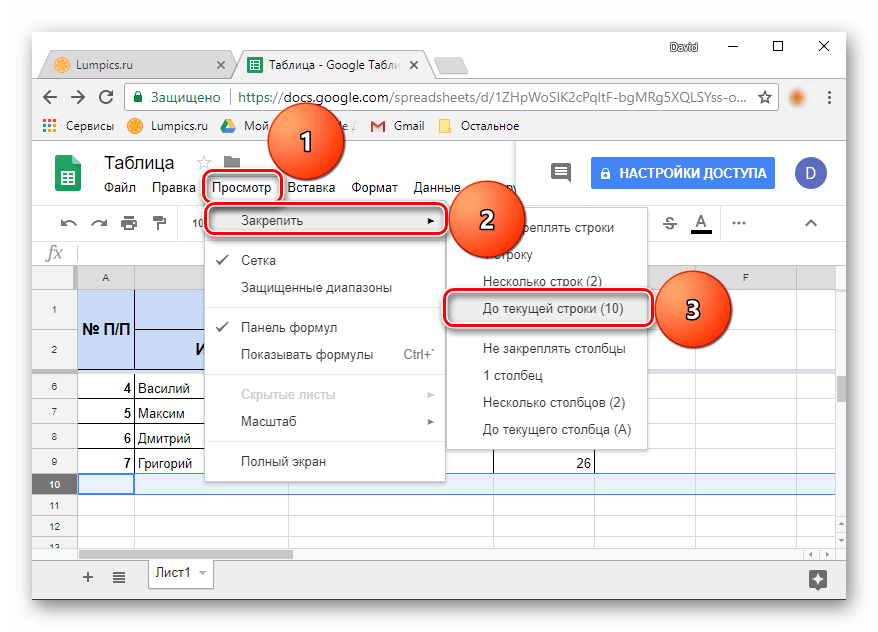
Вот так просто можно закрепить несколько строк или целый горизонтальный диапазон в Гугл Таблицах.
Открепление строк в Таблице
Если необходимость в закреплении строчек отпадет, просто кликните по вкладке «Просмотр», выберите пункт «Закрепить», а затем первый вариант списка – «Не закреплять строки». Фиксация ранее выделенного вами диапазона будет отменена.
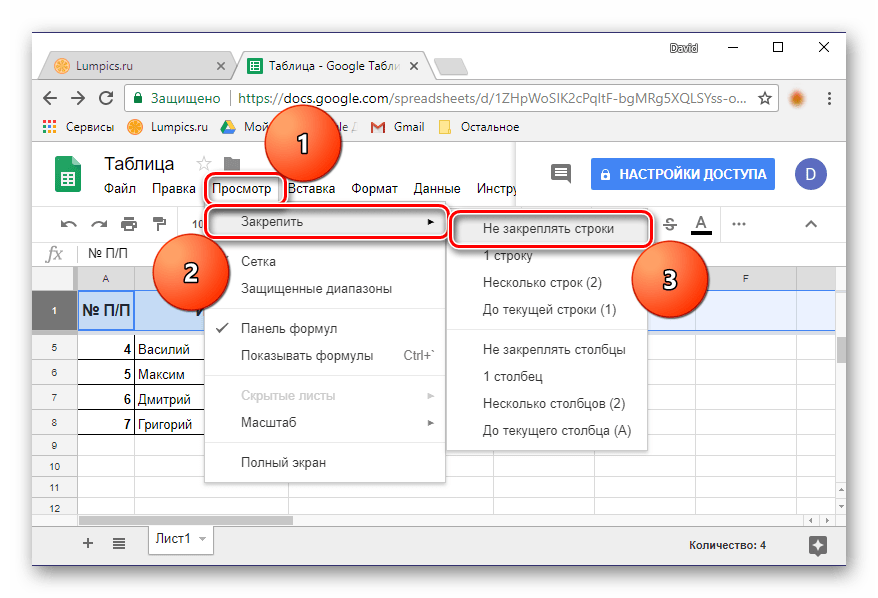
Как вставить несколько строк внизу Google Sheets
По умолчанию ваша электронная таблица Google Sheets будет иметь 1000 строк. Если вам нужно больше, вы можете быстро добавить больше строк в нижнюю часть электронной таблицы.
Вот как:
- Нажимать Ctrl + стрелка вниз в Windows или Cmd + стрелка вниз на Mac, чтобы быстро перейти к нижней строке электронной таблицы.
- нажмите Кнопка “Стрелка вниз еще раз, чтобы открыть возможность добавления дополнительных строк.
- Введите значение для количества строк, которые вы хотите добавить в нижнюю часть листа. Вы можете добавить от 1 до 5 000 000 строк, но общее количество ячеек не может превышать 10 000 000.
- Нажмите на Добавлять.
Дополнительные строки мгновенно добавляются в вашу электронную таблицу. Если вы хотите вернуться к последней ячейке, содержащей какие-либо данные, используйте сочетание клавиш Ctrl + стрелка вверх в Windows или Cmd + стрелка вверх на Mac.
Как объединить столбцы, строки или ячейки в Гугл таблицах
Со скрытием, вроде, разобрались, теперь посмотрим как объединять столбцы, строки и ячейки.
На самом деле, ничего сложного в этом нет, так же как и в скрытии. Для того чтобы объединить столбцы необходимо:
- Выделить столбцы знакомым нам уже методом
- Нажать на панели инструментов на иконку объединения:
При этом мы объединили и по горизонтали и по вертикали, а еще можно объединять по горизонтали и по вертикали отдельно. Для этого необходимо нажать на иконку выпадающего списка рядом с иконкой объединения: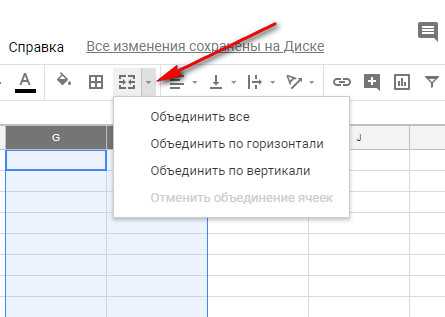
Когда объединим по горизонтали, то результат будет таким: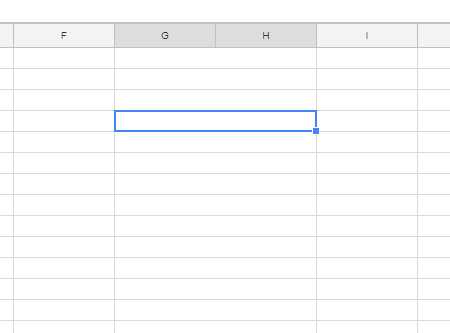
А по вертикали вот таким: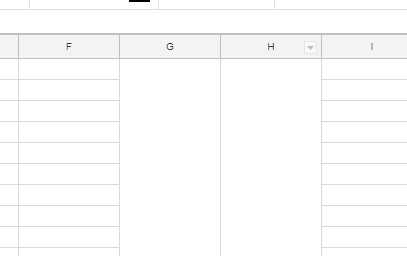
Объединение строк и ячеек ничем не отличается от объединения столбцов: также выделяем нужный нам диапазон ячеек или строки и жмем все на ту же иконку объединения и при необходимости выбираем тип объединения — по горизонтали, по вертикали или полностью объединяем.
Как создать новую Google таблицу
Для того чтобы начать работать с таблицами от Google (Sheets или же просто Google Excel) вам понадобится gmail почта. Если она у вас есть – отлично. Если нет – придется регистрироваться. Когда с этим будет покончено, можно переходить к работе с документами.
Итак, открыв поисковик от Google и авторизовавшись в почте, нажмите на следующую кнопку:
Пролистайте чуть ниже и щелкните по иконке с экселем:
Отлично, теперь вы находитесь в разделе гугл документы: таблицы. Интерфейс у сервиса простой, присутствуют готовые шаблоны, которыми можно в любой момент воспользоваться. Все, что вам для этого нужно – нажать на любой из них. Ну, или просто создайте «Пустой файл»:
А теперь давайте создадим новую табличку и откроем к ней общий доступ. Для этого нажмите «Пустой файл».
Чтобы открыть доступ к файлу, в документе введите название (красная стрелочка) и щелкните «Настройки доступа» (оранжевая стрелочка):
Перед вами должно появиться окошко настроек общего доступа:
А теперь идем по одному из двух вариантов:
- Создаем ссылку-приглашение;
- Отправляем приглашение конкретному человеку по электронной почте.
Выбрав «Доступные пользователям, у которых есть ссылка» вам останется только назначить права, скопировать приглашение и отправить его вашим работникам:
А теперь я расскажу, что делать, если приглашение нужно отправить одному, ну может двум людям.
Закончив с этим, нажимаете «Отправить» и эти люди через некоторое время получат сообщение с доступом к документу. Достаточно просто, верно?
На этом, в общем-то всё
Разве что из важного я еще должен упомянуть про настройки приватности. Чтобы их открыть нажмите на шестеренку в верхнем блоке справа вверху
Откроется меню, в котором можно выставить настройки доступа, которые будут нужны:
Вам может быть интересно — «Что такое промокоды для оплаты заказов в интернете и как с их помощью экономить на покупках?».
Закрепление строк
Делается все очень просто. Чтобы в Гугл таблице закрепить верхнюю строку наведите курсор мышки на нижнюю границу любой ячейки, где написаны названия столбцов (А, В. С…). Когда курсор превратится в ручку, зажмите левую кнопку мыши и потяните строчку вниз. Поместите серую жирную границу в необходимое место – все, что будет выше – это закрепленная область.
Одной верхней
Если про перетягивание границы вам не совсем понятно, есть и другой способ. Кликните по вкладке «Просмотр», нажмите «Закрепить» и выберите «1 строку».
Таким образом, получится сделать это с первой строкой в имеющейся таблице. Как видно из примера, при пролистывании страницы она всегда остается вверху.
Несколько строчек
Если нужно закрепить шапку в таблице, и она состоит из двух строчек, тогда снова откройте упомянутую вкладку, только выберите «Несколько строк». Рядом в скобках указано, сколько будет зафиксировано, в примере 2.
Теперь вся наша шапка неподвижна при пролистывании.
Может быть и так, что заголовки занимают три, четыре и больше строчек. В данном случае делаем следующее: поставьте курсив в любую ячейку последней строки заголовка. Например, у меня шапка состоит из 4 строк, поэтому выделяю любую ячейку, которая расположена в 4 рядке.
Дальше снова перейдите на вкладку «Просмотр» и выберите «До текущей строки». В скобках будет указан номер той, ячейку в которой мы выделили, в примере – 4.
Все данные, что находятся ниже выбранной ячейки можно листать, а шапка остается на месте.
Как вставить несколько строк, щелкнув правой кнопкой мыши
Вы также можете вставить несколько строк, щелкнув выбранную строку правой кнопкой мыши. Это похоже на метод выше, но шаги немного отличаются.
Чтобы вставить несколько строк в Google Таблицы, щелкнув правой кнопкой мыши:
- Откройте электронную таблицу Google Sheets.
- Нажмите и удерживайте номер строки, над которой вы хотите вставить несколько строк. Это выделит всю строку.
- Не отпуская, перетащите вниз дополнительные номера строк ниже, пока не будет выбрано то же количество строк, которое вы хотите вставить. Например, если вы хотите вставить пять строк, выберите первую строку и следующие четыре.
- Щелкните правой кнопкой мыши в любом месте выбранных строк.
- Нажмите на Вставить строки «X» выше. Значением «X» будет количество строк, которое вы выбрали на шаге 2.
- Строки будут вставлены.
- Вы также можете вставить несколько строк под определенной строкой, выбрав Вставьте строки «X» ниже вариант.
Интеграция с Google Drive
Для хранения таблиц Google Sheets предоставляется 15 Гб места . На том как крут этот сервис мы останавливаться не будем, а просто расскажем о беcценной фиче под названием ОФФЛАЙН РЕЖИМ. Он доступен для текстовых документов, таблиц и презентаций.
О том как включить его в мобильных приложениях, а также десктопной версии браузера Chrome можно подробно ознакомиться здесь.
Стоит также уточнить, что использование Google Drive клиента на компьютере не позволяет работать с таблицами офлайн. Файлы Google Sheet хранятся на компьютере в виде файлов-ссылок, при открытии которых запускается браузер.
Перенос текста
Теперь поговорим о тексте, потому что таблица не всегда заполнена числами. Если введенное предложение не соответствует длине, вы можете включить перенос текста в ячейке Google Tables.
Щелкните нужную ячейку и нажмите кнопку «Перенести текст» на панели инструментов. Затем нажмите на один из предложенных вариантов. Вы также можете найти эту кнопку на вкладке «Формат».
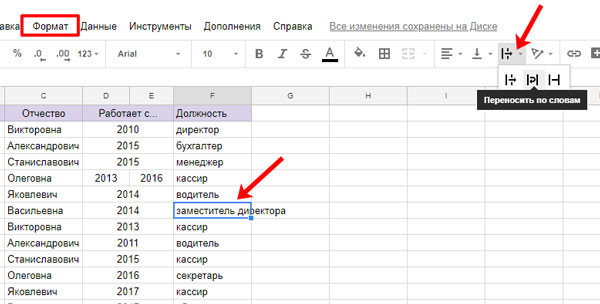
Создание ссылок
Здесь мы обсудим два варианта: создать ссылку на ячейку для отправки другому пользователю и как преобразовать введенный текст в ссылку.
В первом случае выберите ячейки, щелкните правой кнопкой мыши и выберите «Получить ссылку на этот диапазон».
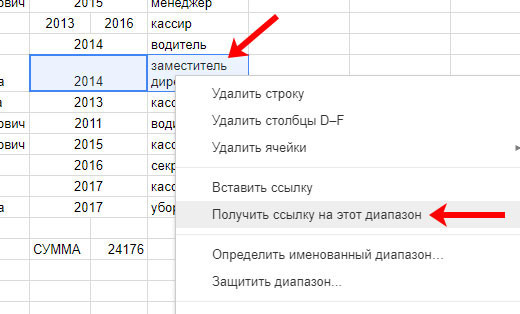
Откроется окно с созданной ссылкой. Скопируйте его, и вы можете отправить его кому-нибудь другому. Когда вы проследите за ним, откроется таблица, в верхнем левом углу которой будут не обычные «1, 2, 3…» и «A, B, C…», а адрес ячейка, которая была самой левой в выбранном диапазоне.
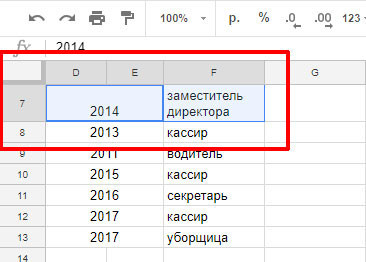
Второй вариант — как создать ссылку из слова или числа в ячейке. Выделите его снова и выберите «Вставить ссылку» из контекстного меню».
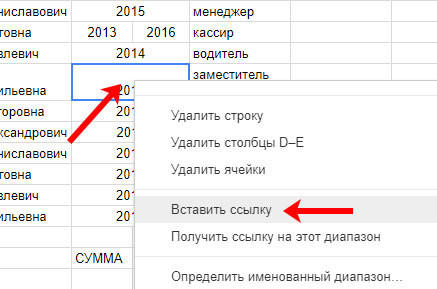
Появится небольшое окошко. Верхнее поле будет содержать текст, а сама ссылка должна быть внизу. Выделите второе поле курсивом и вставьте туда нужную ссылку (ее нужно заранее скопировать, например, из адресной строки браузера). Вы можете выбрать один из следующих вариантов: ссылаться на лист на листе, на определенный диапазон ячеек или другую книгу.
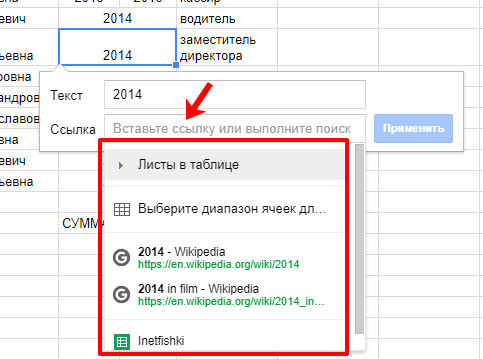
В этом примере в поле «Ссылка» я выбрал лист, отличный от этой книги. Для создания нажмите кнопку «Применить».
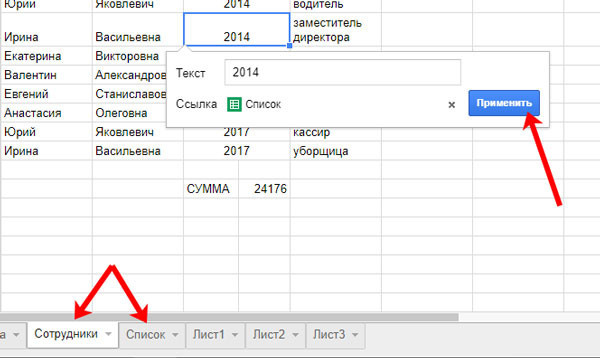
Как распечатать выбранные ячейки в Google Таблицах
Когда документ будет готов к печати, выполните следующие действия, чтобы распечатать выбранные ячейки из таблицы Google:
- Выделите ячейки, которые хотите распечатать. Вы можете сделать это, перетащив указатель мыши на нужную область ячеек или нажав клавишу Shift, чтобы выбрать первую и последнюю ячейки нужного диапазона.
- Щелкните меню «Файл» в строке меню.
- Выберите вариант печати. Кроме того, вы можете нажать CTRL + P (если вы на ПК) или Cmd + P (если вы на Mac).
- Вы попадете в представление «Параметры печати», где сможете предварительно просмотреть распечатанную страницу / страницы.
- С правой стороны вы должны увидеть боковую панель с вариантами различных настроек печати. Вариант по умолчанию — распечатать все на текущем листе. Однако, поскольку вы хотите распечатать только выбранный диапазон ячеек, вам нужно щелкнуть стрелку раскрывающегося списка под словом «Печать» (которое вы найдете в верхней части боковой панели).
- Это покажет вам раскрывающийся список различных параметров печати. Нажмите на опцию «Выбранные ячейки» из списка.
- После этого вы можете выбрать другие параметры печати, такие как размер бумаги, ориентацию страницы и т. Д. Вы также можете выбрать другие параметры форматирования, такие как линии сетки, верхние и нижние колонтитулы и т. Д.
- После того, как у вас есть все настройки печати и предварительный просмотр готов к печати, нажмите кнопку «Далее».
- В следующем окне нажмите «Печать», чтобы завершить задание и отправить заполненный лист на печать.
Теперь ваш принтер должен начать печать выбранных ячеек с вашими предпочтительными настройками печати.
Установка ориентации страницы
Вы должны выбрать ориентацию страницы в зависимости от количества и размера ячеек в вашем печатном диапазоне. Настройка по умолчанию — альбомная.
Используйте эту ориентацию, если у вас есть большое количество столбцов в вашем выборе и вы хотите уместить все столбцы на одной странице.
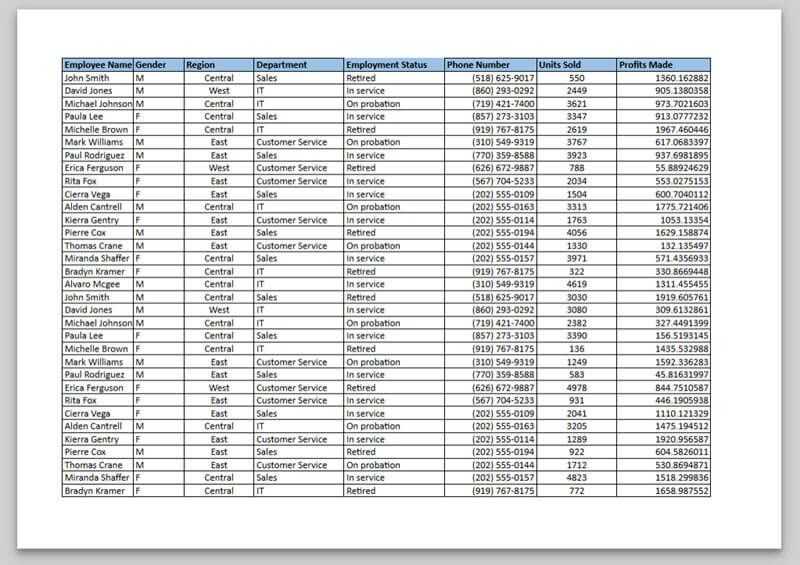
Если вместо этого у вас небольшое количество столбцов, но вы хотите уместить большое количество строк на одной странице, выберите книжную ориентацию.
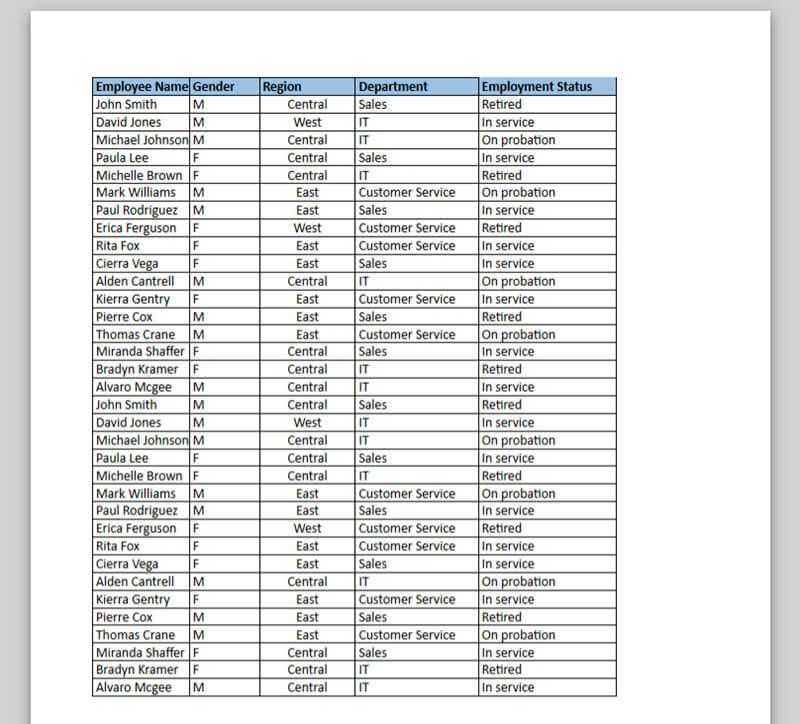
Чтобы выбрать эту ориентацию, просто установите переключатель рядом с «Книжная» в разделе «Ориентация страницы».
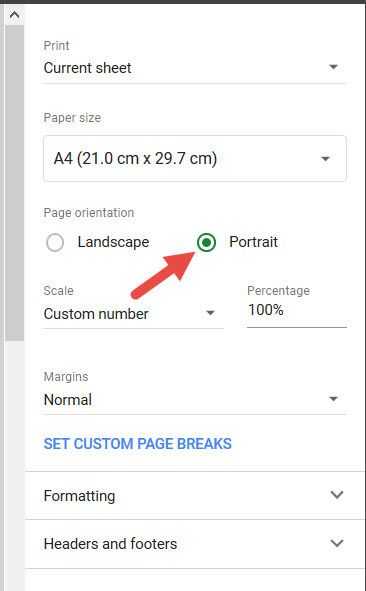
Убедитесь, что ячейки правильно помещаются на странице
Если вы обнаружите, что ваши данные выходят за пределы страницы при предварительном просмотре печати, вы можете масштабировать данные до одного из следующих параметров:
- По ширине: используйте этот параметр, если вы хотите уместить все столбцы вашего выбора на одной странице.
- По высоте: используйте этот параметр, если вы хотите уместить все выбранные строки на одной странице.
- По размеру страницы: используйте этот параметр, если вы хотите уместить все выбранные строки и столбцы на одной странице.
Чтобы выбрать масштаб, щелкните стрелку раскрывающегося списка под надписью «Масштаб» и выберите требуемый вариант. По умолчанию установлен масштаб «Нормальный».
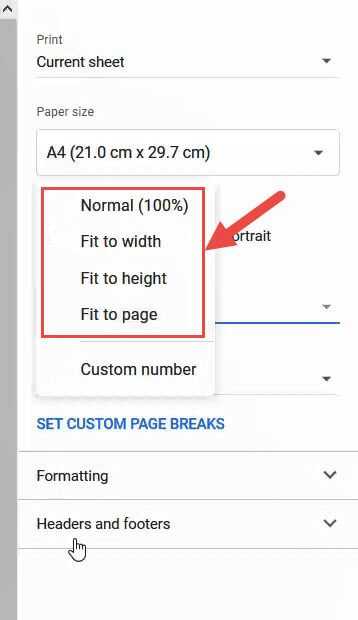
Однако важно отметить, что выбор одной из трех шкал, показанных выше, приведет к тому, что Google Таблицы попытаются уменьшить размер шрифта ваших данных, чтобы они уместились на одной странице. Если на листе много данных, размер шрифта может стать настолько маленьким, что его будет трудно читать. Если на листе много данных, размер шрифта может стать настолько маленьким, что его будет трудно читать
Если на листе много данных, размер шрифта может стать настолько маленьким, что его будет трудно читать.
Поэтому не забудьте проверить предварительный просмотр перед тем, как нажать кнопку «Печать».

Для этого вам нужно выбрать опцию Custom Number в настройках Scale.
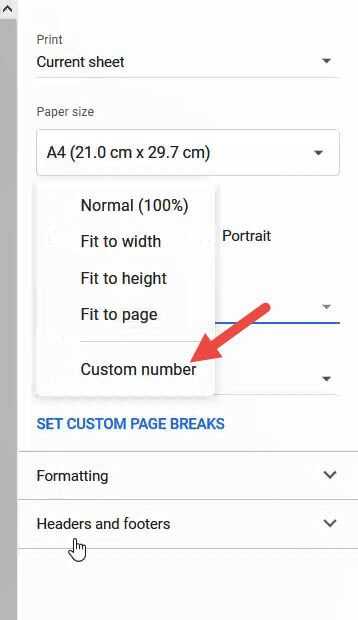
Это отобразит дополнительное поле ввода справа от опции масштабирования, где вы можете ввести, насколько вы хотите масштабировать данные. Если вы хотите увеличить данные, введите число больше 100%.
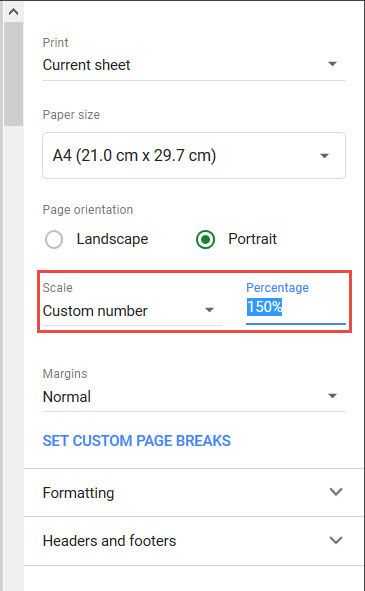
Выбранные данные должны теперь отображаться увеличенными в предварительном просмотре печати, занимать больше места на странице, как показано ниже:
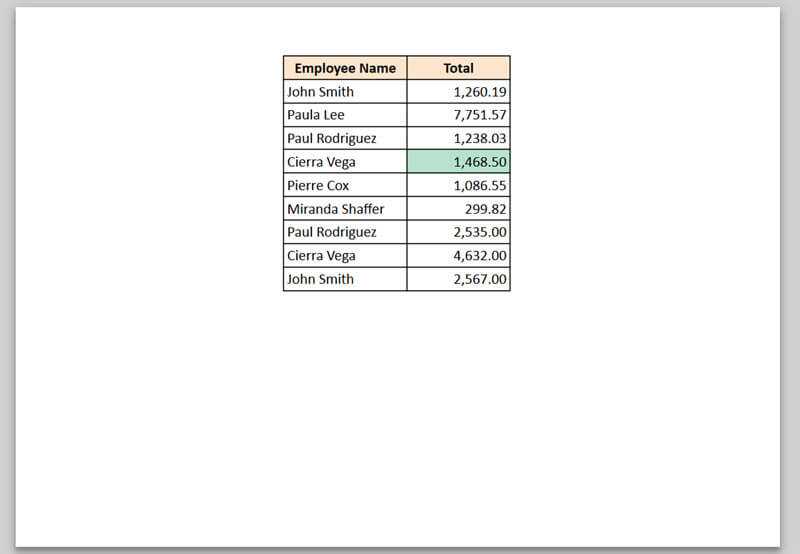
В этом руководстве мы показали вам, как вы можете распечатать выбранные ячейки из ваших таблиц Google , не распечатывая всю электронную таблицу.
Мы также предоставили дополнительную информацию о том, как настроить страницу, чтобы выбранные ячейки печатались именно так, как вам нужно.
Мы надеемся, что это руководство было для вас полезным.
Шаги для записи вашего первого макроса
Как закрепить или открепить строку или столбец
Чтобы при прокрутке таблицы определенные данные оставались на месте, закрепите столбец или строку. Для этого выполните следующие действия:
- Откройте файл в Google Таблицах на компьютере.
- Выберите строку или столбец.
- В верхней части экрана нажмите Вид Закрепить.
- Укажите, сколько строк или столбцов нужно закрепить.
Чтобы открепить строку или столбец, сначала выберите нужный элемент. Затем в верхней части экрана нажмите Вид
Закрепить
Не закреплять строкиНе закреплять столбцы
Как сгруппировать строки или столбцы или отменить это действие
Чтобы сгруппировать строки или столбцы со схожей информацией, выполните следующие действия:
- Откройте файл в Google Таблицах на компьютере.
- Выделите нужные строки или столбцы.
- В верхней части экрана нажмите «Данные» и выберите один из следующих вариантов:
- Сгруппировать строки
- Сгруппировать столбцы
- Отменить группировку строк
- Отменить группировку столбцов
Чтобы развернуть или свернуть сгруппированные строки и столбцы, нажмите на знак плюса (+) или минуса (-) рядом с ними.
Как скрыть строку или столбец
- Откройте файл в Google Таблицах на компьютере.
- Выберите строки или столбцы.
- Нажмите правой кнопкой мыши на выделенную область. В открывшемся меню выберите Скрыть строку или Скрыть столбец. Скрытые элементы будут отмечены стрелками в заголовках столбцов или в нумерации строк.
Чтобы строка или столбец снова стали видны, нажмите на стрелку там, где они раньше находились.
Как закрепить строки или столбцы в Google Sheets
Мобильное приложение
Гугл Таблицы доступны к использованию не только лишь в интернете, да и на мобильных устройствах, работающих под управлением и . Приложение отличается простотой и удобством использования, и, конечно, наделено функцией пасмурной синхронизации, соответствующей для всех сервисов Google. Разглядим, как закреплять строчки в мобильных таблицах.
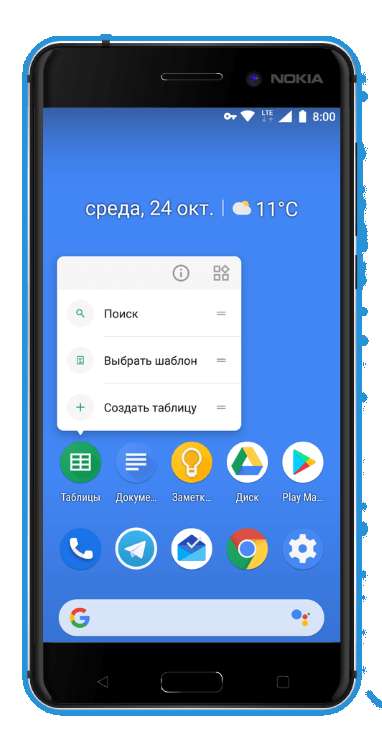
Вариант 1: Одна строчка
Гугл Таблицы для телефонов и планшетов, в плане собственной функциональности, фактически не отличаются от веб-версии. И все таки выполнение неких действий, размещение определенных инструментов и частей управления в приложении реализовано чуть по другому. Так, интересующая нас возможность закрепления строк для сотворения шапки таблицы укрыта там, где ее не каждый додумается находить.
- Запустив приложение, откройте подходящий документ либо сделайте новый (с нуля либо по шаблону).
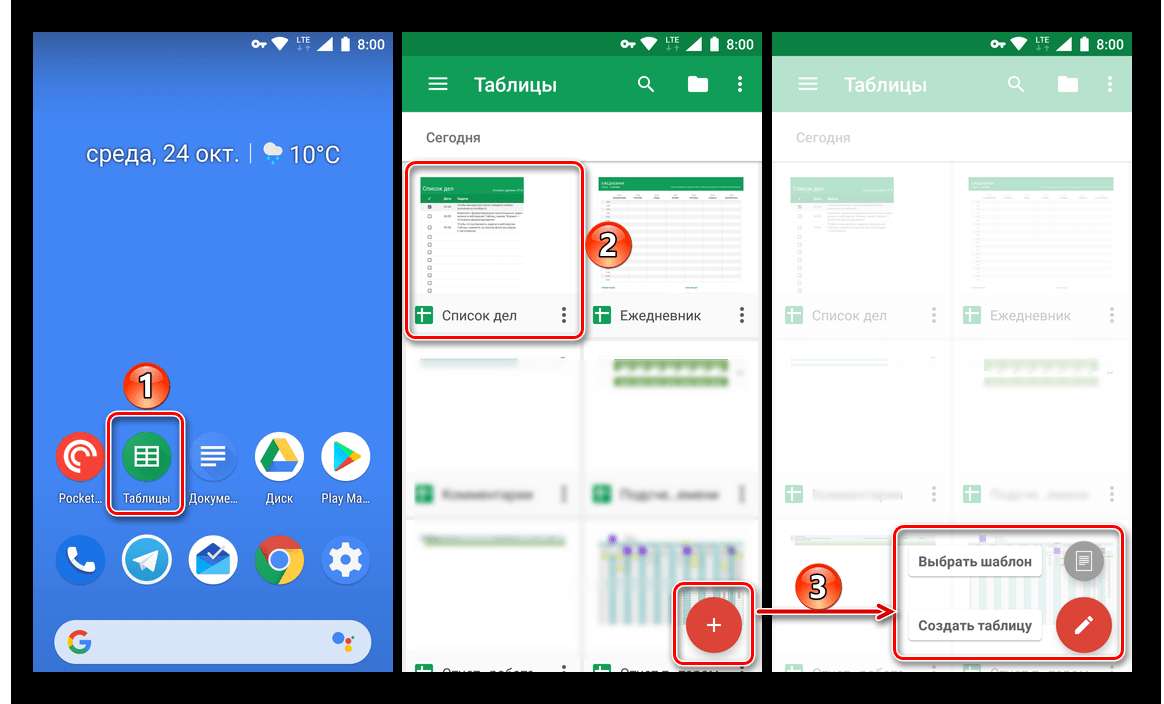
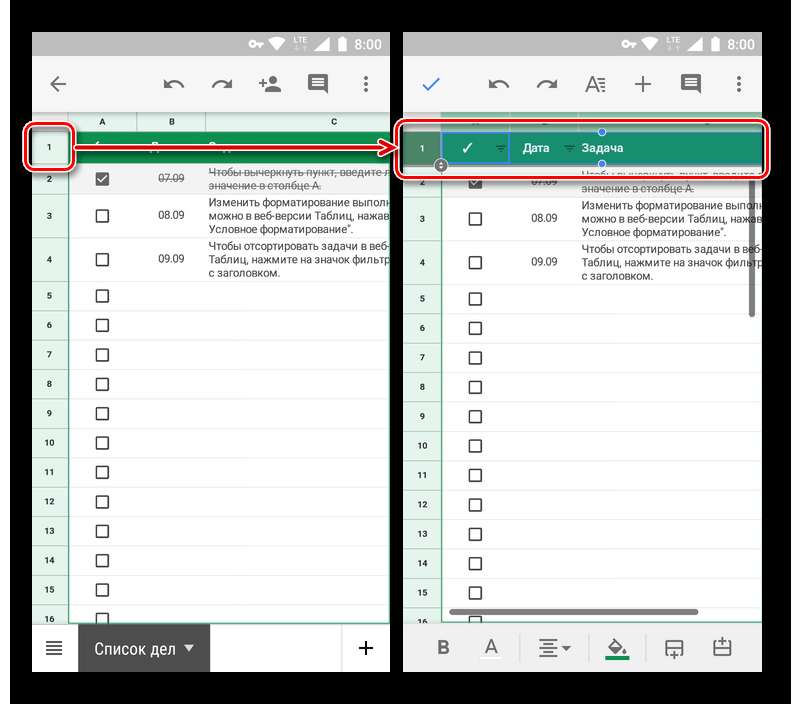
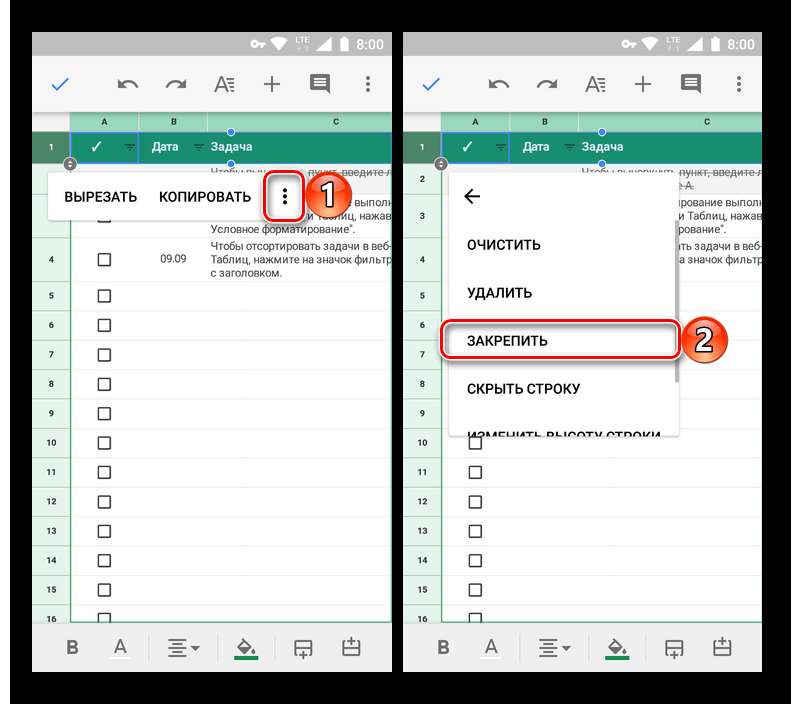
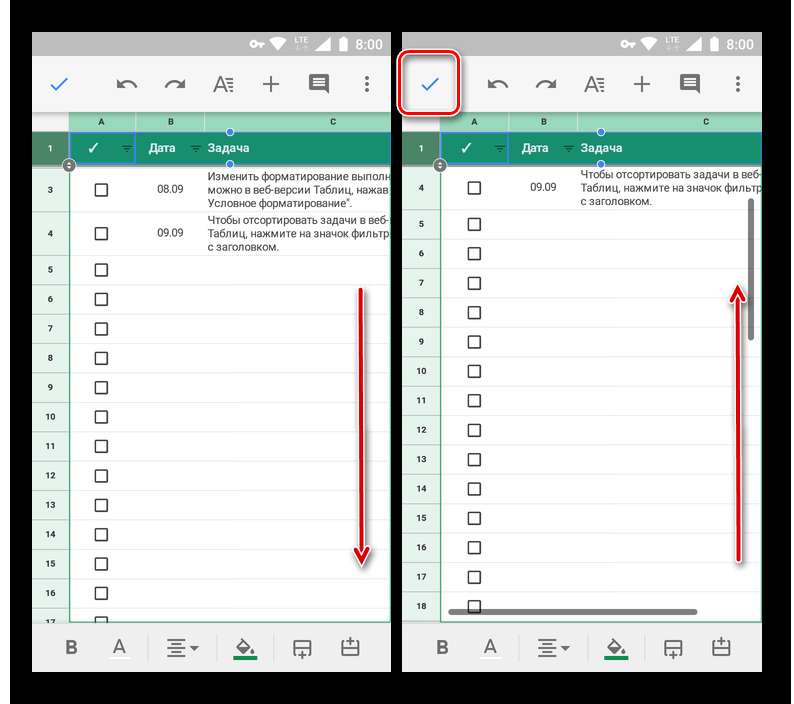
Вариант 2: Спектр строк
Закрепление 2-ух и поболее строк в Google Таблицах осуществляется по тому же методу, что и в случае со всего одной. Но, снова же, тут тоже есть один совершенно не интуитивный аспект, и заключается он в дилемме выделения 2-ух строк и/либо указании спектра — не сходу можно осознать, как это делается.
- Если одна строчка у вас уже закреплена, нажмите по ее порядковому номеру. Фактически, его же необходимо надавить и при условии отсутствия шапки в таблице.
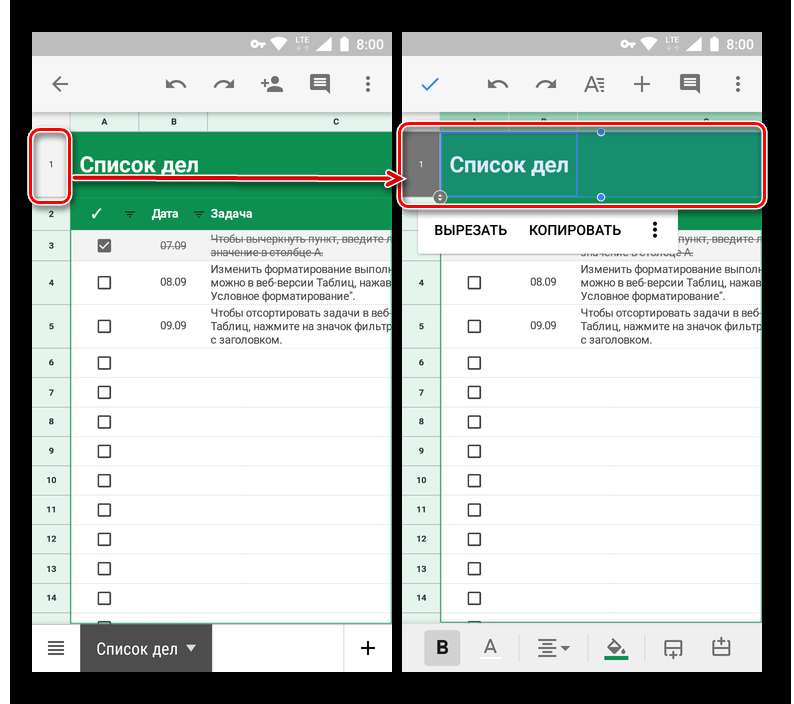
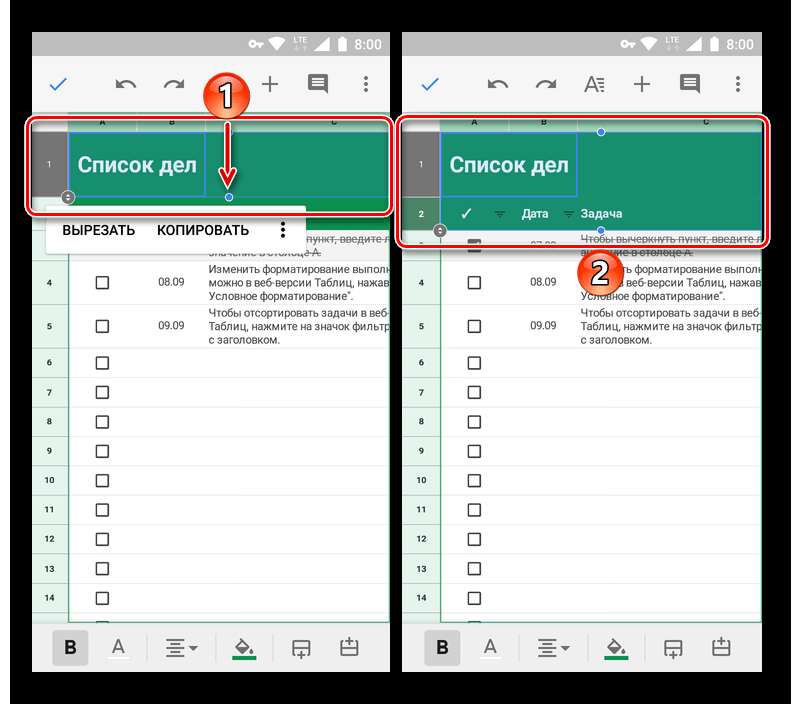
Примечание: Тянуть необходимо конкретно за голубую точку, расположенную в области ячеек, а не за круг с указателями около номера строчки).
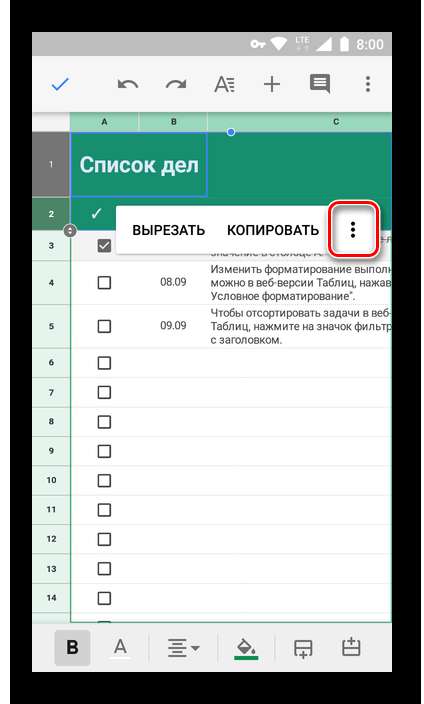
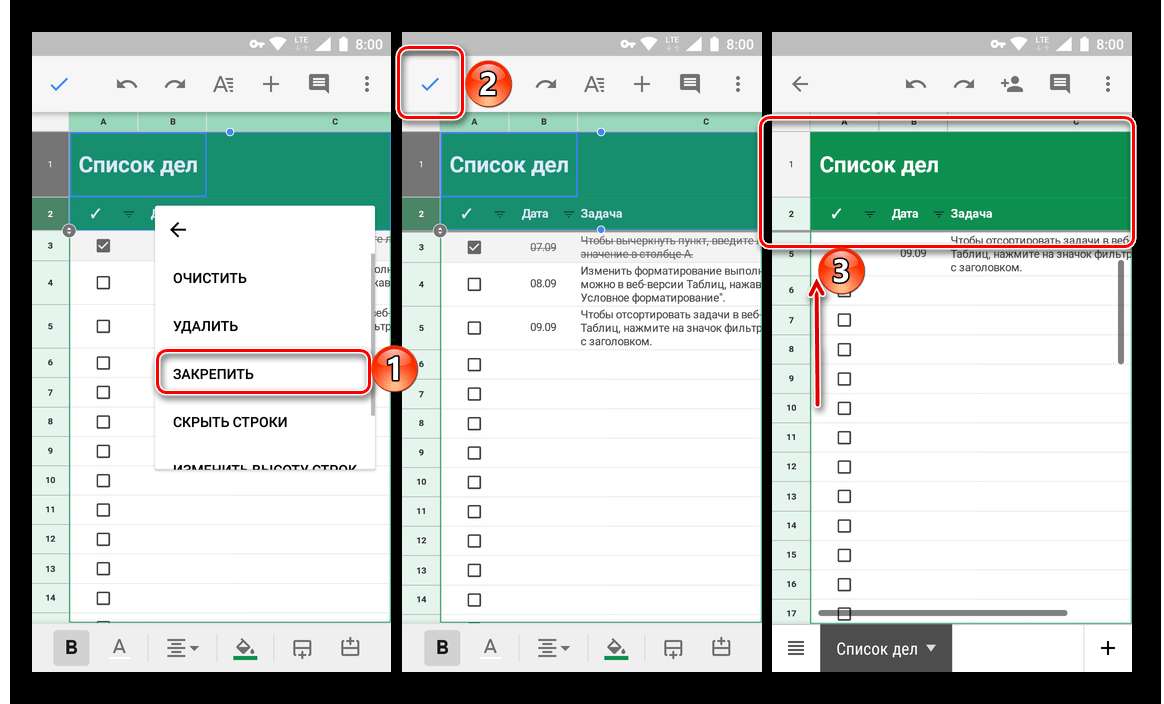
- Этот способ неплох в этом случае, когда зафиксировать требуется практически несколько близкорасположенных строчек. Но что делать, если спектр достаточно широкий? Не тянуть же палец через всю таблицу, пытаясь попасть по подходящей строке. На самом деле все еще проще.
- Непринципиально, закреплены ли у вас строчки либо нет, выделите ту из их, которая будет последней из входящих в закрепляемый спектр.
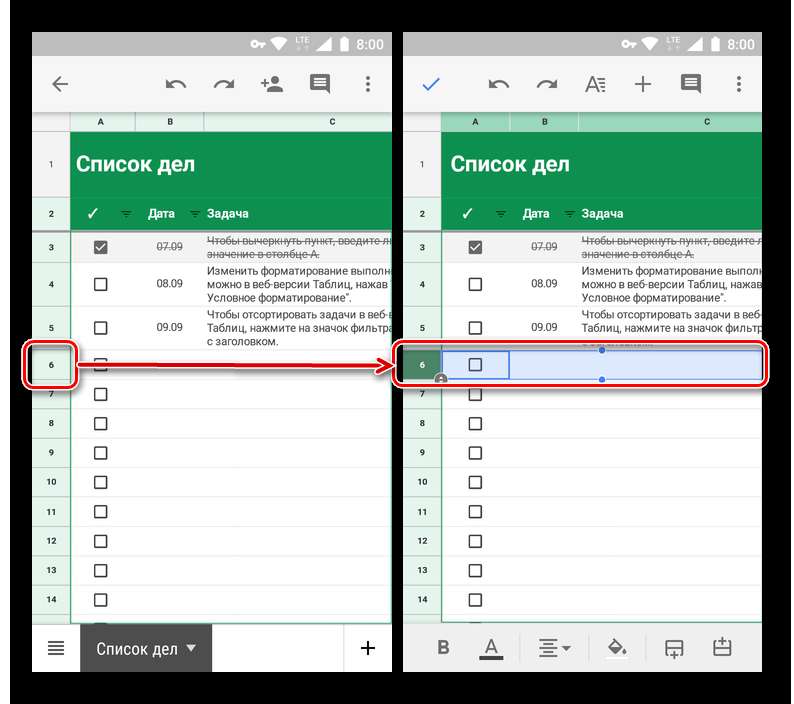
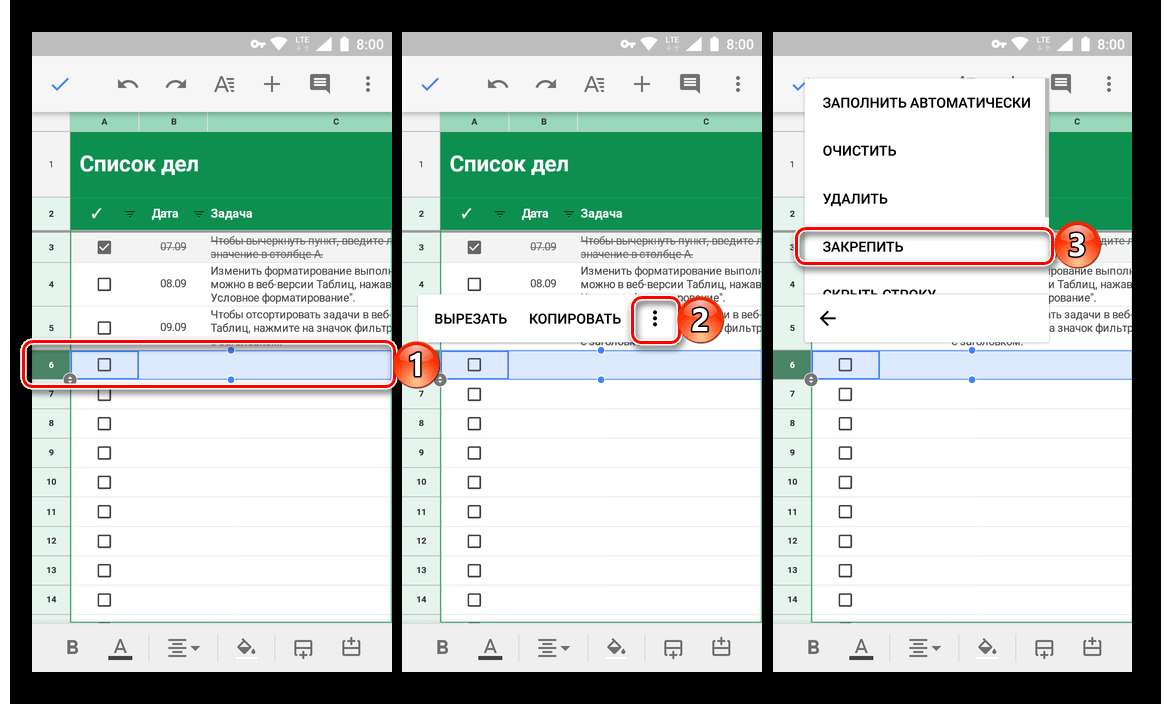
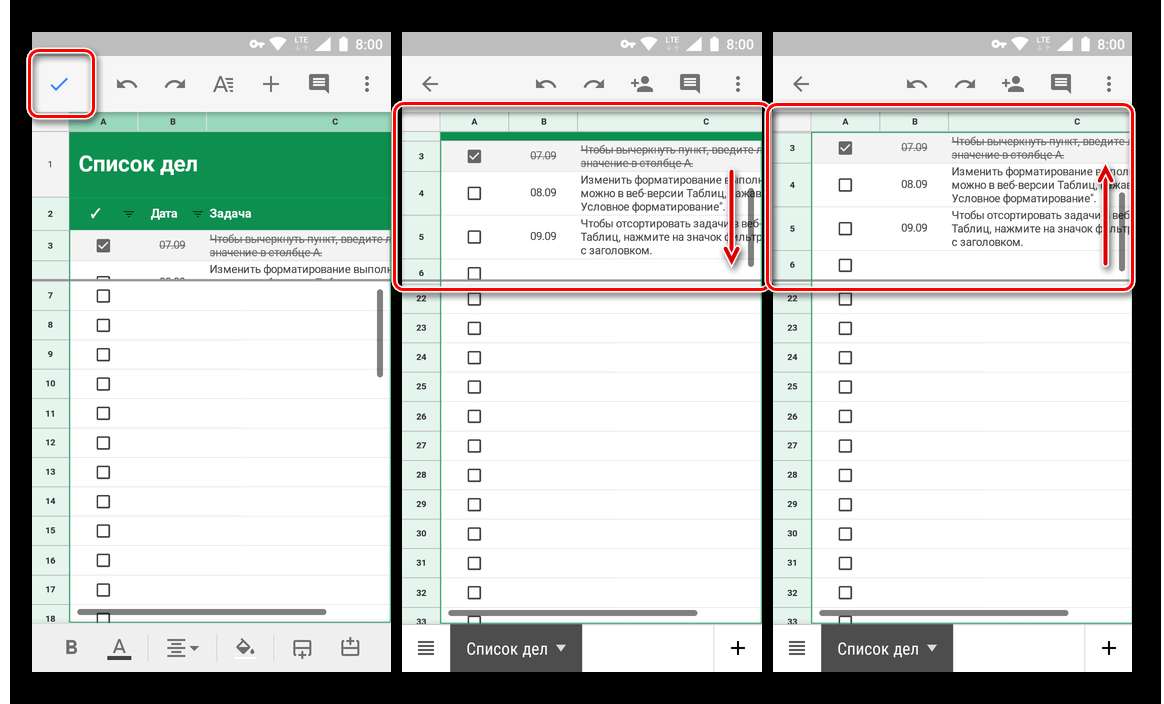
Примечание: Если спектр зафиксированных строк очень широкий, на дисплее он будет отображаться только отчасти. Это нужно для удобства навигации и работы с остальной частью таблицы. Конкретно шапку в таком случае можно будет скролить в любом комфортном направлении.
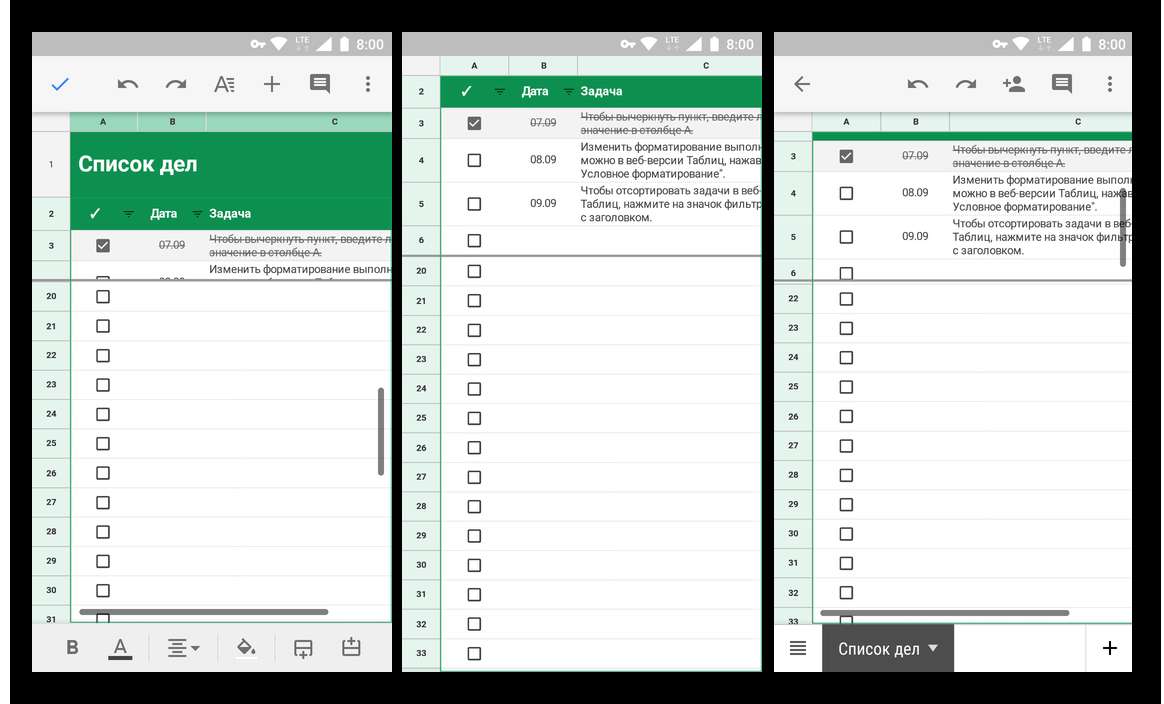
Сейчас вы понимаете, как сделать шапку в Гугл Таблицах, закрепив одну либо несколько строк и даже их более широкий спектр. Довольно сделать это всего пару раз, чтоб наверное уяснить не самое приятное и понятное размещение нужных пт меню.
Открепление строк
Отменить привязку строк в мобильной Гугл Таблице можно точно таким же образом, как мы делали их закрепление.
- Выделите первую строчку таблицы (даже если закреплен спектр), тапнув по ее номеру.
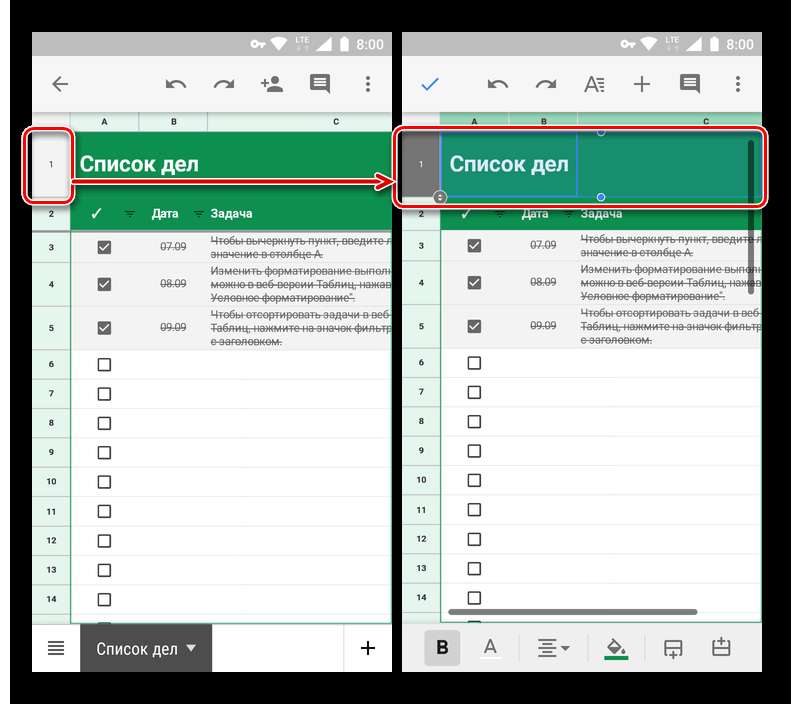
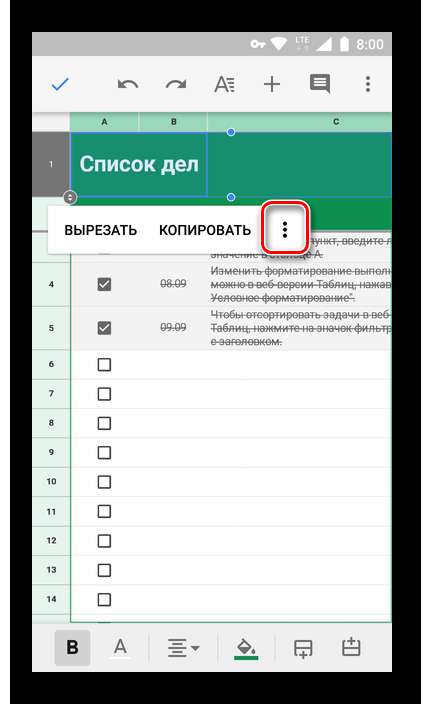
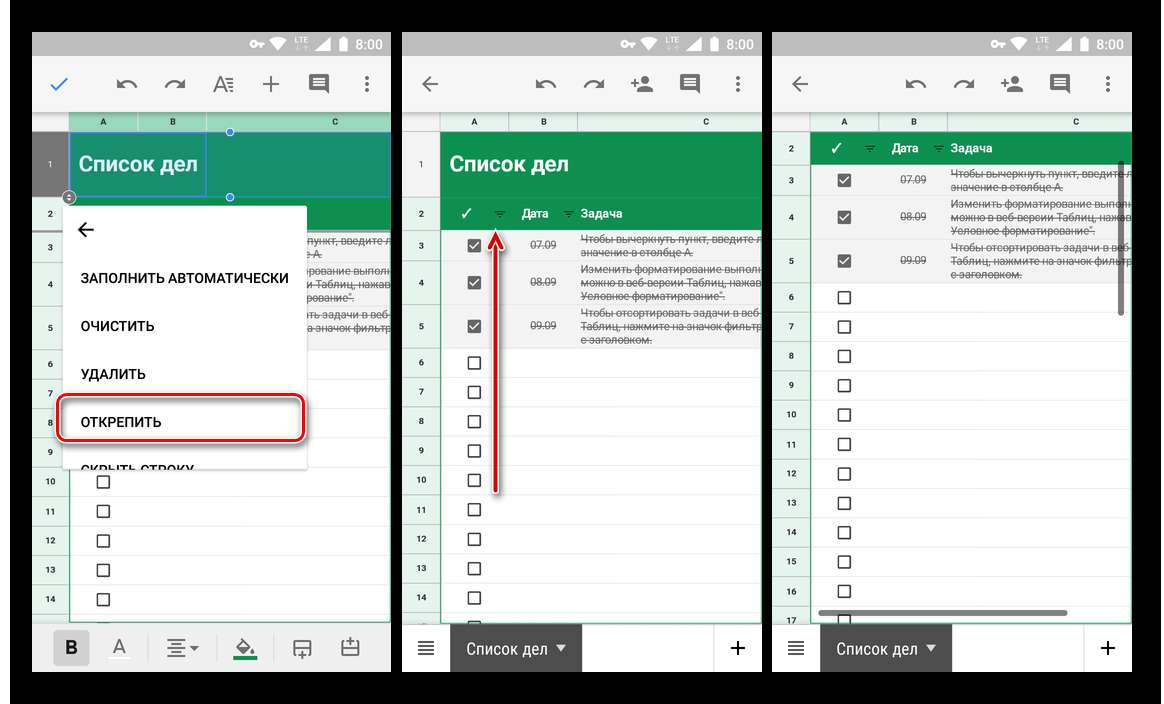
ЗАМЕНИТЬ – делаем первую букву заголовка заглавной
Сложность: низкая.
Функция ЗАМЕНИТЬ (или REPLACE) позволяет заменять фрагмент текста в строке, который начинается с определенного символа и имеет заданную длину.
Синтаксис:
=ЗАМЕНИТЬ(текст; начало; длина; замена)
- текст – исходный текст (ячейка), в котором нужно произвести замену;
- начало – номер символа, с которого начинается заменяемый отрезок текста. Номер первого символа в строке – 1;
- длина – количество символов в отрезке, который нужно заменить;
- замена – текст, который нужно поместить вместо заменяемого отрезка.
Применение
У нас есть список ключевых слов, которые хотим использовать в качестве заголовков объявлений. Для этого нужно преобразовать первую букву каждого ключевика из строчной в заглавную. Сделать это можно с помощью функции ЗАМЕНИТЬ:
Вот что содержит эта формула:
- А1 – первый аргумент функции. Обозначает ячейку, в которой необходимо произвести замену;
- 1 – порядковый номер символа, с которого начинается заменяемый фрагмент;
- 1 – здесь указано количество символов в заменяемом фрагменте;
- ЛЕВСИМВ – функция, которая возвращает левый символ в ячейке (то есть первую букву);
- ПРОПНАЧ – еще одна функция, преобразует первые буквы слов в заглавные.