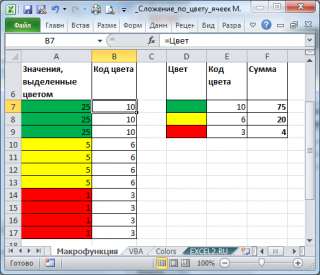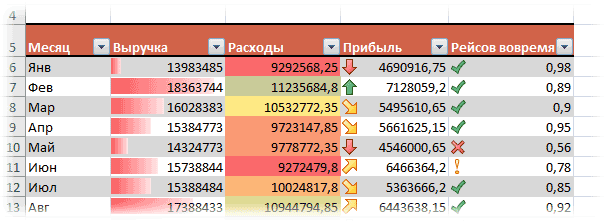Отформатируйте все ячейки на основе их значений
Это правило Excel предоставляет пользователю графические параметры, например, для визуального оформления числовых значений. Оно облегчит анализ ваших данных.
- Выберите область в электронной таблице Excel и нажмите вкладку «Главная».
- Теперь кликните «Условное форматирование», а затем нажмите «Создать правило …».
- В новом окне выберите тип «Форматировать все ячейки на основании их значений».
- Выделите цветом те ячейки, значения которых на единицу больше или меньше среднего значения
- Значения, которые не входят в определенную область, могут быть легко найдены с помощью Excel. Эта функция отмечает цветом ячейки, которые не соответствуют значению.
- Выберите область в электронной таблице Excel и нажмите вкладку «Главная».
Снова перейдите в «Условное форматирование», а затем в «Создать правило …». - Если вы теперь выберете «Стандарт», то зададите настройки, по которым ячейки со значениями выше или ниже среднего будут выделены цветом.
Процесс редактирования цвета в табличном редакторе
Табличка, оформленная так, что определенные значения имеют собственный оттенок, позволяет наглядно и структурированно подать информацию
Особенно важно реализовать такую процедуру в табличных файлах, в которых располагается большое количество информации. Цветовая заливка позволит пользователям быстро ориентироваться в больших объемах данных
Объекты рабочего листа можно «покрасить» самостоятельно, но такой вариант не подходит в тех случаях, когда информации слишком много. Ко всему прочему, при ручной заливке можно допустить несколько ошибок. Существует два автоматических способа, позволяющих реализовать заливку ячейки цветом. Рассмотрим каждый метод более подробно.
Изменяем цвет заливки для особых ячеек (пустые, с ошибкой в формуле)
Как и в предыдущем примере, Вы можете изменить цвет заливки особых ячеек двумя способами: динамически и статически.
Используем формулу для изменения цвета заливки особых ячеек в Excel
Цвет ячейки будет изменяться автоматически в зависимости от значения ячейки.
Этот способ решения задачи Вы, вероятнее всего, будете использовать в 99% случаев, то есть заливка ячеек будет изменяться в соответствии с заданным Вами условием.
Для примера снова возьмём таблицу цен на бензин, но на этот раз добавим ещё пару штатов, а некоторые ячейки сделаем пустыми. Теперь посмотрите, как Вы сможете обнаружить эти пустые ячейки и изменить цвет их заливки.
- На вкладке Home (Главная) в разделе Styles (Стили) нажмите Conditional Formatting (Условное форматирование) > New Rule (Создать правило). Точно также, как на 2-м шаге примера .
- В диалоговом окне New Formatting Rule (Создание правила форматирования) выберите вариант Use a formula to determine which cells to format (Использовать формулу для определения форматируемых ячеек). Далее в поле Format values where this formula is true (Форматировать значения, для которых следующая формула является истинной) введите одну из формул:
-
чтобы изменить заливку пустых ячеек
-
чтобы изменить заливку ячеек, содержащих формулы, которые возвращают ошибку
Раз мы хотим изменить цвет пустых ячеек, то нам необходима первая функция. Вводим ее, затем помещаем курсор между скобок и нажимаем иконку выбора диапазона в правой части строки (либо наберите нужный диапазон вручную):
-
- Нажмите кнопку Format (Формат), выберите нужный цвет заливки на вкладке Fill (Заливка), а затем нажмите ОК. Подробные инструкции даны на примера «Как динамически изменять цвет ячейки, основываясь на её значении».Образец настроенного Вами условного форматирования будет выглядеть приблизительно так:
- Если Вы довольны цветом, жмите ОК. Вы увидите, как созданное правило немедленно будет применено к таблице.
Изменяем цвет заливки особых ячеек статически
Однажды настроенная заливка будет оставаться неизменной, не зависимо от значения ячейки.
Если Вы хотите настроить постоянный цвет заливки пустых ячеек или ячеек с формулами, которые содержат ошибки, используйте этот способ:
- Выделите таблицу или диапазон и нажмите F5, чтобы открыть диалоговое окно Go To (Переход), затем нажмите кнопку Special (Выделить).
- В диалоговом окне Go to Special (Выделить группу ячеек) отметьте вариант Blanks (Пустые ячейки), чтобы выделить все пустые ячейки.Если Вы хотите выделить ячейки, содержащие формулы с ошибками, отметьте вариант Formulas (Формулы) > Errors (Ошибки). Как видно на рисунке выше, Вам доступно множество других настроек.
- И наконец, измените заливку выделенных ячеек или настройте любые другие параметры форматирования при помощи диалогового окна Format Cells (Формат ячеек), как это описано в разделе .
Не забывайте, что настройки форматирования, сделанные таким образом, будут сохраняться даже когда пустые ячейки заполнятся значениями или будут исправлены ошибки в формулах. Трудно представить, что кому-то может понадобиться идти таким путём, разве что в целях эксперимента
Отформатируйте все ячейки на базе их значений
Выделение прямоугольного диапазона ячеек
Предположим, вам нужно выделить прямоугольную группу ячеек, чтобы отформатировать их под свой тип данных. Я могу предложить 5 способов выделения, а вы выбирайте, какой будет уместен для вас в данный момент:
-
Выделение мышью
. Самый распространенный способ – зажмите левую кнопку мыши внутри одной из клеток (не на рамке) и растягивайте выделение в нужном направлении по строкам и столбцам -
Зажатием клавиши
Shift
. Поставьте курсор в одну из угловых ячеек будущего выделения. Зажмите Shift
и выделяйте область клавишами стрелок. Когда закончите – отпустите Shift
. -
Нажмите клавишу
F8
. Команда аналогична предыдущей, но клавишу не нужно зажимать. Установите курсор в одну из угловых ячеек массива, нажмите F8
, чтобы включить режим выделения. Клавишами стрелок расширяйте выделение, либо кликните мышью в противоположном углу будущего выделения. Когда массив выделен – нажмите F8
еще раз, чтобы выйти из этого режима.Еще один способ – установите курсор в верхней левой клетке диапазона, зажмите Shift
и кликните мышью на правую нижнюю (см. рис.) -
Введите в поле «Имя»
адрес ячейки или диапазон ячеек (через двоеточие) и нажмите Enter -
Выполните команду
(на клавиатуре – F5
, или Ctrl+G
). В открывшемся окне в поле «Ссылка» введите адрес ячейки или диапазона ячеек через двоеточие. Нажмите Ок
Управление правилами
Способ 2: Создание правил условного форматирования
Существуют несколько самых разных правил условного форматирования для таблиц в Microsoft Excel. Их можно настроить всего один раз, после чего окрас ячеек или выделение конкретных цветом будет меняться в зависимости от того, как меняется само значение. Пользователь может настроить уже готовые правила или создать свои. С основными моментами по теме каждого правила мы разберемся в следующих разделах материала.
Использование правил с цветовыми шкалами
Самый распространенный вариант условного форматирования в Экселе — использование готовых правил с цветовыми шкалами. Они автоматически подбирают градиент для заливки ячеек, отталкиваясь от минимального и максимального значений. В набор обычно входит диапазон, состоящий из двух, трех или четырех разных оттенков, чего будет достаточно для большинства случаев. Применение и действие этого правила выглядит так:
-
Для начала левой кнопкой мыши выделите все ячейки, к которым необходимо применить правило условного форматирования с цветовыми шкалами. После этого на вкладке «Главная» разверните меню «Условное форматирование», в котором наведите курсор на пункт «Цветовые шкалы».
-
Справа вы увидите набор готовых градиентов, которые выделяют минимальные и максимальные значения. Можете сразу применить некоторые, чтобы понять действие самого правила условного форматирования.
-
Как видно, заливка сразу применилась ко всем выделенным ячейкам в зависимости от их значений. Зеленым показаны максимальные, а красным — минимальные числа. При изменении ячеек их градиент тоже будет меняться соответствующим образом.
Применение правил выделения и отбора ячеек
Есть правила с дополнительными настройками и условностями, куда относятся правила выделения и отбора ячеек. В первом случае вы можете самостоятельно выбрать, какие ячейки необходимо выделять и в каких случаях. Например, цвет может примениться, если значения повторяются, больше или меньше указанных, содержат текст или являются датой.
-
Все это показано в списке готовых правил, если вы наведете курсор на один из разделов. Далее можете самостоятельно выбрать одно из них, чтобы перейти к окну с дополнительными настройками.
-
Допустим, было выбрано правило «Форматирование ячейки, которые МЕНЬШЕ». Вы самостоятельно задаете то число, от которого будет отталкиваться условное форматирование. Вместо него можно задать ссылку на ячейку, что делает сферу применения подобного инструмента еще шире. Справа выбирается один из цветов заливки.
-
Если надо самостоятельно указать цвет этой самой заливки, разверните список справа и выберите пункт «Пользовательский формат».
-
В новом окне перейдите на вкладку «Заливка» и выберите подходящий цвет. Кстати, точно так же можно менять и другое форматирование, если хотите задать другой шрифт, его цвет, поставить границы или выделить текст жирным.
-
После применения правила цветом будут выделены только те значения в таблице, которые подпадают под заданные условия.
Создание собственного правила
Работа с собственными правилами условного форматирования в Microsoft Excel позволяет применить те же изменения в плане заливки ячеек, но дополнительно указать собственные условия в виде формул или более гибко настроить градиенты, если стандартные цвета пользователя не устраивают. Настроек и разных сценариев использования может быть практически бесконечное количество, поэтому мы пробежимся только по основным моментам подготовки нового правила.
-
Вам понадобится снова развернуть меню «Условное форматирование», откуда выбрать пункт «Создать правило».
-
Типов правил есть несколько. Все они имеют свои названия, обозначающие условие и действие. Прочитайте каждое название и решите, какой вариант условного форматирования подходит в вашей ситуации.
-
Если это форматирование подразумевает использование формулы, чтобы правило активировалось только в тех случаях, когда значение — истина, ее нужно самостоятельно написать или сделать ссылку на ячейку, где уже применена данная формула.
-
Что касается оформления цветов условного форматирования, то по умолчанию будет задана двухцветная шкала, но ее можно поменять на любую другую.
-
После этого ниже пользователь самостоятельно выбирает, для какого типа значений применяется конкретный цвет, затем задает его и может ссылаться на одно минимальное и максимальное значение, чтобы образец ниже отображался корректно.
-
Как только правило будет настроено, цвет выделенных ячеек автоматически изменится в соответствии с условным форматированием. Если понадобится, через меню «Условное форматирование» можно перейти к редактированию текущего правила или созданию нового, чтобы сделать несколько выделений в рамках одной таблицы.
Подсветка дат и сроков.
Довольно часто приходится выделять определенные даты, чтобы, к примеру, не пропустить предстоящие мероприятия, подготовить будущие отгрузки и т.д. И, конечно же, нужно делать это при помощи программы, а не вручную.
Начнем с простого способа. У нас имеется множество дат, из которых нам нужно выбрать и выделить те, которые принадлежат к прошлому месяцу. Для этого, как и ранее, выбираем инструмент — Правила выделения ячеек – Дата. И далее из раскрывающегося списка выбираем нужную нам опцию, а также стиль оформления.
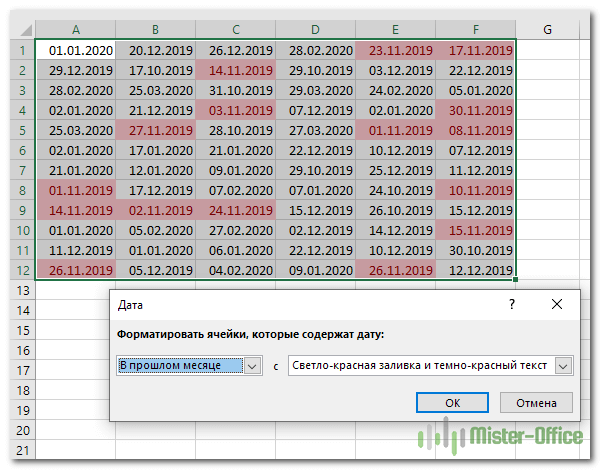
Все достаточно просто, но список вариантов здесь весьма ограничен. Поэтому попробуем второй, более сложный, но зато и более универсальный способ. Как вы уже, наверное, догадались, вновь будем использовать формулы.
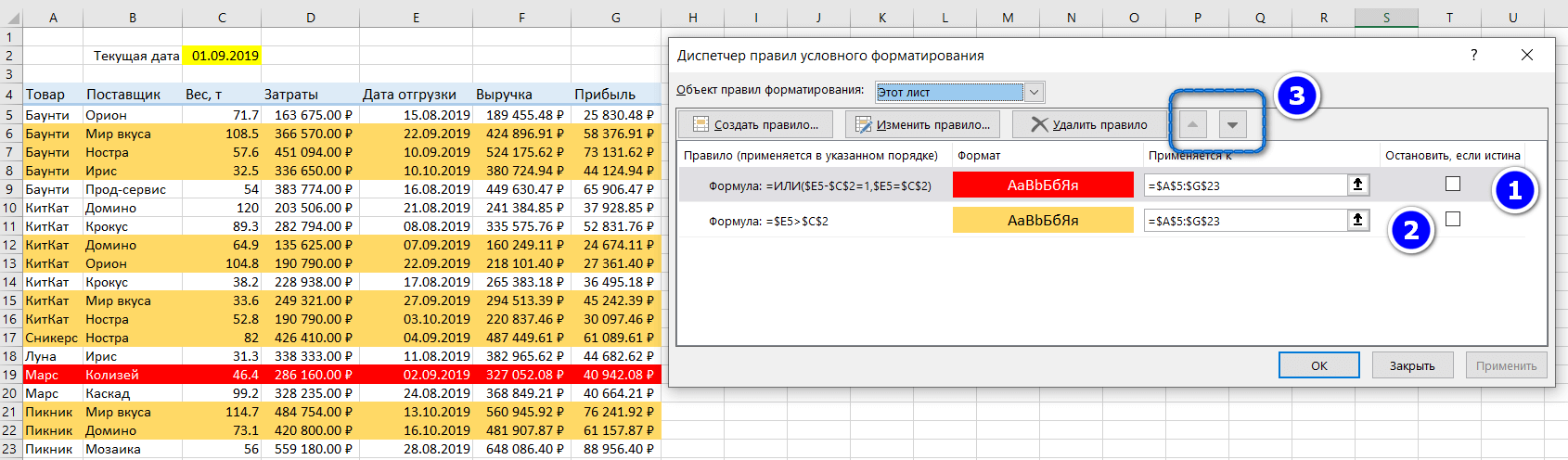
Итак, обратите внимание на дату отгрузки. Если она в прошлом и товар уже поставлен – можно не волноваться
Если она в будущем – значит, мы должны держать вопрос на контроле и не забыть организовать поставку к указанному сроку. И, наконец, если дата отгрузки совпадает с сегодняшней или с завтрашней, то надо бросать все дела и заниматься именно этой партией в данный момент (наивысший приоритет)
Если она в прошлом и товар уже поставлен – можно не волноваться. Если она в будущем – значит, мы должны держать вопрос на контроле и не забыть организовать поставку к указанному сроку. И, наконец, если дата отгрузки совпадает с сегодняшней или с завтрашней, то надо бросать все дела и заниматься именно этой партией в данный момент (наивысший приоритет).
Таким образом, мы имеем 3 группы условий, которые сразу же запишем в виде правил условного форматирования:
- Сегодняшняя или завтрашняя дата (1):
Обратите внимание на порядок следования формул. Формула, находящаяся выше, имеет более высокий приоритет, поскольку выполняется раньше
Поэтому мы в начале выделяем только сегодняшнюю и завтрашнюю даты, затем – все остальные в будущем. Если ваш файл выглядит не так, как на рисунке, при помощи клавиш «вверх-вниз» (3) просто измените порядок расположения условий.
Ну а с датами, которые уже прошли, мы просто ничего не делаем. Они остаются «естественного» цвета.
И еще один пример. Выделим выходные дни.
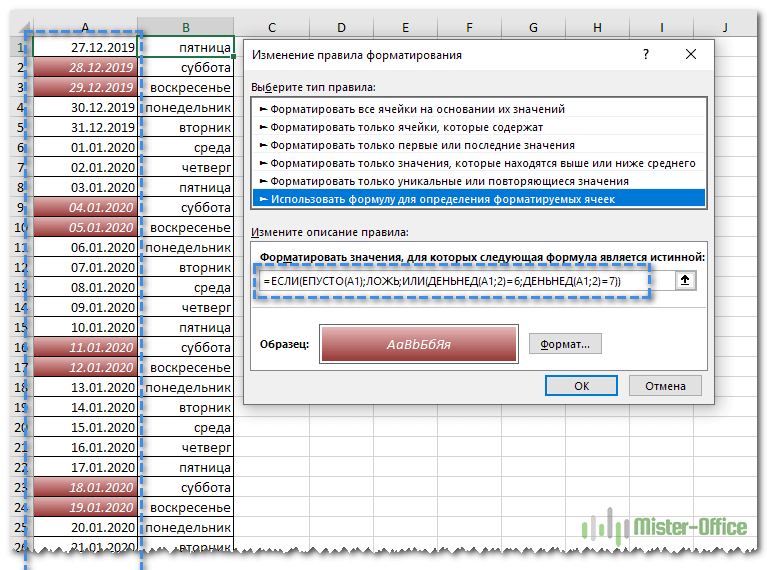
В столбце А нашей таблицы находятся даты. Выделяем все их при помощи мыши, затем уже знакомым нам способом используем формулу для определения условия форматирования.
Давайте разбираться, как это работает.
Если клетка пустая, то возвращаем ЛОЖЬ и не меняем ее вид. В этом нам поможет функция ЕПУСТО, которая станет условием в функции ЕСЛИ.
В случае, коли она не пустая, тогда проверяем выполнение одного из двух условий:
ДЕНЬНЕД(A1;2)=6 и ДЕНЬНЕД(A1;2)=7
Функция ДЕННЕД с аргументом 2 помогает нам определить номер дня недели по дате. 6 и 7 день – выходные в привычном для нас исчислении (суббота и воскресенье).
Объединяем эти два выражения при помощи ИЛИ, что означает, что нам достаточно выполнения хотя бы одного из них. Получается
ИЛИ(ДЕНЬНЕД(A1;2)=6;ДЕНЬНЕД(A1;2)=7)
В итоге, выходные дни будут выделены так, как мы определим при помощи кнопки Формат.
Чтобы перепроверить себя, давайте используем столбец В. В B1 запишите формулу =А1 и скопируйте ее вниз для всех дат. Первоначально получится копия столбца А.
Чтобы не усложнять таблицу формулами, давайте используем формат чисел, чтобы как-то иначе представить эти даты.
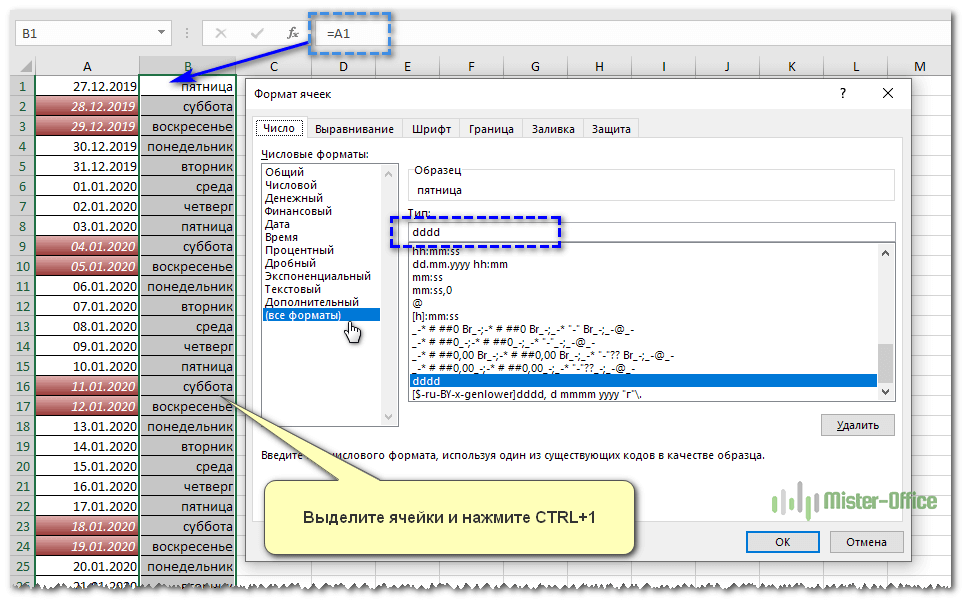
Выделите их и нажмите комбинацию клавиш CTRL и 1. В появившемся окне выберите «Все форматы» и в поле «Тип» впишите 4 латинских буквы d (как на рисунке). И вот у вас дата преобразована в день недели без всяких формул!
И, как можете сами убедиться, что нами выделены именно субботы и воскресенья.
Как выделить повторяющиеся значения в Excel разными цветами
Выделяем весь список и идем в меню Формат — Условное форматирование (Format — Conditional Formatting). Выбираем из выпадающего списка вариант условия Формула и вводим такую проверку:
=СЧЁТЕСЛИ($A:$A;A2)>1
в английском Excel это будет соответственно =COUNTIF($A:$A;A2)>1
Для тех, у кого Excel 2007, есть способ попроще.
- Выделяем ячейки в которых ищем дубликаты.
- Выбираем «Условное форматирование»->»Правила выделения ячеек»->»Другие правлиа».
- Выбираем тип правила — «Форматировать только уникальные или повторяющиеся значения».
- Из списка внизу выбираем — «Повторяющиеся», выбираем формат (цвет) ячейки и нажимаем «Ok».
Готово!
Выделяем ячейки, содержащие более 1 слова.
Немного усложним предыдущее задание. Первоначальный порядок действий – то же, что и ранее. Вся хитрость заключается в применении специальной формулы, при помощи которой мы выделим текст, состоящий более чем из 2 слов.
Правило условного форматирования здесь будет такое:
Разберем, как это работает. Логика здесь не сложная:
- Между словами всегда есть пробелы.
- Но, поскольку пробелы в начале и в конце текста нам не нужны, избавляемся от них при помощи функции СЖПРОБЕЛЫ(А1).
- Подсчитаем количество символов в получившемся в п.2 тексте при помощи ДЛСТР. Запишем ДЛСТР(СЖПРОБЕЛЫ(A1)).
- Удалим все пробелы из текста при помощи , которая заменит пробел на пустой символ “”, то есть фактически удалит его: ПОДСТАВИТЬ(A1;» «;»»)
- Считаем количество символов в тексте, получившемся в п.4, используя функцию ДЛСТР: ДЛСТР(ПОДСТАВИТЬ(A1;» «;»»)).
- Сравниваем результаты, получившиеся в п.3 и п.5 путем их вычитания. Если результатом будет ноль, значит текст состоял из одного слова. Если получится число больше нуля, значит, были пробелы между словами. И, следовательно, текст состоял более чем из одного слова.
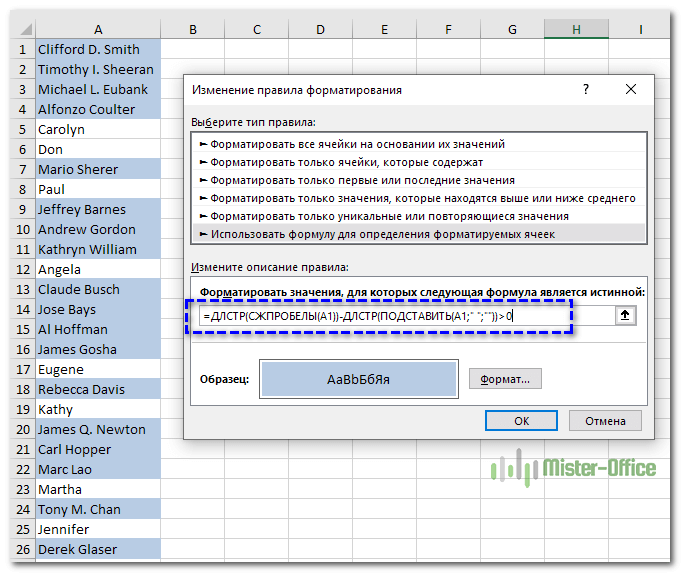
Что нам и было необходимо. Их и закрасим.
В зависимости от введенных данных
Теперь рассмотрим, как сделать так, чтобы ячейка меняла цвет исходя из заданного условия. Используется для этого условное форматирование , про которое на сайте есть отдельная статья.
Текстовых
Возьмем для примера следующую таблицу. Давайте в ней сделаем так, чтобы красный соответствовал яблоку, желтый – груше, а оранжевый – апельсину.
Выделяем данные, с которыми будем работать, в моем случае – это названия фруктов. Потом нажимаем «Условное форматирование»
, которое будем постоянно использовать дальше. Из списка кликните по «Создать правило»
.
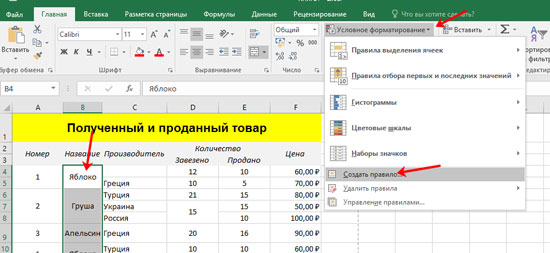
Открывается вот такое окно. Вверху выбираем тип – «Форматировать только ячейки, которые содержат»
, дальше тоже будем отмечать именно его. Чуть ниже указываем условия: у нас текст, который содержит определенные слова. В последнем поле или нажмите на кнопку и укажите ячейку, или впишите текст.
Отличие в том, что поставив ссылку на ячейку (=$B$4
), условие будет меняться в зависимости от того, что в ней набрано. Например, вместо яблока в В4
укажу смородину, соответственно поменяется правило, и будут закрашены блоки с таким же текстом. А если именно в поле вписать яблоко, то искаться будет конкретно это слово, и оно ни от чего зависеть не будет.
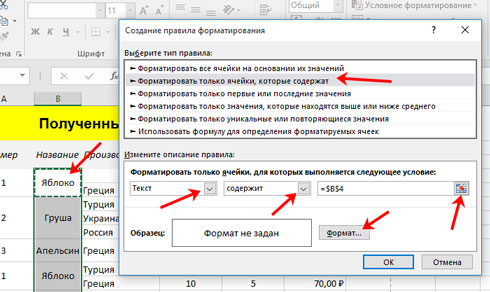
Здесь выберите цвет заливки и нажмите «ОК»
. Для просмотра всех вариантов кликните по кнопке «Другие»
.
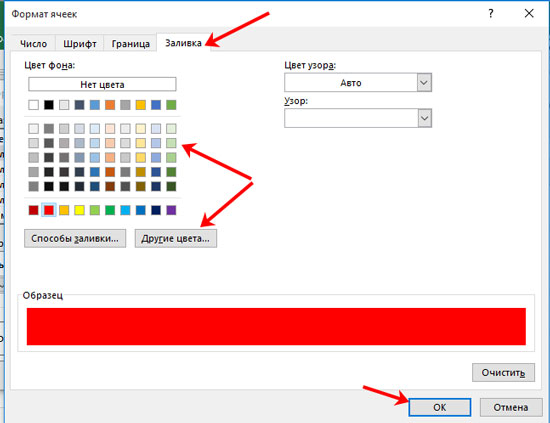
Правило создано и сохраняем его, нажатием кнопки «ОК»
.

В результате, все блоки, в которых был указанный текст, закрасились в красный.
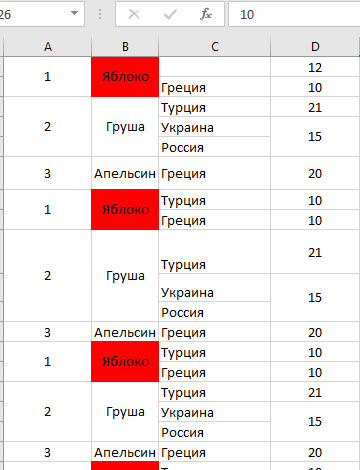
Также создаются правила и для остальных фруктов, выбирается только другой вариант заливки.
Числовых
Теперь разберемся с числовыми данными. Давайте числа в столбце D
разместим на определенный фон по тому условию, которое зададим.
Выделяем столбец, создаем правило, указываем его тип. Дальше прописываем – «Значение»
«больше»
«15»
. Последнее число можете или ввести вручную, или указать адрес ячейки, откуда будут браться данные. Определяемся с заливкой, жмем «ОК»
.
Блоки, где введены числа больше выбранного, закрасились.
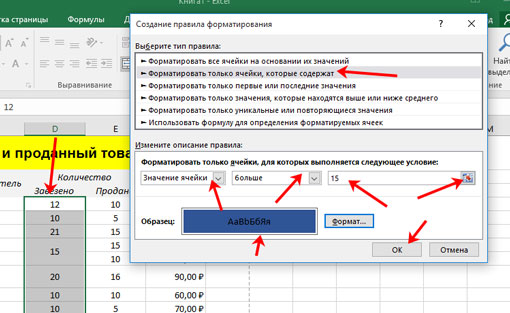
Давайте для выделенных ячеек укажем еще правила – выберите «Управление правилами»
.

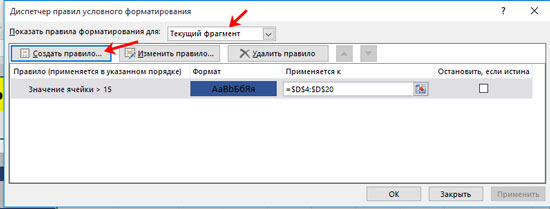
Здесь все выбирайте, как я описывала выше, только нужно изменить цвет и поставить условие «меньше или равно»
.
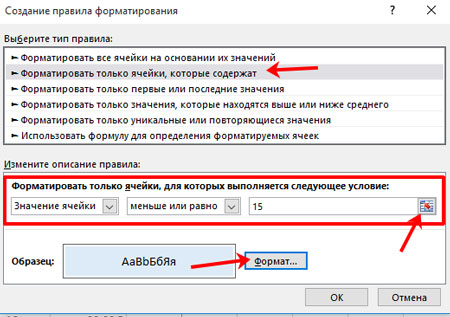
Когда все будет готово, нажимайте «Применить»
и «ОК»
.
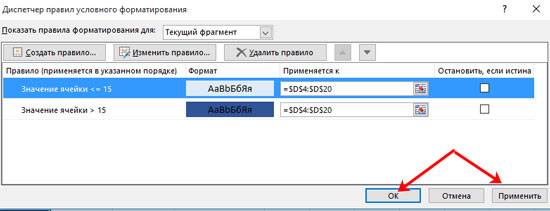
Все работает, значения равные и ниже 15 закрашены бледно голубым.
Здесь хорошо была бы видна и разница между завезенным и проданным товаром. Выделяем два столбца и нажимаем «Правила выделения ячеек»
– «Повторяющиеся значения»
. Выберите подходящий цвет. После этого, если две ячейки рядом будут цветные – значит, те фрукты, которые завезли, все продали.

Давайте на примере последнего столбца покажу, как сделать, чтобы ячейка меняла цвет в зависимости от указанного значения. Выделяем их и заходим в «Управление правилами»
.

Создаем новое для текущего фрагмента, если нужно в данном выпадающем списке можно выбрать или для всего листа целиком, или для других листов.

Выбираем нужные пункты в открывшемся окошке. Я залью темно зеленым все значения, что больше 90. Поскольку в последнем поле я указала адрес (=$F$15
), то при изменении в ячейке числа 90, например, на 110, правило также поменяется. Сохраните изменения, кликнув по кнопке «ОК»
.
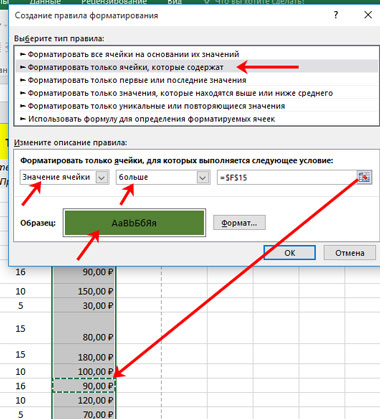
Создам еще одно правило, но в нем подсвечу светло зеленым все, что меньше или равняется 90. Не забывайте все сохранять, нажав на кнопочки, справа внизу.

Вот, что получилось. Из последнего столбца, можно визуально быстро определить прибыль от продажи какого товара была больше.
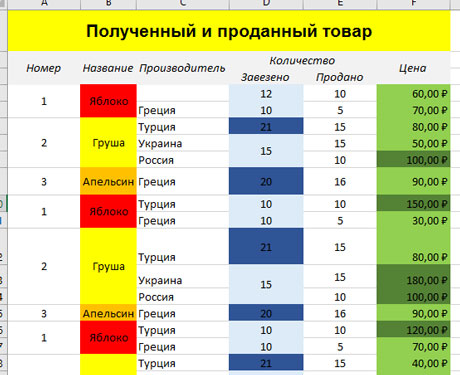
Например, если изменится цена, то будут пересмотрены и правила. Если значение станет больше или меньше заданного, то и цвет ячейки автоматически поменяется.
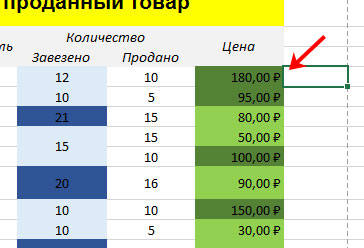
Думаю, Вы обратили внимание, что правило создается не только для текста и чисел, но и дат, и в зависимости от заполнения и наличия ошибок в ячейках. Указывайте условие, выбирайте цвет и сохраняйте

Чтобы посмотреть, что Вы подобавляли, выберите диапазон и в окне «Управление правилами»
будет полный список. Используя кнопки вверху их можно добавлять, изменять или удалять.
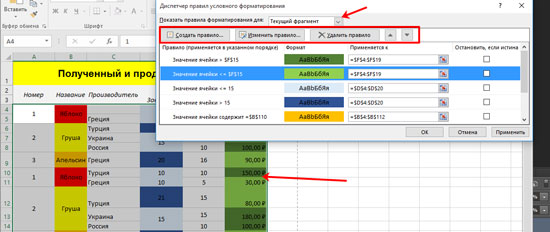
Узнайте, как на листах Excel быстро изменять цвет целой строки в зависимости от значения одной ячейки. Посмотрите приёмы и примеры формул для числовых и текстовых значений.
В одной из предыдущих статей мы обсуждали, как изменять цвет ячейки в зависимости от её значения . На этот раз мы расскажем о том, как в Excel 2010 и 2013 выделять цветом строку целиком в зависимости от значения одной ячейки, а также раскроем несколько хитростей и покажем примеры формул для работы с числовыми и текстовыми значениями.
Условное выделение ячеек
В зависимости от введенных данных
Теперь рассмотрим, как сделать так, чтобы ячейка меняла цвет исходя из заданного условия. Используется для этого условное форматирование, про которое на сайте есть отдельная статья.
Текстовых
Возьмем для примера следующую таблицу. Давайте в ней сделаем так, чтобы красный соответствовал яблоку, желтый – груше, а оранжевый – апельсину.
Выделяем данные, с которыми будем работать, в моем случае – это названия фруктов. Потом нажимаем «Условное форматирование», которое будем постоянно использовать дальше. Из списка кликните по «Создать правило».

Открывается вот такое окно. Вверху выбираем тип – «Форматировать только ячейки, которые содержат», дальше тоже будем отмечать именно его. Чуть ниже указываем условия: у нас текст, который содержит определенные слова. В последнем поле или нажмите на кнопку и укажите ячейку, или впишите текст.
Отличие в том, что поставив ссылку на ячейку (=$B$4), условие будет меняться в зависимости от того, что в ней набрано. Например, вместо яблока в В4 укажу смородину, соответственно поменяется правило, и будут закрашены блоки с таким же текстом. А если именно в поле вписать яблоко, то искаться будет конкретно это слово, и оно ни от чего зависеть не будет.
Дальше нажимаем на кнопку «Формат».
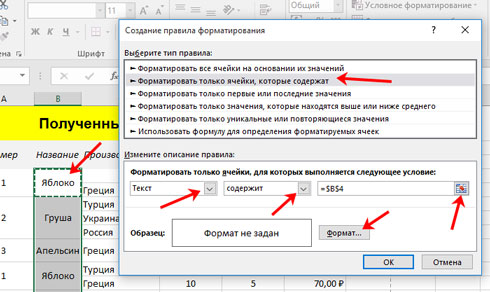
Здесь выберите цвет заливки и нажмите «ОК». Для просмотра всех вариантов кликните по кнопке «Другие».
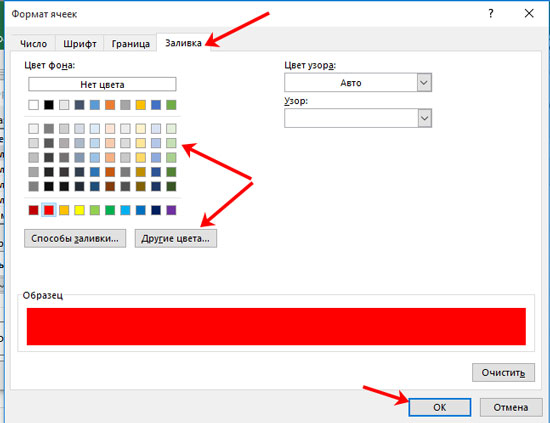
Правило создано и сохраняем его, нажатием кнопки «ОК».

В результате, все блоки, в которых был указанный текст, закрасились в красный.
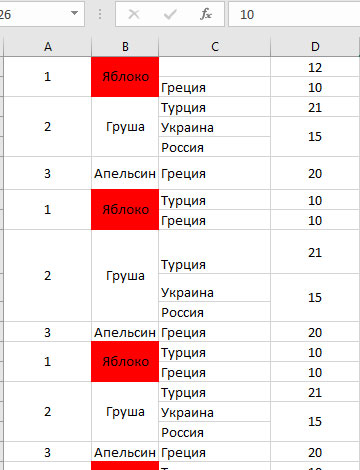
Также создаются правила и для остальных фруктов, выбирается только другой вариант заливки.
Числовых
Теперь разберемся с числовыми данными. Давайте числа в столбце D разместим на определенный фон по тому условию, которое зададим.
Выделяем столбец, создаем правило, указываем его тип. Дальше прописываем – «Значение» «больше» «15». Последнее число можете или ввести вручную, или указать адрес ячейки, откуда будут браться данные. Определяемся с заливкой, жмем «ОК».
Блоки, где введены числа больше выбранного, закрасились.

Давайте для выделенных ячеек укажем еще правила – выберите «Управление правилами».
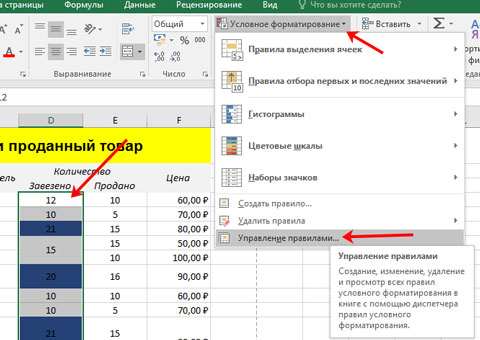
В окне будет то, которое мы добавили на предыдущем шаге. А сейчас для текущего фрагмента создадим новое – кликните по соответствующей кнопке.
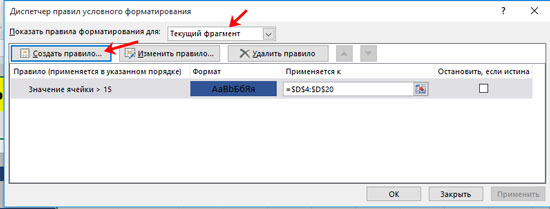
Здесь все выбирайте, как я описывала выше, только нужно изменить цвет и поставить условие «меньше или равно».
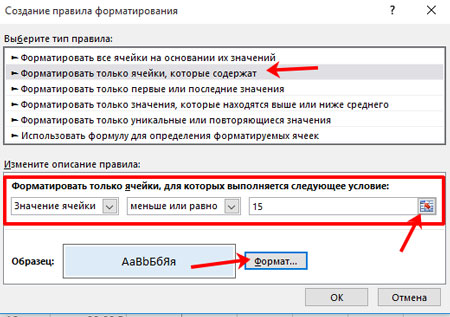
Когда все будет готово, нажимайте «Применить» и «ОК».
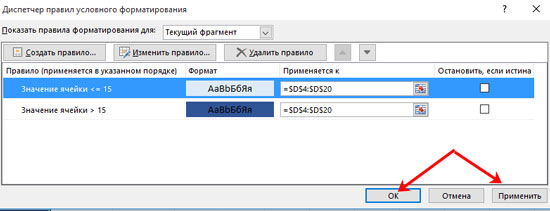
Все работает, значения равные и ниже 15 закрашены бледно голубым.
Здесь хорошо была бы видна и разница между завезенным и проданным товаром. Выделяем два столбца и нажимаем «Правила выделения ячеек» – «Повторяющиеся значения». Выберите подходящий цвет. После этого, если две ячейки рядом будут цветные – значит, те фрукты, которые завезли, все продали.
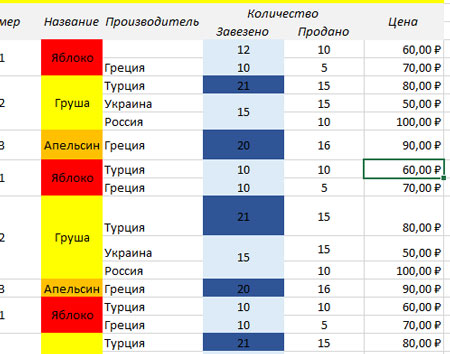
Давайте на примере последнего столбца покажу, как сделать, чтобы ячейка меняла цвет в зависимости от указанного значения. Выделяем их и заходим в «Управление правилами».
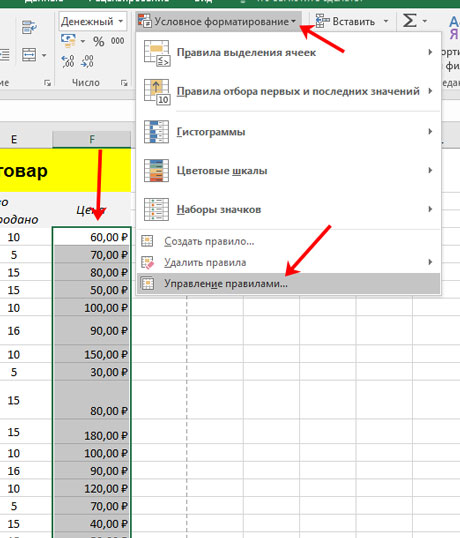
Создаем новое для текущего фрагмента, если нужно в данном выпадающем списке можно выбрать или для всего листа целиком, или для других листов.

Выбираем нужные пункты в открывшемся окошке. Я залью темно зеленым все значения, что больше 90. Поскольку в последнем поле я указала адрес (=$F$15), то при изменении в ячейке числа 90, например, на 110, правило также поменяется. Сохраните изменения, кликнув по кнопке «ОК».

Создам еще одно правило, но в нем подсвечу светло зеленым все, что меньше или равняется 90. Не забывайте все сохранять, нажав на кнопочки, справа внизу.

Вот, что получилось. Из последнего столбца, можно визуально быстро определить прибыль от продажи какого товара была больше.
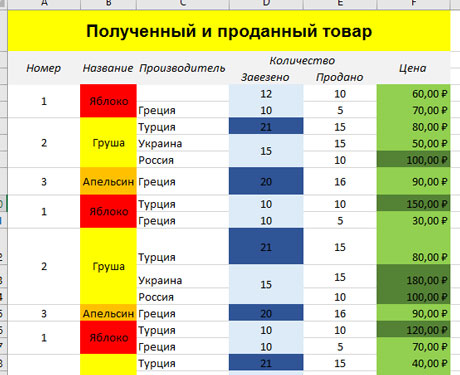
Например, если изменится цена, то будут пересмотрены и правила. Если значение станет больше или меньше заданного, то и цвет ячейки автоматически поменяется.
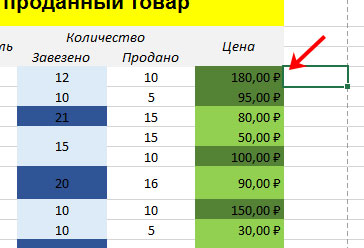
Думаю, Вы обратили внимание, что правило создается не только для текста и чисел, но и дат, и в зависимости от заполнения и наличия ошибок в ячейках. Указывайте условие, выбирайте цвет и сохраняйте
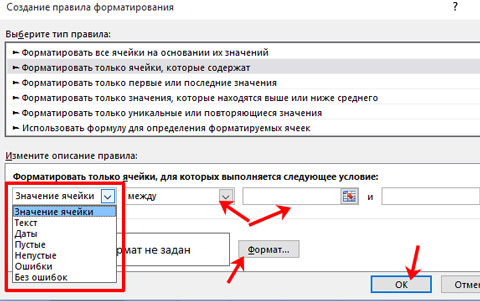
Чтобы посмотреть, что Вы подобавляли, выберите диапазон и в окне «Управление правилами» будет полный список. Используя кнопки вверху их можно добавлять, изменять или удалять.

Изменить цвет для ячеек, можно и выбрав один из готовых стилей. Находится нужная кнопка на вкладке «Главная».
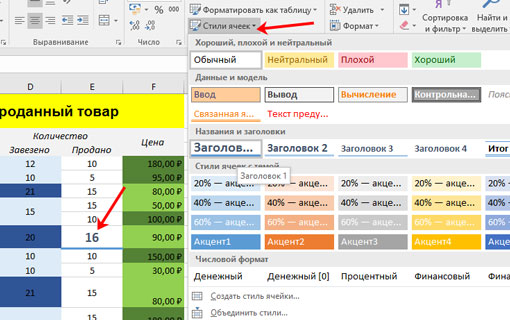
Теперь у Вас обязательно получится или залить необходимые блоки на листе, или сравнить определенные данные и выделить цветом, те которые будут совпадать с заданным для них правилом в Эксель.
Об авторе: Олег Каминский
Вебмастер. Высшее образование по специальности «Защита информации». Создатель портала comp-profi.com. Автор большинства статей и уроков компьютерной грамотности
Формат числа в Excel
В конце расскажем, как быстро установить числовой формат в Excel. Иногда ваше число вдруг превращается в текст или дату. Если это произошло, преобразуйте значение в нужный формат. Установите указатель на ячейку с числом и нажмите квадратик в правом нижнем углу панели «Число» вкладки «Главная».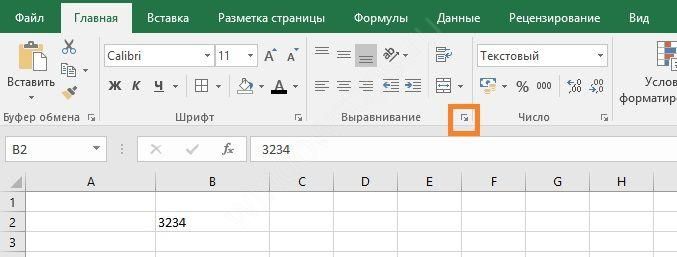 В окне выберите нужное значение и установите число десятичных знаков. Также можно выбрать, как будет отображаться отрицательное число.
В окне выберите нужное значение и установите число десятичных знаков. Также можно выбрать, как будет отображаться отрицательное число.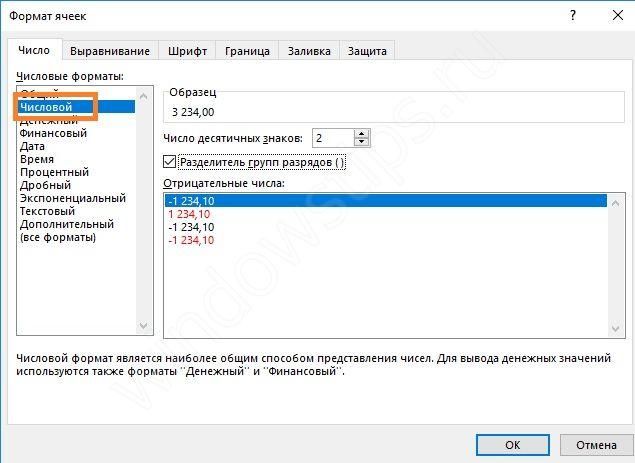 Галочка «Разделитель групп разрядов» позволит устанавливать пробел между разрядами числа.
Галочка «Разделитель групп разрядов» позволит устанавливать пробел между разрядами числа.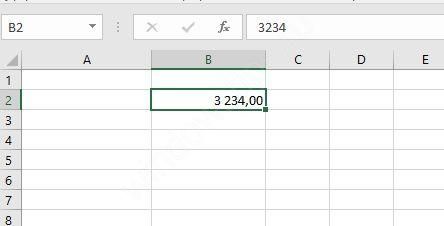 Также вы можете установить денежный или финансовый формат.
Также вы можете установить денежный или финансовый формат.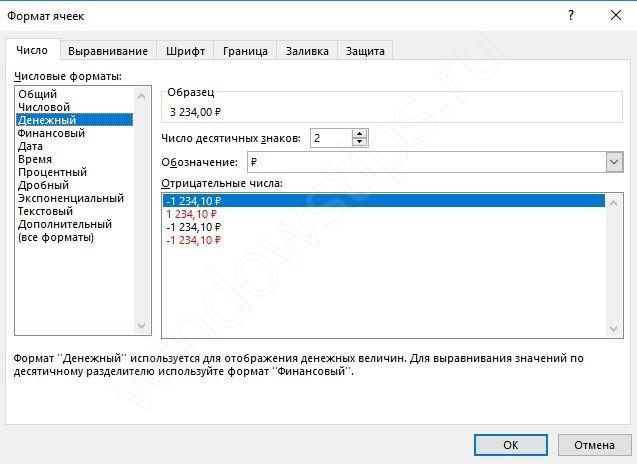 Используйте условное форматирование для придания наглядности вашим таблицам. Это ускорит анализ и обработку данных.
Используйте условное форматирование для придания наглядности вашим таблицам. Это ускорит анализ и обработку данных.
При помощи Макрофункции ПОЛУЧИТЬ.ЯЧЕЙКУ()
Сходу предупрежу, что начинающему юзеру EXCEL будет трудно разобраться с сиим и последующим разделом.
Мысль заключается в том, чтоб автоматом вывести в примыкающем столбце числовой код фона ячейки (в MS EXCEL все цвета имеют соответственный числовой код). Для этого нам будет нужно функция, которая может возвратить этот код. Ни одна рядовая функция этого не умеет. Используем макрофункцию ПОЛУЧИТЬ.ЯЧЕЙКУ(), которая возвращает код цвета заливки ячейки (она может много, но нам будет нужно лишь это ее свойство).
Примечание: Макрофункции — это набор функций к EXCEL 4-й версии, которые недозволено впрямую применять на листе EXCEL современных версий, а можно применять лишь в качестве Именованной формулы . Макрофункции — промежный вариант меж обыкновенными функциями и функциями VBA. Для работы с этими функциями требуется сохранить файл в формате с макросами *.xlsm
- Сделайте активной ячейку В7 (это принципиально, т.к. мы будем применять относительную адресацию в формуле)
- В Диспетчере имен введите формулу =ПОЛУЧИТЬ.ЯЧЕЙКУ(63;Макрофункция!A7)
- Назовите ее Цвет
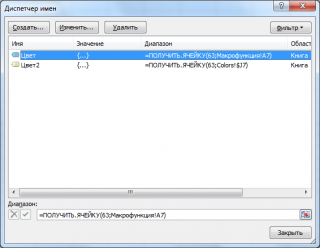
- Закройте Диспетчер имен
- Введите в ячейку В7 формулу =Цвет и скопируйте ее вниз.
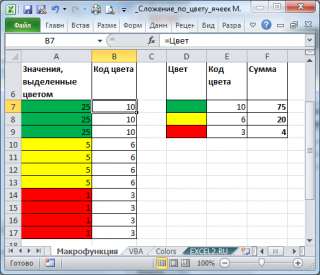
Сложение значений скооперировано так же как и в прошлом разделе.
Макрофункция работает кривовато:
- если вы измените цвет ячейки, то макрофункция не обновит значения кода (для этого необходимо снова скопировать формулу из В7 вниз либо выделить ячейку, надавить кнопку F2 и потом ENTER )
- функция возвращает лишь 56 цветов (так именуемая гамма EXCEL), т.е. если цвета близки, к примеру, зеленоватый и светло зеленоватый, то коды этих цветов могут совпасть. Подробнее о этом см. лист файла примера Colors . Как следствие, будут сложены значения из ячеек с различными цветами.