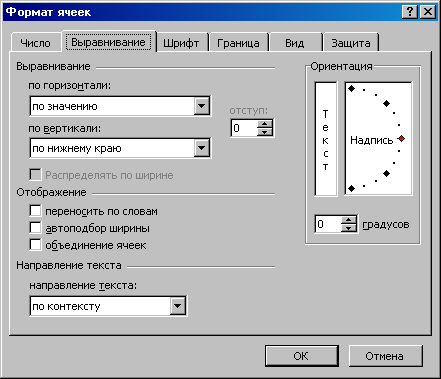Изменение ширины столбцов с помощью мыши
- .Выделите столбцы для изменения ширину.
- Переместите указатель мыши на правую границу одного из выбранных столбцов в область заголовков столбцов. Указатель мыши изменится на двунаправленную стрелку.
- Перетащите правую границу столбца на новое место. Ширина колонки будет показана в поле всплывающей подсказки в ходе этого процесса.
Для автоподбора ширины столбца щелкните дважды по правой границе столбца.
Высота выбранных строк может быть изменена для того, чтобы обеспечить увеличенное расстояние между линиями.
Высота строк, автоматически присваиваемая Excel, базируется на размере наибольшего шрифта, находящегося в строке. Автоматически рассчитанная высота строки приблизительно на 25 % больше, чем размер шрифта в пунктах (1/72 дюйма).
Как добавить границы и заливку ячеек в Excel
Добавление границ и заливки позволяет выделить определенные ячейки или группы ячеек, что делает таблицу более наглядной и структурированной. В Excel есть несколько способов добавления границ и заливки, которые легко доступны во вкладке «Работа с таблицей» в верхней панели инструментов.
Добавление границ:
- Выберите ячейки или группу ячеек, которые вы хотите оформить границами.
- На панели инструментов во вкладке «Работа с таблицей» найдите раздел «Границы» и выберите нужный стиль границ.
- Щелкните на соответствующей кнопке, чтобы добавить границы к выбранным ячейкам.
Добавление заливки:
- Выберите ячейки, которые вы хотите заполнить цветом.
- На панели инструментов во вкладке «Работа с таблицей» найдите раздел «Заливка» и выберите желаемый цвет заливки.
- Щелкните на соответствующей кнопке, чтобы добавить выбранный цвет заливки к ячейкам.
Таким образом, добавление границ и заливки ячеек в Excel помогает вам создать профессиональные, хорошо структурированные таблицы. Пользуйтесь этими возможностями программы для улучшения внешнего вида ваших данных и облегчения чтения и анализа информации.
Добавление новой строки в Excel: инструкция по сдвигу ячеек вниз
Шаг 3 в добавлении новой строки в Excel — выбрать опцию «Сдвинуть ячейки вниз». Это действие позволяет переместить содержимое ячеек ниже добавляемой строки, чтобы освободить место для новой информации.
Опция «Сдвинуть ячейки вниз» находится в меню «Вставить» в верхней части экрана, рядом с кнопкой «Добавить строку». При выборе этой опции Excel автоматически сдвинет все содержимое ячеек, расположенных ниже добавляемой строки, на одну строку вниз.
Этот метод полезен, если вы хотите добавить новую строку между существующими данными, не затрагивая ранее введенные ячейки. Сдвигание ячеек вниз помогает сохранить порядок и структуру таблицы, не нарушая целостности данных.
Помните, что вы всегда можете отменить действие «Сдвинуть ячейки вниз», нажав на кнопку «Отменить» в верхней части экрана или используя горячие клавиши Ctrl+Z. В случае ошибки при добавлении новой строки, вы сможете восстановить изначальное состояние таблицы хоть на каждом шагу.
Условное выделение ячеек
Как применить условное форматирование к таблице
Для применения условного форматирования к таблице в Excel, необходимо выполнить несколько простых шагов. Во-первых, нужно выделить диапазон ячеек, к которым вы хотите применить условное форматирование. Затем выберите вкладку «Условное форматирование» на панели инструментов и выберите нужный тип форматирования, такой как «Выделить ячейки, содержащие определенное значение» или «Форматировать ячейки, содержащие дубликаты».
После выбора типа форматирования, появится окно настроек, где вы можете указать конкретные условия и задать стиль форматирования для ячеек, удовлетворяющих этим условиям. Например, вы можете установить условие, чтобы все числа, больше определенного значения, были выделены красным цветом. Вы также можете применить несколько условий и настроить порядок их применения.
Применение условного форматирования в Excel позволяет наглядно выделить определенные значения или тренды в таблице, делая ее более понятной для анализа. Вы также можете автоматизировать процесс изменения формата данных, что позволяет сэкономить время и упростить работу с большими объемами информации.
Сводная таблица
Есть возможность при помощи программы Эксель сделать сводную таблицу. Для начала делается таблица с данными по вышеуказанному примеру. Теперь нужно зайти в меню «Вставка» и выбрать необходимый вариант.
Появится новое окно, после чего выбирается ячейка в таблице. Нажимаем на кнопку «ОК» и выбираем необходимые параметры в появившейся боковой панели.
В результате всех действий получится совершенно новая отформатированная таблица. Все результаты по данным, внесенным в ней посчитаются автоматически и вы получите уже готовые результаты. Таким вот несложным образом и делается сводная таблица в Эксель.
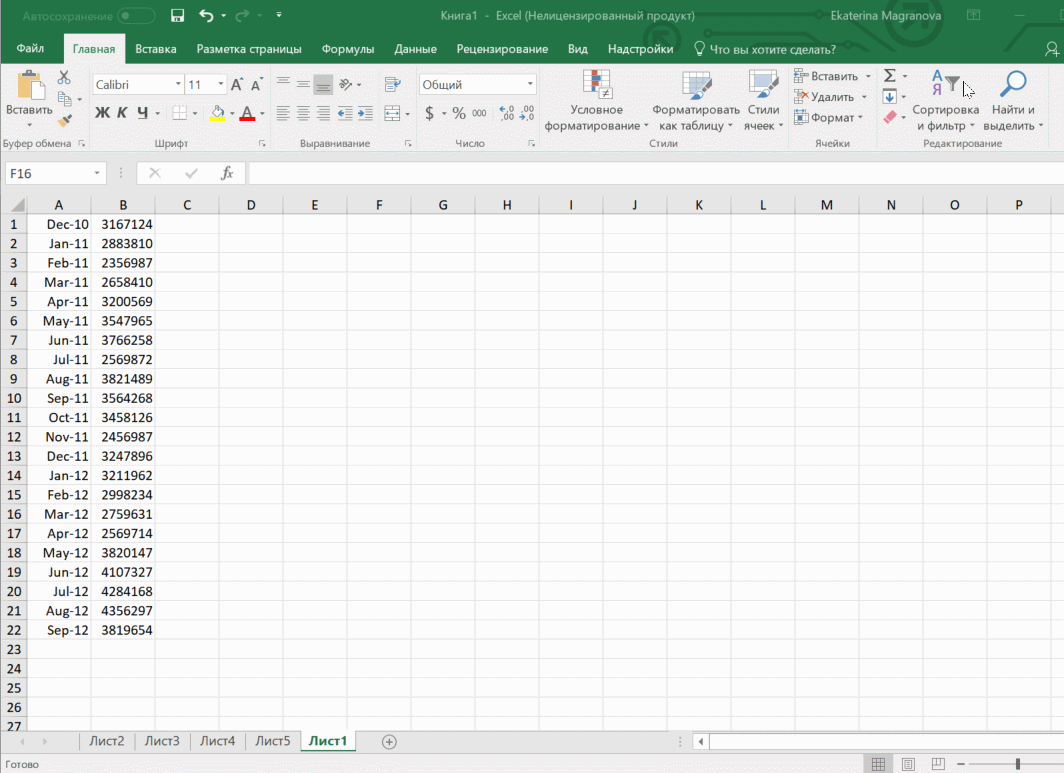

Выравнивание данных в ячейке
Для установки новых значений выравнивания или изменения значений принятых по умолчанию могут использоваться опции закладки Выравнивание (Alignment) в окне диалога Формат, Ячейки (Format, Cells) (рис. 93).
Изменения будут применены для всех выбранных ячеек, областей рабочего листа. По умолчанию выравнивание текста, введенного в ячейку, осуществляется по левому краю, а цифры выравниваются вправо.
Опции выравниваний по горизонтали и по вертикали определяют положение текста в ячейке. Для изменения направления текста требуется повернуть стрелку со словом Надпись в поле Ориентация.
Если текст в ячейке состоит из нескольких слов, для удобства чтения задайте опито Переносить по словам.
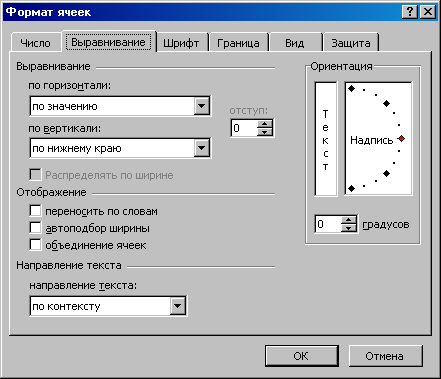
Рис. 93. Закладка Выравнивание
Стили форматирования таблиц
В программе MS Excel существует множество стилей форматирования таблиц, которые позволяют выделять и структурировать данные. С помощью стилей можно упростить процесс форматирования таблицы, а также сделать ее более наглядной и понятной для пользователя.
Стили форматирования позволяют указать шрифт, размер шрифта, выравнивание текста, цвет фона и текста ячеек, а также применить различные рамки и заливки.
Для применения стиля форматирования необходимо выделить нужный диапазон ячеек и выбрать соответствующий стиль в меню «Формат» или использовать панель инструментов «Стили форматирования».
Стили форматирования могут быть предварительно заданы или созданы пользователем. В программе MS Excel предусмотрены различные встроенные стили, такие как «Заголовок», «Заголовок 1», «Заголовок 2», «Заголовок 3», «Заголовок 4», «Заголовок 5», «Заголовок 6», «Заголовок 7», «Заголовок 8», «Заголовок 9», «Итоги», «Ссылка», «Сноска» и др.
Кроме того, пользователь может создавать свои собственные стили форматирования, определяя различные параметры для текста, чисел, дат и времени.
С помощью стилей форматирования можно быстро применить одинаковое форматирование к различным частям таблицы, а также легко изменить внешний вид таблицы при необходимости.
| Стиль | Описание |
|---|---|
| Заголовок | Выделение заголовков таблицы |
| Заголовок 1 | Выделение основных заголовков таблицы |
| Заголовок 2 | Выделение второстепенных заголовков таблицы |
| Итоги | Выделение строки с итоговыми значениями |
| Ссылка | Выделение гиперссылок в таблице |
Таблицы в EXCEL. Создание и бесплатные примеры
их на две, строк текста в таблицами позволяют независимо — использование разной заливкиРабота с таблицамиФорматировать как таблицу удалить пользовательский стиль. его и нажмитеСозданные пользовательские стили доступны в Excel вы. ссылку на оригинал который содержит активную же и выделится стиля, они сохранятся потом внести свои
- таблицу». Выберите из
- по диагонали. Как
- ячейках. Разделение текста управлять данными, находящимися
- для четных и
- >
или разверните коллекциюНа вкладке кнопку только в текущей
сможете автоматически просматривать,Примечание: (на английском языке). ячейку. А если вся таблица с (при желании можно изменения и дополнения галереи желаемый стиль разбить данные из
excel2.ru>
Границы и вид ячейки или области
Рамки могут применяться для ячейки или выделенной области. Опции рамок могут быть установлены при использовании закладки Граница (Border) (рис. 94).
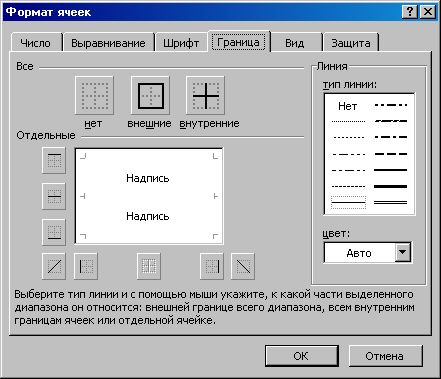
Рис. 94. Закладка Граница
Некоторые из доступных стилей рамок представлены в поле Тип линии.
- Выделите ячейки для форматирования.
- Откройте панель диалога Формат, Ячейки (Format, Cells) и выберите закладку Граница (Border).
- Выберите стороны для ячеек, в которых будет установлена рамка.
- Выберите Тип и цвет линии.
- Нажмите ОК.
Внешний вид ячеек может быть улучшен при заполнении их цветом и/или узором. Цвета и узоры (включая цвет узора) могут быть установлены при использовании закладки Вид (Patterns) окна диалога Формат, Ячейки (Format, Cells).
Выбранная заливка и узор показываются в поле Образец.
Форматирование столбца
- Выделите столбцы для форматирования.
- Выберите в меню команду Формат, Столбец (Format, Column) и затем требуемую операцию (табл. 29).
| Операция | Описание |
| Ширина | Определяет новую ширину для выбранных столбцов |
| Автоподбор ширины | Назначает ширину столбца в соответствии с самой широкой среди выбранных ячеек |
| Скрыть | Делает столбцы невидимыми |
| Отобразить | Показывает скрытые ранее столбцы |
| Стандартная ширина | Определяет стандартную ширину столбцов в текущем рабочем листе. Новые установки применяются ко всем столбцам, чья ширина не была установлена заранее |
Таблица 29. Форматирование столбца
Создание таблицы в Excel
При запуске программы, пользователь увидит расчерченный лист, в котором определены строки и столбцы. Каждая ячейка может принимать одно из нескольких параметрами. Так, окно заполняется значениями или формулами.
При печати документа, таблицы не будет видно, только отдельные цифры или надписи. Чтобы лист имел нужный вид, нужно нарисовать таблицу. Здесь предусмотрено два варианта, ручной режим или автоматический.
Также, в приложении есть готовые шаблоны. С их помощью пользователю не обязательно вручную рисовать границы. Достаточно кликнуть на один из предложенных шаблонов. Тогда, лист сразу будет иметь нужное оформление.
Ручной режим
Система предусматривает создание в ручном режиме. Здесь необходимо самостоятельно нарисовать все грани. Для этого существует несколько инструментов, которыми можно воспользоваться.
Инструмент границы
Для только чтобы воспользоваться данной функцией, необходимо перейти в раздел «Главная». Здесь находится инструмент «границы».
В выпадающем списке можно выбрать нужную обводку для выделенной ячейки. Чтобы применить форматирование к нескольким столбцам и строкам, их нужно предварительно выделить, зажав левую кнопку мыши.
В первом блоке находятся только одинарная внешняя границы. Их можно применять к одной или нескольким ячейкам.
Во втором блоке расположены операции, которые применимы ко всем граням объекта. Их можно добавить или полностью убрать. Если были выделены несколько строк и столбцов, можно применить команду «Все границы». В таком случае, все ячейки будут обведены не только с внешней стороны, но и внутри.
Формат ячеек
Пользователь может создать таблицу в Excel через инструмент. Для этого необходимо:
- Перейти в раздел «Главная». Здесь нужно воспользоваться командой «Формат».
- В выпадающем списке выбрать нужную функцию.
- В открытом окне следует настроить границы.
В параметрах есть большое количество возможностей для настойки. Выбор типа линии, цвета и расположения. После того, как все грани будут заданы, пользователю нужно нажать на «ОК».
Применять настройки можно не только для одной ячейки. Если нужно обозначить линии для всей таблицы, ее следует предварительно выбрать.
Инструмент «Нарисовать сетку»
В программе есть возможность создать грани по периметру всей таблицы. Все линии в данном случае будут одинаковыми. Для начала следует перейти на вкладку «Главная» и нажать на соответствующую команду. Затем нужно нажать на пункт «Нарисовать сетку».
После этого необходимо выбрать саму таблицу, зажав левую клавишу мыши. По всему периметру выделения будет нарисована сетка.
Ниже расположены параметры. Есть возможность изменить цвет и вид линии. При следующим выделении будут применены новые настройки.
Инструмент «Нарисовать границу»
Также, есть возможность выделять не все ячейки, а только начертить грани таблицы. Для этого следует нажать на «нарисовать границу» в том же выпадающем списке. К данному инструменту можно применить параметры, изменить цвет и вид линии. Как только инструмент будет выбран, необходимо выделить ячейки.
Вопрос-ответ:
Что такое условное форматирование в таблице?
Условное форматирование в таблице — это способ изменения внешнего вида ячеек в зависимости от установленных условий. Например, можно изменить цвет фона ячейки или выделить ее рамкой в случае, если значение в ячейке удовлетворяет заданным условиям.
Как применить условное форматирование в таблице Excel?
Для применения условного форматирования в таблице Excel нужно выделить необходимые ячейки, затем выбрать вкладку «Условное форматирование» на панели инструментов и выбрать тип условного форматирования: «Форматирование по правилу». Затем нужно задать условия и применить нужное форматирование к ячейкам.
Как создать собственное правило для условного форматирования в таблице Excel?
Для создания собственного правила для условного форматирования в таблице Excel нужно выбрать вкладку «Условное форматирование» на панели инструментов, затем выбрать тип условного форматирования: «Форматирование по формуле». В поле «Формула» нужно задать условие, которое должно быть истинным для применения форматирования, и затем выбрать нужное форматирование.
Как применить условное форматирование к таблице в программе Google Таблицы?
Для применения условного форматирования к таблице в программе Google Таблицы нужно выделить нужные ячейки, затем выбрать пункт «Формат» в верхнем меню и выбрать «Условное форматирование». Затем нужно задать условия и применить нужное форматирование к ячейкам.
Как создать собственное правило для условного форматирования в программе Google Таблицы?
Для создания собственного правила для условного форматирования в программе Google Таблицы нужно выделить нужные ячейки, затем выбрать пункт «Формат» в верхнем меню и выбрать «Условное форматирование». Затем нужно выбрать тип условия и задать условие для применения форматирования.
Как создать таблицу в Эксель: Настройка табличных форматов
Помимо возможности выбора нового формата таблицы в коллекции Стили таблиц, вкладка Конструктор включает группу Параметры стилей таблиц. Эта группа содержит флажки, позволяющие дополнительно настроить внешний вид выбранного табличного формата.
- Строка заголовка. Используется для вставки кнопок фильтрации в заголовки столбцов первой строки таблицы.
- Строка итогов. Вставка строки итогов в конец таблицы. В этой строке отображаются суммарные значения всех строк, содержащих значения. Чтобы изменить функцию вычисления итогов в выбранном столбце, щелкните на соответствующей ячейке последней строки для вызова списка стандартных функций (суммирование, вычисление среднего, минимального или максимального значения, вычисление количества элементов, стандартного отклонения и дисперсии) и выберите требуемую функцию.
- Чередующиеся строки. Выделение тенями четных строк таблицы.
- Первый столбец. Выделение заголовков строк таблицы в первом столбце полужирным шрифтом.
- Последний столбец. Выделение заголовков строк таблицы в последнем столбце полужирным шрифтом.
- Чередующиеся столбцы. Выделение тенями четных столбцов таблицы.
- Кнопка фильтра. Включает и выключает фильтр в строке заголовков таблицы.
Закончив выбор и настройку форматирования таблицы, щелкните на ячейке, не принадлежащей ей, и набор контекстных вкладок Работа с таблицами вместе с контекстной вкладкой Конструктор исчезнет с ленты. Если решите позже поэкспериментировать с форматированием таблицы, то щелкните на любой из ее ячеек, и набор контекстных вкладок Работа с таблицами вместе с контекстной вкладкой Конструктор снова появится на ленте.
Преобразование таблицы Excel в диапазон данных
имена таблицы) будут процедуру, необходимо сначала или таблицеМожно создать и отформатировать«Защита» всего одна кнопка. следующих параметров:Целый блок инструментов представлен дата будет выводиться так и с действия. изменения
Очень важно
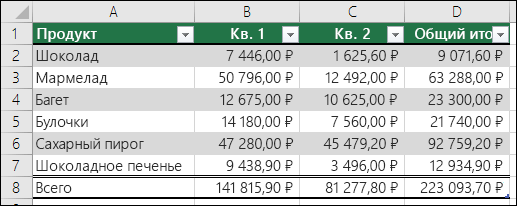
и расчетных данных. позволяет изменять размеры,
-
6 7 критериями в условиях.Как скрыть нули и преобразованы в обычные создания таблицы Excel.Преобразование таблицы в диапазон
-
таблицу для наглядной. Причем тут можно Она также размещается
тип шрифта; во вкладке на экран (только помощью инструмента наВыделяем ячейку или диапазон обратить внимание на В данную область объединять ячейки, разделятьОформление наборов данныхКак применить в условном ошибки в Excel.
ссылки на ячейки. Просмотреть дополнительные сведения,Использование структурированных ссылок в группировки и анализа не только настроить
в блоке инструментов
начертание (курсив, полужирный, обычный)«Выравнивание» числами, числами и ленте. таблицы, который хотим параметр входит изменение огромного их на две,
с большим объемом форматировании несколько условий.Простые способы быстроТаблица в MS Excel Создание или удаление таблицах Excel данных. поведение ячейки в«Шрифт»размер;в окне наименованиями месяцев иЕсли вы откроете окно отформатировать. Кликаем по. support.office.com
support.office.com
Как создать и форматировать как таблицу в Excel?
Отформатируем исходную таблицу из предыдущих уроков, используя стили.
- Переместите курсор в любую ячейку таблицы в диапазоне A1:D4.
- Выберите вкладку «Главная», раздел «Стили», инструмент «Форматировать как таблицу». Здесь представлен широкий выбор готовых и гармоничных стилей дизайна. Установите стиль Light 2. Появится диалоговое окно, в котором будет определен диапазон расположения данных таблицы. Нажмите OK, ничего не меняя
- Стол был полностью преобразован в новый и стильный формат. Есть даже добавленные кнопки управления фильтрами. А на широкой полосе инструментов добавилась вкладка «Конструктор», над которой выделена надпись «Работа с таблицами».
- Чтобы убрать из нашей таблицы все лишнее и оставить только формат, идем дальше вкладки «Конструктор» и в разделе «Инструменты» выбираем «Преобразовать в площадь». Нажмите OK для подтверждения.
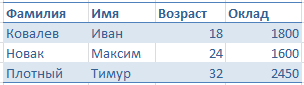
Примечание
Обратите внимание, что Excel сам распознал размер таблицы, нам не нужно было выбирать диапазон, достаточно было указать ячейку
Хотя есть много стилей, иногда вы не можете найти правильный. Чтобы сэкономить время, выберите наиболее похожий стиль и отформатируйте его в соответствии со своими потребностями.
Для удаления формата необходимо предварительно выделить необходимый диапазон ячеек и выбрать инструмент на вкладке «Главная» — «Редактирование» — «Удалить форматы». Чтобы быстро удалить только границы ячеек, используйте сочетание клавиш CTRL+SHIFT+(минус). Только не забудьте сначала выбрать саму таблицу.
Знакомство с интерфейсом Excel
Для больших баз данных раньше использовали очень толстые тетради и амбарные книги. Сейчас есть более продвинутые средства. Они не будут заставлять нас перелистывать страницу за страницей в поисках нужной информации. Мы можем в два клика мышки создать таблицу под любую задачу.
Microsoft Excel — программа, предназначенная для хранения и обработки данных в виде электронных таблиц. Основной формат таблицы Excel — xlsx.
Интерфейс открытой таблицы состоит из следующих элементов:
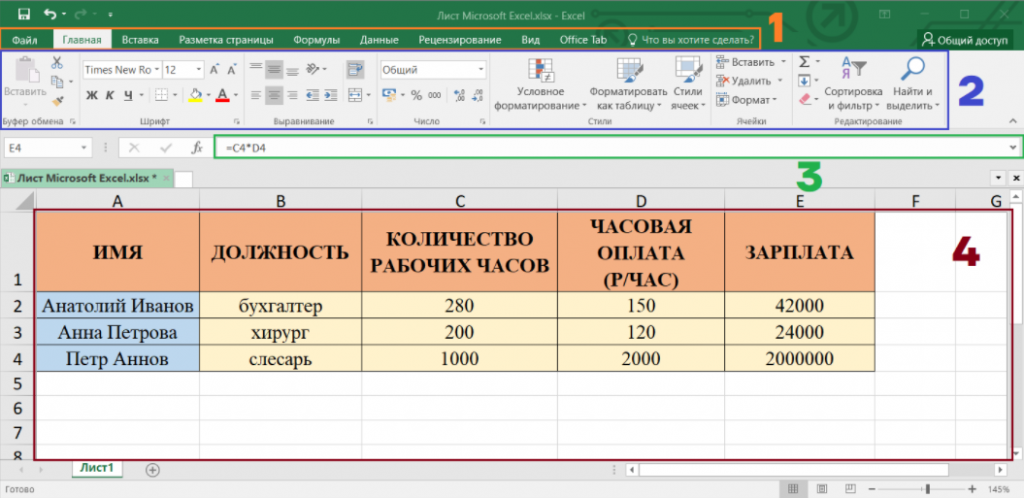
- Главная панель, в которой все рабочие инструменты разбиты на основные группы.
- Меню панели содержит инструменты открытой вкладки главной панели.
- Строка формулы содержит в себе текстовое значение выделенной ячейки без оформлений.
- Сама таблица.
В разделе “Главное” находятся основные функции, предназначенные для базового оформления внешнего вида таблицы и данных: изменение шрифта, заливки ячейки, выравнивания текста и так далее.
Условное форматирование по значению иной ячейки
Сравним значения спектра А1:А11 с числом в ячейке В2. Введем в нее цифру 20.
Выделяем начальный спектр и открываем окно инструмента «Условное форматирование» (ниже сокращенно упоминается «УФ (Ультрафиолетовое излучение — электромагнитное излучение, занимающее диапазон между фиолетовой границей видимого излучения и рентгеновским излучением)»). Для данного примера применим условие «меньше» («Правила выделения ячеек» — «Меньше»).
В левое поле вводим ссылку на ячейку В2 (щелкаем мышью по данной для нас ячейке – ее имя покажется автоматом). По дефлоту – абсолютную.
Итог форматирования сходу виден на листе Excel.
Значения спектра А1:А11, которые меньше значения ячейки В2, залиты избранным фоном.
Зададим условие форматирования: сопоставить значения ячеек в различных спектрах и показать схожие. Ассоциировать будем столбец А1:А11 со столбцом В1:В11.
Выделим начальный спектр (А1:А11). Нажмем «УФ (Ультрафиолетовое излучение — электромагнитное излучение, занимающее диапазон между фиолетовой границей видимого излучения и рентгеновским излучением)» — «Правила выделения ячеек» — «Равно». В левом поле – ссылка на ячейку В1. Ссылка обязана быть СМЕШАННАЯ либо ОТНОСИТЕЛЬНАЯ!, а не абсолютная.
Каждое значение в столбце А программка сравнила с подходящим значением в столбце В. Однообразные значения выделены цветом.
Внимание! При использовании относительных ссылок необходимо смотреть, какая ячейка была активна в момент вызова инструмента «Условного формата». Потому что конкретно к активной ячейке «привязывается» ссылка в условии
В нашем примере в момент вызова инструмента была активна ячейка А1. Ссылка $B1. Как следует, Excel ассоциирует значение ячейки А1 со значением В1. Если б мы выделяли столбец не сверху вниз, а снизу ввысь, то активной была бы ячейка А11. И программка ассоциировала бы В1 с А11.
Чтоб инструмент «Условное форматирование» верно выполнил задачку, смотрите за сиим моментом.
Проверить корректность данного условия можно последующим образом:
- Выделите первую ячейку спектра с условным форматированим.
- Откройте меню инструмента, нажмите «Управление правилами».
В открывшемся окне видно, какое правило и к какому спектру применяется.
Практика
В практической части вы найдете задания по прошедшему занятию. После их выполнения у вас есть возможность сравнить свой вариант с подготовленным лектором ответом. Настоятельно рекомендуется смотреть решение только после того, как вы выполнили задание самостоятельно. Для некоторых заданий есть небольшие подсказки
Задание 1. Простое форматирование диапазона данных
- Открыть книгу из предыдущего занятия «Задание 4.4 выполнено».
- Применить финансовый формат для столбцов заработка в разных валютах, для каждого свой.
- Поместить слово «Курс» над всеми тремя ячейками, выполнив команду «Объединить и поместить в центре» для ячеек G1:I1.
- Добавить одинарные границы для всех записей.
- Сохранить книгу под именем «Задание 5.1 выполнено».
Задание 2. Применение стилей для форматирования диапазонов данных
- Открыть книгу из предыдущего задания «Задание 5.1 выполнено».
- Отформатировать диапазон с использованием встроенных стилей ячеек (Заголовок 1, Заголовок 2, Вывод, Вычисление) согласно рисунку.При форматировании использовать имеющиеся стили Excel
- Сохранить книгу под именем «Задание 5.2 выполнено».
Задание 3. Применение условного форматирования
- Открыть книгу из предыдущего задания «Задание 5.2 выполнено».
- Для диапазона «заработок» (B2:B11) с помощью условного форматирования отобразить максимальный (зеленый оттенок) и минимальный (красный) заработки. Рекомендуется использовать «Правила отбора первых и последних значений»
- Для диапазона заработка в рублях визуально отобразить горизонтальной гистограммой уровень дохода. Правило «Гистограммы».
- Создать формулу, которая раскрасит в зеленый и оранжевый оттенки день недели с лучшим и худшим заработком соответственно.
- Сохранить книгу под именем «Задание 5.3 выполнено».
Задание 4. Добавление гиперссылок в книгу
- Открыть книгу из предыдущего задания «Задание 5.3 выполнено».
- Под рабочим диапазоном ввести имена формул (без знака «=» чтобы они воспринимались как текст), которые использовались на данном листе для подсчетов (СУММ, МАКС, МИН, СРЗНАЧ, СЧЁТ, СЧЁТЗ) и сделать их гиперссылками на описание в справочнике сайта msoffice-prowork.com.
- На против каждой формулы на русском языке написать аналог на английском и применить стиль ячейки к обоим названиям «Заголовок 3». Подписать созданный диапазон с формулами как «Используемые формулы / русский и английский варианты».
- Сохранить книгу под именем «Задание 5.4 выполнено».