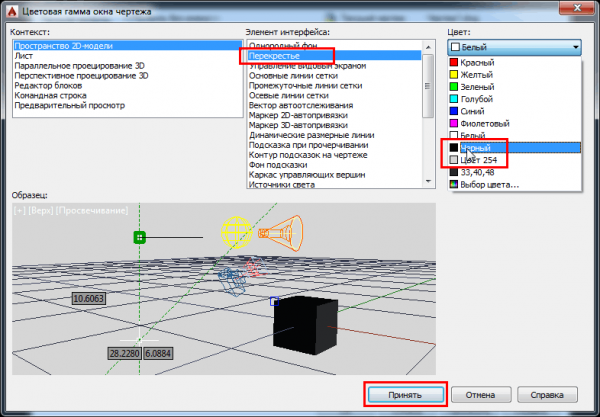Как изменить цвет перекрестья
Стоит учитывать такой немаловажный атрибут, как «Перекрестья», и то, что они могут остаться такого же цвета, что и рабочая область, и при работе его просто не будет видно, например, чёрное перекрестье на тёмно-сером фоне.
Для изменения цвета в столбце «Элемент интерфейса» выберите «Перекрестья» и установите любой оттенок, который будет приятен для восприятия на основной рабочей области.
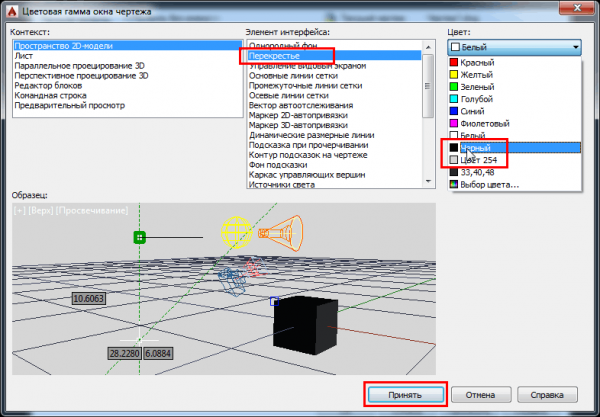
По аналогии можно настроить не только цвет фона в автокаде, но и остальных элементов рабочего интерфейса, таких как:
- «Основные линии сетки» (Grid major lines);
- «Промежуточные линии сетки» (Grid minor lines);
- «Вектор авто отслеживания» (Auto Track Vector);
- «Подсказка при подчёркивании» (Hint under underscore);
- «Каркас управляющих вершин» (Frame control vertices) и т.д.
Итог заключается в следующем: все манипуляции должны строиться на одном принципе: раз меняем оттенок фона, придётся его сменить и для всего интерфейса.
Легко можно установить яркий, насыщенный красный фон, но при этом «потерять» пару ключевых элементов управления.
Дорогие читатели, если вы увидели ошибку или опечатку в статье «Как поменять фон в AutoCAD», помогите нам ее исправить! Выделите ошибку и нажмите одновременно клавиши «Ctrl» и «Enter». Мы получим ваше сообщение и внесём исправления в ближайшее время.
Спикер Мособлдумы Игорь Брынцалов оценил строительство поликлиники в ЖК «Столичный» в Балашихе
Одна из рамп, ведущая во внутренний двор ЖК «Столичный». Об этом главный инженер рассказывает уже на пути к рампам. Мы проходим через калитку — жилой комплекс огорожен со всех сторон, чтобы исключить доступ на его территорию посторонних. Александр Жокин, главный инженер «Селфа»: Посмотрите, слева оборудованы парковочные места. Здесь будет установлен лифт Жокин показывает на подготовленную шахту справа от рампы. А вот тут у нас стоят контейнеры для бытовых отходов. Мы даже их убрали из внутреннего двора, чтобы обеспечить максимальный комфорт для жильцов. Проход без преград Одна из рамп, ведущая во внутренний двор ЖК «Столичный». Вид из рампы, ведущей в ЖК «Столичный». Идем вверх по проходу. Уклон небольшой, даже фотографу с увесистой техникой не приходится прилагать больших усилий.
Спрашиваем, не менялся ли проект, ведь обеспокоенные жильцы утверждают: изначально вход на территорию жилого комплекса должен был быть на уровне земли. Александр Жокин, главный инженер «Селфа»: Нет, проект не менялся. Изначально проект предполагал трехуровневую парковку и подъем внутренней части комплекса на один этаж. Все это отражено в проектной документации. И с момента ее подготовки ничего не менялось. Заходим во внутренний двор.
Расположен в г. Официальная информация от застройщика.
В стилобатной части комплекса расположены торговые галереи и иные объекты инфраструктуры супермаркет, фитнес-зал, детский сад, отделение банка, салон красоты и др. Имеется прямое лифтовое сообщение с жилыми этажами. На эксплуатируемой кровле спланирована зона отдыха с летней верандой. ЖК Столичный Обособленная территория двора расположена выше уровня городских улиц.
Напомним, дом на проспекте Декабристов, 97 должен был быть сдан в декабре 2023 года. Дольщики ждут свои квартиры 15 лет, до настоящего времени помещения не переданы.
Как в Автокаде сделать белый фон?
Автокад (AutoCAD) – это очень популярная программа, для создания чертежей, 2D и 3D моделирования. Наверняка каждый пользователь, только что установивший себе данную программу видел у себя вот такой черный фон (Для примера используется Autodesk AutoCAD 2011 на русском языке).
Я вам покажу, как изменить настройки программы автокад. Как сделать белый фон.
Итак, начнем с начала. Следуйте моим шагам и у вас все получится.
1) На любом свободном месте, на листе чертежа нажмите правой клавишей мыши и в открывшемся списке выберите «Настройка».
2) Вам откроется новое окно.
3) Выберите в нем вкладку «Экран».
4) Далее выберите кнопку «Цвета».
5) Открывается другое окно.
6) В нем вам нужно будет изменить лишь один показатель. В списке «Контекст» выберите строку «Пространство 2D модели». Измените показатель цвета с «33,40,48» (черный), на «Белый». Затем нажмите «Принять».
7) Сохраните внесенные изменения в настройках кнопкой «Ок».
![]() Фон вашей программы должен стать белого цвета.
Фон вашей программы должен стать белого цвета.
Поздравляю! Вы успешно изменили фон программы.
Если вас смущает сетка, возникшая на экране, то не пугайтесь, ее легко убрать. Внизу интерфейса программы найдите кнопку «Отображение сетки» и сделайте ее неактивной, нажав на нее один раз левой клавишей мыши.
Тогда ваша программа станет выглядеть вот так:
Вот и все. Желаем вам успехов в работе с программой AutoCAD.
Сохранение настроек фона
AutoCAD позволяет сохранить настройки фона для удобства работы. Это позволяет быстро восстанавливать предыдущие настройки фона, если они были изменены или случайно сброшены.
Чтобы сохранить настройки фона, необходимо выполнить следующие шаги:
| Шаг 1: | Откройте вкладку «Настройки» в верхнем меню AutoCAD. |
| Шаг 2: | Выберите пункт «Настройки программы». |
| Шаг 3: | В открывшемся окне выберите вкладку «Отображение». |
| Шаг 4: | Нажмите на кнопку «Цвет фона». |
| Шаг 5: | Выберите нужный цвет фона из палитры или задайте его вручную. |
| Шаг 6: | Нажмите кнопку «ОК», чтобы сохранить изменения. |
| Шаг 7: | Повторите те же шаги для настройки других параметров фона, таких как ширина линии, ее тип и прозрачность. |
| Шаг 8: | Когда все настройки фона установлены, нажмите кнопку «Сохранить», чтобы сохранить измененные настройки. |
Теперь вы можете легко восстановить сохраненные настройки фона, используя команду «Восстановить». Это удобно, когда вы переключаетесь между различными проектами или работаете на разных компьютерах.
Обзор ЖК «Столичный»(съемка: сентябрь 2023 г.)
Возведение многоквартирного дома в 2011 году начал застройщик ООО «Солдес строй», в 2014 году признанный банкротом. До настоящего времени жилые помещения более 140 дольщикам не переданы, строительная техника и материалы с территории объекта в январе 2024 года не вывезены.
Площадь однокомнатных квартир от 30,0 до 62,0 кв. Все квартиры в ЖК «Столичный» сдаются подготовленными под чистовую отделку, но у будущих жильцов есть возможность заказать застройщику полную чистовую отделку «под ключ». Купить квартиру в ЖК «Столичный» можно посредством полной оплаты либо в ипотеку от банков-партнеров.
Со многими застройщиками наше сотрудничество носит стратегический характер, что позволяет финансировать сразу несколько проектов», — рассказала вице-президент Банка ДОМ. РФ Анна Авдокушина. По данным портала наш. Всего в регионе возводится 9,685 млн кв
Для нас важно иметь надежного партнера, который окажет финансовую поддержку и поделится опытом для успешной и своевременной реализации данного проекта
Это удобно и бесплатно! Отправить заявку 8 800 511-7-345 — Звонок по России бесплатный Отправляя заявку вы даете согласие на обработку персональных данных О ЖК Столичный ЖК «Столичный» — один из крупнейших и перспективных районов Железнодорожного.
На территории 57 га появится самодостаточный городской кластер из 34 домов с комплексной инфраструктурой для жизни.
Создание геометрических фигур в качестве фона
AutoCAD предоставляет возможность создать кастомный фон для чертежа, используя геометрические фигуры.
Чтобы создать круглые формы в качестве фона, можно воспользоваться командой «КРУГ». Она позволяет задать центр круга, радиус и угол для построения дуги. Таким образом, можно создавать несколько кругов разного радиуса и цвета, чтобы получить интересный фон для чертежа.
Для создания прямоугольных форм в качестве фона, используйте команду «ПРЯМОУГОЛЬНИК». Она позволяет задать две точки — одну в одном углу прямоугольника, вторую в противоположном углу. Таким образом, можно создать несколько прямоугольников разных размеров и цветов, чтобы сделать фон более интересным и разнообразным.
Также, для создания фона можно использовать команду «МНОГОУГОЛЬНИК». Она позволяет задать координаты точек вершин многоугольника. Вы можете создать многоугольник с любым числом вершин, задавая нужные координаты.
Помимо этого, AutoCAD предлагает возможность создания фона с помощью ломаных линий. Вы можете использовать команду «ЛОМАНАЯ» для создания линий с произвольными углами и длинами. Создайте несколько кривых линий, чтобы сделать фон более динамичным и интересным.
Используя вышеуказанные команды, вы сможете создать оригинальные геометрические фигуры в качестве фона для своего чертежа в AutoCAD. Это позволит сделать ваш чертеж более привлекательным и выразительным.
Использование изображения в качестве фона
AutoCAD позволяет использовать изображение в качестве фона для улучшения визуального оформления чертежа. Для этого следует выполнить следующие шаги:
1. Загрузка изображения:
Первым шагом необходимо загрузить изображение, которое вы хотите использовать в качестве фона. Для этого выберите меню «Вид» — «Загрузить фоновое изображение» и выберите нужное изображение с вашего компьютера.
2. Настройка масштаба:
После загрузки изображения необходимо настроить его масштаб, чтобы оно соответствовало размерам вашего чертежа. Для этого выберите меню «Вид» — «Масштаб фонового изображения» и установите нужное значение масштаба.
3. Позиционирование изображения:
После настройки масштаба можно переместить изображение в нужное место в чертеже. Для этого выберите меню «Вид» — «Редактировать фоновое изображение» и перемещайте изображение с помощью указателя мыши.
4. Применение изменений:
После того, как вы настроили масштаб и позиционировали изображение, следует применить изменения. Для этого выберите кнопку «ОК» в окне редактирования фонового изображения.
Теперь вы можете использовать изображение в качестве фона для вашего чертежа в AutoCAD, чтобы создать более привлекательный и профессиональный вид.
Как поменять цвет фона в AutoCAD?
По умолчанию, в AutoCAD настроен темно-серый цвет фона, чтобы изменить его, читайте нашу маленькую инструкцию:
1) Щелкните ПКМ (Правой Кнопкой Мыши) в любом свободном месте графической зоны программы и выберите пункт «Параметры» (это самый быстрый способ зайти в глобальные настройки AutoCAD).
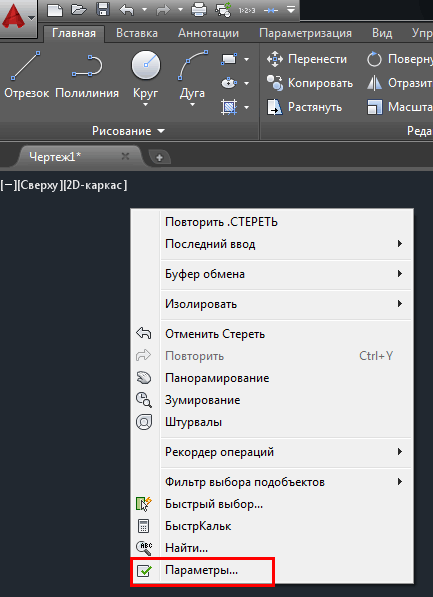
2) В открывшемся окне перейдите на вкладку «Экран» (если Вы не видите ее, то используйте стрелки расположенные справа) и нажмите на кнопку «Цвета».
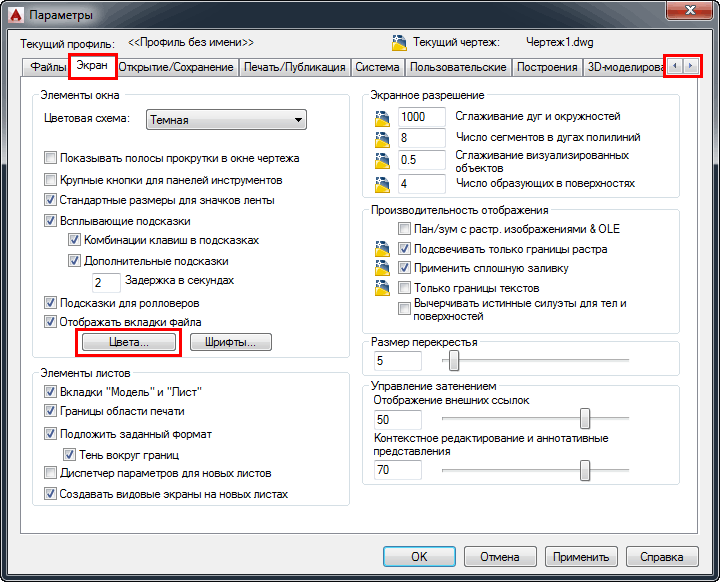
3) Откроется окно «Цветовая гамма окна чертежа», в нем: слева — выбор пространства для настройки (нас интересует «Пространство 2D-модели), по центру — элемент интерфейса этого пространства (выбираем «Однородный фон»), справа — цвет выбранного элемента интерфейса — просто выбираем из списка нужный цвет или нажимаем «Другие цвета», чтобы открылась палитра с большим количеством доступных цветов.
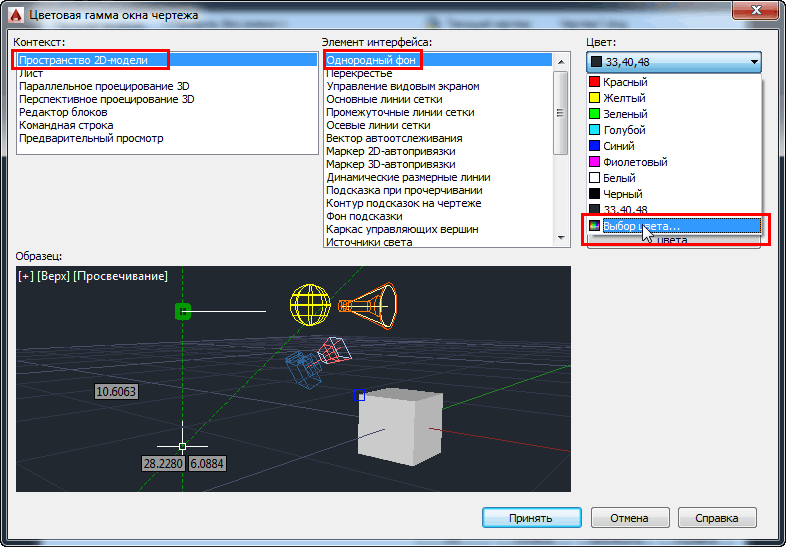
4) В окне выбора цвета переходим в на вкладку «Номера цветов» и выбираем любой понравившийся цвет и жмем «Ок».
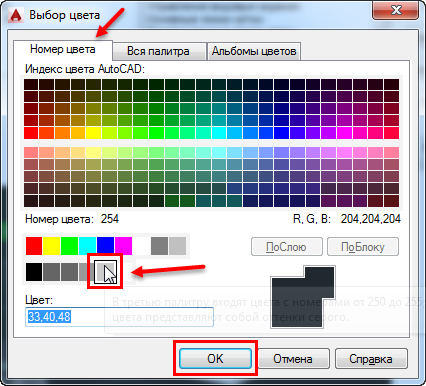
Тут стоит сделать небольшое отступление. Всех пользователей программы AutoCAD можно разделить на две большие группы: любители работать на темном фоне и любители работать на светлом фоне. Лично я отношусь ко второй категории. На мой взгляд использование темного или черного фона нисколько не уменьшает нагрузку на Ваши глаза (основной аргумент его сторонников). Скорее наоборот — очень небольшое количество цветов будут контрастны к черному фону, Вам придется использовать «кислотные» фиолетовые, салатовые и бирюзовые линии, чтобы хоть что-то различить на экране. К тому же, все черные линии будут отображаться на экране как белые. Вам будет тяжело представить как будет выглядеть Ваш чертеж при печати (особенно цветной). Я бы сравнил это с ездой по ночному городу — темное окружение и бьющие по глазам яркие пятна от фар встречных машин. Мои глаза устают от такой нагрузки очень быстро. Тем не менее, ставить в качестве фона белый цвет, на мой взгляд, тоже не очень разумно — он очень яркий и длительная работа на таком ярком фоне будет негативно сказываться на Вашем зрении (и мониторе). Лично я выбрал для себя светло-серый цвет фона — цвет номер 254. И за те 10 лет, что я работаю в программе (в среднем, по 5-8 часов в день) мне удалось сохранить прекрасное зрение. К тому же, мне очень нравится возможность использовать в своих чертежах глубокие насыщенные цвета — синий, красный, черный и т.п.
5) Если на предыдущем шаге Вы выбрали в качество фонового какой-то светлый цвет, следует так же изменить цвет элементов «Перекрестье» и «Управление видовыми экранами» — лучше всего на какой-то темный (например, темно-синий или черный). После этого можно нажать «Принять» и посмотреть на результат. Если версия Вашей программы ниже 2015, имеет смысл также изменить цвет элемента интерфейса «Динамическая размерная линия» — лучше всего на какой-то яркий (например, оранжевый или синий), т.к. по умолчанию он серый и может сливаться с фоном)
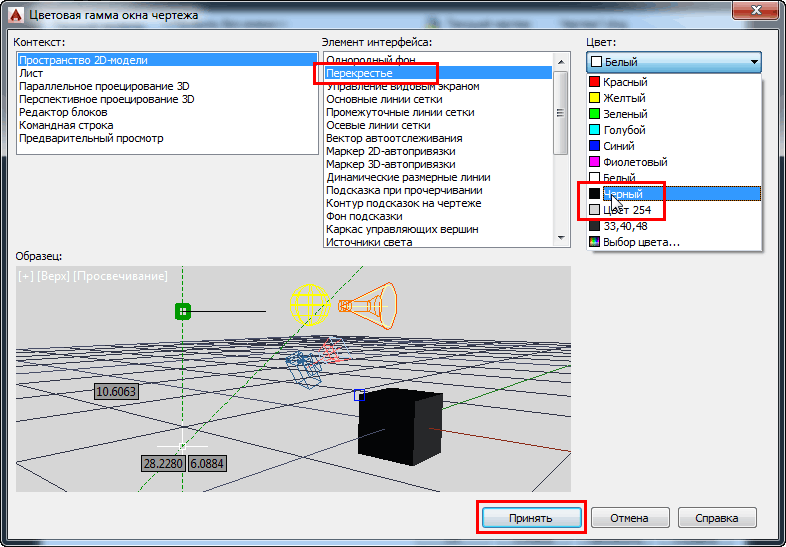
Если вы захотите сделать светлым не только фон, но и основные элементы интерфейса (лента, строка состояния), то выберите «Светлую» цветовую схему:
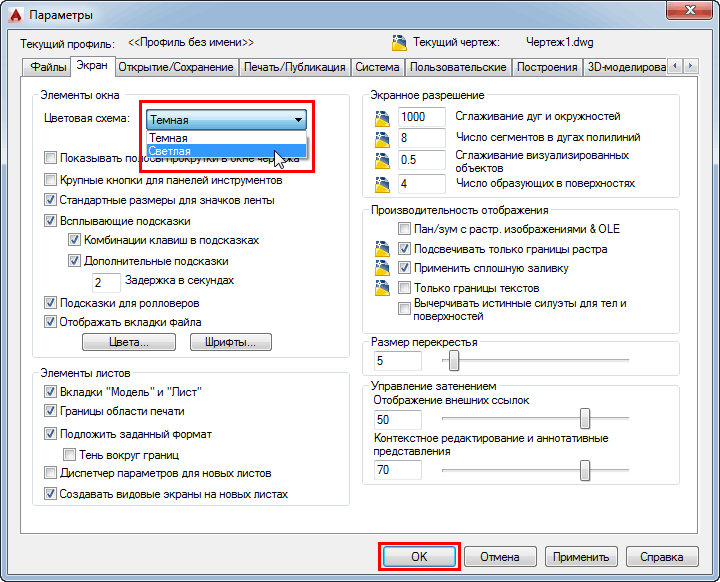
В AutoCAD 2015 это будет выглядеть вот так:
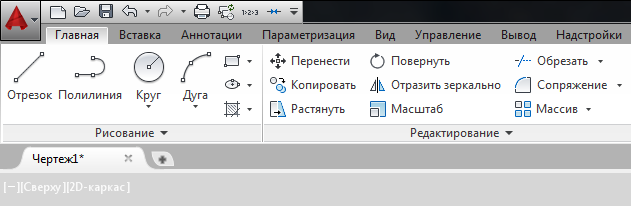
Но лично мне больше по душе темный вариант ленты и панелей.
Спасибо за внимание. Теперь Вы всегда сможете легко и быстро изменить цвет фона и ленты при необходимости
Советую попробовать поработать как на светлом, так и на темном фоне и выбрать наиболее удобный вариант.
Прежде, чем редактировать фон
Прежде, чем приступить к изменению фона в AutoCAD, важно учесть несколько вещей. Во-первых, убедитесь, что у вас установлена последняя версия программы, чтобы быть уверенным в наличии всех необходимых инструментов и функций
Кроме того, перед изменением фона рекомендуется сохранить текущий рабочий файл, чтобы в случае необходимости вернуться к исходному состоянию. Это поможет сохранить вашу работу и избежать потери данных.
Также полезно знать, что изменение фона не влияет на размер файлов или их структуру. Фон – это просто визуальное отображение рабочей области, и его изменение не повлияет на содержимое или функциональность объектов в файле.
Наконец, обратите внимание, что при изменении фона в AutoCAD вы можете использовать не только одноцветные варианты, но и загружать собственные фоновые изображения. Это открывает широкие возможности для создания уникального и индивидуального рабочего пространства
Выбор подходящего цвета фона
Правильный выбор цвета фона в AutoCAD может значительно повысить удобство работы и улучшить визуальный комфорт. В зависимости от предпочтений и особенностей работы, можно выбрать цвет фона, который наилучшим образом совместится с другими элементами программы и облегчит восприятие информации.
Один из самых практичных вариантов — использование светлого тонированного цвета фона, такого как светло-серый или белый, который создаст нейтральную основу и поможет сосредоточиться на чертеже
Такой цвет фона позволит более четко видеть линии и узоры, а также не будет отвлекать внимание
Для тех, кто предпочитает более насыщенные цвета, можно выбрать темный фон, например, черный или темно-синий. Такой фон будет делать контур линий и фигур более контрастными и выразительными, что может быть полезно при работе со сложными чертежами или большими объемами данных.
Некоторые пользователи предпочитают применять цвет, который имеет большее сходство с реальностью, такой как светло-зеленый или светло-голубой, чтобы имитировать рабочую обстановку снаружи или создать атмосферу спокойствия. Однако, при выборе таких цветов следует учитывать, что они могут менее контрастным, и качество видимости может быть немного снижено.
ВИмеется возможность также настроить цвет фона в соответствии с предпочтениями пользователя. Для этого можно воспользоваться опцией «Цвета палитры». В палитре можно выбрать один из предложенных цветов либо настроить свой самостоятельно, задавая значения RGB.
| Примеры цветов фона: | Коды цветов RGB: |
|---|---|
| Светло-серый | (192, 192, 192) |
| Белый | (255, 255, 255) |
| Черный | (0, 0, 0) |
| Темно-синий | (0, 0, 128) |
| Светло-зеленый | (144, 238, 144) |
| Светло-голубой | (135, 206, 250) |
Какой цвет фона выбрать — решать только вам, исходя из ваших потребностей и предпочтений
Важно помнить, что удобство работы и комфортность зрения — важные аспекты, которые стоит учитывать при выборе цвета фона
Формат сохранения файлов
Время от времени вместе с выходом новых версий AutoCAD разработчики меняют формат файлов DWG. Связано это с тем, что реализованная новая функциональность не позволяет сохранять изменения в файлах предыдущих форматов, либо делает это неоптимально с точки зрения времени сохранения и объема данных. Однако, даже в самых последних версиях AutoCAD есть возможность сохранять файлы DWG в предыдущих форматах, это позволяет безболезненно передавать их пользователям, которые работают с более ранними версиями AutoCAD.
Чтобы каждый раз не выбирать требуемый формат для сохранения, можно настроить его по умолчанию. Для этого необходимо войти в «Параметры» и на вкладке «Открытие/Сохранение» выбрать требуемый формат.
После этого при сохранении файлов DWG они всегда будут сохраняться в выбранной по умолчанию версии.
Аппаратное графическое ускорение
Начиная с версии 2015 в AutoCAD значительно изменилась работа графической системы. Для управления параметрами производительности графики можно нажать кнопку «Аппаратное ускорение» на статусной строке или ввести команду ГРАФИКАНАСТР.
В открывшемся окне можно включить/отключить аппаратное ускорение и другие параметры отображения графики
Обратите внимание на пункт «Сглаживание линий», который позволяет отображать линии на экране более четко, но требует производительной сертифицированной видеокарты и драйверов для нее
Если вы заметили какие-то проблемы с отображением чертежей на экране (посторонние хаотичные линии, подтормаживание при прорисовке и пр.), то первым делом попробуйте отключить графическое ускорение. В большинстве случаев это помогает, но от красивых визуальных эффектов и качественной прорисовки придется отказаться.
Как сделать белый фон в AutoCAD

Разработчики программного обеспечения AutoCAD установили цвет фона страницы «Модель» по умолчанию темно-серым. Такое решение было принято потому, что многие пользователи предпочитают именно данную расцветку.
Она не утомляет глаза во время рабочего процесса, а также позволяет лучше взаимодействовать со светлыми линиями.
Однако не всех юзеров устраивает такая настройка, поэтому они хотят установить цвет фона белым, чтобы он был точно таким же, как и при печати готового проекта. Наша сегодняшняя статья поможет решить эту задачу.
Изменяем цвет фона на белый в AutoCAD
Как известно, работа над проектом в Автокаде осуществляется в двух пространствах — модельном и видовом экране (страница под названием «Лист»).
Во второй уже автоматически выбран цвет фона белый, а вот первый придется поменять.
Далее мы расскажем и о том, как изменить цвет фона в модуле «Лист», если он вдруг стал серым или вы раньше как-то случайно изменили его. Разобраться в этом поможет очень простая инструкция.
- Убедитесь в том, что на рабочем пространстве не выбраны объекты, а затем нажмите по пустому месту правой кнопкой мыши и щелкните на вариант «Параметры».
Здесь щелкните по кнопке «Цвета».
Вы должны определиться с пунктами в списках. В «Контекст» выделите «Пространство 2D-модели», а в «Элемент интерфейса» — «Однородный фон».
В нем укажите вариант «Белый» или любой другой на ваше усмотрение.
Теперь вы можете заметить, что бесконечная область в модуле «Модель» стала белой.
Если хотите изменить цвет видовых экранов, в «Контекст» следует отметить «Лист» и также изменить цвет параметра «Однородный фон».
Если вы только начинаете свое знакомство с данным инструментом, то наверняка еще не слышали о многих действиях и возможностях, которые здесь доступны. Потому мы советуем начать свое изучение со специальной обучающей статьи.
Как видите, в выполнении поставленной задачи нет ничего сложного. Изменение цвета фона — лишь одна из сотен настроек, которые доступны для изменения в программе AutoCAD. Узнать больше об основных из них мы предлагаем в другом нашем материале, перейдя по указанной ниже ссылке.
Фон в Автокаде. Как поменять фон в AutoCAD
В этом уроке мы поговорим, как поменять фон в Автокаде.
Из урока Вы узнаете:
– Как сделать белый фон в Автокаде;
– Как поменять фон в Автокаде с черного на белый;
– Как поменять фон с белого на черный;
– как изменить фон Листа в Автокаде.
Текстовая версия урока:
Привет дорогой друг! Сегодня мы с тобой поговорим о том, как поменять цвет фона в Автокаде. Это следует сделать хотя-бы потому, что наши глаза сильно устают, когда мы постоянно чертим в Автокаде и неплохо было бы снизить процент напряжения за счет смены цвета фона, приступим?
Вопрос 1. Как поменять фон в Автокаде в пространстве модели?
Делается это достаточно просто!
Шаг 1. Кликаем по пустому месту в модели правой кнопкой мышки, тем самым вызвав контекстное меню. Нас в нем интересует пункт “Параметры…”. Кликаем на него.
Читать еще: Отписываемся от рассылки в Mail.ru
Шаг 2. В окне “параметры” нас интересует вкладка “экран”, выбираем ее.
Шаг 3. Во вкладке “экран”, следует нажать на кнопку “цвета”. Так мы перейдем к настройкам цветов для всей программы Автокад. Но нас интересует сейчас только вопрос “как изменить цвет фона в Автокаде”.
Шаг 4. Попав в новое окно “цветовая гамма окна чертежа” следует в контексте выбрать “пространство 2D-модели” в элементе интерфейса выбрать “однородный фон” и выбрать цвет однородного фона. По умолчанию стоит темно-синий фон, рекомендую его и оставить или сделать еще темней.
Здесь Вы можете раскрыть список цветом и выбрать черный фон
Заостряю Ваше внимание, что работать на других фонах очень не удобно, чертеж сильно рябит глаза от чего они сильно устают. Если Вы думаете, что белый фон повлияет на печать в Автокаде, то это не так
Если не верите, что работать на другом фоне не удобно, то поставьте цвет фиолетовый, сохраните настройки и приступите к черчению. Обещаю, через минуту Вы поменяете на темно-синий.
Вопрос 1. Как поменять фон в Автокаде в листах?
Тоже очень просто.
Шаг 1. Находясь в окне “цветовая гамма окна чертежа” , следует в окне “контекст” выбрать пункт “лист”, далее выбрать “однородный фон” и назначить нужный цвет, потом нажать на кнопку “принять”.
Нажав на “принять” мы обратно попадаем в “параметры”. Тут мы еще раз нажимаем “принять” а затем “ок”.
После того, как вышли из параметров, мы увидим изменения. В нашем случае мы оставили цвет фона в модели стандартным, а вот цвет фона в “листах” поменялся.
А на этом у нас все. Берегите свои глаза, поменяйте цвет фона в Автокаде перед началом работы, убедитесь сами, что работать на темном фоне удобней и легче, чем на светлом.
Настраиваем классический интерфейс
Для многих пользователей неприятным открытием стал тот, факт, что, начиная с AutoCAD 2015, в нем нет так называемого “Классического” интерфейса, а есть лишь ленточный.
Однако, разработчики оставили возможность вернуть привычные панели инструментов и выпадающее меню.
Как же сделать настройку классического Автокада? Для этого нужно лишь выполнить несколько пунктов:
- Включите выпадающее меню. Для этого введите имя переменной MENUBAR и присвойте ей значение 1;
- Отключите ленту командой ЛЕНТАЗАКР;
- В выпадающем меню выберите Сервис > Панели инструментов > AutoCAD и отметьте необходимые инструментальные панели. Для полного соответствия привычному “классическому” интерфейсу включите панели Стандартная, Стили, Слои, Свойства, Рисование, Редактирование и Рабочие пространства.
Теперь можно пользоваться «Классическим» интерфейсом.
Меню «Опции фона»
В AutoCAD существует возможность настройки фона чертежа с помощью меню «Опции фона». Для открытия этого меню нужно сделать следующие действия:
- Перейти во вкладку «Формат» на панели инструментов.
- Выбрать пункт меню «Настроить фон…».
После открытия меню «Опции фона» появляется возможность изменять цвет фона, а также установить изображение в качестве фона чертежа.
Для изменения цвета фона:
- Выбрать вкладку «Цвет фона» в меню «Опции фона».
- Выбрать желаемый цвет из предложенной палитры или указать произвольный цвет, используя инструмент выбора цвета.
- Нажать кнопку «ОК», чтобы применить изменения.
Для установки изображения в качестве фона чертежа:
- Выбрать вкладку «Изображение фона» в меню «Опции фона».
- Нажать кнопку «Обзор» и выбрать необходимое изображение на компьютере.
- Выбрать предпочтительный режим отображения изображения (например, масштабирование, заполнение или отображение в оригинальном размере).
- Нажать кнопку «ОК», чтобы применить изменения.
Таким образом, меню «Опции фона» в AutoCAD предоставляет возможность настройки фона чертежа, удовлетворяющего индивидуальным потребностям и предпочтениям пользователя.
Строительство поликлиники на 670 посещений в составе ЖК «Столичный».
| Новости ЖК Столичный | Председатель Мособлдумы Игорь Брынцалов и глава Балашихи Сергей Юров оценили строительство новой поликлиники на 670 посещений в микрорайоне Железнодорожный. Сейчас там идет укладка кирпича, а в июле начнется установка кровли. |
| Детский сад на 220 мест в ЖК «Столичный» планируют открыть в первом квартале 2023 года в Балашихе. | Новости Московской области — Завершилось строительство двух жилых корпусов ЖК «Столичный» в Балашихе. |
| Домен не прилинкован ни к одной из директорий на сервере! | Форум о ЖК Столичный. 262 реальных отзыва о жилом комплексе. Узнайте все плюсы и минусы новостройки, актуальные новости и подробную информацию. Рассчитайте стоимость ремонта в ЖК Столичный. И получите дизайн-концепцию в подарок. |
| Новости ЖК «Столичный» | Проект поликлиники, которую возведут в ЖК «Солнечный» в городском округе Балашиха был признан одним из лучших архитектурных решений в Московской области. |