Как отключить окно начало работы в Автокад на Mac
Окно начало работы в Автокад может быть полезным для новых пользователей, но для тех, кто уже знаком с программой, оно может быть просто лишним элементом, отвлекающим внимание от работы. Вот как отключить окно начало работы в Автокад на Mac:
- Откройте Автокад на вашем Mac.
- В меню навигации вверху экрана выберите «Автокад» и затем «Настройки».
- В окне настроек выберите вкладку «Главная».
- Снимите флажок рядом с опцией «Показывать окно начала работы при запуске».
Теперь, когда вы запустите Автокад на вашем Mac, окно начало работы больше не будет отображаться, и вы сможете сразу начать работать. Если вам вдруг понадобится вернуть окно начало работы, повторите эти же шаги и поставьте флажок рядом с опцией «Показывать окно начала работы при запуске».
Классический вид Автокад 2017/2016
Как в Автокаде версии 2015 года, в AutoCAD 2017/2016 потребуется вручную создать подобие «классики», для этого:
- В разделе «Переключение рабочего пространства» выберите «Адаптация».
- В открывшемся диалоговом окне «Адаптация пользовательского интерфейса» кликните правой кнопкой мышки по разделу «Рабочие пространства» и выберите «Новое…», в завершение задайте имя созданной конфигурации.
- Перейдите правее в раздел «Содержимое рабочего пространства» и отметьте галочкой все необходимые компоненты разделов «Панели», «Меню», «Палитры».
- Далее, сохраняем и закрываем окно, возвращаемся в раздел «Переключение…» и устанавливаем только что созданный интерфейс.
- Останется только перетащить и перевести все компоненты в нужное месторасположение.
Тем самым вы создаёте свой, настраиваемый интерфейс, основанный на выбранных и построенных вами элементах.
Для тех, кто любит работать с командной строкой, подойдёт вариант со следующим скриптом, распространяется он бесплатно, да и написать его самому не составит особого труда. Выглядит он следующим образом:
На сколько Autocad подходит для дизайнеров интерьеров
Autocad тесно интегрирован с программами 3ds Max и Revit, что дает возможность использовать autocad дизайнерам интерьеров тоже. Быстро и удобно создавая чертеж интерьера в autocad, вы экспортируете его в любую из программ и продолжаете уже там заниматься творчеством. Это очень важная особенность программы, часто приходится слышать вопрос, подойдет ли мне программа обучения автокад для начинающих, практически во всех случаях это ответ — да. Дело в том, что в программе 3ds Max, которая позиционируется как программа для дизайнеров, средств черчения нет вообще. А если нам необходима филигранная точность при выполнении проекта дизайна интерьера, то без autocad здесь не обойтись. В программе Revit, которая так же используется дизайнерами интерьеров, хотя и имеются средства для создания чертежей, но, как показывает практика, самое удобное и оптимальное решение, это использование в Revit чертежей autocad. Поэтому, работа с программой autocad для начинающих, это то, что подойдет большинству специалистов из различных отраслей строительства, машиностроения или дизайна.
Шаг 3 Настройка стиля текста
Необходимо в стиле текста Standard задать шрифт Arial Narrow
- На ленте AutoCAD выберите вкладку «Главная«.
- Нажмите выпадающее меню «Аннотация» вкладки «Главная»
- В открывшемся меню нажмите кнопку с иконкой буквы «Стиль текста«
- В открывшемся диалоговом окне «Стиль текста» выберете стиль Standard
- Для стиля Standard задайте имя шрифта Arial Narrow и нажмите кнопу «Применить«
Если вы все сделали правильно, то на ленте AutoCAD появится новая вкладка «АСБ Рубикон«, а в пространстве модели — плавающая панель инструментов, при нажатии на иконки которой выпадает меню со списком оборудования АСБ Рубикон выбранного типа:
Появилось два типа интерфейса панели инструментов АСБ Рубикон — ленточный и классический
Их можно настроить — убрав лишнее с вкладки АСБ Рубикон, поменяв их местами на ленте либо выбрав нужные панели инструментов, переместив их так как вам удобно, закрепив и т.п.:
Настройте интерфейс панелей АСБ Рубикон так как удобно (и для ленточного, и для классического интерфейса AutoCAD)
Для чего это все?
Небольшое видео о функционале панелей АСБ Рубикон для AutoCAD
Подробное описание функционала панелей АСБ Рубикон будет в следующих статьях.
Приборы АСБ Рубикон в AutoCAD
Что сделано?
- база данных оборудования АСБ Рубикон в виде динамических блоков AutoCAD с расширенным функционалом. В каждом блоке есть информация об устройстве в виде атрибутов, видимость с УГО, видимость с клеммами подключения, видимость с внешним видом, близким к реальному, видимость с габаритными и крепежными размерами
- Блоки удобно расположены на панели ленты AutoCAD АСБ Рубикон (для современного ленточного интерфейса) и панели инструментов AutoCAD (для классического интерфейса)
- Для загрузки панелей используется единый файл частичной адаптации *.cuix (меню Адаптация пользовательского интерфейса). Чтобы все заработало достаточно загрузить файл asb_rubicon_full_v1_4.cuix и прописать к нему путь в Параметрах (Путь доступа, имена файлов и папки)
Удобно проектировать, когда часть работы уже выполнена, и выполнена круто!
Это простой и понятный инструмент для проектировщиков систем противопожарной защиты и комплексной безопасности объектов.
Одно устройство — один универсальный динамический блок AutoCAD с настройкой видимости: УГО, клеммные колодки, вид, габаритные и крепежные размеры
Друзья, присылайте заявки на тестирование панели на evgeniy.ozerov@ru.axxonsoft.com, подписывайтесь на мой канал в YouTube и оставляйте ваши комментарии — какой функционал мечты вам нужен в AutoCAD для удобного проектирования ОПС?
Как начать работать в AutoCAD? Начинаем!
И так, ищем на рабочем столе ярлык для запуска и запускаем его!
AutoCAD, довольно сложная и мощная программа, но не смотря на это она может работать и на не совсем новых компьютерах. Однако, это зависит от сложности и объема тех файлов, с которыми вы работаете.
Другими словами, если у вас большой сложный чертеж, то он будет требовать больше вычислительных мощностей от компьютера.
Но вот запуск программы – это всегда процесс не быстрый. Поэтому приготовьтесь немного подождать.
Ускорить запуск AutoCAD может установка программы на современный высокоскоростной твердотельный SSD диск.
После запуска программы Вы увидите окно программы:
Мы специально выделили разными цветами наиболее значимые элементы интерфейса окна AutoCAD. И сейчас расскажем про каждый из них. Сверху/вниз, слева/направо и по порядку! J Поехали!
Красным прямоугольником обведена кнопка вызова главного меню программы, при помощи которого Вы можете «Создать файл», Открыть существующий, Сохранить, Распечатать или Экспортировать файл чертежа в другой формат.
Например, в формат PDF, для просмотра на компьютере, где не установлен AutoCAD. Или для демонстрации заказчику. Также тут представлен список последних файлов, с которыми Вы работали, для быстрого и удобного их открытия.
Зеленым цветом выделена «Панель быстрого доступа», которая содержит команды из «Главного меню», а также другие полезные команды.
Содержимое панели можно настроить, для этого необходимо нажать на кнопку с маленьким треугольником в конце панели, направленным острием вниз.
Откроется меню адаптации панели и путем установки или снятия нужных «галочек» добавляем или убираем кнопки команд с панели.
По центру строки заголовка окна выводится название программы, тип лицензии и название файла. «Чертеж 1.dwg» — это имя файла AutoCAD «по умолчанию» и оно изменится, когда мы сохраните файл под своим именем. «.dwg» — это расширение файла AutoCAD. Из-за этой аббревиатуры, русскоязычные пользователи файлы Автокада еще называют «дэвэгешками».
В правой части окна заголовка находится «Облачное меню», которое позволяет получить доступ к справочной информации и «облачным сервисам» компании Autodesk.
Ниже, синим цветом, выделена «Лента команд». Автокад как и многие программы, имеет современный «Ленточный интерфейс», который позволяет оптимизировать рабочее пространство окна.
Предоставив пользователю доступ к нужным командам в минимальное количество кликов мышью.
Название «активной» ленты команд на рисунке подчеркнуто синей пунктирной линией «Главная». Нажатие на другие вкладки активизирует переход к ним.
Каждая лента команд разделена на «Области». Для примера, на рисунке голубым цветом выделена область команд «Рисование».
Названия областей подобраны не случайно.Они подсказывают пользователю, кнопки каких команд собраны на этой области.
Например, кнопки в области команд «Рисование» отвечают за создание 2D примитивов и прочих элементов (круг, прямоугольник, дуга…).
Элемент интерфейса кнопок
Отдельно хочется отметить элемент интерфейса кнопок команд, который встречается на разных областях у разных кнопок – это «маленький треугольник», направленный острием вниз.
Он говорит нам о том, что данная кнопка отвечает за несколько, логически объединенных в себе команд. Проще говоря, эта кнопка может выполнять не одну команду, а несколько.
Например, нажатие на треугольник/стрелочку возле кнопки с командой построения «Прямоугольника» открывает доступ к кнопке построения «Многоугольника» или как его сейчас именуют в AutoCAD – «Полигон».
Количество дополнительных кнопок команд может быть небольшим (пара/тройка новых команд). Или же, как в случае с командой «Круг» — перед Вами откроется довольно внушительный список новых команд.
Этот же маленький треугольник/стрелочка, который нам встречался ранее на панели быстрого доступа. Для открытия меню адаптации панели, встречается и возле названий областей команд.
Нажатие на него откроет доступ к дополнительным кнопкам, команды которых используется реже чем, те что присутствуют в области всегда.
Да, хотелось бы отметить тот факт, что не все команды присутствуют на лентах команд и панелях. Некоторые команды можно запустить из командной строки, но об этом поговорим позднее.
И так, напоминаем, мы рассматриваем «Интерфейс программы AutoCAD» на примере версии 2018. Изучив основные элементы верхней части окна программы, переходим к основному рабочему пространству программы AutoCAD.
Рабочее пространство начинается сразу после ленты команд. Его озаглавливают ярлыки или вкладки открытых файлов. Они выделены оранжевым прямоугольником на нашем рисунке.
Как включить вкладки чертежей в Автокаде 2013 и ниже?
Как уже говорилось ранее, такое дополнение интерфейса Автокад появилось сравнительно недавно, начиная с 2014 версия. А как быть если у вас AutoCAD 2013 или же вообще 2007?
Для Автокада 2013 на оф. сайте Autodesk есть бесплатное приложение Drawing Tabs. Это дополнение актуально только для AutoCAD 2013.
Если у вас версия AutoCAD 2007-2013, то вам может пригодиться др. аналогичное приложение, разработанное Владимиром Даниловым: Drawing Tabs / Manager for ACAD 2007-2015. Это бесплатная утилита, которая позволяет добавить вкладки файлов Автокад в стандартный интерфейс программы.
Буквально пару слов о приложении Drawing Tabs / Manager for ACAD 2007-2015:
1. Актуальные версии программы Автокад 2007 -2015
2. Совместимость с x86 и x64 для XP, Vista и Windows 7
3. После установки появляется Диспетчер чертежей в нижней части окна редактирования
AutoCAD. Вкладки присутствуют всякий раз, когда у вас есть чертеж, открытый в программе.
УПРАВЛЕНИЕ СРЕДОЙ ОКРУЖЕНИЯ AUTOCAD
Рассмотрим основные принципы разработки приложений для AutoCAD. Ниже
представлен материал, описывающий как управлять и эффективно работать
в среде окружения AutoCAD.
Установка настроек AutoCAD
Существует девять объектов, предоставляющие настройки, каждый из которых
представляет закладку диалогового окна Настройки (Options Dialog Box)
и обеспечивают доступ ко всем настройкам, сохраненным в реестре. Можно
изменять много настроек AutoCAD, используя свойства этих объектов. Это
объекты:
- PreferencesDisplay
- PreferencesDrafting
- PreferencesFiles
- PreferencesOpenSave
- PreferencesOutput
- PreferencesProfiles
- PreferencesSelection
- PreferencesSystem
- PreferencesUser
Эти объекты доступны через объект Preferences. Для получения доступа
к объекту Preferences, используйте объект Application.
Листинг
4var
AcadDocument, AcadPreferences: OleVariant;begin
AcadDocument := CreateOleObject(‘AutoCAD.Drawing.16’);
AcadPreferences := AcadDocument.Application.Preferences;
//
Выполнение необходимой задачиend;
Можно получить доступ к любому специальному объекту такому как Дисплей,
Вычерчивание, Файлы, Открыть/Сохранить, Вывод, Конфигурации, Выбор, Система
и Пользовательские свойства (Display, Drafting, Files, OpenSave, Output,
Profile, Selection, System, and User properties), используя объект Preferences.
Настройки конфигурации (PreferencesProfiles)
Рассмотрим объект PreferencesProfiles – объект, который содержит все
настройки закладки Profiles (Конфигурации) диалогового окна Options (Настройки).
Доступ к этому объекту осуществляется через объект Preferences.
Объект PreferencesProfiles имеет свойства:
ActiveProfile:
WideSrting; {чтение/запись}
Application: IacadApplication;
Первое свойство возвращает или устанавливает имя текущей конфигурации,
второе – ссылку на объект Application.
Методы объекта PreferencesProfiles:
procedure
CopyProfile(const oldProfileName: WideString; const
newProfileName: WideString);
Создает копию конфигурации.
procedure
ExportProfile(const ProfileName: WideString; const
RegFile: WideString);
Экспортирует указанную конфигурацию AutoCAD в файл с расширением .ARG.
procedure
DeleteProfile(const ProfileName: WideString);
Удаляет указанную конфигурацию.
procedure
GetAllProfileNames(out pNames: OleVariant);
Возвращает список названий всех конфигураций (массив строк).
procedure
ImportProfile(const ProfileName: WideString; const
RegFile: WideString; IncludePathInfo: WordBool);
Импортирует конфигурацию созданную другим пользователем. ProfileName
указывает название конфигурации, RegFile указывает импортируемый файл
с расширением .ARG, а WideString при установленном значении True записывает
в регистр установки путей, при False – нет.
procedure
RenameProfile(const origProfileName: WideString; const
newProfileName: WideString);
Переименовывает конфигурацию.
procedure
ResetProfile(const Profile: WideString);
Устанавливает значения параметров указанной конфигурации в значения
по умолчанию.
Файловые настройки (PreferencesFiles)
Рассмотрим только одно из многочисленных свойств данного объетка.
MenuFile: WideString;
{чтение/запись}
Свойство возвращает или устанавливает файл меню AutoCAD с расширениями
MNU, MNS и MNC.
Работа с системными переменными
Для того, чтобы изменить значение системной переменной, нам понадобится использовать командную строку или динамический ввод. Ниже рассмотрен вариант использования именно командной строки. Для примера будем использовать системную переменную REGENMODE.Я отдаю себе отчет в том, что подобные вопросы (“как установить значение системной переменной?”) задаются достаточно часто. Но выносить подобную информацию в отдельный пост ИМХО не стоит.
| Для ленточного интерфейса один из вариантов таков — нажимаем кнопку с символом AutoCAD и жмем на кнопку «Параметры» | |
| Для классического интерфейса есть еще одна возможность — в меню Сервис выбрать Настройка. | |
| И еще один способ — вызов из командной строки. На самом деле вариантов несколько, но мы будем использовать для начала самый простой. Вызовем в командной строке контекстное меню (щелкнув правой кнопкой мыши на командной строке) и выберем строку Параметры. |
Работа над проектом
Если создать новый проект в программе, то откроется окно с ним, в середине которого будет располагаться большая рабочая площадь, а сверху появится панель с инструментами. На этой панели есть несколько вкладок, каждая из которых отвечает за разные функции: внешний вид, оформление детали, линий, построение геометрических фигур, редактирование их и так далее.
Внизу есть строка для ввода команд: приверженцам старых версий — людям, которые работали с «Автокадом» несколько лет назад, возможно, удобнее будет пользоваться именно ею. С помощью этой строки ввода можно выводить любые команды, которые облегчат навигацию по Автокаду.
Стоит отметить, что программа сама будет помогать строить некоторые объекты пользователю. Например, «Автокад» сам будет соединять линии в удобных узлах, чтобы не было никаких зазоров между одной частью чертежа и другой.
Для удобства работы с чертежом разработчики внедрили опцию многослойности. Пользователь может выполнять временные построения для удобства на одном слое чертежа, а уже основные линии делать на другом слое. Так рисунок не будет загромождаться ненужными линиями, а сам пользователь не запутается в собственных же чертежах.
И таких функций, которые заметно облегчают жизнь тому, кто работает в «Автокаде», очень много. Их, кстати, можно активировать с помощью горячих клавиш. Только нужно найти их комбинацию и запомнить. Это не так сложно.

AutoCAD 2009 – 2014
В данном случае настроить и вернуть классику не составит труда, требуется только сделать следующее:
и обратите внимание на нижнюю правую область окна программы. Здесь нажмите на значок шестерёнки – это раздел «Переключение рабочих пространств».
В открывшемся списке выберите «Классический AutoCAD»
Или в качестве альтернативного варианта сделать классический вид можно, введя в командную строку «_wscurrent», и в ответ на команду введите нужное наименование.
После нажатия окно программы примет более привычную для всех оболочку, останется только настроить расположения необходимых для вас разделов.
Для того чтобы вернуть прежнее оформление, достаточно указать «Рисование и аннотация»
Окно настроек, закладка «Файлы»
Прежде всего проверьте пути поддержки AutoCAD. Во-первых, все они должны реально существовать
Во-вторых, их не должно быть слишком много.
Что значит «слишком много»? Пять? Десять? Сто? По опыту можно сказать следующее: количество путей не следует превышать 20 штук.
Есть еще одно весьма важное замечание: иногда бывает, что путь указывается с завершающим слешем («/»). Рекомендуется его удалить
На скорость работы AutoCAD влияние минимально, а вот на устойчивость вполне может оказаться критичным.
Следом идут пути вспомогательных файлов печати. Их следует проверять особо тщательно.
Во-первых, в путях не должно быть двойных слешей («//»). При определенных условиях (точнее, неправильно настроенных развертываниях) такие символы появлялись в путях и поэтому не удавалось сохранять некоторые изменения (например, настройки для принтеров).
Во-вторых, Вы должны иметь право на запись в эти папки. Если Вы работаете на домашнем компьютере, скорее всего, так оно и есть. А вот для условий работы в фирме такое верно далеко не всегда: путь может ссылаться, например, на c:\documents and settings\all users, куда запись закрывается моментально.
Серьезного влияния на скорость работы AutoCAD эта настройка не оказывает, но для собственного спокойствия стоит ее проверить.
Запомните этот путь — именно в него выполняется автоматическое сохранение файлов, именно там Вы можете найти страховые копии старых файлов. И именно этот путь приходится с некоторой периодичностью «чистить», удаляя старый мусор. Есть официальные ограничения Windows на количество файлов в таких каталогах, но по собственному опыту могу порекомендовать следующее: как только в каталоге временных файлов становится больше 5 000 файлов или объем папки превышает 4-5 Гб, приходится заниматься уборкой.
У всех настроек путей AutoCAD (это касается не только рассмотренных элементов, а вообще всех) есть одна особенность, часто встречающаяся на старых версиях Windows (Windows 2000, Windows XP): имя папки указывается не полностью. То есть вместо
c:\documents and settings\user.domain\local settings\temp
можно запросто обнаружить
c:\docume~1\user.d~1\local~1\temp
Такое значение можно считать ошибкой. Постоянного и серьезного влияния на скорость и устойчивость работы AutoCAD не оказывает, но для собственного спокойствия рекомендуется такие пути все же исправлять на реально существующие.
Отображение и скрытие вкладок и панелей ленты
Состояние отображения вкладки или панели ленты можно изменять в зависимости от того, используются ли инструменты определенной логической группы. Если щелкнуть любую вкладку правой кнопкой мыши, можно увидеть, какие вкладки отображаются в данный момент (рядом с именем будет установлен флажок), а какие скрыты. Кроме того, можно щелкнуть правой кнопкой мыши текущую вкладку, чтобы увидеть, какие соответствующие панели скрыты или отображаются в данный момент.
В этом упражнении выполняется скрытие вкладки ленты «Параметризация» и отображение панели «Координаты» на вкладке «Вид».
Сохранение и задание рабочего пространства в качестве текущего
Рабочее пространство используется для сохранения текущего состояния пользовательского интерфейса AutoCAD.
В этом упражнении выполняется сохранение рабочего пространства с именем «Рабочее пространство HYT» и задание сохраненного рабочего пространства в качестве текущего.
- В AutoCAD выберите на ленте вкладку «Вид» > панель «Палитры» > «Инструментальные палитры». найти
В интерфейсе AutoCAD отобразится окно «Инструментальные палитры».
- Расположите окно «Инструментальные палитры» на экране в соответствии со своими предпочтениями.
- В строке состояния AutoCAD нажмите «Переключение рабочих пространств». найти
- В меню выберите «Сохранить текущее как».
- В диалоговом окне «Сохранить рабочее пространство» введите Рабочее пространство HYT и нажмите «Сохранить».
Рабочее пространство будет создано и назначено текущим.
- В строке состояния нажмите Переключение рабочих пространств найти > Рисование и аннотации.
Рабочее пространство «Рисование и аннотации» задано текущим; окно «Инструментальные палитры» больше не должно отображаться.
- В строке состояния нажмите Переключение рабочих пространств найти > Рабочее пространство HYT.
Рабочее пространство HYT задано текущим; окно «Инструментальные палитры» снова отображается.
Прим.: При переключении рабочих пространств все изменения, внесенные в текущее рабочее пространство, теряются. Можно использовать диалоговое окно «Параметры рабочего пространства» (команда РППАРАМЕТРЫ) или системную переменную WSAUTOSAVE (недоступно в AutoCAD LT) для управления автоматическим сохранением изменений перед переключением рабочих пространств. Диалоговое окно «Параметры рабочего пространства» можно также использовать для управления порядком отображения рабочих пространств в меню «Переключение рабочих пространств».
Как отключить окно начало работы в Автокад на Windows
Окно начало работы в Автокад может быть полезным для новичков, но после достаточно длительного использования программы многим пользователям оно становится просто раздражением. Если и вам надоело каждый раз видеть это окно при запуске Автокад, то мы готовы поделиться с вами инструкцией о том, как отключить его в нескольких простых шагах на Windows.
- Первым шагом нужно открыть Автокад и перейти в меню «Инструменты».
- В выпадающем меню выберите пункт «Параметры».
- В открывшемся окне «Параметры» найдите вкладку «Программа».
- На вкладке «Программа» найдите раздел «Основные параметры» и снимите флажок напротив опции «Показывать окно начало работы».
- Нажмите кнопку «ОК», чтобы сохранить изменения и закрыть окно «Параметры».
Теперь при следующем запуске Автокад окно начала работы не появится! Это простой и эффективный способ избавиться от надоедливого окна и сразу перейти к работе с программой. Не забудьте сохранить все ваши изменения в Автокад во время работы программы или закройте его до вносимых изменений в параметры.
Нюансы последующей работы, в самое ближайшее время
Мы привели те нюансы, без которых невозможно успешное начало работы в Автокаде. Но, безусловно, программа имеет и массу очень важных особенностей, без знания которых не обойтись, но это уже даже не продвинутый (сложностей минимум), а следующий этап работы. Здесь и
-
Видовые экраны — в «Модели» и на «Листе» — очень важная организационная возможность, на «Листах» же без этих экранов вообще не обойтись.
- Слои — незаменимая вещь для больших чертежей, да просто, при умной работе, а без неё в Автокаде никуда.
- Привязки — так и хочется перейти на какой-нибудь возвышенный тон, в общем, скажем проще — без привязок нет и серьёзной работы в Автокаде.
- Работа с режимами строки состояния — их немного, но практически все носят глобальный характер.
-
Создание и работа с блоками — понимание идеи блоков устранит в будущем многие проблемы.
Но это будет потом, пусть через полчаса после первого запуска программы, но потом, когда вы внимательно посмотрите на экран и ещё раз скажете себе — это программа для чертёжных работ, значит я должен в этом ключе и рассматривать все предлагаемые инструменты.
Да, что ни говорите, но освоение практически всех программ на компьютере — во многом дело психологии. Ну, кто вам сказал, что курс Автокада должен длиться 2 месяца!? Это совсем не так! 10–20 часов и программа (хотелось сказать — «у ваших ног», нет, не так неуважительно к этой, одной из самых выдающихся программ на ПК) в вашей голове. Но при одном условии — вы будете активны в её восприятии, вдумчивы и внимательны.
Дорогие читатели, если вы увидели ошибку или опечатку в статье «Освоение программы Автокад — задача во многом из разряда психологии, доказательства будут», помогите нам ее исправить! Выделите ошибку и нажмите одновременно клавиши «Ctrl» и «Enter». Мы получим ваше сообщение и внесём исправления в ближайшее время.
Как сделать фон в Автокаде белым
Прежде чем объяснить как поменять фон в Автокаде, хочу предупредить, что привычный Вам белый лист бумаги не светится, в отличии от монитора. Белое пространство Автокада, с учетом свечения экрана монитора, значительно сильнее бьет по глазам, чем серое. В результате мы получаем резко падающее зрение от работы за компьютером.
И все же. Для настройки цвета экрана проходим по вкладке «Сервис», внизу которой находим строчку «Настройки».
Нажимаем. Открывается окно «Настройки».
В нем открываем вкладку «Экран».
Эта вкладка предназначена настройки экрана. Нажимаем кнопку «Цвета».
Открылось окно «Цветовая гамма окна чертежа», именно тут надо выбрать цвет, в котором Вам будет приятно работать.
Справа в выпадающем окне выбираем цвет, или если Вам не подходят предложенные там цвета нажимаем «Выбор цвета».
Открылось окно «Выбор цвета», выбираем цвет.
Во вкладке «Вся палитра» можно настроить яркость.
Возвращаясь к началу разговора, посоветую не делать слишком яркий экран, или абсолютно белый. Пару дней помучаетесь, привыкая к не белому цвету, зато не будете мучиться, каждый раз работая в (буквально) ослепительно белом.
Выбрав цвет нажимаем «ок», «Принять» и фон автоматически поменяется на выбранный Вами.
Еще совет. В том же окне «Настройка», вкладка «Экран» справа «Размер перекрестья», очень удобно, когда он максимально большой. Перетащите ползунок вправо, до 100 процентов.
Нюансы подхода
Среди нюансов определим правильный и, что очень важно, творческий подход к освоению. Не торопитесь, начинайте с малого — возьмитесь сначала за освоение принципов работы c 2D-элементами, тогда и продвинутое 3D покажется не таким сложным
А дальше обязательно уже придёт и настройка источников света, и тонировка, и даже связь с 3D Max
Не торопитесь, начинайте с малого — возьмитесь сначала за освоение принципов работы c 2D-элементами, тогда и продвинутое 3D покажется не таким сложным. А дальше обязательно уже придёт и настройка источников света, и тонировка, и даже связь с 3D Max.
Команд очень много, поэтому не мешает создать для себя библиотеку, отсортировав в ней все команды по рейтингу важности — частоты использования. Обязательно создайте также отдельную библиотеку настроечных возможностей Автокада — настроек здесь столько, что хватит на десяток других приложений
Изучение настроек сильно поможет в освоении программы
Обязательно создайте также отдельную библиотеку настроечных возможностей Автокада — настроек здесь столько, что хватит на десяток других приложений. Изучение настроек сильно поможет в освоении программы.
Среди этих настроек, безусловно, и настройки панелей инструментов. Их необходимо освоить с самого начала. Во-первых, программа имеет почти два десятка панелей инструментов, но изначально на экран выводится только 4. Во-вторых, что касается инструментов, то их перед глазами по умолчанию меньше пятой части того, что не мешало бы иметь, причём, постоянно.
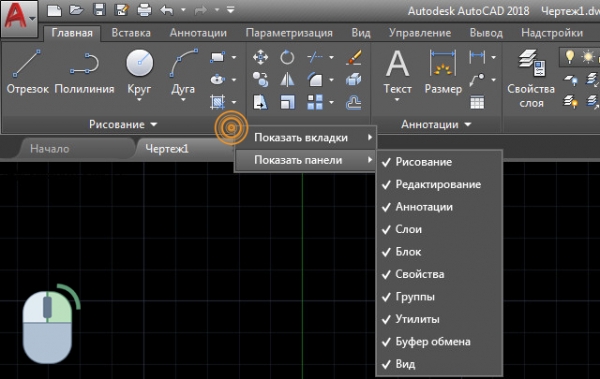
Добавление или скрытие панели в AutoCAD
Так, настройка панелей (мы не берём в расчёт не совсем удачный вариант версий 2008–2010 годов) практически один к одному совпадает с настройкой панелей того же Excel (это к разговору о неплохой общей подготовке работы с компьютерными программами).




























