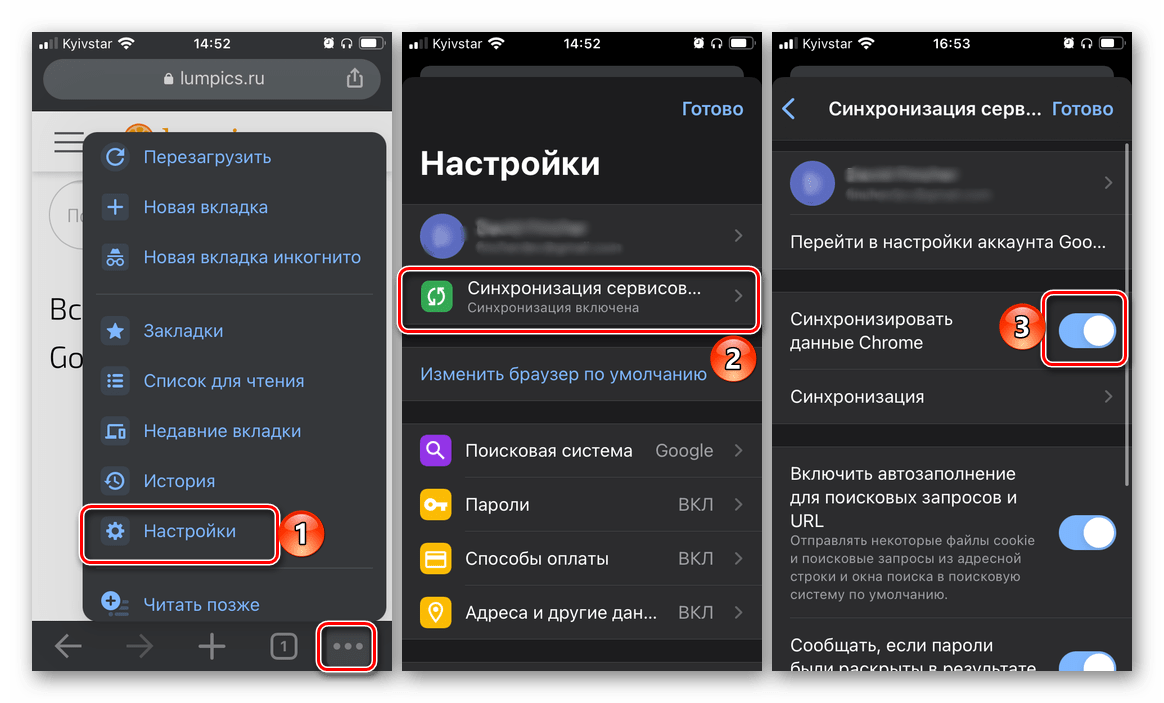Браузер установлен, но не запускается
Если пропал Гугл Хром, и как восстановить его, вы не знаете, сначала нужно выяснить уровень вашей проблемы. Возможно, отсутствует или удален ярлык браузера. Это можно выяснить, используя список установленных приложений. Также рекомендуем найти программу в основном меню системы и запустить.
Если приложение не может запуститься, можно дать несколько советов:
- Перезагрузить компьютер без сохранения параметров, нажав на кнопку включения в течение нескольких секунд. После перезагрузки будут сброшены некоторые настройки, и браузер спокойно запустится.
- Выполнить обновление на сайте производителя.
- Переустановить приложение, предварительно удалив его из системы.
Самым оптимальным вариантом, если не помогла перезагрузка, считается обновление.
Восстановление ярлыка на панели задач
Если программа запускается из меню, потребуется восстановить ярлык запуска:
- Перейдите в меню.
- Нажмите на приложение правой кнопкой мыши.
- Выберите «Закрепить на панели задач». После этого ярлык можно перенести на рабочий стол.
Создать ярлык можно при запущенной программе. Для этого зайдите в меню и в подменю «Дополнительные возможности» найдите пункт «Создать ярлык».
Обновление программы
Обновить программу можно при условии, что она запущена. Если приложение не запускается, его нужно обновить на сайте поставщика. Обычно при этом выполняется полная переустановка, но с сохранением параметров пользователя.
Переустановка с переносом личных данных
Чтобы перенести личные данные в новую версию Google Chrome, нужно ранее синхронизировать версию с облаком. И заново войти в облако Chrome, используя «Войти в Хром» при запуске браузера. Если вы пользуетесь почтой Google, это проделывается автоматически в двух случаях:
- Если в «Настройках» (внизу экрана «Дополнительные») разрешен вход в облако приложения.
- Если разрешена синхронизация приложений. Для этого включите синхронизацию в разделе «Настроек».
Как восстановить закладки в Хроме
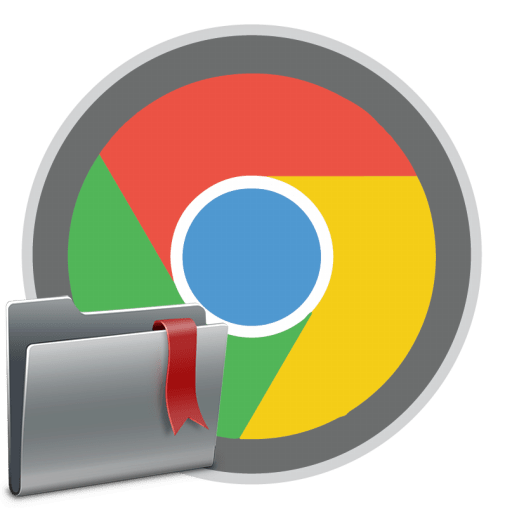
Сегодня мы рассмотрим две ситуации восстановления закладок: если вы их не хотите потерять при переезде на другой компьютер или после проведения процедуры переустановки Windows, а также если вы уже случайно удалили закладки.
Как восстановить закладки после переезда на новый компьютер?
Чтобы не потерять закладки после смены компьютера или переустановки Windows, предварительно необходимо выполнить несложные действия, которые позволят закладки восстановить.
Прежде нам уже доводилось рассказывать о том, как перенести закладки с веб-обозревателя Google Chrome в Google Chrome. В данной статье вам будет предложено два способа для сохранения и последующего восстановления закладок.
Как восстановить удаленные закладки?
Задача становится несколько сложнее, если вам требуется восстановить, например, случайно удаленные закладки. Здесь у вас открывается несколько способов.
Способ 1
Для того, чтобы вернуть в браузер удаленные закладки, потребуется восстановить файл Bookmarks, который хранится в папке на вашем компьютере.
Итак, откройте проводник Windows и в поисковую строку вставьте ссылку следующего типа:
C:\Users\ИМЯ\AppData\Local\Google\Chrome\User Data\Default
Где «ИМЯ» – имя пользователя на компьютере.
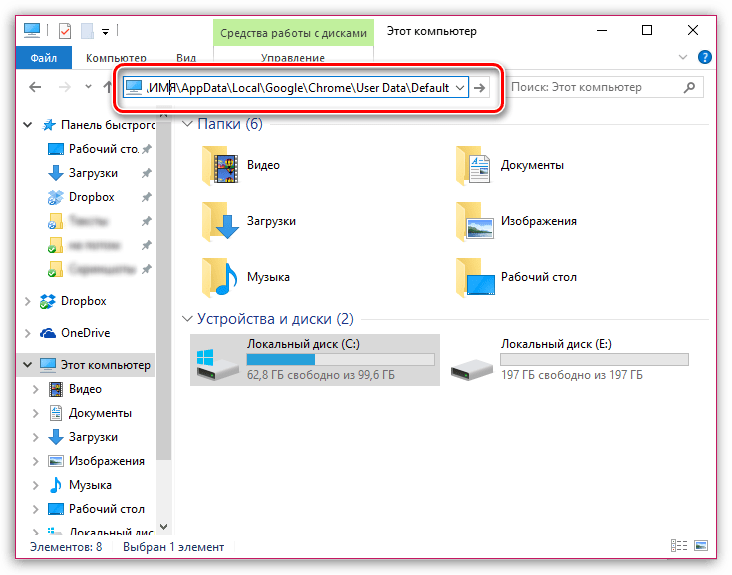
Как только вы нажмете клавишу Enter, на экране отобразятся пользовательские файлы интернет-обозревателя Google Chrome. Найдите в списке файл «Bookmarks», щелкните по нему правой кнопкой мыши и в отобразившемся меню щелкните по кнопке «Восстановить прежнюю версию».
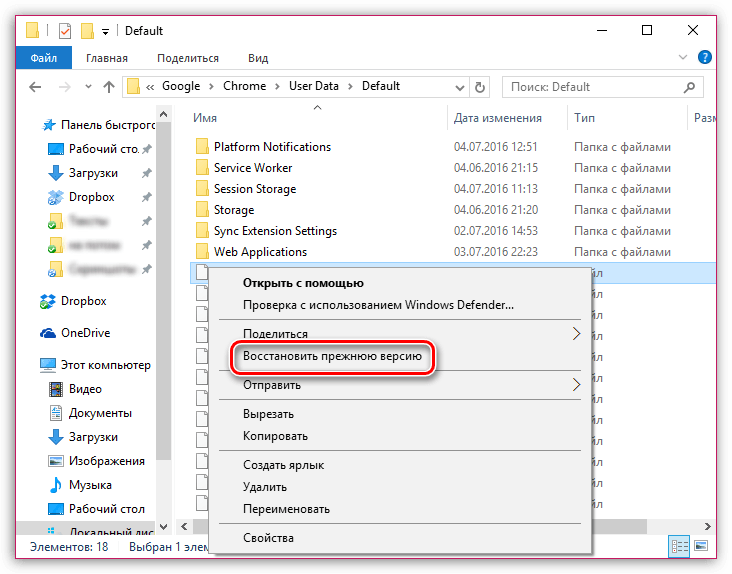
Способ 2
Прежде всего, в браузере на всякий случай потребуется отключить синхронизацию закладок. Для этого щелкните по кнопке меню браузера и в отобразившемся окне щелкните по кнопке «Настройки».
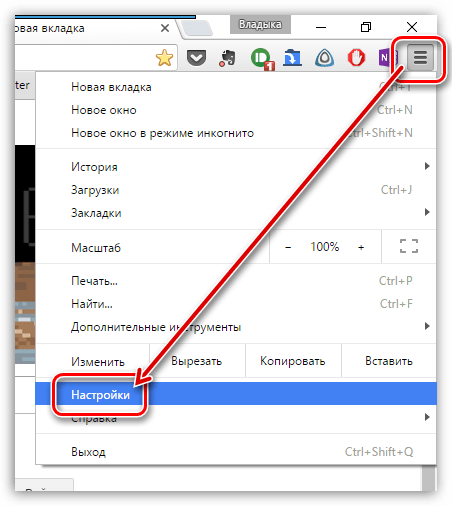
В блоке «Вход» щелкните по кнопке «Дополнительные настройки синхронизации».
![]()
Снимите галочку с пункта «Закладки», чтобы браузер перестал выполнять синхронизацию для них, а затем сохраните изменения.
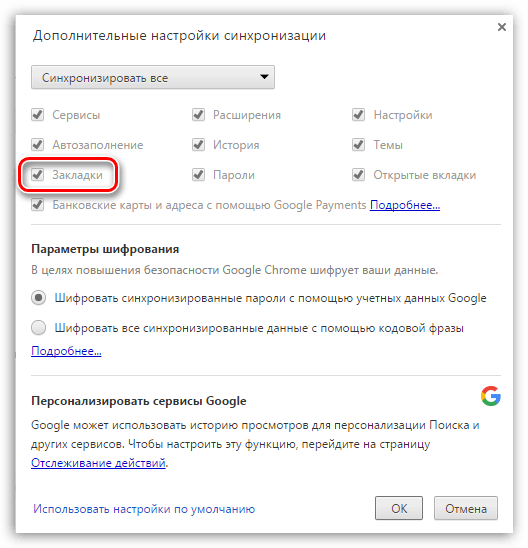
Теперь снова открываем проводник Windows и вставляем в адресную строку ссылку следующего вида:
C:\Users\ИМЯ\AppData\Local\Google\Chrome\User Data\Default
Где «ИМЯ» – имя пользователя на компьютере.
Снова попав в папку Chrome, просмотрите имеется ли у вас файлы «Bookmarks» и «Bookmarks.bak».
В данном случае файл «Bookmarks» – это обновленные закладки, а «Bookmarks.bak», соответственно, старая версия файла закладок.
Здесь вам потребуется скопировать файл «Bookmarks» в любое удобное место на компьютере, создав таким образом резервную копию, после чего «Bookmarks» в папке «Default» можно удалять.
Файл «Bookmarks.bak» необходимо переименовать, убрав расширение «.bak», таким образом, сделав данный файл с закладками актуальным.
После выполнения данных действий можно возвращаться в браузер Google Chrome и вернуть прежние настройки синхронизации.
Способ 3
Если ни один способ не помог устранить проблему с удаленными закладками, тогда можно обратиться к помощи восстанавливающих программ.
Мы же рекомендуем вам воспользоваться программой Recuva, так как она является идеальным решением для восстановления удаленных файлов.
Скачать программу Recuva
Когда вы запустите программу, в настройках вам потребуется указать папку, в которой будет осуществляться поиск удаленного файла, а именно:
C:\Users\ИМЯ\AppData\Local\Google\Chrome\User Data\Default
Где «ИМЯ» – имя пользователя на компьютере.
В результатах поиска программа может найти файл «Bookmarks», который потребуется восстановить на компьютер, а затем перенести его в папку «Default».
Мы рады, что смогли помочь Вам в решении проблемы.
Как перенести закладки с Google Chrome
В браузере есть специальная функция для переноса закладок между браузерами – экспорт и импорт. И все-таки удобнее пользоваться синхронизацией, которая все сделает автоматически. Подключить ее можем в первом блоке меню настроек браузера.
Как вручную перенести ссылки:
- Нажимаем сочетание Ctrl + Shift + O.
- Справа от поисковой строки жмем на три точки.
- Выбираем «Экспорт закладок».
- Указываем имя и папку, а затем жмем на кнопку «Сохранить».
- Открываем другой браузер, куда нужно добавить файлы и повторяем пункты 1 и 2.
- Жмем на кнопку «Импортировать закладки», через проводник выбираем ранее созданный файл и кликаем на клавишу «Открыть».
Еще можем просто скопировать со старого браузера файл bookmarks и вставить с заменой в новый веб-обозреватель от Google.
Это вся необходимая информация, чтобы найти, где хранятся закладки в браузере Google Chrome. При чем мы показали способы взаимодействия с избранным как через интерфейс браузера Гугл, так и только с помощью проводника Windows.
1. Сброс Chrome Sync
Chrome Sync настолько эффективен, что простой запуск браузера на устройстве синхронизирует ваши изменения в кратчайшие сроки. Это означает, что невозможно экспортировать закладки с помощью другого устройства, на котором ваши закладки могут оставаться нетронутыми. Не говоря уже о том, что экспорт (или импорт) закладок практически невозможен с Chrome на Android и iOS.
Но именно здесь сброс синхронизации Chrome может спасти положение, при условии, что он соответствует этим двум условиям. :
- По крайней мере, одно из ваших устройств должно было синхронизировать ваши закладки с ним до фиаско – чем ближе, тем лучше.
- Вы с тех пор еще не запускал Chrome на указанном устройстве – в противном случае изменения уже были бы отражены на нем.
Например, допустим, вы удалили несколько закладок Chrome на на рабочем столе Windows или macOS, ваши закладки по-прежнему доступны на смартфоне Android или iOS. С тех пор вы не открывали на нем Chrome, а это значит, что изменения еще не синхронизированы с ним.
Здесь на первый план выходит сброс Chrome Sync. Действие удалит все данные (включая ваши закладки) на серверах Google и принудительно выйдет из системы на всех ваших устройствах. Однако локальные данные на этих устройствах останутся нетронутыми.
Это означает, что вы можете безопасно открыть Chrome на своем смартфоне Android или iOS, не беспокоясь о синхронизации каких-либо изменений с ним. После входа в Chrome ваши закладки и другие данные о просмотре будут повторно загружены на серверы Google, которые затем будут считаться отправной точкой.
Все, что вам нужно сделать дальше, – это подписаться на рабочем столе и синхронизируйте закладки, которые вы случайно удалили ранее. Следующие шаги помогут вам легко выполнить описанную выше процедуру.. Вы можете сделать это на любом устройстве, будь то настольный или мобильный, в любом порядке.
Шаг 1: На устройстве, с которого вы только что удалили свои закладки, введите следующий путь в адресную строку Chrome на новой вкладке, а затем нажмите или коснитесь Enter:
chrome.google.com/sync
Шаг 2: На странице “Данные из синхронизации Chrome” отображается вверх, вам нужно прокрутить вниз, а затем щелкнуть или коснуться «Сбросить синхронизацию».
Шаг 3: В появившемся всплывающем окне нажмите или коснитесь ОК, чтобы удалить все данные из Серверы Google.
Шаг 4. На устройстве, на котором по-прежнему хранятся все ваши закладки, запустите Chrome и войдите в систему. Все данные о просмотре, имеющиеся на устройстве, теперь повторно загружаются в вашу учетную запись Google.
Примечание. Если у вас есть на нескольких устройствах, проверьте диспетчер закладок Chrome на каждом из них, чтобы найти то, на котором хранятся самые свежие данные. Поскольку вы больше не вошли в систему, вы можете сделать это безопасно.
Шаг 5. Войдите в Chrome на устройстве, с которого вы изначально удалили свои закладки. на, и вы получите их обратно. Посетите диспетчер закладок Chrome для подтверждения.
Как разблокировать профиль
Заблокированная учётка – последствие каких-то действий, идущих вразрез с правилами пользования учётными записями. Для разблокировки аккаунта необходимо отправить запрос в соответствии с инструкциями на данной страничке. Здесь всё просто:
- Входим в аккаунт в любом доступном браузере;
- Нажимаем на ссылку «Восстановить доступ»;
- Следуем инструкциям, появляющимся на страничке.
Запрос будет рассмотрен вручную специалистами Google в течение двух рабочих дней (суббота и воскресенье к ним не относятся). Иногда ответ приходит быстрее, всё зависит от загруженности службы поддержки.
Как перенести закладки с одного браузера в другой? Способ 4. Перенос закладок при помощи специальных программ.
Программ для переноса закладок существует много. Наиболее удобными среди них являются Transmute, LinkCollector и Linkman.
Transmute.
Программа Transmute бесплатная, имеет поддержку русского языка, работает с браузерами: Chrome, Microsoft Edge, Internet Explorer, Firefox, Opera, Pale Moon, Safari, Konqueror, Chromium, Avant Browser, K-Melon, SeaMonkey.
В пределах одного компьютера Transmute «умеет» напрямую переносить закладки из одного браузера в другой. Кроме того, программа может сохранять закладки браузера в файл XBEL (с расширением .xml), и затем из него копировать их в другой поддерживаемый браузер. Эту ее особенность можно использовать для переноса закладок на другой компьютер.
После переноса закладок программой Transmute, в целевом браузере, как правило, требуется их упорядочение.
Пользоваться программой просто — укажите источник и цель копирования (браузер или XBEL-файл), нажмите кнопку «Старт», затем еще раз подтвердите копирование и дождитесь окончания процесса.
LinkCollector.
Программа LinkCollector не требует установки, запускается с флешки, платная, но в течение первых 30 дней ее можно использовать бесплатно. Работает только с браузерами Internet Explorer, Firefox, Opera, Chrome.
Программа может копировать закладки из указанных браузеров в собственную базу, а также экспортировать их в любой из них.
LinkCollector обладает значительным арсеналом средств для обработки закладок, находящихся в ее базе, в частности, инструментами для:
- синхронизации закладок между браузерами;
- поиска и удаления дублей;
- редактирования закладок (название, URL, описание, теги);
- шифрования базы закладок;
- резервного копирования закладок;
- импорта и экспорта закладок в отдельный файл и др.
Программа удобна для копирования и синхронизации закладок между поддерживаемыми браузерами в пределах одного компьютера, а также их переноса на другой компьютер.
Linkman.
Программа Linkman работает со всеми популярными браузерами, в частности, Mozilla Firefox, Internet Explorer, Google Chrome, Opera и др.
Она может копировать закладки из браузеров в собственную базу данных, а также импортировать их обратно из базы в браузеры. Закладки можно добавлять в базу также и непосредственно из окна самой программы.
Есть возможность экспорта закладок в отдельный файл и их добавления в программу из такого файла, а также синхронизации закладок между компьютерами через сеть Интернет.
Закладки, находящиеся в базе Linkman, можно сортировать, корректировать, искать среди них дубли и удалять их.
Программа разработана в двух вариантах — бесплатном «Linkman Lite» и платном «Linkman Pro» (24,95$). Функциональные возможности бесплатной версии существенно ограничены.
Теперь и вы знаете, как перенести закладки с одного браузера в другой. Это совсем не сложно.
Кстати, рекомендую почитать вам дополнительно полезные статьи:
На этом пока все! Надеюсь, что вы нашли в этой заметке что-то полезное и интересное для себя. Если у вас имеются какие-то мысли или соображения по этому поводу, то, пожалуйста, высказывайте их в своих комментариях. До встречи в следующих заметках! Удачи!
Восстановление закладок из резервного файла с закладками (только на компьютере)
Google Chrome для Windows и Mac хранит автоматически создаваемый файл с резервной копией закладок, который можно использовать для восстановления.
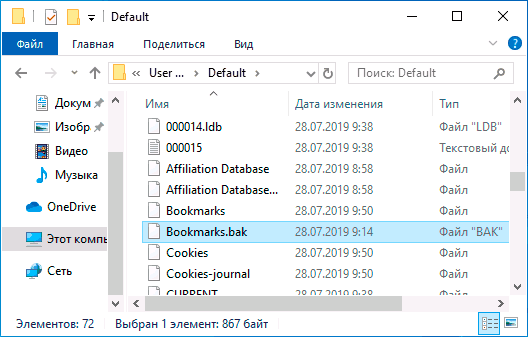
В Windows этот файл находится в папке (папка AppData скрытая)
C:WindowsUsers (Пользователи)Имя_пользователяAppDataLocalGoogleChromeUser DataDefault
В Mac OS расположение следующее:
UsersИмя_ПользователяLibraryApplication SupportGoogleChromeDefault
В указанных папках вы найдете два файла — Bookmarks и Bookmarks.bak. Первый — закладки в Chrome на настоящий момент времени. Второй — резервная копия закладок. С ними можно поступить так:
- Закройте Google Chrome, если он запущен.
- Переместите файл Bookmarks
в другое расположение (на случай, если придется исправлять результаты описываемых действий). - Переименуйте файл Bookmarks.bak
в просто Bookmarks. - Снова запустите Google Chrome.
Бэкап файла Bookmarks
Еще один способ создания резервной копии всех пользовательских закладок – продублировать файл Bookmarks. Каталог, в котором расположен файл, относится к категории скрытых, поэтому просто так открыть его не получится.
- Откройте проводник (Мой компьютер).
- Зайдите на диск, на который установлена ОС (как правило, его буква – С).
- Теперь перейдите в папку «Пользователи», а в нем в свой личный каталог.
- Далее необходимо настроить показ скрытых папок. В меню сверху нажмите на кнопку «Упорядочить» и выберите пункт «Параметры».
- Перейдите во вкладку «Вид», найдите в списке настроек графу «Показывать скрытые папки и файлы» и поставьте галку напротив нее.
- После этих действий вы увидите каталог с названием «AppData». Зайдите в него, далее в «Local», «Google», «Chrome».
- Здесь хранятся все важные для работы браузера данные. Перейдите в папку с личными данными пользователей «User Data», «Default».
- Скопируйте 2 файла с названием Bookmarks в надежное место.
Теперь, если избранные страницы Гугл Хром пропали, вам потребуется просто скопировать эти 2 файла на их место – чтобы восстановить визуальные закладки Chrome.
Google Apps
Если вы хотите, вы также можете сделать дополнительную ссылку на страницу работы со встроенными приложениями Google Chrome. Для этого снова вызовите контекстное меню и установите отметку возле графы «Show Apps» («Показать приложения»).
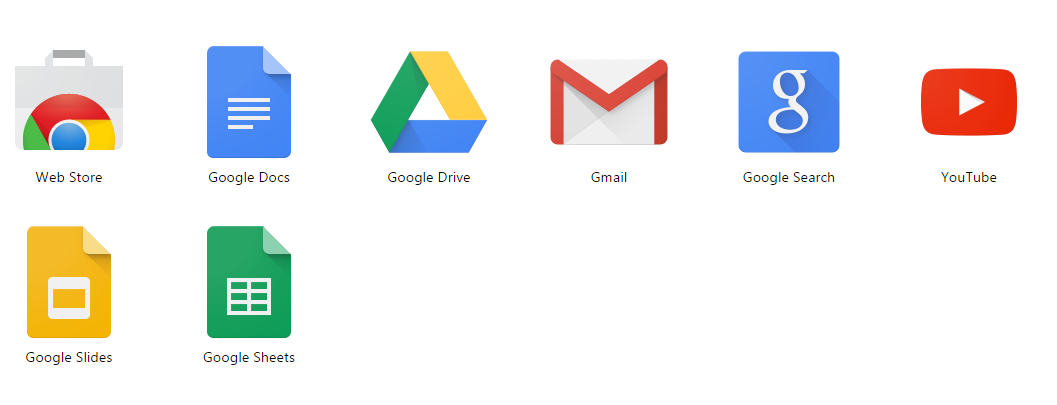
Современные пользователи хранят огромное количество закладок различных интернет-ресурсов. Это могут быть часто используемые социальные сети, видеохостинги, сайты для работы или просто полезные информационные странички, сохраненные на всякий случай. Некоторые люди копят списки избранных сайтов годами. К сожалению, системы защиты Хром не идеальны, поэтому вредоносные программы и вирусы могут повредить браузер и хранимые им данные.
В данной статье представлено подробное руководство, как можно восстановить удаленные визуальные закладки в Google Chrome.
Компания Google реализовала огромной облачное хранилище данных, на котором можно хранить все настройки своего профиля Хром, а также сохраненные закладки, в том числе и визуальные, и восстановить их в случае аварии. Для того чтобы получить доступ к сервису – необходимо пройти бесплатную регистрацию. От вас требуется просто завести собственный почтовый ящик Google:
Теперь у вас есть аккаунт Гугл, который можно использоваться для авторизации на многих популярных сервисах и в браузере Chrome. Чтобы авторизоваться в системе следуйте инструкции:
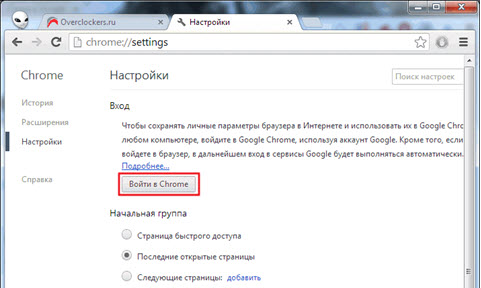
Теперь, если в результате действия вредоносных программ визуальные закладки пропали с вашего компьютера, вы легко сможете забрать их копию с облака и таким образом восстановить.
Как настроить Google Chrome
Все настройки начинаются на кнопке , которая находится в правом верхнем углу —При нажатии на неё открывается выпадающее меню
Сейчас нас интересуют Настройки
. Открывается вкладка настроек. Настроек много, но сделаем самые основные.
Настраиваем начальную страницу
Поставим галочку в чекбоксе Всегда показывать панель закладок
— очень удобно, когда все твои закладки под рукой и их видно.
Мне удобно (тут Вы выбираете сами) чтобы всегда при открытии браузера была поисковая система Яндекс. Для этого в поле Добавить страницу
я прописал http://www.yandex.ru/ и нажал кнопку ОК. теперь у меня всегда будет открываться Яндекс.
Теперь стало поприличнее выглядеть…
Как сделать импорт экспорт закладок
Импорт закладок
Разберемся с закладками. Делаем импорт закладок: нажимаем на ссылку Импортировать закладки…
Открывается окно. Сначала разбираемся откуда будем импортировать закладки. По умолчанию из Internet Explorer
Но если нажать на маленький треугольник рядом, то вывалиться и другие места откуда можно импортировать.
Затем выбираем, элементы для импорта: что нужно — ставим галочки и нажимаем кнопку Импорт
.
Теперь у нас есть панель с закладками.
Примечание: такой импорт делается при первичной установке браузера. Если у Вас уже установлен браузер и Вы желаете сделать импорт, то посмотрите на рисунок ниже: и увидите Импортировать закладки и настройки
.
Экспорт закладок
Для экспорта закладок необходимо в правом верхнем углу нажать кнопку Настройки и управление Google Chrome
Затем выбрать Закладки
и Диспетчер закладок
. Открывается окно.
В этом окне выбираем Упорядочит
ь. И в контекстном меню — Экспортировать закладки в файл HTML…
Далее выбираем место сохранения файла с закладками. Экспорт закладок сделан.
Как в хроме добавить закладку
Сначала у нас в браузере должна быть открыта веб-страница (т.е. сайт), который мы хотим сохранить в закладках. После этого в правом верхнем углу в адресной строке браузера нажимаем на звездочку. Вывалится окошко закладки.
Здесь можно: Изменить имя закладки (на рисунке Яндекс), Папка
(куда будет сохранена закладка. На рисунке -в папку Панель закладок
). Если нажать маленький треугольник, то место сохранения можно изменить. Также здесь можно и удалить закладку. После нашего выбора жмем Готово
.
Где закладки в Хроме
Закладки хранятся по адресу:
Или так
Попробуем добраться. Сначала узнаем имя пользователя. В левом нижнем углу на экране компьютера нажимаем кнопку Пуск
.
И справа вверху читаем Ваше имя пользователя. Далее нужно пройти по адресу, но дело в том, что есть папки скрытые и мы их просто не видим и соответственно пройти по пути не сможем. Значит надо сделать скрытые файлы видимыми. решаем локальную задачку:
Как показать скрытые файлы и папки
Нажимаем кнопку Пуск
и Панель управления
.
Открывается окно настроек параметров компьютера и нажимаем Оформление и персонализация
.
Открывается окно в котором выбираем Показ скрытых файлов и папок
.
Переходим на вкладку Вид
Отмечаем радиокнопку Показать скрытые файлы, папки и диски
и жмем кнопку Применить
.
Теперь вспоминаем путь и по нему спокойно идём.
С:\Users\\Application Data\Google\Chrome\User Data\Default
Как настроить Google Chrome видео
Google Chrome является многофункциональным браузером. Многие настройки в нем можно редактировать с учетом требований и желаний пользователя, что позволяют делать в google chrome горячие клавиши. Полный список горячих клавиш с описанием функций, что определенно поможет вам в работе вы найдете . Кроме того, вручную можно корректировать закладки, для чего понадобится работа непосредственно с конфигурационными файлами, в которых содержатся нужные сведения. Перед тем, как это делать, давайте разберемся, где именно в Google Chrome хранятся закладки.
Определение наличия создания Firefox нового профиля
Чтобы увидеть, существуют ли другие профили, введите в адресную строку Firefox about:profiles и нажмите клавишу EnterReturn. В результате откроется страница О профилях, которая будет содержать список из хотя бы одного профиля, а может содержать несколько. У профиля, который Firefox использует в настоящий момент, будет следующая надпись: Этот профиль сейчас используется и не может быть удалён. Если у вас есть другой профиль, перечисленный на этой странице, вы можете запустить этот профиль в новом окне браузера Firefox. Для получения дополнительной информации прочитайте статью Как восстановить пользовательские данные, которые пропали после обновления Firefox.
Firefox создаёт новый профиль при каждом запуске
Для каждой отдельной установки Firefox автоматически создаётся новый профиль (для получения дополнительной информации прочитайте статью Специальные профили для каждой установки Firefox). Если вы запускаете Firefox непосредственно через файл образа диска (), это может определяться как новая установка при каждом запуске Firefox. Не запускайте Firefox непосредственно через файл ; переместите его вместо этого в папку Приложения. Для получения инструкций прочитайте статью Загрузка и установка Firefox на Mac.
Не отображается моя панель Закладок
Если вы использовали панель Закладок для быстрого доступа к любимым закладкам и панель теперь отсутствует, вы, возможно, выключили опцию для отображения панели Закладок. Чтобы включить её обратно:
Для получения дополнительной информации прочитайте статью Панель закладок — Отображение ваших любимых веб-сайтов в верхней части окна Firefox.
Я не могу найти все свои закладки и папки
Вы можете просмотреть все свои закладки с помощью щелчка по элементу меню Закладки на Панели меню Firefox, если включите Панель меню.
Вы также можете добавить кнопку меню Закладки на панель инструментов Firefox, кнопку, при нажатии на которую отображаются все ваши закладки и папки. Выполните следующие действия:
-
Нажмите кнопку меню , затем нажмите Другие инструменты и выберите Настройка панели инструментов…
- Перенесите кнопку меню Закладки с вкладки Настройка Firefox на панель инструментов.
Мои закладки исчезли
Firefox автоматически создает резервные копии ваших закладок и сохраняет до 15-ти резервных копий в папке профиля bookmarkbackups. Закладки, которые ранее были сохранены в меню Закладки или на панели инструментов Закладки, но теперь отсутствуют, вы можете восстановить из одной из следующих резервных копий:
-
Нажмите кнопку Изображение «fx57menu» не существует., чтобы открыть панель меню.
Нажмите Закладки, а затем внизу нажмите Управление закладками. - В меню Библиотеки нажмите кнопку Импорт и резервные копии и затем выберите Восстановить.
- Выберите резервную копию, которую вы хотите восстановить, из списка датированных автоматических резервных копий.
- После подтверждения вашего выбора закладки из выбранной резервной копии будут восстановлены.
Для получения дополнительной информации прочитайте статью Восстановление закладок из резервной копии и перенос их на другой компьютер.
На моём ПК присутствует папка «Old Firefox Data»
В некоторых случаях Firefox может создавать папку на вашем ПК с названием «Old Firefox Data». Эта папка содержит полную резервную копию вашего профиля Firefox и может быть использована для восстановления закладок и другой утерянной информации. Если на вашем ПК есть эта папка, прочитайте статью Восстановление важных данных из старого профиля.
Закладки не отображаются после установки дополнения
Если вы перезапустили Firefox после установки дополнения и ваши закладки исчезли, то, возможно, Firefox мог некорректно закрыться перед перезапуском. Для восстановления ваших закладок перезапустите компьютер.
Я не могу найти свои Закладки после импорта
Если вы импортировали закладки из другого браузера, то можете найти их внутри папки со специальным наименованием, например, Из Google Chrome или Из Microsoft Edge, в зависимости от браузера, в следующих расположениях:
- В конце Панели закладок Firefox.
- Внизу списка Закладок, доступных на кнопки панели Меню закладок .
- В Библиотеке закладок. Чтобы открыть окно Библиотеки закладок: Шаблон «openBookmarksLibrary» не существует или не имеет одобренной версии.
Если ваших исходные закладки хранились в иерархии папок, структура папок сохраняется внутри папки со специальным именем. При желании вы можете переместить импортированные закладки в другие папки. Чтобы узнать больше об организации ваших закладок, прочитайте статью Закладки в Firefox.
Восстановление закладок Chrome путем повторной синхронизации с другого устройства
Если вы удалили закладки Chrome на одном устройстве — компьютере или ноутбуке, Android или iPhone, при этом у вас включена синхронизация с аккаунтом и вы не успели удалить их на каком-то другом устройстве с той же учетной записи, то при подключении этого второго устройства к Интернету и запуске на нем браузера, изменения будут синхронизированы (т.е. закладки будут удалены и на нем).Однако, пока этого не произошло, мы можем использовать имеющиеся там закладки для восстановления. Порядок действий в зависимости от ситуации может быть следующим.
Если оба устройства, как с сохранившимися, так и с удаленными закладками, являются компьютером или ноутбуком (т.е. на них установлена обычная настольная версиях Google Chrome):
- Не запуская Chrome, отключите Интернет на втором устройстве, не дав ему выполнить синхронизацию.
- Запустите на втором устройстве Chrome без доступа в Интернет и откройте диспетчер закладок клавишами Ctrl + Shift + O (либо в меню — Закладки — Диспетчер закладок).
- В диспетчере закладок нажмите по кнопке меню и выберите пункт «Экспорт закладок». Укажите место сохранения закладок.
- Скопируйте сохраненный файл на первый из компьютеров (где закладки исчезли), откройте диспетчер закладок и в его меню выберите «Импортировать закладки». Выполните импорт файла из 3-го шага.
Если первое или второе устройство — это смартфон или планшет:
- На устройстве с нетронутыми закладками на всякий случай отключите Интернет (если речь о телефоне — и мобильный и Wi-Fi). После этого можете без Интернета заглянуть в Chrome и посмотреть, сохранились ли там удаленные на исходном устройстве закладки. Если да, можно продолжить.
- На том устройстве, где исчезли закладки, зайдите на страницу https://chrome.google.com/sync
- На указанной странице нажмите кнопку «Остановить синхронизацию». При этом закладки и прочие данные будут удалены с серверов Chrome (однако затем мы сможем восстановить их с «нетронутого» устройства).
- После удаления данных на сервере Google, включите Интернет на втором устройстве с сохранившимися закладками и запустите браузер Chrome. При необходимости выполните вход и включите синхронизацию (обычно не требуется) и дождитесь завершения синхронизации (может занять несколько минут). Если синхронизация не завершается, в настройках Chrome отключите синхронизацию, а затем снова включите.
- Включите синхронизацию на устройстве, где изначально исчезли закладки. Дождитесь окончания синхронизации. Если синхронизация не завершается продолжительное время, отключите её (выйдите из аккаунта в Chrome), а затем снова включите.
В результате закладки со второго устройства будут помещены на серверы Google, а затем синхронизированы с браузером Google Chrome на том устройстве, где они были тем или иным образом потеряны.
Как Восстановить Закладки в Chrome с Помощью 4 Эффективных Способов
Как восстановить закладки в Chrome? Попробуйте следующие решения для восстановления удаленных закладок Chrome.
Способ 1. Найдите Удаленную Историю Chrome на Компьютере
Если вы случайно удалили историю браузера или закладки в Chrome, у вас может быть локальная папка с файлами, в которой создаются резервные копии со всей историей просмотров и закладок в Chrome. Зайдите в папку на своем компьютере:
C:\Users\(имяпользователя)\AppData\Local\Google\Chrome\User Data\Default\local storage(или Bookmarks)
Когда вы зайдёте туда, кликните мышкой, чтобы снова добавить её в браузер Chrome.
Способ 2. Восстановление Удаленных Закладок Chrome с ПК
Если вы не нашли резервных копий на своем компьютере, когда ваши закладки Chrome были удалены или пропали из браузера, у вас все еще есть один шанс. Можно попробовать лучшую программу для восстановления данных чтобы вернуть закладки и папку с файлами. Скачайте прямо сейчас программное обеспечение для восстановления данных — EaseUS Data Recovery Wizard чтобы восстановить удаленные или потерянные закладки/историю/избранное в Chrome на вашем компьютере.
Скачать для ПК
Скачать для Mac
Шаг 1. Запустите программу восстановления данных с жесткого диска от EaseUS.
Запустите EaseUS Data Recovery Wizard и выберите тот диск, на котором вы потеряли или случайно удалили файлы.
Нажмите «Сканировать», чтобы начать поиск всех потерянных данных и файлов.
Шаг 2. Дождитесь завершения сканирования.
Программа от EaseUS просканирует указанный диск полностью и представит вам всю потерянную информацию (включая скрытые файлы).
Шаг 3. Просмотрите список найденных файлов и восстановите нужные из них.
После предварительного просмотра, выберите нужные вам файлы, которые были потеряны на диске, и нажмите кнопку «»Восстановить»», чтобы сохранить их в безопасном месте на вашем компьютере или другом внешнем запоминающем устройстве.»
После того как вы восстановите историю Хрома, можете скопировать закладки обратно в папку резервного копирования на вашем компьютере в качестве резервной копии, а затем просмотреть каждую из них, чтобы снова установить как закладки в Chrome.
Этот метод будет очень полезен, если вы, вдруг, потеряли важные закладки или избранное в Chrome из-за обновления браузера. Просто следуйте приведенным ниже инструкциям, чтобы сразу решить эту проблему.
Шаг 1. Нажмите Windows + R, введите cmd и нажмите кнопку ОК. Или просто можете ввести cmd в строке поиска Windows.
Шаг 2. Откройте Командную Строку, введите ipconfig /displaydns и нажмите Enter. Будут показаны все последние веб-сайты, которые вы посещали, и вы сможете зайти на них и снова установить в качестве закладок в Chrome.
Как удалить панель
Если обозреваемый в статье элемент интерфейса вам не нужен, и вы хотели бы его отключить, то можно сделать следующим образом:
- Запустите интернет-обозреватель Google Chrome.
- Щелкните ПКМ по любому свободному месту среди закладок.
- В развернувшемся ниспадающем меню необходимо убрать установленную отметку напротив пункта «Показывать» («Show Bookmarks Bar»).
Как и в случае с подключением данного инструмента, вы можете использовать комбинацию клавиш Control + Shift + B на своей клавиатуре. Горячие клавиши в Google Chrome работают, независимо от активной раскладки клавиатуры, текущего языка ввода и режима CapsLock.
К сожалению, полностью удалить этот элемент интерфейса Гугл Хром вы не сможете, и он все-равно будет отображаться при открытии новых вкладок. Однако, вы можете удалить все избранные странички, в результате чего они перестанут отображаться под поисковой строкой. Для этого поочередно кликайте по ним ПКМ и выбирайте действие «Удалить» («Delete») в ниспадающем меню Хром.
Восстановление закладок на мобильных устройствах
На мобильных устройствах с iOS/iPadOS и Android задача восстановления закладок в Google Chrome имеет значительно меньше решений, чем в случае с версией для ПК. Причина этого кроется в различиях операционных систем и тем, как в каждой из них реализована работа с данными. Вернуть ранее сохраненные сайты можно либо путем синхронизации, которую сначала потребуется активировать на компьютере, а затем уже в мобильном приложении, либо, в остальных случаях, сначала воспользовавшись одной из представленных выше инструкций в десктопной версии программы, и уже затем активировав синхронизацию на обоих устройствах.