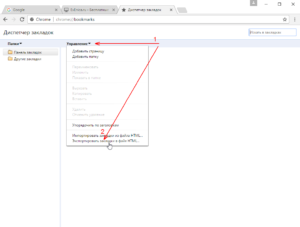Как перенести закладки с одного браузера в другой? Способ 3. Прямое копирование закладок из браузера в браузер в пределах одного компьютера.
Этот способ решения вопроса о том, как перенести закладки с одного браузера в другой, имеет несколько существенных недостатков:
- Он не подходит для переноса закладок на другой компьютер, ноутбук, планшет или смартфон;
- Не работает в Safari, а также в некоторых других браузерах;
- Каждый браузер может копировать закладки напрямую только из поддерживаемого им браузера (см. ниже).
Позитивным моментом является то, что при прямом копировании, кроме закладок, копируются также другие параметры браузера: история просмотров, пароли, настройки автозаполнения форм, поисковых систем, файлы cookie и др.
Воспользоваться этим способом предлагают многие браузеры во время их установки или при первом запуске на компьютере. Но сделать это можно и позже. Порядок действий зависит от браузера.
Chrome, Яндекс.Браузер, Chromium.
1. Откройте меню настроек браузера, щелкнув левой кнопкой мышки по соответствующему значку в правом верхнем углу его окна (с 3-мя параллельными линиями ≡ ).
2. В этом меню пройдите по пути «Закладки» ⇒ «Импортировать закладки …».
3. Затем в открывшемся окне выберите браузер, из которого нужно перенести закладки, и нажмите кнопку «Импорт» или «Перенести».
Скопировать закладки можно в:
1. Chrome — из Internet Explorer и Mozilla Firefox.
2. Chromium — из Microsoft Edge, Internet Explorer и Mozilla Firefox.
3. Яндекс.Браузер — из Microsoft Edge, Internet Explorer, Mozilla Firefox, Opera, Google Chrome.
Mozilla Firefox.
1. Откройте меню закладок браузера, нажав мышкой кнопку , и выберите пункт «Показать все закладки». Можно также воспользоваться комбинацией клавиш Ctrl+Shift+b.
2. Затем в появившемся окне щелкните мышкой по пункту «Импорт и резервные копии».
3. Откроется меню, в котором нужно выбрать «Импорт данных из другого браузера …» (см. рис.).
Запустится мастер импорта, отвечая на вопросы которого в Firefox можно скопировать закладки, пароли и другие настройки из Microsoft Edge, Internet Explorer, Chrome, Chromium, Safari.
Opera.
1. Щелкните левой кнопкой мышки по кнопке с логотипом Opera в левом верхнем углу окна браузера.
2. Далее откроется меню, в котором нужно пройти по пути «Другие инструменты» — «Импорт закладок и настроек».
3. В появившемся окне, в выпадающем списке, выберите браузер, из которого необходимо перенести закладки, и нажмите кнопку «Импортировать».
Этим способом в Opera можно скопировать закладки и другие настройки из Internet Explorer, Chrome, Mozilla Firefox.
Internet Explorer.
1. В левом верхнем углу окна браузера щелкните мышкой по пункту «Файл» (если он не отображается, переместите указатель мышки над адресную строку браузера, нажмите правую кнопку мышки и выберите пункт «Строка меню»).
2. После щелчка по пункту «Файл» в появившемся меню выберите «Импорт и экспорт».
3. Далее откроется окно с названием «Параметры импорта и экспорта» (см. рис.). В нем нужно выбрать пункт «Импортировать из другого браузера», нажать кнопку «Далее» и продолжать отвечать на вопросы до завершения процесса копирования.
При этом, нужно помнить, что в Internet Explorer закладки называются «Избранное».
В Internet Explorer этим способом можно перенести закладки из браузеров Chrome и Safari.
Microsoft Edge.
1. В правом верхнем углу окна браузера щелкните мышкой по кнопке с троеточием «…» и в открывшемся боковом меню выберите пункт «Настройки».
2. Далее откроется меню настроек, в котором нужно щелкнуть мышкой по гиперссылке с названием «Импорт избранного из другого браузера».
3. В следующем меню необходимо выбрать браузер, из которого требуется перенести закладки, и нажать кнопку «Импортировать».
В Microsoft Edge этим способом можно перенести закладки из Internet Explorer и Chrome.
Как перенести закладки с одного браузера в другой?
В связи с большим разнообразием браузеров, а также устройств, на которых они используются (компьютеры, ноутбуки, планшеты, смартфоны и др.), у многих из нас возникает необходимость копирования закладок из одного браузера в другой. Способов решения вопроса, как перенести закладки с одного браузера в другой, существует несколько. Какой из них выбрать — зависит от конкретной ситуации, а также от личных предпочтений пользователя.
Надеюсь, что в этой статье каждый читатель сможет найти себе подходящий вариант, как перенести закладки с одного браузера в другой.
В частности, здесь мы рассмотрим следующие способы, как перенести закладки с одного браузера в другой:
- Копирование и синхронизация закладок браузеров между устройствами через онлайн-сервисы (в том числе между компьютером и планшетом или смартфоном на Андроиде).
- Экспорт закладок из браузера в HTML-файл с последующим их копированием из этого файла в другой браузер (в том числе и в браузер другого компьютера).
- «Прямое» копирование закладок из браузера в браузер на одном компьютере.
- Копирование закладок из браузера в браузер при помощи специальных программ (в том числе и в браузер другого компьютера).
Экспорт и импорт паролей в Opera
Каждому пользователю важно хранить свою личную информацию в безопасности. Для этого разработчики популярных браузеров предусмотрели несколько встроенных инструментов
Сегодня мы поговорим о том, как перенести пароли из Opera на другой компьютер. По ходу повествования мы также рассмотрим несколько вариантов достижения успеха.
От теории к практике
Есть несколько способов хранить секретные буквенно-цифровые последовательности онлайн. Обязанность рассказчика – удовлетворить любопытство читателей.
Чтобы было проще понять, разделим дальнейшее повествование на несколько логических блоков.
Синхронизация
В последних версиях Opera появилась функция Link, позволяющая синхронизировать копию браузера с облачным хранилищем проекта.
Для достижения желаемого результата:
- Запустите браузер и нажмите на главную кнопку в левом верхнем углу экрана.
- В новом окне выберите пункт «Синхронизация», правая половина пользовательского интерфейса завершается контекстным меню.
- Здесь нажимаем на кнопку «Создать учетную запись», вводим необходимую информацию (адрес электронной почты и пароль) в доступные поля).
- Система автоматически сохранит пароли от Opera и отправит их на сервер. Но их можно настроить и вручную.
Теперь вся личная информация отправляется на сервер и оттуда ее также можно легко получить в случае непредвиденной ситуации.
Альтернативный способ
Для импорта паролей в Опере можно использовать функции проводника. Пошаговая инструкция реализации плана представлена ниже:
- Запустите браузер и нажмите главную кнопку в левом верхнем углу пользовательского интерфейса.
- В контекстном меню нажмите «Помощь — О программе».
- В новом окне посмотрите на блок «Профиль».
- Затем скопируйте адрес хранилища файла и вставьте его в проводник.
- В папке Opera Stable находим файл Login Data, где хранятся все пароли.
- Мы копируем объекты на любой носитель, и в случае непредвиденных осложнений всегда будет возможность восстановить личные данные. Например, при переходе на другой компьютер.
Зачем переносить
При активном использовании Yandex.Browser, у пользователей собирается не менее 10 сохраненных адресов для быстрого доступа к:
Импорт с помощью HTML-файла
В Yandex.Browser и других обозревателях (Opera, Firefox, Brave) пользователи могут создавать документы с информацией о сохраненных страницах, с последующим их переносом в другую программу:
- Запустите Яндекс Браузер. Используйте горячую комбинацию клавиш Ctrl+Shift+O или откройте дополнительное меню, наведите курсор на «Закладки» и откройте «Диспетчер закладок».
- Выберите папку, где хранятся необходимые адреса, в качестве примера используют сайты, занесенные в «Панель». Напротив называния раздела щелкните по трем вертикальным точкам, подменю «Еще».
- В перечне выберите «Экспорт в файл HTML».
- Выберите папку, куда сохранить документ. Если необходимо, измените его название.
Теперь следующий шаг:
- Откройте Google Chrome. В правом верхнем углу щелкните по дополнительному меню.
- В развернувшемся перечне выберите «Настройки».
- Сверху, клацните по «Импорт закладок и настроек».
- В верхней строке установите «HTML-файлы c закладками» вместо «Microsoft Edge». Теперь клацните по «Выберите файл».
- Появится сообщение об успешной операции и предложение отобразить/скрыть панель.
Перенесенный адрес появится в строке с другими сайтами. Если до этого в обозревателем уже пользовались, то страницу занесут в отдельную папку под названием «Выполнен импорт».
Перенос вручную
Этот вариант, как перенести в Хром закладки из Яндекс Браузера актуален для важных ссылок из «Избранного»:
- Снова откройте Yandex.Browser. В верхней строке щелкните по иконке двух корешков книг. Появится окно, где нужно перейти в «Коллекции».
- Оказавшись на новой странице, наведите курсор на «Мои коллекции», а затем щелкните по «Мои ссылки».
- Нажмите по карточке с сайтом, чтобы она открылась в дополнительной вкладке. Клацните по поисковой строке и скопируйте адрес сайта сочетанием горячих клавиш Ctrl+C.
- Теперь перейдите в Хром и вставьте адрес в поисковую строку, воспользовавшись сочетанием Ctrl+V и клацните Enter.
- После загрузки сайта нажмите по изображению звездочки напротив его адреса в поисковой строке.
- Развернется дополнительный список, где нажмите «Добавить закладку».
- В дополнительном окне вы можете изменить название сохраненного сайта и определить папку его размещения — созданную программой или отдельно пользователем.
Импорт закладок с российского в американский обозреватель происходит с помощью специального HTML-файла или вручную, если ссылки были сохранены в избранном списке. Самым удобным является первый вариант, поскольку он не требует лишних действий.
Экспорт данных и создание резервной копии
Экспорт избранных вкладок может оказаться полезным, если вы хотите переустановить ваш Google Chrome или операционную систему. Возможно, вы собираетесь «переехать» за другой персональный компьютер или хотите поделиться своей базой полезных вебсайтов с другими пользователями. В этом случае вам необходимо создать специальный HTML-документ и сохранить в него свои персональные данные. Для этого используется специальный инструмент, встроенный в Google Chrome, который называется менеджером закладок (bookmarks manager).
Если вы хотите скопировать информацию об используемых закладках в ХТМЛ-файл, вам требуется сделать следующее:
- Запустите Google Chrome.
- Вызовите меню быстрого доступа с помощью соответствующей кнопки справа от строки адресации браузера.
- Наведите мышь на строку «Bookmarks».
- И ниспадающего списка необходимо выбрать раздел «Manager» («Менеджер»). Пользователи также могут вызвать данное меню с помощью сочетания горячих клавиш Shift + Control + O.
- На новой открывшейся странице будет представлен список всех сохраненных в вашем Google Chrome закладок. Над перечнем находится кнопка «Organize» («Организация»). Нажмите на нее.
- В ниспадающем списке необходимо выбрать последний пункт «Export to HTML file» («Экспортировать в файл HTML»).
- Укажите имя создаваемой копии, а также ее месторасположение.
- Щелкните по кнопке «Save» («Сохранить»).
Полученный таким образом документ пользователи могут использовать для последующего восстановления утерянных или поврежденных данных. Для этого необходимо воспользоваться функцией Import, описанной в начале данного руководства.
Синхронизация Google Chrome
После обновления, в новых версиях, браузер Google Chrome позволяет сохранять закладки с помощью синхронизации.
Ваши закладки будут синхронизированы с сервером Google. При входе в Интернет с другого браузера Google Chrome, вам нужно будет ввести данные вашего аккаунта. Произойдет синхронизация настроек браузера, и на другом браузере Гугл Хром будут точно такие настройки, как и на вашем основном браузере.
Вам также может быть интересно:
- Профиль в браузере Google Chrome
- Экономия трафика — расширение Data Saver
Для этого нужно войти в Chrome на странице, которая откроется сразу после установки браузера. Если вы пропустили этот шаг, то потом войти в Chrome можно будет в окне браузера, в поле «Не выполнен вход в Chrome (Не упустите возможность — войти)».
Если у вас нет учетной записи, то создайте почтовый ящик в Google.
На этом изображении видно, что в браузере на панели закладок находятся закладки сервисов Яндекса и закладка Wikipedia — свободной энциклопедии Википедия, а в папке «Другие закладки» находятся три закладки.
Для наглядности сейчас я открою браузер Google Chrome на виртуальной машине в операционной системе Windows XP. Это уже другая операционная система и считается, что это другой компьютер.
На изображении видно, что панель закладок в браузере Google Chrome, установленном в операционной системе Windows XP, пустая и на ней нет закладок.
В правом верхнем углу браузер предлагает войти в Chrome с аккаунта Google. Для этого необходимы будут адрес и пароль почты Gmail.
После нажатия на ссылку войти, в окне «Вход» потребуется ввести адрес электронной почты и ее пароль, а затем нажать на кнопку «Вход».
После входа ваши данные будут синхронизированы с сервером Google. Теперь после входа в Интернет в браузере Google Chrome с любого компьютера, вам нужно будет только ввести свои данные электронной почты и ее пароль, для синхронизации с аккаунтом Google.
Если это необходимо, то можно настроить дополнительные настройки синхронизации. Для этого, необходимо пройти по этому пути – «Настройка и управление Google Chrome» => «Настройки» => «Дополнительные настройки синхронизации».
После ввода данных, начинает происходить синхронизация. Ваши закладки, история и другие настройки синхронизируются с вашим аккаунтом Google. В правом верхнем углу нажимаете на кнопку «ОК».
После синхронизации ваши закладки появились в браузере в операционной системе Windows XP. На изображении видно, что на панели закладок и в папке «Другие закладки» появились закладки, которые были в браузере в операционной системе Windows 7.
Таким способом можно сохранять закладки браузера, и после входа с любого компьютера получать доступ к своим закладкам и другим настройкам своего браузера Google Chrome.
Если вы входите в Интернет с чужого компьютера, то тогда в браузере Google Chrome нужно будет добавить другого пользователя. Для этого следует нажать на кнопку «Настройка и управление Google Chrome» => «Настройки» => «Пользователи» => «Добавить пользователя». После ввода своих данных, вы можете использовать браузер со своими настройками.
Внимание! После завершения работы с браузером, не забудьте потом удалить, вами добавленного пользователя с вашим аккаунтом Google, чтобы данные вашего аккаунта не попали в чужие руки.
Экспорт/импорт данных в программах Yandex браузер и Google Chrome
Главный способ синхронизации предусматривает быструю передачу пользовательской информации из Хром. Порядок выполнения импорта и экспорта в этих приложениях описан ниже.
В Яндекс браузере
Приложение автоматически синхронизируется с Chrome при условии, что он был ранее установлен на ПК и использовался. Сразу после инсталляции пользователям будут доступны история просмотров, избранные сайты и другие виды данных. Если этого не произошло, выполнить действия можно вручную.
1. Откройте настройки Yandex Браузера, перейдите во вкладку «Закладки», выберите команду
2. В списке выберите Google Chrome в качестве источника и укажите типы переносимых данных. По умолчанию отмечены все пункты, но у Вас есть возможность выделить только необходимые. Затем подтвердите операцию, нажав
В Яндексе будут отображены пользовательские данные из Google. Вы сможете отыскать их в настройках. Эта процедура не является синхронизацией в привычном понимании, но открывает возможность быстрого переноса информации из одной программы в другую.
В Гугл Хром
Описанная процедура не работает для программы, разработанной Google. Поэтому, если нужно, перенести перечень избранных страниц или пароли, Вы можете сделать это, только экспортировав их в файл и затем импортировав.
Для “копирования” адресов сайтов:
Откройте обозреватель Yandex, кликните комбинацию клавиш Ctrl + Shift + O. Вас перенаправит в пункт «Закладки». Вызовите контекстное меню, нажав символ трех точек справа, выберите «Экспорт в файл».
“Положите” HTML-файл в любую удобную папку на Вашем компьютере. По умолчанию предлагается добавить документ в раздел «Библиотека».
Запустите опционное меню Хром, в «Закладки» укажите команду «Импортировать».
В качестве источника кликните «HTML-файл», найдите нужный документ в файловой системе Вашего компьютера, подтвердите операцию, кликнув на строку с соответствующей командой. В результате станет доступен список страниц, ранее сохраненных в Yandex.
Аналогичным образом можно осуществить перенос сведений для автоматической авторизации. Для этого войдите в настройки Яндекс, откройте раздел «Пароли и карты», в контекстном меню выполните операцию «Экспортировать, затем укажите место хранения данных.
Для завершения процедуры переноса откройте настройки Хром, в разделе автозаполнения выберите пункт «Пароли».
Справа кликните символ опционного меню, выполните команду «Импорт» и укажите путь к ранее созданному системному файлу. Если такой команды нет, то включить возможность импорта паролей в Chrome можно через “флаги”. Необходимо учитывать, что он хранится в формате CSV, а не HTML, как документ с закладками.
Варианты сохранить
Есть несколько проверенных вариантов сохранения закладок.
Копируем файл Bookmarks, если браузер не запускается
Один из таких способов предусматривает использование уже упомянутого файла Bookmarks. Впрочем, его используют не так часто. Обычно такой метод подходит, когда не запускается веб-браузер, либо планируется его переустановка. Файл, расположенный в системной папке, «пересохраняют», а затем открывают список сайтов в блокноте. Проблема в том, что к некоторым системным папкам доступ закрыт либо ограничен, да и для юзера-обывателя этот способ кажется не самым простым.
Чтобы узнать точное расположение нужного файла именно на своем ПК, в адресной строке браузера Хром введите «chrome://version». Ниже среди разной информации можно найти путь к папке текущего пользователя браузера. Именно в ней стоит искать bookmarks.bak.
Экспорт закладок с браузера
Чаще всего применяют метод экспортирования в самом Хроме, а потом готовый файл можно в любое время. Для этого проходим по знакомому пути «Многоточие» — «Закладки». Заходим в «Диспетчер закладок», а дальше алгоритм такой:
- Нажать на иконку с тремя точками в верхнем правом углу, выбрать «Экспортировать закладки».
- Выбрать место хранения файла. Его имя будет по умолчанию состоять из слова «bookmarks» и текущей даты.
Экспорт файла через Диспетчер закладок
Используя настройки Chrome, легко экспортировать закладки в локальный HTML-файл. Этот формат вполне универсален: его можно импортировать практически в любой браузер или открыть “как есть”, в виде веб-страницы.
Итак, для экспорта закладок в HTML:
- Запустите браузер Chrome.
- Кликните мышкой на кнопку Customize and Control (Настройка и управление Google Chrome) (три вертикальные точки в верхнем правом углу окна).
- В выпадающее меню перейдите в Bookmarks > Bookmark Manager (Закладки > Диспетчер закладок).
- Используйте меню Organize (Управление) (три вертикальные точки) > (Export bookmarks) Экспорт закладок для сохранения файла.
- В системном диалоге укажите формат сохранения закладок — Текст HTML.
- Файлу будет присвоено имя Bookmarks с указанием текущей даты, но вы сможете при необходимости заменить его на любое другое.
- Выберите папку, в которую хотите сохранить закладки браузера и нажмите на кнопку Сохранить.
Совет: тем, кто планирует переустанавливать операционную систему, следует сохранить файл с закладками в облако (Dropbox / Google Drive), на флешку или на НЕ системный диск.
Восстановить (т.е. импортировать) закладки так же просто:
- Откройте Диспетчер закладок (Shift + Esc).
- Выберите в окошке диспетчера закладок пункт Import bookmarks (Импортировать закладки).
- Укажите путь к HTML-документу и кликните на кнопку Open (Открыть).
Статья по теме: Восстановление закладок: пошаговая инструкция
Как перенести закладки с одного браузера в другой? Способ 2. Сохранение закладок браузера в HTML-файл с последующим их копированием в другой браузер.
Данный способ решения вопроса о том, как перенести закладки с одного браузера в другой, работает почти во всех распространенных браузерах, в частности, в Google Chrome, Chromium, Яндекс.Браузер, Firefox, Opera, Safari, Internet Explorer.
Он может использоваться для переноса закладок как в пределах одного компьютера, так и для их копирования на другой компьютер, восстановления закладок после переустановки браузера, резервного копирования и др.
Главным недостатком способа является то, что он не подходит для браузеров, работающих на Андроид-устройствах, а также некоторых десктопных браузеров (Microsoft Edge).
В каждом конкретном браузере нужен свой порядок действий. Давайте рассмотрим всё по порядку.
Google Chrome, Яндекс.Браузер, Chromium.
- Зайдите в меню браузера (кнопка в виде 3-х параллельных черточек ≡ ) и пройдите по пути: «Закладки» ⇒ «Диспетчер закладок». Или же можно воспользоваться комбинацией клавиш Ctrl+Shift+O («О» — латинское);
- В открывшемся диспетчере закладок щелкните по пункту «Управление» или «Упорядочить» (в Яндекс.Браузере) и в выпадающем списке выберите «Экспортировать закладки в файл HTML» либо «Импортировать закладки из файла HTML», в зависимости от того, что нужно сделать.
Ну, а дальше все интуитивно понятно — укажите, куда нужно сохранить файл с закладками или же выберите существующий HTML-файл для импорта из него закладок в браузер.
Opera.
В браузере Opera есть возможность импорта закладок из файла HTML, но отсутствует возможность их экспорта. Проблема, как перенести закладки с одного браузера в другой, решается установкой специального дополнения с официального сайта, но об этом чуть ниже. Сначала рассмотрим порядок импорта закладок.
Импорт закладок:
- Щелкните мышкой по кнопке с логотипом Opera в левом верхнем углу окна браузера;
- В открывшемся меню пройдите по пути «Другие инструменты» ⇒ «Импорт закладок и настроек»;
- Далее в появившемся окне, в выпадающем списке, выберите пункт «HTML-файл закладок» и нажмите кнопку «Выберите файл», после чего продолжайте отвечать на вопросы до завершения импорта.
Экспорт закладок:
- Установите бесплатное дополнение «Bookmarks Import & Export», доступное на официальном сайте Opera на странице https://addons.opera.com/ru/extensions/details/bookmarks-import-export/. Указанную страницу необходимо открыть в браузере Opera и нажать там зеленую кнопку с названием «Добавить в Opera»;
- После установки дополнения в правом верхнем углу окна браузера появится значок , при нажатии на который оно запустится. Чтобы экспортировать закладки в файл HTML, необходимо нажать кнопку «Export» в окне дополнения (см. рис. ниже). Файл с закладками тут же будет создан в папке «Загрузки» (с названием Bookmarks.html).
Дополнение «Bookmarks Import & Export» можно использовать также и для импорта закладок в Opera из файла HTML (кнопка «Import»).
Mozilla Firefox.
- Зайдите в меню закладок, нажав кнопку , и выберите пункт «Показать все закладки». Можно также воспользоваться комбинацией клавиш Ctrl+Shift+b;
- В появившемся окне щелкните мышкой по пункту «Импорт и резервные копии», после чего откроется меню, из которого можно запустить экспорт или импорт закладок из HTML-файла (см. рис. ниже).
Safari.
- В левом верхнем углу окна браузера щелкните мышкой по пункту «Файл» (если этот пункт не отображается, нужно на клавиатуре нажать клавишу «Alt»);
- Затем в открывшемся меню выберите «Импорт закладок» или «Экспорт закладок», в зависимости от того, что нужно сделать (см. рис. ниже), и дальше продолжайте отвечать на вопросы до окончания процесса.
Internet Explorer.
- В левом верхнем углу окна браузера щелкните мышкой по пункту «Файл» и в появившемся меню выберите «Импорт и экспорт». Если пункт «Файл» в левом верхнем углу не отображается, нужно переместить указатель мышки над адресную строку браузера, нажать правую кнопку мышки и в появившемся списке выбрать пункт «Строка меню»;
- После щелчка по пункту «Импорт и экспорт» откроется окно с названием «Параметры импорта и экспорта». Пошагово отвечая на вопросы, можно экспортировать закладки в файл HTML, или импортировать их в браузер из уже существующего файла. При этом, нужно не забывать, что в Internet Explorer закладки называются «Избранное».
Синхронизируйте закладки Chrome напрямую с другими браузерами
Если на вашем компьютере уже установлен браузер, вы можете легко синхронизировать закладки, не экспортируя и не импортируя их вручную. Вот как это делается.
1. Откройте трехточечное меню Chrome и нажмите «Закладки». Из расширенного меню нажмите «Импортировать закладки и настройки».
2. Откроется новая страница с предварительно выбранным браузером. Если вы хотите изменить браузер, щелкните раскрывающееся меню и выберите нужный браузер. В заключение,нажмите кнопку «Импорт», чтобы синхронизировать все ваши закладки Chrome в выбранный браузер.
3. Вы сделали. В этом случае закладки были идеально синхронизированы с Microsoft Edge всего за несколько кликов.
Синхронизация Google Chrome
Синхронизация Google Chrome – это специальная функция браузера, позволяющая привязать настройки к вашему аккаунту. Чтобы ее активировать:
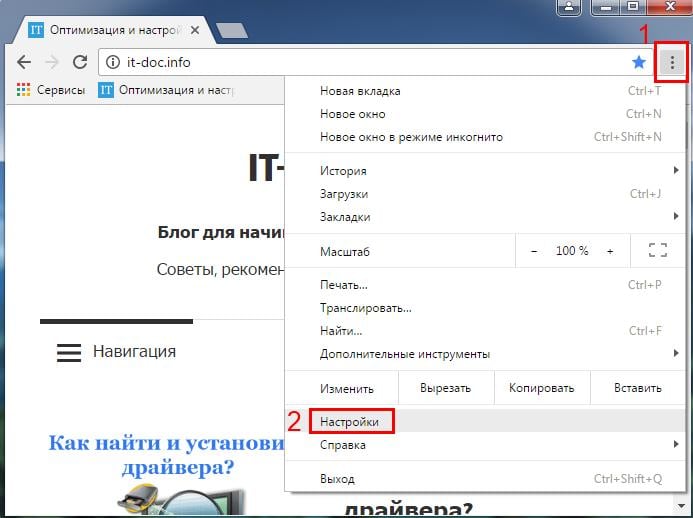
Готово. Теперь на вашем аккаунте будут сохраняться все сайты, пароли, темы, расширения (плагины) и настройки. И Вам не нужно выполнять их экспорт и импорт. Достаточно запустить Google Chrome на любом компьютере или ноутбуке и зайти под своей учетной записью.
Как экспортировать закладки из «Хрома»? Этим вопросом задаются многие современные пользователи. Google Chrome пользуется огромным спросом, и поэтому каждый юзер должен уметь работать с закладками в этом интернет-обозревателе. Ниже мы рассмотрим все, что только может касаться упомянутой составляющей браузера.
Синхронизация учетной записи на разных компьютерах и ноутбуках
Теперь поговорим о переносе закладок из Хрома в Хром подробнее. Предположим, вы впервые поработали при регистрации в браузере Chrome.
По умолчанию в настройках браузера активна синхронизация «аккаунта» с облаком. Поэтому на другом терминале после установки браузера можно сразу перейти к основным параметрам, в блоке «Вход» нажать кнопку дополнительных настроек синхронизации, и убедиться, что пункт закладки отмечен галочкой.
Если его нет, поставьте галочку и перезапустите браузер, хотя обычно в этом нет необходимости. Само собой разумеется, что интернет-соединение должно быть активным в это время.
Как настроить браузер Google Chrome: импорт экспорт и где находятся закладки
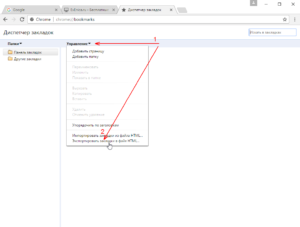
Исходные данные: мы поняли, что кроме стандартного майкрософnовского браузера интернет эксплорера, есть варианты и получше (например, Mozilla Firefox) но мы установили современный скоростной браузер Google Chrome. Создана учетная запись или аккаунт (как это делается читайте в статье). У этого браузера есть куча интересных возможностей, но для этого его просто нужно настроить. Этим и займемся. Итак,
Как настроить Google Chrome
Все настройки начинаются на кнопке Настройки и управление Google Chrome, которая находится в правом верхнем углу —При нажатии на неё открывается выпадающее меню
Сейчас нас интересуют Настройки. Открывается вкладка настроек. Настроек много, но сделаем самые основные.
Настраиваем начальную страницу
Поставим галочку в чекбоксе Всегда показывать панель закладок — очень удобно, когда все твои закладки под рукой и их видно.
Мне удобно (тут Вы выбираете сами) чтобы всегда при открытии браузера была поисковая система Яндекс. Для этого в поле Добавить страницу я прописал //www.yandex.ru/ и нажал кнопку ОК. теперь у меня всегда будет открываться Яндекс.
Теперь стало поприличнее выглядеть…
Импорт закладок
Разберемся с закладками. Делаем импорт закладок: нажимаем на ссылку Импортировать закладки…
Открывается окно. Сначала разбираемся откуда будем импортировать закладки. По умолчанию из Internet Explorer
Но если нажать на маленький треугольник рядом, то вывалиться и другие места откуда можно импортировать.
Затем выбираем, элементы для импорта: что нужно — ставим галочки и нажимаем кнопку Импорт.
Теперь у нас есть панель с закладками.
Примечание: такой импорт делается при первичной установке браузера. Если у Вас уже установлен браузер и Вы желаете сделать импорт, то посмотрите на рисунок ниже: и увидите Импортировать закладки и настройки.
Экспорт закладок
Для экспорта закладок необходимо в правом верхнем углу нажать кнопку Настройки и управление Google Chrome
Затем выбрать Закладки и Диспетчер закладок. Открывается окно.
В этом окне выбираем Упорядочить. И в контекстном меню — Экспортировать закладки в файл HTML… Далее выбираем место сохранения файла с закладками. Экспорт закладок сделан.
Как в хроме добавить закладку
Сначала у нас в браузере должна быть открыта веб-страница (т.е. сайт), который мы хотим сохранить в закладках. После этого в правом верхнем углу в адресной строке браузера нажимаем на звездочку. Вывалится окошко закладки.
Здесь можно: Изменить имя закладки (на рисунке Яндекс), Папка (куда будет сохранена закладка. На рисунке -в папку Панель закладок). Если нажать маленький треугольник, то место сохранения можно изменить. Также здесь можно и удалить закладку. После нашего выбора жмем Готово.
Где закладки в Хроме
Закладки хранятся по адресу:
C:\Documents and Settings\\Local Settings\Application Data\Google\Chrome\User Data\Default
Или так С:\Users\\Application Data\Google\Chrome\User Data\Default
Попробуем добраться. Сначала узнаем имя пользователя. В левом нижнем углу на экране компьютера нажимаем кнопку Пуск.
И справа вверху читаем Ваше имя пользователя. Далее нужно пройти по адресу, но дело в том, что есть папки скрытые и мы их просто не видим и соответственно пройти по пути не сможем. Значит надо сделать скрытые файлы видимыми. решаем локальную задачку:
Как показать скрытые файлы и папки
Нажимаем кнопку Пуск и Панель управления.
Открывается окно настроек параметров компьютера и нажимаем Оформление и персонализация.
Открывается окно в котором выбираем Показ скрытых файлов и папок.
Переходим на вкладку Вид
Отмечаем радиокнопку Показать скрытые файлы, папки и диски и жмем кнопку Применить.
Теперь вспоминаем путь и по нему спокойно идём.
С:\Users\\Application Data\Google\Chrome\User Data\Default
Как настроить Google Chrome видео
Запись имеет метки: Компьютерные программы