Как убрать желтый треугольник
Настраиваем сетевые параметры
Перед тем как искать ошибку «Статус VPN» в работе программы Hamachi (аналогична ошибке «tap-устройство домена VPN выключено») требуется провести предварительную настройку ПК:
- Перейдите в «Центр управления сетями и общим доступом». Для этого нажмите правой кнопкой мыши (ПКМ) на значок, где располагается состояние интернет соединения. Альтернативный путь: Меню «Пуск» – «Панель управления» – «Центр управления сетями и общим доступом».
- В открывшемся окне необходимо нажать на пункт «Изменение параметров адаптера».
- Ищем сеть, которая называется Hamachi. Далее нажимаем ПКМ на ярлык и выбираем «Свойства». В следующем окне нужно найти «IP версии 4 (TCP/IPv4)». Выделяем данный пункт и кликаем на «Свойства» – «Дополнительно».
- Откроется окно — «Основные шлюзы». Удалите существующий шлюз, а после выставьте параметр 10 в графе метрика интерфейса (изначально значение составляет 9 000). Нажмите на кнопку «ОК», чтобы сохранить результат и закройте все открытые ранее окна.
При помощи данных манипуляций пользователь с большой вероятностью уберет желтый треугольник с восклицательным знаком в Хамачи. Если проблема не исчезла, и желтый треугольник так и высвечивается — это свидетельствуют о том, что проблема скорее всего находится на стороне прочих пользователи подключенной сети. Если ошибка желтого треугольника возникла у всех участников, то придется провести ряд дополнительных действий.
Изменяем настройки Хамачи
Проблему c туннелем в Хамачи может помочь устранить изменение настроек:
Обратите внимание! Дополнительно данные настройки помогут исправить проблему с подключением однорангового узла
Другие варианты решения
Для получения более детальной информации касательно желтого треугольника можно нажать ПКМ по проблемному соединению и выбрать опцию «Сведения».
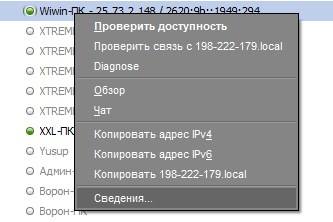
Во вкладке «Сводка» пользователи смогут отыскать подробную информацию о типе подключения, используемом методе шифрования и т.п. Если причина будет найдена в рамках Hamachi, то конфликтный параметр будет отмечен желтым треугольником, а текст будет написан красным цветом.
Например, если проблемы обнаруживаются в частной виртуальной сети «Статус VPN», то пользователям требуется проверить корректность работы интернет соединения, а также что утилита Хамачи правильно настроена.
Иногда убрать ошибку с желтым треугольником в Hamachi поможет перезапуск системы и программы
Если проблема не решается ни в программе Хамачи, ни в панели управления Windows, то следует обратить внимание на антивирус или брандмауэр. В качестве решения попробуйте добавить утилиту в исключения или временно отключить защиту системы
Теперь рассмотрим другую ситуацию, когда туннель через ретранслятор начинает работать некорректно.
Проверяем блокировку сети
Львиная доля проблем связанных с блокировкой сетей сводится к банальной внутренней защите ОС. Очень часто Хамачи мешает стандартная защита Windows. Попробуйте добавить Hamachi в исключения, а также отключить другие защитные инструменты при запуске утилиты.
Для отключения системной защиты Windows необходимо зайти в «Панель управления» и перейти в «Брандмауэр Windows». Откройте брандмауэр и разрешите операционной системе взаимодействовать с приложением Hamachi.
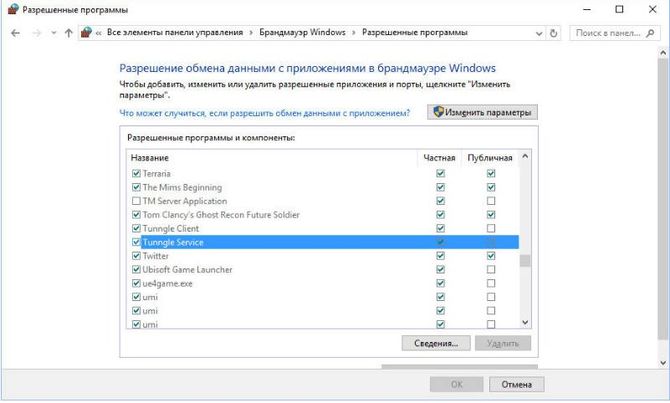
Проверяем ip-адрес
Существуют такие понятия, как «белый» и «серый» IP адрес. Чтобы использовать программу Хамачи пользователю требуется «белый» IP адрес. Большая часть провайдеров сразу выдает «белый адрес» клиентам, но также существуют компании, экономящие на адресе. Взамен предоставляется NAT подсети с использованием внутреннего (серого) IP. Он не позволяет отдельно взятому ПК полноценно получать доступ во Всемирную Паутину. В таких ситуациях приходится менять тарифный план или заказывать у провайдера подключение белого адреса. Информацию о типе IP адреса можно узнать, ознакомившись с договором тарифного плана или позвонив в службу технической поддержки провайдера.
Проверка порта
Если для подключения к интернету используется Wi-Fi роутер, то искать ошибку нужно в маршрутизации портов. Пользователю необходимо проверить, что в опциях роутера функция «UPnP» включена. В свою очередь в Хамачи стоит запретить отключение «UPnP».
Настройки прокси
Для того чтобы отключить проксирование зайдите в программу Хамачи. В утилите найдите вкладку «Система» – «Параметры». В графе параметры выберете «Дополнительные настройки». В открывшемся окне в атрибуте «использовать прокси-сервер» выберете параметр «нет».
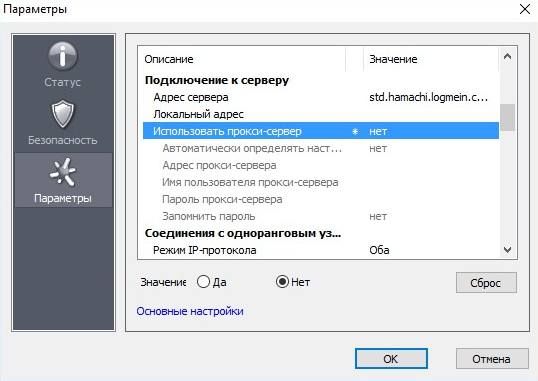
Отключение самодиагностики на Windows
- Откройте приложение Hamachi и войдите в свою учетную запись.
- В верхней панели выберите «Настройки».
- В меню «Настройки» выберите «Дополнительно».
- Снять флажок с опции «Включить самодиагностику».
- Нажмите «Применить» и закройте окно настроек.
После выполнения этих шагов самодиагностика Hamachi будет отключена, и вы больше не будете получать уведомления о проблемах с сетью.
Учтите, что отключение самодиагностики может привести к тому, что вы не сможете быть в курсе проблем сети, которые могут возникнуть в будущем. Поэтому, если вы заметите проблемы с Hamachi, вам может потребоваться включить самодиагностику снова.
В любом случае, отключение самодиагностики Hamachi на Windows поможет вам избавиться от лишних уведомлений и улучшить пользовательский опыт при использовании приложения.
Результат
После того, как вы отключите самодиагностику Hamachi на Windows 10, вы увидите следующие изменения:
|
Самодиагностика выключена |
При запуске Hamachi не будет производиться автоматическая проверка сетевых соединений и игровых услуг. Это может ускорить процесс загрузки программы. |
|
Отключение оповещений |
Вы больше не будете получать предупреждения о проблемах с сетью или игровыми соединениями во время использования Hamachi. |
|
Полный контроль |
Вы сможете самостоятельно контролировать проверку сетевых соединений и игровых услуг, запуская ее по запросу. |
Учитывайте, что отключение самодиагностики может повлиять на возможность обнаружения и решения проблем с сетевыми соединениями и игровыми услугами в Hamachi. Поэтому будьте осторожны и отслеживайте любые потенциальные проблемы вручную.
Метод 1: запуск Hamachi от имени администратора
Каким бы простым ни казалось это исправление, многие пользователи смогли обойти «Сервис Hamachi остановлен» ошибка, просто убедившись, что исполняемый файл работает с правами администратора.
-
Для этого просто щелкните правой кнопкой мыши исполняемый файл LogMeIn Hamachi и выберите Запустить от имени администратора.
Image
-
Чтобы не делать этого каждый раз, когда вам нужно запустить его, вы можете щелкнуть правой кнопкой мыши и перейти к Характеристики, затем перейдите на вкладку «Совместимость» и установите флажок, связанный с Запустите эту программу от имени администратора. При ударе Применять, ваш компьютер настроен на запуск Hamachi с правами администратора.
Image
- Посмотрите, удастся ли с помощью этой процедуры решить проблему. Если этого не произошло, перейдите к следующему способу ниже.
Почему необходимо отключить самодиагностику Hamachi?
Hamachi предлагает функцию самодиагностики, которая автоматически определяет проблемы с сетевым подключением и предлагает решения. Однако, в некоторых случаях самодиагностика может приводить к ненужным уведомлениям и прерывать работу пользователей.
Отключение самодиагностики Hamachi может быть полезным из нескольких причин:
- Увеличение производительности: Самодиагностика может занимать ресурсы компьютера и сети в процессе своей работы. Выключение этой функции может увеличить производительность компьютера и сети, освободив ресурсы для других задач.
- Личная настройка: Отключение самодиагностики позволяет пользователю самостоятельно контролировать и управлять сетевыми настройками Hamachi. Это может быть особенно полезно для опытных пользователей, которые предпочитают настраивать подключение вручную.
Важно отметить, что самодиагностика Hamachi может быть полезной для менее опытных пользователей, которым требуется помощь в определении и решении проблем с сетью. Если вы не уверены в своих навыках настройки сети, рекомендуется оставить эту функцию включенной
Решение 7. Попробуйте использовать более старую версию Hamachi
В некоторых случаях ошибки Hamachi могут появляться, если вы используете последнюю версию. Когда речь идет о программном обеспечении, обычно рекомендуется использовать новейшее программное обеспечение, поскольку оно предлагает новейшие функции и обновления.
Однако иногда некоторые функции могут содержать ошибки, что может привести к этой и многим другим ошибкам. Чтобы решить эту проблему, некоторые пользователи предложили откатиться к более старой версии Hamachi и проверить, помогает ли это.
Для этого удалите текущую версию, а затем загрузите и установите старую версию. Чтобы найти более старую версию, вам, возможно, придется использовать сторонние источники. Загрузив старую версию, установите ее и проверьте, решает ли это вашу проблему.
Имейте в виду, что Hamachi будет проверять наличие последней версии после ее установки, поэтому не забудьте загрузить последние обновления.
Try these fixes:
There are 5 fixes for you to try. You may not need to try them all, just work your way down until you find the one that works for you.
Method 1: Enable the Windows Management Instrumentation (WMI) Service
LogMeIn Hamachi is a certain type of application that needs the Windows Management Instrumentation service (WMI)’s help to run properly in the Windows system. Therefore, if WMI was disabled, the Hamachi service stopped error would appear.
1) On your keyboard, press the Windows Key (with Windows logo on it) + R together to open the Run box.
2) Type services.msc and click OK.
3) Right-click on Windows Management Instrumentation and click Properties.
4) Click the Start button to start it if it’s not running and set the Startup type to Automatic.
5) Click the Apply> OK.
6) Run Hamachi to check the problem is still there or not.
Method 2: Configure the LogMeIn Hamachi Tunneling Engine
1) On your keyboard, press the Windows Key (with Windows logo on it) + R together to open the Run box.
2) Type services.msc and click OK.
3) Right-click on LogMeIn Hamachi Tunneling Engine and click the Properties.
4) Set the Startup type to Automatic.
5) Move to Log On tab, make sure Local System account and Allow service to interact with desktop box has been checked. Then click OK.
6) Open the File Explorer.
7) In the address box, type “C:\Program Files (x86)\LogMeIn Hamachi”.
![]() Right-click on hamachi-2-ui.exe and open Properties.
Right-click on hamachi-2-ui.exe and open Properties.
9) Under the Security tab, ensure the Users group permissions are set to “Read & execute”. If it’s not, you can click Edit to change permissions.
10) Click OK to finish settings.
11) Run Hamachi to check the problem.
Method 3: Check your antivirus software
The “Hamachi service stopped” error may be caused by your antivirus software. When Hamachi was blocked by your antivirus software, the error will appear. To solve it, you can change your antivirus software settings to make sure Hamachi won’t be blocked. If you don’t know how to do it, you can consult your antivirus software official customer service.
There’s another situation that Hamachi isn’t blocked by antivirus software. Hamachi may have a conflict with your antivirus software. Therefore, uninstall the antivirus software and restart your computer can help you solve the error.
If this resolves the problem, you can install another antivirus software. But if you are fond of the old one, contact the vendor of your antivirus software and ask them for advice.
IMPORTANT: Be extra careful in using the Internet after uninstalled your antivirus.
Method 4: Reinstall LogMeIn Hamachi
The “Hamachi service stopped” error can be caused by inappropriate configuration when you installed Hamachi. You can reinstall the program to solve the problem.
1) Click the Windows start button (if you hide the search field), type control panel in the search box and open the Control Panel.
2) On the open window, choose to view by Catalog, then click Uninstall a program.
3) Right-click on LogMeIn Hamachi and click Uninstall. Follow the on-screen instructions to finish the process.
4) Download the program from LogMeln Hamachi official website.
5) Double click the program and follow the on-screen instructions to complete the installation.
6) Run Hamachi to check the problem.
Method 5: Create a startup to automatically restart the Hamachi service
This method will lead you to create a script that helps you restart the Hamachi service automatically.
1) Click the Windows start button (if you hide the search field), type notepad in the search box and click Run as administrator.
2) Copy and paste below lines into Notepad.
To make it work, you have to make sure you are using the correct path to hamachi-2-ui.exe.
3) Click File and click Save as.
4) Type HamachiReload.cmd as a file name. Next, change the Save as type into All Files. Choose C:WindowsSystem32 as the save location and click Save.
5) On your keyboard, press the Windows key (with Windows logo on it) + R together to open the Run box. Type taskschd.msc and click OK.
6) Click Create Task under the Actions menu.
7) Under the General tab, set a name for the task. Then go down to Security options to check it’s Run only when the user is logged on. Third, change the Configure into Windows 10. After that, click OK.
![]() Click the Triggers tab, and click the New… button.
Click the Triggers tab, and click the New… button.
9) Change the Begin the task into At startup. Then make sure the Enabled box is checked. Finally, click OK.
10) Click the Actions tab and click the New… button.
11) Set Action into Start a program. Then click Browse and navigate to C:\Windows\System32, find HamachiReload.cmd and press Open. Click OK to save changes.
12) Click the Conditions tab and unchecked everything. Then click OK.
13) Next time you start your computer, Hamachi will restart the service automatically.
Решение 2. Убедитесь, что служба Hamachi работает
По словам пользователей, вы можете столкнуться с различными ошибками Hamachi просто, если необходимые службы не работают. Многие пользователи сообщали об ошибках туннелирования и VPN в Hamachi, и в большинстве случаев вы можете исправить эти проблемы, просто перезапустив службы Hamachi. Для этого просто выполните следующие действия:
-
Откройте окно « Службы». Самый быстрый способ сделать это — нажать Windows Key + R и ввести services.msc. Теперь нажмите Enter или нажмите ОК.
- Когда откроется окно « Службы», найдите и дважды щелкните по сервису Hamachi Tunneling Engine.
-
Когда откроется окно « Свойства», нажмите кнопку « Стоп», чтобы остановить службу. Подождите пару секунд и нажмите кнопку « Пуск». Нажмите Apply и OK, чтобы сохранить изменения.
По словам пользователей, это простое решение исправило ошибку туннелирования и VPN с Hamachi, поэтому мы рекомендуем вам попробовать.
Способ 3: Настройка восстановления службы
Служба программы, о которой мы говорили в предыдущем способе, не всегда функционирует корректно, особенно когда появляются проблемы с подключением на стороне одного из пользователей. Для нее характерно периодическое отключение прямо при запуске или во время работы Hamachi, а перезапуск происходит только при старте следующего сеанса Windows. Однако эта ситуация исправляется вручную путем изменения настроек восстановления службы, для чего выполните такие шаги:
- Откройте свойства службы так, как это было показано в инструкции выше, но на этот раз выберите вкладку «Восстановление».
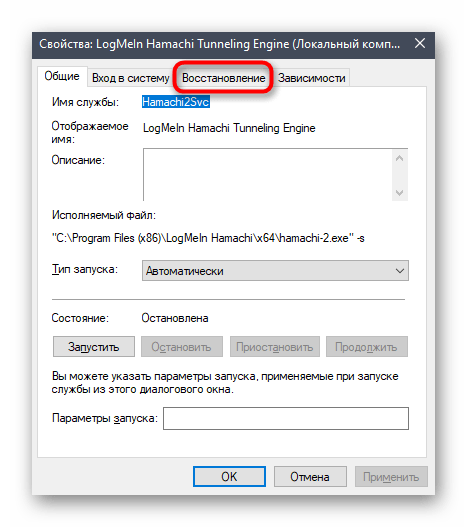
В ней для всех этапов сбоев установите значение «Перезапуск службы». Это позволит ей восстанавливаться при каждом сбое, даже если он повторяется несколько раз.
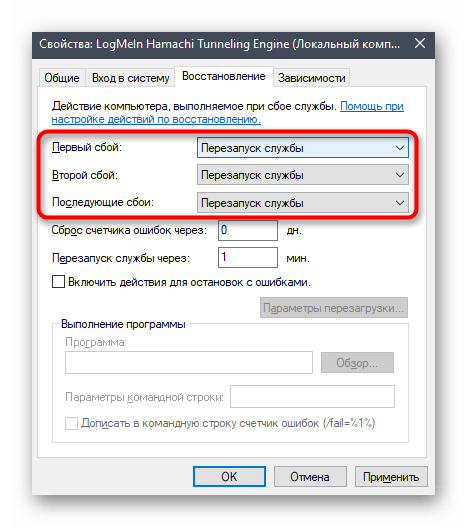
Перед выходом из данного меню не забудьте «Применить» изменения, а после запускайте Hamachi и налаживайте соединение.
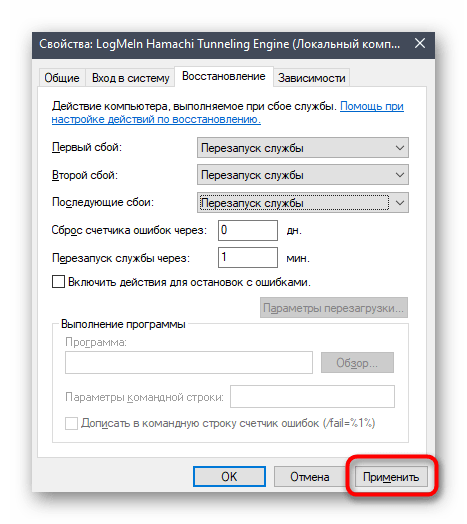
Если самодиагностика появится еще раз, перезагрузите компьютер, узнайте состояние службы и повторяйте запуск программы.
Дополнительные рекомендации для успешной самодиагностики
При возникновении ошибки на самодиагностике Hamachi есть несколько дополнительных рекомендаций, которые могут помочь вам в ее устранении.
- Обновите Hamachi до последней версии. Проверьте, что у вас установлена самая свежая версия программы.
- Перезагрузите компьютер. Иногда перезагрузка может решить проблемы с подключением.
- Проверьте настройки брандмауэра. Убедитесь, что Hamachi имеет разрешение на прохождение через брандмауэр вашей системы.
- Установите правильные сетевые параметры. Проверьте, что вы используете правильное имя пользователя и пароль для входа в Hamachi.
- Проверьте конфигурацию IP-адреса. Убедитесь, что IP-адрес Hamachi настроен правильно.
- Проверьте наличие конфликтующего программного обеспечения. Некоторые программы могут конфликтовать с Hamachi и вызывать ошибки.
Если после выполнения всех этих рекомендаций ошибка на самодиагностике Hamachi все еще остается, рекомендуется обратиться в службу поддержки Hamachi или проконсультироваться с опытными пользователями Hamachi на соответствующих форумах и сообществах.
Не запускается hamachi на windows 10
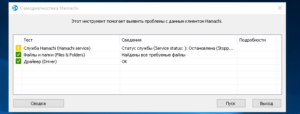
» Windows 10 » Не запускается hamachi на windows 10
Hamachi – удобное приложение для построения локальных сетей через интернет, наделенное простым интерфейсом и множеством параметров. Для того, чтобы играть по сети, необходимо знать ее идентификатор, пароль для входа и осуществить первоначальные настройки, которые помогут обеспечить стабильную работу в дальнейшем.
- Правильная настройка Хамачи
- Настройка Виндовс
- Настройка программы
Настройка Виндовс
1. Найдем значок подключения к интернету в трее. Внизу нажимаем «Центр управления сетями и общим доступом». 2. Переходим в «Изменение параметров адаптера».3. Находим сеть «Hamachi». Она должна стоять первой в списке. Переходим во вкладку «Упорядочить» – «Представление» – «Строка меню». На появившейся панели выберем «Дополнительные параметры».4. Выделим в списке нашу сеть. При помощи стрелок переместим ее в начало столбца и нажмем «ОК».5. В свойствах, которые откроются при клике на сети, правой кнопкой мыши выбираем «Протокол интернета версии 4» и нажимаем «Свойства».6
Введем в поле «Использовать следующий IP-адрес» IP-адрес Hamachi, который можно увидеть возле кнопки включения программы.Обратите внимание, что данные вводятся вручную, функция копирования недоступна. Остальные значения пропишутся автоматически.7
Тут же перейдем в раздел «Дополнительно» и удалим имеющиеся шлюзы. Чуть ниже укажем значение метрики, равное «10». Подтверждаем и закрываем окна.Переходим к нашему эмулятору.
Настройка программы
- 1. Открываем окно редактирования параметров. 2. Выбираем последний раздел. В «Соединения с одноранговыми узлами» вносим изменения.3. Тут же переходим в «Дополнительные настройки». Найдем строку «Использовать прокси-сервер» и выставим «Нет».4. В строке «Фильтрация трафика» выберем «Разрешить все».5. Потом «Включить разрешение имен по протоколу mDNS» ставим «Да».6. Теперь найдем раздел «Присутствие в сети», выберем «Да».7. Если ваше интернет-соединение настроено через роутер, а не напрямую по кабелю, прописываем адреса «Локальный UDP-адрес» – 12122, и «Локальный TCP-адрес» – 12121.8. Теперь необходимо сбросить номера портов на роутере. Если у вас TP-Link, то в любом браузере вводим адрес 192.168.01 и попадаем в его настройки. Вход осуществляется по стандартным учетным данным.9. В разделе «Переадресация» – «Виртуальные серверы». Жмем «Добавить новую».10. Здесь, в первой строке «Порт сервиса» вводим номер порта, затем в «IP Address» – локальный айпи адрес вашего компьютера.Проще всего IP можно узнать, введя в браузере «Узнать свой айпи» и перейти на один из сайтов для тестирования скорости соединения.В поле «Протокол» вводим «TCP» (последовательность протоколов необходимо соблюдать). Последний пункт «Состояние» оставляем без изменений. Сохраняем настройки.11. Теперь точно также добавляем UDP-порт.12. В главном окне настроек, переходим в «Состояние» и переписываем куда-нибудь «MAC-Adress». Переходим в «DHCP» – «Резервирование адресов» – «Добавить новую». Прописываем MAC-адрес компьютера (записанный в предыдущем разделе), с которого будет осуществляться подключение к Хамачи, в первом поле. Далее еще раз пропишем IP и сохранимся.13. Перезагружаем роутер при помощи большой кнопки (не путайте с Reset).14. Для вступления изменений в силу, эмулятор Hamachi также должен быть перезагружен.
На этом настройка Хамачи в операционной системе Windows 7 завершена. На первый взгляд все кажется сложным, но, следуя пошаговой инструкции, все действия можно выполнить довольно быстро.
Мы рады, что смогли помочь Вам в решении проблемы.
Как настроить Хамачи
Для того, чтобы правильно настроить Хамачи для игры по сети, вам необходимо сначала изменить настройки сетевого адаптера в Windows. Подробные инструкции по настройке:
Затем измените параметры самой программы.
Шаг 1
Откройте параметры Хамачи
И в открывшейся вкладке снова зайдите в «Параметры». Там вам необходимо для опций «Шифрование» и «Сжатие» выбрать значение «Любой».
Шаг 2
Зайдите в «Дополнительные настройки».
Здесь необходимо:
- отключить использование прокси-сервера, выбрав для соответствующего параметра значение «Нет».
- Включить разрешение имен по протоколу mDNS.
- Для опции «Фильтрация трафика» выбрать значение «разрешить все».
- И включить присутствие в сети. После – зафиксируйте все изменения, нажав кнопку ОК.
* после изменения всех настроек перезапустите Hamachi с помощью кнопки включения/отключения.
Шаг 3
Если вы подключены к интернету через роутер, то желательно открыть порты через Hamachi.
На этом все, настройка завершена!
Метод 6: Создание задачи запуска для защиты от выхода из системы или выключения питания
Общеизвестно, что службы Hamachi (и зависимые) останавливаются, если вы выйдете из системы или выключите и снова включите питание во время работы программного обеспечения. Некоторых пользователей это может раздражать, поскольку самое быстрое решение — просто перезапустить и позволить задействованным компонентам снова обновиться.
Однако есть один способ автоматизировать весь процесс. Вы можете установить защитную меру, добавив автоматически повторяющуюся задачу, которая запускает файл.cmd при каждом запуске. Это избавит вас от проблем с постоянным перезапуском.
Вот что вам нужно сделать:
-
Нажмите Клавиша Windows + R, чтобы открыть диалоговое окно «Выполнить». Затем введите « блокнот »И нажмите Ctrl + Shift + Enter открыть новое окно блокнота как Администратор. По запросу UAC (Контроль учетных записей пользователей), выберите да для предоставления административных привилегий.
Image
Примечание: Открытие в качестве администратора — это Важный. Процедура не будет работать, если вы будете следовать инструкциям в обычном окне.
-
Во вновь открывшемся окне блокнота введите следующие команды в точном порядке:
net stop Hamachi2Svc net start Hamachi2Svc start «X: / Filepath / LogMeIn Hamachi / hamachi-2-ui.exe» exit
Примечание: Имейте в виду, что одна строка три, первая часть (* X: / Путь к файлу *) просто заполнитель. Замените его на соответствующую букву диска и путь. В итоге команда должна выглядеть так: запустите «C: / Program Files (x86) Hamachi-2-ui.exe»
-
После настройки кода перейдите к Файл> Сохранить как. Затем в Сохранить как в окне укажите имя файла как HamachiStart.cmd и измените Сохранить как тип к Все файлы. Затем перейдите к C: / Windows / System32 и нажмите «Сохранить», чтобы сохранить вновь созданный файл CMD в папке System 32.
Image
Примечание: Сохранение файла.cmd внутри System32 избавит нас от необходимости вводить полный путь к файлу позже.
-
Нажмите Клавиша Windows + R открыть другой Запустить чат. Затем введите « taskschd.msc »И нажмите Входить, чтобы открыть Планировщик заданий.
Image
-
Внутри Диспетчер задач, нажмите на Создать задачу из правого меню.
Image
-
От Создать задачу окно, перейдите в Общий вкладка и задайте имя для своей задачи. Используйте любое имя, какое хотите. Затем перейдите к Параметры безопасности, убедитесь, что ваша учетная запись выбрана, и установите переключатель, связанный с Запускать только тогда, когда пользователь вошел в систему. Наконец, используйте раскрывающееся меню, связанное с Настроить для и выберите Windows 10 из списка.
Image
-
Затем перейдите к Триггеры вкладка и нажмите «Создать…». Новый триггер экрана, установите раскрывающееся меню, связанное с Начать задачу к При запуске, затем убедитесь, что Включено флажок в нижней части экрана установлен. Наконец, нажмите ОК чтобы сохранить изменения.
Image
-
Затем перейдите к Действия вкладку и нажмите на Новый… кнопка. От Новое действие экран, установите Действие для запуска программы (используя раскрывающееся меню) и нажмите Просматривать кнопка, связанная с Программа / сценарий (под Настройки). Затем перейдите к C: / Windows / System32, Выбрать HamachiStart.cmd и нажмите Открыть. Наконец, нажмите ОК закрыть окно.
Image
-
Затем перейдите к Условия вкладка и снимите там все галочки. Теперь нажмите ОК чтобы сохранить изменения.
Image
Это оно. Начиная со следующего запуска, ваш компьютер проинструктирован обрабатывать Hamachi в тех случаях, когда вам нужно выйти из системы или выключить и снова включить компьютер.
Бонус: обновите драйверы в 2 клика
Чтобы повысить производительность работы VPN, важно поддерживать драйверы сетевого адаптера в актуальном состоянии. Есть два способа обновить драйверы сетевых адаптеров
— Чтобы обновить драйверы таким образом, вам потребуются определенные навыки работы с компьютером и терпение, потому что вам нужно найти именно тот драйвер в Интернете, загрузить его и установить шаг за шагом.
ИЛИ ЖЕ
— Это самый быстрый и простой вариант. Все это делается парой щелчков мыши — легко, даже если вы компьютерный новичок.
Опция 1 — Загрузите и установите драйвер вручную
Скачать драйверы можно с официального сайта производителя. Перейдите на веб-сайт, чтобы найти правильную модель и выбрать свой конкретный вариант системы Windows (64-разрядная версия Windows 10 или т. Д.). Затем загрузите драйвер вручную.
Вариант 2 — автоматическое обновление драйверов
Если у вас нет времени, терпения или компьютерных навыков для обновления драйвера вручную, вы можете сделать это автоматически с помощью Driver Easy.
Водитель Easy автоматически распознает вашу систему и найдет для нее подходящие драйверы. Вам не нужно точно знать, на какой системе работает ваш компьютер, вам не нужно рисковать, загружая и устанавливая неправильный драйвер, и вам не нужно беспокоиться о том, чтобы сделать ошибку при установке.
Вы можете автоматически обновлять драйверы с помощью БЕСПЛАТНОЙ или Pro версия Driver Easy. Но с Pro версия это займет всего 2 клика (и вы получите полную поддержку и 30-дневную гарантию возврата денег):
1) Скачать и установите Driver Easy.
2) Запустите Driver Easy и нажмите Сканировать сейчас кнопка. Driver Easy просканирует ваш компьютер и обнаружит проблемы с драйверами. 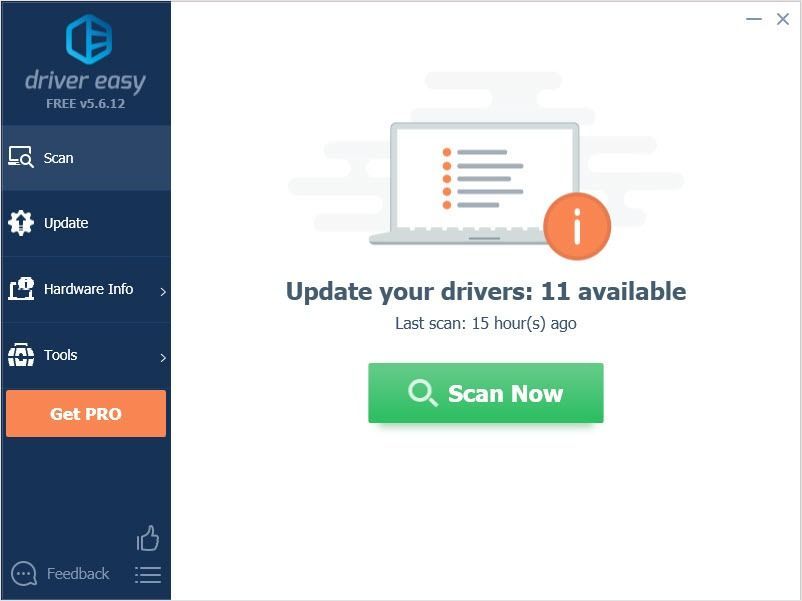
3) Щелкните значок Обновить рядом с отмеченным драйвером, чтобы автоматически загрузить правильную версию этого драйвера, затем вы можете установить ее вручную (вы можете сделать это в БЕСПЛАТНОЙ версии). Или нажмите Обновить все для автоматической загрузки и установки правильной версии все драйверы, которые отсутствуют или устарели в вашей системе. (Для этого требуется Pro версия который поставляется с полной поддержкой и 30-дневной гарантией возврата денег. Вам будет предложено выполнить обновление, когда вы нажмете «Обновить все».) 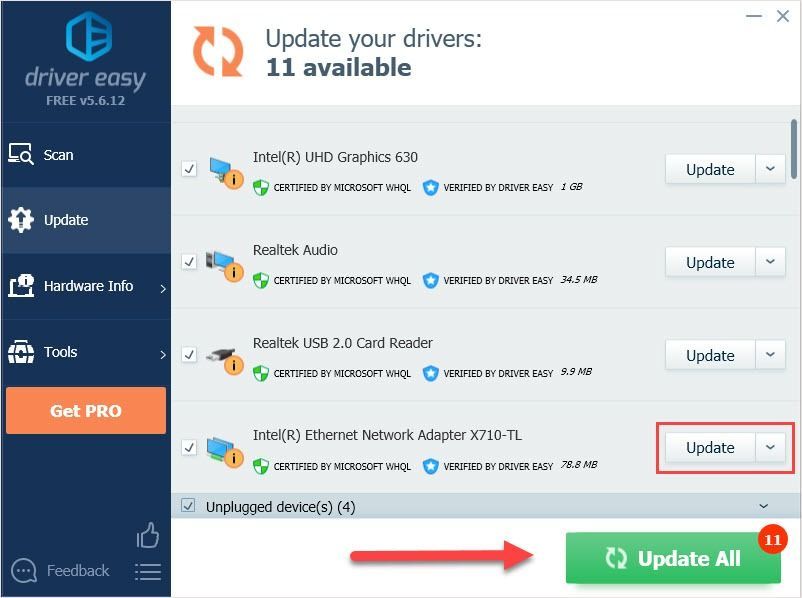
Спасибо за прочтение. Надеюсь, эта статья соответствует вашим потребностям. И вы можете оставлять комментарии ниже.
ошибка
Отключение самодиагностики Hamachi
Вот несколько простых шагов, которые помогут вам отключить самодиагностику Hamachi:
Шаг 1:
Откройте программу Hamachi и войдите в аккаунт.
Шаг 2:
Перейдите в раздел «Настройки» или «Preferences».
Шаг 3:
Во вкладке «Сеть» или «Network» найдите опцию «Sself-Diagnose» или «Самодиагностика».
Шаг 4:
Отключите эту опцию, сняв галочку.
Шаг 5:
Сохраните изменения и закройте программу Hamachi.
Теперь самодиагностика Hamachi будет отключена, и вы больше не будете получать уведомлений о проблемах с подключением или настройками программы.
Обратите внимание, что отключение самодиагностики может привести к возникновению проблем в работе программы Hamachi. Если вы заметите какие-либо неполадки, рекомендуется повторно включить самодиагностику или обратиться в службу поддержки

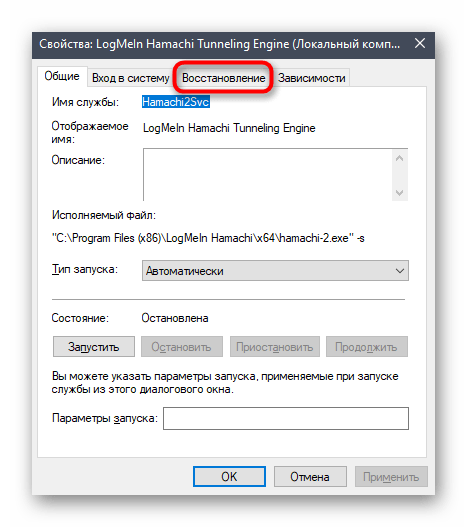








![[solved] how to solve hamachi service stopped error - driver easy](http://lakfol76.ru/wp-content/uploads/c/5/0/c505b125fa1f2419d00f8595c1c44d49.jpeg)



![Hamachi не работает в windows 10 [лучшие решения]](http://lakfol76.ru/wp-content/uploads/f/c/9/fc95f6a56811229e7a18bc8699f0a5cd.png)


![[solved] how to solve hamachi service stopped error](http://lakfol76.ru/wp-content/uploads/2/1/9/2193719661f6046ce4e4eecdf052ab24.jpeg)








![Hamachi не работает в windows 10 [лучшие решения]](http://lakfol76.ru/wp-content/uploads/5/0/9/50900517dfc1af7c3ec8aca7c6c072c4.jpeg)
