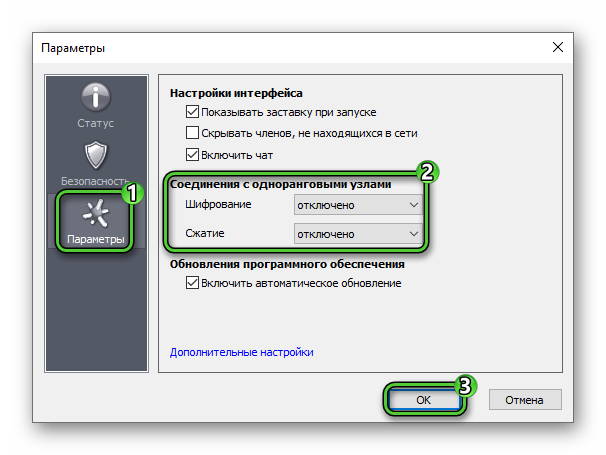Способ 4: редактирование параметров Hamachi
Следующая рекомендация, которая заключается в редактировании параметров самой программы Hamachi.
- Запустите программу. В левом верхнем углу кликните по кнопке «Система», а следом выберите пункт «Параметры».
- В левой области окна пройдите ко вкладке «Параметры», а затем щелкните по кнопке «Дополнительные настройки». Выставьте следующие параметры:
- Шифрование – любой;
- Сжатие – любой;
- Фильтрация трафика – разрешить все;
- Присутствие в сети – включить;
- Использовать прокси-сервер – нет.
- Сохраните изменения и закройте окно настроек. Теперь кликните по кнопке питания, чтобы активировать работу программы.
Использование определенных настроек для уменьшения пинга в Hamachi
1. Выбор сервера: В Hamachi создается виртуальная локальная сеть (VPN), и для соединения используется сервер, который может быть выбран автоматически или вручную. Чтобы уменьшить пинг, рекомендуется выбирать сервер с наименьшей нагрузкой или сервер, физически расположенный ближе к вашему региону.
2. Оптимизация настроек сети: Включение опции «Быстрое использование интернета» может помочь уменьшить пинг в Hamachi. Для этого откройте настройки сети в Hamachi и активируйте соответствующую опцию.
3. Обновление драйверов сетевой карты: Устаревшие или поврежденные драйверы могут влиять на скорость соединения и увеличивать пинг. Проверьте наличие обновлений для своей сетевой карты и установите их, чтобы улучшить производительность.
4. Оптимизация настроек брандмауэра и антивируса: Брандмауэр или антивирусная программа могут блокировать определенные порты или пакеты данных, что может привести к повышенному пингу в Hamachi. Проверьте настройки своего брандмауэра или антивируса и разрешите доступ Hamachi к необходимым портам и протоколам.
5. Проверка скорости интернет-соединения: Низкая скорость интернет-соединения может быть причиной высокого пинга в Hamachi. Проверьте скорость вашего интернет-соединения с помощью специальных сервисов и, если необходимо, обратитесь к своему провайдеру для улучшения скорости.
Использование этих настроек и рекомендаций поможет снизить пинг в Hamachi и повысить скорость соединения, что обеспечит более комфортное игровое взаимодействие.
Как убрать желтый треугольник
Настраиваем сетевые параметры
Перед тем как искать ошибку «Статус VPN» в работе программы Hamachi (аналогична ошибке «tap-устройство домена VPN выключено») требуется провести предварительную настройку ПК:
- Перейдите в «Центр управления сетями и общим доступом». Для этого нажмите правой кнопкой мыши (ПКМ) на значок, где располагается состояние интернет соединения. Альтернативный путь: Меню «Пуск» – «Панель управления» – «Центр управления сетями и общим доступом».
- В открывшемся окне необходимо нажать на пункт «Изменение параметров адаптера».
- Ищем сеть, которая называется Hamachi. Далее нажимаем ПКМ на ярлык и выбираем «Свойства». В следующем окне нужно найти «IP версии 4 (TCP/IPv4)». Выделяем данный пункт и кликаем на «Свойства» – «Дополнительно».
- Откроется окно — «Основные шлюзы». Удалите существующий шлюз, а после выставьте параметр 10 в графе метрика интерфейса (изначально значение составляет 9 000). Нажмите на кнопку «ОК», чтобы сохранить результат и закройте все открытые ранее окна.
При помощи данных манипуляций пользователь с большой вероятностью уберет желтый треугольник с восклицательным знаком в Хамачи. Если проблема не исчезла, и желтый треугольник так и высвечивается — это свидетельствуют о том, что проблема скорее всего находится на стороне прочих пользователи подключенной сети. Если ошибка желтого треугольника возникла у всех участников, то придется провести ряд дополнительных действий.
Изменяем настройки Хамачи
Проблему c туннелем в Хамачи может помочь устранить изменение настроек:
Обратите внимание! Дополнительно данные настройки помогут исправить проблему с подключением однорангового узла
Другие варианты решения
Для получения более детальной информации касательно желтого треугольника можно нажать ПКМ по проблемному соединению и выбрать опцию «Сведения».
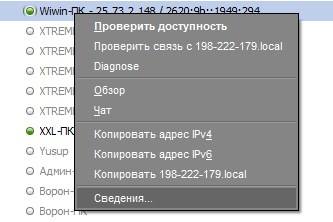
Во вкладке «Сводка» пользователи смогут отыскать подробную информацию о типе подключения, используемом методе шифрования и т.п. Если причина будет найдена в рамках Hamachi, то конфликтный параметр будет отмечен желтым треугольником, а текст будет написан красным цветом.
Например, если проблемы обнаруживаются в частной виртуальной сети «Статус VPN», то пользователям требуется проверить корректность работы интернет соединения, а также что утилита Хамачи правильно настроена.
Иногда убрать ошибку с желтым треугольником в Hamachi поможет перезапуск системы и программы
Если проблема не решается ни в программе Хамачи, ни в панели управления Windows, то следует обратить внимание на антивирус или брандмауэр. В качестве решения попробуйте добавить утилиту в исключения или временно отключить защиту системы
Теперь рассмотрим другую ситуацию, когда туннель через ретранслятор начинает работать некорректно.
Проверяем блокировку сети
Львиная доля проблем связанных с блокировкой сетей сводится к банальной внутренней защите ОС. Очень часто Хамачи мешает стандартная защита Windows. Попробуйте добавить Hamachi в исключения, а также отключить другие защитные инструменты при запуске утилиты.
Для отключения системной защиты Windows необходимо зайти в «Панель управления» и перейти в «Брандмауэр Windows». Откройте брандмауэр и разрешите операционной системе взаимодействовать с приложением Hamachi.
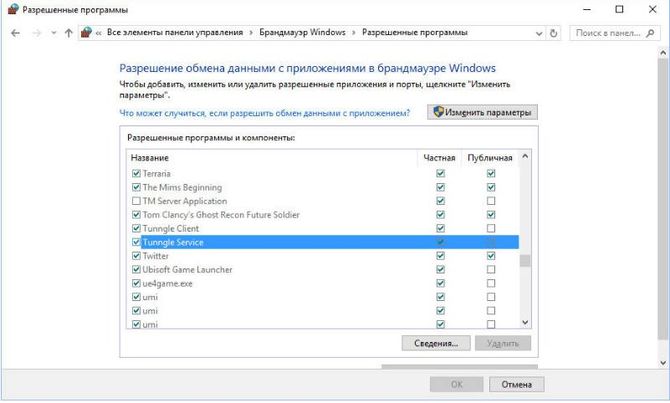
Проверяем ip-адрес
Существуют такие понятия, как «белый» и «серый» IP адрес. Чтобы использовать программу Хамачи пользователю требуется «белый» IP адрес. Большая часть провайдеров сразу выдает «белый адрес» клиентам, но также существуют компании, экономящие на адресе. Взамен предоставляется NAT подсети с использованием внутреннего (серого) IP. Он не позволяет отдельно взятому ПК полноценно получать доступ во Всемирную Паутину. В таких ситуациях приходится менять тарифный план или заказывать у провайдера подключение белого адреса. Информацию о типе IP адреса можно узнать, ознакомившись с договором тарифного плана или позвонив в службу технической поддержки провайдера.
Проверка порта
Если для подключения к интернету используется Wi-Fi роутер, то искать ошибку нужно в маршрутизации портов. Пользователю необходимо проверить, что в опциях роутера функция «UPnP» включена. В свою очередь в Хамачи стоит запретить отключение «UPnP».
Настройки прокси
Для того чтобы отключить проксирование зайдите в программу Хамачи. В утилите найдите вкладку «Система» – «Параметры». В графе параметры выберете «Дополнительные настройки». В открывшемся окне в атрибуте «использовать прокси-сервер» выберете параметр «нет».
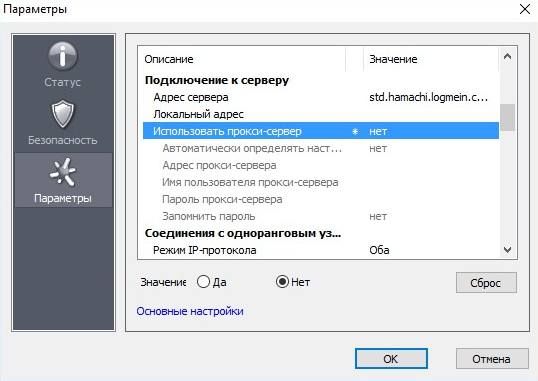
Решение проблемы средствами Windows
Решается эта проблема достаточно просто. Необходимо открыть окно служб Виндовс и запустить важную службу программы Hamachi. Для этого необходимо открыть раздел ОС — «Services” (службы). Это можно сделать несколькими способами. Через поиск в меню «Пуск», введя в пустой форме «Службы Windows».
Или более простым методом:
- Нажмите вместе WIN+R и в строке напротив слова « Открыть » введите « services.msc »;
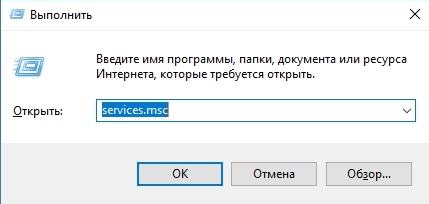 Введите команду «services.msc» в строке «Выполнить»
Введите команду «services.msc» в строке «Выполнить»
Чтобы открылось окно со службами, нажмите кнопку ENTER ;
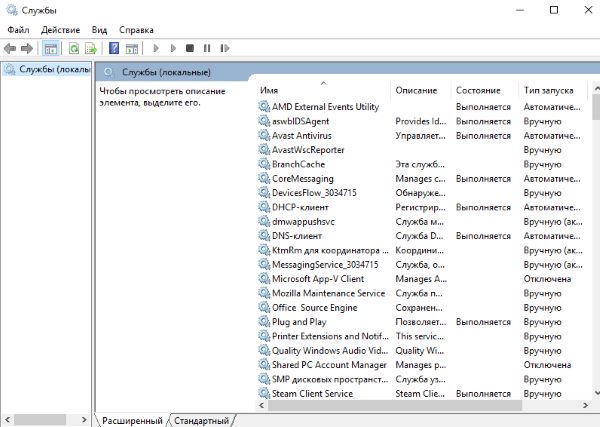 Окно служб Windows
Окно служб Windows
В окне необходимо найти службу « LogMein Hamachi » и выбрать её ПКМ;
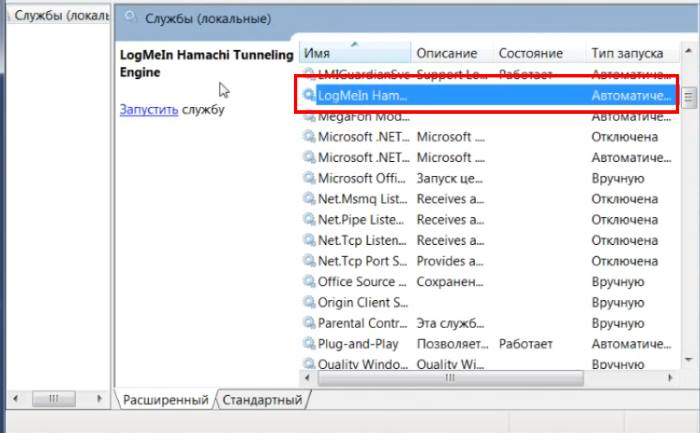 Выберите ПКМ службу «LogMein»
Выберите ПКМ службу «LogMein»
В окошке нажмите « Свойства »;
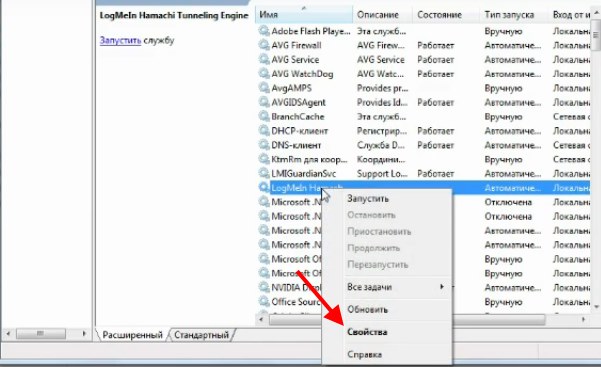 Выберите «Свойства» в окне
Выберите «Свойства» в окне
Затем выберите « Восстановление »;
В ней нужно выбрать первый блок, где написано « Не выполнять никаких действий ». Нажмите на него и смените на « Перезапуск службы »;
Укажите значение «Перезапуск службы»
То же самое сделайте со вторым блоком;
Подтверждаем настройки, которые мы только что указали. Затем слева в окне служб нажмите кнопку « Запуск службы »;
Закройте все окна и попытайтесь запустить Hamachi.
Теперь программа должна заработать. Необходимую для её функционирования службу мы только что запустили. Так как мы настроили эту службу на самовосстановление, она будет запущена в следующий раз при любых неисправностях. И вам не понадобиться снова её включать таким же способом. А ошибка: статус службы (Services status): остановлена Stopped в Hamachi больше не возникнет.
hamachi желтый треугольник восклицательный знак
 Не менее распространённой является ситуация, когда в Hamachi наблюдаются перебои. Напротив имени контакта внезапно загорается жёлтый треугольник. Это напрямую сигнализирует о проблеме, что связана с созданием прямых туннелей.
Не менее распространённой является ситуация, когда в Hamachi наблюдаются перебои. Напротив имени контакта внезапно загорается жёлтый треугольник. Это напрямую сигнализирует о проблеме, что связана с созданием прямых туннелей.
Для того чтобы разрешить эту проблему или получить необходимые сведения, потребуется кликнуть по значку или открыть меню действий при помощи правой клавиши мыши на проблемных контактах. потребуется выбрать соответствующий пункт «Сведения».
Перед вами откроется окно, в котором вы сумеете определить основную причину появления жёлтого треугольника в Hamachi, а затем внести исправления. Вам потребуется нажать на ссылку под названием «Сведения», расположенную рядом с проблемными пунктами, чтобы получить всю дополнительную информацию.
Наиболее распространённой причиной среди пользователей в рамках Hamachi является неправильная настройка, связанная с шифрованием и программным сжатием, а также настройка адаптера сети, выполненная неверно. Вам следует прочитать специальную инструкцию и проделать шаги, описанные в ней для устранения проблемы.
Если у вас напротив имени контакта появился желтый треугольник с восклицательным знаком в Hamachi, значит у вас проблема с созданием прямого туннеля.
Щелкните на значок или откройте правой кнопкой мыши меню действий на проблемном контакте и выберите пункт «Сведения».
В открывшемся окне можно посмотреть почему в Хамачи появился желтый треугольник и как исправить ошибку, которая привела к его появлению. Нажмите на ссылку «сведения» рядом с проблемным пунктом для получения дополнительной информации.
Чаще всего у пользователей причиной возникновения подобной проблемы является неправильная настройка шифрования и сжатия в программе или неверная настройка сетевого адаптера. Прочитайте эту инструкцию и проделайте все, что там написано, чтобы устранить проблему.
Если Хамачи не работает и желтый треугольник появляется из-за ошибки VPN, смотрите инструкцию «Ошибка статус VPN в Hamachi – что делать».
Привет, столкнулся с ситуацией — при подключении LogMeIn Hamachi, который установлен на Windows 7, к сети, компьютеры в сети не доступны, и на против них нарисован желтый треугольник с восклицательным знаком. Хочу показать, как можно исправить эту ошибку.
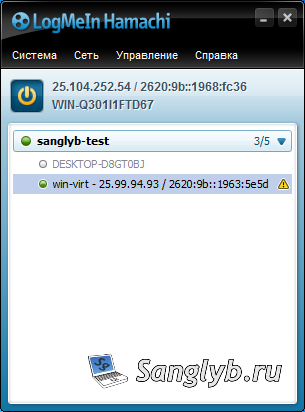
Если зайти в сведения подключения узла, то на против параметра статус VPN будет написано ошибка.

Если зайти в в параметры, в домене VPN в сведении статуса написана ошибка — Не удалось подключиться к сетевому адаптеру. Одноранговый узел не доступен через VPN.
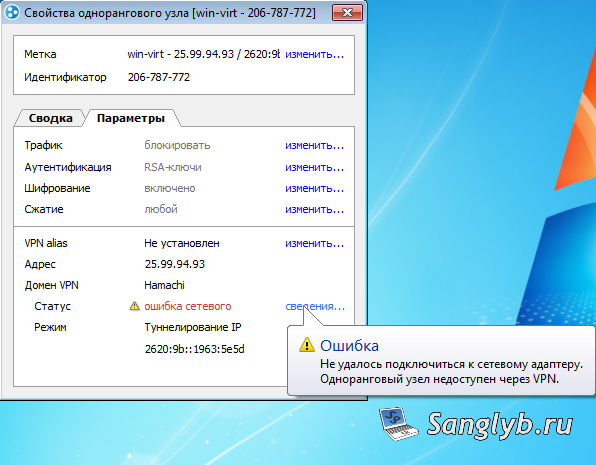
В моем случае проблема была с установкой сетевого драйвера Hamachi. Если зайти в диспетчер устройств (свойства компьютера — диспетчер устройств), там можно увидеть восклицательный знак в желтом треугольнике у драйвера Hamachi Network Interface. Если зайти в свойства этого драйвера будет написано, что драйвер не имеет цифровой подписи.
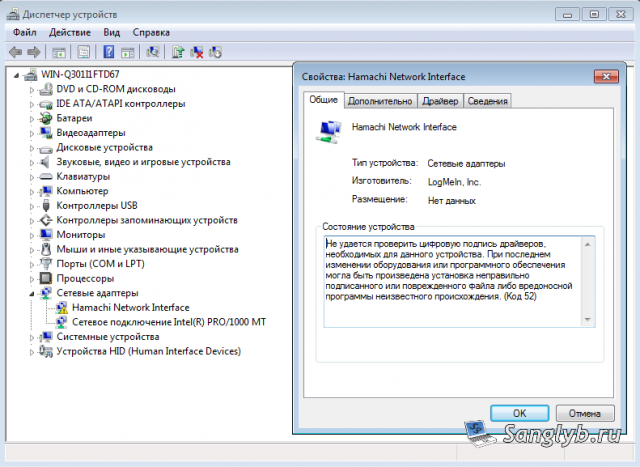
Из за этого в системе отсутствует сетевой интерфейс Hamachi, и Hamachi не может подключиться к компьютерам в сети.Что бы это исправить можно пойти сложным и простым путем.
Сложный — перевести систему в тестовый режим и отключить в групповых политиках обязательную проверку цифровой подписи драйверов. Но я так не делал, и вам не советую.
Простой — скачать Hamachi версии 2.2.0.328 — ]]> Hamachi 2.2.0.328 ]]>
После того как Hamachi 2.2.0.328 будет скачан, нужно удалить версию которая установлена у вас. И просто поставить ту версию которая была скачана. В этой версии все нормально с цифровой подписью драйвера, и после ее установки у меня все заработало.
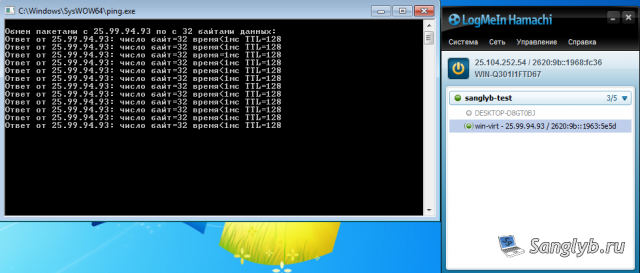
Кстати на Windows 10 я ставил последнюю версию программы, у меня она заработала нормально, но если вдруг у вас будет такая же проблема, о которой я написал выше, то вы можете попробовать установить версию 2.2.0.328.
С ней у меня возникла ситуация, что драйвер в диспетчере устройств работает нормально, ни каких восклицательных знаков нет, а сетевого интерфейса в центре управления сетями и общим доступом нет. Помогла простая переустановка LogMeIn Hamachi, то есть эту версию нужно ставить 2 раза. После чего все работает нормально.
Источник
Обновить:
Теперь мы рекомендуем использовать этот инструмент для вашей ошибки. Кроме того, этот инструмент исправляет распространенные компьютерные ошибки, защищает вас от потери файлов, вредоносных программ, сбоев оборудования и оптимизирует ваш компьютер для максимальной производительности. Вы можете быстро исправить проблемы с вашим ПК и предотвратить появление других программ с этим программным обеспечением:
- Шаг 1: Скачать PC Repair & Optimizer Tool (Windows 10, 8, 7, XP, Vista — Microsoft Gold Certified).
- Шаг 2: Нажмите «Начать сканирование”, Чтобы найти проблемы реестра Windows, которые могут вызывать проблемы с ПК.
- Шаг 3: Нажмите «Починить все», Чтобы исправить все проблемы.
Перейдите к LogMeIn Hamachi Tunnel Engine и выберите Start слева. Примечание. Если вы не видите вариант загрузки, это может означать, что вы не являетесь администратором. Вы должны остановить службы и перезапустить services.msc от имени администратора.
Если клиент Hamachi запускается нормально, убедитесь, что сеть включена. Если клиент не включен, нажмите кнопку питания (выделено в желтом поле).
Проверьте свою антивирусную защиту
В зависимости от пользователей, причиной ошибок Hamachi может быть ваш антивирус. Иногда ваш антивирус может блокировать Hamachi, поэтому обязательно проверьте настройки и убедитесь, что Hamachi разрешено запускать. Если Hamachi не заблокирован, попробуйте отключить некоторые функции или полностью отключить антивирус.
Если проблема не устраняется, последний вариант — полностью удалить антивирус с компьютера. Даже если вы удалите антивирус, ваш компьютер останется защищенным Защитником Windows, поэтому вам не придется беспокоиться о своей безопасности.
Если удаление антивирусной программы решает вашу проблему, возможно, сейчас самое время переключиться на другое антивирусное решение.
CCNA, веб-разработчик, ПК для устранения неполадок
Fix 2. Enable the LogMeIn Hamachi Tunneling Engine Service
Sometimes, the Hamachi not working Windows 10 problem can occur if the LogMeIn Hamachi Tunneling Engine service is not running or disabled. Here you can follow the guide below to restart this service on your computer.
Step 1. Open the Run dialog box again, and then input services.msc in the box and hit Enter.
Step 2. Navigate to the LogMeIn Hamachi Tunneling Engine service from the list, and then right-click it and select Start. If the service status is running, you can right-click it and select Stop and then restart it.
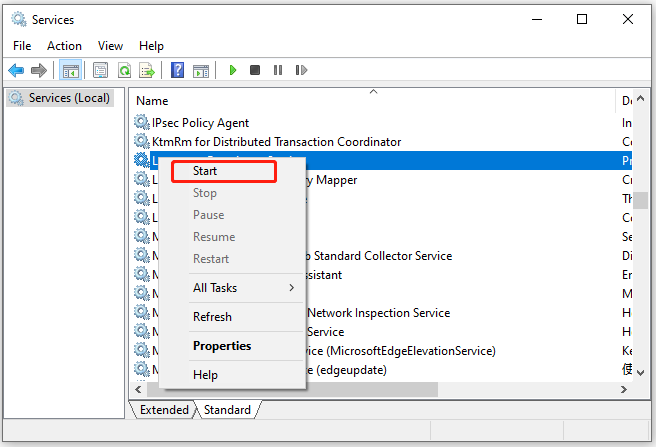
Step 3. Double click this service to open its Properties window, and then change its Startup type to Automatic and click on Start. Now, click on OK and Apply to execute the change.
Tip: If you encounter the Windows could not start the LogMeIn Hamachi Tunneling Engine service error at this step, you can navigate to the Log on tab in the Properties window and click on Browse. In the pop-up window, type in your account’s name and click on Check Names, click on OK.
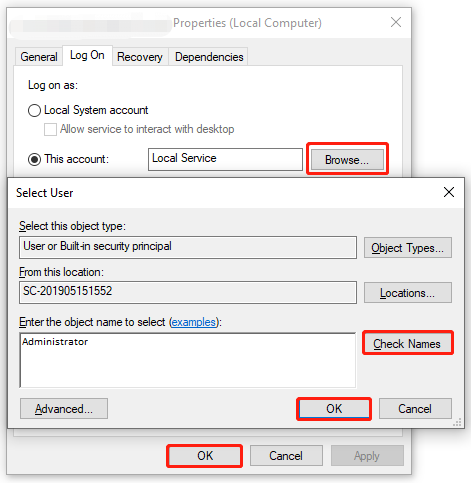
Now, you can restart the computer and check if the Hamachi no connection problem is fixed.
Способ 4: редактирование параметров Hamachi
Следующая рекомендация, которая заключается в редактировании параметров самой программы Hamachi.
- Запустите программу. В левом верхнем углу кликните по кнопке «Система», а следом выберите пункт «Параметры».
- В левой области окна пройдите ко вкладке «Параметры», а затем щелкните по кнопке «Дополнительные настройки». Выставьте следующие параметры:
- Шифрование – любой;
- Сжатие – любой;
- Фильтрация трафика – разрешить все;
- Присутствие в сети – включить;
- Использовать прокси-сервер – нет.
- Сохраните изменения и закройте окно настроек. Теперь кликните по кнопке питания, чтобы активировать работу программы.
Потому что синий кружок в Хамачи
Синий кружок в Хамачи может появиться по нескольким причинам. Вот некоторые из них:
- Проблемы с интернет-соединением: Синий кружок может быть результатом неполадок в сети или недоступности серверов Хамачи. Проверьте свое интернет-соединение и убедитесь, что вы имеете стабильное подключение к сети.
- Настройки файрвола: Если у вас установлен файрвол или антивирусное программное обеспечение, они могут блокировать соединение Хамачи. Убедитесь, что ваши настройки файрвола разрешают Хамачи работать без проблем.
- Конфликты портов: Если Хамачи был установлен на компьютере, на котором уже используются определенные порты, возможен конфликт, который может вызвать появление синего кружка. Один из способов исправить это — изменить порты, используемые Хамачи.
- Проблемы с программой Хамачи: В некоторых случаях проблема может быть связана с самой программой Хамачи. Попробуйте переустановить программу или обновить ее до последней версии, чтобы исправить возможные ошибки.
Если ни одно из перечисленных выше решений не помогло, рекомендуется обратиться к поддержке Хамачи или проконсультироваться с форумами для получения дополнительной помощи. Учтите, что точная причина появления синего кружка может зависеть от множества факторов, поэтому может потребоваться некоторое время, чтобы найти наиболее эффективное решение для вашей конкретной ситуации.
Причины синего кружка в Хамачи
Синий кружок в Хамачи может появиться по разным причинам. Ниже перечислены основные причины и способы их исправления:
- Проблемы с подключением к Интернету. Убедитесь, что у вас есть доступ к Интернету и проверьте настройки сетевого адаптера.
- Конфликты с другими программами или антивирусным ПО. Попробуйте временно отключить антивирус и другие программы, которые могут блокировать соединение.
- Проблемы с портами или конфигурацией маршрутизатора. Убедитесь, что порты, используемые Хамачи, не заблокированы в маршрутизаторе, и проверьте правильность настройки.
- Ошибки в настройках Хамачи. Проверьте настройки программы, убедитесь, что все параметры указаны верно.
- Проблемы с аккаунтом. Попробуйте выйти из аккаунта Хамачи и снова войти, а также проверьте правильность ввода данных.
- Проблемы с версией программы. Убедитесь, что у вас установлена последняя версия Хамачи. Если нет, обновите программу.
Если ни одно из вышеперечисленных решений не помогло, вам следует обратиться к службе поддержки Хамачи для получения дополнительной помощи.
Решение проблемы с синим кружком
Синий кружок в программе Hamachi означает, что соединение между вашим компьютером и серверами Hamachi не установлено. Это может быть вызвано несколькими причинами и может потребовать выполнения ряда действий для исправления проблемы. Вот несколько полезных советов, которые могут помочь вам решить проблему с синим кружком:
1. Проверьте ваше интернет-соединение. Убедитесь, что вы подключены к сети Интернет и у вас есть стабильное соединение. Если вы используете беспроводное соединение, попробуйте подключиться к сети с помощью кабеля Ethernet, чтобы исключить возможные проблемы с Wi-Fi.
2. Проверьте настройки брандмауэра. Убедитесь, что Hamachi имеет разрешение на доступ к Интернету через брандмауэр. Если у вас установлен антивирус или другие программы безопасности, убедитесь, что они не блокируют доступ Hamachi к Интернету.
3. Перезапустите Hamachi. Иногда простое перезапуск программы может помочь восстановить подключение. Закройте Hamachi полностью и запустите его снова.
4. Обновите Hamachi до последней версии. Возможно, у вас установлена устаревшая версия программы, которая может вызывать проблемы. Проверьте наличие обновлений и установите их, если они доступны.
5. Проверьте наличие блокировок или ограничений в вашей сети. Некоторые сети могут блокировать определенные порты или протоколы, которые использует Hamachi. Свяжитесь с администратором вашей сети или провайдером Интернета, чтобы уточнить, есть ли какие-либо ограничения.
6. Проверьте работу серверов Hamachi. Временные проблемы на стороне серверов Hamachi могут вызывать синий кружок. Проверьте форумы Hamachi или обратитесь в службу поддержки, чтобы узнать о возможных проблемах на серверах и получить информацию о решении.
Следуя этим советам, вы должны иметь шанс исправить проблему с синим кружком в программе Hamachi. Если ни один из этих методов не сработал, рекомендуется связаться со службой поддержки Hamachi для получения дополнительной помощи.
Почему появился желтый треугольник, и как проверить
Если в программе появился треугольник с восклицательным знаком, в большинстве случаев, это указывает на то, что возникли проблемы с созданием прямого туннеля. То есть программа работает неправильно. Либо подключение неактивно.
Чтобы точно узнать, с чем это может быть связано, необходимо сделать следующее.
- Щелкните на появившийся желтый треугольник.
- Откроется меню, в котором выберите «Сведения».
Появится окно, в котором можно посмотреть, из-за чего появился треугольник и какой произошел сбой в программном обеспечении. Способов, как восстановить его работу, существует несколько.
Что необходимо сделать для того, чтобы на Хамачи пропал желтый треугольник? В первую очередь изменить системные настройки.
Осуществляется это следующим образом:
- В Панели управления откройте пункт «Центр управления сетями и общим доступом».
- А теперь нажмите «Изменение параметров адаптера».
- Нажмите правой кнопкой мыши (ПКМ) по Hamachi.
- В открывшемся окне отметьте «Свойства».
- Найдите строчку «IPv4» и поставьте флажок напротив грфы.
- Дальше кликните по пункту «Свойства» и нажмите «Дополнительно».
- Удалите шлюз (25.0.0.1), который был создан автоматически.
- Сохраните изменения.
В большинстве случаев, изменений настроек оказывается достаточно для того, чтобы убрать желтый треугольник с восклицательным знаком. Если это не помогло, воспользуйтесь другими методами.
Изменяем настройки Хамачи
Если в «Хамачи» появился восклицательный знак, измените общие настройки программного обеспечения. Следуйте рекомендациям:
- Запустите программу и на главном окне в левом верхнем углу нажмите на «Система».
- Следующий шаг – выберите пункт «Параметры».
- Щелкните на «Дополнительные настройки».
- Измените параметры: «Тип шифрования» – любой, «Тип сжатия» – любой, «Фильтрация трафика» – разрешить все, «Присутствие в сети» – включено.
- Напротив использования прокси-сервера нажмите «Нет».
- Сохраните изменения.
- После чего закройте окно настроек.
Теперь, осталось активировать работу программы. Для этого перезагрузите компьютер или приложение.
Другие варианты решения
На многих операционных системах, в том числе и в Window 10, треугольник в «Хамачи» появляется из-за того, что программу, установленную на компьютер, блокирует антивирус. Проверить это просто – отключите его и возобновите работу программу.
Если эта неполадка ушла, сделайте следующее:
- Зайдите в настройки антивирусной программы.
- Нажмите «Добавить исключение».
- Выберите «Хамачи».
- Нажмите «Добавить».
- Сохраните изменения.
Такая простая рекомендация поможет решить проблемы с туннелем. Альтернативным вариантом может стать установка новой антивирусной программы, которая будет совместима с Hamachi.
Настройки на Виндовс 10
Если, несмотря на все попытки решения проблемы, желтый треугольник по-прежнему продолжает гореть, попытайтесь решить проблему с самим туннелем на операционной системе. Через который осуществляется установка прямого канала между всеми подключенными устройствами.
Решить проблему можно следующим способом.
- Откройте настройки параметров сетевого адаптера Hamachi. Для этого нажмите на значок сети в правом нижнем углу экрана. Затем, перейдите в «Открыть Параметры сети и Интернет».
- Нажмите на «Настройка параметров адаптера».
- Найдите Hamachi и кликните по нему ПКМ и нажмите «Свойства».
- Найдите «IP версии 4» и нажмите «Свойства».
- Щелкните по кнопке «Дополнительно».
- Удалите шлюз, независимо от того, как он будет прописан.
- В метрике интерфейса пропишите число «10».
- Нажмите «ОК».
После сохранения изменений перезагрузите компьютер.
Исправление VPN ошибки
Если после проверки проблемы было выявлено, что появилась ошибка VPN, ее можно исправить самостоятельно.
Делается это так:
- Найдите старую версию программы и удалите ее со всеми компонентами.
- Перезагрузите компьютер.
- Зайдите в сетевые подключения и в настройках проверьте, действительно ли нет сети Hamachi.
- Установите новую версию программного обеспечения с официального сайта.
- Выполните вход в нее.
В этом случае, может потребоваться дополнительная настройка. Выберите раздел «Система», затем перейдите в «Параметры».
Напротив пунктов «Шифрование» и «Сжатие» выставите «Отключено», после чего, нажмите «ОК».