Делаем текст на картинке с помощью надписи
Вставить необходимые слова поверх картинки можно и с помощью создания обычной надписи. Откройте документ и добавьте в него изображение. Потом на вкладке «Вставка», жмите по кнопке «Фигуры» и выберите из списка «Надпись» – прямоугольник с буквой А вверху.
Курсор примет вид крестика. Нажмите в нужном месте картинки левую кнопку мышки и, не отпуская кнопки, нарисуйте прямоугольную область. Введите в созданной области нужный текст.
Чтобы текст выглядел необычно, можно перевернуть текст в Ворд на 30, 90 градусов или выбрать любой другой угол поворота.
Если Вам не подходит белый фон прямоугольника и наличие границ, выберите «Средства рисования» – «Формат». Нажмите на кнопки «Заливка фигуры» и «Контур фигуры», затем кликайте из списка «Нет заливки», «Нет контура» – соответственно.
Чтобы изменить внешний вид написанного, перейдите на вкладку «Текст» и в разделе «Шрифт» выберите нужный размер и сам шрифт. Можно изменить цвет букв, добавить тень, сделать текст курсивом или жирным.
Используя один из описанных способов, у Вас точно получится написать на рисунке или картинке в MS Word нужное слово или фразу. А чтобы это выглядело красиво, увеличьте шрифт, выберите цвет для букв, добавьте тень к надписи, или просто воспользуйтесь одним из предложенных стилей WordArt.
Поделитесь статьёй с друзьями:
Денис, выберите для картинки другое Обтекание текстом.
Во время работы в MS Word нередко можно столкнуться с необходимостью проиллюстрировать документ с помощью изображений. О том, как просто добавить картинку мы уже писали, как писали и о том, как наложить поверх нее текст. Однако, иногда может потребоваться сделать обтекание добавленной картинки текстом, что немного сложнее, зато и выглядит куда приятнее. Об этом мы и расскажем в этой статье.
Урок: Как в Ворде наложить текст на картинку
Для начала следует понять, что вариантов обтекания текстом картинки существует несколько. Например, текст может быть размещен за изображением, перед ним или по его контуру. Последнее, наверное, наиболее приемлемо в большинстве случаев. тем не менее, метод для всех целей общий, к нему и перейдем.
1. Если в вашем текстовом документе еще нет изображения, вставьте его, воспользовавшись нашей инструкцией.
Урок: Как вставить картинку в Word
2. Если это необходимо, измените размеры изображения, потянув за маркер или маркеры, расположенные по контуру. Также, вы можете обрезать изображение, изменить размеры и контур области, в которой оно находится. Наш урок вам в этом поможет.
Урок: Как обрезать картинку в Ворде
3. Кликните по добавленному изображению, чтобы на панели управления отобразилась вкладка “Формат”, расположенная в основном разделе “Работа с рисунками”.
4. Во вкладке “Формат” нажмите на кнопку “Обтекание текстом”, расположенную в группе “Упорядочить”.
5. Выберите в выпадающем меню подходящий вариант обтекания текстом:
“В тексте” — изображение будет “покрыто” текстом по всей площади;
“Вокруг рамки” (“Квадрат”) — текст будет расположен вокруг квадратной рамки, в которой находится изображение;
“Сверху или снизу” — текст будет располагаться сверху и/или снизу изображения, область по бокам при этом останется пустой;
“По контуру” — текст будет расположен вокруг изображения. Данный вариант особенно хорош в случае, если изображение имеет круглую или неправильную форму;
“Сквозное” — текст будет обтекать добавленное изображение по всему периметру, в том числе и изнутри;
“За текстом” — рисунок будет располагаться за текстом. Таким образом можно добавить в текстовый документ водяной знак, отличный от стандартных подложек, доступных в MS Word;
Урок: Как добавить подложку в Ворде
“Перед текстом” — изображение будет расположено поверх текста. В таком случае может возникнуть необходимость изменить цвет и прозрачность рисунка, чтобы текст оставался видимым и хорошо читабельным.
6. Если текст еще не был добавлен в документ, введите его. Если же в документе уже содержится текст, обтекание которым необходимо сделать, переместите изображение на текст и отрегулируйте его положение.
Урок: Как в Word наложить картинку на картинку
Как видите, сделать обтекание изображения текстом в Ворде совсем несложно. Кроме того, программа от Microsoft не ограничивает вас в действиях и предлагает несколько вариантов на выбор, каждый из которых может быть использован в различных ситуациях.
Мы рады, что смогли помочь Вам в решении проблемы.
Проверка результата конвертации
После завершения процесса конвертации, необходимо проверить полученный результат, чтобы убедиться, что изображение в формате JPEG успешно преобразовано в документ Word.
Вы можете открыть конвертированный файл и просмотреть его содержимое в программе Microsoft Word или любом другом текстовом редакторе, который поддерживает формат .doc или .docx.
Вот несколько важных вещей, которые стоит проверить после конвертации:
- Текст: Убедитесь, что все текстовые элементы из оригинального изображения были сохранены в результате конвертации. Проверьте, что текст отображается без искажений и правильно выровнен в документе Word.
- Изображения: Проверьте, что все графические элементы, включая фотографии и иллюстрации, были корректно преобразованы и отображаются в документе Word. Проверьте также их качество и четкость.
- Разметка: Убедитесь, что основная структура и разметка остались сохранены после конвертации. Проверьте, что заголовки, абзацы, списки и другие элементы разметки оформлены правильно и не потеряли своего форматирования.
- Таблицы: Если в оригинальном изображении были таблицы, убедитесь, что они успешно преобразованы и отображаются в виде таблиц в документе Word. Проверьте, что все ячейки таблицы находятся на своих местах и сохранены стили форматирования.
При проверке результата конвертации также рекомендуется провести некоторые дополнительные проверки, чтобы убедиться, что все элементы вашего JPEG-изображения успешно перенесены в Word-документ. Перепроверьте форматирование, ссылки, шрифты и любые другие особенности оригинального изображения.
Если вы обнаружите недочеты или какие-либо проблемы в результате конвертации, попробуйте повторить процесс, используя другой программный инструмент или метод. В случае неудачи, обратитесь к специалисту или разработчику программного обеспечения для получения помощи и рекомендаций.
Как конвертировать рисунок, изображение JPEG в Ворд онлайн: пошаговая инструкция
Статья расскажет, как конвертировать JPEG в Word.
Многие пользователи, наверное, знакомы с ситуацией, когда они отсканировали документ, преобразовали его в файл «JPEG«, после чего внести в нем некоторые изменения (исправить имя, задать дату) уже не представляется возможным. Подобные изменения есть возможность делать только в текстовых редакторах, например, в «Word«.
Тогда напрашивается вопрос, а можно ли изображение «JPEG» преобразовать в документ «Word«? Узнаем об этом ниже
Как конвертировать файл «jPEG» в документ «Word» онлайн?
Чтобы долго не возиться с установками лишних программ, мы для осуществления наших целей прибегнем к онлайн сервису:
Пройдите по данной ссылке
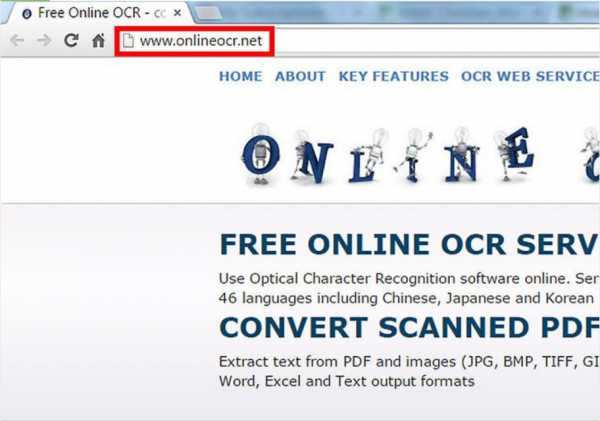
Зайдите на сайт
Нажмите на «Select file» и найдите на компьютере фото, которое нужно конвертировать
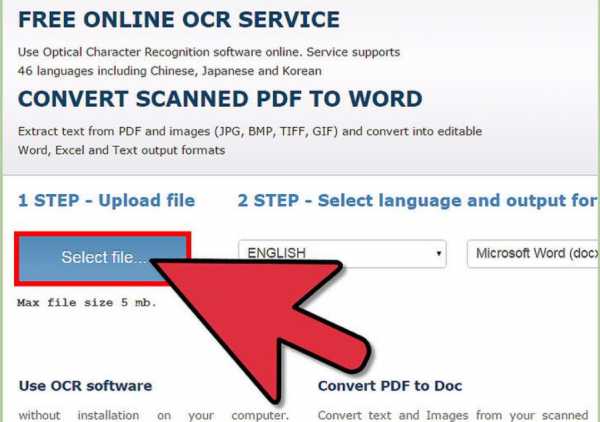
Нажмите на «Select file»
Далее выбираем соответствующий язык, на котором составлен сфотографированный документ
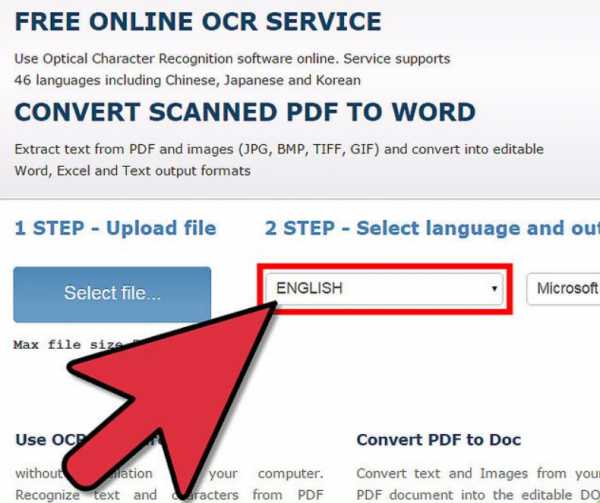
Выбираем язык текста в документе
Теперь выберите расширение файла, в которое вы будете конвертировать изображение — «docx«
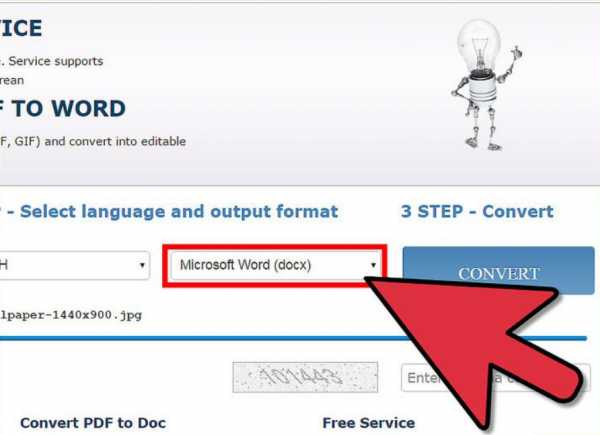
Выберите формат
Введите цифры с картинки, нажмите на «Convert» и получите результат
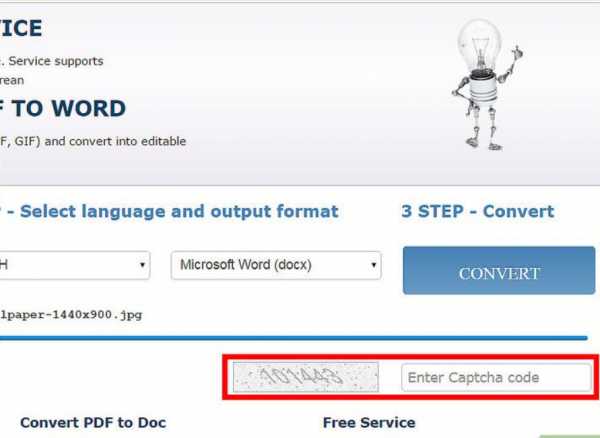
Введите капчу
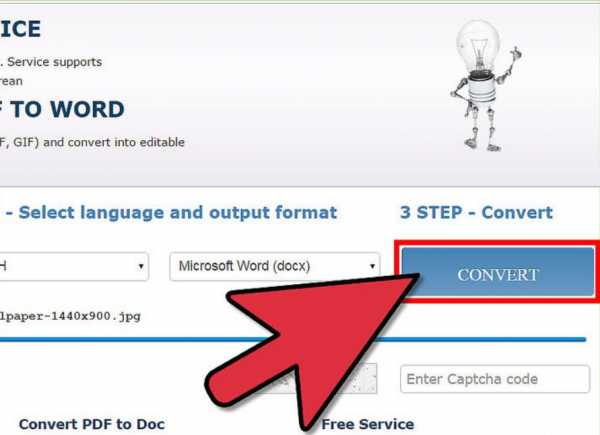
Сконвертируйте файл
Как jpg перевести в word для редактирования онлайн
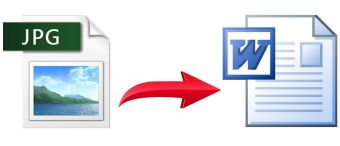
Технология оптического распознования текста (сокр. OCR — Optical Character Recognition) позволяет распознавать текст, в том числе, на изображениях (файлах) с расширением jpg. Более того, изобилие программ распознования текста очень велико и, подчас, выбрать и установить одну из них тоже представляет определенную техническую сложность, особенно, если вы не самый опытный пользователь компьютера и интернета. Кроме того, подобные задачи редактирования текста возникают довольно спонтанно и время на их решение зачастую не хватает. В таком случае, самым оптимальным вариантом являются онлайн-сервисы, которые помогут извлечь текст с изображения (картинки) и сохранить его в документе Microsoft word.
Онлайн-сервисы распознования текста
Сегодня в интернете существует множество онлайн сервисов, которые могут переводить текст с изображений JPG в word-документы для редактирования. Существует как платные, так и бесплатные варианты. Вот примеры таких сервисов:
Convertio
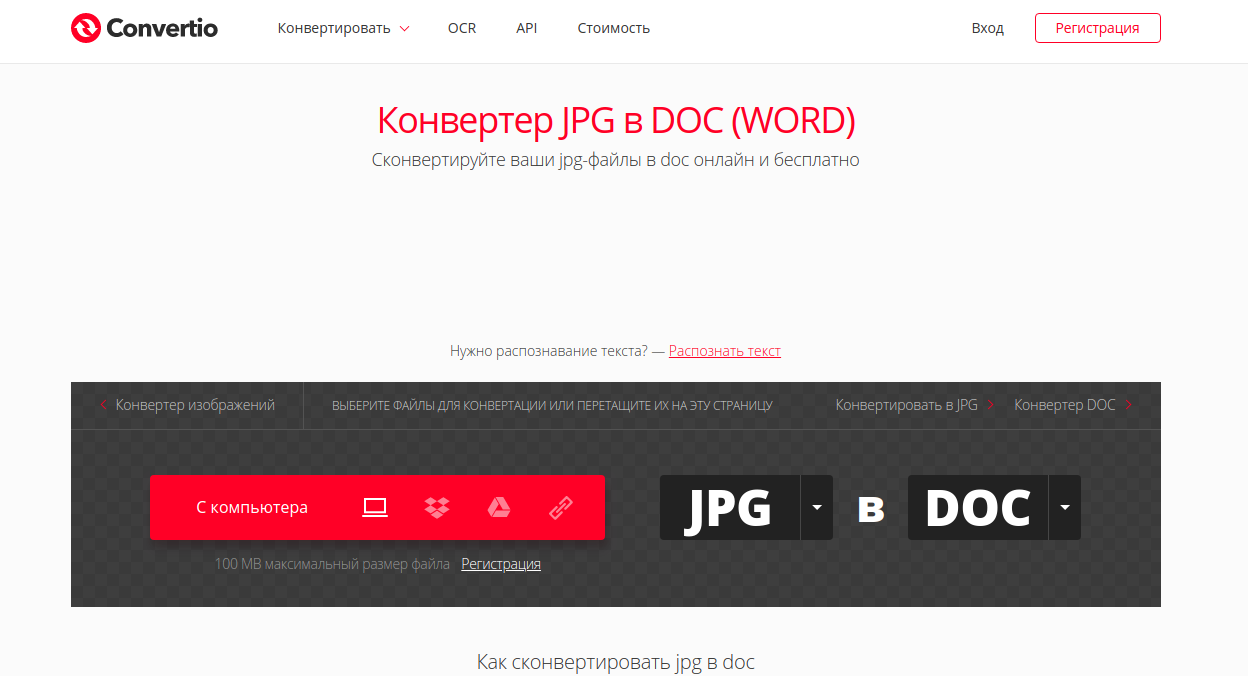
Как перевести JPG в Word для редактирования онлайн
Шаг 1 (ПОДГОТОВКА). Подготовьте jpeg-файл на компьютере. Также вы должны знать, где он находится, чтобы выбрать его во время загрузки.
Шаг 2 (ЗАГРУЗКА). В случае использования сервиса Convertio, вам необходимо:
- Перейти на указанный выше веб-сайт.
- Выбрать открыть диспетчер файлов на компьютере, найти файл и перетащить его в окно веб-браузера. В результате вы увидите следующее и вам необходимо будет нажать кнопку Конвертировать.
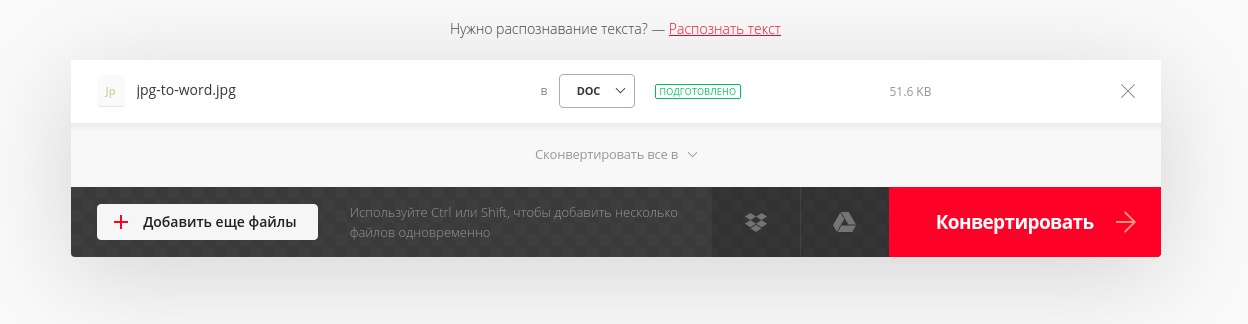
После завершения операции конвертации, вам будет предложено сохранить (с помощью кнопки Скачать) полеченный word-файл у себя на компьютере для дальнейшего редактирования.
Стоит ли покупать услуги онлайн-сервисов OCR?
У каждого из таких сервисов есть и платные тарифы, которые существенно расширяют ваши возможности по распознаванию текста. К числу таких возможностей относятся:
- увеличенная скорость распознавания;
- онлайн-хранилище файлов;
- возможность одновременного распознования файлов;
- загрузка больших изображения (более 100 МБайт) для распознавания;
- отсутствие рекламы;
- извещения на почту и т.д.
В конечном итоге, вам предстоит принять такое решение самостоятельно, исходя из своих потребностей. Как показывает практика, конечно многие пользователи интернета обходятся бесплатными тарифами, по скольку их объемы и частоты задач по распознованию текста весьма малы. Платные тарифи подходят, скорее, для профессиональной деятельности, когда потребность перевести файл jpeg в word возникает постоянно.
- Как перевести картинки из одного формата в другой
- Как из картинки сделать документ
- Как pdf перевести в word для редактирования видео
- Как преобразовать текстовые форматы
- Как преобразовать отсканированный текст
- Как изменить текст после сканирования
- Как редактировать сканированный текст
- Как изменить текст в отсканированном документе
- Как перевести текст со сканера
- Как перевести книгу в Ворд
- Как сохранить документ в формате .doc
- Как сохранить текст с картинкой
- Как редактировать картинку в Word
- Как pdf перевести в word для редактирования онлайн
- Как распознать текст
- Как переформатировать файл
- Как исправить отсканированный текст
- Как doc конвертировать в jpg
- Как xml перевести в word
- Как преобразовать документ
- Как форматировать документ
- Как переформатировать фото
- Как конвертировать фотографии
- Как форматировать фотографию
- Как выделить текст на изображении
- Как вставить изображение в текстовый документ
- Как переформатировать формат
Распознавание JPG в Word на Aspose
Aspose.app — сервис в Интернете, на котором вы можете выполнить распознавание JPG в Word онлайн бесплатно. Помимо этого, здесь имеются другие полезные инструменты.
Выполните следующее:
- Перейдите на страницу «Конвертер JPG в Word» по адресу: https://products.aspose.app/words/ru/conversion/jpg-to-word.
- Выберите JPG файлы с компьютера или перетащите их с помощью мыши.
Обратите внимание, что на странице активирован пункт «Использовать OCR», выбран русский язык для распознавания и установлен параметр «Сохранить как DOCX»
- Нажмите на кнопку «Конвертировать».
- Некоторое время занимает процесс обработки файла на удаленном сервере.
- Нажмите на кнопку «Скачать», чтобы загрузить его на свой ПК или отправьте адресату по электронной почте.
Зачем нам нужен конвертер изображений в текст?
Устали вручную набирать текст с изображений? В современном технологическом веке нет необходимости тратить время на преобразование файлов jpg или png в текст. С нашим конвертером изображений в текст вы можете быстро и легко преобразовать любое изображение в текст всего за несколько секунд. Наш бесплатный онлайн инструмент OCR использует технологию OCR для обеспечения 100% точности при извлечении текста из изображений.
Независимо от формата файла, наш конвертер изображений в текст справится с этим всем. От JPG до PNG, от TIF до WEBP и далее, вы можете легко преобразовать любой файл изображения в текст. Например, если вы сканировали статьи, документы, чеки, счета и другие документы, они могут быть сохранены как изображения. Точно так же, если вы сделали снимок страницы, обычно это приводит к изображению в формате PNG или JPG.
Программа для преобразования
Для того чтобы достать текст, таблицы и рисунки из изображения можно воспользоваться специальной программой — ABBYY Fine Reader. Она одна из лучших и отлично справится с поставленной задачей. Утилита платная, но можно скачать и пробную версию с официального сайта.
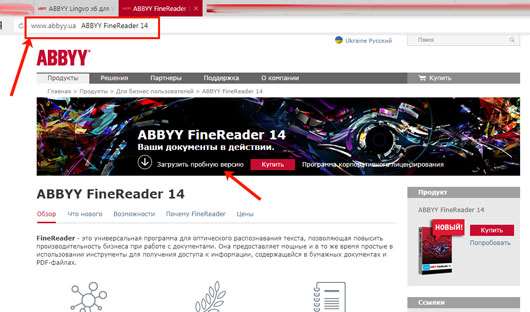
Открывайте программку. В появившемся окошке укажите язык, на котором написан текст на картинках, внизу в блоке «Оформление документа» ничего менять не нужно. Затем слева выберите пункт «Microsoft Word», а справа «PDF или изображения».
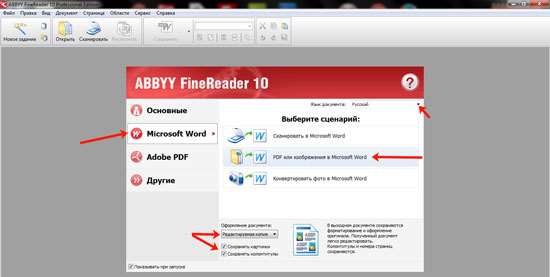
Дальше выделите картинки, которые хотите распознать, и нажмите «Открыть». Поскольку я на предыдущем шаге указала русский язык, то выделяю только первые 2, то есть те, которые на русском.
Чтобы выделить несколько подряд идущих изображений, нажмите по первому, зажмите и удерживайте на клавиатуре «Shift» и кликните по последнему. Если нужно выделить, например, 1, 3, 6, 8, тогда при выделении удерживайте клавишу «Ctrl».
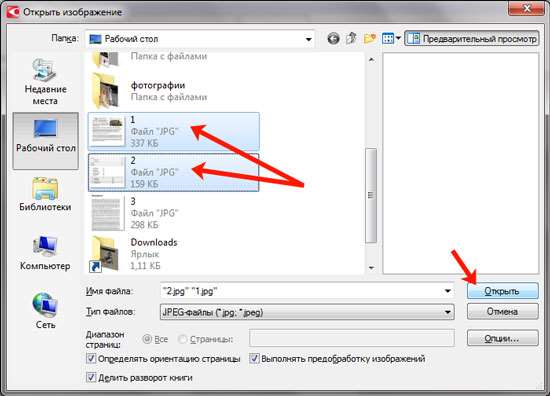
Подождите, пока страницы откроются в программе, и после этого сразу начнется их распознавание.
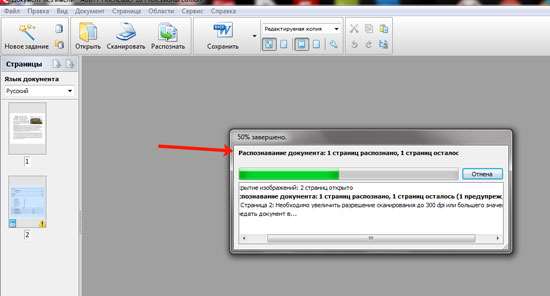
Когда утилита все закончит, появится окно с соответствующим сообщением. В нем так же можно посмотреть, на каких листах, какие есть ошибки.

Кроме окна откроется и новый файл Ворд, в котором будут текст, таблицы, рисунки, вытянутые из обрабатываемых картинок.
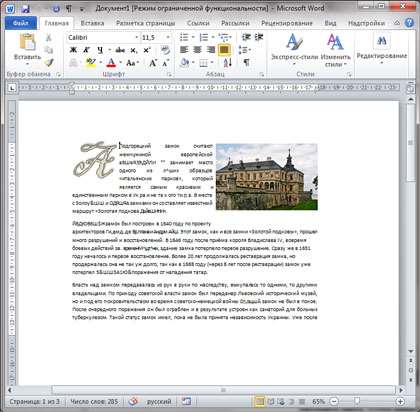
В главном окне Fine Reader слева отображаются все страницы. Выделю первую, с текстом. Откроется оригинал обрабатываемого рисунка jpeg, а справа будет результат работы программы. Как видите, она справилась не плохо, и теперь нам предстоит редактирование.
Все некорректно распознанные слова подсветятся голубым цветом. Смотрите на оригинал и исправляйте. Кнопка «Следующая ошибка» позволит перейти к другому подсвеченному фрагменту.
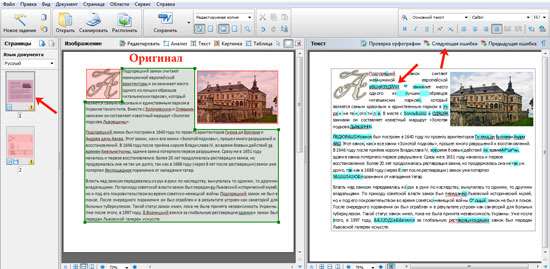
Выбираю вторую страницу. Таблицы сохранились и с ними можно продолжать работать. Список тоже остался на месте.
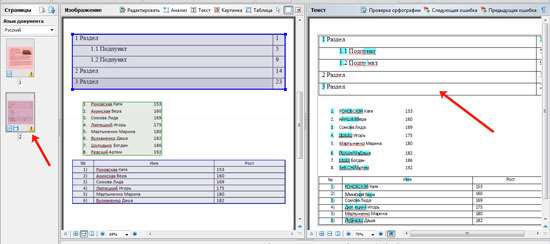
Теперь добавим в программу картинку, на которой текст набран на другом языке. Вверху жмем «Открыть», выделяем ее и кликаем по соответствующей кнопке.
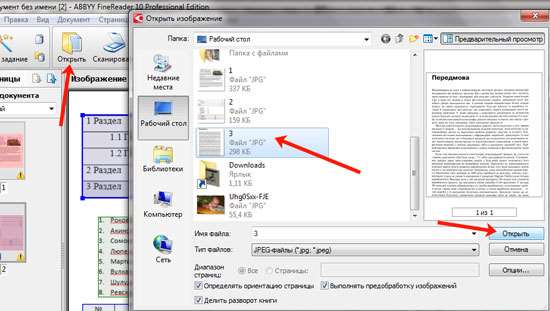
Когда она загрузится, вверху, над списком всех страниц, выбираем нужный язык, и кликаем по кнопке «Распознать».
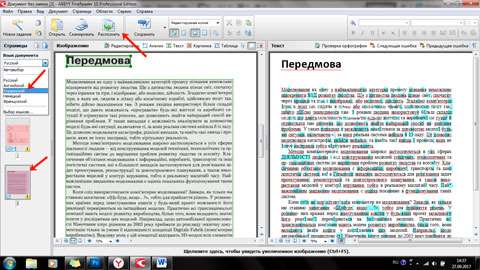
У меня отсканированная страничка распозналась лучше других. Ошибок почти не было.
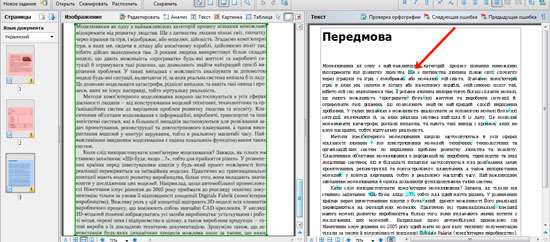
Поскольку ее нет в том файле Ворд, который Fine Reader создал автоматически в начале, давайте сохраним сами. Оставайтесь на этом листе, потом нажимайте на соответствующую кнопку вверху и выбирайте «Сохранить как документ MS Word».
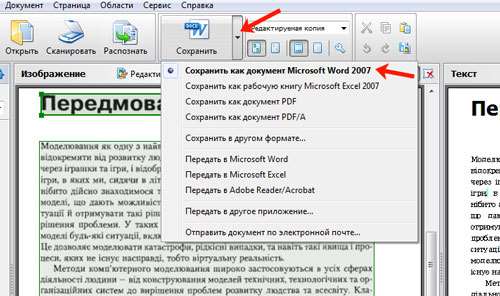
Выберите папку на компьютере и назовите файл. Немного ниже отметьте маркером, что сохранять будем только текущую страницу. Также данное действие можно применить и для заранее выделенных листов. Например, если бы у меня было несколько страниц на украинском. А вот пункт «Все» стоит проигнорировать, поскольку первые 2 были на русском и теперь там очень плохой результат. Сохраните изменения.
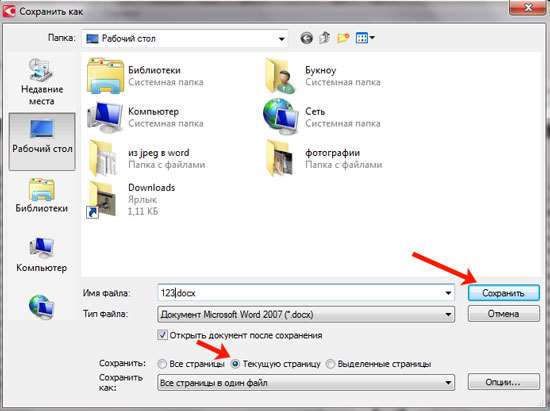
После этого, объедините несколько Вордов в один, можете прочесть статью, перейдя по ссылке. У меня получилось вот что: текст нормально распознался на различных языках, и его можно редактировать, картинки, таблицы и списки сохранились.
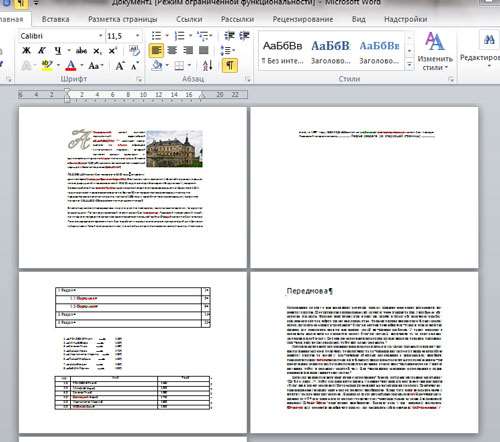
Выбор подходящего онлайн-конвертера
Для того чтобы конвертировать JPEG изображения в формат Word, вам потребуется найти подходящий онлайн-конвертер. На рынке существует множество сервисов и программ, которые предлагают эту функциональность. Однако, чтобы выбрать наиболее подходящий вариант, нужно учесть несколько важных критериев:
- Оперативность работы. Хороший конвертер должен выполнять преобразование изображений в формат Word быстро и без потери качества.
- Простота использования. Интерфейс должен быть интуитивно понятным и удобным даже для пользователей без технических навыков.
- Функциональность. Идеальный конвертер может работать с различными форматами изображений, а также предоставлять дополнительные возможности, такие как настройка качества, изменение размера и другие.
- Безопасность. Гарантия, что загружаемые изображения и полученные файлы будут обработаны безопасно и конфиденциально, является одним из самых важных аспектов выбора онлайн-конвертера.
При выборе конвертера рекомендуется обращать внимание на отзывы других пользователей, а также проводить собственное исследование для определения качества работы сервиса. Одним из самых популярных онлайн-конвертеров, позволяющих конвертировать JPEG в формат Word, является «OnlineOCR»
Этот сервис обладает всеми перечисленными выше качествами и позволяет выполнять преобразование на высоком уровне
Одним из самых популярных онлайн-конвертеров, позволяющих конвертировать JPEG в формат Word, является «OnlineOCR». Этот сервис обладает всеми перечисленными выше качествами и позволяет выполнять преобразование на высоком уровне.
Преимущества онлайн-конвертера «OnlineOCR»:
Оперативность работы
Простота использования
Функциональность
Безопасность
Быстрое преобразование изображений
Интуитивно понятный интерфейс
Поддержка разных форматов изображений
Гарантированная конфиденциальность
В целом, при выборе онлайн-конвертера обязательно обратите внимание на перечисленные критерии, чтобы убедиться, что выбранный сервис удовлетворяет вашим требованиям и требованиям вашего проекта
Преобразование изображения JPEG в текст в MS Word
Всем нам рано или поздно приходится сталкиваться с необходимостью распознать текст изображения. Причины для этого разные: нужно скачать конспект, перевести написанный вами от руки текст в электронный формат, перевести напечатанную книгу в формат PDF. В этом вам помогут онлайн-ресурсы для распознавания текста.
Сайты, на которых можно распознать текст онлайн
На большинстве сайтов бесплатно можно распознать только некоторое количество страниц, а за полноценное пользование придётся заплатить (например, FineReader Online поддерживает многие форматы, 10 страниц без регистрации, после регистрации вам добавляются 5 бесплатных страниц в месяц). Такие сервисы обычно обладают высокой точностью и прекрасно подойдут вам, если вам нужно разово распознать несколько страниц.
Если вам приходится часто распознавать текст, советуем воспользоваться сервисами из нашего списка:
- Online OCR — воспользоваться им можно без регистрации, но она потребуется, если вы хотите загружать на распознавание сразу несколько файлов.
- OCR Convert — позволяет загружать одновременно пять документов объемом не более 5 МБ. Поддерживает форматы PDF, GIF, BMP и JPEG. Сохраняет в виде ссылки, которую нужно вставить в документ. Регистрация не требуется.
- Free Online OCR (http://www.newocr.com/) — поддерживает много языков, позволяет распознавать сразу несколько файлов. Напрямую JPEG в нём распознать нельзя, понадобится вставить картинку в документ Microsoft Word.
- OnlineOcr — распознаёт 15 страниц в час, приходится каждый раз вводить капчу. Распознаёт текст с файлов в формате PEG, BMP, TIFF и GIF.
- FreeOcr — одна страница за раз, не более 10 документов в час (размер файла — не более 5000 пикселей и не более 2 МБ). Придётся каждый раз вводить капчу. Поддерживает форматы: PDF, JPG, GIF, TIFF или BMP.
По запросу «OCR free» (Optical Character Recognition — Оптическое распознавание символов) можно найти бесплатные приложения в Google.play.
Как скопировать текст с сайта, который защищен?

Стоит сказать, что сайты защищены не просто так — это означает, что администратор сайта, предположительно, владелец статей, выложенных на ресурсе, против того, чтобы их труд копировали.
Лучше спросить разрешения у администратора сайта. В конце концов, напечатать что-то своё, используя информацию, можно вручную, а полностью скопированный текст мало где может вам пригодиться, так как не пройдёт проверку антиплагиатом.
Но если вам срочно понадобилось распознать текст, это делается так:
- Вы делаете скрин страницы.
- Сохраняете его (если ваш компьютер поддерживает такую функцию — то напрямую, иначе — вставив его, скажем, в Paint) в формате JPEG (не в PNG: многие распознавалки не поддерживают его).
- Загружаете в любую распознавалку.
- Получаете готовый текст.
Качество извлечения текста с изображений
Во всех нормальных программах не должно возникнуть никаких проблем с распознанием печатного текста, если скриншот нормального качества. Текст должен быть распознан точь-в-точь. Если речь идёт о фотографии рукописного текста, могут возникнуть сложности — всё зависит от почерка.
Хорошие утилиты (как правило, они платные), как Adobe Reader, могут довольно точно распознать страницу, написанную разборчивым почерком, однако вычитывать и корректировать текст всё равно придётся. Если же почерк неразборчивый, программе будет очень сложно распознать написанное.
По сути, распознавать придётся вам, но с помощью сервиса. Помощь программы нужна для того, чтобы подсказать, на что похоже слово, которое вы совсем не можете прочесть. Возможно, программа увидит несколько букв (в редких случаях — всё слово сразу), что подтолкнёт вас в верном направлении.
Простая альтернатива
Не хотите заморачиваться с распознаванием текста и поиском подходящих для этого ресурсов? Вставьте скриншот нужной вам статьи в Word. Если вы не пытаетесь выдать написанную информацию за свою, это будет хорошим вариантом: и текст читается, и долго возиться с этим не нужно.
Бесплатные онлайн-ресурсы, описанные в нашей статье, помогут вам успешно распознавать тексты. Преобразовать изображение в текст не станет сложной задачей, если воспользоваться приведенными выше советами.
Бесплатный контент для конвертирования изображений
Стоит отметить, что недостаток ABBYY FineReader заключается в платном статусе приложения.
Одна из них, STDU Viever, способна экспортировать изображения в текстовый файл, который можно перенести в поле редактирования Word 2010. Широкими возможностями по безошибочному распознаванию jpeg обладает и OpenOCR Cuneiform. Правда, эти приложения не интегрированы в Word, и для конвертации рисунков нужно выполнить чуть больше операций.
Как видите, разработчики Microsoft Office Word 2010 постарались сделать все, для того чтобы уже после краткого знакомства с программой вы могли уверенно работать с документами.
Сканирование и изменение документа
После сканирования документа вы можете открыть документ в Word, чтобы изменить его. Способ зависит от того, какая версия Office установлена на вашем компьютере.
Сканирование документа в виде PDF-файла и его редактирование в Word
Совет: Преобразование лучше всего подходит для документов, которые в основном являются текстом.
Отсканируйте документ в соответствии с инструкциями для сканера и сохраните его на компьютере в виде PDF-файла.
В Word откройте меню файл > Открыть.
Перейдите к папке PDF-файла на компьютере и нажмите кнопку Открыть.
Появится сообщение о том, что Word преобразует PDF-файл в редактируемый документ Word. Нажмите кнопку ОК.
Полного постраничного совпадения преобразованного документа с исходным может и не быть. Например, разрывы строк и страниц могут находиться в других местах. Дополнительные сведения можно найти в разделе Открытие PDF-файлов в Word.
Дополнительные сведения
Параметр «от сканера или камеры» для сканирования документов и изображений недоступен в Word 2010. Вместо этого вы можете отсканировать документ с помощью сканера и сохранить файл на своем компьютере.
Шаг 1: Установка Microsoft Office Document Imaging
Программа Microsoft Office Document Imaging была удалена из Office 2010, однако вы можете установить ее на своем компьютере, используя один из вариантов, описанных в статье Установка приложения MODI для использования совместно с Microsoft Office 2010.
Шаг 2: создание документа, который можно изменить.
Отсканируйте документ, следуя инструкциям для сканера.
Прежде чем продолжить Преобразуйте файл, созданный сканером, в формат TIFF. Вы можете преобразовать файл с помощью Paint или другой программы.
Откройте Microsoft Office Document Imaging, выполнив поиск по Microsoft Office Document Imaging в меню «Пуск» Windows.
В меню Файл выберите команду Открыть.
Найдите отсканированный документ и нажмите кнопку Открыть.
После запуска Microsoft Office Document Imaging нажмите клавиши CTRL+A, чтобы выделить весь документ, а затем нажмите клавиши CTRL+C.
Запустите Microsoft Word.
На вкладке Файл нажмите кнопку Создать.
Дважды щелкните элемент Новый документ.
Нажмите клавиши CTRL+V, чтобы вставить содержимое отсканированного документа в новый файл.
Теперь у вас есть документ, который можно редактировать. Не забудьте сохранить новый файл, чтобы не потерять изменения.
Параметр «от сканера или камеры» для сканирования документов и изображений недоступен в Microsoft Office Word 2007. Вместо этого вы можете отсканировать документ с помощью сканера и сохранить файл на своем компьютере.
Шаг 1: Установка Microsoft Office Document Imaging
Завершите работу всех программ.
Совет: Перед завершением работы всех программ советуем распечатать этот раздел.
Откройте панель управления: щелкните правой кнопкой мыши кнопку Пуск в Windows и выберите пункт Панель управленияили введите в поле поиска Windows элемент Панель управления .
На панели управления щелкните Программы, а затем — Программы и компоненты.
Щелкните правой кнопкой мыши имя установленной версии Microsoft Office или щелкните правой кнопкой мыши Microsoft Office Word 2007 (в зависимости от того, установлено ли приложение Word как часть Office или как отдельная программа), а затем нажмите кнопку изменить.
Выберите Добавить или удалить компоненты, а затем нажмите кнопку Продолжить.
В разделе Параметры установки щелкните знак «плюс» (+) рядом с компонентом Средства Office.
Щелкните стрелку рядом с компонентом Microsoft Office Document Imaging, выберите параметр Запускать все с моего компьютера, а затем нажмите кнопку Продолжить.
Шаг 2: создание документа, который можно изменить.
Отсканируйте документ, следуя инструкциям для сканера.
Прежде чем продолжить Преобразуйте файл, созданный сканером, в формат TIFF. Вы можете преобразовать файл с помощью Paint или другой программы.
Откройте Microsoft Office Document Imaging, выполнив поиск по Microsoft Office Document Imaging в меню «Пуск» Windows.
В меню Файл выберите команду Открыть.
Найдите отсканированный документ и нажмите кнопку Открыть.
После запуска Microsoft Office Document Imaging нажмите клавиши CTRL+A, чтобы выделить весь документ, а затем нажмите клавиши CTRL+C.
Запустите Microsoft Office Word.
Нажмите кнопку Microsoft Office
Выберите пункт Новый документ, а затем — Создать.
Нажмите клавиши CTRL+V, чтобы вставить содержимое отсканированного документа в новый файл.
Теперь у вас есть документ, который можно редактировать. Не забудьте сохранить новый файл, чтобы не потерять изменения.
Как программа работает с рисунками?
Сразу стоит сказать, что редактор способен импортировать практически любые форматы изображений. Кроме jpg (jpeg), в документ можно вставить рисунки BMP, PNG, TIFF и др. В библиотеке Microsoft Office Word существуют разнообразные фигуры и рисунки для вставки. К тому же редактор располагает обширным контентом на своей официальной странице. Стоит упомянуть и об умении программы делать снимок содержимого экрана или его фрагмента, который в два движения мышью может оказаться в текстовом поле. Все эти возможности заключены в подразделе «Иллюстрации», расположенном в закладке «Вставка» ленты команд приложения.
Изображения jpeg и других форматов используются для иллюстрирования, однако часто возникает необходимость импортировать на страницу отсканированные или снятые иным способом текстовые страницы, сохраненные как рисунки. В некоторых случаях файлы изображения можно оставлять в редакторе без изменения (достаточно их должным образом разместить или обработать широким набором инструментов для создания эффектов), но чаще возникают ситуации, что им нужна конвертация в docx или doc. Нужно отметить, что конвертировать изображение в формат документа Word оказывается намного проще и быстрее, чем перепечатывать целую страницу.
Как преобразовать изображение в текст
Работая с документами, часто возникает необходимость в редактировании файлов различных форматов. Тем, кто не знаком с программами по преобразованию изображений в текст, приходится вручную перепечатывать довольно большие куски текста в Word. А затем уже редактировать и форматировать.
Так как я совсем недавно была в числе тех, “кто не знаком” с такими программами, хочу поделиться своей находкой, которая значительно сэкономила мое время, что повлияло на продуктивность. А значит – повысилась моя деловая эффективность в целом.
Зачем нужно преобразовывать изображение в текст?
Довольно распространенный пример: клиент присылает вместо напечатанных в Word реквизитов фирмы – сканированное изображение какого-либо договора со своими реквизитами. Ничего не остается делать, как перепечатывать реквизиты, затрачивая на это драгоценное время, которое вполне можно было бы использовать по другому назначению.
Или, предположим, вы встречаете интересную информацию на страницах книги в формате PDF, который и перепечатывать долго, и материал ценный, нужный для работы. В итоге, приходится подыскивать что-то другое. И невольно, возникал вопрос: как перевести картинку в текст.
Очень часто встречаются с необходимостью преобразования изображения в редактируемый текст студенты. Помните, как единственный учебник или книгу всей группе приходилось переписывать от руки?
Теперь у меня есть онлайн-сервис ocronline.com, который за меня сделает при необходимости эту работу.
Как перевести картинку в текст?
Процесс преобразования файлов, таких как JPEG в WORD, TEXT или RTF, называется OCR или оптическое распознавание символов. Специальное программное обеспечение определяет формы букв и цифр в изображении и преобразует их в самом тексте, что позволяет копировать, вставлять и редактировать .
Как преобразовать отсканированное изображение в текст?
Если вы устали тратить время на перепечатывание документов, тогда онлайн-система распознавания для вас.
Система распознает для вас документы любого формата JPG, PNG, GIF, TIFF и файлов в формате PDF. Файлы не могут быть более 10 Мб и содержать не более 100 страниц. Свой язык можно выбрать из 150 языков. На выходе можно получить файл в формате DOC, PDF, RTF или TXT.
На самом сервисе все довольно просто. Разобраться сможет даже ребенок. Перевести картинку в текст очень легко. Выбираете язык, загружаете документ, обрабатываете и сохраняете результат.
Небольшим недостатком является невозможность работы сразу с несколькими языками. Если перед вами текст с иностранными словами, то в этом случае ocronline не сможет его перевести.
Плюсом данного онлайн-сервиса станет возможность в одно и то же время работать сразу с несколькими изображениями, например, книгой.
В любом случае, советую этот онлайн-сервис добавить в закладки или в мой любимый Evernote, чтобы когда возникла необходимость, можно было быстро призвать себе на помощь великолепного помощника – бесплатный онлайн-сервис по преобразованию отсканированного изображения в текст. Замечу, что в бесплатном режиме можно обработать 5 страниц. Дальнейшее использование сервиса стоит от 8$. Тем не менее, этот ресурс может быть хорошим выходом из сложной ситуации.
Примечание от 18.02.14
По многочисленным просьбам читателей поясню на своем примере, как шаг за шагом конвертировать IPEG в Word.
1 шаг. Регистрируетесь на сервисе,
и после регистрации у вас появится вот такая страница.
2 шаг. Загрузите картинку, выберите язык, и формат будущего документа. На скриншоте стрелочкой показаны пути.
Шаг 3. После загрузки вас перебросит на следующую страницу, где нужно нажать на слово process.
Шаг 4. Последний шаг – скачать полученный результат. Скачивайте на компьютер в нужное место и открывайте документ.
Вот мой результат. Верхняя картинка – это то, что я загрузила, а внизу две картинки – это скриншот двух листов получившегося документа word. Теперь я имею возможность скопировать текст и редактировать.
Желаю успехов в работе!
Просмотры: 3 223
Редактирование полученного документа в Word
После конвертации JPEG-изображения в Word-документ, вы получаете возможность редактировать этот документ, добавлять текст, вставлять изображения и применять различные форматирования. Вот некоторые важные шаги, которые помогут вам редактировать полученный документ в Word:
- Откройте полученный документ в Word, нажав дважды на файл или выбрав «Открыть» в самом Word и выбрав файл из диалогового окна.
- Если вам нужно внести изменения в текст, выделите его с помощью мыши, а затем начните печатать. Новый текст заменит выделенный участок.
- Чтобы добавить изображение в документ, выберите пункт меню «Вставка» в верхней панели инструментов Word, затем выберите «Изображение» и укажите путь к изображению на вашем компьютере. Изображение будет добавлено в позицию курсора.
- Вы также можете форматировать текст, добавлять заголовки, маркированные и нумерованные списки и другие элементы. Для этого используйте соответствующие кнопки и панели инструментов Word.
- Если вы хотите внести сложные изменения, такие как изменение структуры или размещения элементов в документе, вы можете воспользоваться функциями «Макет страницы» и «Разметка» в верхней панели инструментов Word. Они предоставляют широкий набор инструментов для настройки внешнего вида документа.
Помните, что при редактировании полученного документа в Word важно сохранять изменения, чтобы не потерять все внесенные правки. Используйте команду «Сохранить» в верхней панели инструментов или сочетание клавиш Ctrl + S, чтобы сохранить изменения в файле






























