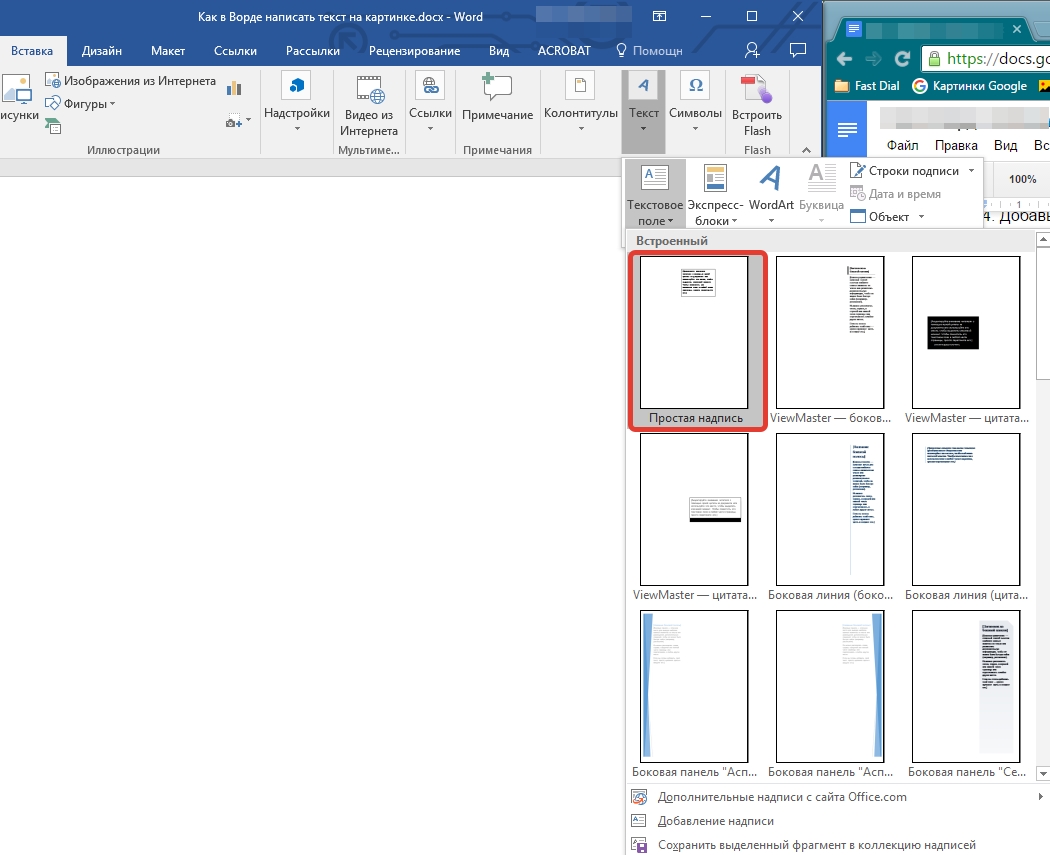Как рисовать в Ворде
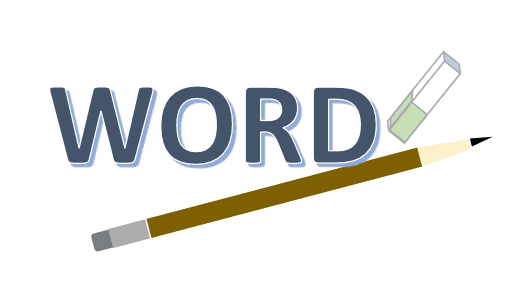
- Для начала работы следует перейти на вкладку «Вставка», где можно найти необходимые инструменты для рисования, а точнее фигуры, из которых и будет состоять будущее изображение.
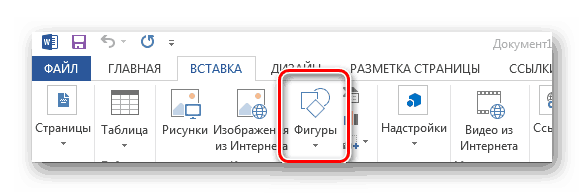
Нажав на кнопку «Фигуры», пользователь получает доступ ко всем возможным фигурам для рисования.
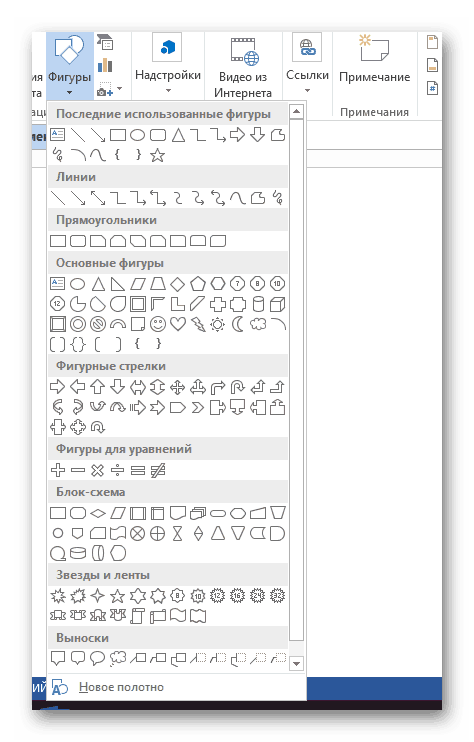
Из предложенных программой можно выбрать одну подходящую и начать процесс рисования. Кликнув по пиктограмме нужной геометрической фигуры, можно перенести её на лист с помощью левой кнопки мышки.
Также можно создать полотно, где тоже можно рисовать. Его преимуществом является то, что текст будет находиться только за его границами.
- Для того, чтобы создать новое полотно, перейдите на вкладку «Вставка» и нажав на кнопку «Фигуры», выберите опцию «Новое полотно».
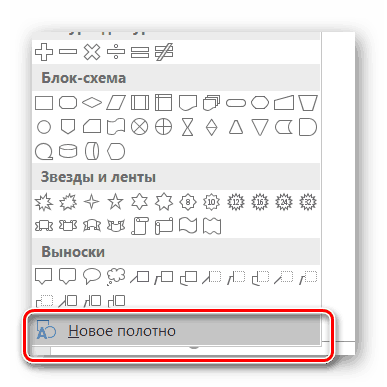
Далее можно подстроить готовое полотно под себя (увеличить размер, изменить заливку и так далее).
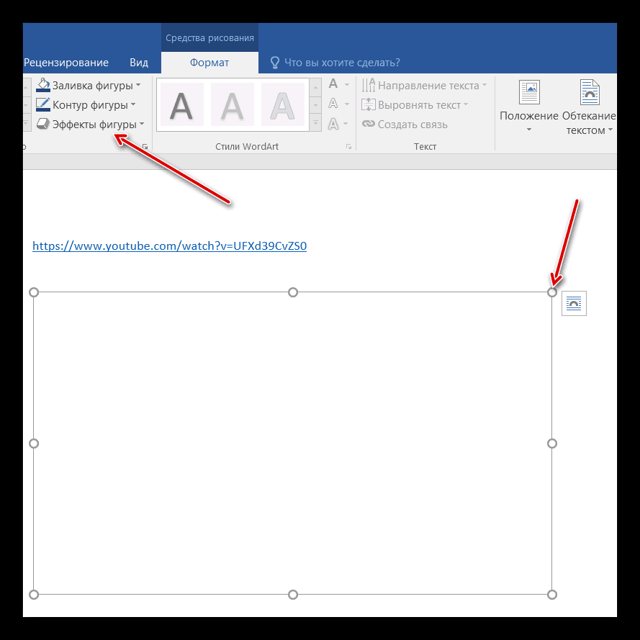
Редактирование фигур
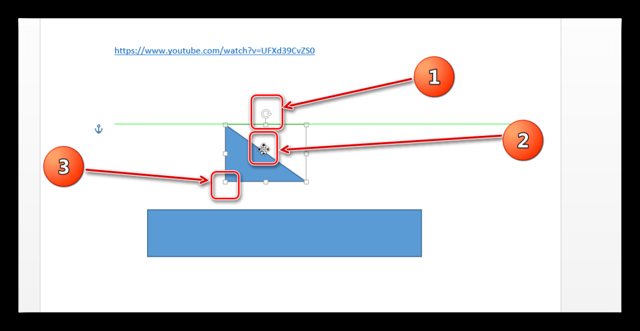
- Поворот
- Перемещение
- Изменение длинны, ширины или высоты объекта. Либо просто растяжение.
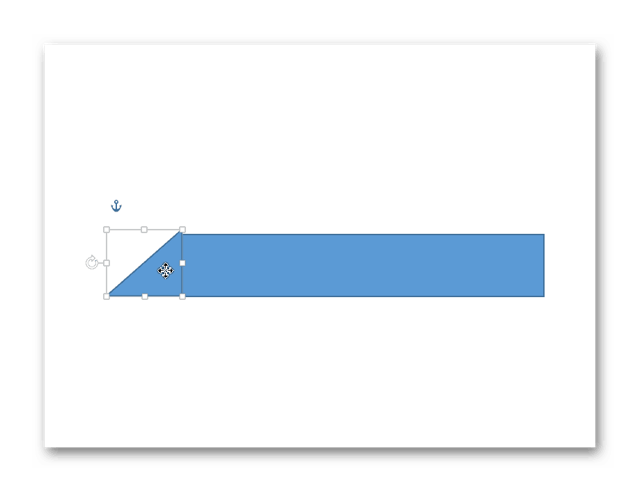
Для того, чтобы получившийся рисунок стал целым объектом, необходимо объединить все те фигуры, из которых собственно его и собрали.
- Сначала для этого необходимо выделить поочерёдно каждый элемент левой кнопкой мыши, удерживая клавишу Ctrl.
- Затем правой кнопкой мыши вызвать контекстное меню, в котором в пункте «Группировать»выбрать одноимённую опцию.
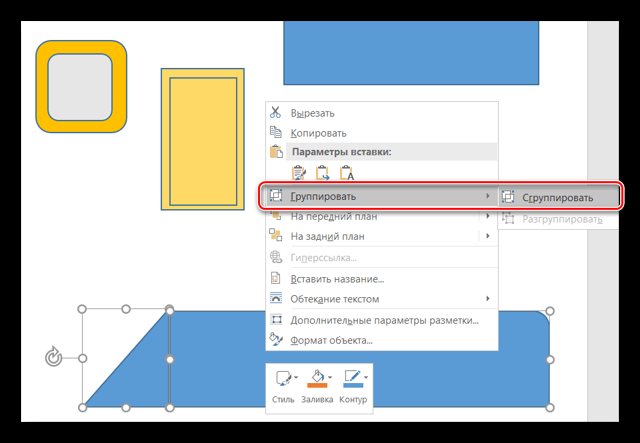
Изменение заливки фигур
По умолчанию, нарисованные фигуры имеют синий цвет заливки, поэтому при необходимости можно с лёгкостью заменить их цвет на подходящий.
Для начала следует двойным щелчком левой кнопки мыши выбрать рисунок, и в открывшейся сверху вкладке в пункте «Заливка» выбрать нужный цвет. Готово.
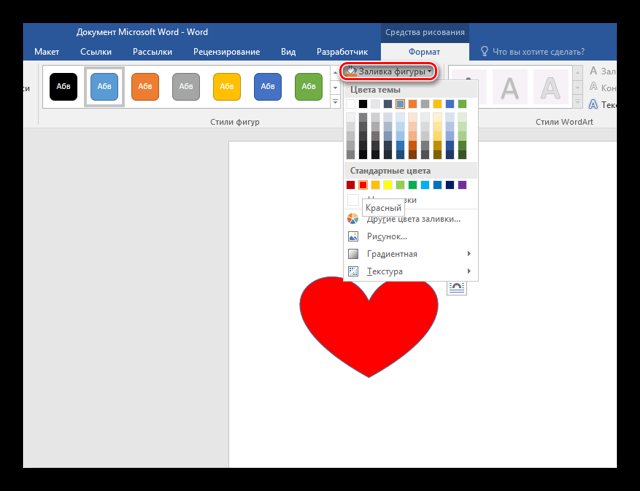
Изменение цвета контура рисунка
Это также несложная процедура, которая выполняется аналогично предыдущей. После того, как объект выбран, в пункте «Контур фигуры» выберите желаемый цвет. Также в этом же меню можно подобрать толщину контура.
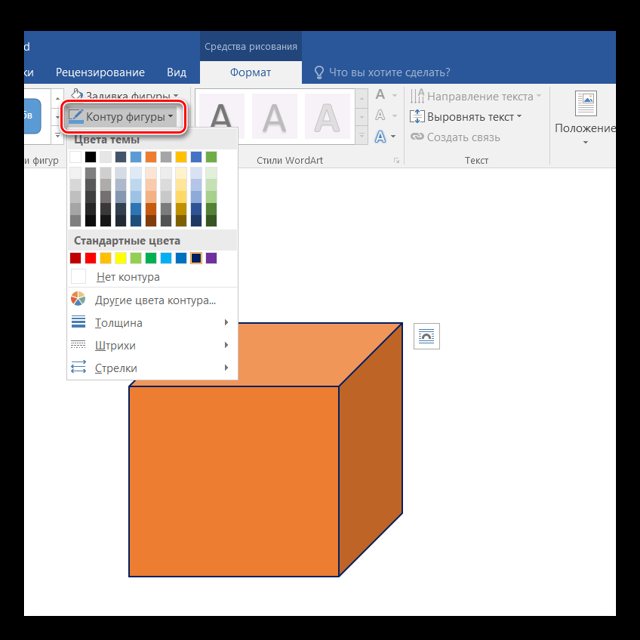
Возможно и изменение линий, которыми будет обведено изображение.
Изменения стиля фигуры
- Выбрав объект двойным нажатием ЛКМ, переходим на ту же самую вкладку, о которой было сказано в двух предыдущих пунктах.
- Слева от пунктов «Заливка» и «Контур» видим палитру всех предложенных стандартной библиотекой Ворда стилей оформления фигуры. Далее выбираем подходящий и готово.
Добавление эффектов
Почему бы не добавить чего-нибудь специфического для украшения созданного рисунка? Например, свечение, тень, отражение и многие другие. В этом случае будет использовано специальное меню, где можно подобрать спецэффекты по вкусу. Можно также поэкспериментировать с расширенными настройками. Они находятся снизу каждой группы эффектов.
Передний и задний план
При создании рисунка фигуры накладываются друг на друга. Например, как на картинке ниже:
То есть, для того, чтобы полумесяц переместить за тучи, необходимо кликнуть по нему ПКМ и выбрать пункт «На задний план». В случае, если его придётся переместить обратно, можно воспользоваться опцией «На передний план».
Что делать, если при перемещении текста передвигается фигура?
Эту проблему очень легко устранить. Достаточно нажатия правой кнопкой мыши по созданному рисунку. В меню «Обтекание текстом» выбрать опцию «Зафиксировать положение на странице». Вуаля!
Расширенные опции форматирования изображений
Желаете отредактировать созданное изображение более детально? Воспользуйтесь меню «Формат фигуры», которое вызывается кликом правой кнопки мыши.
«Формат фигуры» состоит из трёх вкладок:
- Заливка и границы;
- Эффекты;
- Макет и свойства.
А теперь о каждой вкладке подробнее.
Заливка и границы
В этой вкладке можно изменять заливку рисунка и линии, из которых он состоит. Например, можно сделать узорную, текстурную либо любую другую заливку. Также можно изменить толщину линий и их прозрачность. К тому же, тут можно поэкспериментировать и с другими опциями.
Эффекты
Эта вкладка содержит в себе расширенные инструменты для подстройки спецэффектов. К примеру, здесь можно более точно отрегулировать прозрачность, размер, цвет. Также возможно добавить размытие и многие другие украшения.
Макет и свойства
Функции этой вкладки позволяют настроить положение текста, который обтекает рисунок, и позволяют установить размер полей в документе.
Рисование объёмных фигур
В Ворде возможно так же и создание трёхмерных изображений. Нарисовав обычную фигуру, перейдите в меню «Формат фигуры», где во вкладке «Эффекты» найдите подпункт «Формат объёмной фигуры». Затем внесите свои параметры.
Используя вышеприведённые инструкции, можно создать достаточно интересную композицию в Ворде. Надеемся, этот материал был для Вас полезным.
Учимся включать вкладку «Рисование»
Многие даже и не догадываются, что в этом замечательном редакторе можно рисовать. Потому что, вкладка с инструментами по умолчанию не хочет отображаться, пока ее сам не найдешь и не включишь. Такая она, с характером. То есть, чтобы перейти к делу нужно эту вкладку отобразить.
Давайте-ка, я вам покажу, где она прячется:
- Запускаем редактор.
- Затем жмем «Файл», а потом на «Параметры».
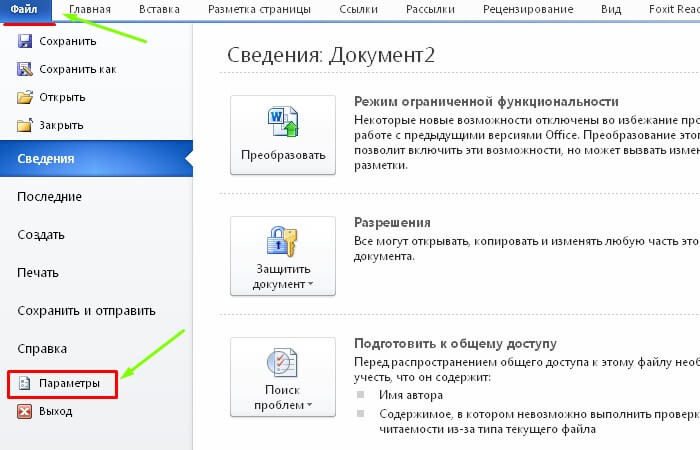
Перед нами откроется окно, где мы выбираем «Настроить ленту».
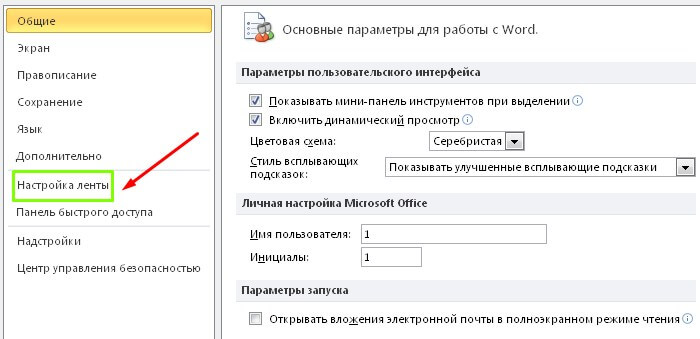
Теперь находим «Основные вкладки» и устанавливаем галочку в пункте «Рисование».
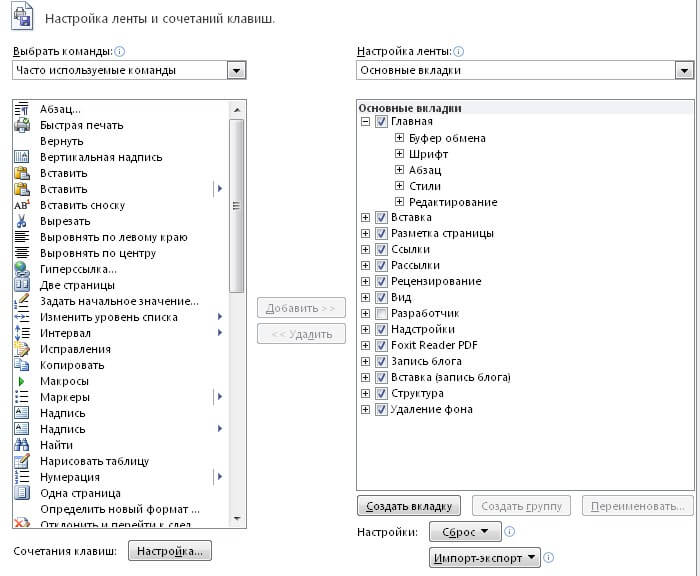
И в завершение не забудьте нажать «Ок», чтобы нами сделанные изменения были сделаны не напрасно.
Как использовать возможности вкладки «Ссылки»
Изменение размера картинки
- Выберите изображение, которое вы хотите изменить размер.
- Поместите указатель мыши на одну из ручек размера.
- Перетащите ручку изменения размера, пока объект не приобретет желаемую форму и размер. Чтобы сохранить пропорции объекта, перетащите один из маркеров изменения размера.
Обновление за апрель 2024 года:
Теперь вы можете предотвратить проблемы с ПК с помощью этого инструмента, например, защитить вас от потери файлов и вредоносных программ. Кроме того, это отличный способ оптимизировать ваш компьютер для достижения максимальной производительности. Программа с легкостью исправляет типичные ошибки, которые могут возникнуть в системах Windows — нет необходимости часами искать и устранять неполадки, если у вас под рукой есть идеальное решение:
- Шаг 1: (Windows 10, 8, 7, XP, Vista — Microsoft Gold Certified).
- Шаг 2: Нажмите «Начать сканирование”, Чтобы найти проблемы реестра Windows, которые могут вызывать проблемы с ПК.
- Шаг 3: Нажмите «Починить все», Чтобы исправить все проблемы.
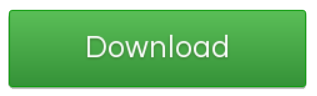
Отформатируйте изображение или рисунок объекта.
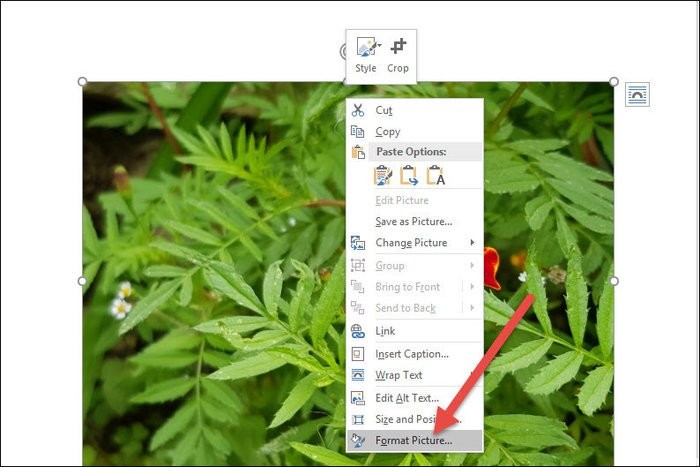
- Изображения могут быть изменены, обрезаны и отрегулированы по цвету с использованием яркости и контраста, преобразуя цвет в черно-белый или в оттенки серого. Чтобы изменить определенные цвета, вы должны использовать программу для редактирования изображений или рисования. Рисующие объекты могут быть изменены, повернуты, отражены и окрашены. Добавить границы, шаблоны и другие эффекты. Параметры форматирования зависят от типа графического объекта, который вы редактируете.
- Выберите изображение или чертежный объект, который вы хотите редактировать.
- Выберите нужный параметр редактирования на панели инструментов «Изображение» или «Рисование».
- Точное расположение или увеличение изображения: в меню «Формат» выберите «Изображение» или «Автоформат». Затем введите свои настройки в диалоговом окне.
Удалить фоновый рисунок в Word
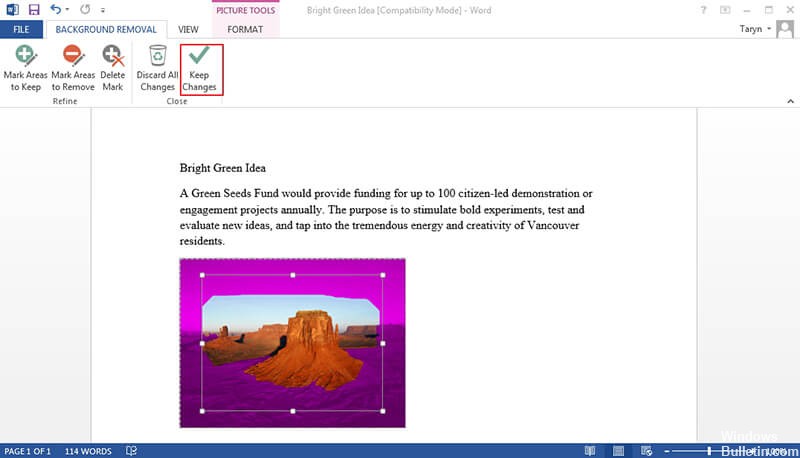
- Щелкните изображение «Удалить фон», чтобы убедиться, что фон изображения полностью удален.
- Выберите области, которые вы хотите удалить. Здесь показано, как редактировать изображение в Microsoft Word. Сохраните изменения, чтобы удалить фон и завершить процесс.
Регулировка цветового тона Картинки в Word
Хорошая вещь о MS Word заключается в том, что он дает вам возможность изменять оттенок изображения. Как и в большинстве приложений для редактирования изображений на Android, вы можете выбрать один из множества вариантов цвета.
Дважды щелкните изображение, чтобы открыть вкладку «Формат» в заголовке. Нажмите Цвет и просто наведите курсор мыши на изображение предварительного просмотра, чтобы увидеть изменения. Как только вы выбрали цветовой тон, сохраните изображение.
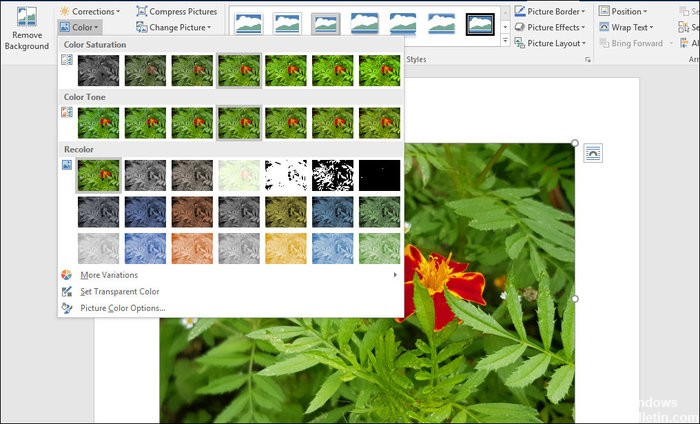
Добавление художественных эффектов к изображению
Команда, которая находится в группе «Настроить», предлагает 23 специальных эффекта, таких как рисунок карандашом, размытие, рисунок углем, мазки кисти и другие, которые создают впечатление, что изображение было создано с использованием различных материалов.
Сжатие картинки
Пользователи могут вручную изменять размер изображений или фотографий в документе Word с помощью функции сжатия. Когда вы нажимаете эту опцию, появляется диалоговое окно со следующими параметрами сжатия:
- Применить только к этому изображению: выберите, следует ли сжимать или изменять выбранные изображения или все изображения в документе.
- Удалить обрезанные области изображения: удаление областей обрезанных изображений. После удаления области изображения не могут быть восстановлены.
Совет эксперта:
Эд Мойес
CCNA, веб-разработчик, ПК для устранения неполадок
Я компьютерный энтузиаст и практикующий ИТ-специалист. У меня за плечами многолетний опыт работы в области компьютерного программирования, устранения неисправностей и ремонта оборудования. Я специализируюсь на веб-разработке и дизайне баз данных. У меня также есть сертификат CCNA для проектирования сетей и устранения неполадок.
Сообщение Просмотров: 2,026
Перекрывающиеся изображения
Под разделами «По горизонтали» и «По вертикале» в окне «Макет» вы также найдёте несколько других вариантов. Давайте начнём с опции «Разрешить перекрытие», потому что это довольно просто и очень полезно.
Если в вашем документе имеется более одного объекта, и вы хотите, чтобы некоторые из них могли перекрываться с другими, вам нужно — как вы уже догадались — включить опцию «Разрешить перекрытие». Это параметр уровня «весь документ», который означает, что он влияет на каждый объект в документе, а не только на объект, который вы выбрали при включении параметра. Это имеет большой смысл, если вы думаете об этом, потому что зачем вам включать это для одного изображения, а не для других? Как и все параметры позиционирования, «Разрешить перекрытие» применяется только к изображениям, которые не используют стиль обтекания «В тексте». Как только вы выключите «Обтекание текстом», вы сможете перетаскивать изображения так, чтобы они перекрывали друг друга.
Если вы хотите изменить, какое изображение находится выше, а какое ниже другого, переключитесь на вкладку «Макет» (или «Формат») и используйте параметры «Переместить вперёд» и «Переместить назад», чтобы наложить изображения на нужный вам слой.
Действия с текстом в редакторе Paint
Теперь давайте рассмотрим, как из текста сделать картинку, используя для этого уже вышеупомянутый редактор Paint или аналогичные графические приложения. Действия с создание скриншотов, конечно, хороши, но зачем выполнять огромное количество ненужных действий, если можно поступить намного проще?
Для этого просто-напросто выделите нужный фрагмент или весь текст в «Ворде», скопируйте его в буфер обмена (Ctrl + С), после чего откройте Paint и выполните вставку и сохраните документ в предпочитаемом формате. Преимущество такого метода налицо. Во-первых, новый графический файл будет содержать не только видимую на экране часть текста, а во-вторых, не придется убирать ненужные элементы, присутствовавшие на экране в момент создания скриншота. Как говорится, просто и удобно. Опять же, при необходимости изображение можно вставить в текстовый редактор и сохранить в «родном» формате.
Вставка картинок
Переходим во вкладку «Вставка» в раздел «Иллюстрации» и видим первую кнопку — «Рисунки».
И тут рисунок может быть не только просто рисунком, но и фотографией, графиком, а так же любой картинкой на вашем компьютере.
Как вставить картинку? Тут всё максимально просто: кликаете на кнопку, после чего открывается Проводник и вы с помощью него ищите нужный вам файл, находите и нажимаете «Вставить».
Рядом с данной кнопкой находится другая — «Изображения из Интернета», или в более ранних версиях Ворд — «Картинка» или «Клип», которая позволяет вставлять картинки как с официального сайта Office.соm, так и из сети Интернет в целом, причем удобство в том, что поиск картинок осуществляется по ключевым словам.
Поэтому вставка картинки в документ Ворд — очень простой механизм.
Встречал вопрос, как вставить картинку пдф (pdf), но напрямую этого сделать не получится, поэтому можно формат pdf перевести в, например, рее, или воспользоваться инструментом «Снимок».
Makepassportphoto.com – бесплатное создание фото для паспорта 3 на 4 онлайн
Хотя ресурс makepassportphoto.com предназначен для получения фотографий на разные документы преимущественно для граждан США и Великобритании, его возможности можно также задействовать, чтобы сделать фотоснимки на российские документы.
Алгоритм работы с ним не отличается от других ресурсов данного плана:
- Перейдите на makepassportphoto.com;
- Нажмите на «Get Started» под опцией «Create Passport / ID photo»;
- Справа от опции «Know the dimensions? Select the size directly» выберите нужный размер фото, например, 40 на 30;
- В опции «Paper size» (размер бумаги) выберите необходимый размер (например, А4);
- В опции «Do you want a border?» (вам необходима граница?) выберите «Yes» (да) или «No» (нет);
- Нажмите на «Обзор» и загрузите фото на сайт;
- Кликните на «Next»;
- Отцентрируйте фото, вновь нажмите на «Next»;
- Если вы хотите добавить к фото какую-то одежду (пиджак или платье), тогда нажмите на «Dress Up» вверху. Иначе – на «Next»;
- Определитесь с графическими настройками. Дальше жмите на «Finish»;
- Кликните на «Download» для сохранения результата на ПК.
Добавление обычного текста
Теперь альтернативный способ написать текст на картинке в Word. Вы можете использовать довольно стандартный контент. Вам просто нужно знать, какую технику использовать в этом случае. Ниже приведен подробный алгоритм достижения этого:
- Вам нужно запустить документ, с которым вы планируете работать.
- Переходим на вкладку «Вставка». Находится в верхнем меню горизонтального типа.
- Вам будет предложено использовать ряд различных инструментов. В блоке «Текст» найдите кнопку «Текстовое поле» и нажмите на нее.
- Вам будет представлен целый ряд вариантов. А пока выбирайте более стандартный. Подписано «Простым письмом».
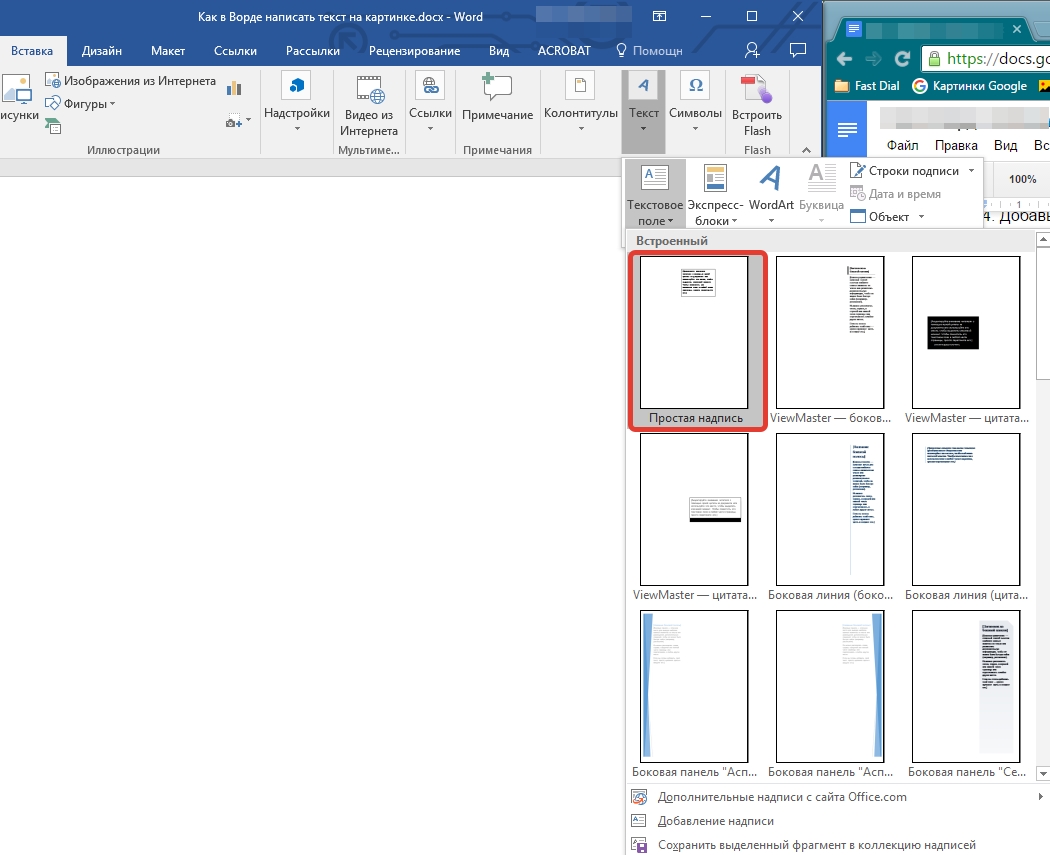
Перед вами появится специальный блок со стандартным содержанием.
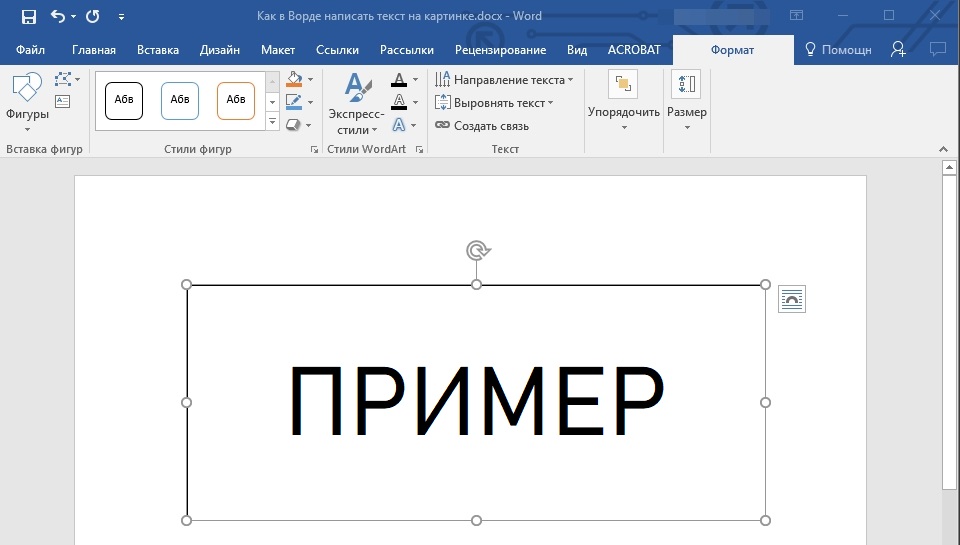
- Вверху окна найдите вкладку Формат. Он будет появляться по мере работы с объектом. При желании можно реализовать различные настройки для улучшения внешнего вида. Как вариант, вы можете использовать стандартные методы. Чтобы применить их, откройте вкладку «Главная» и поработайте с группой «Шрифты».
- Теперь вам нужно добавить изображение в ваш документ. Это делается всего парой простых манипуляций на вкладке «Вставка».
- Затем переместите текст прямо на изображение. Выровняйте предметы так, чтобы они идеально гармонировали друг с другом. Для этого откройте вкладку «Главная» и воспользуйтесь панелью инструментов «Абзац».

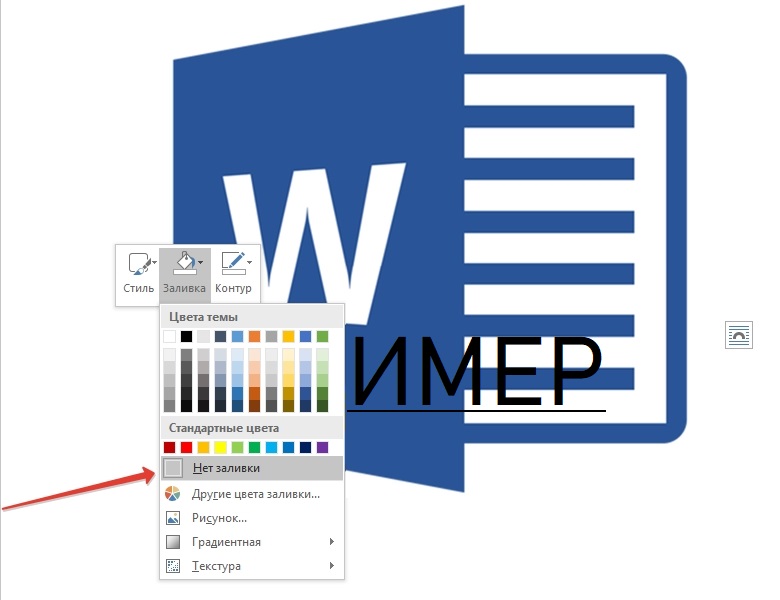
Как сделать фон в Ворде
В Microsoft Word при редактировании документа несложно поменять белый цвет листа на любой другой, включая рисунок или узор. Фоновая заливка может быть одинаковой или разной на каждом листе в документе. В статье рассмотрим способы, как сделать фон в Ворде.
Способ №1: как сделать фон страницы в Ворде цветным
Для редактирования внешних данных страницы и разделов в Microsoft Word отведена вкладка «Дизайн» или «Конструктор» (в зависимости от версии Office).
Чтобы сделать цветной фон листа в Ворде:
- Перейдите во вкладку «Дизайн» или «Конструктор».
В блоке «Фон страницы», нажмите на «Цвет страницы».
Выберите необходимый оттенок из блока «Цвета темы» или «Стандартные цвета».
Чтобы не проделывать операцию несколько раз, выбирая подходящий оттенок сплошной заливки, достаточно наводить курсор на квадрат с нужным цветом. Результаты перемещения курсора по палитре будет отображаться на листе. Это даст возможность оценить читабельность текста.
Если в блоке нет подходящего оттенка, то можно добавить свой.
Чтобы подобрать свой цвет листа:
- В окне «Цвет страницы» выберите «Другие цвета…».
Перейдите во вкладку «Спектр».
Перемещайте стрелку по вертикали, чтобы выбрать подходящий оттенок (отображается в блоке «Новый/Текущий» снизу справа окна), или прицел по палитре, чтобы выбрать другую цветовую гамму для фона.
Нажмите «Ок».
Заливка отобразиться автоматически на листе. Выбранный пользователем оттенок появится в общем меню «Цвет страницы» в блоке «Последние …». Если в будущем необходимо будет убрать сплошную заливку, перейдите в «Дизайн» («Разметка страницы»), далее «Фон», а затем в «Цвет страницы» нажмите «Нет цвета».
Способ №2: заливка двумя цветами и фон в виде узора
Фоновая заливка может быть не только однотонной. Функционал Microsoft Word позволяет сделать текстурированный фон листа или в виде узора, заливка двумя разными цветами, так же использовать градиент.
Алгоритм действий:
- Перейдите в раздел «Дизайн» или «Конструктор» в верхнем меню.
- Откройте «Цвет страницы» и нажмите на «Способы заливки».
В верхнем меню выберите тип заливки: градиентная, текстура, узор, рисунок.
Установите нужные параметры, так же обратите внимание на блок «Образец».
Нажмите «Ок» для получения конечного результата.
Убрать заливку листа можно, кнопкой «Нет цвета» в меню «Цвет страницы».
Способ №3: делаем фон в виде рисунка (изображения) на весь лист
Часто при работе с документом в качестве фона выбирают тематический или обычный рисунок. Установить его будет так же просто, как и обычную цветную заливку. Выбор фона выполняют в «Способы заливки …».
Алгоритм действий:
- Откройте «Способы заливки».
- Выберите вкладку «Рисунок» и нажмите на кнопку «Рисунок …».
Выберите откуда загрузить изображение: из файлов на компьютере, интернет (готовые изображения) или облако хранения OneDrive.
После выбора, нажмите «Ок».
Чтобы добавить свой рисунок из файлов на компьютере:
- Нажмите на «Из файла».
- Укажите путь к рисунку и нажмите «Вставить».
После загрузки изображения, нажмите «Ок».
Если готового рисунка нет, мы рекомендуем использовать инструмент «Поиск изображений Bing». Функционал имеет удобную сортировку по темам, а также поиск изображений в интернете.
Фоновый рисунок, в отличие от обычной вставки изображения, зальет всю площадь листов в документе, захватив поля сверху и снизу. Дополнительную настройку заливки выполнять не нужно. Возможно, потребуется выбор нового оттенка для начертания текста, чтобы повысить читабельность.
Убрать фоновое изображение можно через «Цвет страницы», далее «Нет цвета…».
Способ №4: как выделить фон за текстом в Ворде
Важные части документа можно выделять фоновым цветом.
Делаем так:
- Найдите на листе нужный фрагмент текста и выделите его.
- Перейдите во вкладку «Главная» в горизонтальном меню документа.
- В блоке «Шрифт», нажмите на стрелочку возле кнопки с буквами «ab».
- Выберите подходящий цвет фона за текстом.
Если в документе есть несколько важных абзацев (частей) для выделения одним цветом, то каждый раз повторять операцию не нужно. Достаточно нажать на кнопку «ab» и выделять курсором нужную часть текста. Если функционал больше не нужен, то повторно нажмите на кнопку или клавишу ESC (эскейп) на клавиатуре.
Если нужно убрать выделения цветом текста, то нажмите на кнопку «Нет цвета» и мышкой выделите подсвеченные части текста.
Задание фона листа документа Microsoft Word — простая процедура. Но прежде, чем выполнять какие-либо действия, стоит подумать, какой тип заливки будет наиболее уместен. Некорректное выполнение алгоритмов и частая смена фона может привести к изменениям в редактировании текста.
Возможности редактирования добавленной картинки
После размещения объекта в документе можно выполнить над ним ряд действий, например задать положение изображения. Действия аналогичны тому, как происходит выбор размещения текста:
- ближе к левому краю страницы;
- переключиться на центр;
- переместить вправо.
Для выполнения действия необходимо нажать на изображение. Затем перейдите в Главное меню и используйте значки для редактирования текста. Для этих же целей можно использовать горячие клавиши: Ctrl+L, Ctrl+E или Ctrl+R, Ctrl+J, в зависимости от списка выше.
Перемещение
Однако центрирования изображения недостаточно. Поэтому вам нужно использовать альтернативный метод. Наведите курсор мыши на графический объект и нажмите левую кнопку. Вокруг изображения появится рамка (см скриншот).
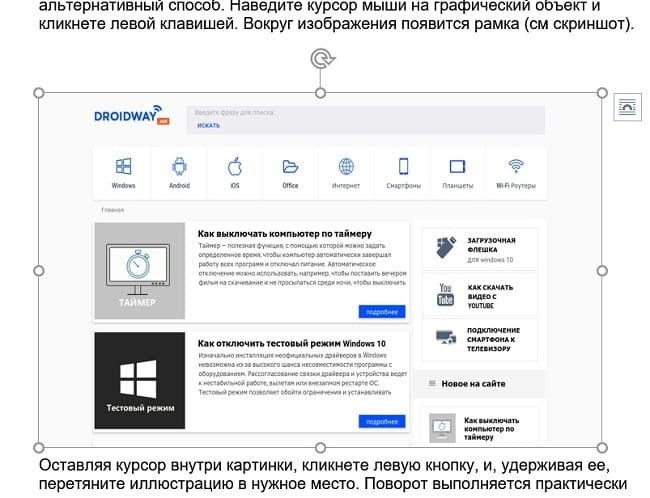
Оставив курсор внутри изображения, нажмите левую кнопку мыши и, удерживая ее, перетащите иллюстрацию в нужное место. Вращение выполняется примерно так же: нажмите на закрашенный зеленым кружок, зажмите левую кнопку мыши и поверните объект в нужном направлении.
Увеличение/сжатие
Вы можете изменить масштаб тремя способами: по горизонтали, вертикали или пропорционально. В первых двух случаях вам нужно навести курсор на квадратные метки внизу/сверху или по бокам изображения. Когда появится стрелка действия, удерживайте левую кнопку мыши, чтобы масштабировать изображение по горизонтали/вертикали.
Обтекание текстом и редактирование
Чтобы вставить изображение рядом с текстом, щелкните правой кнопкой мыши изображение. В контекстном меню остается перейти к опции «Обтекание текстом» и выбрать один из вариантов, как показано на рисунке.
Пункт меню «Формат изображения» предоставляет еще больше возможностей. Его выбор сопровождается появлением отдельного окна с разнообразными функциями редактирования изображений.
Текстовый редактор Microsoft Word — один из самых популярных инструментов для работы с текстовыми документами в системе Windows.
Он имеет множество функций и возможностей, и одну из них мы более подробно рассмотрим в сегодняшней статье. Далее речь пойдет о том, как правильно вставить изображение в Word, или текст или таблицу в изображение в качестве фона, во весь лист, а также будут затронуты способы взаимодействия с добавленным изображением.
Конечно, многие скажут, что вставка изображения осуществляется простым перетаскиванием нужного файла в рабочую область открытого документа. Но это не совсем правильно. Поэтому эта статья адресована тем, кто готов учиться нужным вещам, а не делать «лишь бы».
1. Запустите текстовый процессор, откройте документ, в который вы хотите добавить изображение (или используйте чистый лист бумаги). Укажите область, куда вы хотите добавить изображение.
2. На верхней панели вкладок нажмите «Вкладка». Выберите «Чертежи».
3. С помощью вышеуказанного действия вы открыли окно браузера. В нем вам нужно найти изображение, которое вы хотите вставить. Когда вы найдете его, дважды щелкните по нему или активируйте его и нажмите «Вставить».
4. После вставки изображения программа перенесет вас на вкладку «Формат». Мы обсудим его функциональные возможности в следующих параграфах. Но если вам не нужно редактировать полученный элемент, добавление изображения в Word можно считать успешным.
5. Следующая колонка содержит три пункта: коррекция, цвет и эффекты разбавления Все, что нужно для тонкой цветокоррекции. Вы можете сделать изображение ярче, настроить контрастность, увеличить или уменьшить насыщенность, поиграть с тонами и т д
6. Экспресс-стили. Здесь все просто: выберите один из желаемых вариантов, и ваше изображение преобразится (например, вокруг него появится рамка, тень, новая фигура и тому подобное).
7. Четвертый инструмент очень полезен при подгонке документа под определенный формат: брошюру, газетную статью или рекламу. Изображение прекрасно встраивается в текст, появляются красивые сценарии и плавные рационализации.
8. Изменить размер изображения можно двумя способами: введя ширину и высоту в соответствующие поля или произвольно растянув его, зажав ЛКМ курсор на одном из восьми кружков и перетащив его в обратную сторону (если нужно растянуть это) к изображению. Чтобы уменьшить размер, соответственно, зажмите кружок и перетащите его в сторону графического элемента.
9. Перетаскивание в рабочей области документа осуществляется следующим образом: кликните по изображению курсором и переместите его, не отпуская левой кнопки мыши.
10. Чтобы развернуть изображение, вам нужно будет управлять завернутой стрелкой, которая находится над самим изображением.
11. После редактирования щелкните в любом месте документа, не заключенном в прямоугольную рамку виджета.
Изображение и его размер
Изображение очень красиво и расположено абсолютно к месту. Но есть недостатки. Во-первых, справа от руки девушки много пустого пространства (как говорят фотографы – много воздуха), во-вторых, девушка отвернулась от текста (композиция открытая, а нужна – закрытая).
Шаг 1. Обрезаем изображение справа, это мы уже делать умеем из предыдущего урока (лента Формат → группа команд Размер → команда Обрезать):
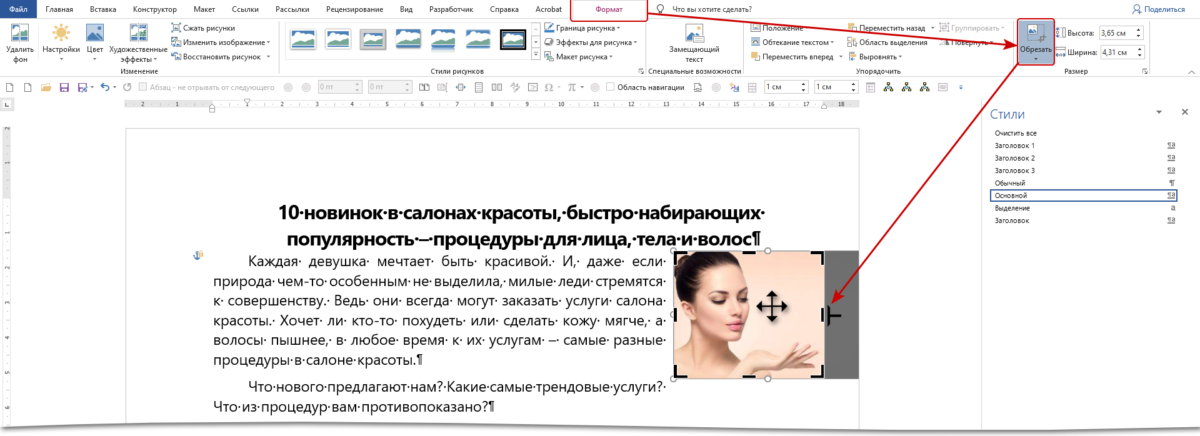
Шаг 2. Отражаем изображение по вертикали (лента Формат → группа команд Упорядочить → команда Повернуть → команда Повернуть слева направо):
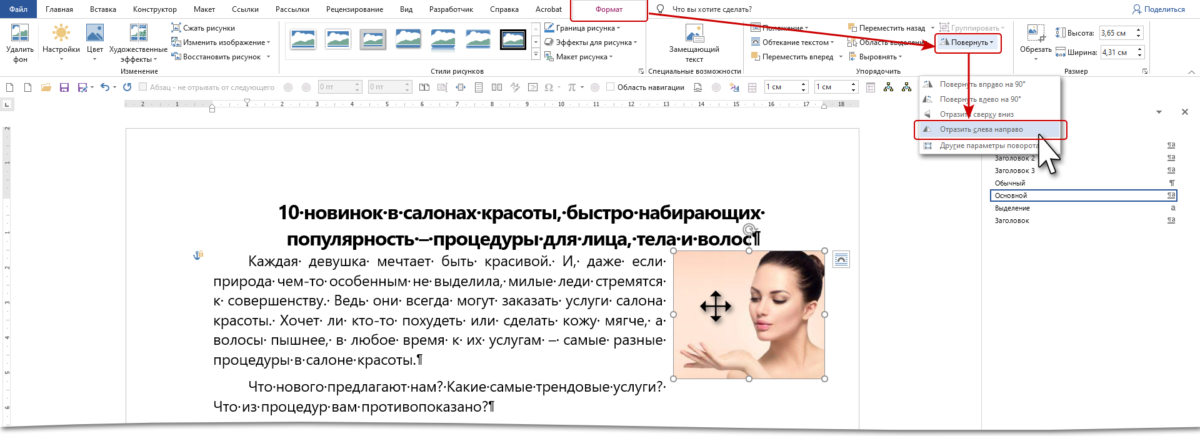
Конечно, с поворотами надо быть осторожнее, иначе левая рука станет правой.
Опять, напоминаю, что обрезанная часть изображения никуда не делась. Вся информация о изображении остается в файле документа. Еще одно соображение: а каковы истинные размеры этого изображения? Современные фотоаппараты делают снимки в очень высоком разрешении. Но потянув за маркеры изменения размера (Урок 69), мы можем увеличить или уменьшить размер рисунка.
Шаг 3. Открываем диалоговое окно «Макет» закладку «Размер» (все 4 способа из предыдущего урока), но сделаем проще (лента Формат → группа команд Размер → кнопка вызова диалогового окна «Макет»):

В диалоговом окне отмечаем размер изображения:
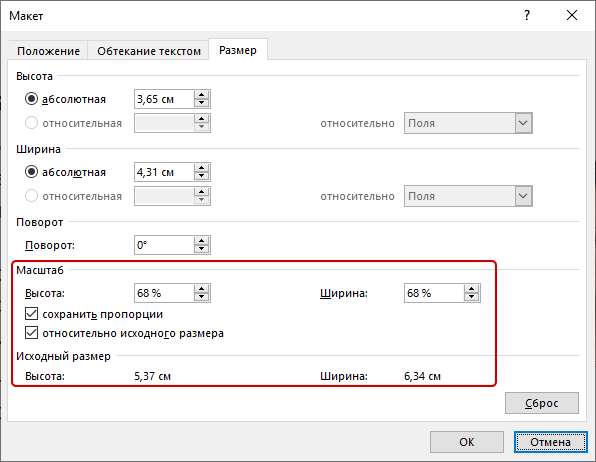
68% от истинного размера изображения!
Команды в верхней части этой закладки я опробовала, но практического применения не нашла. Про команду «сохранить пропорции» сделайте зарубочку в памяти, но для изображений никогда нее применяйте. Если в вашем документе вы будете непропорционально менять размеры изображения, то испортите впечатление от всей работы. Но есть случай, когда снять галочку с режима «сохранить пропорции» просто необходимо!
Так что посмотрели на окно и закрыли. А теперь будем бороться с избытком информации. Повторю еще раз: уменьшенное изображение сохраняет всю информацию. Так часто мне в руки попадаются документы с изображениями с неоправданно высоким весом (чемпион – 50-ти страничный документ с 20 фотографиями весом 500 МБт!).
Шаг 4. Делаем сжатие изображения (лента Формат → группа команд Изменения → команда → Сжать рисунок):
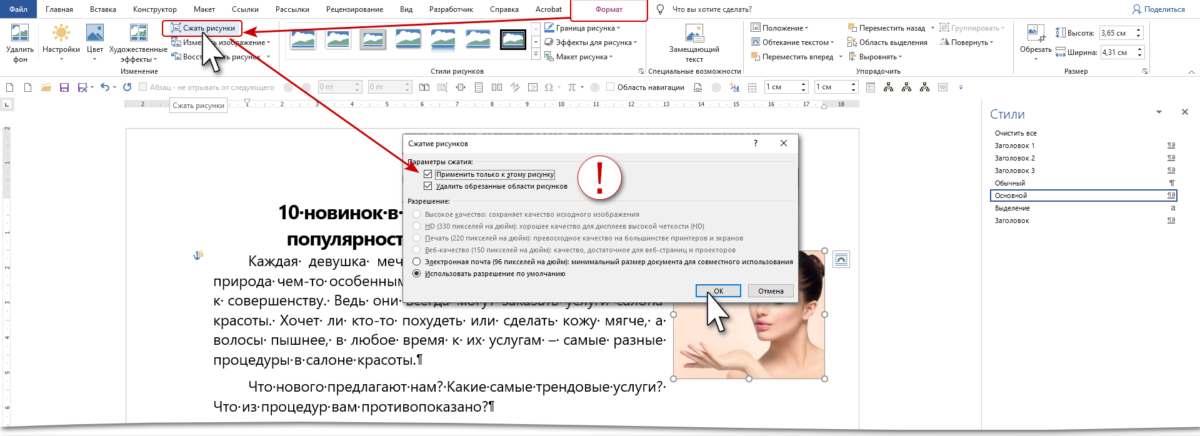
Шаг 5. Снимаем галочку «Применить только к этому рисунку» и отмечаем «Веб-качество…»:
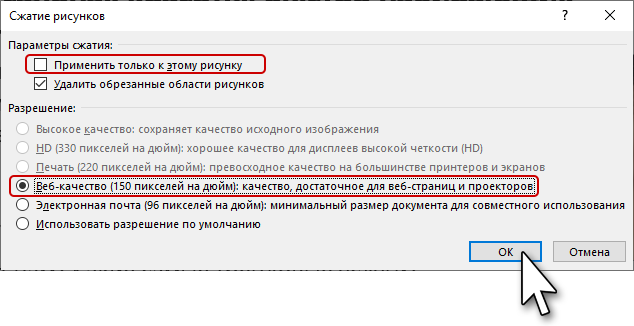
Если мы не снимем галочку «Применить только к этому рисунку», изменения коснуться только этого рисунка.
Шаг 6. Отрываем диалоговое окно «Макет» закладку «Размер»:
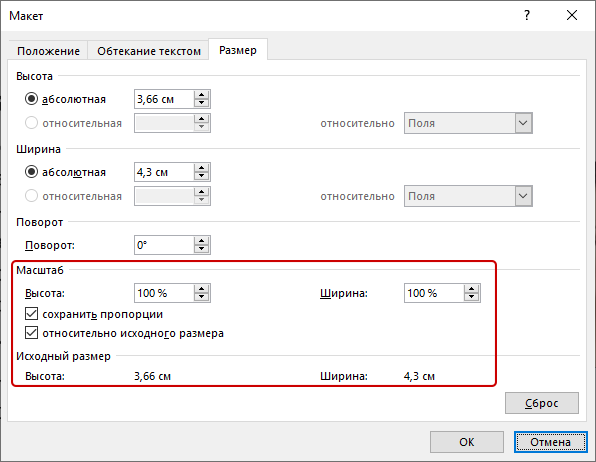
Как видите размер изображения 100%, значит лишняя информация удалилась насовсем. Этот прием позволяет мне значительно уменьшить размер файла документа. Но поскольку потом восстановить изображение в его истинных размерах не будет возможности, то эту операцию я провожу в самом конце форматирования. И конечно всегда может выручить специальная вставка «Рисунок PNG».
Вордарт
Вы можете использовать инструмент WordArt, чтобы создать красивую подпись к своей фотографии. Для этого вам необходимо сделать следующее:
- Перейдите в раздел «Вставка» и найдите кнопку с таким же названием.
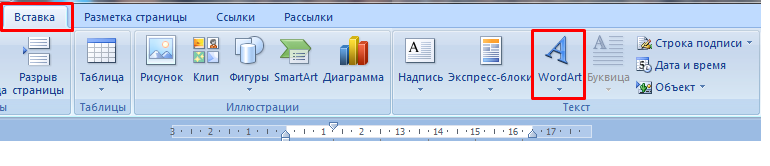
- Среди предложенных образцов выберите понравившуюся модель.
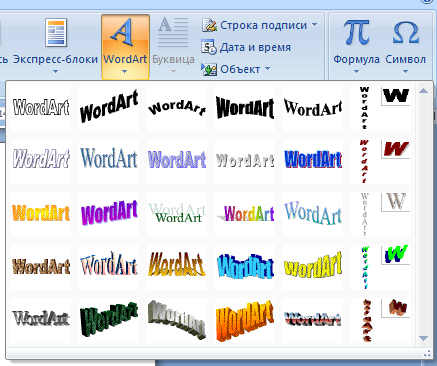
- Перетащите получившийся текст на изображение.

- Нажав на надпись в блоке Формат, который появляется на панели инструментов, вы можете использовать широкий спектр настроек для изменения блока Wordart по своему усмотрению. Здесь вы найдете тени, объем, порядок рисования, положение в тексте, различные стили. Также есть возможность исправить слова в надписи с помощью отдельной кнопки.
Как видите, есть много способов добавить текст к изображению одним словом. Такие возможности текстового редактора позволяют сэкономить время при написании документов. При этом полностью отпадает необходимость использовать программы для работы с графикой, так называемые графические редакторы.
Как вставить картинку в Ворде рядом с текстом
Здравствуйте друзья! Как известно для начинающего пользователя, текстовый редактор Ворд кажется сложной программой с различными функциями, в которых можно запутаться. Но на самом деле это не так, просто нужно знать, как этой программой пользоваться.
Итак, как вставить картинку в Ворде? Если Вам нужно добавить изображение в текст, откройте инструмент и напишите предложение. Далее ставите курсор мыши рядом с текстом и нажимаете на кнопку вставка. После чего выбираете картинки, которые находятся на Вашем компьютере. Впоследствии фото отобразится рядом с текстом. (Рисунок 1)
Существует ещё один способ, который помогает за несколько минут добавить фотографию. Для этого, в той же панели управления нажмите на слово картинка. Перед Вами с правой стороны появиться средство поиска, который может находить рисунки прямо из самой программы. Нажмите на кнопку начать и выбирайте любую и из них. Потом жмёте на неё левой кнопкой мыши. Далее, Вы заметите, что она появилась в том месте, где была сделана заметка.
Способы добавления изображений в тексты редактора Word
Как задать параметры для обтекания
Вы можете дополнительно отрегулировать параметры обтекания текстом объекта на странице документа Word.
Пройдите несколько шагов:
- При выборе способа обтекания, в контекстном меню имеется пункт «Дополнительные параметры разметки…», на который нужно нажать.
- В окне «Макет», во вкладке «Обтекание текстом» задайте необходимую опцию для каждой группе параметров.
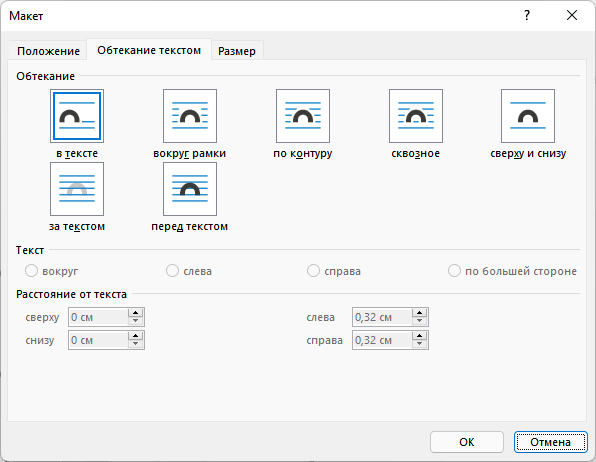
В группе «Обтекание» укажите подходящий метод реализации.
В группе «Текст» выберите размещение текста:
- вокруг — текст расположен с любой стороны;
- слева — текст находится только слева;
- справа — текст располагается только справа;
- по большей стороне — текст размещен только с большей стороны.
В группе «Расстояние до текста» с помощью регуляторов «сверху», «снизу», «слева» и «справа» задаем расстояние от изображения до ближайшего текста.
В зависимости от выбранного способа обтекания, разнятся доступные настройки параметров в группах «Текст» и «Расстояние до текста».
- Для применения настроек нажмите на кнопку «ОК».
Во вкладке «Положение» настраивается позиция изображения или другого объекта в различных положениях.
Во вкладке «Размер» устанавливается высота, ширина, поворот и масштаб рисунка.
Как сделать колонки в Word: полное руководство