Перенос закладок из Microsoft Edge
В Microsoft Edge вы можете перенести закладки браузера на другой компьютер или добавить их из другого браузера.
Выполните экспорт закладок по этой инструкции:
- Запустите браузер Microsoft.
- Щелкните по значку «Настройки и прочее» (три горизонтальные точки).
- Откройте меню «Избранное».
- В меню «Избранное» перейдите к опции «Дополнительные параметры» (три точки).
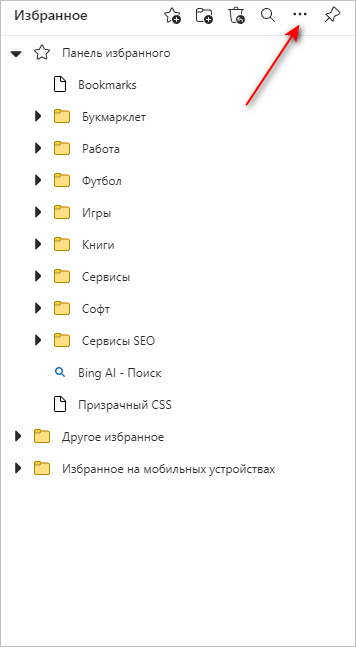
- Выберите «Экспорт избранного».
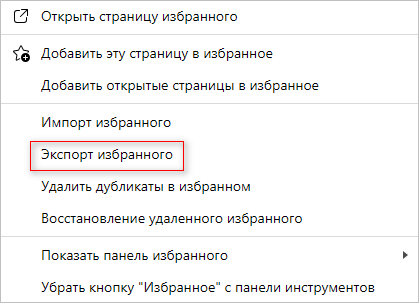
- В окне «Сохранение» введите имя и место хранения файла, а затем нажмите «Сохранить», чтобы экспортировать текущие закладки Edge.
Пройдите шаги, чтобы импортировать документ HTML:
- Откройте Microsoft Edge и нажмите на клавиши «Ctrl» + «Shift» + «O».
- В окне «Избранное» щелкните по значку «Дополнительные параметры».
- В раскрывшемся меню выберите «Импорт избранного».
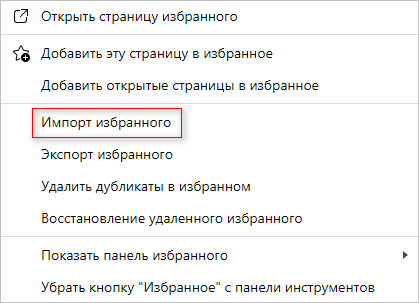
- На странице «Профили/Импорт данных браузера» в опции «Импорт из других браузеров» нажмите на кнопку «Выбрать, что нужно импортировать».
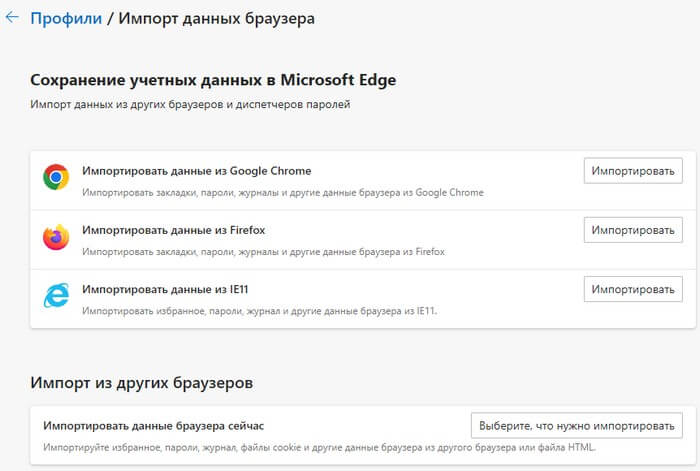
- В окне «Импорт данных браузера» в разделе «Импорт из» выберите «Избранное или закладки в HTML-файле».
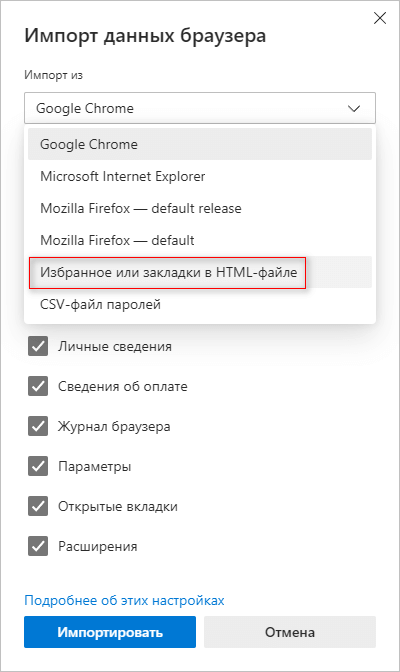
- В открывшемся окне нажмите «Выбор файла».
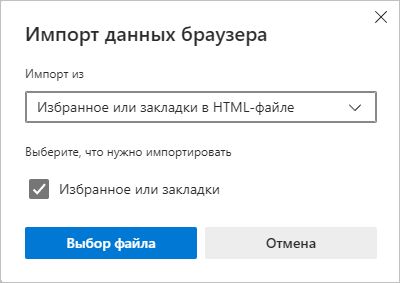
- В окне «Открытие» укажите файл в формате HTML, в котором были сохранены закладки другого браузера.
Используйте другой метод:
- На странице «Профили/Импорт данных браузера» в разделе «Сохранение учетных данных в Microsoft Edge» можно импортировать данные из Google Chrome, Mozilla Firefox или Internet Explorer.
- Напротив соответствующего браузера нажмите на кнопку «Импортировать».
- В окне «Импорт данных браузера» выберите профиль (браузер уже выбран), а в опции «Выберите, что нужно импортировать» снимите флажки с ненужных пунктов, обязательно оставив «Избранное или закладки».
- Щелкните «Импортировать».
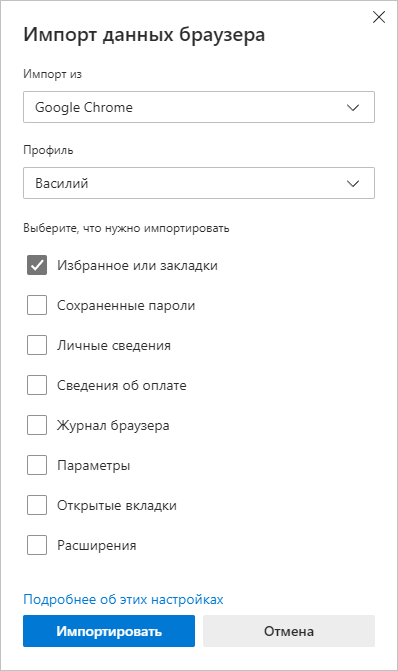
Как поменять в браузере поисковую систему
Инструкция
Существует несколько способов переноса пользовательской информации из Firefox в Opera. Мы же выбрали наиболее простой вариант, который не требует существенных временных затрат. Для удобства восприятия разобьем дальнейшее повествование на несколько логических блоков.
Прямое направление
Эта методика подразумевает использование стандартного набора инструментов, которые оставили разработчики.
Следующая пошаговая инструкция ответит на все вопросы благодарных читателей:
- Открываем Мазилу и кликаем по кнопке в виде кейса (напротив адресной строки).
- А затем открываем первый пункт.
- В выпадающем списке выбираем «Показать все закладки».
- После этого кликаем на инструмент «Импорт и резервные копии».
- Теперь уже открываем «Экспорт…».
- Выбираем оптимальное место для сохранения документа.
- Теперь запускаем Оперу и жмем <keybtn>Ctrl</keybtn> + <keybtn>Shift</keybtn> + <keybtn>B</keybtn>.
- Кликаем на «Импорт/экспорт…».
- Выбираем последний пункт.
- Теперь в первой графе указываем HTML-файл…».
- Кликаем на синюю кнопку.
- Указываем путь до ранее сохраненного файла с избранными веб-страницы.
Обратное направление
Рассмотрим ситуацию, когда перечень сохраненных сайтов нужно перенести из Opera в Mozilla Firefox. Пошаговая инструкция уже ждет ниже:
- Открываем Оперу и переходим в системное меню (клик по главной кнопке в левой части интерфейса).
- Здесь выбираем раздел «Закладки», а там – «Экспорт…».
- Проводник предлагает выбрать путь для сохранения HTML-файла (его стандартное наименование — bookmarks).
- Теперь открываем Мозилу и жмем <keybtn>Ctrl</keybtn> + <keybtn>Shift</keybtn> + <keybtn>B</keybtn>.
- В верхней части нового окна переводим курсор на «Импорт и резервные копии».
- Нам понадобится «Импорт закладок из…».
- Прописываем через файловый менеджер путь к ранее сохраненному документу и подтверждаем серьезность намерений.
- Через несколько секунд проверяем полученный результат.
- https://firefox-browsers.ru/import-i-eksport-zakladok.html
- https://geekon.media/importirovaniye-zakladok-v-firefox/
- https://operaru.ru/faq/how-to-transfer-opera-bookmarks-to-firefox
Как создать закладку
Чтобы создать закладку нужно зайти в свой веб-браузер Firefox, открыть интересующий сайт, нажать на кнопочку в панели инструментов с изображением звездочки.
Откроется дополнительное окно, где есть возможность для изменения названия закладки и её местоположение после сохранения. В этом окошке необходимо нажать кнопочку «Готово» и ссылка к интернет-ресурсу сохраниться на пользовательском персональном компьютере в папке Мозилы.
Как найти персональные закладки
Чтобы посмотреть ранее сохранённые закладки, запускаем поисковую систему и в панели инструментов нажимаем кнопочку похожую на планшет со списком (радом со звездочкой). Наводим курсор на папку «Другие закладки» и справа у вас появятся сохранённые вами ранее веб-ресурсы.
В случае если пользователь не знает, в какой директории сохранились ссылки на сайты, то можно выбрать самую нижнюю функцию показа всех закладок. Для продвинутых пользователей есть вариант использования комбинации горячих клавиш Firefox «Ctrl+Shift+B».
Откроется функциональное окно библиотеки сохранённых файлов. В данном сборнике документов можно найти сохранённые ранее вами закладки.
Как импортировать закладки в Firefox
Осуществить импорт закладок в Firefox, которые используются в каком-либо ином интернет поисковике очень просто. Достаточно запустить поисковую систему Mozilla, на панельке инструментов, используя кнопочку изображающую список объектов, выбрать самую последнюю опцию показа всех закладок.
Во всплывающей вкладке «Библиотека» требуется выбрать опцию импорта и резервные копии, кликнуть по самому последнему действию для импорта данных из другого браузера.
Далее во вкладке «Мастер импорта» надо выбрать требуемый браузер, откуда будем переносить полезные и необходимые пользователю ссылки к сетевым ресурсам, и жмём кнопочку «Далее».
Затем надо поставить галочку слева от слова «Закладки». Кнопа «Далее», чтобы продолжить перенос данных.
С помощью этой функции можно осуществлять трансфер и прочих данных из интернет обозревателей, установленных на пользовательской вычислительной технике, такие как:
- Файлы cookie;
- Журнал предыдущего просмотра интернет ресурсов;
- Пользовательские личные данные с учётными записями и паролями к ним.
После появления системного сообщения об успешном завершении процесса загрузки сохранённых закладок кнопкой «Готово» завершаем процесс переноса информации.
Проделав вышеперечисленные действия, пользовательские закладки, сохранённые в разных поисковых системах, будут отображаться и в браузере Фаерфокс.
Как импортировать закладки в Мозиле иначе
Для получения доступа к сохранённым закладкам, при использовании других устройств, например, ноутбука или планшета есть и альтернативный способ переноса информации. Для достижения поставленной цели необходимо выгрузить свою информацию, в данном случае закладки, в файл в формате html. Это значительно сократит время переноса данных, если бы пользователь копировал и сохранял все важные ссылки в текстовом документе (.txt, .doc, .exl), с последующей передачей этого файла.
Чтобы это осуществить запускаем обозреватель Мозила Фаерфокс, используя иконку, справа от звёздочки в панели оперативного доступа. Выбрав подпункт «Показать все закладки» в хранилище данных. Выбрать функционал «Импорт и резервные копии», в предложенных вариантах опций требуется подпункт «Экспорт закладок в HTML-файл».
В проводнике указываем директорию, куда необходимо сохранить документ с пользовательскими сохранёнными закладками (при желании есть возможность переименовать этот файл). Осталось использовать кнопку «Save» для подтверждения манипуляции с файлом.
Выполнив эти несложные манипуляции у пользователя всегда будет под рукой файлик, с сохранёнными ссылками на интернет-ресурсы, который можно отправить электронной почтой или скопировать на переносной носитель информации для передачи его на другое устройство. Как вариант, этот файл может пригодиться для сохранения полезных данных в качестве резервной копии.
Затем на другом устройстве необходимо совершить обратный процесс по импортированию сохранённых ранее данных в свой браузер.
Аналогично, как и при экспорте данных запускаем браузер => выбираем функцию показа всех закладок => в инструментарии «Библиотека» пункт для импорта и резервирования => пункт «Импорт закладок из HTML файла…».
Находим и останавливаем свой выбор на нужном файле кнопкой «Open».
По завершении всех вышеперечисленных действий, у вас на разных устройствах синхронизируются все закладки. Тем самым пользователь избежит процедуры нового открывания всех интернет ресурсов и сохранения их в качестве закладок.
Отображение панели
Панель с сохраненными сайтами спрятана по умолчанию в этом браузере. Чтобы она появилась у вас на экране, нужно сделать следующее: 1.Зайдите в меню обозревателя через «полосатую» иконку. В нижней части небольшого окна будет кнопка «Изменить». Нажимаем на нее.
2.В меню опять же снизу будет кнопка «Показать/скрыть панели». Выбираем элемент «Панель закладок».
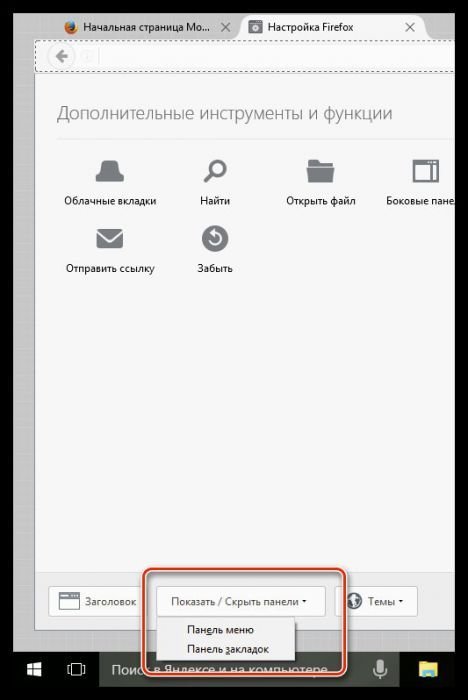
3.Закройте вкладку с настройками. Как убрать панель? Все очень просто – снимаете галочку с пункта, и она исчезает.
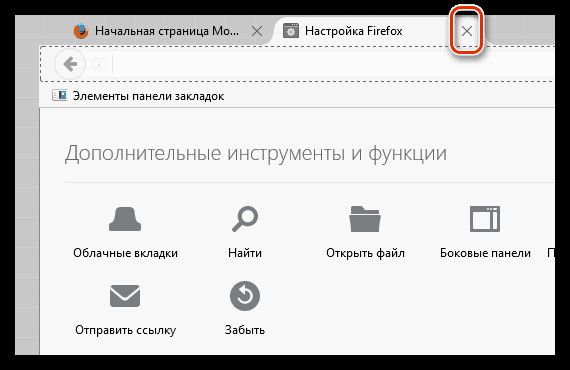
Закладки в Firefox находятся под навигационной строкой браузера. Она, естественно, не сможет вместить абсолютно все сохраненные страницы. Чтобы открыть полный список, нужно кликнуть по иконке закладок в верхней правой области браузера и перейдите к разделу «Показать все закладки».
Также сохраненные сайты могут лежать в ячейках на экспресс-панели для Firefox, то есть те, которые показываются на начальной странице обозревателя. Если сайтов слишком много, рекомендуется сортировать их по папкам для более быстрого и удобного поиска страниц. Их можно переносить потом из одной папки в другую посредством обычного копирования.
Как извлекать списки ссылок из других обозревателей?
Из всех других обозревателей импорт закладок в Firefox производится штатными средствами этих программ или посредством отдельного сохранения данных в файле, а затем переноса данных.
Список с нужными сайтами из Яндекса
1.Заходим в Настройки обозревателя и переключаемся на раздел «Закладки». Кликаем по кнопке «Упорядочить», а затем по «Экспортировать закладки в файл HTML…».
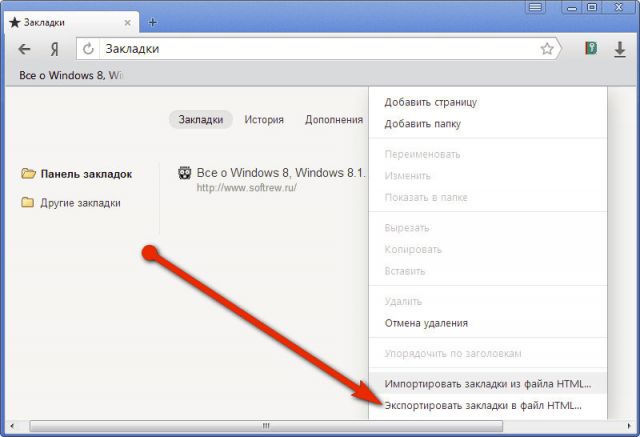
2.В Проводнике укажите путь к месту, в котором должен храниться документ с сохраненными сайтами. Это может быть папка на системном или на пользовательском диске. Особой разницы нет. Если боитесь, что можете забыть, в какой папке сохранили, сохраняйте файл на Рабочем столе.
3.В Мозилла запустите опять известное уже окно «Библиотека» и активируйте опцию «Импорт закладок из HTML файла». Откройте этот файл через Проводник.Если сохраненные сайты из Internet Explorer или Google Chrome не импортируются напрямую, придется также воспользоваться ручным способом: за счет копирования данных в файл html и последующего переноса в Мозиллу.
Сайты из Опера
Чтобы экспортировать закладки в Firefox из Опера, нужно запускать именно браузер Opera. К сожалению, стандартными средствами можно скопировать закладки только в саму Оперу. Обратная процедура недоступна. О том, как перенести, например, закладки из Firefox в иной обозреватель, можно почитать в этой статье.
Чтобы вытащить список сохраненных сайтов из нее, нужно установить специальное расширение.1.Скачиваем Bookmarks Import & Export в официальном магазине дополнений.
2.Кликаем по зеленой кнопке «Добавить в Opera».
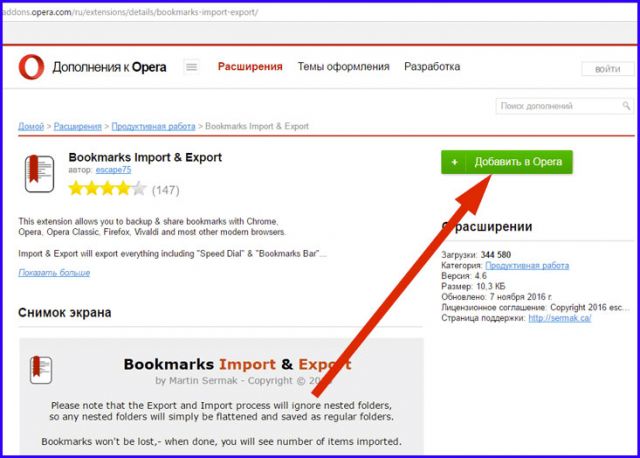
3.Плагин будет тут же добавлен в браузер.
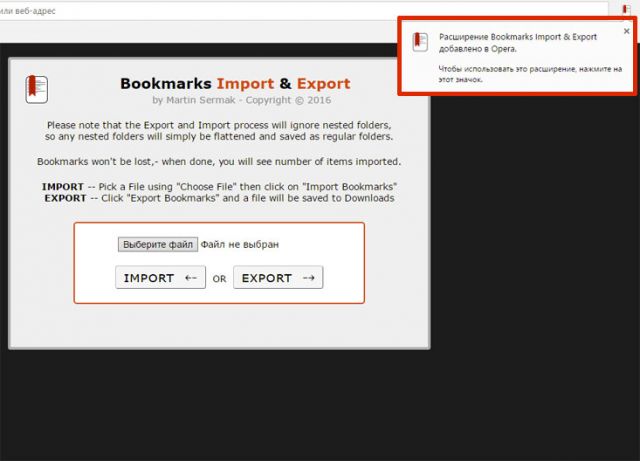
4.Нажимаем на иконку расширения верхней панели. Она уже должна там быть. Откроется рабочее меню плагина.
5.Теперь выполним экспорт закладок. Нажимаем на кнопку Export.
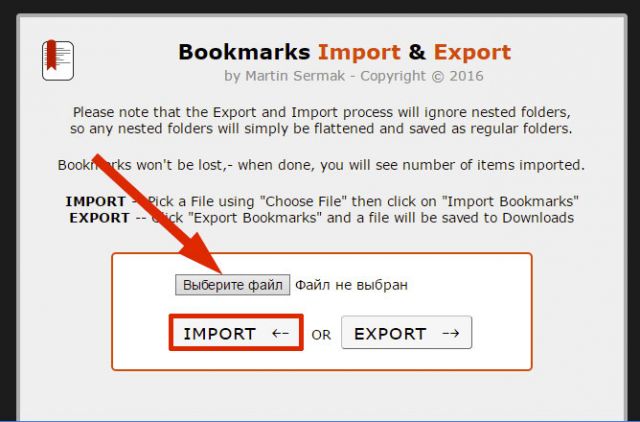
6.В папке «Загрузки» сразу появится документ bookmarks. Далее, перенесите данные из этого файла в обозреватель Firefox. Инструкция уже дана выше в разделе о сохраненных ссылках в браузере Яндекса.
Импорт из Firefox в Firefox
Копировать сайты можно и для этого же вида браузера. Например, если у вас есть другое устройство, на котором тоже установлена Мозилла, или когда вы хотите переустановить систему.
Здесь можно воспользоваться двумя методами: синхронизацией или созданием резервной копии. Последний способ позволяет сохранить закладки в Mozilla Firefox в отдельный файл с расширением html. Такой же вид файла создается и другими браузерами. Об этом мы говорили в предыдущем блоке этой статьи.
Синхронизация
Синхронизация – не то же самое, что и резервное копирование. Это нужно понимать. Тем не менее, эта функция является отличным способом перемещения информации с одного устройства на другой, например, закладок и паролей.
Синхронизация происходит за счет учетной записи. Все данные хранятся в облаке, а не только на устройстве. Таким образом, если вы подключаетесь к аккаунту на другом ПК, у вас в окне выводится та же информация, что и в первом устройстве.
Создаем аккаунт
- В меню браузера нажмите на кнопку «Войти в Синхронизацию».
- Кликните по кнопке «Создать учётную запись».
- Впишите информацию во всех обязательных полях и нажмите на «Создать аккаунт». Учтите, что адрес вашей электронной почты должен быть актуальным, то есть к ней у вас должен быть доступ. Вы должны знать пароль от нее.
- Зайдите в почту и подтвердите создание учетной записи.
Как сохранить одну закладку или отдельную папку с закладками?
1.
Запустите браузер и нажмите комбинацию клавиш «Ctrl + B» (B — латинская). В левой части окна откроется панель «Закладки».
3.
Кликните правую кнопку мыши и выберите в появившемся меню функцию «Копировать».
4.
Сверните окно FF и запустите любой текстовый блокнот (системный, AkelPad, NotePad).
5.
Чтобы выполнить экспорт закладок firefox,
установите курсор в поле блокнота, снова нажмите правую кнопку мышки и выберите «Вставить». Закладки отобразятся в редакторе в виде ссылок, как и в адресной строке браузера.
6.
Сохраните созданный файл в формате.txt (текстовый документ). Например, так: «закладки_FF.txt» (без кавычек). И используйте его для экспортирования вручную в другие интернет-обозреватели, для отправки другим пользователям, для публикации на сайтах и пр.
Экспортирование закладок при помощи программы MozBackup
MozBackup — крохотная, но шустрая утилита. «Знает» как экспортировать закладки в firefox —
корректно, быстро и, самое главное, в автоматическом режиме. Плюс к этому — умеет создавать полноценную резервную копию всех настроек браузера, включая установленные плагины и вид интерфейса.
1.
Закройте браузер и запустите MozBackup.
2.
В окне программы кликом мыши включите радиокнопку «Сохранить» (блок «Операции с профилем»). Нажмите «Далее».
3.
Кликните кнопку «Обзор». Укажите путь для сохранения и дайте название копии. И снова нажмите «Далее».
4.
В окне «Выбор компонентов» установите галочку напротив «История», потом — «Далее».
5.
По окончанию формирования копии нажмите «Выход».
В указанной папке для сохранения появится файл-копия с расширением.pcv. Чтобы восстановить закладки (например после переустановки Firefox):
- откройте MozBackup;
- выберите функцию «Восстановить»;
- укажите в окне «Обзор» файл резервной копии;
- активируйте функцию восстановления.
Через минуту (а может и меньше!), ваши обожаемые закладки благополучно «переселятся» из сохранённого файла.pcv в программные недра Firfox.
И помните, уважаемый читатель, — закладки терять не надо, их никто вам не вернёт. Даже бюро находок. Комфортного пребывания вам в Интернете и собственно в браузере — Firefox!
Э
кспорт закладок – одна из обязательных мер при переходе на другую, обновленную систему или при переустановке Windows. Стремясь сохранить целостность своей библиотеки ссылок, нам часто приходится вместе с жизненно важными файлами, документами, картинками, видео и музыкой переносить и браузерные закладки, дабы не растерять все то, что вы так долго и тщательно собирали. Каждый из веб-навигаторов обладает собственным механизмов переноса веб-ссылок, и сегодня мы поговорим о том, как справляется с импортом и экспортом закладок Firefox
– без преувеличения, самый популярный опенсорсовый браузер на Земле.
По сути, если вы хорошо владеете принципом синхронизации Firefox с другими подключенными устройствами (о чем мы писали ), то без экспорта закладок можно и вовсе обойтись. Чтобы перенести все закладки, вкладки, пароли, историю, дополнения и параметры браузера, достаточно всего лишь синхронизировать данные компоненты с сервером на старой системе, перед тем, как удалять ее, и позже запустить процесс синхронизации на новой операционке. При этом в обновленную систему подтянутся все выше перечисленные компоненты. После этого ничего делать не нужно. Достаточно лишь зайти в закладки в Firefox, и убедиться, что все на месте.
Этот способ весьма простой, быстрый и понятный. Единственная проблема – это возможное появление дубликатов ссылок. Если вы выполнили синхронизацию несколько раз, то некоторые ссылки в каталогах могут повторяться. Также не исключены потери данных, так как напрямую управлять процессом синхронизации Firefox не представляется возможным, и все, чем приходится руководствоваться, — это сообщение о том, что процедура синхронизации сейчас начнется, и следует запастись терпением.
Тем не менее, можно наблюдать за этим процессом воочию: подключив учетную службу и открыв перечень букмарков, можно собственноручно наблюдать, как в список подтягиваются новые элементы при копировании данных с удаленного сервера Mozilla. Эта механика работает довольно стабильно и эффективно, это факт.
Как перенести закладки из яндекс браузера
Что касается браузера, который занимает почетное второе место среди моих любимых инструментов – Яндекса, то тут с переносом тоже все просто. Не нужно быть программистом, чтобы экспортировать свои привычные закладки. Здесь мы также находим в настройках Диспетчер закладок, которые копируем в файл.

Теперь Нажимаем Упорядочить и выбираем Экспортировать закладки в файл HTML. Далее нужно придумать имя файла.
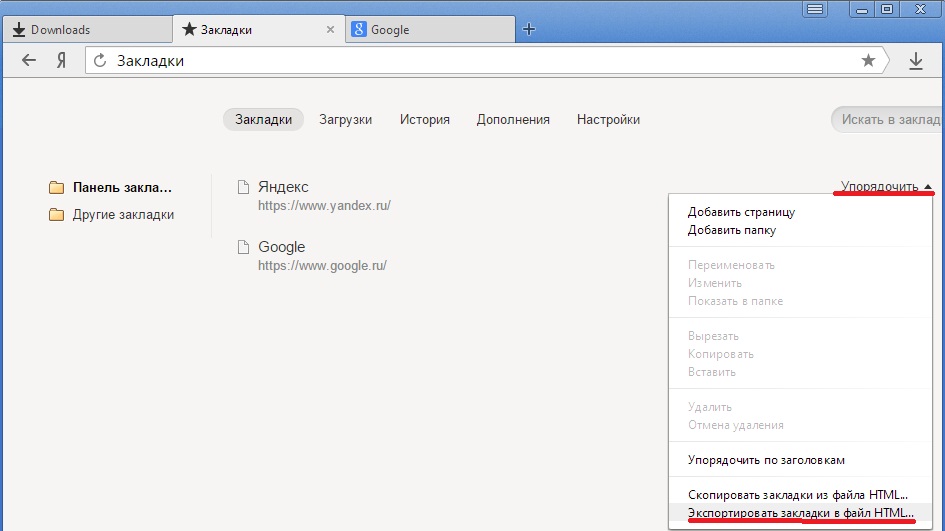
Не злоупотребляйте какими-то вычурными именами, ведь потом Вы просто не сможете его отыскать. Главное, чтобы Вам самому хорошо запомнилось название файла. Если память подводит, то всегда лучше записать. Далее выбираем место, куда нужно сохранить этот документ. Вот и все теперь файл с закладками можно добавить в любой браузер.
Как добавить закладки (объединить) из одного браузера Firefox в другой
Теперь на основании всех предыдущих знаний сделать это довольно несложно. Чтобы новые закладки из одной Мозилы добавились к другим закладкам в другой надо просто воспользоваться еще одним браузером в качестве буфера обмена или посредника, как Вам угодно. Использовать будем Chrome, для этого мы с ним и упражнялись по ходу статьи.
Итак, делаем следующим образом:
- Переносим избранные вкладки из первой
Мозилы в Хром. Смотрите выше: Как перенести закладки из Firefox в Chrome.
- Импортируем закладки из Хрома во вторую
Мозилу, ту, что на другом устройстве, к закладкам которой надо добавить содержимое первой
.
Перехожу сразу ко второму шагу.
С помощью горячих клавиш Ctrl+Shift+B открываем библиотеку Firefox
На следующем этапе можно галочками выбрать только те позиции, которые нам нужны. Я выбрал только «Закладки», ибо прочие данные мне не нужны.
Собственно, все. Нажмете потом кнопку «Готово». А закладки из хрома будут у Вас в отдельной папке, которая так и называется: «Из Google Chrome». Кстати, можно ее переименовать, например, «Закладки из firefox с другого компьютера…» или что-то подобное.
При работе на компьютере, иногда случаются такие ситуации, при которых вы можете потерять все свои закладки в вашем браузере. Чаще всего это происходит при переустановке операционной системы Windows.
При плановой переустановке операционной системы, у пользователя есть возможность заранее сохранить закладки своего любимого браузера Firefox. Потом после переустановки операционной системы и установки браузера Mozilla Firefox на компьютер, у вас будет возможность восстановить свои закладки.
Но, при внезапном отказе операционной системы, ее придется переустанавливать и если заранее не позаботится о переносе закладок, то все ваши закладки будут потеряны. Поэтому нужно регулярно делать копии профиля браузера, чтобы избежать возможных проблем в дальнейшем.
В браузере Mozilla Firefox проблема сохранения закладок решается различными способами. Можно сохранить только закладки браузера, а можно сохранить резервную копию профиля браузера Firefox, чтобы при необходимости восстановить профиль браузера.
В профиль пользователя входят не только закладки, но и история посещений, пароли, установленные расширения (дополнения), и все другие настройки браузера.
О некоторых способах сохранения профиля браузера (в том числе и закладок) я уже писал на страницах своего сайта, и вы можете прочитать об этих способах.
Сейчас я расскажу еще о двух способах как перенести закладки Mozilla Firefox. Первым способом будут перенесены только закладки, а вторым способом будет сохранен весь профиль браузера Firefox со всеми настройками при помощи синхронизации с сервером Firefox Sync.
Как перенести закладки с одного браузера в другой? Способ 4. Перенос закладок при помощи специальных программ.
Программ для переноса закладок существует много. Наиболее удобными среди них являются Transmute, LinkCollector и Linkman.
Transmute.
Программа Transmute бесплатная, имеет поддержку русского языка, работает с браузерами: Chrome, Microsoft Edge, Internet Explorer, Firefox, Opera, Pale Moon, Safari, Konqueror, Chromium, Avant Browser, K-Melon, SeaMonkey.
В пределах одного компьютера Transmute «умеет» напрямую переносить закладки из одного браузера в другой. Кроме того, программа может сохранять закладки браузера в файл XBEL (с расширением .xml), и затем из него копировать их в другой поддерживаемый браузер. Эту ее особенность можно использовать для переноса закладок на другой компьютер.
После переноса закладок программой Transmute, в целевом браузере, как правило, требуется их упорядочение.
Пользоваться программой просто — укажите источник и цель копирования (браузер или XBEL-файл), нажмите кнопку «Старт», затем еще раз подтвердите копирование и дождитесь окончания процесса.
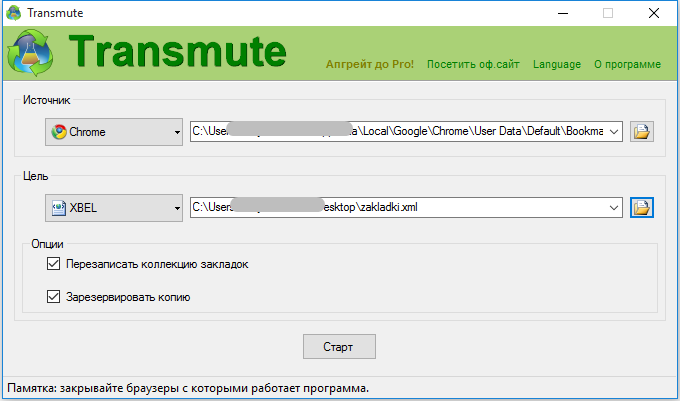
LinkCollector.
Программа LinkCollector не требует установки, запускается с флешки, платная, но в течение первых 30 дней ее можно использовать бесплатно. Работает только с браузерами Internet Explorer, Firefox, Opera, Chrome.
Программа может копировать закладки из указанных браузеров в собственную базу, а также экспортировать их в любой из них.
LinkCollector обладает значительным арсеналом средств для обработки закладок, находящихся в ее базе, в частности, инструментами для:
- синхронизации закладок между браузерами;
- поиска и удаления дублей;
- редактирования закладок (название, URL, описание, теги);
- шифрования базы закладок;
- резервного копирования закладок;
- импорта и экспорта закладок в отдельный файл и др.
Программа удобна для копирования и синхронизации закладок между поддерживаемыми браузерами в пределах одного компьютера, а также их переноса на другой компьютер.
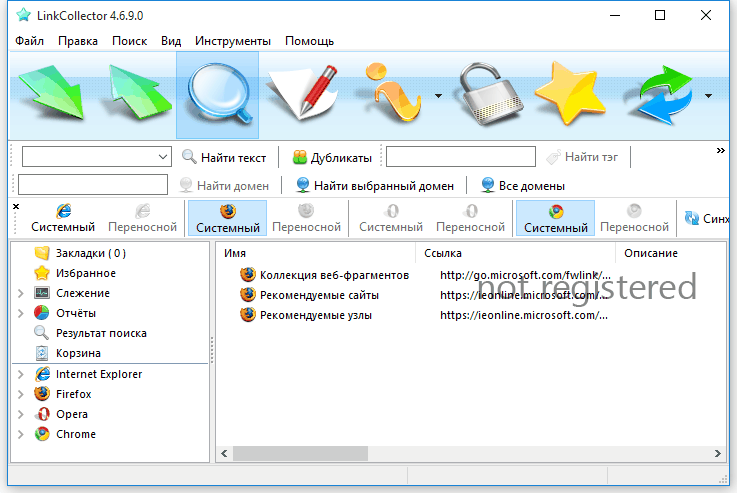
Linkman.
Программа Linkman работает со всеми популярными браузерами, в частности, Mozilla Firefox, Internet Explorer, Google Chrome, Opera и др.
Она может копировать закладки из браузеров в собственную базу данных, а также импортировать их обратно из базы в браузеры. Закладки можно добавлять в базу также и непосредственно из окна самой программы.
Есть возможность экспорта закладок в отдельный файл и их добавления в программу из такого файла, а также синхронизации закладок между компьютерами через сеть Интернет.
Закладки, находящиеся в базе Linkman, можно сортировать, корректировать, искать среди них дубли и удалять их.
Программа разработана в двух вариантах — бесплатном «Linkman Lite» и платном «Linkman Pro» (24,95$). Функциональные возможности бесплатной версии существенно ограничены.
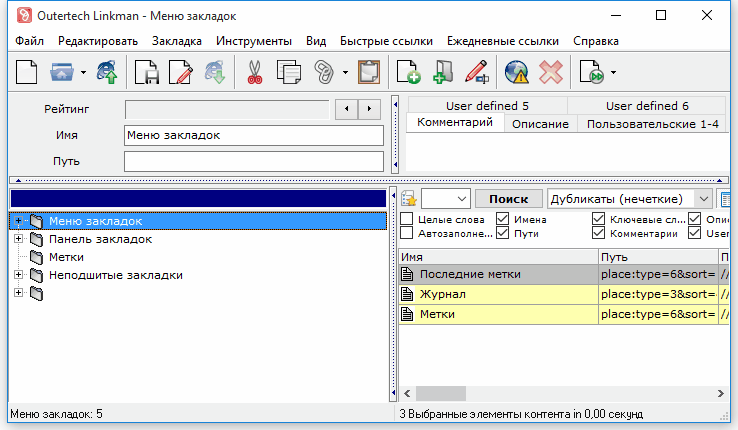
Теперь и вы знаете, как перенести закладки с одного браузера в другой. Это совсем не сложно.
Кстати, рекомендую почитать вам дополнительно полезные статьи:
На этом пока все! Надеюсь, что вы нашли в этой заметке что-то полезное и интересное для себя. Если у вас имеются какие-то мысли или соображения по этому поводу, то, пожалуйста, высказывайте их в своих комментариях. До встречи в следующих заметках! Удачи!
Экспорт и импорт закладок в Opera
Экспортировать закладки из браузера Opera можно в таком порядке:
1. Штатными средствами экспортировать закладки нельзя, поэтому следует найти расширение «Bookmarks Import & Export» на сайте https://addons.opera.com/ru/extensions/details/bookmarks-import-export/ и кликнуть «Добавить в Opera».
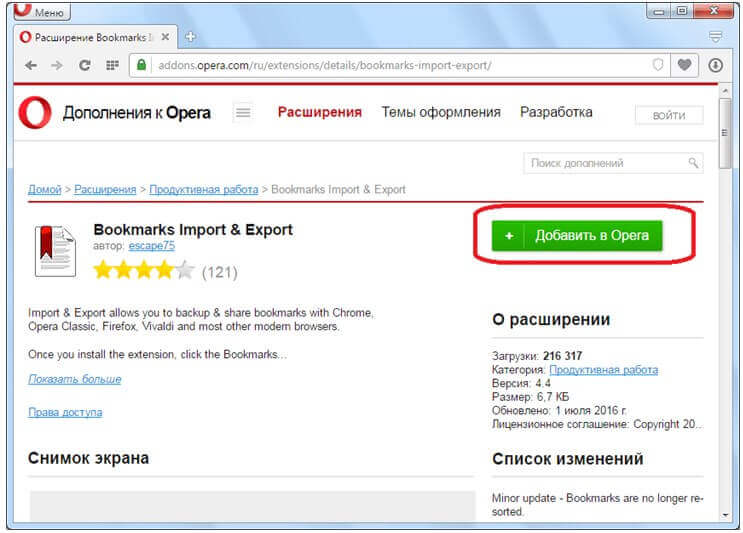
2. После установки расширение необходимо запустить путём нажатия на соответствующий ярлык справа вверху.
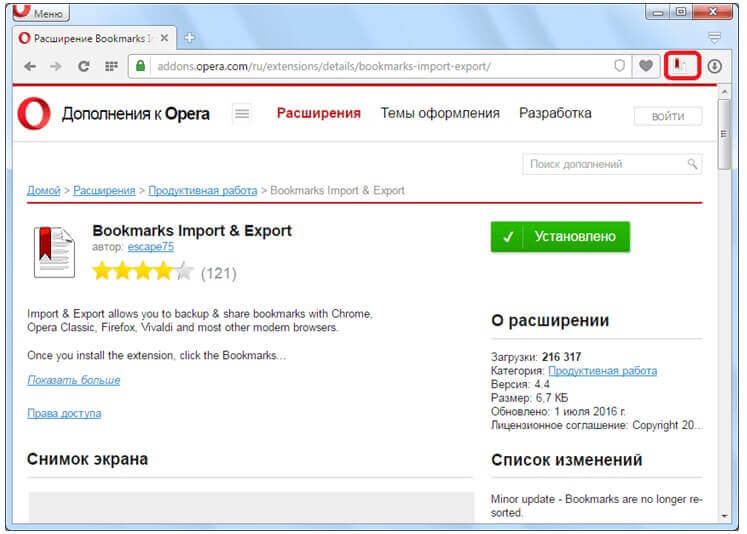
3. Следует указать файл закладок. Для этого нужно в основном меню браузера выбрать пункт «О программе». Путь к папке указан напротив слова «Профиль». Название файла – Bookmarks.
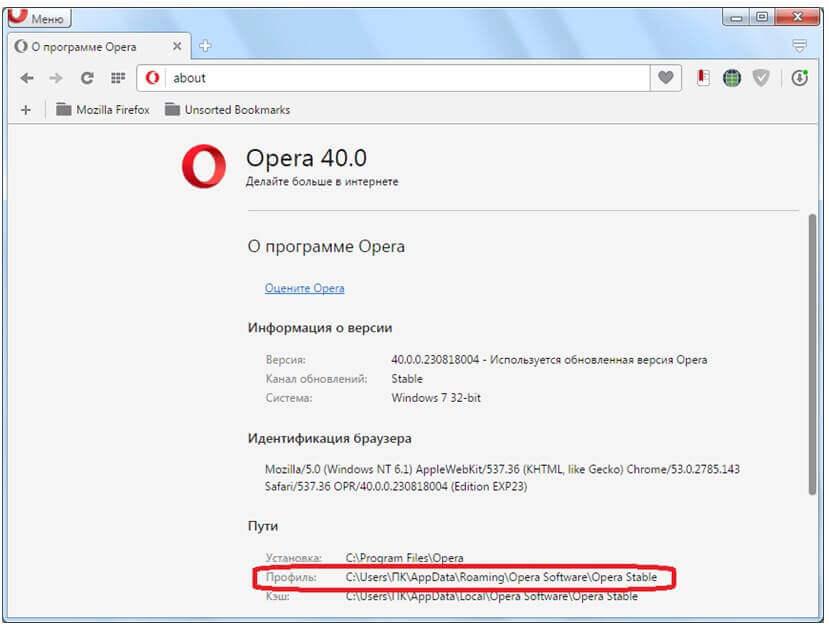
4. Появляется окно установленного расширения. Вначале нужно кликнуть «Выберите файл».
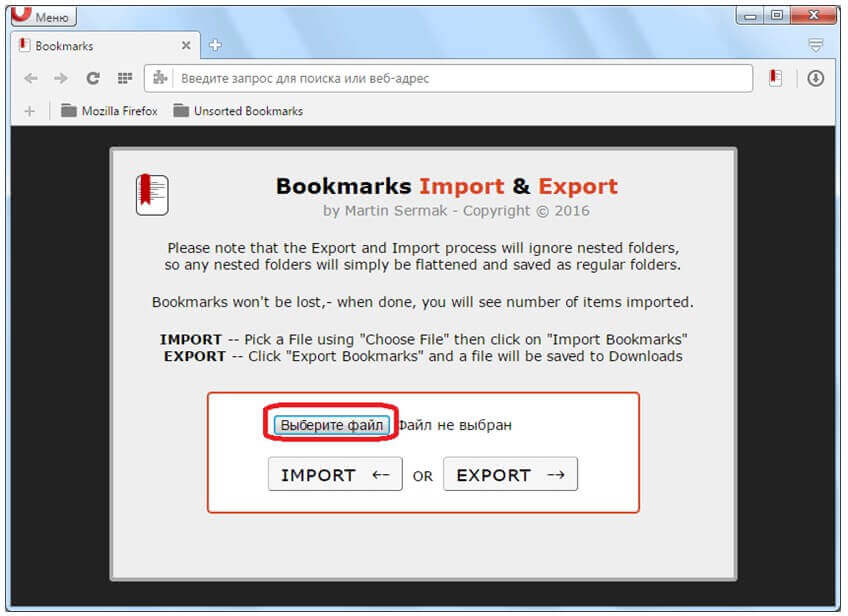
5. После этого требуется перейти по вышеназванному пути и кликнуть «Открыть».
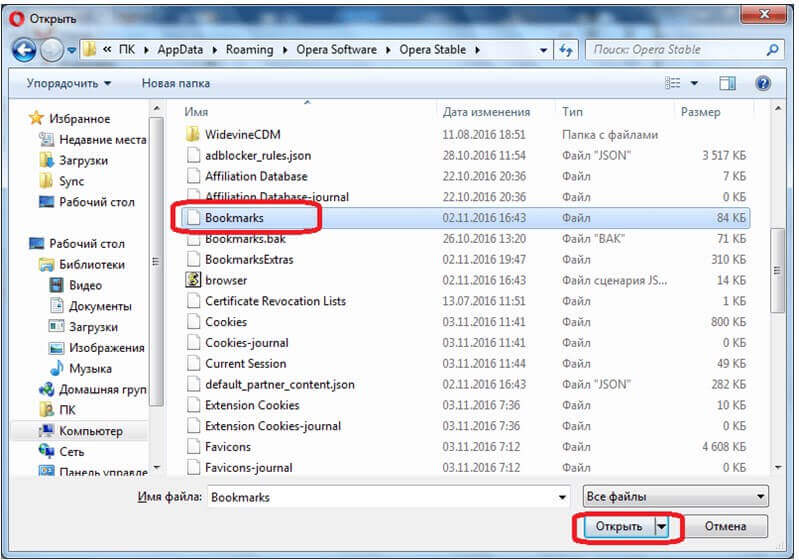
6. Теперь выбирается значение «Export».
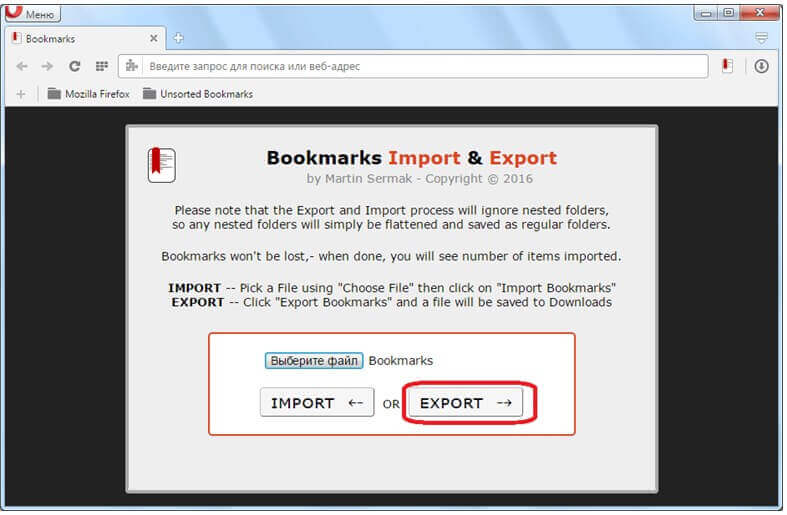
7. Получить доступ к HTML-файлу можно посредством перехода в папку загрузок браузера Opera.
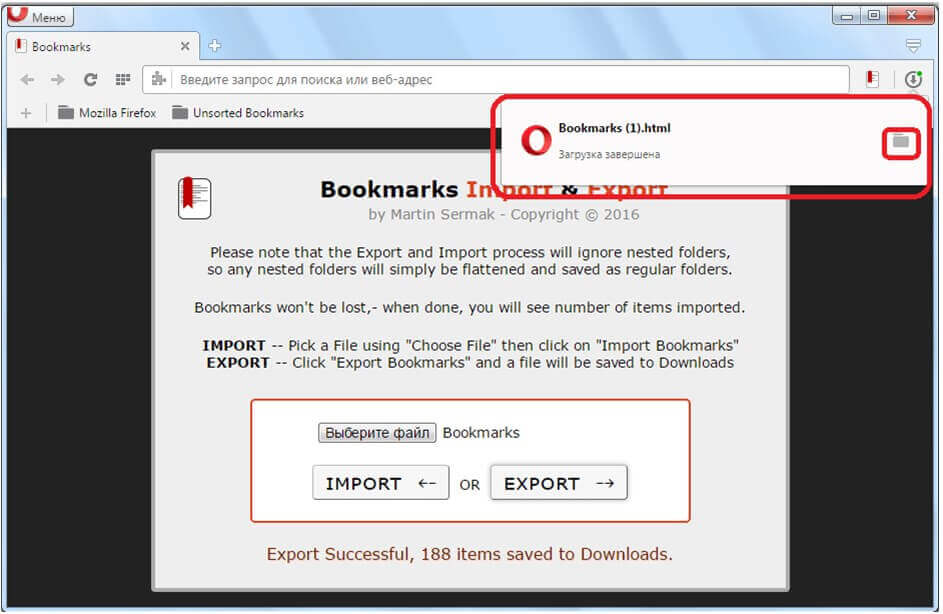
Импорт закладок в Opera работает аналогичным образом. Только после выбора файла нужно кликнуть «Import».
Открываем профиль
Если в профиле есть ошибки, это может быть связано с тем, что папка профиля была перемещена в другой каталог или удалена полностью или частично. Решением подобных проблем является открытие основной папки профиля. Эта операция может быть выполнена несколькими способами. Рассмотрим два наиболее популярных из них:
- В самом браузере;
- Через меню «Пуск».
При помощи меню Firefox
Нажмите на кнопку главного меню в правом верхнем углу браузера. Нажмите на раздел «Помощь».
Затем перейдите в раздел «Информация об устранении неполадок».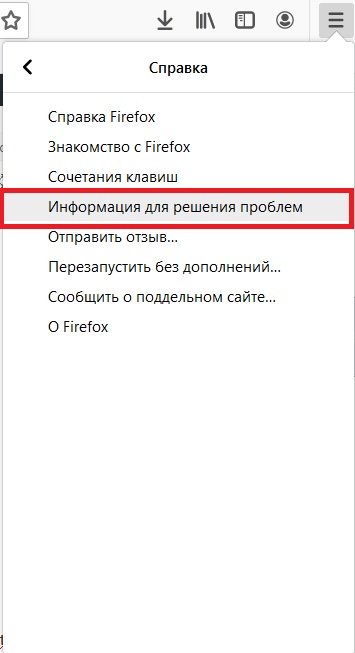
Откроется вкладка с характеристиками сборки браузера, в нижней части которой есть кнопка со ссылкой на нужную папку с профилем, который используется в данный момент.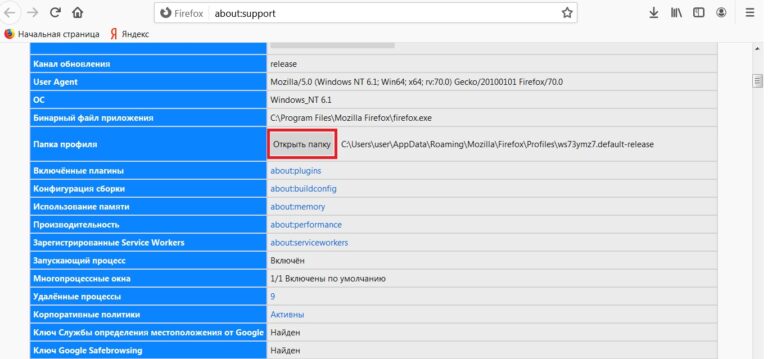
Нажав на кнопку, пользователь перейдет в проводник, отображающий данные профиля.
Перемещение на один уровень вверх в проводнике приведет пользователя к папке Profiles и покажет список всех доступных профилей для Firefox, причем каждая папка представляет отдельный профиль.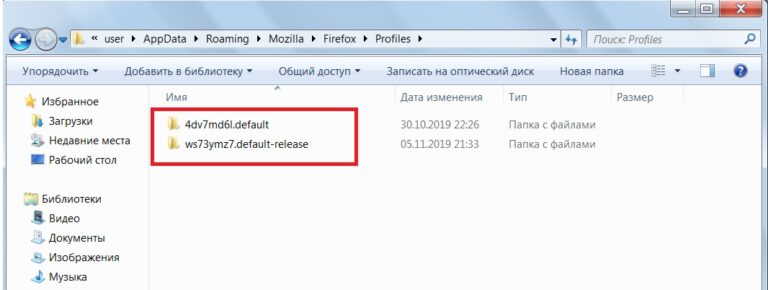
Через интерфейс операционной системы
Открыть профиль можно с помощью инструментов стартового меню следующим образом
- Нажмите одновременно две кнопки на клавиатуре: «Windows «+»R».
- В появившемся командном окне «Выполнить» введите в строке следующее:
«%APPDATA%MozillaFirefoxProfiles».
- Затем нажмите кнопку «OK».
- Отобразится папка со всеми профилями.
- Выберите интересующую вас папку.
Как перенести закладки из Google Chrome
Сначала мы попробуем перенести закладки из браузера Хром. Мы сохраним их для использования в другом браузере.
Выполните следующие действия, чтобы скопировать закладки браузера:
- Откройте браузер Google Chrome на своем компьютере.
- В правом верхнем углу нажмите «Настройка и управление Google Chrome» (три вертикальные точки).
- В раскрывшемся меню сначала выберите «Закладки и списки», а в подменю — «Диспетчер закладок».
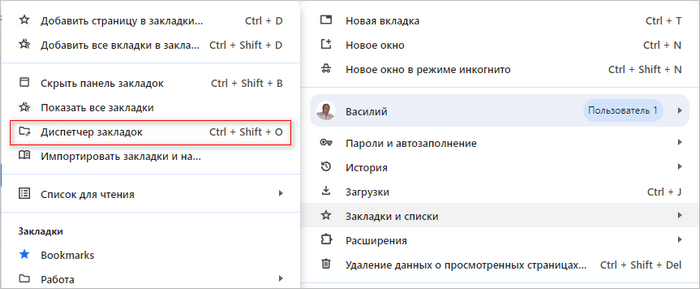
Вы также можете получить доступ к этой вкладке, одновременно нажав клавиши «Ctrl» + «Shift» + «O» на клавиатуре. Используйте другой метод: вставьте в адресную строку браузера «chrome://bookmarks/» и нажмите «Enter».
- На странице «Закладки» вверху справа нажмите на значок «Управление» (три точки).
- В открывшемся меню щелкните по опции «Экспортировать закладки».
- Сохраните файл на компьютере из окна «Сохранение».
По умолчанию HTML файлу присваивается имя «bookmarks» с числом, месяцем и годом создания данного файла, но вы можете указать имя по своему усмотрению.
Пройдите шаги по импорту закладок:
- В правом верхнем углу Google Chrome нажмите на значок «Настройка и управление Google Chrome» (значок с тремя точками).
- В открытом меню выберите «Закладки и списки», а затем «Диспетчер закладок».
- Откроется страница «Закладки», на которой нужно щелкнуть по значку «Управление» (три точки). Эту страницу настроек браузера можно сразу открыть с помощью клавиш «Ctrl» + «Shift» + «O».
- В раскрывшемся меню нажмите «Импортировать закладки».
- Выберите на своем ПК имеющийся у вас HTML файл, чтобы добавить закладки в ваш интернет-обозреватель.































