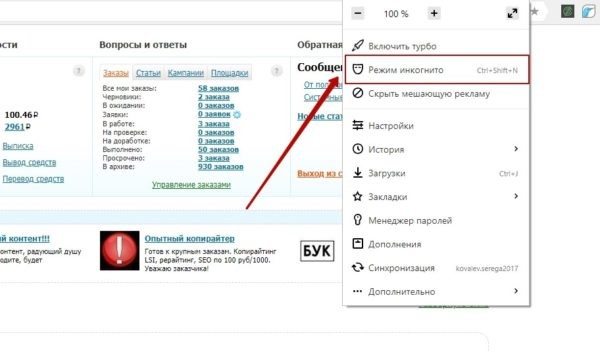Истинная конфиденциальность режима инкогнито
Важно понимать, насколько режим инкогнито сохраняет вашу конфиденциальность. Когда вы его используете, то данные просмотра не сохраняются на компьютере, однако ваш IP-адрес в сети доступен любому, кто захочет его увидеть
Приватный режим сохраняет вашу конфиденциальность для тех, кто сел за тот же компьютер после вас. Но сайту, интернет-провайдеру вас легко идентифицировать через ваш IP-адрес.

Истинная конфиденциальность режима инкогнито
Так что режим инкогнито помогает скрыть часть информации только от локальных пользователей. Ваша история посещений не будет секретом для:
- интернет-провайдеров, поскольку именно они обеспечивают вам доступ в интернет и весь трафик фактически идет через них;
- местных сетевых администраторов;
- владельцев беспроводной точки доступа Wi-Fi, если вы вышли в интернет в кафе или другом общественном месте;
- владельцев сайтов.
Имейте в виду, что режим инкогнито никак не защитит вас от хакеров, фишинга и вирусов. Если же на компьютере уже установлены шпионские программы, то они смогут отслеживать ваши действия и собирать личную информацию даже тогда, когда вы работаете в режиме инкогнито.
Приватный режим можно использовать, если вы хотите скрыть локальные следы от посещения сайтов, истории поиска и других данных. Причем ваши действия будут неизвестны только тем пользователям, которые имеют доступ к вашему компьютеру.
Дарим скидку от 60% на курсы от GeekBrains до 21 апреля
Уже через 9 месяцев сможете устроиться на работу с доходом от 150 000 рублей
Забронировать скидку
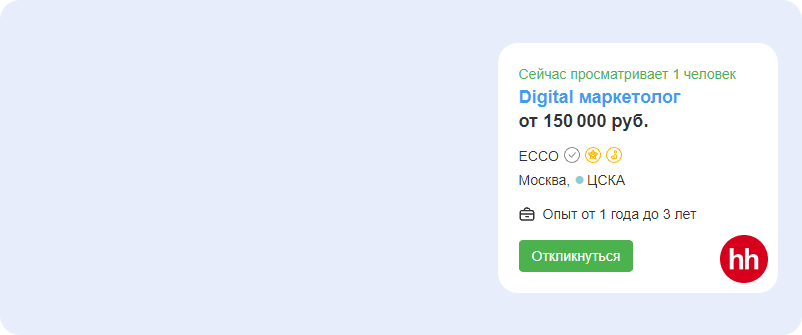
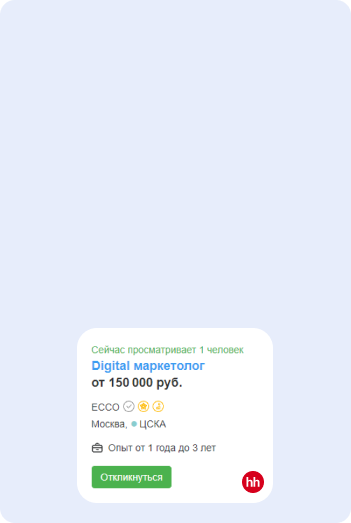
Браузеры Chrome и Firefox, например, сразу предупреждают о том, что режим инкогнито скрывает только часть информации. Но многие продолжают считать, что приватный режим просмотра обеспечивает их полную конфиденциальность.
Приватный просмотр в Опера
Каким бы браузером не пользовался человек, они всегда запоминают запрашиваемую информацию. Конечно, иногда возникают ситуации, когда обязательно надо полностью спрятать все посещаемые сайты, а почистить историю не только долго, но и не совсем удобно. В этом случае на помощь приходит скрытый просмотр. Причем данная функция имеется в любом браузере, однако самыми лучшими считаются мозила и гугл. Однако, не стоит забывать, что различные форумы и социальные сети, часто регистрируют посещение того либо иного человека.
Все это очень интересно, особенно когда требуется воспользоваться интернетом в незащищенном месте, где легко могут похитить приватные данные, а также пароли. К тому же данная функция прячет все действия человека, который сидит в интернете, аннулирует все полученные им сведения, а главное не сохраняет никакой информации в истории посещения сайтов.
В данном браузере это называется приватным просмотром Оперы. И чтобы всем этим начать пользоваться, следует выполнить следующие действия:
- Нажать на меню — вкладки и окна, чтобы создать приватную вкладку, либо воспользоваться комбинацией клавиш Ctrl+Shift+N.
- После этого тут же возникнет сообщение о включеной приватности, а к новым вкладкам прикрепится специальный знак в виде черных очков.
- Чтобы включить режим инкогнито в Мозилле надо открыть программу, найти меню с заголовком «инструменты», нажать на него и перейти на «приватный просмотр». Либо одновременно нажать всего три клавиши: Ctrl+Shift+P, и когда откроется нужное окно, в котором обязательно необходимо подтвердить начало приватного просмотра.
В результате, в истории посещений ничего не будет показано, а также не сохранится файл кэша. Конечно, иногда бывают такие ситуации, когда панель просто исчезает и для ее запуска требуется нажать клавишу Alt.
Режим инкогнито в Гугл Хроме включается очень просто, просто необходимо уметь пользоваться некоторыми основными правилами:
- Запустить программу.
- Нажать нужную кнопку.
- Кликнуть на «новое окно в инкогнито», а потом перейти туда куда требуется. Если все выполнено правильно, одним словом, так как нужно, тогда можно увидеть включенный знак шпион.
- Можно выполнить комбинацию клавиш: Ctrl+Shift+N.
Помимо умения включать инкогнито, нужно уметь его правильно отключать. А как отключить режим инкогнито, в этом поможет всего лишь одно нажатие кнопки. Требуется лишь выключить текущие вкладки и любая информация моментально удалится навсегда, не оставляя после себя никаких следов.
Как включить VPN в режиме инкогнито
Даже если работаете в Опере анонимно, то можете еще повысить свою конфиденциальность. В окне, открытом в приватном просмотре, будет возможность включить VРN.
Заходить на страницы через VPN можно и в обычной Опере, для этого нужно включить его работу в Настройках самого Интернет-обозревателя. Как это сделать, написано в статье: как включить в Опере VPN.
Дело в том, что браузер напрямую связывается с сайтами, которые Вы посещаете, и они получают данные о текущем местоположении и IP адресе. А при включенном VPN Вы будете связываться с посещаемым сайтом через VPN-сервер. Таким образом, сайты будут получать данные о местоположении сервера.
Чтобы включить VPN, нажмите на значок «VPN», который появится слева в адресной строке. Откроется диалоговое окно, в котором нужно нажать «Включить».
После этого, функция VPN будет включена и значок в адресной строке станет синего цвета. Работать она будет на всех вкладках, которые будете открывать.
Кликнув на кнопку «VPN» можно посмотреть, какой объем данных был передан за сеанс, какое выбрано местоположение, если сами его не выбирали, то браузер будет использовать оптимальное местоположение, и какой используется IP-адрес.
Чтобы отключить работу VPN, нажмите на соответствующую синюю кнопочку слева в строке адреса и перетащите ползунок в положение «Выкл.», чтобы он стал серого цвета.
Если Вам интересно, то можете посмотреть, действительно ли используемый IР-адрес отличается от того, который используется в обычном режиме.
Откройте обычную Оперу и через поиск зайдите на любой сайт, который покажет текущий IP. Как видите, у меня он начинается с 31.
А в приватном окне, с включенным VPN, используется другой IP-адрес, он начинается со 188. Это видно на верхнем скриншоте.
Какой самый безопасный браузер для Android?
На Android по умолчанию установлен Google Chrome, и это, очевидно, не лучший вариант, если вы беспокоитесь о безопасности и конфиденциальности.
Но хорошая новость заключается в том, что многие из браузеров, о которых мы упоминали выше, работают и на Android: Brave и Firefox.
Кроме них, вы также можете попробовать другие варианты:
- Firefox Focus — Более конфиденциальный браузер Firefox. Он блокирует многие онлайн-трекеры по умолчанию, удаляет рекламу и упрощает удаление истории просмотров, файлов cookie и сохранённых паролей.
- CM Browser — Хороший браузер для тех, кто действительно ненавидит рекламу. Он блокирует всплывающую рекламу, баннерную рекламу и Javascript-рекламу. Кроме того, у него есть защита от вредоносного ПО в реальном времени, защита от потенциально вредоносных загрузок и удаление данных просмотра при выходе из приложения.
Private Browser/Incognito Browser — Браузер, который открывается в инкогнито по умолчанию, поэтому у него достойный уровень приватного сёрфинга в сети. У него также есть встроенный блокировщик рекламы, безопасный просмотр и блокирование отслеживания на сайтах.
Как открыть окно и вкладку в режиме инкогнито в Опере
Чтобы сделать анонимное окошко в Опере, откройте браузер и нажмите на логотип в левом верхнем углу. Затем выберите из списка «Создать приватное окно», или используйте для этого комбинацию горячих клавиш Ctrl+Shift+N.
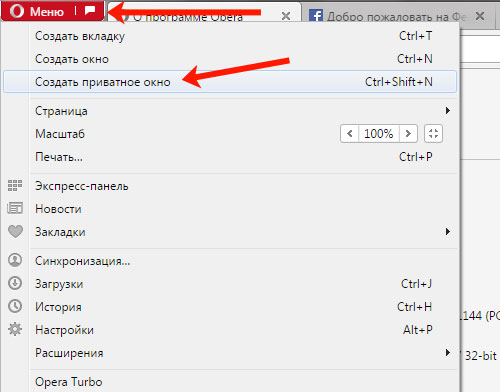
То, что оно открылось инкогнито, будет свидетельствовать бирка в левом углу каждой открытой вкладки с изображением знака «-». Чтобы вкладка с информацией, что Вы перешли в приватный просмотр, больше не появлялась, можете поставить галочку в левом нижнем углу в поле «Не показывать снова».
Для того чтобы открыть здесь новую вкладку достаточно в поле сверху нажать на значок создания новой вкладки – знак «+».
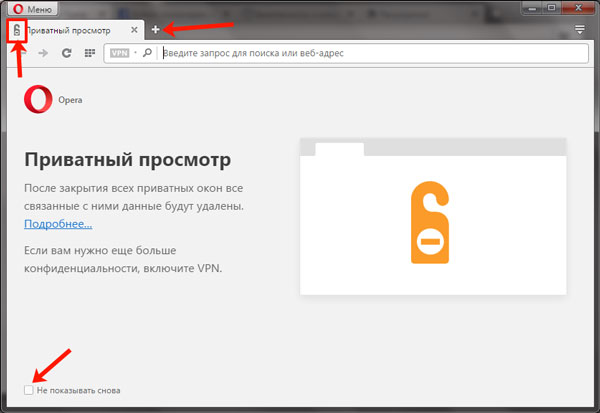
Благодаря тому, что при переходе в инкогнито в Опере создается новое окно, можно работать и с обычным открытым, и с тем, которое открыто приватно. Достаточно переключаться между ними и можете создавать вкладки как обычные, так и инкогнито.
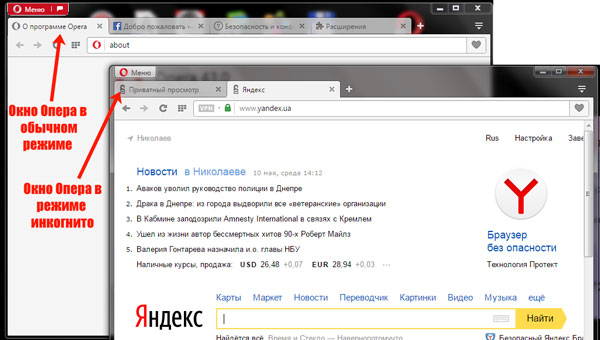
Как я уже упоминала, все расширения, которые установлены и включены в Опере, на приватных страницах работать не будут. Но если не можете обойтись без них, то можно их включить вручную.
Для этого, нажмите на «+», для создания новой страницы. Затем слева перейдите в раздел «Расширения» – значок пазла. Найдите в списке нужное дополнение и под ним поставьте галочку в поле «Разрешить в приватном окне». После этого, данное расширение будет доступно и если вы находитесь в Опере инкогнито.
Браузер Вас сразу предупредит, что если расширение отслеживает историю посещений, то запретить ему делать это он не сможет.
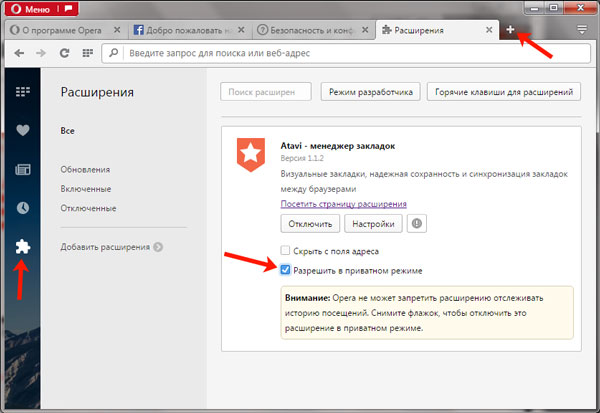
Как включить режим инкогнито в Яндекс.Браузер (Yandex Browser)
Нажимаем на иконку с тремя полосочками в правом верхнем углу окна Яндекс.Браузера . В выпавшем меню выбираем Режим инкогнито
.
Режим инкогнито в Яндекс.Браузере также можно запустить, нажав сочетание клавиш Ctrl+Shift+N
.
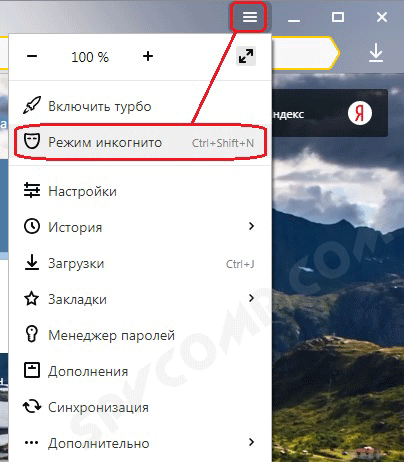
Откроется новое окно, оформленное в темно-серые цвета, в центре будет выведено сообщение о начале использования режима инкогнито
.
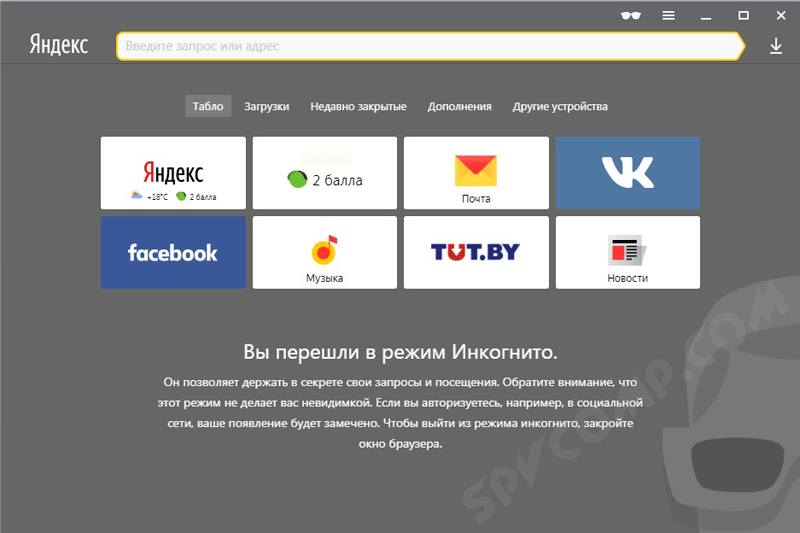
Чтобы выключить режим инкогнито
в Яндекс.Браузере просто закройте окно.
В завершение необходимо отметить, что никакой приватный режим
не может вам дать стопроцентной гарантии на скрытность ваших перемещений в интернете
. Провайдер в любом случае будет видеть посещенные вами ресурсы, существует также множество способов отследить это и с данного компьютера (всякие программы-шпионы, запись действий на экране и т.д.) Тем не менее, использование приватного режима
— первый шаг на пути к конфиденциальности и не стоит им пренебрегать, особенно, когда пользуетесь чужим компьютером и не хотите оставлять следов.
В сегодняшней статье мы рассмотрим временный и постоянный режимы приватного просмотра.
Что такое режим приватного просмотра? Активировав данную функцию в браузере, вы исключаете сохранение любой информации (адреса посещенных страниц, любые заполненные данные, пароли, куки, кэш и список загрузок). Т.е. в приватном режиме у вас остается абсолютно чистая история.
Однако в приватном режиме существует несколько нюансов:
1. Скаченные файлы следует сохранять несколько глубже. Не смотря на то, что в списке загрузок файлов не будет видно, стандартная папка для закачек сразу может поведать о вашей активной виртуальной жизни.
2. Создавая закладки в режиме инкогнито, стоит помнить, что после отключения приватного режима все добавленные закладки будут сохранены.
3. Внесенные настройки в Firefox будут работать исключительно под вашей учетной записью. Заходя под другой учетной записью на вашем компьютере, стоит помнить, что браузер будет работать в обычном режиме.
Режим инкогнито возможно включать в двух вариациях:
1. Временный приватный режим – позволяет моментально включать и отключать режим инкогнито. Если вы находитесь в гостях, то эта функция позволит не оставлять своих следов пребывания в интернете.
2. Постоянный приватный режим – данный режим пригодится, если вам необходимо сохранять анонимность на постоянной основе.
Активация временного режима приватного просмотра.
Запустить данный режим можно двумя способами: через панель инструментов Firefox и с помощью комбинации горячих клавиш. В первом случае необходимо открыть меню Firefox и выбрать «Приватное окно». После нажатия этой кнопки откроется новое браузерное окно, в котором иконка с маской подскажет, что оно работает в приватном режиме. Во втором случае понадобится лишь нажать комбинацию Ctrl+Shift+P, после чего приватное окно сразу же откроется.
Активация постоянного режима приватного просмотра.
Откройте меню Firefox и выберите «Настройки». «Приватность». В разделе «История» выберите пункт «будет использовать ваш настройки хранения истории». Появятся новые пункты, где необходимо поставить галочку на «Всегда работать в режиме приватного просмотра». После перезапуска Firefox, браузер будет работать исключительно в приватном режиме. Приватный режим в Mozilla Firefox – одна из самых полезных функций браузера, которая может значительно повысить вашу безопасность во время веб-серфинга, поэтому не стоит ею пренебрегать.
Safari
Веб-обозреватель Safari, которому отдают предпочтение многие пользователи iOS и OC X, тоже позволяет просматривать интернет-страницы в конфиденциальном режиме и отдельном окне. Здесь оно называется «Новое частное окно» и запускается через меню «Файл». Либо комбинацией клавиш Shift+Command+N.
Кстати, при желании можете сконфигурировать браузер так, чтобы частное окно открывалось в нем по умолчанию — вместо обычного. Для этого зайдите в настройки Safari, раскройте вкладку «Основные» и из списка «Открывать при запуске» выберите «Новое частное окно».
Чтобы выйти из режима частного просмотра, как и везде, просто закройте окно.
В мобильной версии Safari — на iPhone и iPad, для перехода в инкогнито коснитесь значка открытия новой вкладки и следом — «Частный доступ».
Это откроет приватную вкладку.
***
Возможности режима инкогнито защитят вас от утечки некоторой информации, но это не самый надежный метод сохранения конфиденциальности. Да, никто не сможет посмотреть историю посещенных вами сайтов, но если на компьютере запущена программа слежения или троян, перехватывающий нажатие клавиш, пользы от него не слишком много. Не стоит особо ему доверять, когда вы передаете через Интернет реквизиты банковских карт и тому подобные данные. Для лучшей их защиты используйте каналы VPN и только те устройства, которыми кроме вас не пользуется никто.
Как включить режим инкогнито?
На данный момент приватный просмотр присутствует в подавляющем большинстве популярных браузеров. Однако способов запусков данного режима много, и они немного отличаются друг от друга. Режим приватного просмотра можно запустить как через меню программ, так и горячими клавишами. В этом материале мы изучим, как открыть режим инкогнито в опере, хроме и во многих других браузеров.
«…Девушка случайно закрыла страницу, которую долго искала, и расстроилась.
Я хотел научить ее пользоваться историей браузера, но не стал…»
Ctrl+Shift+N. Также можно зайти в меню программы, нажав три точки и выбрать соответствующий пункт.
Также, как и в Chrome – сочетаниями клавиш Ctrl+Shift+N или через меню. Кликните на логотип в верхнем левом углу.
Комбинация Ctrl+Shift+N запустит приватный режим, как и запуск из-под меню.
Как открыть режим инкогнито Internet Explorer?
Нас интересует функция просмотр InPrivate. Вызвать ее можно через Меню — Безопасность—Просмотр Inprivate, либо комбинацией Ctrl+Shift+P
Как запустить инкогнито Edge?
Аналогично запуску в Internet Explorer, обновленный браузер Microsoft Edge, дебютировавший в Windows 10 запускает режим InPrivate комбинацией Ctrl+Shift+P, или же через меню.
Режим инкогнито в Мозиле (Mozilla Firefox)
Ctrl+Shift+P или соответствующий пункт меню запустит окно приватного просмотра.
Мы разобрали основные способы запуска режима приватного просмотра в популярных браузерах. Надеюсь, эта информация поможет Вам сохранить в тайне конфиденциальную информацию, убережет детей от взрослого контента и защитит любимые сайты от чужих глаз.
Предыдущая записьУдаление программ и чистка автозагрузки в CCleaner
Следующая запись Сетевой адаптер не имеет допустимых параметров настройки IP
Яндекс.Браузер
Этот веб-обозреватель также позволяет без проблем перейти в частично анонимный режим под названием инкогнито. Это продукт отечественных разработчиков, который пользуется популярностью.
Как и в предыдущем случае, режим инкогнито в Яндексе доступен в компьютерной и мобильной версии приложения. Его так же легко включить, как и потом выключить.
Самостоятельная настройка в десктопной версии режима инкогнито для пользователей браузера от Яндекс предусматривает выполнение буквально 3 шагов:
- открыть программу;
- нажать на 3 горизонтальные полосы в верхнем правом углу;
- в открывшемся списке нажать на кнопку «Режим инкогнито».
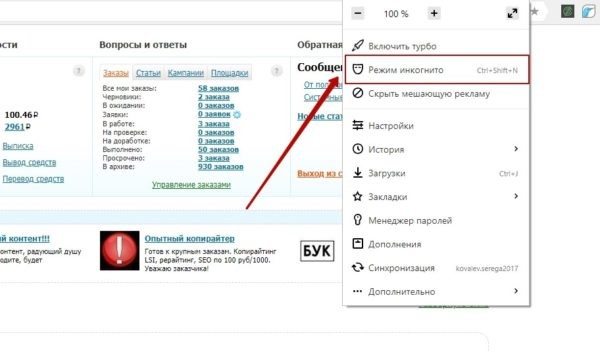
Если речь идёт о мобильной версии, тогда здесь, чтобы включить приватность, нужно тапнуть по кнопке меню справа от поисковой строки, и выбрать соответствующий режим в открывшемся списке.
Как стать еще более анонимным
Существует множество способов для повышения анонимности в сети. Всё зависит от того, какие цели преследует пользователь. С помощью этих средств можно достичь практически полной анонимности, но только при условии, что ваши действия не заинтересуют определенные службы.
Браузер TOR
Программа Tor в отличие от обычных браузеров по умолчанию работает с сетью прокси-серверов. Иными словами, когда вы заходите на сайт с помощью Tor, владелец сайта видит не ваш реальный ip-адрес, а адрес из другой точки земного шара, например, США.
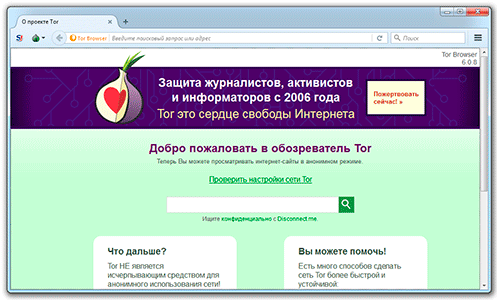
Также интернет-трафик шифруется и передается через систему виртуальных туннелей. Тем не менее данный браузер далеко не панацея и для повышения анонимности рекомендуется комбинировать его с другими способами защиты.
VPN
С английского аббревиатура VPN расшифровывается/переводится как «виртуальная частная сеть». Сегодня под этим понятием понимают комплекс технологий, которые позволяют создать поверх интернет-сети другие логические сети.
Допустим, у вас есть подключение к Интернету, а весь трафик идет через провайдера. Используя VPN, трафик сначала в зашифрованном виде будет идти на сервер VPN, а уже оттуда будет происходить переход на конечный сайт. Провайдер не сможет узнать о том, какие сайты вы посещаете, если не получит шифра.
При выборе VPN стоит обращать внимание на следующие вещи:
- Структуру сети. Бывают сложные многоуровневые сети VPN (трафик идет к одному серверу, затем к другому,… и только потом достигает конечной точки).
- Как оформлена компания. Фирмы, которые предоставляют услуги недобропорядочным личностям, изначально стараются оформляться через множество подставных лиц и компаний. В таком случае судебные разбирательства можно затягивать на годы и десятилетия.
- Есть ли логирование.
Бесплатные VPN. Программа Opera имеет встроенный VPN, а на другие браузеры можно установить дополнительные расширения с подобной функцией. Тогда удастся скрыть информацию от своего провайдера и комбинируя его с режимом инкогнито можно получить весьма неплохой результат.
Прокси-серверы
Прокси-серверы обычно представляют собой взломанные ip. С помощью специального софта или стандартными средствами Windows пользователь прописывает у себя определенные данные и выходит в сеть под другим ip-адресом.
Существуют бесплатные сайты с базами прокси-серверов, но такие ip-адреса, как правило, становятся бесплатными уже после того, как попадают во множество черных списков. По этой причине некоторые сайты могут не доверять вашему компьютеру и просить ввода капчи.
Другие способы
Когда ставится задача не просто не «засветиться» самому, а еще и сымитировать действия другого человека, например, выдать себя за гражданина США и что-нибудь купить, тогда в ход могут идти дорогостоящие программы, взломанные компьютеры и другие нехорошие вещи.
Как вы понимаете, это незаконно. И за это можно получить вполне реальный тюремный срок. Так что – даже не думайте ![]()
Что такое веб-серфинг инкогнито?
Инкогнито — это особый, приватный режим просмотра веб-страниц, при котором в браузере не остается никакой информации о них. А именно:
- не ведется история просмотров;
- не сохранятся кэш, cookies, временные файлы;
- не запоминаются данные, введенные в формы (логины, пароли, другая конфиденциальная информация);
- не сохраняются данные прокси-серверов, которые вы, возможно, использовали для доступа к некоторым сайтам.
Однако при этом:
- сохраняются файлы, которые вы скачали на компьютер;
- сохраняются закладки на страницы, которые вы отметили нажатием кнопки «Добавить в избранные».
«Какой же тогда в нем смысл?» — скажете вы. А очень простой — он защищает вашу личную информацию от других пользователей компьютера: членов семьи, коллег по работе, однокурсников, одноклассников и просто посторонних людей, если вы выходите в сеть в общественном месте с чужого ПК.
Работу в режиме инкогнито поддерживают почти все современные браузеры, в том числе мобильные. Далее рассмотрим, как его включить и отключить.
Преимущества и недостатки фонового режима
Разобравшись в принципе работы данной опции, можно составит итоговое мнение относительно «фона». Режим имеет как плюсы, так и минусы, которые обязательно нужно учитывать перед использованием.
Вряд ли какой-то один плюс или минус заставит владельца девайса сделать выбор «за» или «против» фоновых процессов
Нужно рассматривать вопрос в комплексе, принимая во внимание все аспекты
Несмотря на выделенные недостатки, смартфон без «фона» лишается своих основных функций
Человек запросто может пропустить важное уведомление
При лобовом сравнении плюсов и минусов становится ясно, что без фонового режима современному пользователю не обойтись. Ведь все-таки смартфон – устройство для общения, на которое регулярно будут поступать уведомления от других людей через мессенджеры и соцсети. Отказываясь от «фона», человек самостоятельно принимает решение ограничить себя в общении.
Кроме того, процессы, функционирующие без участия пользователя, продолжают работу, когда владелец занят другими делами. В качестве примера можно привести рендеринг видео. Вряд ли кто-то будет ждать 30-60 минут с открытой программой, пока монтируется ролик.
Но и о недостатках все равно нельзя забывать. Поскольку «фон» негативным образом влияет на производительность и автономность, рекомендуется активировать специфический режим не для всех доступных программ, а лишь для основных. О том, как это сделать, расскажем далее.
Расширение VPN
Увеличить защищенность данных при посещении сайтов можно с помощью встроенного расширения VPN в браузере Опера. Технология позволяет скрыть настоящий ip-адрес пользователя и зайти в интернет с сервера Opera.
Иконка VPN расположена рядом с адресной строкой в браузере.
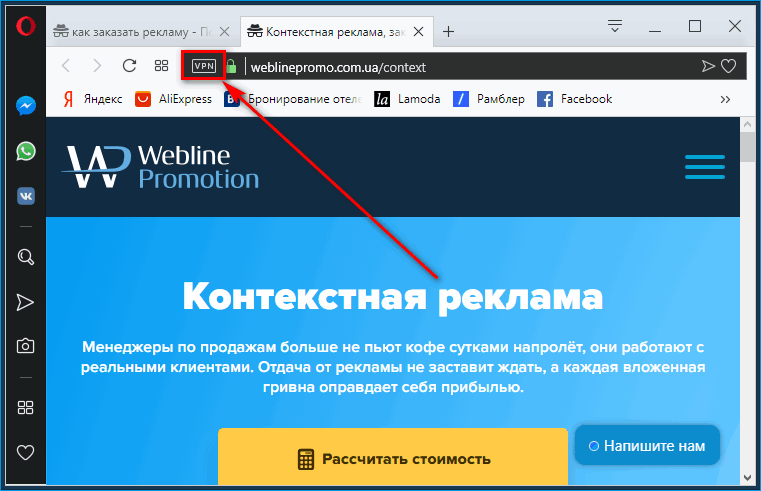
Для активации расширения нужно нажать на соответствующий ярлык, после чего откроется окно с настройками безопасности.
В окне отображается использованный график VPN за определенный период.
Установка расширений Google Chrome в Opera
Расширение устанавливает ложное местоположение IP-адреса в случайном порядке, но в нижней части окна настроек можно выбрать самостоятельно желаемое местонахождение.
Если по каким-либо причинам стандартное расширение VPN не подходит или не соответствует требованиям, тогда можно установить любое стороннее приложение в браузер на выбор, но скачивать рекомендуется только с официального сайта поддержки Opera.
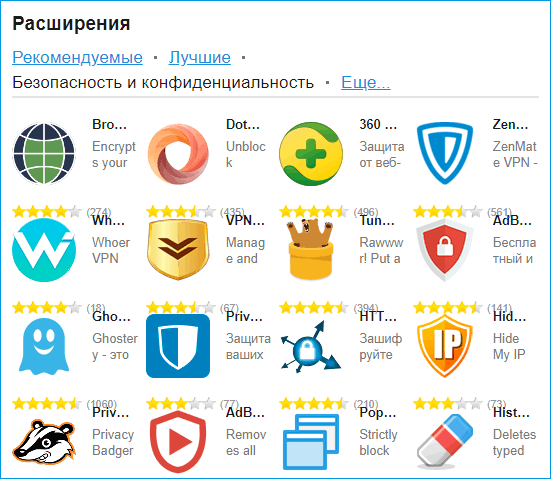
История посещений
В случае если пользователь по ошибке не использовал функцию инкогнито, тогда историю посещений можно очистить самостоятельно. Для этого нужно открыть настройки браузера и найти раздел «Безопасность».
В центре окна откроется список опций, в котором следует нажать на «Очистить историю посещений».
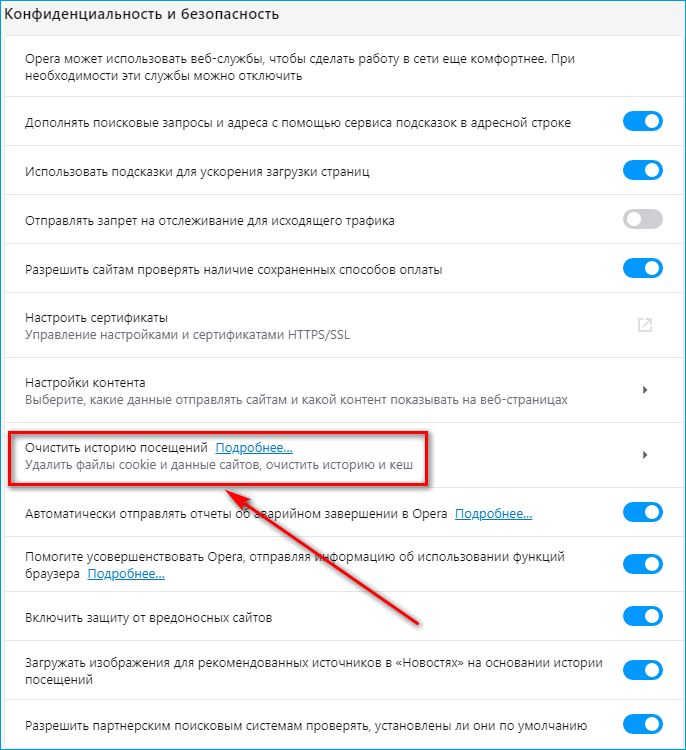
В новом окне нужно поставить галочки в основных и дополнительных критериях. Также следует установить период, за который нужно очистить историю посещений.
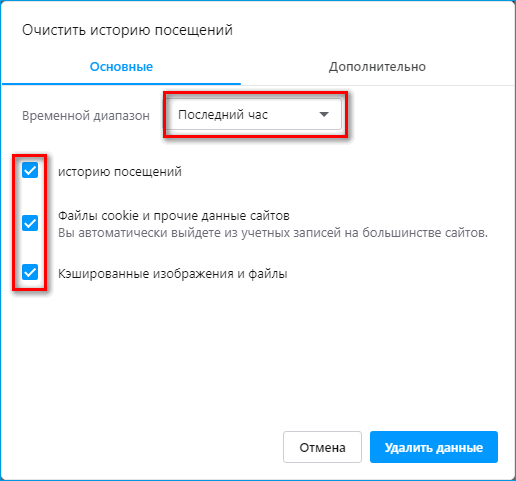
После подтверждения история просмотра страниц очистится.
Как включить режим инкогнито

Все мировые браузеры имеют функции гостевого посещения ресурсов. Включить режим инкогнито рекомендуется, когда пользователь пользуется интернетом с чужого компьютера или не хочет оставлять следов посещения (историю, cookie).
Принцип работы
Возможности инкогнито:
- посещение веб-сайтов не сохраняется;
- все файлы, отслеживающие данные пользователя, удаляются после закрытия страницы;
- отмеченные закладки, избранное остается в любом режиме.
Важно: не путайте инкогнито с режимом гостя. Это отдельный профиль, который создается на одном аккаунта
Руководство для компьютеров
Включить режим инкогнито в браузере Chrome можно следующим образом:
- Нажмите «Настройки» – вертикальные точки.
- Нажмите строчку «Новое окно в режиме инкогнито».
- Подтвердите переход.
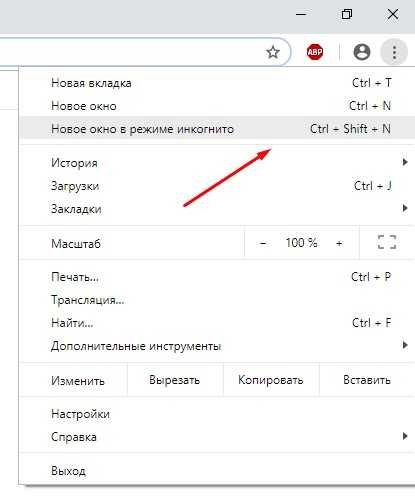
Включение в Яндекс.Браузере:
- Запустите.
- Нажмите на три полоски справа вверху.
- Выберите строку «Режим инкогнито».
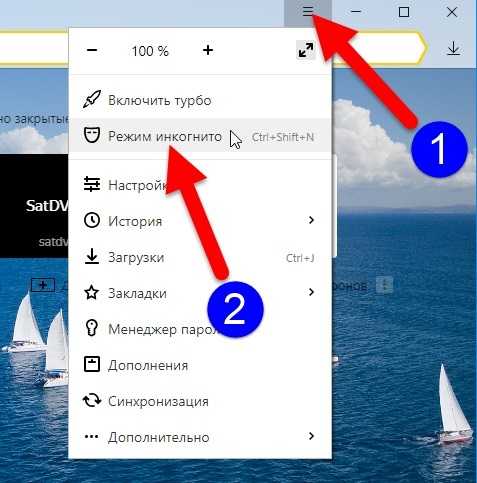
Руководство по Mozilla Firefox:
- Запустите интернет-браузер.
- Нажмите пункт «Меню» – значок из трех полосок.
- Выберите строчку «Новое приватное окно».
- Подтвердите условия использования. Установите флажок защиты отслеживания.
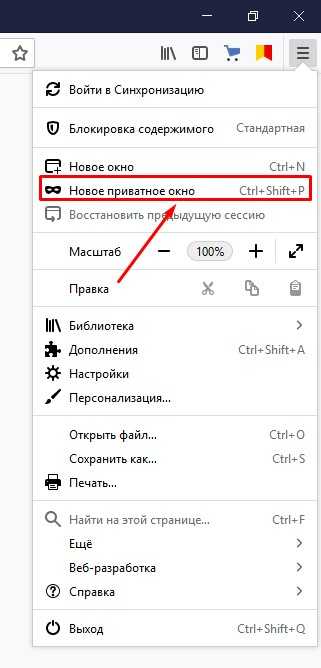
Инструкция для Opera:
- Запустите Opera.
- Вверху слева нажмите иконку Opera.
- Нажмите строчку «Создать приватное окно».
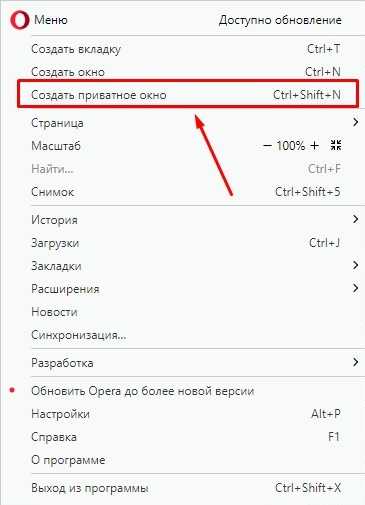
Руководство по Internet Explorer:
- Включите IE.
- Нажмите шестеренку справа вверху.
- Выберите пункт «Безопасность» – «Просмотр InPrivate».
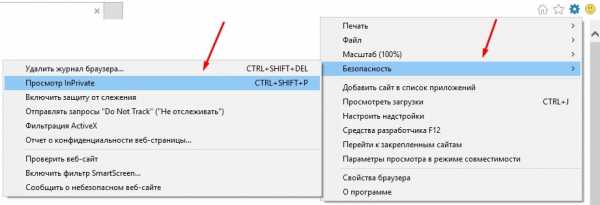
Важно: аналогичная инструкция для Microsoft Edge.
Инструкция для Safari:
Инструкция для Safari:
- Запустите Safari.
- Слева вверху выберите пункт «Файл».
- Нажмите «Новое частное окно».
Важно: функция гостя отключает фиксацию истории пользователя, cookies
Руководство для мобильных версий
Руководство по Google Chrome:
- Откройте браузер.
- Выберите три вертикальных точки. Они находятся правее строчки адреса.
- Нажмите «Новая вкладка инкогнито».
Яндекс.Браузер:
- Включите Яндекс.Браузер.
- Справа от голосового помощника «Алиса» на поисковой строчке нажмите три полоски.
- Тапните строчку «Новая вкладка инкогнито».
Руководство по Mozilla Firefox:
- Откройте Mozilla Firefox.
- Выберите три вертикальные строчки.
- Нажмите «Новая приватная вкладка».
Opera:
- Включите интернет-браузер.
- Смахните пальцем влево.
- Опция гостя включится автоматически. Чтобы вернуться смахните пальцем право.
Microsoft Edge:
- Зайдите в Microsoft Edge.
- Внизу справа нажмите на значок «Настройки».
- Выберите вкладку «Новая вкладка «InPrivate».
Safari:
- Откройте браузер.
- Нажмите «Вкладки» справа внизу.
- Выберите «Частный доступ».
- Тапните на знак плюса, чтобы открыть приватное окно.
Включение режима инкогнито на телефоне не гарантирует безопасности пользователя. Например, большинство интернет-ресурсов всегда сообщают об отслеживании персональных данных гостя. Это используется для подсчета трафика.
Горячие клавиши
Режим инкогнито можно включить горячими клавишами. Это комбинация кнопок, позволяющая сразу перейти в приватное окно.
Список основных комбинаций:
- Internet Explorer, Microsoft Edge – «Ctrl» + «Shift» + «p»;
- Firefox – «Ctrl» + «Shift» + «p»;
- Google Chrome – «Ctrl» + «Shift» + «n»;
- Яндекс.Браузер – «Ctrl» + «Shift» + «n»;
- Opera – «Ctrl» + «Shift» + «p»;
- Safari – «Ctrl» + «Shift» + «p».
Важно: Для операционной системы Mac OS вместо «Ctrl» нужно нажать кнопку «Command»
Как включить расширения
Включить расширения в режиме инкогнито можно следующим образом:
- Перейдите в настройки браузера.
- Нажмите строчку «Расширения». Она может находиться в пункте «Дополнительные инструменты».
- Под каждым расширением есть флажок. Отметьте его, чтобы разрешать использовать дополнительные инструменты.
Важно: некоторые расширения могут не работать при использовании через приватное окно. Они могут закрываться, некорректно функционировать. Это сильно замедляет скорость работы браузера
Это сильно замедляет скорость работы браузера.
Заключение
Активация гостевого посещения веб-сайтов помогает пользователю отключать cookies, автозаполнения, платежные формы. Однако, если пользователь уже был на сайте в обычном режиме, оставлял информацию, то функция гостевого режима не стирает его личные данные. Отключить инкогнито можно обычным закрытием вкладок интернета.